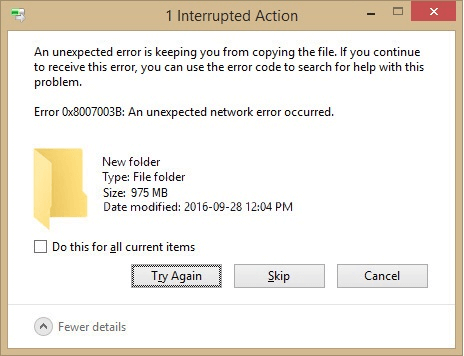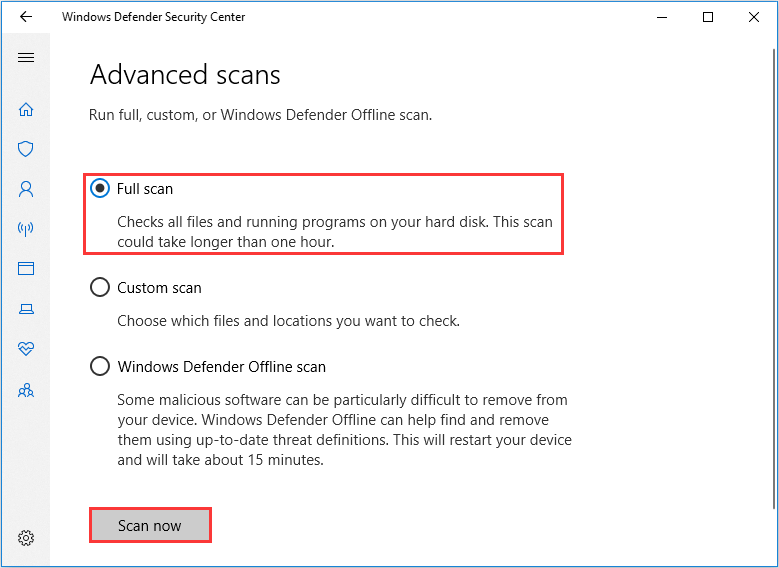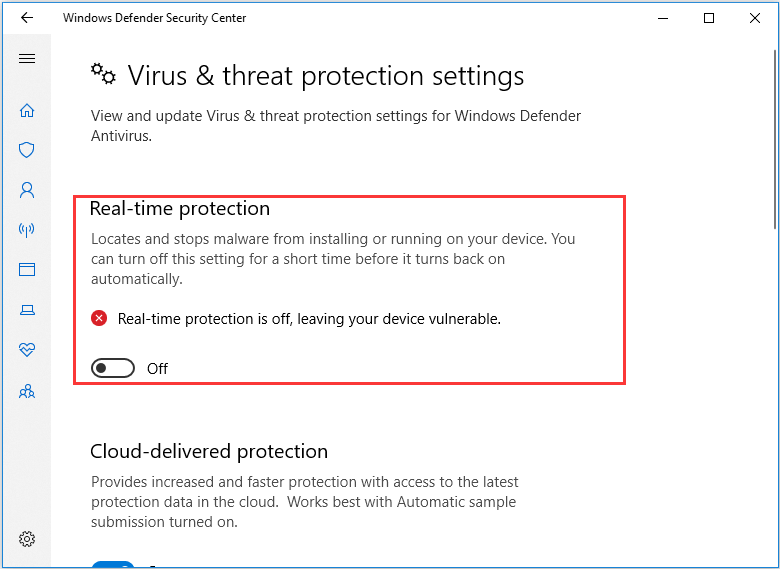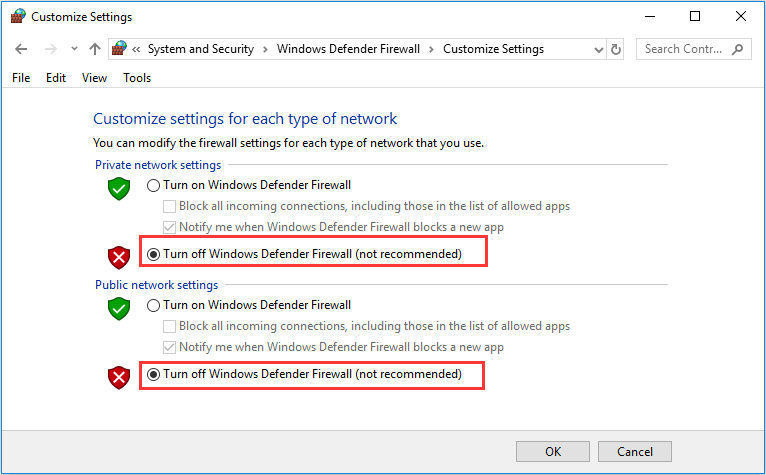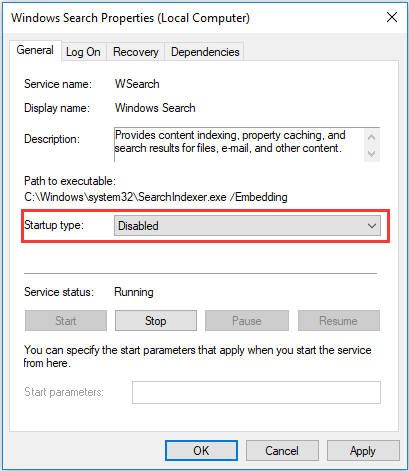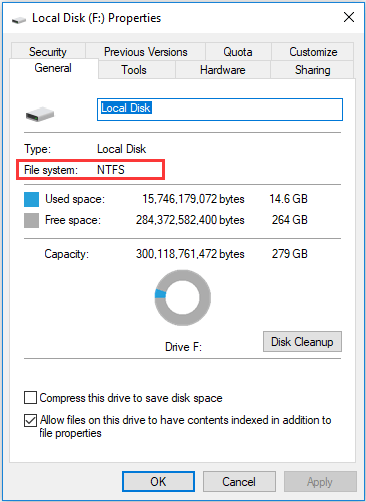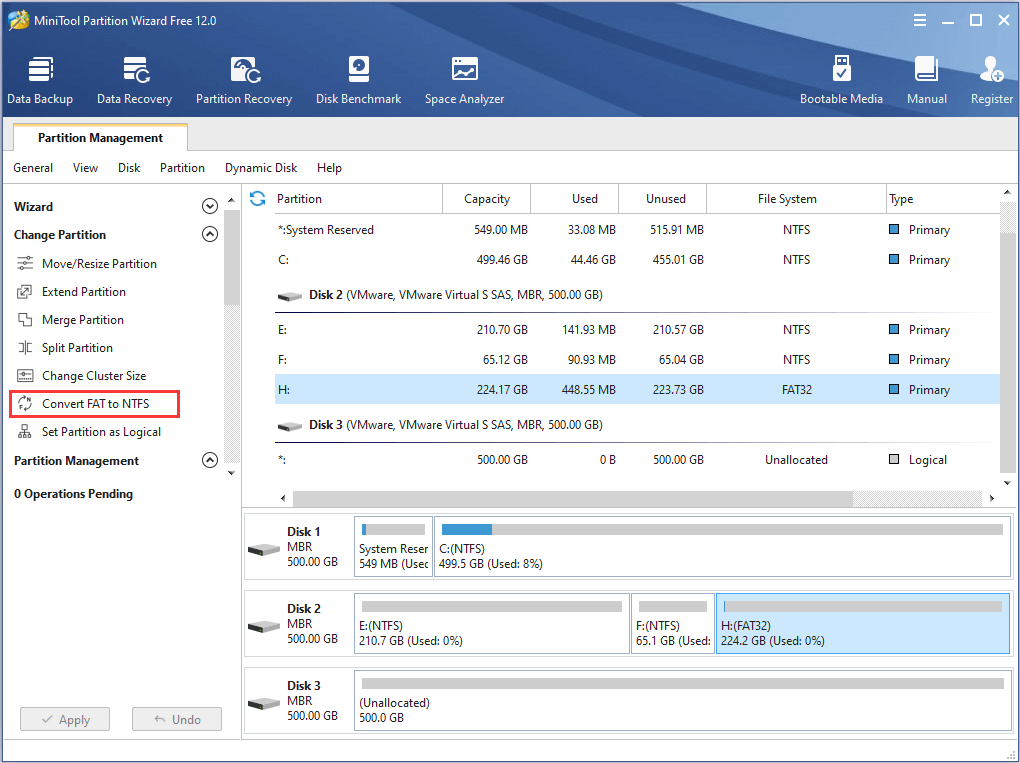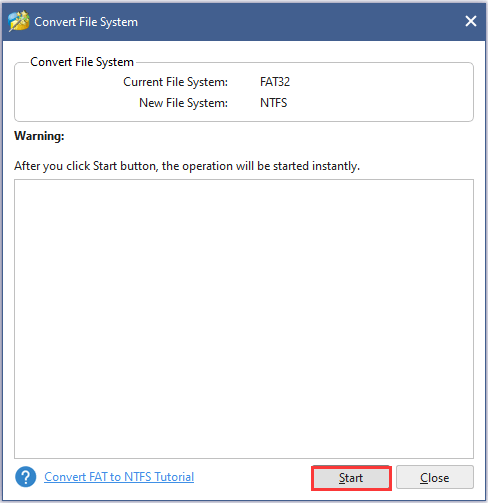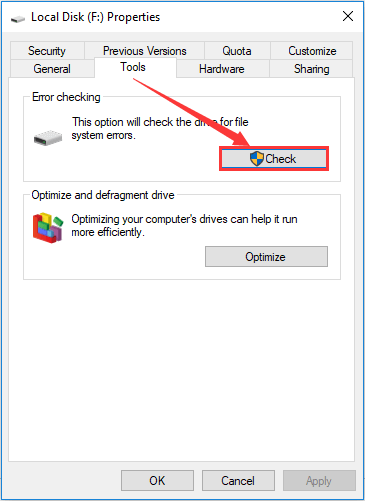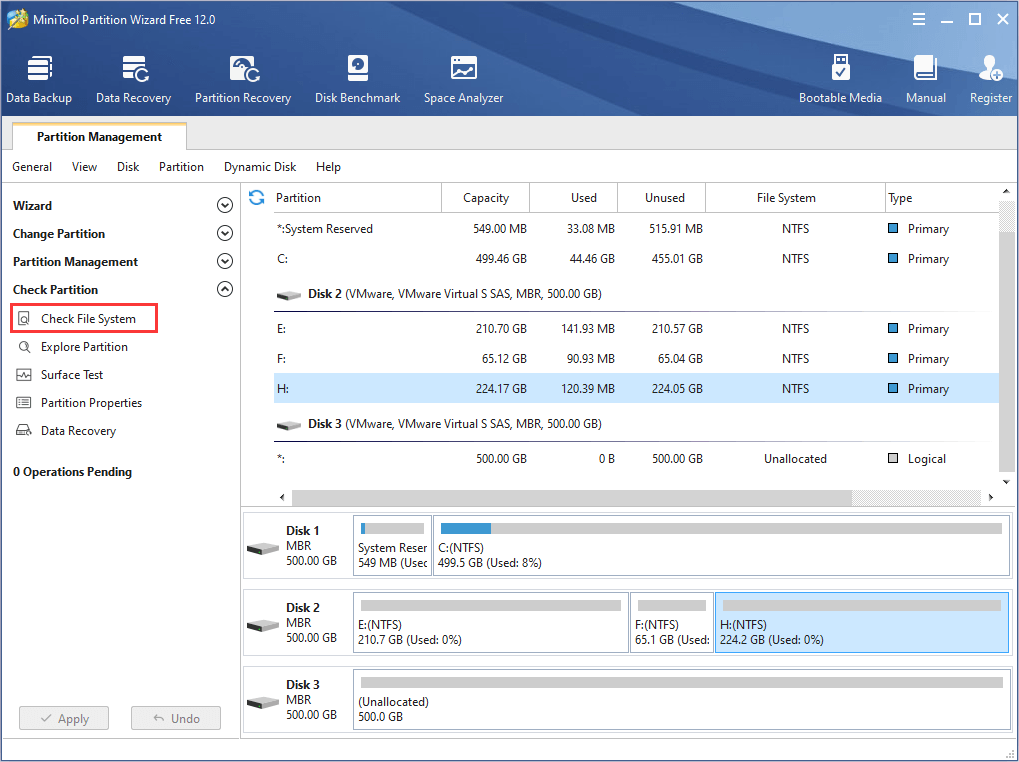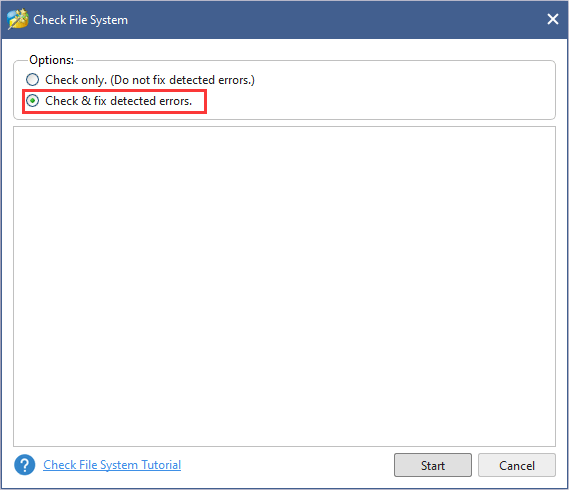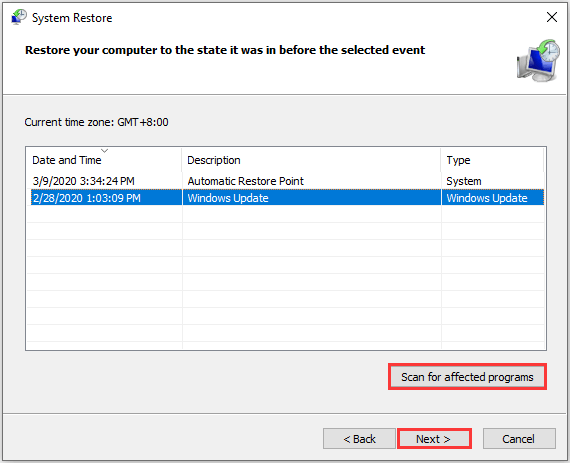На чтение 5 мин. Просмотров 8.8k. Опубликовано 03.09.2019
Ошибка 0x8007003b – проблема в сети, с которой столкнулись некоторые пользователи Windows 10 и 8 при попытке перенести большие файлы с сетевого диска на настольный компьютер или ноутбук. В окне сообщения об ошибке 0x8007003b указано « 0x8007003B: произошла непредвиденная ошибка сети. ». Следовательно, пользователи Windows 8 или 10 не могут передавать все файлы через свои VPN. Это несколько потенциальных исправлений, которые могут устранить ошибку 0x8007003b.
Содержание
- Решения для исправления ошибки сети 0x8007003b
- Сканирование на наличие вредоносных программ
- Временно выключить антивирус
- Выключите брандмауэр Windows
- Отключить службу поиска Windows
- Проверьте формат целевого жесткого диска
- Сканирование файлов с помощью средства проверки системных файлов
- Вернуть Windows назад к точке восстановления
Решения для исправления ошибки сети 0x8007003b
Сканирование на наличие вредоносных программ
Ошибка 0x8007003b может быть связана с вредоносным ПО, поэтому антивирусная проверка может решить проблему. Вы можете использовать Защитник Windows для сканирования на наличие вредоносных программ, но Malwarebytes – эффективная утилита. Это бесплатная версия, которую вы можете скачать с этой страницы. Когда вы добавили программное обеспечение в Windows, нажмите кнопку Сканировать сейчас в окне Malwarebytes, чтобы начать сканирование. Утилита автоматически удалит вредоносное ПО.
Временно выключить антивирус
Если проблема не в вредоносном ПО, временно отключите стороннее антивирусное программное обеспечение. Антивирусное программное обеспечение может мешать передаче файлов. Обычно вы можете отключить антивирусную утилиту, щелкнув правой кнопкой мыши по значку на панели задач и выбрав опцию отключения в контекстном меню. Выберите, чтобы отключить утилиту примерно на 15-30 минут, а затем повторите попытку копирования файла.
Выключите брандмауэр Windows
Брандмауэр Windows также может препятствовать передаче файлов. В конце концов, это своего рода сетевая стена; так что отключение этого брандмауэра может исправить ошибку 0x8007003b. Вот как вы можете отключить брандмауэр Windows.
- Нажмите кнопку Cortana на панели задач, чтобы открыть окно поиска приложения. Введите «firewall» в поле поиска Cortana.
- Выберите, чтобы открыть вкладку «Панель управления брандмауэра Windows» ниже.

- Нажмите Включить или выключить брандмауэр Windows , чтобы открыть вкладку Настроить параметры.
- Выберите оба параметра Отключить брандмауэр Windows на вкладке “Настройка параметров” и нажмите кнопку ОК .

- Затем перезапустите ОС Windows.
Отключить службу поиска Windows
- Переключение службы поиска Windows также может устранить ошибку 0x8007003b. Чтобы отключить службу поиска Windows, нажмите горячую клавишу Win + R, чтобы открыть команду «Выполнить».
- Введите «services.msc» в «Выполнить» и нажмите «Return», чтобы открыть окно «Службы».
- Дважды щелкните Поиск Windows, чтобы открыть окно прямо под ним.

- Выберите Отключено в раскрывающемся меню Тип запуска.
- Нажмите кнопки Применить и ОК , чтобы подтвердить новую настройку и закрыть окно.
Проверьте формат целевого жесткого диска
Еще одна вещь, на которую следует обратить внимание, – если целевой диск для файла отформатирован в FAT32. Вы не можете передавать файлы размером более 4 ГБ на жесткий диск FAT32. Чтобы проверить файловую систему жесткого диска в Win 10, откройте проводник, нажмите Этот компьютер , , щелкните правой кнопкой мыши диск C: и выберите Свойства . , Откроется вкладка «Общие», в которой содержатся сведения о файловой системе жесткого диска.

Если файловая система вашего жесткого диска – FAT32, вам потребуется разделить любой файл размером более 4 ГБ, чтобы скопировать его на ПК. Вы можете разделить файлы с помощью программного обеспечения, такого как MP4 Tools, HJ-Split, File Splitter и Video Splitter. Или вы можете разделить архивные файлы с помощью утилиты 7-Zip. Проверьте эту статью для получения дополнительной информации о том, как разделить файлы.
Сканирование файлов с помощью средства проверки системных файлов
Средство проверки системных файлов в Windows 10 также может пригодиться для исправления ошибки 0x8007003b. Большое разнообразие проблем Windows может быть связано с повреждением системных файлов. Вы можете запустить сканирование SFC следующим образом.
- Введите «cmd» в поле поиска Cortana.
- Нажмите правой кнопкой мыши командную строку и выберите Запуск от имени администратора , чтобы открыть ее.
- Введите «sfc/scannow» в командной строке и нажмите клавишу Enter.
- SFC будет ткать свою магию. Он может вообще не обнаруживать поврежденные системные файлы, но перезапустить Windows, если SFC исправит некоторые файлы.
Вернуть Windows назад к точке восстановления
Возможно, недавно установленная программа вмешалась в настройки Windows. Если это так, восстановление платформы на более раннюю дату также может исправить ошибку 0x8007003B. Средство восстановления системы удалит все стороннее программное обеспечение, установленное после выбранной точки восстановления, и отменит изменения системы. Вот как вы можете использовать восстановление системы.
- Откройте Cortana и введите «восстановление системы» в поле поиска. Выберите Создать точку восстановления, чтобы открыть окно Свойства системы.
- Нажмите кнопку Восстановление системы , чтобы открыть утилиту восстановления.

- Выберите переключатель Выбрать другую точку восстановления и нажмите Далее .
- Выберите Показать больше точек восстановления , чтобы развернуть перечисленные точки восстановления.
- Теперь выберите точку восстановления, которая удалит недавно установленное программное обеспечение. Обратите внимание, что вы можете выбрать параметр Сканировать для уязвимых программ , в котором перечислены программы, установленные после выбранной точки восстановления.

- Нажмите Далее > Готово , чтобы восстановить Windows.
Поскольку у Microsoft нет официального исправления ошибки 0x8007003b, ничего не гарантировано. Однако одно или несколько из приведенных выше разрешений могут исправить ошибку 0x8007003b. Сканирование системы с помощью утилит восстановления системы, описанных в этом руководстве по программному обеспечению, также может решить эту проблему.
С данной ошибкой я столкнулся впервые, причем её решение оказалось нетривиальным, а на большинстве отечественных сайтов были типовые решения (полный копипаст), который не помог мне никаким образом.
Решение было найдено с помощью уменьшения MTU, после чего непредвиденная сетевая ошибка исчезла. Каким же образом уменьшить MTU?
Открываем командную строку от имени администратора (cmd), вводим туда команду:
netsh interface ipv4 show subinterfaces
После этого выйдет список доступных сетевых интерфейсов на Вашем ПК:
Стандартный размер MTU = 1500. В моем случае проблема возникла на VPN интерфейсе, поэтому на нем MTU тоже можно менять без опасений (если у кого-то возникнут сомнения).
Теперь нам необходимо задать размер MTU, понизить его на определенное значение. Эксперимент стоит начинать с небольших значений. Мне помогло уменьшение MTU на 100, и это решило проблему.
Вводим команду:
netsh interface ipv4 set subinterface «ВАШ_ИНТЕРФЕЙС» mtu=1400 store=persistent
Важный нюанс, после set subinterface в «кавычках» должен быть прописан Ваш интерфейс, на котором необходимо изменить размер MTU (mtu=1400 — мы задаем значение MTU, равное 1400) и с помощью store=persistent переменная будет хранить значение на постоянной основе.
Перепроверить, применились ли значения можно с помощью первой команды:
netsh interface ipv4 show subinterfaces
Ну а если уменьшение MTU не дало никаких результатов (даже после перезагрузки ПК), то всегда можно вернуть значение MTU в исходное состояние командой:
netsh interface ipv4 set subinterface «ВАШ_ИНТЕРФЕЙС» mtu=1500 store=persistent
Если Вы нашли другой метод решения данной проблемы — можете написать об этом в комментариях, думаю читателям моего блога будет полезно увидеть и другие методы устранения данной ошибки!
Подключение нескольких ПК с Windows по сети позволяет беспрепятственно передавать файлы между ними. Однако не всегда этот процесс проходит так гладко. Иногда при этом возникают сбои и ошибки. «Ошибка 0x8007003B: произошла непредвиденная ошибка сети» — это одно из таких сообщений об ошибке, которое может беспокоить вас при копировании больших файлов по сети на ПК с Windows.
У этой ошибки может быть несколько причин. Если вы не можете определить точную причину, следуйте приведенным ниже советам по устранению неполадок, которые помогут вам устранить ошибку 0x8007003B в Windows 10 и Windows 11.
1. Проверьте формат диска
Одной из наиболее распространенных причин, по которой вы можете столкнуться с сообщением об ошибке 0x8007003B при передаче больших файлов по сети, является то, что целевой диск в формате FAT32. В этом случае передача файла размером более 4 ГБ, скорее всего, завершится ошибкой и приведет к ошибке, подобной этой.
Чтобы проверить формат целевого диска, выполните следующие действия.
Шаг 1: Нажмите клавишу Windows + E, чтобы открыть проводник на вашем ПК.
Шаг 2. Перейдите к «Этот компьютер», щелкните правой кнопкой мыши диск и выберите «Свойства».
Шаг 3: В разделе «Общие» проверьте файловую систему целевого диска.
Если указано NTFS, формат диска не является проблемой, и вы можете продолжить с приведенными ниже решениями. Однако, если указано FAT32, вам придется выбрать другой целевой диск или сжать файлы размером более 4 ГБ.
Иногда брандмауэр Защитника Windows может неправильно блокировать передачу файлов по сети. Как оказалось, несколько пользователи на форуме Майкрософт удалось исправить эту конкретную ошибку, на мгновение отключив брандмауэр Защитника Windows. Вы также можете попробовать.
Слово предостережения. Отключение брандмауэра Защитника Windows представляет серьезную угрозу безопасности вашего ПК. Следовательно, вам нужно действовать осторожно и включить брандмауэр Защитника Windows после завершения передачи файла.
Шаг 1: Нажмите клавишу Windows + R, чтобы открыть диалоговое окно «Выполнить». Тип контроль в поле Открыть и нажмите Enter.
Шаг 2: В окне панели управления используйте раскрывающееся меню в правом верхнем углу, чтобы изменить тип представления на маленькие или большие значки. Затем нажмите Брандмауэр Защитника Windows.
Шаг 3: Нажмите «Включить или отключить брандмауэр Защитника Windows» на левой боковой панели. Выберите «Да» в окне «Управление доступом пользователей». Возможно, вам придется ввести администратора
Шаг 4. Выберите параметр «Отключить брандмауэр Windows (не рекомендуется)» в настройках общедоступной и частной сети. Затем нажмите кнопку ОК внизу, чтобы сохранить изменения.
Кроме того, если вы используете какую-либо стороннюю антивирусную программу на своем ПК, рассмотрите возможность ее отключения на мгновение до завершения передачи. После этого убедитесь, что вы включили брандмауэр Windows и антивирус.
3. Запустите сканирование SFC
Сообщение об ошибке 0x8007003B также может появиться, если некоторые системные файлы на вашем ПК отсутствуют или повреждены. Запуск сканирования SFC (или средства проверки системных файлов) может помочь вам обнаружить и устранить любые проблемы с этими файлами. Вот как это использовать.
Шаг 1: Щелкните правой кнопкой мыши кнопку «Пуск» и выберите «Терминал Windows (администратор)» из списка.
Шаг 2: Нажмите «Да», когда появится приглашение контроля учетных записей (UAC).
Шаг 3: В консоли вставьте следующую команду и нажмите Enter.
sfc/scannow
Инструмент начнет сканирование всех системных файлов на вашем ПК и при необходимости восстановит их. После завершения процесса вы увидите сообщение о том, было ли сканирование успешным. Если это не так, вам будет предложено разрешить инструменту попытаться восстановить и восстановить файлы.
Если какие-либо проблемы были устранены, перезагрузите компьютер и посмотрите, возникает ли ошибка снова.
4. Используйте утилиту проверки диска
Проблемы с целевым жестким диском часто могут приводить к неожиданным сетевым ошибкам. Check Disk — это удобная утилита для Windows, которая может проверить файловую систему вашего диска и исправить любые поврежденные сектора. Вот как это использовать.
Шаг 1: Откройте проводник и перейдите к этому компьютеру. Щелкните правой кнопкой мыши на своем диске и выберите «Свойства».
Шаг 2. Перейдите на вкладку «Инструменты» и нажмите кнопку «Проверить» в разделе «Проверка ошибок».
Шаг 3: Нажмите «Сканировать и восстановить диск», чтобы продолжить.
Позвольте Windows сканировать и устранять любые проблемы с вашим диском. В зависимости от размера вашего диска этот процесс может занять некоторое время.
5. Выполните восстановление системы
Если проблема не устранена, вы можете попробовать выполнить восстановление системы. Вполне вероятно, что недавнее изменение, внесенное в ваш компьютер, или новая установленная программа прерывают процесс передачи файлов и вызывают ошибку. Выполнение восстановления системы поможет отменить это изменение, вернув Windows в предыдущее рабочее состояние. Обратите внимание, что этот процесс не повлияет на ваши личные файлы. Конечно, этот вариант возможен, если вы включили в Windows опцию создания точек восстановления.
Чтобы выполнить восстановление системы в Windows, выполните следующие действия.
Шаг 1: Откройте меню «Пуск», введите создать точку восстановления и нажмите на первый появившийся результат.
Шаг 2: На вкладке «Защита системы» нажмите кнопку «Восстановление системы».
Шаг 3: Нажмите «Далее».
Шаг 4: Выберите точку восстановления до первого возникновения ошибки.
Шаг 5: еще раз проверьте все детали, прежде чем нажать «Готово».
Ваш компьютер перезагрузится и вернется к выбранной точке восстановления. После этого ошибка больше не должна вас беспокоить.
Ожидать неожидаемое
Такие сетевые ошибки при передаче файлов могут нарушить ваш рабочий процесс и вынудить вас использовать альтернативные методы. Надеемся, что одно из приведенных выше решений помогло вам исправить любые несоответствия в процессе передачи и исправить «Ошибка 0x8007003B: произошла непредвиденная ошибка сети» в Windows.
Post Views: 396
Are you experiencing error code 0x8007003B while transferring large files to another desktop or laptop via a VPN connection? Don’t worry. In this post, I will display some easy and effective solutions from MiniTool, together with the detailed steps.
About Network Error 0x8007003B
The network error 0x8007003B has been reported by plenty of Windows users. According to the reports, this error might occur in Windows 8 and Windows 10 and it normally comes up when you are trying to transfer files over 100 MB to another computer via the VPN connection.
When you get this error, the process of transferring file will be interrupted and a pop-up windows will appear with the error message as follows:
An unexpected error is keeping you from copying the file. If you continue to receive this error, you can use the error code to search for help with this problem. The Error 0x8007003B: An unexpected network error occurred.
The main reason of this error is the unstable server or mismatch of configuration. Of course, here are some other potential factors, such as virus or malware infection, interference from antivirus programs, and etc.
You can learn about more details about the reasons for this error in the following contents as well as some methods to fix it. You can feel free to try them one by one, as they have been proven to be effective by other users.
How to Fix Network Error 0x8007003B
- Scan for malware and virus
- Temporarily disable your antivirus
- Turn off Windows firewall
- Disable Windows Search service
- Run system file checker
- Make sure the drive is NTFS
- Check disk for file system errors
- Perform system restore
Fix 1: Scan for Malware and Virus
At first, you should perform a full scan for your computer to make sure it is free from virus and malware. You can use your preferred third-party antivirus program. Otherwise, the built-in tool Windows Defender is also a great choice, and here’s how to use it.
Step 1: Right-click the Start button and choose Settings from the menu to open it.
Step 2: Go to Update & Security > Windows Security.
Step 3: Click Virus & threat protection in the right pane.
Step 4: In the pop-up Windows Defender Security Center window, click Run a new advanced scan.
Step 5: Choose Full scan and click Scan now button.
After the scanning, restart your computer and try transferring your file again. If the unexpected network error still appears, you can continue with the next method.
Fix 2: Temporarily Disable Your Antivirus
If no virus or malware is detected, perhaps your antivirus program is the culprit. Sometimes, certain antivirus program might interfere with the normal working of your computer. So, you can try disabling your antivirus temporarily to fix the error 0x8007003B.
Besides, you should also make sure the Windows Defender is turned off. Just go to Windows Defender Security Center and choose Virus & threat protection settings. Then, toggle off the button of Real-time protection.
Keep your antivirus disabled for about 30 minutes and then try transferring the file again. If this method doesn’t work, you can turn your antivirus on and try next solution.
Fix 3: Turn Off Windows Firewall
For most network issues including the error code 0x8007003B, the main cause might be the Windows firewall which blocks certain network it thinks not safe. So, it should not be surprised that the firewall can interfere with file transferring via VPN connection.
You can go to disable the firewall to fix the issue. Just follow the steps below:
Step 1: Press Windows + R to open Run window, input control panel and press Enter.
Step 2: Go ahead to System and Security > Windows Defender Firewall.
Step 3: Choose Turn Windows Defender Firewall on or off in the left pane.
Step 4: In the pop-up window, check Turn off Windows Defender Firewall for both private and public network settings. Click OK button to save the change.
After that, reboot your computer and check if the network error 0x8007003B has been fixed.
Fix 4: Disable Windows Search Service
This solution seems to have nothing to do with the network error in our case, but it is a fact that some users have resolved the issue by disabling Windows Search service. You can have a try.
Step 1: Input services.msc in the Run dialog and press Enter key to open Services app.
Step 2: Locate Windows Search service and double-click it to open its Properties.
Step 3: Under General tab, choose Disabled from the drop-down menu of Startup type.
Step 4: Click Apply and OK to confirm the new settings.
Fix 5: Run System File Checker
If certain system files are corrupted, you might also fail to transfer large files and receive the error code 0x8007003B. In this case, you can simply run the System File Checker which replaces the corrupted system files with the cached copies.
Step 1: Type cmd in the search box of Cortana and press Enter.
Step 2: Right-click Command Prompt from the search result and choose Run as administrator.
Step 3: Input the command sfc /scannow and press Enter to execute it.
This tool will start scanning your computer and it will take about 15 minutes. After the scanning process is 100% completed, restart your device and try coping the file again to see if the error is resolved.
If SFC scan doesn’t work or you are still stopped by this error, you can jump to the following method.
Fix 6: Make Sure the Drive is NTFS
When it comes to transferring large files, the file system of the destination drive should always be included in your consideration. If the target drive is FAT32 formatted, you cannot transfer files larger than 4GB to it and might receive the error 0x8007003B.
Therefore, it is necessary to check the drive’s file system if you fail to migrate files larger than 4GB. To do that, just click This PC icon, right-click the destination drive and select Properties. The file system is shown under the General tab.
If it’s NTFS-formatted, the file system should have nothing to do with this error and you can directly jump to the next solution. But if it’s FAT32-formatted, you might need to change the file system.
Actually, you can format a hard drive to a certain file system in File Explorer or Disk Management tool. However, they are not recommended methods, as the data on the target drive will be removed by formatting.
To avoid data loss, you can choose to convert the file system of the drive without formatting, which can be achieved in Command Prompt or a third-party program.
Use Command Prompt
Step 1: Check the of the target drive (G: drive for example).
Step 2: Press Windows + R, input cmd and click OK button to open Command Prompt window.
Step 3: Type the command convert g: /fs:ntfs and press Enter to convert the file system of G drive to NTFS.
Note: To convert a NTFS drive back to FAT32 using this tool, you need to back up the data on the drive and format the drive as there’s no such command for converting to FAT32.
Use MiniTool Partition Wizard
You can also choose to utilize a reliable third-party tool, such as MiniTool Partition Wizard. It provides a free feature to help you convert FAT32 to NTFS without any data loss.
Step 1: Click the following button to download and install MiniTool Partition Wizard.
Free Download
Step 2: In the main interface, select the target drive and click Convert FAT to NTFS feature from the left pane.
Step 3: In the pop-up window, click Start button to start the operation instantly.
After converting to NTFS file system, you can try transferring the large files again and check if the error code 0x8007003B disappears.
How to convert FAT32 to NTFS to resolve 0x8007003B error? Here are 2 methods.Click to Tweet
Fix 7: Check for File System Errors
If an unexpected network error occurred when you are transferring files to another computer, perhaps there are file system errors on the target drive. And some users have removed the issue by checking and fixing the file system errors.
There is a Check Disk utility built in your Windows. Just open the drive’s Properties window, go to Tools tab and click Check button in Error checking section. Then, you just need to wait the scanning process to complete.
Note: You can also run CHKDSK command to achieve the same effect. To get more information about it, please read this article: What Is CHKDSK & How Does It Work | All Details You Should Know.
Alternatively, you can continue using MiniTool Partition Wizard program to check file system errors for your drive.
Free Download
Step 1: Launch the tool to get the main interface.
Step 2: Click to highlight the target drive and choose Check File System in the Check Partition section of the left pane.
Step 3: Choose Check & fix detected errors option and click Start button to start scanning your hard drive for file system errors.
Once the detected errors are fixed successfully, you should be able to transfer files without the 0x8007003B error. But if your hard drive is free from file system errors, you might need to try the following methods.
Awesome! I have successfully gotten rid of the network error 0x8007003B by checking and fixing file system errors with MiniTool Partition Wizard tool.Click to Tweet
Fix 8: Perform System Restore
If none of the methods mentioned above works to resolve the 0x8007003B error, it is possible that certain Windows settings are changed by a recently installed program or update. You can perform system restore to bring your computer back to an earlier date, which is a great solution to most issues on your computer.
Step 1: Press Windows + S and input restore. Click Create a restore point from the search result to open System Properties window.
Step 2: Under System Protection tab, click System Restore button.
Step 3: Choose a restore point created before the network error 0x8007003B occurred and click Next.
Note: You can click Scan for affected programs option to check the software and drivers to be deleted.
Step 4: In the next page, confirm your restore point and click Finish button to start restoring your Windows.
Here are 8 methods to resolve unexpected network error 0x8007003B and I have fixed the issue with one of them. Share these solutions with you and hope you can free from this error as well.Click to Tweet
Bottom Line
That’s all about how to fix error code 0x8007003B. If you have any problems while using these methods, please let us know. You can leave your idea in the comment zone or send an email to [email protected].

Код ошибки 0x8007003b — это проблема с сетью, с которой столкнулись некоторые пользователи Windows 10 при попытке перенести большие файлы с сетевого диска на настольный компьютер или ноутбук.
В этом окне сообщения об ошибке указано: 0x8007003B: Произошла непредвиденная сетевая ошибка. Следовательно, вы не сможете передавать все файлы через свои VPN.
Хотя некоторые пользователи могли решить эту проблему, просто перезапустив маршрутизатор, у других проблема не исчезла. В этом руководстве мы познакомим вас с надежными исправлениями, чтобы убедительно решить эту проблему.
Quickly fix Windows 11, 10, 8 and 7 errors with Outbyte PC Repair
Take the bull by the horns: identify and fix performance issues that may be affecting your PC.
Outbyte PC Repair is a comprehensive computer repair tool designed to solve a number of different system problems, clean up your disk, optimize performance, and improve privacy and security.
- Compatible with: Windows 11, 10, 8 and 7
- Trial: Free trial by category for at least 2 days*
- Full version: from $29.95 (for a 3-month subscription)
*Free trial allows you to fix all detected items in each category
Что такое сетевая ошибка 0x8007003b?
Ошибка появляется из-за нестабильного сетевого подключения и влияет на общий доступ к устройству. Вот несколько причин, по которым вы получаете сообщение об ошибке:
- Вредоносное ПО или вирус. Обычно пользователи сталкиваются с ошибкой, когда компьютер заражен вредоносным ПО или вирусом.
- Программное обеспечение безопасности, конфликтующее с процессом: во многих случаях ошибку вызывал антивирус, будь то встроенная система безопасности Windows или сторонний антивирус.
- Активен брандмауэр или VPN: брандмауэр или настроенная VPN также могут изменять свойства сети или блокировать определенные элементы, что влияет на способность ПК взаимодействовать с другими устройствами.
Как исправить ошибку 0x8007003b в Windows 10?
1. Сканировать на наличие вредоносных программ
- Нажмите Windows клавишу + S , введите вирус и выберите параметр Защита от вирусов и угроз.
- Выберите параметры сканирования.
- Теперь выберите параметр «Полное сканирование» и нажмите кнопку «Сканировать сейчас».
Если вы пытаетесь выяснить, как исправить ошибку 0x8007003b, ваш основной подход должен заключаться в сканировании вредоносных программ, поскольку это является распространенной основной причиной. Вы можете использовать Защитник Windows для поиска вредоносных программ, поскольку он уже встроен.
2. Временно отключите антивирусное программное обеспечение.
- Нажмите Windows клавишу, введите вирус и щелкните Защита от вирусов и угроз.
- Нажмите «Управление настройками».
- Наконец, переключите переключатель для параметра защиты в реальном времени назад, чтобы отключить его.
Если сканирование на наличие вредоносных программ не устранило проблему с кодом сетевой ошибки 0x8007003b, временно отключите стороннее антивирусное программное обеспечение. Антивирусное программное обеспечение может мешать передаче файлов.
Если это сторонний антивирус, вы можете отключить его, щелкнув правой кнопкой мыши значок на панели задач и выбрав параметр отключения в его контекстном меню.
3. Отключите брандмауэр Windows.
- Щелкните значок Пуск, введите брандмауэр и щелкните Брандмауэр Защитника Windows.
- Щелкните Включить или отключить брандмауэр Windows на левой панели.
- Теперь отметьте переключатели «Отключить брандмауэр Windows» для параметров «Частный» и «Общий».
- Наконец, нажмите кнопку ОК и перезагрузите компьютер.
Пользователи также сообщают об ошибке 0x8007003b через VPN и брандмауэр Windows, которая может помешать передаче файлов. В конце концов, это своего рода сетевая стена. Таким образом, отключение этого брандмауэра или отключение VPN может исправить Непредвиденная сетевая ошибка при копировании файла.
4. Отключите службу поиска Windows.
- Нажмите Windows клавишу + R , введите services.msc и нажмите кнопку ОК.
- Щелкните правой кнопкой мыши службу поиска Windows.
- Теперь выберите опцию «Стоп».
По мнению некоторых пользователей, служба поиска Windows также может вызывать ошибку 0x8007003b с небольшим файлом. Вам следует временно отключить службу и повторить попытку отправки файлов.
5. Проверьте формат целевого жесткого диска
- Запустите проводник и щелкните правой кнопкой мыши жесткий диск.
- Выберите параметр «Свойства».
- Теперь проверьте тип файловой системы.
Еще одна вещь, на которую следует обратить внимание, это если жесткий диск для файла отформатирован в FAT32. Вы не можете передавать файлы размером более 4 ГБ на жесткий диск FAT32.
Если файловая система вашего жесткого диска — FAT32, вам потребуется разделить любой файл размером более 4 ГБ, чтобы скопировать его на ПК. Вы можете разделить файлы с помощью сторонних инструментов. Это поможет предотвратить код сетевой ошибки 0x8007003b.
6. Сканировать файлы с помощью средства проверки системных файлов
- Нажмите Windows клавишу, введите cmd и выберите «Запуск от имени администратора» в командной строке.
- Введите команду ниже и нажмите Enter :
sfc/scannow - Наконец, подождите, пока команда завершит выполнение.
Средство проверки системных файлов Windows 10 также может пригодиться для исправления кода сетевой ошибки 0x8007003b. Широкий спектр проблем с Windows может быть вызван повреждением системных файлов. Итак, вам нужно исправить и восстановить эти файлы, чтобы восстановить нормальное состояние.
7. Выполните восстановление системы
- Нажмите Windows клавишу + R , введите rstrui.exe и нажмите OK.
- Нажмите кнопку «Далее» в появившемся окне.
- Теперь выберите нужную точку восстановления и нажмите кнопку «Далее».
- Наконец, нажмите кнопку «Готово», чтобы подтвердить действие, и следуйте инструкциям на экране.
Возможно, недавно установленная программа помешала настройкам Windows. В этом случае восстановление платформы до предыдущей даты также может исправить код ошибки 0x8007003b.
Средство восстановления системы удалит все стороннее программное обеспечение, установленное после выбранной точки восстановления, и отменит системные изменения. Вот как вы можете использовать восстановление системы.
На этом мы можем завершить эту статью о том, как исправить код сетевой ошибки 0x8007003b. Теперь у вас есть все необходимое, чтобы решить проблему. Следовательно, вам остается четко следовать инструкциям.
Не стесняйтесь сообщить нам о решении, которое помогло вам решить эту проблему, в комментариях ниже.