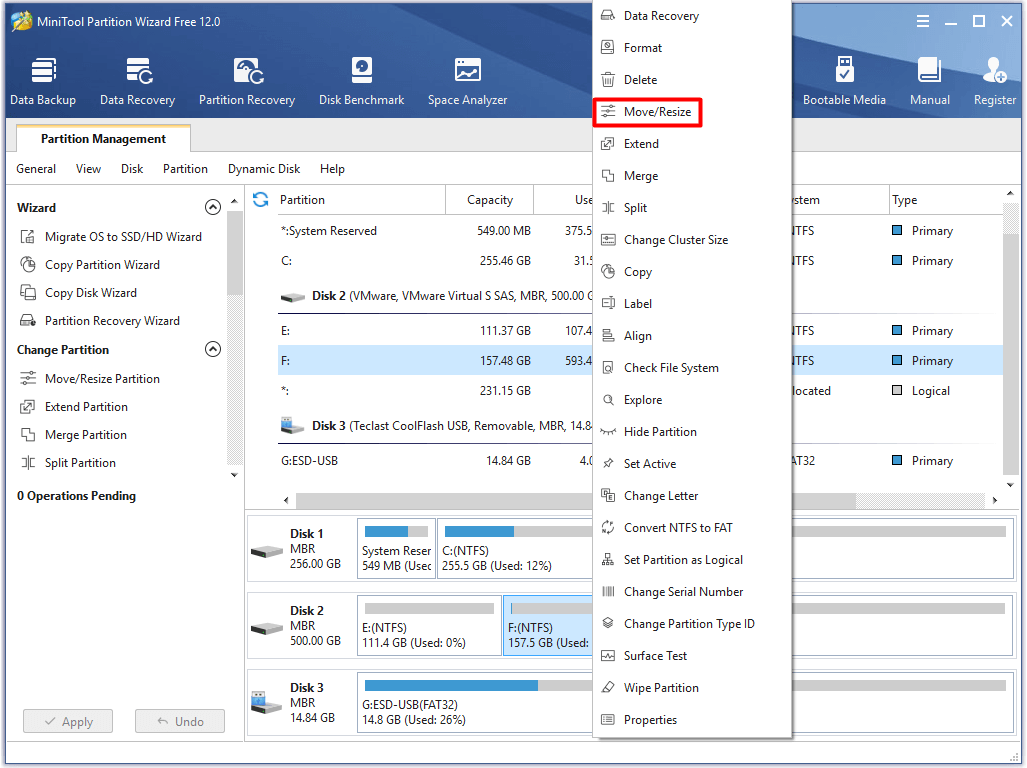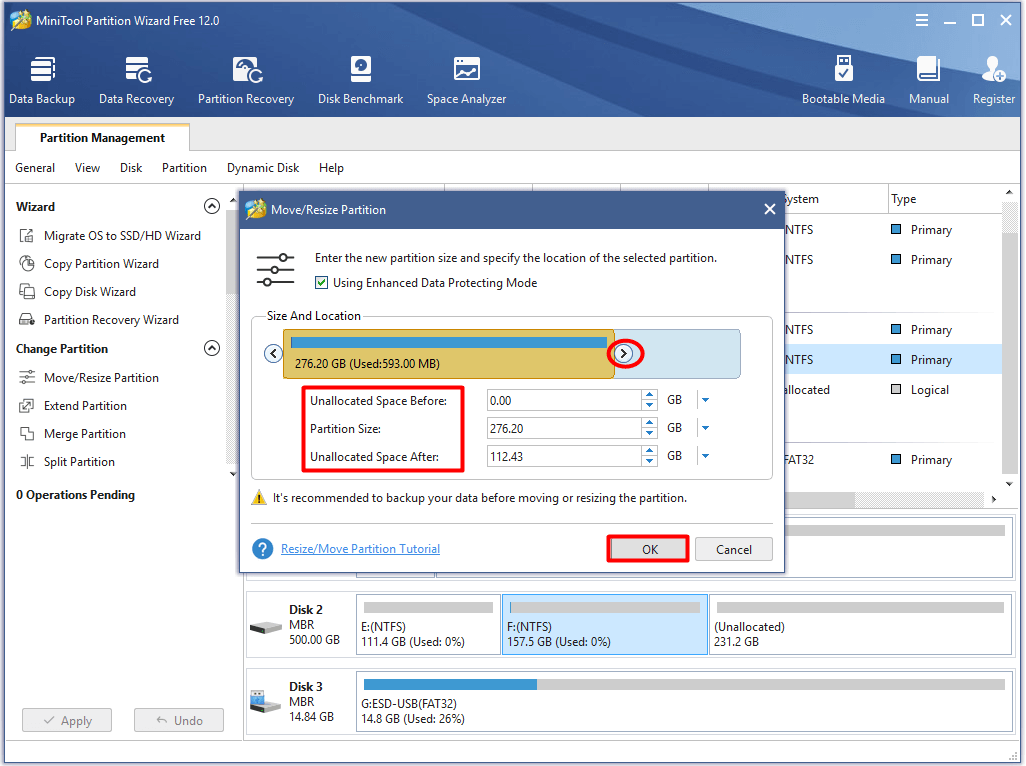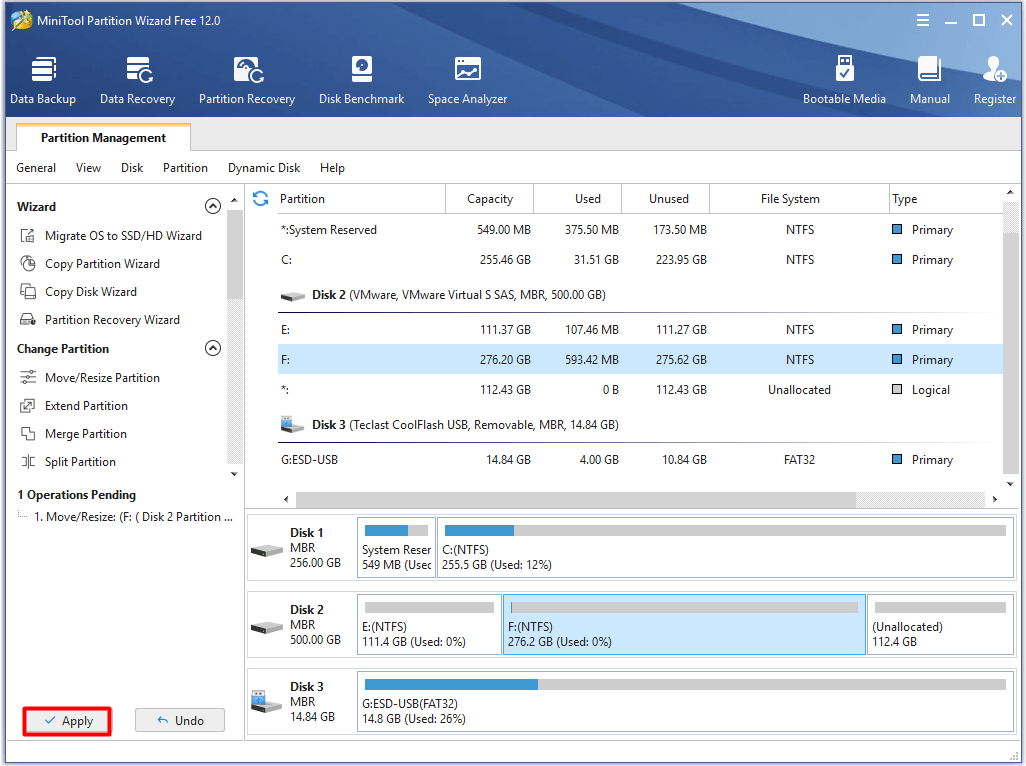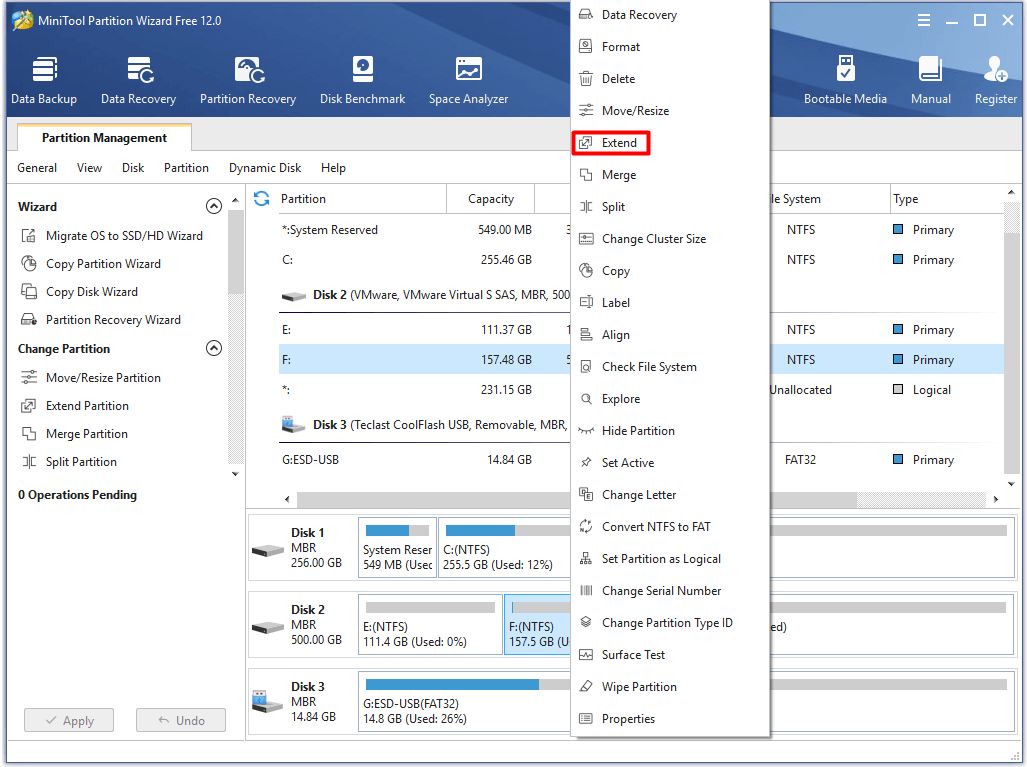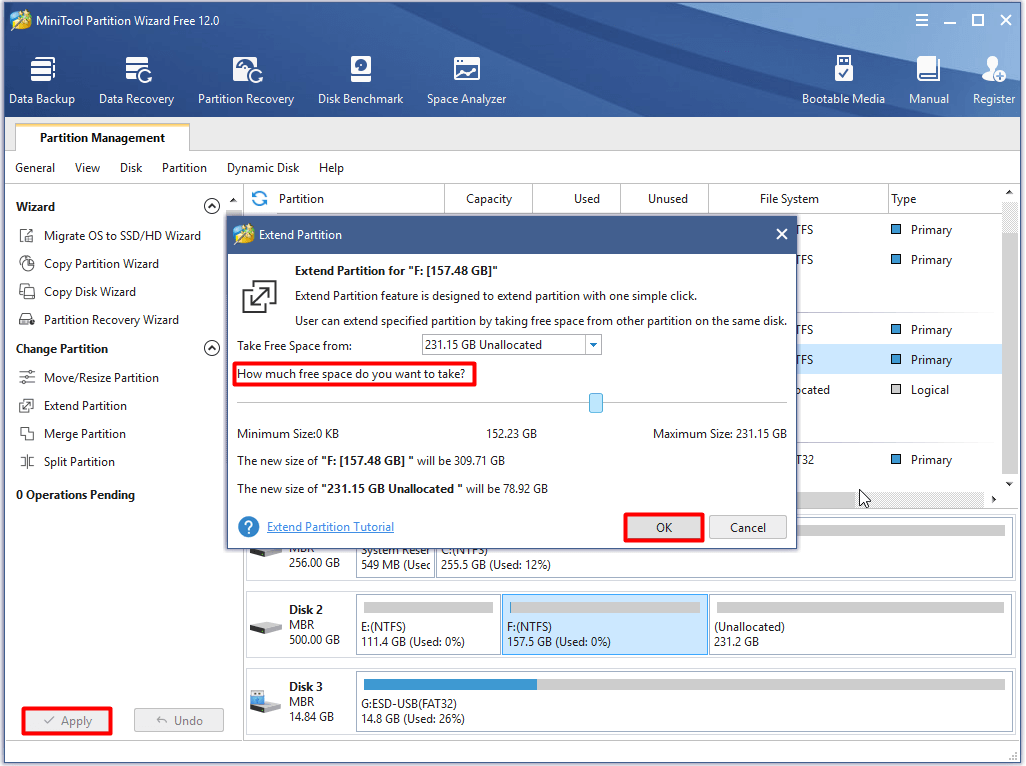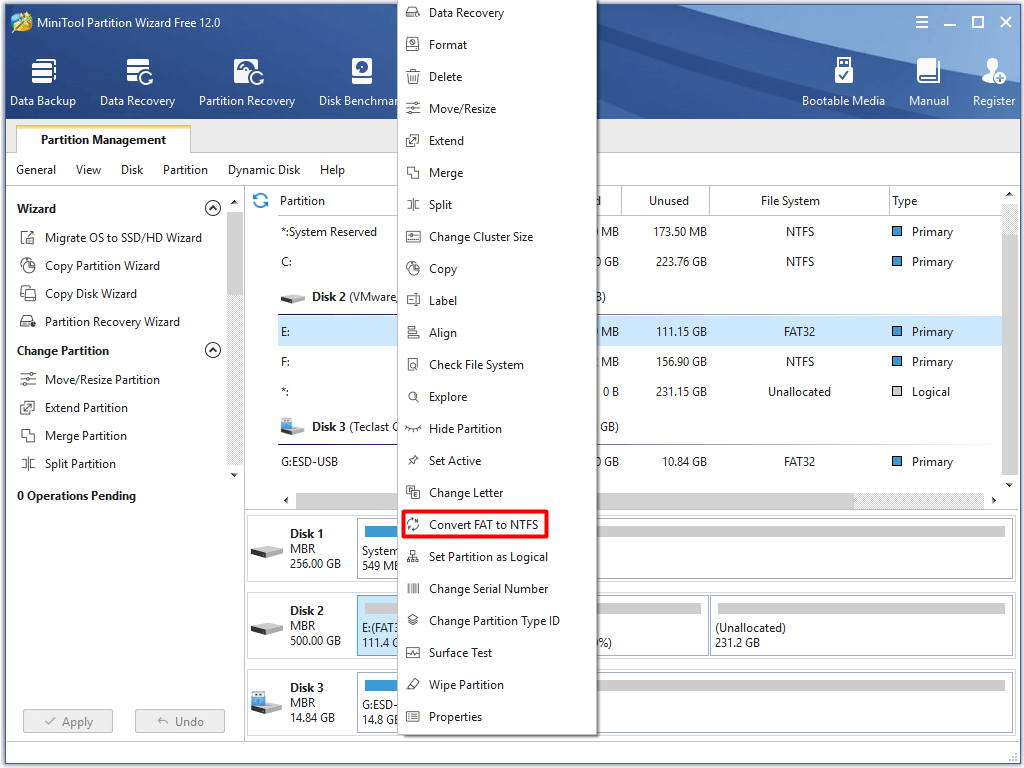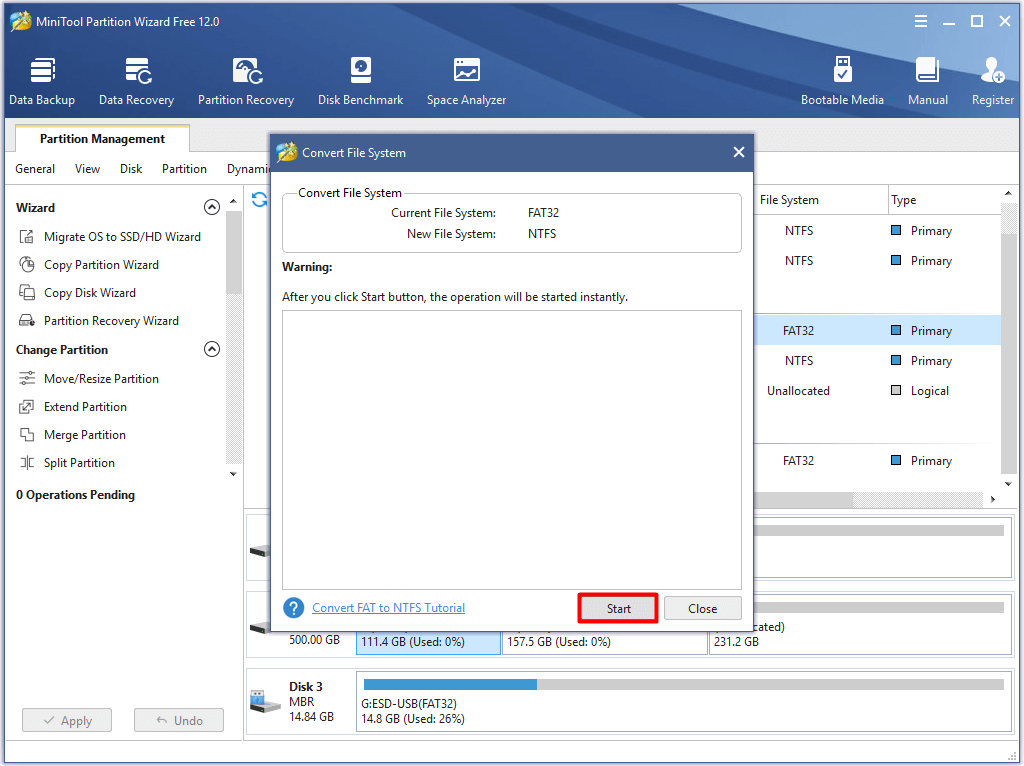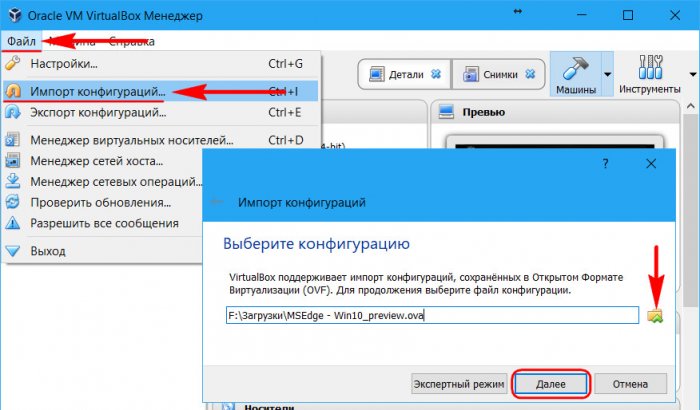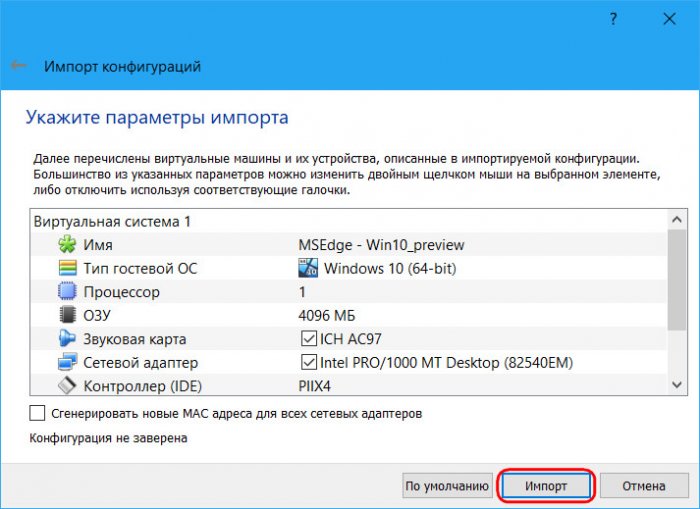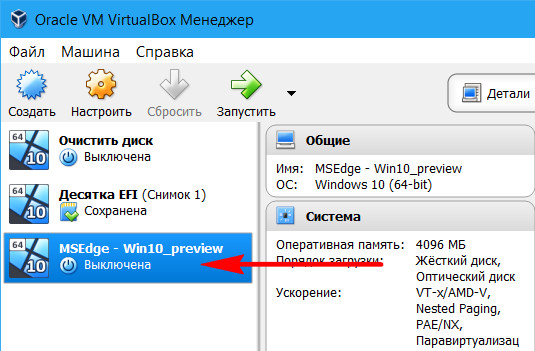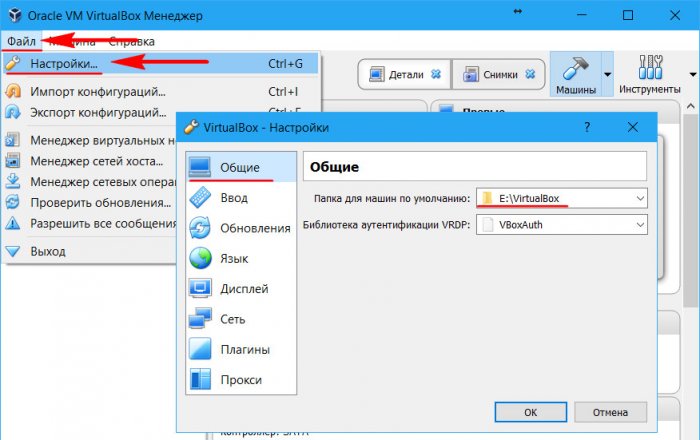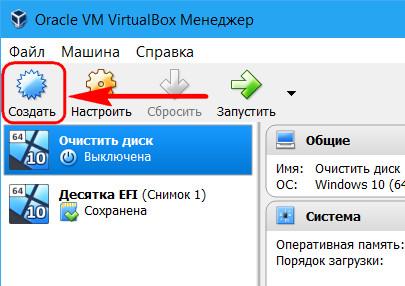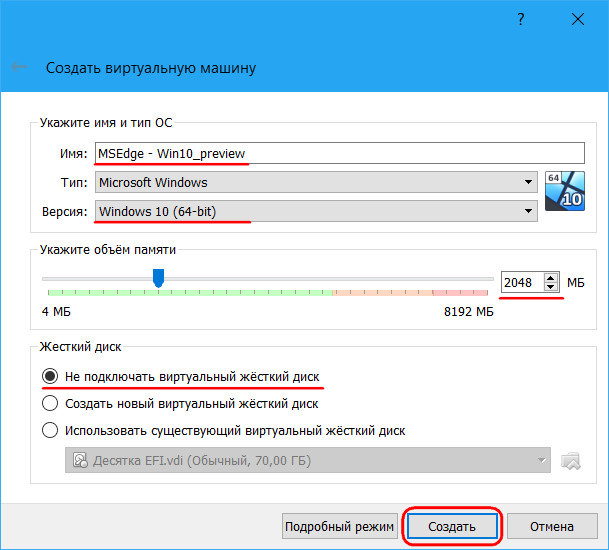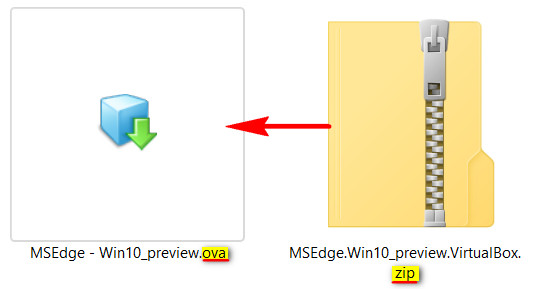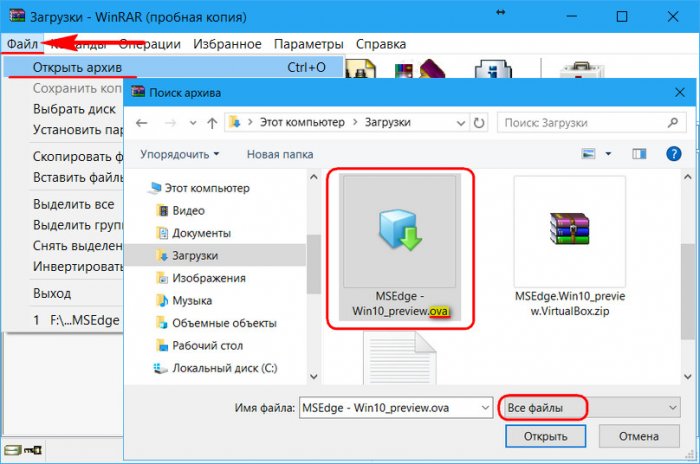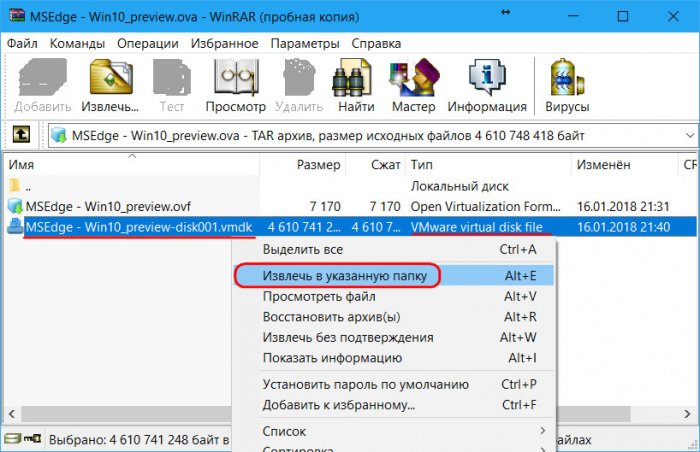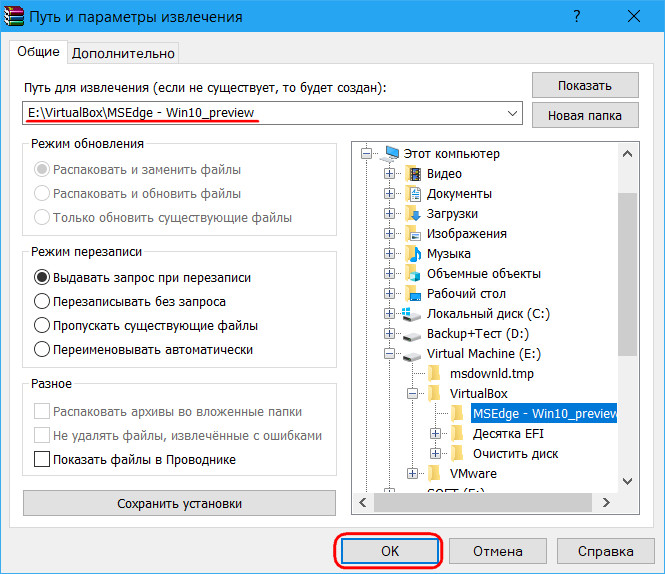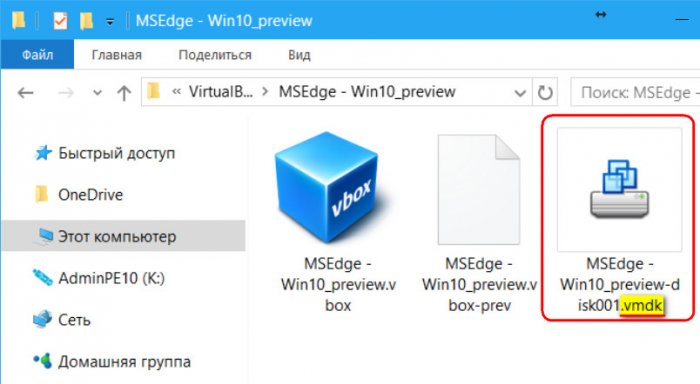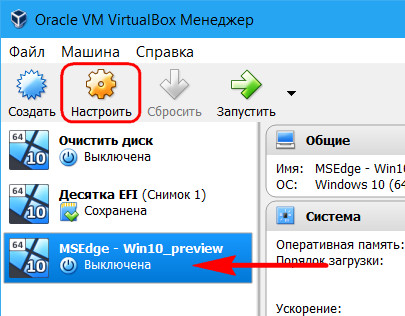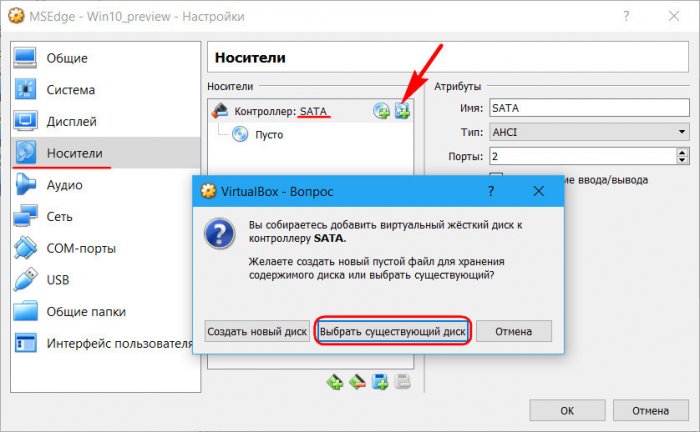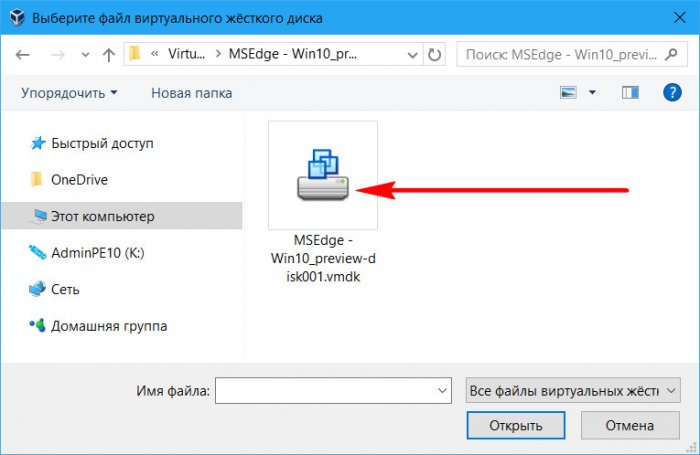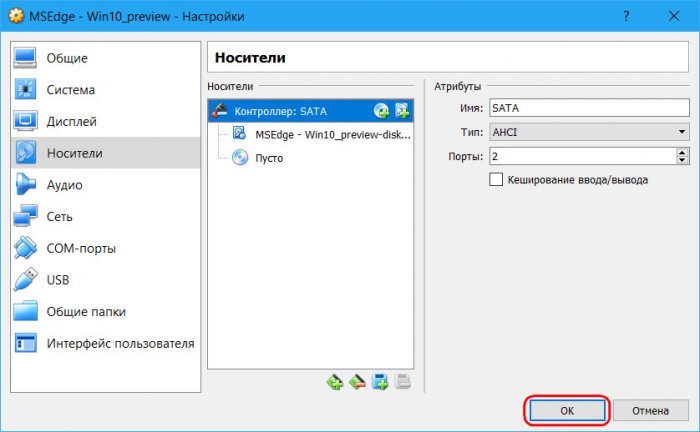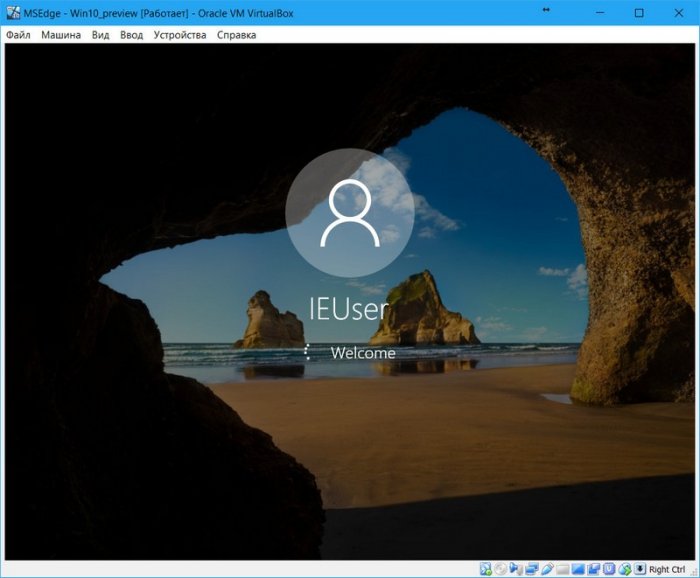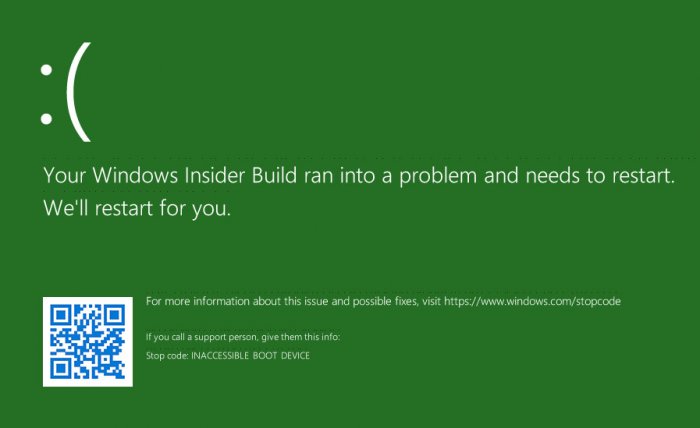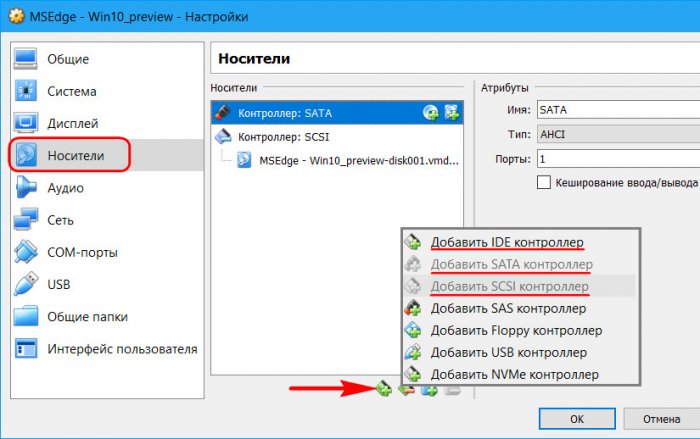Sometimes, Windows operating system may throw the VirtualBox – Error. This error comes along with the detailed error information “failed to import appliance result code: e_invalidarg (0x80070057)” or something like this. This error annoys many users. Here, MiniTool will talk about this error including its causes and fixes.
About Result Code: E_Invalidarg (0x80070057)
You may frequently encounter errors if you run VirtualBox on your Windows device. One of the most common errors is the result code: e_invalidarg (0x80070057). When you look through Windows-based forums or communities on the Internet, you will find that plenty of users ask favors for this issue.
For instance, a user from Reddit forum posts this error and wants to get some help from others. Here is the detailed information of his post.
Hello All, I get the following error: Failed to import appliance C:/Users/MyLaptop/Desktop/PenT/Lab Virtual Machines/kali-linux-2018.3-vbox-amd64.ova. Result Code: E_INVALIDARG (0x80070057)https://www.reddit.com/r/virtualbox/comments/bpzdck/failed_to_import_appliancee_invalidarg_0x80070057/
Why e_invalidarg (0x80070057) occurs to your computer? The next section will analyze the possible causes behind this issue. So, you can pay attention to the following content
Why Result Code: E_Invalidarg (0x80070057) Appears
It is vital to know the possible reasons for the error — e_invalidarg 0x80070057. If you just look at the error message, you will not find any clues. The potential causes are found according to the time that the error happens and other signs of the error.
Given to the fact that the e_invalidarg (0x80070057) error appears when Windows cannot access the storage drive or a standard hard disk or an SSD, we conclude that the leading reason for the error is inefficient free storage space on the hard drive.
The improper file system on your drive can also be the cause for the result code: e_invalidarg (0x80070057). To be specific, the FAT32 doesn’t support a file that is more than 4GB. In this case, you need to convert the file system of your drive from FAT32 to NTFS.
If there are two or three partitions on the hard drive, the error could happen due to one of corrupted partitions on the drive. The drive or partition can get corrupted over time. Besides, the bit rot will also occur after a long time. For this, you can utilize some tools to check the health and performance of your drive.
What’s more, virus and inherent problems on the installed software can also trigger the result code: e_invalidarg (0x80070057). Except the above causes, other elements can also result in the e_invalidarg (0x80070057) error.
All the above causes are possible for the error, but there’s no exact method to know the actual reason for the issue. So, you can try the following methods one by one until you fix the issue successfully.
Top 7 Solutions to Result Code: E_Invalidarg (0x80070057)
- Obtain enough disk storage space
- Modify the file system of your drive
- Check and change time and date on your PC
- Scan for virus
- Find and fix corrupted drive
- Perform system restore
- Perform Windows clean install
Fix 1: Get Enough Disk Storage Space
If you don’t have enough storage space on your drive, you can get this error when carrying out operations on your PC that runs VirtualBox. In fact, issues like 0x80300024 error and runtime error also happen due to insufficient free disk space.
To get more disk space for your drive, you can utilize MiniTool Partition Wizard. The resize/move partition and extend partition features enable you to obtain more space for your drive. Of course, you can also find what is taking up your space with Space Analyzer that this program offers and then delete the corresponding items.
Download and install MiniTool Partition Wizard by clicking the button below, and then begin resizing and extending your storage space. Here, you just need the MiniTool Partition Wizard Free Edition. If you would like to recover missing data or lost partition, you need to pick its Pro Ultimate Edition instead.
Free Download Buy Now
Steps for resizing and moving partition
Before starting to resize/move your partition, you need to check the location of partition on the hard drive. To resize a partition, you have to ensure that there’s unallocated or free space next to the partition that you are going to resize. If there isn’t, you utilize the extend partition feature instead.
Step 1: Right click the partition to extend and choose the Move/Resize feature from the pop-up menu.
Step 2: In the next window, move the button to resize your partition. Alternatively, you can also enter the exact number behind the Partition Size to resize partition. After that, click OK to save the change.
Tip: You should move the button rightward. If you move leftward, you will shrink the size of your partition.
Step 3: After backing to the main interface, you will view the size and layout of target partition. However, it won’t take effect until you click on Apply to carry out the operation.
Steps for extending partition
Both moving/resizing and extending partition can enlarge your partition. However, extending partition is suggested under the following 2 cases.
- You would like to extend a partition to non-contiguous unallocated or free space.
- There is no unallocated or free space on the hard disk.
Step 1: Right click the target partition, and then select the Extend feature from the elevated menu.
Step 2: Open the drop-down menu behind Take Free Space from to pick a partition or unallocated space that you can take space from. Then, you can move the sliding handle leftwards or rightwards to determine the space volume that you would like to take from the target partition or unallocated space.
Step 3: After that, click OK and then click on Apply on the main interface to execute the operation.
Fix 2: Change the File System of Your Drive
The incorrect file system of the drive can also lead to the virtualbox e_invalidarg error. Hence, one of solutions to the error is to change the file system of your drive. You can do that during the process of formatting your partition, but you may suffer from data loss due to this operation.
What does formatting a hard drive do? You can get the detailed information from this post.
If you use MiniTool Partition Wizard, things are different. It enables you convert FAT32 to NTFS without losing data. How to do? You can follow the steps below after downloading and installing this tool.
Free Download
Step 1: Right click the partition that you want to change the file system and choose Convert FAT to NTFS option.
Step 2: In the next window, click on the Start button. Then, MiniTool Partition will start converting file system automatically.
If you encounter file system error — 2147219196, you can fix it by referring to this guide: 7 Fixes to File System Error – 2147219196 [Fix 3 Works Well]
Fix 3: Check and Modify Time and Date
The wrong date/time combination sometimes will sparkle the e_invalidarg (0x80070057) error. Though this possibility is small, you’d better try to check the time and data on your computer.
For instance, the battery on your motherboard that is used to keep the BIOS working is low on power or cannot work properly, which can make your computer date/time reset to its default value each time you turn off your PC.
There’s no doubt that the default time is a value not matched with the current date/time. And this will lead to issues like result code: e_invalidarg (0x80070057) for you. How to check and change time and date? This post will show you the details.
If there are any viruses or malware on your PC, e_invalidarg (0x80070057) may also happen to you. Here comes the need of running an anti-virus program on your computer. If you have installed one, just run it to scan for virus and other malicious software on your device. If you don’t have, you can choose one piece of antivirus software to do that job.
If you want to make sure that your system is clean, you can use these methods to clean up your computer.
Fix 5: Find and Fix Corrupted Drive
When the drive gets corrupted or damaged, you will also encounter various of issues such as 0x80070017, xlive.dll missing error, SFC Scannow failed to fix error, result code: e_invalidarg (0x80070057), and so forth.
Therefore, it is necessary to check the heath of you hard drive. How to do? Well, MiniTool Partition Wizard helps again. It can scan for bad sectors on your hard drive.
Free Download
If you find any, you are able to fix it. Here’s a full guide for you to check your hard drive and fix the error.
If your hard drive cannot work completely, you can consider replacing it with a new one.
Fix 6: Perform System Restore
The Windows built-in system restore feature is very helpful when you encounter certain types of crashes and some computer problems, because it can help you restore your computer to a previous state. In this way, your PC will run properly again. This is a quick fix.
Top recommendation: Why Does My Computer Keeps Crashing? Here Are Answers and Fixes
However, you will lose the changes that you have made on your computer such as, the newly installed applications, newly created folders, etc. So, you need to back up your important data before performing the system restore. After that, you can follow the steps in this post to restore computer to earlier data in Windows 10/8/7.
Fix 7: Clean Install Windows OS
If you cannot fix the result code: e_invalidarg (0x80070057) error after trying methods above, try performing a clean install of Windows. Similarly, you’d better back up your important data on the hard drive before that.
Then, you can use these detailed steps and instructions to reinstall Windows operating system.
I fixed the result code: e_invalidarg (0x80070057) error with methods offered by this post. Are you still bothered by this issue? You can try the methods in the post to fix it. Click to Tweet
Conclusion
When you receive the error message “failed to import appliance result code: e_invalidarg (0x80070057)” on your computer, you can use the top 7 methods in this post to fix it. It is rather easy to operate as the detailed steps have been offered to you directly or related links.
If you have any questions about MiniTool software, please send us an email via [email protected]. You can also share your thoughts on the topic — virtualbox e_invalidarg, e_invalidarg 0x80070057 in the below comment area.
В некоторых ситуациях операционная система Windows может выдавать ошибку VirtualBox. При этом на экране фигурирует код ошибки e invalidarg 0x80070057. Стоит разобраться, по каким причинам может возникать данная проблема и какие существуют наиболее эффективные способы ее устранения.
Содержание статьи
- Что это за ошибка?
- Возможные причины появления
- Как можно исправить
- Установка времени и даты
- Работа с местом для хранения
- Файловая система диска
- Сканирование системы на вирусы
- Восстановление системы
- Установка чистого Windows
- Комментарии пользователей
Что это за ошибка?
В большинстве случаев «код ошибки e invalidarg 0x80070057 virtualbox импорт» возникает при запуске специального средства для визуализации, дающего пользователю возможность запуска ОС внутри другой. Называется данное средство, как понятно из названия, VirtualBox. Дальнейшая работа с системой становится невозможной.
Важно! В английской версии программы система может выдавать сообщение с кодом ошибки, имеющее следующий вид – «Result code: e_invalidarg (0x80070057)».
Возможные причины появления
Существует ряд наиболее частых причин, по которым на экране монитора может демонстрироваться код ошибки 0x80070057:
- наличие на жестком диске неэффективного свободного места;
- использование неправильной файловой системы;
- повреждение одного или нескольких разделов накопителя;
- деятельность вирусных программ;
- на компьютере неверно выставлены дата и время.
Проблема заключается в том, что в самом сообщении об ошибке отсутствуют какие-либо пояснения касаемо причин ее возникновения.
Внимание! Решать проблему придется путем метода подбора, когда последовательно выполняются действия, направленные на исправление возможных текущих ошибок внутри операционной системы.
Как можно исправить
Для решения проблемы рекомендуется воспользоваться способами, подробно описанными ниже.
Установка времени и даты
Первое, что требуется сделать для того, чтобы сообщение с указанным выше кодом ошибки более не появлялось, это настроить дату и время. Сделать это можно, воспользовавшись параметрами системы. Нужно:
- Открыть «Параметры Windows», одновременно нажав клавиши «Win» и «I».
- Перейти в раздел «Время и язык».
- Передвинуть флажок «Установить время автоматически», либо сделать все в ручном режиме.
Параметры позволяют самостоятельно указать часовой пояс, а также формат отображения даты и времени.
Внимание! Данный метод применим для Windows 10. В других версиях ОС порядок действий немного отличается.
Работа с местом для хранения
Если изменение даты и времени не помогли, то следует прибегнуть ко второму способу избавиться от сообщения с кодом ошибки 0x80070057 – сформировать достаточно свободного места на жестком диске. Чтобы расширить пространство для хранения данных (или перемещения раздела), можно воспользоваться утилитой MiniTool Partition Wizard. Скачать ее можно, перейдя на официальный сайт компании.
Важно! Для того чтобы исправить размер раздела, предварительно следует убедиться в том, что для этого имеется достаточное пространство. Если его нет, требуется воспользоваться функцией расширения раздела.
Для перемещения (изменения) раздела требуется последовательно выполнить несколько действий:
- Для начала следует правой кнопкой мыши кликнуть по разделу для расширения, после чего выбрать нужный пункт «Move/Resize» (перемещение/изменение раздела).
- Переместить флажок для осуществления операции. При желании, дополнительно можно указать параметра будущего размера.
Важно! При перемещении бегунка влево будет запущен обратный процесс – уменьшения раздела. Поэтому его нужно обязательно двигать вправо.
- После того как будет осуществлено резервное копирование информации в основной интерфейс, пользователь сможет наблюдать информацию о расположении раздела. Остается кликнуть по кнопке «Применить» (Apply).
Способствовать увеличению раздела также может его расширение. Для этого потребуется:
- ПКМ кликнуть по целевому разделу, после чего из предложенных вариантов выбрать функцию расширения.
- Открыть меню «Освободить место», переместив флажок к нужному значению.
- Нажать «ОК», после чего подтвердить внесенные изменения, кликнув по «Применить».
Важно! Увеличивать размер определенного раздела через его расширения – хороший способ решения проблемы с описываемым кодом ошибки в случае, когда места на жестком диске критически не хватает.
Файловая система диска
Появление на экране уведомления с кодом ошибки 0x80070057 может быть свидетельством того, что жесткий диск взаимодействует с файловой системой, которая ему не подходит. Решить проблему поможет помочь смена файловой системы – с FAT32 можно попробовать перейти на NTFS. Для этого требуется:
- ПКМ кликнуть по разделу, файловую систему которого требуется изменить.
- Выбрать опцию конвертации.
- Кликнуть по кнопке «Start».
Остается только дождаться окончания процесса. Занимать он может от нескольких минут до часа. После этого с большой долей вероятности сообщение с кодом ошибки 0x80070057 более появляться не будет.
Сканирование системы на вирусы
Демонстрация кода ошибки также может свидетельствовать о наличии в системе вирусов, нарушающих ее работу. Чтобы избавиться от них, следует выполнить сканирование компьютера. Лучше всего себя зарекомендовали антивирусные программы «Kaspersky» (скачать с официального сайта) и «Avast» (скачать с официального сайта).
Восстановление системы
Избавиться от уведомления с кодом ошибки 0x80070057 можно, выполнив восстановление системы. В Windows 10 для этого нужно перейти в меню «Параметры», открыть вкладку «Восстановление» и нажать «Начать», после чего следовать инструкциям на экране.
Установка чистого Windows
Если ни один из способов, описанных выше, не помог избавиться от уведомления с кодом ошибки 0x80070057, значит, следует прибегнуть к самому радикальному методу – полной переустановке ОС. Скачать актуальную версию Windows можно, перейдя на официальный сайт Microsoft.
Важно! Посредством программы можно исправить сбой «код ошибки e invalidarg 0x80070057 ova». «Ova» – это формат, в котором в большинстве случаев в сети выкладываются готовые виртуальные машины. Виртуальный жесткий диск, при желании, можно импортировать вместе со всеми настройками в новую ОС Windows. Для этого потребуется перейти в раздел «Импорт конфигураций» и поэтапно выполнить указания, демонстрируемые программой на экране.
Самостоятельно выяснить, по какой причине возникла проблема «virtualbox код ошибки e invalidarg 0x80070057», довольно затруднительно. Именно поэтому для того, чтобы не тратить время зря, рекомендуется последовательно выполнять указания, представленные в статье. На одном из этапов проблема гарантированно будет решена.
Видео по теме:
Автор Владимир!
Привет, друзья. В этой статье предлагаю поговорить о проблеме импорта файлов конфигурации виртуальных машин OVA программой VirtualBox. Об этой проблеме вы не единожды упоминали в комментариях к одной из статей сайта, где приводились инструкции по скачиванию готовой машины с Windows 8.1. Процесс импорта программой VirtualBox машин, экспортированных нами ранее или скачанных в Интернете, увы, не всегда проходит успешно. И иногда мы можем столкнуться с ошибкой типа «Не удалось импортировать конфигурацию виртуальной машины». Ниже поговорим о том, что может привести к такой ошибке импорта, а также рассмотрим универсальный способ решения этой проблемы.
Рабочие виртуалки VirtualBox вместе с их настройками и содержимым виртуального жёсткого диска можно экспортировать в универсальный файл конфигурации формата OVA, а затем импортировать его после переустановки основной Windows, на другом компьютере или на другом гипервизоре. С механизмом экспорта-импорта с участием формата OVA работают программы VirtualBox, VMware Workstation, а при дополнительных усилиях — ещё и Hyper-V. Готовые виртуальные машины в Интернете обычно выкладывают именно в формате OVA.
В идеале механизм импорта в программе VirtualBox прост: выбираем «Импорт конфигураций», указываем путь к файлу OVA, жмём «Далее».
При необходимости меняем кое-какие настройки и жмём «Импорт».
И через какое-то время можем уже запускать виртуалку.
Но это так в идеале. Что может препятствовать этому процессу?
Сообщением типа «Не удалось импортировать конфигурацию виртуальной машины» процесс импорта может завершиться банально из-за проблем с файлом OVA (если он повреждён) или из-за нехватки места на диске, куда распаковывается виртуальная машина. Если с самим OVA всё в порядке, при возникновении такой проблемы можно попытаться извлечь виртуалку на другой раздел диска. Или на исходный, только после очистки системной корзины. Можно даже попробовать дефрагментировать такой раздел (если, конечно же, это раздел HDD).
У раздела диска, куда распаковывается импортируемая машина, естественно, должна быть файловая система NTFS. На раздел с FAT32 не запишется файл виртуального жёсткого диска в составе машины, который обычно весит больше 4 Гб.
Если мы говорим о виртуалке, скачанной с Интернета, нужно тщательно проверить параметры импорта. Возможно, тот, кто её экспортировал, работал на более мощном компьютере и указал большой объём оперативной памяти или слишком много ядер процессора.
Но часто, друзья, бывает так, что в одной версии VirtualBox не хочет осуществлять импорт, а в другой, к примеру, в более старой версии – делает это без каких-либо проблем.
За исключением случаев порченного OVA и раздела с FAT32 решить проблему ошибки импорта виртуальной машины можно путём извлечения из OVA файла виртуального жёсткого диска и формирования на его базе новой машины.
Создание новых машин на базе файлов виртуальных жёстких дисков – это более удобный, чем экспортирование в формат OVA, способ восстановления виртуалок. Особенно, если их много. Кто активно работает с гипервизорами, обычно больше привязан к виртуальным дискам машин, а не к их конфигурации. Такие пользователи прекрасно знают, какие настройки виртуалок они используют. И им проще создать новую машину на базе имеющегося виртуального диска, чем возиться с созданием увесистого файла экспорта OVA.
Но где взять диск виртуальной машины, если последняя, например, в формате OVA скачана с Интернета? Друзья, OVA – это контейнер архива TAR, его содержимое можно увидеть и извлечь какую-то часть данных с помощью программ 7-zip, WinRAR или любого иного архиватора, который поддерживает формат архивов «.tar». Этими частично извлечёнными данными и станет виртуальный жёсткий диск, на базе которого мы создадим новую виртуалку. Что же, поехали.
- Примечание: друзья, каталогом хранения содержимого виртуальных машин в программе VirtualBox по умолчанию является папка на системном диске. И чтобы не захламлять диск С, рекомендую вам отвести под работу с виртуалками специальную папку на несистемном каком-нибудь разделе. Или даже выделить под это целый раздел, например, самый быстрый по результатам тестирования скорости чтения и записи данных, если мы говорим об HDD. Путь хранения данных виртуалок можно прописать в общих настройках программы, чтобы каждый раз при создании новой машины не отвлекаться на смену пути по умолчанию.
Этап 1. Создание новой машины
В окне VirtualBox создаём новую машину.
Называем её, указываем версию Windows, задаём показатель оперативной памяти. В графе «Жёсткий диск» выставляем пункт «Не подключать виртуальный жёсткий диск». Жмём «Создать».
И пока сворачиваем окно VirtualBox.
Этап 2. Работа с архиватором
Теперь, друзья, с помощью архиватора нам нужно извлечь из OVA виртуальный жёсткий диск.
- Примечание: если вы скачали виртуалку с Интернета в архиве RAR, ZIP и т.п, не забудьте распаковать такой архив путём обычной разархивации, чтобы на выходе получился именно контейнер OVA.
Запускаем архиватор. Я буду использовать классику жанра – программу WinRAR. Открываем наш OVA в окне архиватора с помощью меню «Файл — Открыть». Важно: архиваторы по умолчанию могут отображать не все поддерживаемые типы архивов. Чтобы OVA был виден в меню обзора для открытия, необходимо указать тип отображаемых данных «Все файлы».
После успешного открытия в окне архиватора увидим содержимое OVA. В моём случае это файл конфигурации виртуальной машины OVF и совместимый с VirtualBox и VMware Workstation файл виртуального жёсткого диска VMDK. Последний нам-то и нужен. Кликаем его, вызываем контекстное меню и в случае с WinRAR выбираем пункт меню «Извлечь в указанную папку». В архиваторе 7-zip используем пункт контекстного меню «Копировать в…».
Файл виртуального диска для удобства можем распаковать в папку хранения созданной нами на предыдущем этапе новой виртуалки.
Таким образом все её составляющие будут аккуратненько сосуществовать в одном месте.
Теперь возвращаемся к программе VirtualBox.
Этап 3. Подключение виртуального жёсткого диска
На первом этапе мы создали машину без жёсткого диска. Выделяем её и жмём кнопку настроек.
В окошке настроек идём в раздел «Носители», жмём кнопку контроллера SATA и добавляем новый жёсткий диск из числа существующих.
Указываем путь хранения файла, который мы извлекали с помощью архиватора на предыдущем этапе.
Жмём «Ок».
***
Всё – машина настроена. Можем запускать её.
Если запуск виртуалки прошёл успешно, однако на этапе запуска Windows возникли проблемы в виде синего экрана смерти, возможно, друзья, мы имеем дело с проблемой контроллера виртуального жёсткого диска. Это мелкий недостаток способа создания новой машины на базе извлечённого из OVA файла диска. Когда мы импортируем машину вместе с её конфигурацией, в этой конфигурации предусматривается нужный тип контроллера. Когда же эту конфигурацию мы формируем по новой, мы можем указать не тот тип контроллера. А Windows даже в актуальной версии 10 пока ещё не умеет на ходу менять драйверы контроллера носителей. И вот реагирует экраном смерти.
Для скачанных с ресурсов Microsoft готовых виртуальных машин подойдёт установленный по умолчанию в VirtualBox тип контроллера SATA. Если мы скачаем виртуалку с Windows, в среде которой установлены драйверы под тип контроллера IDE, но подключим его через контроллер SATA, операционная система в большинстве случаев запустится. Но вот если мы на каком-нибудь сайте в Интернете скачаем машину, где Windows установлена на виртуальный диск, подключённый через контроллер SCSI, с большой долей вероятности получим BSOD. Или наоборот: BSOD будем лицезреть при подключении через SCSI виртуального диска с Windows, которая устанавливалась на виртуалке с типом контроллера SATA или IDE.
В таком случае просто нужно переподключить виртуальный диск через другой тип контроллера. Необходимо вернуться в раздел настроек машины «Носители», удалить диск из числа устройств текущего контроллера, затем добавить новый тип контроллера (SCSI, SATA или IDE).
И подключить диск уже через новый контроллер.
Result code: e_invalidarg (0x80070057) fixed in VirtualBox
The virtual box is a free virtualization tool for x86 and x86-64 hardware that allows users to run multiple guest operating systems in a single host computer. You can create and run various virtual machines such as windows, Linux, macOS on apple hardware, Solaris, etc. Virtual box can be used in Windows, Linux, macOS, and Solaris operating systems. You can create and run many other OS inside a virtual box for free. But while you try to run a virtual machine you get an error message on your screen which says result code: e_invalidarg (0x80070057) inside your virtual box. If you also got this error then this article is for you.
You might have tried installing Linux or other OS in your virtual box but you get result code: e_invalidarg (0x80070057) error message while you try to run it. You might not have found any reliable answer on the internet which is why I am writing this article which consists of an absolute fix for this error. Today we will discuss what does result code: e_invalidarg (0x80070057) means and what causes this error. We will look at few things to do before you try to run a machine inside a virtual box. We will discuss how to fix result code: e_invalidarg (0x80070057) in virtual box.
What is result code: e_invalidarg (0x80070057) error?
When you try to run a virtual machine in VirtualBox on the Windows operating system you get an error message which says failed to import appliance result code: e_invalidarg (0x80070057) in your screen which is caused when your windows have a problem accessing the storage drive and running the VM which you installed. Your virtual machine cannot be accessed and imported on VirtualBox which results in this error message. You must properly allocate storage and your storage disk should be in good health to avoid the error message failed to import appliance result code: e_invalidarg (0x80070057)in the first step.
What causes result code: e_invalidarg (0x80070057)?
Many users who tried creating virtual machines in VirtualBox 6.1 on windows 10 have reported the code: e_invalidarg (0x80070057) error. This is caused when you are trying to run the virtual machine especially in VirtualBox used in windows OS. This is caused when there is no proper ram and storage allocation for the VM and when your VirtualBox couldn’t import the VM which you are trying to run.
When the Hyper-V is enabled and the Windows Hypervisor Platform is disabled, you can get this error message. Your host computer where you are trying to run VirtualBox must support hardware virtualization. You need to remove the VM file and manually install it for fixing failed to import appliance result code: e_invalidarg (0x80070057) in VirtualBox.
Things to check before you try fixes for e_invalidarg (0x80070057)
There are certain things that you need to make sure you have done before you try our fix for this error. Many users get the result code: e_invalidarg (0x80070057) error message on VirtualBox when they are using windows. Follow the process given below and make sure your settings are like this for avoiding the error in VirtualBox.
bcdedit /set hypervisorlaunchtype off
- Now restart your PC and launch VirtualBox. Try to run your VM and see if you get the error message saying failed to import appliance result code: e_invalidarg (0x80070057). This should fix errors for most of the users.
If you still get the error then you can try our fix for this error which will 100% solve your error failed to import appliance result code: e_invalidarg (0x80070057). If you want to learn how to use snes9x netplay then click here.
How to fix result code: e_invalidarg (0x80070057) error
If your error still exists then there is a simple method for solving your issue. I will guide you through the stepwise process to solve the e_invalidarg (0x80070057) error. Please follow the steps given below.
- We will start the solution for code: e_invalidarg (0x80070057). Close the VirtualBox and go to file manager. Then go to C drive and users and select the active user which is currently logged in. Now go to VirtualBox VMS.
fix code: e_invalidarg (0x80070057) - Then you will see the folder of VM which you are trying to run in VirtualBox. Delete the folder.
how to fix result code e_invalidarg (0x80070057) - Now download the Vbox file of OS for your VirtualBox. In my case, it is for kali linux. Extract the folder which is of .ova extension. You can use 7zip for this. You will see a file with a .vmdk extension inside it which we are going to use.
fix failed to import appliance result code: e_invalidarg (0x80070057)
Then open VirtualBox. Click on the machine menu from the top and click on new. Then name your virtual machine and leave the machine folder as it is. Then select your os type and version accordingly. Now click next.
- Now increase the Ram to 4096 MB. Then click on use existing virtual hard disk file and click on add and then locate the .vmdk file which you had extracted.
- Now click on choose button and click on create to create.
how to fix result code e_invalidarg (0x80070057) - Try to run your VM and it should run without any error. Your code: e_invalidarg (0x80070057) error on VirtualBox should be fixed now.
The virtual box helps you to run many guests os in a single host and makes your work easier. When you get an error like result code: e_invalidarg (0x80070057) while running your virtual Box you get stuck in the very first step which makes your experience with the virtual box worse. I hope our method helped you to solve your result code: e_invalidarg (0x80070057) problem. If you have any questions then leave a comment below and don’t forget to share with your friends who are suffering from this error.
Автор Владимир!
Привет, друзья. В этой статье предлагаю поговорить о проблеме импорта файлов конфигурации виртуальных машин OVA программой VirtualBox. Об этой проблеме вы не единожды упоминали в комментариях к одной из статей сайта, где приводились инструкции по скачиванию готовой машины с Windows 8.1. Процесс импорта программой VirtualBox машин, экспортированных нами ранее или скачанных в Интернете, увы, не всегда проходит успешно. И иногда мы можем столкнуться с ошибкой типа «Не удалось импортировать конфигурацию виртуальной машины». Ниже поговорим о том, что может привести к такой ошибке импорта, а также рассмотрим универсальный способ решения этой проблемы.
Рабочие виртуалки VirtualBox вместе с их настройками и содержимым виртуального жёсткого диска можно экспортировать в универсальный файл конфигурации формата OVA, а затем импортировать его после переустановки основной Windows, на другом компьютере или на другом гипервизоре. С механизмом экспорта-импорта с участием формата OVA работают программы VirtualBox, VMware Workstation, а при дополнительных усилиях — ещё и Hyper-V. Готовые виртуальные машины в Интернете обычно выкладывают именно в формате OVA.
В идеале механизм импорта в программе VirtualBox прост: выбираем «Импорт конфигураций», указываем путь к файлу OVA, жмём «Далее».
При необходимости меняем кое-какие настройки и жмём «Импорт».
И через какое-то время можем уже запускать виртуалку.
Но это так в идеале. Что может препятствовать этому процессу?
Сообщением типа «Не удалось импортировать конфигурацию виртуальной машины» процесс импорта может завершиться банально из-за проблем с файлом OVA (если он повреждён) или из-за нехватки места на диске, куда распаковывается виртуальная машина. Если с самим OVA всё в порядке, при возникновении такой проблемы можно попытаться извлечь виртуалку на другой раздел диска. Или на исходный, только после очистки системной корзины. Можно даже попробовать дефрагментировать такой раздел (если, конечно же, это раздел HDD).
У раздела диска, куда распаковывается импортируемая машина, естественно, должна быть файловая система NTFS. На раздел с FAT32 не запишется файл виртуального жёсткого диска в составе машины, который обычно весит больше 4 Гб.
Если мы говорим о виртуалке, скачанной с Интернета, нужно тщательно проверить параметры импорта. Возможно, тот, кто её экспортировал, работал на более мощном компьютере и указал большой объём оперативной памяти или слишком много ядер процессора.
Но часто, друзья, бывает так, что в одной версии VirtualBox не хочет осуществлять импорт, а в другой, к примеру, в более старой версии – делает это без каких-либо проблем.
За исключением случаев порченного OVA и раздела с FAT32 решить проблему ошибки импорта виртуальной машины можно путём извлечения из OVA файла виртуального жёсткого диска и формирования на его базе новой машины.
Создание новых машин на базе файлов виртуальных жёстких дисков – это более удобный, чем экспортирование в формат OVA, способ восстановления виртуалок. Особенно, если их много. Кто активно работает с гипервизорами, обычно больше привязан к виртуальным дискам машин, а не к их конфигурации. Такие пользователи прекрасно знают, какие настройки виртуалок они используют. И им проще создать новую машину на базе имеющегося виртуального диска, чем возиться с созданием увесистого файла экспорта OVA.
Но где взять диск виртуальной машины, если последняя, например, в формате OVA скачана с Интернета? Друзья, OVA – это контейнер архива TAR, его содержимое можно увидеть и извлечь какую-то часть данных с помощью программ 7-zip, WinRAR или любого иного архиватора, который поддерживает формат архивов «.tar». Этими частично извлечёнными данными и станет виртуальный жёсткий диск, на базе которого мы создадим новую виртуалку. Что же, поехали.
- Примечание: друзья, каталогом хранения содержимого виртуальных машин в программе VirtualBox по умолчанию является папка на системном диске. И чтобы не захламлять диск С, рекомендую вам отвести под работу с виртуалками специальную папку на несистемном каком-нибудь разделе. Или даже выделить под это целый раздел, например, самый быстрый по результатам тестирования скорости чтения и записи данных, если мы говорим об HDD. Путь хранения данных виртуалок можно прописать в общих настройках программы, чтобы каждый раз при создании новой машины не отвлекаться на смену пути по умолчанию.
Этап 1. Создание новой машины
В окне VirtualBox создаём новую машину.
Называем её, указываем версию Windows, задаём показатель оперативной памяти. В графе «Жёсткий диск» выставляем пункт «Не подключать виртуальный жёсткий диск». Жмём «Создать».
И пока сворачиваем окно VirtualBox.
Этап 2. Работа с архиватором
Теперь, друзья, с помощью архиватора нам нужно извлечь из OVA виртуальный жёсткий диск.
- Примечание: если вы скачали виртуалку с Интернета в архиве RAR, ZIP и т.п, не забудьте распаковать такой архив путём обычной разархивации, чтобы на выходе получился именно контейнер OVA.
Запускаем архиватор. Я буду использовать классику жанра – программу WinRAR. Открываем наш OVA в окне архиватора с помощью меню «Файл — Открыть». Важно: архиваторы по умолчанию могут отображать не все поддерживаемые типы архивов. Чтобы OVA был виден в меню обзора для открытия, необходимо указать тип отображаемых данных «Все файлы».
После успешного открытия в окне архиватора увидим содержимое OVA. В моём случае это файл конфигурации виртуальной машины OVF и совместимый с VirtualBox и VMware Workstation файл виртуального жёсткого диска VMDK. Последний нам-то и нужен. Кликаем его, вызываем контекстное меню и в случае с WinRAR выбираем пункт меню «Извлечь в указанную папку». В архиваторе 7-zip используем пункт контекстного меню «Копировать в…».
Файл виртуального диска для удобства можем распаковать в папку хранения созданной нами на предыдущем этапе новой виртуалки.
Таким образом все её составляющие будут аккуратненько сосуществовать в одном месте.
Теперь возвращаемся к программе VirtualBox.
Этап 3. Подключение виртуального жёсткого диска
На первом этапе мы создали машину без жёсткого диска. Выделяем её и жмём кнопку настроек.
В окошке настроек идём в раздел «Носители», жмём кнопку контроллера SATA и добавляем новый жёсткий диск из числа существующих.
Указываем путь хранения файла, который мы извлекали с помощью архиватора на предыдущем этапе.
Жмём «Ок».
***
Всё – машина настроена. Можем запускать её.
Если запуск виртуалки прошёл успешно, однако на этапе запуска Windows возникли проблемы в виде синего экрана смерти, возможно, друзья, мы имеем дело с проблемой контроллера виртуального жёсткого диска. Это мелкий недостаток способа создания новой машины на базе извлечённого из OVA файла диска. Когда мы импортируем машину вместе с её конфигурацией, в этой конфигурации предусматривается нужный тип контроллера. Когда же эту конфигурацию мы формируем по новой, мы можем указать не тот тип контроллера. А Windows даже в актуальной версии 10 пока ещё не умеет на ходу менять драйверы контроллера носителей. И вот реагирует экраном смерти.
Для скачанных с ресурсов Microsoft готовых виртуальных машин подойдёт установленный по умолчанию в VirtualBox тип контроллера SATA. Если мы скачаем виртуалку с Windows, в среде которой установлены драйверы под тип контроллера IDE, но подключим его через контроллер SATA, операционная система в большинстве случаев запустится. Но вот если мы на каком-нибудь сайте в Интернете скачаем машину, где Windows установлена на виртуальный диск, подключённый через контроллер SCSI, с большой долей вероятности получим BSOD. Или наоборот: BSOD будем лицезреть при подключении через SCSI виртуального диска с Windows, которая устанавливалась на виртуалке с типом контроллера SATA или IDE.
В таком случае просто нужно переподключить виртуальный диск через другой тип контроллера. Необходимо вернуться в раздел настроек машины «Носители», удалить диск из числа устройств текущего контроллера, затем добавить новый тип контроллера (SCSI, SATA или IDE).
И подключить диск уже через новый контроллер.
- Reply with quote
[Solved] error importing .ova E_INVALIDARG 0x80070057
Fail when importing .ova with error E_INVALIDARG (0x80070057)
48:42:57.069798 createImport ERROR [COM]: aRC=VBOX_E_FILE_ERROR (0x80bb0004)
aIID={ad47ad09-787b-44ab-b343-a082a3f2dfb1} aComponent={MediumWrap} aText={Could not create
the imported medium 'C:Usershhese930VirtualBox
VMsOIG_11.1.2.3_OracleLinux5OIG_11.1.2.3_OracleLinux5-disk001.vdi'.
48:42:57.069873 createImport VDI: cannot create image 'C:Usershhese930VirtualBox
VMsOIG_11.1.2.3_OracleLinux5OIG_11.1.2.3_OracleLinux5-disk001.vdi' (VERR_ALREADY_EXISTS)},
preserve=false aResultDetail=-105
49:29:23.519847 createImport ERROR [COM]: aRC=E_INVALIDARG (0x80070057)
aIID={d0a0163f-e254-4e5b-a1f2-011cf991c38d} aComponent={VirtualBoxWrap} aText={Cannot
register the hard disk 'C:Usershhese930VirtualBox
VMsOIG_11.1.2.3_OracleLinux5OIG_11.1.2.3_OracleLinux5-disk001.vdi'
{35a31028-1308-4492-91e5-1e6da9a30370} because a hard disk 'C:Usershhese930VirtualBox
VMsOIG_11.1.2.3_OracleLinux5OIG_11.1.2.3_OracleLinux5-disk001.vdi' with UUID
{88a39eb3-5a3b-4233-9e7d-087850aa974e} already exists}, preserve=true aResultDetail=0
Any ideas how to solve this.
thanks for your help
Last edited by socratis on 28. Nov 2019, 22:11, edited 2 times in total.
Reason: Marked as [Solved].
- raymundo.mota
- Posts: 3
- Joined: 28. Nov 2019, 18:06
- Reply with quote
Re: error importing .ova E_INVALIDARG 0x80070057
by scottgus1 » 28. Nov 2019, 20:07
It appears that the answer to your problem is in the log you posted.
raymundo.mota wrote:….Cannot register the hard disk ‘C:Usershhese930VirtualBox VMsOIG_11.1.2.3_OracleLinux5OIG_11.1.2.3_OracleLinux5-disk001.vdi’ {85785219-40ef-41dc-8982-077d5f02eeb2} because a hard disk ‘C:Usershhese930VirtualBox VMsOIG_11.1.2.3_OracleLinux5OIG_11.1.2.3_OracleLinux5-disk001.vdi‘ with UUID {88a39eb3-5a3b-4233-9e7d-087850aa974e} already exists
….
48:42:57.069873 createImport VDI: cannot create image ‘C:Usershhese930VirtualBox VMsOIG_11.1.2.3_OracleLinux5OIG_11.1.2.3_OracleLinux5-disk001.vdi’ (VERR_ALREADY_EXISTS)
Seems this OVA was already imported?
If you want a copy of an existing guest, clone the existing guest. Full clone will give you a completely independent guest. You will have to change network names, static IP addresses, etc.
- scottgus1
- Site Moderator
- Posts: 17573
- Joined: 30. Dec 2009, 20:14
- Primary OS: MS Windows 10
- VBox Version: PUEL
- Guest OSses: Windows, Linux
- Reply with quote
Re: error importing .ova E_INVALIDARG 0x80070057
by raymundo.mota » 28. Nov 2019, 20:53
Hello thanks for replying
I created a new vm using the exported .vdi. When i try to run it this message is displayed
Fallo al abrir una sesión para la máquina virtual OraclePWC.
UUID {35a31028-1308-4492-91e5-1e6da9a30370} of the medium ‘C:Usershhese930VirtualBox VMsOIG_11.1.2.3_OracleLinux5OIG_11.1.2.3_OracleLinux5-disk001.vdi’ does not match the value {88a39eb3-5a3b-4233-9e7d-087850aa974e} stored in the media registry (‘C:Usershhese930.VirtualBoxVirtualBox.xml’).
Código resultado: E_FAIL (0x80004005)
Componente: MediumWrap
Interfaz: IMedium {ad47ad09-787b-44ab-b343-a082a3f2dfb1}
I attached the VirtualBox.xml
What should I do?
Thanks
- Attachments
-
VirtualBox.xml
- VirtualBox.xml file
- (3.23 KiB) Downloaded 485 times
- raymundo.mota
- Posts: 3
- Joined: 28. Nov 2019, 18:06
- Reply with quote
Re: error importing .ova E_INVALIDARG 0x80070057
by socratis » 28. Nov 2019, 22:11
raymundo.mota wrote:Ok I manged to make it run.
Then I’ll mark the thread as [Solved].
raymundo.mota wrote:But on startup it hangs.
That’s another problem and we like to observe the «One issue, one thread» rule…
Please open a new thread with a matching title to describe your new problem. And please read the following: Minimum information needed for assistance.
Do NOT send me Personal Messages (PMs) for troubleshooting, they are simply deleted.
Do NOT reply with the «QUOTE» button, please use the «POST REPLY«, at the bottom of the form.
If you obfuscate any information requested, I will obfuscate my response. These are virtual UUIDs, not real ones.
- socratis
- Site Moderator
- Posts: 27689
- Joined: 22. Oct 2010, 11:03
- Location: Greece
- Primary OS: Mac OS X other
- VBox Version: PUEL
- Guest OSses: Win(*>98), Linux*, OSX>10.5
Return to VirtualBox on Windows Hosts
Who is online
Users browsing this forum: Google [Bot] and 46 guests
- Печать
Страницы: [1] Вниз
Тема: ошибка при добавлении готовой машины в virtualbox (Прочитано 10849 раз)
0 Пользователей и 1 Гость просматривают эту тему.

userubuntu
при попытке добавления виртуальной машины получаю сообщение:
Не удалось открыть виртуальную машину, расположенную в /media/OS/xxxxxxxxxxxxxxxxxxxxxxxxxxxx.vbox.
Shared folder path ‘D:VirtualBoxFolder’ is not absolute.
Код ошибки: NS_ERROR_INVALID_ARG (0x80070057)
Компонент: SharedFolder
Интерфейс: ISharedFolder {8388da11-b559-4574-a5b7-2bd7acd5cef8}
Вызванный интерфейс: IVirtualBox {c28be65f-1a8f-43b4-81f1-eb60cb516e66}
Что это может быть, и как с этим бороться? Если это от кривых рук — извиняйте, какие имеем)

spk-ubuntu
может к этой ВМ подключена шара с таким путём? в свойствах ВМ в Shared Folders ничего про этот ‘D:VirtualBoxFolder’ не написано? если написано — то удалить.

userubuntu
да как же посмотрю, коли при добавлении этот глюк и вылазит(

ZwS
открой файл любым текстовым редактором и поправь путь.
Dell Inspiron One 2330 | Intel+Radeon HD7650A | 8GB RAM | Ubuntu GNOME 17.10

userubuntu
открыл, чего какие строки и как править?
Пользователь решил продолжить мысль 15 Декабря 2012, 13:54:58:
На чём вообще написан этот файл? Есть какой мануал по этой фигне?
« Последнее редактирование: 15 Декабря 2012, 13:54:58 от userubuntu »
слушай голос Машины!

ZwS
xml там.
просто найди строчку с D:VirtualBoxFolder и и замени D:VirtualBoxFolder на какую то другую папку.
Dell Inspiron One 2330 | Intel+Radeon HD7650A | 8GB RAM | Ubuntu GNOME 17.10

Señor_Gaga
По вашему варианту — нет прав доступа.
Легче переустановить заново на /home/user_name/VirtualBox
- Печать
Страницы: [1] Вверх
При установке операционных систем на виртуальную машину обычно используются загрузочные образы ISO, но в интернете также можно встретить пакеты OVA, представляющие собой настроенные виртуальные ОС, особым образом подготовленные для использования на популярных гипервизорах. Формат OVA также используется при экспорте установленных на виртуальных машинах систем в файл архива для последующего переноса виртуальной ОС на другой компьютер или совместимый гипервизор.
К сожалению, подключение такой «законсервированной» виртуальной системы не всегда проходит гладко. В ряде случаев при выполнении операции импорта вы можете получить ошибку «Не удалось импортировать конфигурацию виртуальной машины». Причины неполадки могут быть разные, начиная от банального повреждения контейнера OVA и заканчивая несовместимыми параметрами конфигурации импорта.
Если файл OVA был скачан вами в интернете, скажем, на торрент-трекере, получите его контрольную сумму и сверьте ее с той, которая выложена на странице. Несовпадающий хэш будет означать, что файл, скорее всего, поврежден. А еще это будет означать, что импортировать такую систему не получится. Импортировать машину не удастся, если вы попытаетесь развернуть ее на раздел или носитель с файловой системой FAT32 при условии, что подключаемый контейнер весит 4 Гб или больше того.
Иное дело несовместимые параметры конфигурации импорта. Вполне возможно, что выложивший в интернет OVA-файл создавал его на более мощном, чем у вас, компьютере, выбрав слишком большой объем ОЗУ или количество ядер процессора, недопустимое при создании виртуальной машины на вашем ПК. Может быть и такое, что OVA-файл, созданный в одной версии VirtualBox, не подключается в другой версии, старой или новой. В первом случае можно попробовать изменить параметры импорта конфигураций вручную.
Также можно прибегнуть к более универсальному способу — извлечению из OVA-контейнера файла виртуального жесткого диска и создания на его основе новой WM.
Извлечение VMDK-файла и подключение его к WM
Первым делом вам нужно будет распаковать контейнер OVA. Для этих целей сгодится любой архиватор с поддержкой TAR, хотя бы тот же WinRAR. Откройте в архиваторе каталог с файлом OVA, кликните по нему ПКМ и выберите в меню «Показать содержимое архива».
Затем выделите содержащийся в архиве файл VMDK.
И извлеките его в удобное для вас расположение.
Получив файл виртуального диска, создайте в VirtualBox новую машину, указав, как положено ее имя, разрядность и объем оперативной памяти. Маленькая деталь — в окне «Жесткий диск» нужно включить опцию «Не подключать виртуальный жесткий диск».
Далее заходим в настройки виртуальной машины, в разделе «Носители» жмем кнопку добавления виртуального диска.
И подключаем к текущему контроллеру ранее извлеченный файл VMDK.
Сохраняем настройки и запускаем виртуальную машину.
Как быть, если WM при запуске падает в BSOD
Есть вероятность, что запуск подключенной виртуальной машины завершится ошибкой с последующим ее вылетом в BSOD.
Такое может быть, если тип контроллера в VirtualBox отличается от того, на котором виртуальный диск висел раньше. Например, он был подключен к SATA, а у вас стоит IDE или наоборот. Отсюда решение — необходимо переподключиться, добавив в разделе «Носители» новый тип контроллера SATA, SCSI или IDE и повесив на него виртуальную ОС.
Нерабочий контроллер удаляем.
На этот раз система должна загрузиться без ошибок.
Загрузка…
Есть Microsoft Windows Операционная система вашего компьютера может иногда приводить к нежелательным ошибкам. С его сложной структурой многие вещи могут вызвать ошибку заголовка. Кроме того, некоторые сообщения об ошибках носят общий характер, они не дают вам соответствующей информации о точной причине проблемы и способах ее устранения.
Это относится, когда Windows выдает сообщение «e_invalidarg (0x80070057)». Помимо загадочного кода ошибки, вы не найдете других объяснений того, что пошло не так. Однако эта ошибка указывает на то, что Windows была проблема с работой вашего хранилища.
Нахождение ошибки
Код ошибки «0x80070057» может появиться во всплывающем окне или на страшном «синем экране смерти». Первое скорее неприятность, чем реальная проблема. Все, что вам нужно сделать, это закрыть всплывающее окно и продолжить работу на вашем компьютере. Конечно, вы не сможете завершить операцию, вызвавшую эту ошибку, но вы можете начать работу, чтобы найти решение.
С другой стороны, если ошибка появляется на синем экране, это означает, что вам придется перезагрузить компьютер. За исключением крайнего случая неисправности устройства, Windows он должен быть в состоянии восстановиться после перезапуска. Конечно, мы до сих пор не нашли решение этой ошибки.
Возможные причины
Как упоминалось выше, эта ошибка появляется, когда Windows У вас проблемы с доступом к накопителю, будь то стандартный жесткий диск или SSD. Основная причина этого обычно заключается в том, что недостаточно свободного места для хранения для завершения установки или завершения копирования файлов.
Это также может быть случай, когда у вас нет правильного типа файловой системы на вашем диске. Например, FAT32 не поддерживает отдельные файлы размером более 4 гигабайт. Для этого вам потребуется использовать файловую систему NTFS на этом конкретном диске.
Если у вас есть более одного раздела на диске, может случиться так, что один из них со временем будет поврежден, вызывая проблему. Кроме того, устанавливаемое программное обеспечение может иметь некоторые присущие проблемы, поэтому вы можете попробовать другую версию, если она доступна.
Исправление ошибки
Поскольку нет точного способа узнать, что является причиной этой ошибки, вам придется попробовать несколько различных методов для ее устранения.
1. Место для хранения
Одна из распространенных причин этой ошибки – нехватка места на диске. Это наверняка помешало бы завершить установку. Если устанавливаемое программное обеспечение не может уведомить вас, может появиться ошибка 0x80070057.
Прежде чем принять решение удалить личные файлы, чтобы освободить место, рассмотрите возможность удаления файлов из системы. Очистите корзину, удалите временные файлы и проверьте, есть ли в папке «Загрузки» что-то, что вам больше не нужно.
Если у вас есть несколько дисков или разделов на вашем компьютере, вы также можете попробовать установить программное обеспечение на один с достаточно места для хранения.
2. Время и дата
Хотя это звучит довольно просто, иногда неправильная комбинация даты и времени может вызвать эту ошибку. Такое случается редко, но вы должны это знать.
Например, батарея на материнской плате, которая поддерживает работу BIOS, разряжена или не работает должным образом. Это приведет к тому, что дата / время вашей системы будут сбрасываться до значений по умолчанию при каждом выключении компьютера. Поскольку время по умолчанию, безусловно, является значением, которое было в прошлом, оно может вызвать проблемы.
Независимо от причины, проверьте правильное время на ваших часах или найдите его с помощью веб-браузера, введя «текущее время». Как только вы установите Windows Часы в нужное время, попробуйте выполнить действие, которое вернуло ошибку.
3. Диск здоровья
Когда возникают проблемы с разделами диска и поврежденными данными, сканирование диска может исправить это.
- Откройте проводник, нажав Windows кнопку на клавиатуре и клавишу «E» одновременно.
- В левом меню щелкните правой кнопкой мыши на диске, который вы хотите сканировать.
- Нажмите «Свойства» в нижней части контекстного меню.
- Нажмите на вкладку «Инструменты».
- В разделе «Проверка ошибок» нажмите кнопку «Сканировать».
Windows он начнет проверку диска и попытается решить любые найденные проблемы.
4. Сканирование на вирусы
Теперь пришло время проверить компьютер на наличие вирусов или вредоносных программ. Запустите антивирусную проверку, если она у вас есть, или установите любую из бесплатных программ, доступных онлайн. При установке программы обязательно сделайте глубокое сканирование вашей системы. Это может занять некоторое время, но он просканирует все на вашем компьютере, вероятно, найдет скрытые инфекции, если они есть.
Если сканирование выглядит пустым, вы можете запустить Windows в безопасном режиме, чтобы убедиться, что система чистая.
5. Восстановите систему
Используйте WindowsВозможность восстановления системы, чтобы вернуть вашу систему в одно из предыдущих состояний. Перед этим обязательно сделайте резервную копию данных, которые вы хотите сохранить, так как вы можете потерять установленное вами программное обеспечение после этого времени.
6. Чистый Windows Установить на ПК
Если проблема все еще не решена, вы можете отформатировать диск и выполнить чистую установку Windows, Вам нужно будет выполнить резервное копирование всего на этом диске, и вам нужно будет переустановить все программное обеспечение, которое вы используете в данный момент, один раз Windows фиксированный.
7. Новый дисковод
Если ни один из вышеперечисленных шагов не сработал и вы все еще получаете код ошибки 0x80070057, ваш дисковод может работать неправильно. В этом случае вам нужно купить новый и установить Windows с самого начала
Устранение ошибки
Надеюсь, очистка вашего дискового пространства сделает свое дело. Если нет, то худший вариант – покупка нового жесткого диска. В любом случае, имейте в виду, что есть решение этой назойливой проблемы.
Вам удалось решить проблему? Какие из рекомендаций сработали для вас? Пожалуйста, поделитесь своим опытом в разделе комментариев ниже.
Sometimes, Windows operating system may throw the VirtualBox – Error. This error comes along with the detailed error information “failed to import appliance result code: e_invalidarg (0x80070057)” or something like this. This error annoys many users. Here, MiniTool will talk about this error including its causes and fixes.
About Result Code: E_Invalidarg (0x80070057)
You may frequently encounter errors if you run VirtualBox on your Windows device. One of the most common errors is the result code: e_invalidarg (0x80070057). When you look through Windows-based forums or communities on the Internet, you will find that plenty of users ask favors for this issue.
For instance, a user from Reddit forum posts this error and wants to get some help from others. Here is the detailed information of his post.
Hello All, I get the following error: Failed to import appliance C:/Users/MyLaptop/Desktop/PenT/Lab Virtual Machines/kali-linux-2018.3-vbox-amd64.ova. Result Code: E_INVALIDARG (0x80070057)https://www.reddit.com/r/virtualbox/comments/bpzdck/failed_to_import_appliancee_invalidarg_0x80070057/
Why e_invalidarg (0x80070057) occurs to your computer? The next section will analyze the possible causes behind this issue. So, you can pay attention to the following content
Why Result Code: E_Invalidarg (0x80070057) Appears
It is vital to know the possible reasons for the error — e_invalidarg 0x80070057. If you just look at the error message, you will not find any clues. The potential causes are found according to the time that the error happens and other signs of the error.
Given to the fact that the e_invalidarg (0x80070057) error appears when Windows cannot access the storage drive or a standard hard disk or an SSD, we conclude that the leading reason for the error is inefficient free storage space on the hard drive.
The improper file system on your drive can also be the cause for the result code: e_invalidarg (0x80070057). To be specific, the FAT32 doesn’t support a file that is more than 4GB. In this case, you need to convert the file system of your drive from FAT32 to NTFS.
If there are two or three partitions on the hard drive, the error could happen due to one of corrupted partitions on the drive. The drive or partition can get corrupted over time. Besides, the bit rot will also occur after a long time. For this, you can utilize some tools to check the health and performance of your drive.
What’s more, virus and inherent problems on the installed software can also trigger the result code: e_invalidarg (0x80070057). Except the above causes, other elements can also result in the e_invalidarg (0x80070057) error.
All the above causes are possible for the error, but there’s no exact method to know the actual reason for the issue. So, you can try the following methods one by one until you fix the issue successfully.
Top 7 Solutions to Result Code: E_Invalidarg (0x80070057)
- Obtain enough disk storage space
- Modify the file system of your drive
- Check and change time and date on your PC
- Scan for virus
- Find and fix corrupted drive
- Perform system restore
- Perform Windows clean install
Fix 1: Get Enough Disk Storage Space
If you don’t have enough storage space on your drive, you can get this error when carrying out operations on your PC that runs VirtualBox. In fact, issues like 0x80300024 error and runtime error also happen due to insufficient free disk space.
To get more disk space for your drive, you can utilize MiniTool Partition Wizard. The resize/move partition and extend partition features enable you to obtain more space for your drive. Of course, you can also find what is taking up your space with Space Analyzer that this program offers and then delete the corresponding items.
Download and install MiniTool Partition Wizard by clicking the button below, and then begin resizing and extending your storage space. Here, you just need the MiniTool Partition Wizard Free Edition. If you would like to recover missing data or lost partition, you need to pick its Pro Ultimate Edition instead.
Free Download Buy Now
Steps for resizing and moving partition
Before starting to resize/move your partition, you need to check the location of partition on the hard drive. To resize a partition, you have to ensure that there’s unallocated or free space next to the partition that you are going to resize. If there isn’t, you utilize the extend partition feature instead.
Step 1: Right click the partition to extend and choose the Move/Resize feature from the pop-up menu.
Step 2: In the next window, move the button to resize your partition. Alternatively, you can also enter the exact number behind the Partition Size to resize partition. After that, click OK to save the change.
Tip: You should move the button rightward. If you move leftward, you will shrink the size of your partition.
Step 3: After backing to the main interface, you will view the size and layout of target partition. However, it won’t take effect until you click on Apply to carry out the operation.
Steps for extending partition
Both moving/resizing and extending partition can enlarge your partition. However, extending partition is suggested under the following 2 cases.
- You would like to extend a partition to non-contiguous unallocated or free space.
- There is no unallocated or free space on the hard disk.
Step 1: Right click the target partition, and then select the Extend feature from the elevated menu.
Step 2: Open the drop-down menu behind Take Free Space from to pick a partition or unallocated space that you can take space from. Then, you can move the sliding handle leftwards or rightwards to determine the space volume that you would like to take from the target partition or unallocated space.
Step 3: After that, click OK and then click on Apply on the main interface to execute the operation.
Fix 2: Change the File System of Your Drive
The incorrect file system of the drive can also lead to the virtualbox e_invalidarg error. Hence, one of solutions to the error is to change the file system of your drive. You can do that during the process of formatting your partition, but you may suffer from data loss due to this operation.
What does formatting a hard drive do? You can get the detailed information from this post.
If you use MiniTool Partition Wizard, things are different. It enables you convert FAT32 to NTFS without losing data. How to do? You can follow the steps below after downloading and installing this tool.
Free Download
Step 1: Right click the partition that you want to change the file system and choose Convert FAT to NTFS option.
Step 2: In the next window, click on the Start button. Then, MiniTool Partition will start converting file system automatically.
If you encounter file system error — 2147219196, you can fix it by referring to this guide: 7 Fixes to File System Error – 2147219196 [Fix 3 Works Well]
Fix 3: Check and Modify Time and Date
The wrong date/time combination sometimes will sparkle the e_invalidarg (0x80070057) error. Though this possibility is small, you’d better try to check the time and data on your computer.
For instance, the battery on your motherboard that is used to keep the BIOS working is low on power or cannot work properly, which can make your computer date/time reset to its default value each time you turn off your PC.
There’s no doubt that the default time is a value not matched with the current date/time. And this will lead to issues like result code: e_invalidarg (0x80070057) for you. How to check and change time and date? This post will show you the details.
If there are any viruses or malware on your PC, e_invalidarg (0x80070057) may also happen to you. Here comes the need of running an anti-virus program on your computer. If you have installed one, just run it to scan for virus and other malicious software on your device. If you don’t have, you can choose one piece of antivirus software to do that job.
If you want to make sure that your system is clean, you can use these methods to clean up your computer.
Fix 5: Find and Fix Corrupted Drive
When the drive gets corrupted or damaged, you will also encounter various of issues such as 0x80070017, xlive.dll missing error, SFC Scannow failed to fix error, result code: e_invalidarg (0x80070057), and so forth.
Therefore, it is necessary to check the heath of you hard drive. How to do? Well, MiniTool Partition Wizard helps again. It can scan for bad sectors on your hard drive.
Free Download
If you find any, you are able to fix it. Here’s a full guide for you to check your hard drive and fix the error.
If your hard drive cannot work completely, you can consider replacing it with a new one.
Fix 6: Perform System Restore
The Windows built-in system restore feature is very helpful when you encounter certain types of crashes and some computer problems, because it can help you restore your computer to a previous state. In this way, your PC will run properly again. This is a quick fix.
Top recommendation: Why Does My Computer Keeps Crashing? Here Are Answers and Fixes
However, you will lose the changes that you have made on your computer such as, the newly installed applications, newly created folders, etc. So, you need to back up your important data before performing the system restore. After that, you can follow the steps in this post to restore computer to earlier data in Windows 10/8/7.
Fix 7: Clean Install Windows OS
If you cannot fix the result code: e_invalidarg (0x80070057) error after trying methods above, try performing a clean install of Windows. Similarly, you’d better back up your important data on the hard drive before that.
Then, you can use these detailed steps and instructions to reinstall Windows operating system.
I fixed the result code: e_invalidarg (0x80070057) error with methods offered by this post. Are you still bothered by this issue? You can try the methods in the post to fix it. Click to Tweet
Conclusion
When you receive the error message “failed to import appliance result code: e_invalidarg (0x80070057)” on your computer, you can use the top 7 methods in this post to fix it. It is rather easy to operate as the detailed steps have been offered to you directly or related links.
If you have any questions about MiniTool software, please send us an email via [email protected]. You can also share your thoughts on the topic — virtualbox e_invalidarg, e_invalidarg 0x80070057 in the below comment area.
Sometimes, Windows operating system may throw the VirtualBox – Error. This error comes along with the detailed error information “failed to import appliance result code: e_invalidarg (0x80070057)” or something like this. This error annoys many users. Here, MiniTool will talk about this error including its causes and fixes.
About Result Code: E_Invalidarg (0x80070057)
You may frequently encounter errors if you run VirtualBox on your Windows device. One of the most common errors is the result code: e_invalidarg (0x80070057). When you look through Windows-based forums or communities on the Internet, you will find that plenty of users ask favors for this issue.
For instance, a user from Reddit forum posts this error and wants to get some help from others. Here is the detailed information of his post.
Hello All, I get the following error: Failed to import appliance C:/Users/MyLaptop/Desktop/PenT/Lab Virtual Machines/kali-linux-2018.3-vbox-amd64.ova. Result Code: E_INVALIDARG (0x80070057)https://www.reddit.com/r/virtualbox/comments/bpzdck/failed_to_import_appliancee_invalidarg_0x80070057/
Why e_invalidarg (0x80070057) occurs to your computer? The next section will analyze the possible causes behind this issue. So, you can pay attention to the following content
Why Result Code: E_Invalidarg (0x80070057) Appears
It is vital to know the possible reasons for the error — e_invalidarg 0x80070057. If you just look at the error message, you will not find any clues. The potential causes are found according to the time that the error happens and other signs of the error.
Given to the fact that the e_invalidarg (0x80070057) error appears when Windows cannot access the storage drive or a standard hard disk or an SSD, we conclude that the leading reason for the error is inefficient free storage space on the hard drive.
The improper file system on your drive can also be the cause for the result code: e_invalidarg (0x80070057). To be specific, the FAT32 doesn’t support a file that is more than 4GB. In this case, you need to convert the file system of your drive from FAT32 to NTFS.
If there are two or three partitions on the hard drive, the error could happen due to one of corrupted partitions on the drive. The drive or partition can get corrupted over time. Besides, the bit rot will also occur after a long time. For this, you can utilize some tools to check the health and performance of your drive.
What’s more, virus and inherent problems on the installed software can also trigger the result code: e_invalidarg (0x80070057). Except the above causes, other elements can also result in the e_invalidarg (0x80070057) error.
All the above causes are possible for the error, but there’s no exact method to know the actual reason for the issue. So, you can try the following methods one by one until you fix the issue successfully.
Top 7 Solutions to Result Code: E_Invalidarg (0x80070057)
- Obtain enough disk storage space
- Modify the file system of your drive
- Check and change time and date on your PC
- Scan for virus
- Find and fix corrupted drive
- Perform system restore
- Perform Windows clean install
Fix 1: Get Enough Disk Storage Space
If you don’t have enough storage space on your drive, you can get this error when carrying out operations on your PC that runs VirtualBox. In fact, issues like 0x80300024 error and runtime error also happen due to insufficient free disk space.
To get more disk space for your drive, you can utilize MiniTool Partition Wizard. The resize/move partition and extend partition features enable you to obtain more space for your drive. Of course, you can also find what is taking up your space with Space Analyzer that this program offers and then delete the corresponding items.
Download and install MiniTool Partition Wizard by clicking the button below, and then begin resizing and extending your storage space. Here, you just need the MiniTool Partition Wizard Free Edition. If you would like to recover missing data or lost partition, you need to pick its Pro Ultimate Edition instead.
Free Download Buy Now
Steps for resizing and moving partition
Before starting to resize/move your partition, you need to check the location of partition on the hard drive. To resize a partition, you have to ensure that there’s unallocated or free space next to the partition that you are going to resize. If there isn’t, you utilize the extend partition feature instead.
Step 1: Right click the partition to extend and choose the Move/Resize feature from the pop-up menu.
Step 2: In the next window, move the button to resize your partition. Alternatively, you can also enter the exact number behind the Partition Size to resize partition. After that, click OK to save the change.
Tip: You should move the button rightward. If you move leftward, you will shrink the size of your partition.
Step 3: After backing to the main interface, you will view the size and layout of target partition. However, it won’t take effect until you click on Apply to carry out the operation.
Steps for extending partition
Both moving/resizing and extending partition can enlarge your partition. However, extending partition is suggested under the following 2 cases.
- You would like to extend a partition to non-contiguous unallocated or free space.
- There is no unallocated or free space on the hard disk.
Step 1: Right click the target partition, and then select the Extend feature from the elevated menu.
Step 2: Open the drop-down menu behind Take Free Space from to pick a partition or unallocated space that you can take space from. Then, you can move the sliding handle leftwards or rightwards to determine the space volume that you would like to take from the target partition or unallocated space.
Step 3: After that, click OK and then click on Apply on the main interface to execute the operation.
Fix 2: Change the File System of Your Drive
The incorrect file system of the drive can also lead to the virtualbox e_invalidarg error. Hence, one of solutions to the error is to change the file system of your drive. You can do that during the process of formatting your partition, but you may suffer from data loss due to this operation.
What does formatting a hard drive do? You can get the detailed information from this post.
If you use MiniTool Partition Wizard, things are different. It enables you convert FAT32 to NTFS without losing data. How to do? You can follow the steps below after downloading and installing this tool.
Free Download
Step 1: Right click the partition that you want to change the file system and choose Convert FAT to NTFS option.
Step 2: In the next window, click on the Start button. Then, MiniTool Partition will start converting file system automatically.
If you encounter file system error — 2147219196, you can fix it by referring to this guide: 7 Fixes to File System Error – 2147219196 [Fix 3 Works Well]
Fix 3: Check and Modify Time and Date
The wrong date/time combination sometimes will sparkle the e_invalidarg (0x80070057) error. Though this possibility is small, you’d better try to check the time and data on your computer.
For instance, the battery on your motherboard that is used to keep the BIOS working is low on power or cannot work properly, which can make your computer date/time reset to its default value each time you turn off your PC.
There’s no doubt that the default time is a value not matched with the current date/time. And this will lead to issues like result code: e_invalidarg (0x80070057) for you. How to check and change time and date? This post will show you the details.
If there are any viruses or malware on your PC, e_invalidarg (0x80070057) may also happen to you. Here comes the need of running an anti-virus program on your computer. If you have installed one, just run it to scan for virus and other malicious software on your device. If you don’t have, you can choose one piece of antivirus software to do that job.
If you want to make sure that your system is clean, you can use these methods to clean up your computer.
Fix 5: Find and Fix Corrupted Drive
When the drive gets corrupted or damaged, you will also encounter various of issues such as 0x80070017, xlive.dll missing error, SFC Scannow failed to fix error, result code: e_invalidarg (0x80070057), and so forth.
Therefore, it is necessary to check the heath of you hard drive. How to do? Well, MiniTool Partition Wizard helps again. It can scan for bad sectors on your hard drive.
Free Download
If you find any, you are able to fix it. Here’s a full guide for you to check your hard drive and fix the error.
If your hard drive cannot work completely, you can consider replacing it with a new one.
Fix 6: Perform System Restore
The Windows built-in system restore feature is very helpful when you encounter certain types of crashes and some computer problems, because it can help you restore your computer to a previous state. In this way, your PC will run properly again. This is a quick fix.
Top recommendation: Why Does My Computer Keeps Crashing? Here Are Answers and Fixes
However, you will lose the changes that you have made on your computer such as, the newly installed applications, newly created folders, etc. So, you need to back up your important data before performing the system restore. After that, you can follow the steps in this post to restore computer to earlier data in Windows 10/8/7.
Fix 7: Clean Install Windows OS
If you cannot fix the result code: e_invalidarg (0x80070057) error after trying methods above, try performing a clean install of Windows. Similarly, you’d better back up your important data on the hard drive before that.
Then, you can use these detailed steps and instructions to reinstall Windows operating system.
I fixed the result code: e_invalidarg (0x80070057) error with methods offered by this post. Are you still bothered by this issue? You can try the methods in the post to fix it. Click to Tweet
Conclusion
When you receive the error message “failed to import appliance result code: e_invalidarg (0x80070057)” on your computer, you can use the top 7 methods in this post to fix it. It is rather easy to operate as the detailed steps have been offered to you directly or related links.
If you have any questions about MiniTool software, please send us an email via [email protected]. You can also share your thoughts on the topic — virtualbox e_invalidarg, e_invalidarg 0x80070057 in the below comment area.