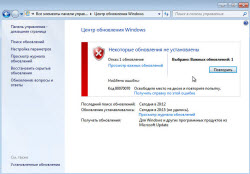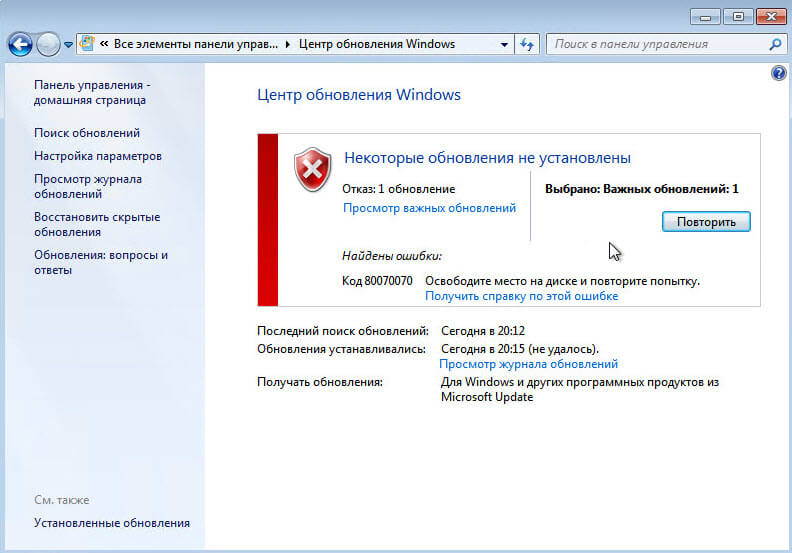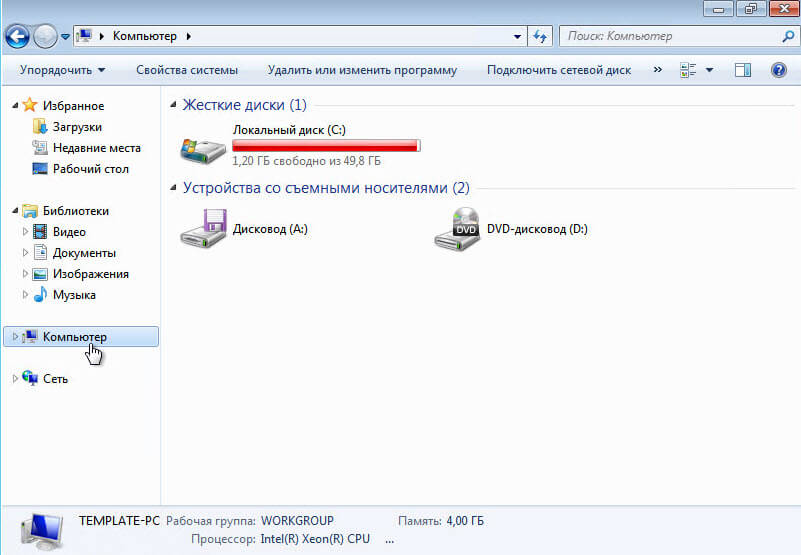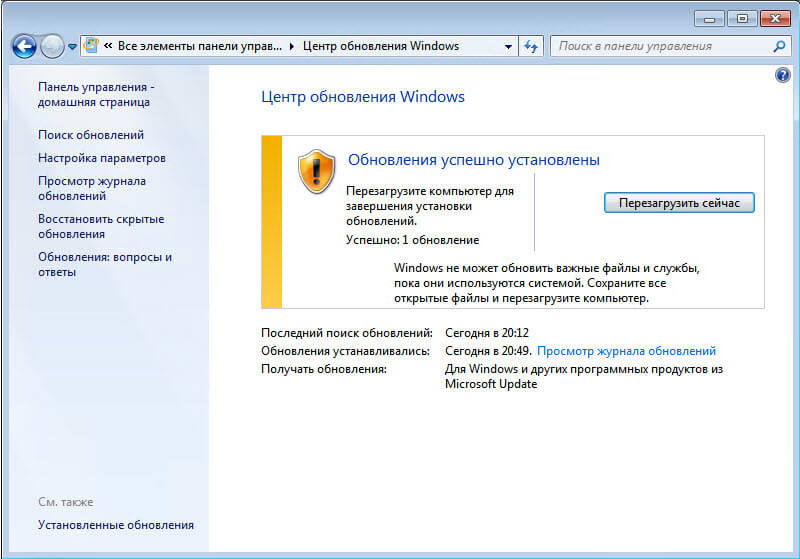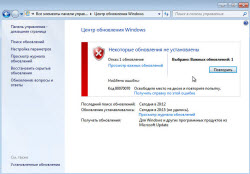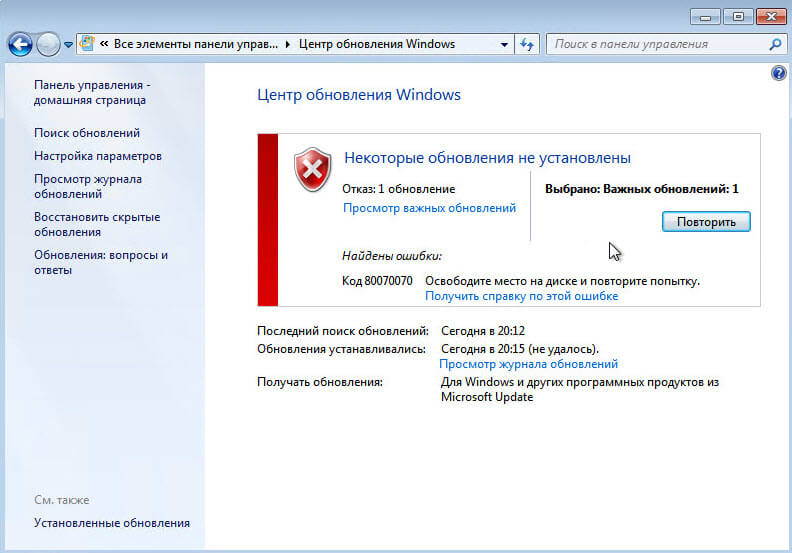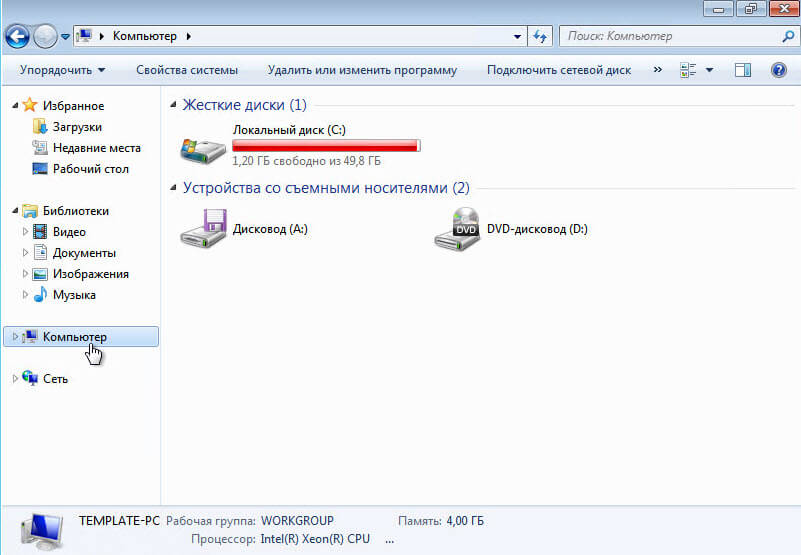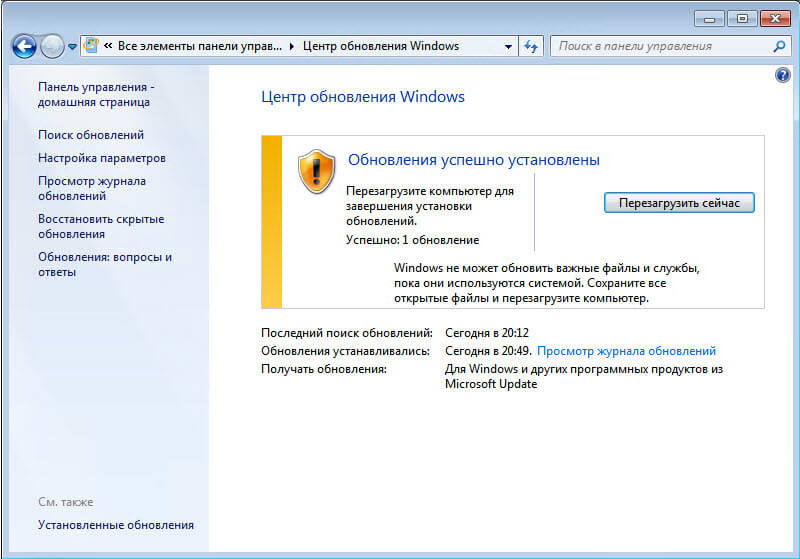Обновлено 18.07.2015
Ошибка 80070070 при обновлении Windows 7-00
Всем привет сегодня хотел бы рассказать как решается и из за чего выскакивает ошибка 80070070 при установке обновлений Windows 7. Ошибка выскочила при попытке установить SP1 для MS Office 2013.
Ошибка 80070070 при обновлении Windows 7-01
Ошибка 80070070 появляется из за того что у вас на системном диске просто банально нет свободного места. Я посмотрел на свой диск C и реально увидел, что свободного дискового пространства осталось в районе одного гигабайта, и просто на скачивание обновления уже не хватало.
Ошибка 80070070 при обновлении Windows 7-02
Чистим ваш системный диск, я это сделал методом описанным в данной статье (Как очистить windows от мусора-2 часть. Утилита PrivaZer). После очистки видим, что обновление прошло успешно.
Ошибка 80070070 при обновлении Windows 7-03
Вот так вот просто решается ошибка 80070070 при обновлении Windows 7.
Материал сайта pyatilistnik.org
Июл 18, 2015 23:25
Размер ISO-файла Windows 11 составляет 4,5 ГБ. Это не очень много для настольной ОС, но во время установки или при обновлении с Windows 10 до Windows 11 файлы в ISO расширяются, и когда они это делают, они занимают гораздо больше места, чем 4,5 ГБ. Свободное дисковое пространство необходимо при установке любой ОС, и Windows 11 не исключение.
Если вы обновляетесь до Windows 11 с Windows 10, и процесс обновления прерывается кодом ошибки 0x80070070, это означает, что у вас проблема с местом для хранения. В частности, у вас мало места на диске Windows. Вам нужно сначала освободить место на диске, а затем обновить ОС.
В идеале у вас должно быть 20 ГБ свободного места на диске Windows, чтобы избежать проблем во время обновления.
Если вы хотите освободить место в Windows 10 для обновления до Windows 11, есть несколько простых способов сделать это.
1. Очистите загружаемые файлы и корзину.
В корзине файлы хранятся неограниченное время. Он не удалит их автоматически по прошествии определенного периода времени. Пока файлы находятся в корзине, они будут продолжать занимать место на вашем диске. Они не покидают вашу систему, пока вы не удалите их из корзины.
Щелкните корзину правой кнопкой мыши.
В контекстном меню выберите «Очистить корзину».
Подождите, пока файлы будут удалены.
Вы также должны проверить папку Загрузки. Вам придется делать это вручную. Удалите все, что вам больше не нужно. Переместите нужные предметы на другой диск.
2. Удалите временные файлы.
Временные файлы могут занимать несколько ГБ места на вашем диске. Эти файлы часто являются остаточными файлами, оставшимися после установки предыдущих обновлений.
Откройте приложение «Настройки» с помощью сочетания клавиш Win + I.
Зайдите в систему.
Выберите Хранилище.
Щелкните Временные файлы.
Щелкните Удалить файлы.
3. Удалите неиспользуемые приложения.
Если в вашей системе установлены приложения, которые вы не используете, удалите их. Они могут показаться небольшими приложениями, которые занимают мало места, но если у вас их много, вы можете потратить много места впустую.
Откройте приложение «Настройки» с помощью сочетания клавиш Win + I.
Зайдите в Приложения.
Выберите вкладку «Приложения и функции».
Отсортируйте приложения по размеру.
Просмотрите список, чтобы увидеть, какие приложения вы не используете.
Выберите приложение.
Щелкните Удалить.
Повторите эти действия для всех приложений, которые вы не используете.
4. Чистая библиотека документов и изображений
Если вам по-прежнему не хватает места, подумайте о перемещении файлов из библиотеки «Документы и изображения» на внешний или другой внутренний диск. Если у вас есть большая музыкальная коллекция, и она хранится на вашем диске Windows, переместите ее также на другой диск. Вы можете переместить его обратно после успешного обновления до Windows 11.
Заключение
Microsoft не сообщает вам, сколько свободного места у вас должно быть на вашем диске перед установкой крупного обновления функций для Windows 10 или сколько свободного места на диске у вас должно быть перед попыткой обновления до Windows 11. Тем не менее, 20 ГБ — это безопасное значение. У вас всегда может быть больше свободного места, и это вам не повредит, но постарайтесь иметь хотя бы это количество. В этой заметке, если вам удалось освободить несколько ГБ места, но вы не можете сделать это до 20 ГБ, вы можете попытаться выполнить обновление еще раз, и это может сработать.
При обновлении до новой версии Windows 10, такой как версия 2004 или любое другое обновление функции, вы можете получить код ошибки 0x80070070 — 0x50011, 0x50012 или 0x60000 с помощью Центра обновления Windows, инструмента создания мультимедиа или помощника по обновлению.
Любые сообщения об ошибках 0x80070070 являются известными проблемами обновления Windows 10. Однако это несущественные проблемы, если вы получаете одно из трех сообщений об ошибках (0x80070070 — 0x50011, 0x80070070 — 0x50012, 0x80070070 — 0x60000), то это означает, что на вашем компьютере недостаточно места для успешного завершения обновления.
В этом руководстве вы узнаете, как исправить ошибку 0x80070070, когда ваше устройство пытается выполнить обновление до новой версии Windows 10.
Как исправить ошибку 0x80070070 Windows 10
Когда вы получаете сообщение об ошибке 0x80070070 — 0x50011, 0x80070070 — 0x50012 или 0x80070070 — 0x60000, вам нужно только освободить место на главном хранилище или подключить внешний диск, например USB-флеш-накопитель, с достаточным пространством для Windows 10 можно использовать как временное хранилище.
Освобождение места с помощью настроек
Чтобы удалить ненужные и временные файлы, чтобы освободить место в Windows 10, выполните следующие действия:
- Откройте Настройки.
- Нажмите на Система.
- Нажмите на хранилище.
- В разделе «Хранилище» выберите параметр «Настроить хранилище» или запустите его сейчас.
- В разделе «Временные файлы» установите флажок «Удалить временные файлы, которые мои приложения не используют».
- Используйте Удалить файлы в моей корзине, если они были для выпадающего меню и выберите 1 день.
- Используйте «Удалить файлы» в моей папке «Загрузки», если они были там для более выпадающего меню, и тщательно выберите, как файлы должны быть, чтобы удалить их. (Если вы не хотите удалять файлы в папке «Загрузки», выберите «Никогда» .)
- В разделе «Локально доступный облачный контент» используйте раскрывающиеся меню, чтобы выбрать, когда контент OneDrive вы хотите сделать доступным только онлайн, чтобы освободить место.
- Нажмите кнопку Очистить сейчас.
После того, как вы выполните эти шаги, освободитя место для устранения ошибки 0x80070070. Если вам не удалось очистить достаточно файлов, попробуйте удалить временные файлы.
Удаление временных файлов
Чтобы удалить системные временные файлы с помощью приложения «Настройки», выполните следующие действия:
- Откройте Настройки.
- Нажмите на систему.
- Нажмите на хранилище.
- В разделе основного диска, нажмите на опцию Временные файлы .
- Выберите файлы, которые вы хотите удалить. (Следует отметить, что временные файлы включают в себя эти временные файлы из приложений, файлы в папке «Загрузки», файлы в корзине и предыдущие установочные файлы.)
- Нажмите Удалить файлы, чтобы завершить задачу.
Освобождение места с помощью инструмента очистки диска
Если вам все еще нужно освободить больше места, вы можете использовать инструмент очистки диска.
- Откройте проводник .
- Нажмите на этот компьютер .
- Щелкните правой кнопкой мыши диск с установкой Windows 10 и выберите параметр «Свойства».
- Нажмите кнопку Очистка диска .
- Нажмите кнопку Очистить системные файлы.
- Проверьте элементы, которые вы хотите удалить. Например, файлы журнала обновления Windows, Корзина, Временные файлы и Система создала отчеты об ошибках Windows, но не выбирают Временные установочные файлы Windows, так как это файлы для обновления вашей системы.
- Нажмите кнопку ОК.
- Нажмите кнопку Удалить файлы.
После того, как вы выполните эти шаги и у вас будет достаточно места, попробуйте выполнить обновление до Windows 10 еще раз, и вы больше не увидите никаких сообщений об ошибках.
You might have encountered Windows update error code 0x80070070 or Windows 10 update assistant not enough disk space issue when you try to install Windows 10 using Windows Update or the Update Assistant. What does error code 0x80070070 mean? How to fix it? In this post, I will show you 5 methods on how to fix Windows 10 update error code 0x80070070 with detailed steps and pictures.
In the process of Windows 10 update, you might encounter Windows 10 update error code 0x80070070, or 80070070, 0x80070070–0x50011, 0x80070070–0x50012, 0x80070070–0x60000 on your Windows 10 PC. This means that there isn’t enough drive space on your computer to install the new Windows 10 version.
Error code 0x80070070 is caused by Windows 10 update not enough disk space. In this case, before you try the following resolutions, you can delete files you don’t need or move them to another partition or an external drive (See: How Do I Backup Partition with the Best Partition Manager). And you can uninstall some applications on your computer that you don’t use at all.
Then you can try Windows update to see if error code 0x80070070 disappears. If that’s not enough, let’s try the following methods.
In most cases, you’ll need about 16GB of free space to install Windows 10. If you don’t have enough space on the system partition, you may receive the error code 0x80070070.
In this case, you can use Disk Cleanup tool to clean up the system files and free up some space and then try Windows 10 update. Here are detailed steps and pictures.
Step 1. Right-click Windows Start menu and select Disk Management to open it.
Step 2. Right-click the C drive and select Property from the pop-up window.
Step 3. Click the Disk Cleanup button.
Step 4. Check the items you want to delete. For example, you can delete Windows upgrade log files, Recycle Bin, Temporary Files, Thumbnails, and System created Windows Error Reporting. After checking all the files that you want to delete, click OK.
Note: Don’t select Temporary Windows Installation Files as these are the files to upgrade your system.
Step 5. Click Delete Files.
If you find there is not enough free space after running Disk Cleanup tool, you can try the following methods to fix error code 0x80070070 windows 10.
Solution 2. Disable Disk Quotas or Limit Disk Space
Disk Quotas are set by the system administrator with the purpose of controlling disk usage. Some users set disk quotas to allocate limited disk space in a reasonable way.
Using Disk Quotas is beneficial in allocating limited disk space in a reasonable way. However, Windows 10 update error code 0x80070070 can be triggered if you have Disk Quotas enabled on your drive with Disk Quotas levels being reached.
So, to eliminate Windows 10 update error 0x80070070, you can disable the Disk Quotas or adjust the limit disk space. You may follow the steps as below to find Disk Quotas and reset it.
Step 1. Right-click Windows Start menu and select Disk Management to open it.
Step 2. Right-click the C drive in Disk Management and select Properties from the pop-up windows.
Step 3. Click the Quota tab to open the section. In the following picture you can see the Disk Quotas are enabled, so it might be the cause of Windows update error 0x80070070. You can uncheck the Enable quota management option or reset the limit disk space. Then click Apply to confirm.
Note: If the Disk Quotas are disabled, it will show up as the following picture when you open it.
Step 5. Restart your system and attempt to re-apply the Windows 10 update. If it’s still failing with the error code 0x80070070, you may resort to the next method.
Solution 3. Extend the System Partition
If the above methods cannot help you release enough space to update Windows, or you don’t want to delete any application to get some free space, you can try this way to extend system partition and fix error code 0x80070070 Windows 10.
MiniTool Partition Wizards is all all-in-one partition manager, which can help you resize partition, extend partition, copy partition, recover lost or deleted partition, convert MBR to GPT and convert NTFS to FAT32, etc. Besides, it also provides bootable edition, which is commonly used to fix boot issue. (See: Quickly Fix Boot Failure Press Any Key to Continue with 6 Solutions)
To extend system partition, it is recommended to use MiniTool Partition Wizard Bootable Edition to resize it.
To run MiniTool Partition Wizard Bootable Edition, firstly, you need to create a bootable USB drive by using MiniTool Partition Wizard’s Bootable Media Builder.
Step 1. Prepare a USB flash drive (or CD/DVD disc) and connect it to your computer.
Step 2. Get MiniTool Partition Wizard Pro Edition by clicking the following button. Install it on your computer and get it registered.
Buy Now
Step 3. At its main interface, launch Bootable Media Builder (you may see this feature by clicking the More Tools icon).
Step 4. Select WinPE-based media with MiniTool plug-in to continue.
Step 5. Select USB Flash Drive option and choose the correct USB flash drive. Then click Yes to confirm that you want to burn the boot flash drive.
Step 6. When you select the USB Flash Disk, MiniTool Partition Wizard will remind you that the data on the USB disk will be destroyed. Please make sure the USB does not contain any important files and data as MiniTool Partition Wizard will format the drive firstly. Then click Yes to go on.
Step 7. click Finish after successful burning.
Step 8. Enter the BIOS to change the boot order, giving the USB device boot sequence priority over the hard drive. If you are using a DVD/CD disc, change the boot order accordingly.
Step 9. When you boot from the USB drive, you will get the interface of MiniTool PE loader. MiniTool Partition Wizard Bootable Edition will be launched automatically.
Step 10. On this page, you can see all your disks and partitions. To extend system partition, you need to select it and choose Extend Partition.
Note: In MiniTool Partition Wizard Bootable Edition, all partitions including the system reserved partition and EFI system partition will be given a drive letter, so the original system partition’s drive letter may not be partition C, as you can see from the following picture.
Step 11. Now, you can choose an existing partition or unallocated space on the same disk to take free space, which will be used to extend the target system partition, and then drag sliding handle to decide how much free space to take. After that, click OK button to go back to the main interface.
Step 12. In this interface, click Apply at last.
After system partition resizing, you should fix the windows 10 update not enough disk space issue and error code 0x80070070. If you try again and still find Windows 10 update error code 0x80070070, then you may try the following methods.
Solution 4. Increase the Size of Windows Recovery Partition
Some users have reported they have enough free space on system partition when they update Windows 10, but the 0x80070070 error still exists. Well, if you have enough free space on system partition, it might be the problem of Windows recovery partition.
Windows creates a Windows recovery partition when you install it on a clean disk. When you have problem with Windows OS, you should be able to recover your system with the partition. On an MBR disk, the partition is called system reserved partition, while on a GPT disk, this partition is called EFI system partition or ESP.
When upgrading to Windows 10, the upgrade wizard is trying to copy files to the Windows recovery drive. If the recovery partition is full, the update will fail with error code 0x80070070.
In this situation, the best resolution is to extend the Windows recovery partition via a third-partition software as Windows Disk Management cannot extend that partition.
Then how to increase the size of Windows recovery partition? Here, MiniTool Partition Wizard Professional Edition is highly recommended as it can extend recovery partition in just a few clicks. Now, let’s see detailed steps.
Step 1. Follow the steps 1-9 in the last solution to launch MiniTool Partition Wizard Bootable Edition.
Buy Now
Step 2. Select the system reserved partition and choose the Extend Partition feature from the left.
The steps to extend Windows recovery partition is the same as extending C drive in Solution 3. You just need to follow the step-by-step instruction in MiniTool Partition Wizard and click Apply at last.
Note: You’d better not take free space from the system partition. If system partition is short of space, Windows 10 update may also fail with error code 0x80070070. Here the system partition is H according to the above picture.
Many users who have problem with Windows 10 update report that using Media Creation Tool to update Windows 10 is a perfect solution to fix error code 0x80070070.
If you were unable to remove the 0x80070070 error with the methods above, try using the Media Creation Tool to update Windows 10. The Media Creation Tool will help you update an existing installation to the latest version and leave all your files where you left them.
Here’s a step-by-step tutorial to using Media Creation Tool to upgrade Windows 10
Step 1. Download Media creation Tool from official link.
Step 2. Open the tool and choose Upgrade this PC now and click Next to continue. It will start downloading the necessary files. You just need to wait patiently.
Step 3. Select Keep personal files and apps and click Next.
Step 4. Let it install. The installation process will start and your PC will reboot. Your system will restart several times during this process. When it’s finished, you just need to log in with your account. Hope this method can help you.
«By trying several methods in this post, I successfully resolved Windows 10 update error code 0x80070070 issue. I would like to share this post with more friends who come across 0x80070070 Windows 10 update problem.»Click to Tweet
Bottom Line
In this post, I have introduced you 5 solutions on Windows update error code 0x80070070. If you’re seeing the 0x80070070 error when the Windows 10 upgrade fails, you may try the above 5 methods to fix Windows 10 update error code 0x80070070. If you want to extend system partition or system reserved partition, try using MiniTool Partition Wizard.
If you have any have any question about how to fix error code 0x80070070 Windows 10 or how to extend system partition or system reserved partition, you can leave a message in the following comment zone and we will reply as soon as possible. If you need any help when using MiniTool software, you can contact us via [email protected].
You might have encountered Windows update error code 0x80070070 or Windows 10 update assistant not enough disk space issue when you try to install Windows 10 using Windows Update or the Update Assistant. What does error code 0x80070070 mean? How to fix it? In this post, I will show you 5 methods on how to fix Windows 10 update error code 0x80070070 with detailed steps and pictures.
In the process of Windows 10 update, you might encounter Windows 10 update error code 0x80070070, or 80070070, 0x80070070–0x50011, 0x80070070–0x50012, 0x80070070–0x60000 on your Windows 10 PC. This means that there isn’t enough drive space on your computer to install the new Windows 10 version.
Error code 0x80070070 is caused by Windows 10 update not enough disk space. In this case, before you try the following resolutions, you can delete files you don’t need or move them to another partition or an external drive (See: How Do I Backup Partition with the Best Partition Manager). And you can uninstall some applications on your computer that you don’t use at all.
Then you can try Windows update to see if error code 0x80070070 disappears. If that’s not enough, let’s try the following methods.
In most cases, you’ll need about 16GB of free space to install Windows 10. If you don’t have enough space on the system partition, you may receive the error code 0x80070070.
In this case, you can use Disk Cleanup tool to clean up the system files and free up some space and then try Windows 10 update. Here are detailed steps and pictures.
Step 1. Right-click Windows Start menu and select Disk Management to open it.
Step 2. Right-click the C drive and select Property from the pop-up window.
Step 3. Click the Disk Cleanup button.
Step 4. Check the items you want to delete. For example, you can delete Windows upgrade log files, Recycle Bin, Temporary Files, Thumbnails, and System created Windows Error Reporting. After checking all the files that you want to delete, click OK.
Note: Don’t select Temporary Windows Installation Files as these are the files to upgrade your system.
Step 5. Click Delete Files.
If you find there is not enough free space after running Disk Cleanup tool, you can try the following methods to fix error code 0x80070070 windows 10.
Solution 2. Disable Disk Quotas or Limit Disk Space
Disk Quotas are set by the system administrator with the purpose of controlling disk usage. Some users set disk quotas to allocate limited disk space in a reasonable way.
Using Disk Quotas is beneficial in allocating limited disk space in a reasonable way. However, Windows 10 update error code 0x80070070 can be triggered if you have Disk Quotas enabled on your drive with Disk Quotas levels being reached.
So, to eliminate Windows 10 update error 0x80070070, you can disable the Disk Quotas or adjust the limit disk space. You may follow the steps as below to find Disk Quotas and reset it.
Step 1. Right-click Windows Start menu and select Disk Management to open it.
Step 2. Right-click the C drive in Disk Management and select Properties from the pop-up windows.
Step 3. Click the Quota tab to open the section. In the following picture you can see the Disk Quotas are enabled, so it might be the cause of Windows update error 0x80070070. You can uncheck the Enable quota management option or reset the limit disk space. Then click Apply to confirm.
Note: If the Disk Quotas are disabled, it will show up as the following picture when you open it.
Step 5. Restart your system and attempt to re-apply the Windows 10 update. If it’s still failing with the error code 0x80070070, you may resort to the next method.
Solution 3. Extend the System Partition
If the above methods cannot help you release enough space to update Windows, or you don’t want to delete any application to get some free space, you can try this way to extend system partition and fix error code 0x80070070 Windows 10.
MiniTool Partition Wizards is all all-in-one partition manager, which can help you resize partition, extend partition, copy partition, recover lost or deleted partition, convert MBR to GPT and convert NTFS to FAT32, etc. Besides, it also provides bootable edition, which is commonly used to fix boot issue. (See: Quickly Fix Boot Failure Press Any Key to Continue with 6 Solutions)
To extend system partition, it is recommended to use MiniTool Partition Wizard Bootable Edition to resize it.
To run MiniTool Partition Wizard Bootable Edition, firstly, you need to create a bootable USB drive by using MiniTool Partition Wizard’s Bootable Media Builder.
Step 1. Prepare a USB flash drive (or CD/DVD disc) and connect it to your computer.
Step 2. Get MiniTool Partition Wizard Pro Edition by clicking the following button. Install it on your computer and get it registered.
Buy Now
Step 3. At its main interface, launch Bootable Media Builder (you may see this feature by clicking the More Tools icon).
Step 4. Select WinPE-based media with MiniTool plug-in to continue.
Step 5. Select USB Flash Drive option and choose the correct USB flash drive. Then click Yes to confirm that you want to burn the boot flash drive.
Step 6. When you select the USB Flash Disk, MiniTool Partition Wizard will remind you that the data on the USB disk will be destroyed. Please make sure the USB does not contain any important files and data as MiniTool Partition Wizard will format the drive firstly. Then click Yes to go on.
Step 7. click Finish after successful burning.
Step 8. Enter the BIOS to change the boot order, giving the USB device boot sequence priority over the hard drive. If you are using a DVD/CD disc, change the boot order accordingly.
Step 9. When you boot from the USB drive, you will get the interface of MiniTool PE loader. MiniTool Partition Wizard Bootable Edition will be launched automatically.
Step 10. On this page, you can see all your disks and partitions. To extend system partition, you need to select it and choose Extend Partition.
Note: In MiniTool Partition Wizard Bootable Edition, all partitions including the system reserved partition and EFI system partition will be given a drive letter, so the original system partition’s drive letter may not be partition C, as you can see from the following picture.
Step 11. Now, you can choose an existing partition or unallocated space on the same disk to take free space, which will be used to extend the target system partition, and then drag sliding handle to decide how much free space to take. After that, click OK button to go back to the main interface.
Step 12. In this interface, click Apply at last.
After system partition resizing, you should fix the windows 10 update not enough disk space issue and error code 0x80070070. If you try again and still find Windows 10 update error code 0x80070070, then you may try the following methods.
Solution 4. Increase the Size of Windows Recovery Partition
Some users have reported they have enough free space on system partition when they update Windows 10, but the 0x80070070 error still exists. Well, if you have enough free space on system partition, it might be the problem of Windows recovery partition.
Windows creates a Windows recovery partition when you install it on a clean disk. When you have problem with Windows OS, you should be able to recover your system with the partition. On an MBR disk, the partition is called system reserved partition, while on a GPT disk, this partition is called EFI system partition or ESP.
When upgrading to Windows 10, the upgrade wizard is trying to copy files to the Windows recovery drive. If the recovery partition is full, the update will fail with error code 0x80070070.
In this situation, the best resolution is to extend the Windows recovery partition via a third-partition software as Windows Disk Management cannot extend that partition.
Then how to increase the size of Windows recovery partition? Here, MiniTool Partition Wizard Professional Edition is highly recommended as it can extend recovery partition in just a few clicks. Now, let’s see detailed steps.
Step 1. Follow the steps 1-9 in the last solution to launch MiniTool Partition Wizard Bootable Edition.
Buy Now
Step 2. Select the system reserved partition and choose the Extend Partition feature from the left.
The steps to extend Windows recovery partition is the same as extending C drive in Solution 3. You just need to follow the step-by-step instruction in MiniTool Partition Wizard and click Apply at last.
Note: You’d better not take free space from the system partition. If system partition is short of space, Windows 10 update may also fail with error code 0x80070070. Here the system partition is H according to the above picture.
Many users who have problem with Windows 10 update report that using Media Creation Tool to update Windows 10 is a perfect solution to fix error code 0x80070070.
If you were unable to remove the 0x80070070 error with the methods above, try using the Media Creation Tool to update Windows 10. The Media Creation Tool will help you update an existing installation to the latest version and leave all your files where you left them.
Here’s a step-by-step tutorial to using Media Creation Tool to upgrade Windows 10
Step 1. Download Media creation Tool from official link.
Step 2. Open the tool and choose Upgrade this PC now and click Next to continue. It will start downloading the necessary files. You just need to wait patiently.
Step 3. Select Keep personal files and apps and click Next.
Step 4. Let it install. The installation process will start and your PC will reboot. Your system will restart several times during this process. When it’s finished, you just need to log in with your account. Hope this method can help you.
«By trying several methods in this post, I successfully resolved Windows 10 update error code 0x80070070 issue. I would like to share this post with more friends who come across 0x80070070 Windows 10 update problem.»Click to Tweet
Bottom Line
In this post, I have introduced you 5 solutions on Windows update error code 0x80070070. If you’re seeing the 0x80070070 error when the Windows 10 upgrade fails, you may try the above 5 methods to fix Windows 10 update error code 0x80070070. If you want to extend system partition or system reserved partition, try using MiniTool Partition Wizard.
If you have any have any question about how to fix error code 0x80070070 Windows 10 or how to extend system partition or system reserved partition, you can leave a message in the following comment zone and we will reply as soon as possible. If you need any help when using MiniTool software, you can contact us via [email protected].
На чтение 3 мин Просмотров 1.4к.
Имеется достаточно причин для возникновения ошибок, связанных с обновлением системы Windows. Одной из проблем является код ошибки 0x80070070, появление которого замечено еще с Windows XP.
Программная неполадка означает, что на системном разделе недостаточно места для загрузки и инсталлирования обновлений. Значит, надо освободить дисковое пространство. Если это не поможет, есть и другие варианты решения проблемы.
Содержание
- Как исправить ошибку 0x80070070?
- Контроль памяти в Windows 10
- Удаление неиспользуемых программ
- Перенос данные на другой диск
- Ошибка во время установки игры Adera: Episodes 1–5
- Полезное видео
Как исправить ошибку 0x80070070?
Убедитесь, что на разделе, где установлена система достаточно места. Для современных ОС понадобится не менее 16 ГБ, если система 32-битная, и около 20 ГБ, если система 64-битная.
Совет! Чтобы освободить дисковое пространство, можно воспользоваться утилитой «Очистка диска». В Windows 7 она тоже есть.
Итак, порядок действий следующий:
- Нажмите правой копкой мышки по системному диску и перейдите в свойства.
- Щелкните по кнопке «Очистка диска».
- Отметьте все пункты, которые вам не жалко очищать и нажмите ОК. А потом подтвердите удаление.
- Снова возвращаемся в утилиту очистки диска и выбираем опцию «Очистить системные файлы».
- В основном очищаем «Файлы журнала обновлений Windows», «Пакеты драйверов устройств» и «Предыдущие установки Windows». Остальное можно очищать по желанию.
Контроль памяти в Windows 10
При наличии на компьютере Windows 10 можно активировать функцию «Контроль памяти», которая будет автоматически очищать ненужные файлы:
- Нажмите клавиши Win+I и, в открывшемся окошке перейдите в раздел «Система».
- Слева перейдите в подраздел «Хранилище» или «Память».
- Активируйте «Контроль памяти» и нажмите на опцию «Изменить способ освобождения памяти».
- Во-первых, убедитесь, что флажки, отвечающие за очистку временных файлов и корзины, активны. Чтобы освободить место немедленно, нажмите кнопку «Очистить сейчас».
Удаление неиспользуемых программ
По возможности удалите то программное обеспечение, которое уже не нужно, либо найдите более легковесные альтернативы. Для деинсталляции программ используйте утилиты CCleaner или Uninstall Tool.
Перенос данные на другой диск
Так как рабочий стол Windows связан с системным диском, то хранящиеся на нём файлы будут занимать его объем. Рекомендуется перемещать фото, музыку и видеофайлы на другой накопитель.
После выполнения всех перечисленных действий попробуйте снова установить обновления для Windows. Если по-прежнему ничего не выходит, используйте встроенное средство устранения неполадок:
- Зайдите в параметры Windows, для этого щелкните сочетание Win+I.
- Переходим в раздел «Обновление и безопасность».
- Выбираем слева подраздел «Устранение неполадок».
- Нажимаем справа по пункту «Центр обновлений Windows», а потом кнопку «Запустить средство устранения неполадок».

Инструмент обновлений является частью системы, а значит его файлы в какой-то степени могли быть повреждены. Чтобы избавиться от проблемы, попробуем восстановить системные файлы:
- Откройте с повышенными привилегиями командную строку и пропишите команду «chkdsk/f C:», где С: — буква системного диска. Этой командной мы проверим диск на ошибки.
- Чтобы восстановить системные файлы можно использовать команду DISM.exe /Online /Cleanup-image /Restorehealth.
Ошибка во время установки игры Adera: Episodes 1–5
Данная проблема решается простым освобождением дискового пространства, о котором было написано выше. Причем не важно, на какой диск вы устанавливаете игру, метод очистки раздела одинаковый везде. В случае возникновения проблемы на Windows Phone решение аналогично — освободить место или поставить игру на SD-карту.

Полезное видео
Различные варианты решения рассматриваемой проблемы вы можете посмотреть на следующем ролике:
Содержание
- Как самому исправить код ошибки 0x80070070 в операционных системах Windows Phone, XP, Vista, 7, 8 и 10?
- Как исправить ошибку 0x80070070?
- Контроль памяти в Windows 10
- Удаление неиспользуемых программ
- Перенос данные на другой диск
- Ошибка во время установки игры Adera: Episodes 1–5
- Полезное видео
- Код ошибки 0x80070070 при установке Windows Vista
- 0x80070070 при установке windows vista
- Как исправить ошибку 0x80070070 в Windows 10
- Как исправить ошибку 0x80070070 Windows 10
- Освобождение места с помощью настроек
- Удаление временных файлов
- Освобождение места с помощью инструмента очистки диска
- Как самому исправить код ошибки 0x80070070 в операционных системах Windows Phone, XP, Vista, 7, 8 и 10
- Код ошибки 0x80070070 при установке windows vista
- Как исправить ошибку 0x80070070?
- Контроль памяти в Windows 10
- Полезное видео
- Как самому исправить код ошибки 0x80070070 в операционных системах Windows Phone, XP, Vista, 7, 8 и 10?
- Как исправить ошибку 0x80070070?
- Контроль памяти в Windows 10
- Полезное видео
- Ошибка 0x80070070 в Windows Vista
- Код ошибки 0x80070070 при установке Windows Vista
- Установка Windows Vista и ошибка 0x80070070
- Что такое эта Vista?
- Код ошибки 80070070 windows 10
- Как самому исправить код ошибки 0x80070070 в операционных системах Windows Phone, XP, Vista, 7, 8 и 10?
- Как исправить ошибку 0x80070070?
- Контроль памяти в Windows 10
- Полезное видео
- Ошибки Центра обновления в Windows 10: классификация кодов и способ устранения
- Ошибка базы данных центра обновления Windows 10
- 0x80070490 – ошибка Центра обновления Windows 10
- 0x80070057 – ошибка Центра обновления Windows 10
- 0x80248007 – ошибка Центра обновления Windows 10
- Ошибка 0x8024401с Центра обновления Windows 10
- 0x80070070 – ошибка Центра обновления Windows 10
- Ошибка Центра обновления Windows 10 0x80073712
- Ошибка 0x80070643 и 0x800706d9 Центра обновления Windows 10
- Код ошибки 0x80246007 Центра обновления Windows 10
- How to Fix Windows 10 Error Code 0x80070070
- Error Code 0x80070070 — What is it?
- Solution
- Download Available to Completely Repair 0x80070070 Error Code
- Error Causes
- Further Information and Manual Repair
Как самому исправить код ошибки 0x80070070 в операционных системах Windows Phone, XP, Vista, 7, 8 и 10?
Имеется достаточно причин для возникновения ошибок, связанных с обновлением системы Windows. Одной из проблем является код ошибки 0x80070070, появление которого замечено еще с Windows XP.
Программная неполадка означает, что на системном разделе недостаточно места для загрузки и инсталлирования обновлений. Значит, надо освободить дисковое пространство. Если это не поможет, есть и другие варианты решения проблемы.
Как исправить ошибку 0x80070070?
Убедитесь, что на разделе, где установлена система достаточно места. Для современных ОС понадобится не менее 16 ГБ, если система 32-битная, и около 20 ГБ, если система 64-битная.
Контроль памяти в Windows 10
При наличии на компьютере Windows 10 можно активировать функцию «Контроль памяти», которая будет автоматически очищать ненужные файлы:
Удаление неиспользуемых программ
По возможности удалите то программное обеспечение, которое уже не нужно, либо найдите более легковесные альтернативы. Для деинсталляции программ используйте утилиты CCleaner или Uninstall Tool.
Перенос данные на другой диск
Так как рабочий стол Windows связан с системным диском, то хранящиеся на нём файлы будут занимать его объем. Рекомендуется перемещать фото, музыку и видеофайлы на другой накопитель.
После выполнения всех перечисленных действий попробуйте снова установить обновления для Windows. Если по-прежнему ничего не выходит, используйте встроенное средство устранения неполадок:

Инструмент обновлений является частью системы, а значит его файлы в какой-то степени могли быть повреждены. Чтобы избавиться от проблемы, попробуем восстановить системные файлы:
Ошибка во время установки игры Adera: Episodes 1–5
Полезное видео
Различные варианты решения рассматриваемой проблемы вы можете посмотреть на следующем ролике:
Источник
Код ошибки 0x80070070 при установке Windows Vista
Как это не странно, но код ошибки 0x80070070 при установке Windows Vistaимеет возможность возникнуть в любой момент даже на том компьютере, на котором ранее уже была установлена аналогичная версия операционной системы. В такой ситуации, пользователь ПК начинает не понимать, что именно происходит с его компьютером, пытается проделывать одинаковые операции по установки ОС и раз за разом видит ошибку 0x80070070.
Конечно, если юзер более или менее продвинуты, то он совершенно по иному постарается отнестись к свое проблеме и будет искать ее решение различными способами, но вот новички в мире компьютерной техники и программного обеспечения окажутся в самой настоящей ловушке из которой им, без посторонней помощи не выбраться. Именно это и подталкивает нас к тому, чтоб рассказать вам о том, как можно справиться проблемой, которая выглядит, как код ошибки 0x80070070 именно при установке операционной системы.
Почему возникает код ошибки 0x80070070 в Windows Vista?
Основных причин, по которым может возникнуть вышеназванная шибка, не так уж и много, а следовательно, с ними необходимо попытаться разобраться в первую очередь, ведь велик шанс, что как только вы внесете изменения во все три нижеописанных пункта, то все кардинально изменится. Вот, что вам необходимо проверить в первую очередь:
Как только вам удастся исключить описанные выше проблемы, которые реально могут присутствовать у вас в тот момент, когда возникает код ошибки 0x80070070 при установке Windows Vista, то тут же можно заметить, что ошибка пропала сама собой. Так что, будьте внимательны и осторожных во время установке ОС, ведь возникновения ошибки – это еще не на столько страшно, как удаление личных файлов
Источник
0x80070070 при установке windows vista
Ошибка 80070070 при обновлении Windows 7-00
Всем привет сегодня хотел бы рассказать как решается и из за чего выскакивает ошибка 80070070 при установке обновлений Windows 7. Ошибка выскочила при попытке установить SP1 для MS Office 2013.
Ошибка 80070070 при обновлении Windows 7-01
Ошибка 80070070 появляется из за того что у вас на системном диске просто банально нет свободного места. Я посмотрел на свой диск C и реально увидел, что свободного дискового пространства осталось в районе одного гигабайта, и просто на скачивание обновления уже не хватало.
Ошибка 80070070 при обновлении Windows 7-02
Чистим ваш системный диск, я это сделал методом описанным в данной статье (Как очистить windows от мусора-2 часть. Утилита PrivaZer). После очистки видим, что обновление прошло успешно.
Ошибка 80070070 при обновлении Windows 7-03
Вот так вот просто решается ошибка 80070070 при обновлении Windows 7.
Источник
Как исправить ошибку 0x80070070 в Windows 10
При обновлении до новой версии Windows 10, такой как версия 2004 или любое другое обновление функции, вы можете получить код ошибки 0x80070070 — 0x50011, 0x50012 или 0x60000 с помощью Центра обновления Windows, инструмента создания мультимедиа или помощника по обновлению.
Любые сообщения об ошибках 0x80070070 являются известными проблемами обновления Windows 10. Однако это несущественные проблемы, если вы получаете одно из трех сообщений об ошибках (0x80070070 — 0x50011, 0x80070070 — 0x50012, 0x80070070 — 0x60000), то это означает, что на вашем компьютере недостаточно места для успешного завершения обновления.
В этом руководстве вы узнаете, как исправить ошибку 0x80070070, когда ваше устройство пытается выполнить обновление до новой версии Windows 10.
Как исправить ошибку 0x80070070 Windows 10
Когда вы получаете сообщение об ошибке 0x80070070 — 0x50011, 0x80070070 — 0x50012 или 0x80070070 — 0x60000, вам нужно только освободить место на главном хранилище или подключить внешний диск, например USB-флеш-накопитель, с достаточным пространством для Windows 10 можно использовать как временное хранилище.
Освобождение места с помощью настроек
Чтобы удалить ненужные и временные файлы, чтобы освободить место в Windows 10, выполните следующие действия:
После того, как вы выполните эти шаги, освободитя место для устранения ошибки 0x80070070. Если вам не удалось очистить достаточно файлов, попробуйте удалить временные файлы.
Удаление временных файлов
Чтобы удалить системные временные файлы с помощью приложения «Настройки», выполните следующие действия:
Освобождение места с помощью инструмента очистки диска
Если вам все еще нужно освободить больше места, вы можете использовать инструмент очистки диска.
После того, как вы выполните эти шаги и у вас будет достаточно места, попробуйте выполнить обновление до Windows 10 еще раз, и вы больше не увидите никаких сообщений об ошибках.
Источник
Как самому исправить код ошибки 0x80070070 в операционных системах Windows Phone, XP, Vista, 7, 8 и 10
Код ошибки 0x80070070 при установке windows vista
Имеется достаточно причин для возникновения ошибок, связанных с обновлением системы Windows. Одной из проблем является код ошибки 0x80070070, появление которого замечено еще с Windows XP.
Программная неполадка означает, что на системном разделе недостаточно места для загрузки и инсталлирования обновлений. Значит, надо освободить дисковое пространство. Если это не поможет, есть и другие варианты решения проблемы.
Как исправить ошибку 0x80070070?
Убедитесь, что на разделе, где установлена система достаточно места. Для современных ОС понадобится не менее 16 ГБ, если система 32-битная, и около 20 ГБ, если система 64-битная.
Контроль памяти в Windows 10
Данная проблема решается простым освобождением дискового пространства, о котором было написано выше. Причем не важно, на какой диск вы устанавливаете игру, метод очистки раздела одинаковый везде. В случае возникновения проблемы на Windows Phone решение аналогично — освободить место или поставить игру на SD-карту.
В статье было разобрано пять методов устранения ошибки 0x80070070, возникающей в основном из-за нехватки места на диске.
Полезное видео
Различные варианты решения рассматриваемой проблемы вы можете посмотреть на следующем ролике:
Как самому исправить код ошибки 0x80070070 в операционных системах Windows Phone, XP, Vista, 7, 8 и 10?
Имеется достаточно причин для возникновения ошибок, связанных с обновлением системы Windows. Одной из проблем является код ошибки 0x80070070, появление которого замечено еще с Windows XP.
Программная неполадка означает, что на системном разделе недостаточно места для загрузки и инсталлирования обновлений. Значит, надо освободить дисковое пространство. Если это не поможет, есть и другие варианты решения проблемы.
Как исправить ошибку 0x80070070?
Убедитесь, что на разделе, где установлена система достаточно места. Для современных ОС понадобится не менее 16 ГБ, если система 32-битная, и около 20 ГБ, если система 64-битная.
Контроль памяти в Windows 10
Полезное видео
Различные варианты решения рассматриваемой проблемы вы можете посмотреть на следующем ролике:
Ошибка 0x80070070 в Windows Vista
Казалось бы, столько лет прошло с того момента, когда вышла в свет ОС Vista и уже давным-давно все ее основные проблемы могли бы быть решены, но как показывает практика, не все так просто… Вот почему, сегодня, мы расскажем вам о том, что из себя представляет ошибка 0x80070070 в Windows Vista, которая начинает терзать умы пользователей в те моменты, когда они пытаются установить данную операционную систему себе на компьютер.
Стоит отметить, что ошибка не будет себя не как проявлять до конкретного этапа установки системы и только после этого, можно заметить сообщение о невозможности выполнения данной операции с кодом ошибки 0x80070070. Кроме того, если у пользователя в тот момент, когда он пытается переустановить ОС уже имеется установленная Windows Vista, она будет работать в том же режиме, в котором и работала и не каких ошибок у нее возникать не будет.
Все вышеописанное кажется странным стечением обстоятельств для тех, кто не в курсе в чем именно может быть причина проблемы, но если попытаться в ней разобраться, то становится ясно, что все не так уж и страшно, как может показаться на первый взгляд.
Ошибка 0x80070070 в Windows Vista
Как видно, ошибка 0x80070070 в Windows Vista не на столько критична, как может показаться на первый взгляд, вот только к ее решению необходимо подходить с осознанием проблемы и четко бить в те места, которые являются наиболее критическими и только в при таком подходе, у вас получится справиться со всеми преградами перед установкой ОС, которые могут возникнуть на вашем пути.
Код ошибки 0x80070070 при установке Windows Vista
Как это не странно, но код ошибки 0x80070070 при установке Windows Vistaимеет возможность возникнуть в любой момент даже на том компьютере, на котором ранее уже была установлена аналогичная версия операционной системы. В такой ситуации, пользователь ПК начинает не понимать, что именно происходит с его компьютером, пытается проделывать одинаковые операции по установки ОС и раз за разом видит ошибку 0x80070070.
Конечно, если юзер более или менее продвинуты, то он совершенно по иному постарается отнестись к свое проблеме и будет искать ее решение различными способами, но вот новички в мире компьютерной техники и программного обеспечения окажутся в самой настоящей ловушке из которой им, без посторонней помощи не выбраться. Именно это и подталкивает нас к тому, чтоб рассказать вам о том, как можно справиться проблемой, которая выглядит, как код ошибки 0x80070070 именно при установке операционной системы.
Почему возникает код ошибки 0x80070070 в Windows Vista?
Основных причин, по которым может возникнуть вышеназванная шибка, не так уж и много, а следовательно, с ними необходимо попытаться разобраться в первую очередь, ведь велик шанс, что как только вы внесете изменения во все три нижеописанных пункта, то все кардинально изменится. Вот, что вам необходимо проверить в первую очередь:
Как только вам удастся исключить описанные выше проблемы, которые реально могут присутствовать у вас в тот момент, когда возникает код ошибки 0x80070070 при установке Windows Vista, то тут же можно заметить, что ошибка пропала сама собой. Так что, будьте внимательны и осторожных во время установке ОС, ведь возникновения ошибки – это еще не на столько страшно, как удаление личных файлов
Установка Windows Vista и ошибка 0x80070070
При установке Windows Vista вылетает ошибка 0 x 80070070.
Операционных систем множество, и каждая была создана для в свое время под конкретные нужды. Из семейства Windows имеется также много представителей, и среди прочих — Vista.
Это операционная система, которая представляет из себя нечто из ряда вон выходящее — «недосемерка» и хуже XP. Как так? — задаются вопросом пользователи уже не первый год. Но если вы решили устанавливать ее — значит, на то есть свои причины.
Выполнив действия, указанные во всех вышеперечисленных пунктах, вы установите систему как нужно. Удачи!
Код ошибки 80070070 windows 10
Как самому исправить код ошибки 0x80070070 в операционных системах Windows Phone, XP, Vista, 7, 8 и 10?
Имеется достаточно причин для возникновения ошибок, связанных с обновлением системы Windows. Одной из проблем является код ошибки 0x80070070, появление которого замечено еще с Windows XP.
Программная неполадка означает, что на системном разделе недостаточно места для загрузки и инсталлирования обновлений. Значит, надо освободить дисковое пространство. Если это не поможет, есть и другие варианты решения проблемы.
Как исправить ошибку 0x80070070?
Убедитесь, что на разделе, где установлена система достаточно места. Для современных ОС понадобится не менее 16 ГБ, если система 32-битная, и около 20 ГБ, если система 64-битная.
Контроль памяти в Windows 10
Данная проблема решается простым освобождением дискового пространства, о котором было написано выше. Причем не важно, на какой диск вы устанавливаете игру, метод очистки раздела одинаковый везде. В случае возникновения проблемы на Windows Phone решение аналогично — освободить место или поставить игру на SD-карту.
В статье было разобрано пять методов устранения ошибки 0x80070070, возникающей в основном из-за нехватки места на диске.
Полезное видео
Различные варианты решения рассматриваемой проблемы вы можете посмотреть на следующем ролике:
Ошибки Центра обновления в Windows 10: классификация кодов и способ устранения
Пользователям, у которых на ПК установлен Windows 10, временами приходится сталкиваться с проблемами в работе и получать ошибки Центра обновлений. Причины этих неполадок бывают самые разные – от засорения системного диска временными файлами до возникновения ошибок при поиске или установке обновлений.
Чтобы самостоятельно выявить и устранить ошибку Центра обновления Windows 10, следует знать ее уникальный код, который выплывает в окне вместе с сообщением о неполадке.
Ниже мы рассмотрим наиболее частые ошибки, связанные с Центром обновления, и способы их удаления с компьютера для восстановления его работоспособности.
Ошибка базы данных центра обновления Windows 10
Код ошибки базы данных Центра обновления 80072F78, он указывает на то, что были повреждены файлы базы данных, в которых хранится информация об обновлениях. Чтобы исправить ошибку, необходимо восстановить эту базу:
Центр обновлений после этих действий заработает в обычном режиме.
0x80070490 – ошибка Центра обновления Windows 10
Потенциальная ошибка Центра обновления имеет код 0x80070490, который указывает на то, что повреждены компоненты менеджера пакетов (CBS) и установка обновлений невозможна, ведь установщик не может завершить обновление ОС.
Существует 2 варианта исправление потенциальной ошибки:
Потенциальная ошибка должна исчезнуть, но если этого не произойдет, то нужно сделать чистовую переустановку ОС.
0x80070057 – ошибка Центра обновления Windows 10
Ошибка под кодом 0x80070057 возникает при попытке загрузить обновления. Для решения этого сбоя нужно запустить Командную строку (Администратор) и копировать в ней построчно следующие команды:
После каждого копирования нужно нажимать ENTER.
0x80248007 – ошибка Центра обновления Windows 10
Данная ошибка обозначает, что не хватает каких-либо файлов в Центре обновления или он не может найти для использования ПО условия лицензионного соглашения.
2 способа устранения данной ошибки:
Если возникновение ошибки 0x80248007 было из-за временных файлов, то она больше не появится.
Ошибка 0x8024401с Центра обновления Windows 10
При обновлении Windows 10 могут встречаться различные ошибки, среди которых 0x80080005, 0x80070422, 0x800705b4, 0x8007f081f, 80073712. Одной из них является ошибка под кодом 0x8024401c. Она может появляться из-за неправильной записи в реестре, устаревших драйверов, выполненной не полностью деинсталляции ПО, повреждения системных файлов или ОС и других факторов.
Чтобы устранить данную ошибку, можно:
Также рекомендуется провести восстановление системы или ее полную переустановку, если никакой из предложенных выше вариантов не помог.
0x80070070 – ошибка Центра обновления Windows 10
Данная ошибка обозначает, что на ПК мало свободного места для установки обновления. Чтобы ее устранить, необходимо освободить место на жестком диске и попытаться опять установить обновление.
Для этого необходимо удалить по одной лишние программы («Пуск» — «Панель управления» — «Установка и удаление программ»). Также нужно при помощи CCleaner удалить временные файлы и историю из браузера. Не стоит забывать периодически очищать корзину от помещенных в нее файлов, которые также занимают место на диске.
Ошибка Центра обновления Windows 10 0x80073712
Ошибка под кодом 0x80073712 в Центре обновления Windows 10 обозначает, что возник сбой при установке обновлений. То есть служба ОС не смогла выполнить полностью автоматическое обновление из-за повреждения или отсутствия системных файлов, которые используются для размещения передаваемой информации.
Ошибку можно устранить через очистку диска или с помощью Update Troubleshooter.
Ошибка 0x80070643 и 0x800706d9 Центра обновления Windows 10
Зачастую ошибка 0x80070643 возникает в момент обновления «десятки» до версии 1511, а ошибка 0x800706d9 появляется при неработающем Windows Firewall. В основном, сбой дает обновление KB3122947, загрузка которого была не до конца осуществлена или же с ошибками.
Устранить ошибку 0x80070643 можно посредством ввода в Командную строку (Администратор) следующих команд:
Обязательно нужно перезагрузить компьютер.
Ошибка 0x800706d9 устраняется посредством включения брандмауэра (запуск вручную), очищения папок от временных файлов и проверки компьютера на вирусы и вредоносное ПО.
Код ошибки 0x80246007 Центра обновления Windows 10
BT (скрытая) и снова проверить обновления.
Ошибки Центра обновления ОС Windows 10 носят различный характер и классифицируются по разным признакам. Не обязательно сразу обращаться в сервисный центр с подозрением на сбой в аппаратном обеспечении. Ведь неполадки зачастую возникают из-за неправильной работы ПО, которые можно вполне решить самостоятельно.
Иногда случаются ситуации, когда центр обновления Windows не может загрузить и установить обновления. Также, проблемы могут возникнуть, если обновление скачано, но не устанавливается. Чаще всего ошибки появляются после переустановки или.
Очень часто ОС Windows 10 перестает работать в самый неподходящий момент. Не стоит паниковать и сразу вызывать мастера на дом, ведь причины неработоспособности системы могут быть самые.
Обновления — важная часть любого программного обеспечения и винда — не исключение. В этой статье мы рассмотрим, как настроить обновления Windows 7. Я распишу все возможные.
How to Fix Windows 10 Error Code 0x80070070
Error Code 0x80070070 — What is it?
Common symptoms include:
Solution
Download Available to Completely Repair 0x80070070 Error Code
Recommended: Download the Automatic Repair Utility to correct his and other PC performance issues.
Certified safe, virus free download. Error Tools Editor’s Choice.
Error Causes
The Windows 10 upgrade error is caused by varying factors including a lack of computer space or resources, malware or virus infestation, or a clogged registry on the computer. The error code 0x80070070 will present itself when there is not enough free space on the computer to perform the necessary updates on the computer. Too many apps or programs downloaded onto the computer, too many photos, or too much music may also contribute to the lack of storage space on the computer, thus contributing to the error, and the computer not being able to install the updates to the operating system properly.
Further Information and Manual Repair
There is not a lot of information regarding this error code, but there are a few methods to repair it when it does present itself. There are practical and manual steps that can be taken when trying to get the PC up and running. The primary way to solve this problem is to free up disk space and there are several ways to do this. Please do note that if these methods seem confusing or too complicated, do contact a Windows repair technician so that they may properly correct the problem. You will need to know for sure that it is error code 0x80070070 that you are dealing with, so that these options are the best bet for fixing it.
Method One: Disk Cleanup
It is important to know how much space there is on the computer to start with prior to trying to free up any space. Use the free program on the computer called Disk Cleanup tool. This will save time and free up some hard drive space while optimizing the computer to work better.
From the Start menu, browse to the Explore option, and then select This PC. Right click on the C drive, and then select Properties. Select Disk cleanup. From here, select the options that you would like to clear. Make sure that the recycle bin is emptied of any temporary files or any error logs. Once done, select Okay.
Use this same process to clear the system files after an update from Windows, as they may still have files from the old operating system in place.
Method Two: Remove Unwanted Apps
Go through your computer and remove any unwanted apps that are present. There are sure to be some that you do not use or do not want.
Follow these steps: From the Start menu, select Settings. Then, select System, Apps and Features. When you have found the program that you would like to uninstall, select it and then select Uninstall. NOTE: some apps that are built into Windo ws do not have the capability to be uninstalled. Once you have selected Uninstall for the app or program, follow all directions that appear on the screen.
Method Three: Cloud Storage
If there are a lot of media, photos, documents, videos, and the like that are not used on a regular basis, try out cloud storage. These files will still be in your possession and will be able to be accessed from anywhere. There are many applications or websites that cater to this.
Method Four: External Storage Options
If none of the above methods work, add more storage. To acquire more storage, you can incorporate devices such as SD cards, USB flash drives, and even external hard drives.
Method Five: Use An Automated Tool
If you wish to always have at your disposal a utility tool to fix these Windows 10 and other related issues when they do arise, download and install a powerful automated tool.
Источник
Имеется достаточно причин для возникновения ошибок, связанных с обновлением системы Windows. Одной из проблем является код ошибки 0x80070070, появление которого замечено еще с Windows XP.
Программная неполадка означает, что на системном разделе недостаточно места для загрузки и инсталлирования обновлений. Значит, надо освободить дисковое пространство. Если это не поможет, есть и другие варианты решения проблемы.
Как исправить ошибку 0x80070070?
Убедитесь, что на разделе, где установлена система достаточно места. Для современных ОС понадобится не менее 16 ГБ, если система 32-битная, и около 20 ГБ, если система 64-битная.
- Нажмите правой копкой мышки по системному диску и перейдите в свойства.
- Щелкните по кнопке «Очистка диска».
- Отметьте все пункты, которые вам не жалко очищать и нажмите ОК. А потом подтвердите удаление.
- Снова возвращаемся в утилиту очистки диска и выбираем опцию «Очистить системные файлы».
- В основном очищаем «Файлы журнала обновлений Windows», «Пакеты драйверов устройств» и «Предыдущие установки Windows». Остальное можно очищать по желанию.
Контроль памяти в Windows 10
При наличии на компьютере Windows 10 можно активировать функцию «Контроль памяти», которая будет автоматически очищать ненужные файлы:
- Нажмите клавиши Win+I и, в открывшемся окошке перейдите в раздел «Система».
- Слева перейдите в подраздел «Хранилище» или «Память».
- Активируйте «Контроль памяти» и нажмите на опцию «Изменить способ освобождения памяти».
- Во-первых, убедитесь, что флажки, отвечающие за очистку временных файлов и корзины, активны. Чтобы освободить место немедленно, нажмите кнопку «Очистить сейчас».
Удаление неиспользуемых программ
По возможности удалите то программное обеспечение, которое уже не нужно, либо найдите более легковесные альтернативы. Для деинсталляции программ используйте утилиты CCleaner или Uninstall Tool.
Перенос данные на другой диск
Так как рабочий стол Windows связан с системным диском, то хранящиеся на нём файлы будут занимать его объем. Рекомендуется перемещать фото, музыку и видеофайлы на другой накопитель.
После выполнения всех перечисленных действий попробуйте снова установить обновления для Windows. Если по-прежнему ничего не выходит, используйте встроенное средство устранения неполадок:
- Зайдите в параметры Windows, для этого щелкните сочетание Win+I.
- Переходим в раздел «Обновление и безопасность».
- Выбираем слева подраздел «Устранение неполадок».
- Нажимаем справа по пункту «Центр обновлений Windows», а потом кнопку «Запустить средство устранения неполадок».
Если у вас Windows 7, можно скачать средство устранения неполадок с ресурса Microsoft: https://support. microsoft. com/ru-ru/help/10164/fix-windows-update-errors.
Инструмент обновлений является частью системы, а значит его файлы в какой-то степени могли быть повреждены. Чтобы избавиться от проблемы, попробуем восстановить системные файлы:
- Откройте с повышенными привилегиями командную строку и пропишите команду «chkdsk/f C:», где С: — буква системного диска. Этой командной мы проверим диск на ошибки.
- Чтобы восстановить системные файлы можно использовать команду DISM. exe /Online /Cleanup-image /Restorehealth.
Ошибка во время установки игры Adera: Episodes 1–5
Данная проблема решается простым освобождением дискового пространства, о котором было написано выше. Причем не важно, на какой диск вы устанавливаете игру, метод очистки раздела одинаковый везде. В случае возникновения проблемы на Windows Phone решение аналогично — освободить место или поставить игру на SD-карту.
В статье было разобрано пять методов устранения ошибки 0x80070070, возникающей в основном из-за нехватки места на диске.
Полезное видео
Различные варианты решения рассматриваемой проблемы вы можете посмотреть на следующем ролике:
Ошибки Центра обновления в Windows 10: классификация кодов и способ устранения
Пользователям, у которых на ПК установлен Windows 10, временами приходится сталкиваться с проблемами в работе и получать ошибки Центра обновлений. Причины этих неполадок бывают самые разные – от засорения системного диска временными файлами до возникновения ошибок при поиске или установке обновлений.
Чтобы самостоятельно выявить и устранить ошибку Центра обновления Windows 10, следует знать ее уникальный код, который выплывает в окне вместе с сообщением о неполадке.
Ниже мы рассмотрим наиболее частые ошибки, связанные с Центром обновления, и способы их удаления с компьютера для восстановления его работоспособности.
Ошибка базы данных центра обновления Windows 10
Код ошибки базы данных Центра обновления 80072F78, он указывает на то, что были повреждены файлы базы данных, в которых хранится информация об обновлениях. Чтобы исправить ошибку, необходимо восстановить эту базу:
- Запуск Командной строки.
- Ввод команд — net stop wuauserv, . , ren SoftwareDistribution SoftwareDistribution. old, net start wuauserv.
Центр обновлений после этих действий заработает в обычном режиме.
0x80070490 – ошибка Центра обновления Windows 10
Потенциальная ошибка Центра обновления имеет код 0x80070490, который указывает на то, что повреждены компоненты менеджера пакетов (CBS) и установка обновлений невозможна, ведь установщик не может завершить обновление ОС.
Существует 2 варианта исправление потенциальной ошибки:
- Сканирование. Производим запуск Командной строки от имени Администратора и вводим sfc/scannow, после чего нажимаем Enter. После завершения сканирования нужно закрыть Командную строку и сделать перезагрузку компьютера.
- Использование DISM. В Командную строку (Администратор) вписываем команду DISM. exe/Online/Cleanup-image /Restorehealth и также по завершению перезагружаем ПК.
Потенциальная ошибка должна исчезнуть, но если этого не произойдет, то нужно сделать чистовую переустановку ОС.
0x80070057 – ошибка Центра обновления Windows 10
Ошибка под кодом 0x80070057 возникает при попытке загрузить обновления. Для решения этого сбоя нужно запустить Командную строку (Администратор) и копировать в ней построчно следующие команды:
- reg add «HKEY_LOCAL_MACHINESOFTWAREMicrosoftWindowsSelfHostApplicability» /v «BranchName» /d «FBL_AWESOME1501» /t REG_SZ /f
- reg add «HKEY_LOCAL_MACHINESOFTWAREMicrosoftWindowsSelfHostApplicability» /v «ThresholdRiskLevel» /d «low» /t REG_SZ /f
- reg delete «HKEY_LOCAL_MACHINESOFTWAREMicrosoftWindowsSelfHostApplicability» /v «ThresholdInternal» /f
- reg delete «HKEY_LOCAL_MACHINESOFTWAREMicrosoftWindowsSelfHostApplicability» /v «ThresholdOptedIn» /f
После каждого копирования нужно нажимать ENTER.
0x80248007 – ошибка Центра обновления Windows 10
Данная ошибка обозначает, что не хватает каких-либо файлов в Центре обновления или он не может найти для использования ПО условия лицензионного соглашения.
2 способа устранения данной ошибки:
- Запуск «Службы установки Windows» вручную. В Командной строке от имени Администратора прописываем net start msiserver и нажимаем Enter. Чтобы выйти с Командной строки нужно ввести в нее exit.
- Удаление временных файлов и перезапуск Центра обновления. Для этого нужно нажать Win+R и ввести services. msc. Далее в списке служб находим «Центр обновления Windows» и нажимаем «Остановить» правой клавишей мыши. Нужно удалить все находящиеся файлы по пути C:WindowsSoftwareDistributionDataStore. Затем нужно открыть папку Download в SoftwareDistribution и все там также почистить. По завершению нужно открыть правой клавишей мышки «Центру обновления Windows» и кликнуть по «Запустить».
Если возникновение ошибки 0x80248007 было из-за временных файлов, то она больше не появится.
Ошибка 0x8024401с Центра обновления Windows 10
При обновлении Windows 10 могут встречаться различные ошибки, среди которых 0x80080005, 0x80070422, 0x800705b4, 0x8007f081f, 80073712. Одной из них является ошибка под кодом 0x8024401c. Она может появляться из-за неправильной записи в реестре, устаревших драйверов, выполненной не полностью деинсталляции ПО, повреждения системных файлов или ОС и других факторов.
Чтобы устранить данную ошибку, можно:
- установить нужные драйвера;
- произвести сканирование (ввод типа дефрагментации sfc/scannow в Командную строку (Администратор), после замены файлов необходимо выполнить обновление);
- сделать чистую установку системы;
- поменять протокол IPv6 на сеть IPv4 (если ошибка возникла из-за тайм-аута, в результате чего произошло неправильное соединение с серверами обновления).
Также рекомендуется провести восстановление системы или ее полную переустановку, если никакой из предложенных выше вариантов не помог.
0x80070070 – ошибка Центра обновления Windows 10
Данная ошибка обозначает, что на ПК мало свободного места для установки обновления. Чтобы ее устранить, необходимо освободить место на жестком диске и попытаться опять установить обновление.
Для этого необходимо удалить по одной лишние программы («Пуск» — «Панель управления» — «Установка и удаление программ»). Также нужно при помощи CCleaner удалить временные файлы и историю из браузера. Не стоит забывать периодически очищать корзину от помещенных в нее файлов, которые также занимают место на диске.
Ошибка Центра обновления Windows 10 0x80073712
Ошибка под кодом 0x80073712 в Центре обновления Windows 10 обозначает, что возник сбой при установке обновлений. То есть служба ОС не смогла выполнить полностью автоматическое обновление из-за повреждения или отсутствия системных файлов, которые используются для размещения передаваемой информации.
Ошибку можно устранить через очистку диска или с помощью Update Troubleshooter.
Ошибка 0x80070643 и 0x800706d9 Центра обновления Windows 10
Зачастую ошибка 0x80070643 возникает в момент обновления «десятки» до версии 1511, а ошибка 0x800706d9 появляется при неработающем Windows Firewall. В основном, сбой дает обновление KB3122947, загрузка которого была не до конца осуществлена или же с ошибками.
Устранить ошибку 0x80070643 можно посредством ввода в Командную строку (Администратор) следующих команд:
- dism /online /add-package /packagepath:C:WindowsSoftwareDistributionDownloadb0a5da1b24245bc4237166e09bae92dawindows10.0-kb3122947-x86.cab (для 32-битной версии);
- dism /online /add-package /packagepath:C:WindowsSoftwareDistributionDownloadc4a1b8896ce9fbfea96c1ee6890d52a5windows10.0-kb3122947-x64.cab (для 64-битной версии).
Обязательно нужно перезагрузить компьютер.
Ошибка 0x800706d9 устраняется посредством включения брандмауэра (запуск вручную), очищения папок от временных файлов и проверки компьютера на вирусы и вредоносное ПО.
Код ошибки 0x80246007 Центра обновления Windows 10
Ошибка 0x80246007 обозначает, что операционная система не была загружена. Рекомендуется переименовать папки C:WindowsSoftwareDistributionDownload и <cmd? C: WINDOWS $
BT (скрытая) и снова проверить обновления.
Ошибки Центра обновления ОС Windows 10 носят различный характер и классифицируются по разным признакам. Не обязательно сразу обращаться в сервисный центр с подозрением на сбой в аппаратном обеспечении. Ведь неполадки зачастую возникают из-за неправильной работы ПО, которые можно вполне решить самостоятельно.
Иногда случаются ситуации, когда центр обновления Windows не может загрузить и установить обновления. Также, проблемы могут возникнуть, если обновление скачано, но не устанавливается. Чаще всего ошибки появляются после переустановки или.
Очень часто ОС Windows 10 перестает работать в самый неподходящий момент. Не стоит паниковать и сразу вызывать мастера на дом, ведь причины неработоспособности системы могут быть самые.
Обновления — важная часть любого программного обеспечения и винда — не исключение. В этой статье мы рассмотрим, как настроить обновления Windows 7. Я распишу все возможные.
How to Fix Windows 10 Error Code 0x80070070
Error Code 0x80070070 — What is it?
Error code 0x80070070 can be presented when there is not enough drive space on the computer to install updates. It is possible to uninstall apps that are not often used, or you may delete or archive files that are no longer needed, you may even add on some removable storage space to free up the internal memory of the computer. The computer needs a significant amount of internal memory in order to be able to update the operating system properly. When the computer fails to have the amount of memory that is needed to perform the update, the error code 0x80070070 will be presented. If this error message is not resolved, your computer might be opened to other error messages, including error code 0x80072EE2 .
Common symptoms include:
- Windows cannot install updates properly.
- You might not be able to install any additional programs or apps onto the computer.
- When you check the memory of the computer, it may be very near its full capacity.
Solution
Download Available to Completely Repair 0x80070070 Error Code
Recommended: Download the Automatic Repair Utility to correct his and other PC performance issues.
Certified safe, virus free download. Error Tools Editor’s Choice.
Error Causes
The Windows 10 upgrade error is caused by varying factors including a lack of computer space or resources, malware or virus infestation, or a clogged registry on the computer. The error code 0x80070070 will present itself when there is not enough free space on the computer to perform the necessary updates on the computer. Too many apps or programs downloaded onto the computer, too many photos, or too much music may also contribute to the lack of storage space on the computer, thus contributing to the error, and the computer not being able to install the updates to the operating system properly.
Further Information and Manual Repair
There is not a lot of information regarding this error code, but there are a few methods to repair it when it does present itself. There are practical and manual steps that can be taken when trying to get the PC up and running. The primary way to solve this problem is to free up disk space and there are several ways to do this. Please do note that if these methods seem confusing or too complicated, do contact a Windows repair technician so that they may properly correct the problem. You will need to know for sure that it is error code 0x80070070 that you are dealing with, so that these options are the best bet for fixing it.
Method One: Disk Cleanup
It is important to know how much space there is on the computer to start with prior to trying to free up any space. Use the free program on the computer called Disk Cleanup tool. This will save time and free up some hard drive space while optimizing the computer to work better.
From the Start menu, browse to the Explore option, and then select This PC. Right click on the C drive, and then select Properties. Select Disk cleanup. From here, select the options that you would like to clear. Make sure that the recycle bin is emptied of any temporary files or any error logs. Once done, select Okay.
Use this same process to clear the system files after an update from Windows, as they may still have files from the old operating system in place.
Method Two: Remove Unwanted Apps
Go through your computer and remove any unwanted apps that are present. There are sure to be some that you do not use or do not want.
Follow these steps: From the Start menu, select Settings. Then, select System, Apps and Features. When you have found the program that you would like to uninstall, select it and then select Uninstall. NOTE: some apps that are built into Windo
Method Three: Cloud Storage
If there are a lot of media, photos, documents, videos, and the like that are not used on a regular basis, try out cloud storage. These files will still be in your possession and will be able to be accessed from anywhere. There are many applications or websites that cater to this.
Method Four: External Storage Options
If none of the above methods work, add more storage. To acquire more storage, you can incorporate devices such as SD cards, USB flash drives, and even external hard drives.
Method Five: Use An Automated Tool
If you wish to always have at your disposal a utility tool to fix these Windows 10 and other related issues when they do arise, download and install a powerful automated tool.
Источники:
https://yakadr. ru/windows/oshibki/0x80070070.html
https://howwindows. ru/errors/oshibki-centra-obnovleniya-v-windows-10-klassif/
https://errortools. com/windows/fix-windows-10-error-code-0x80070070/