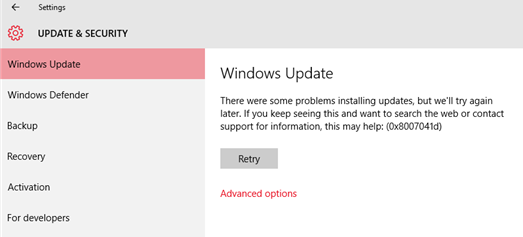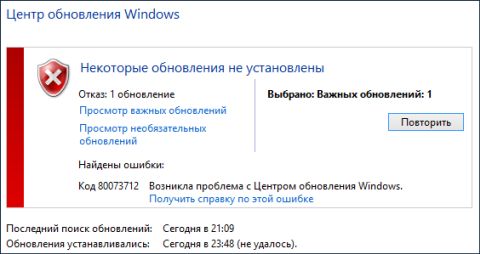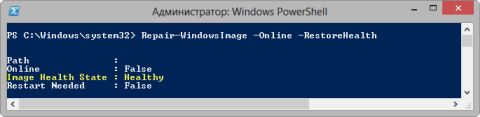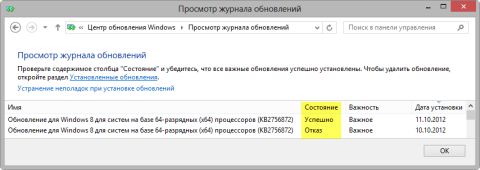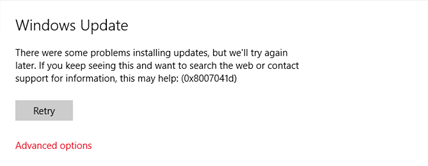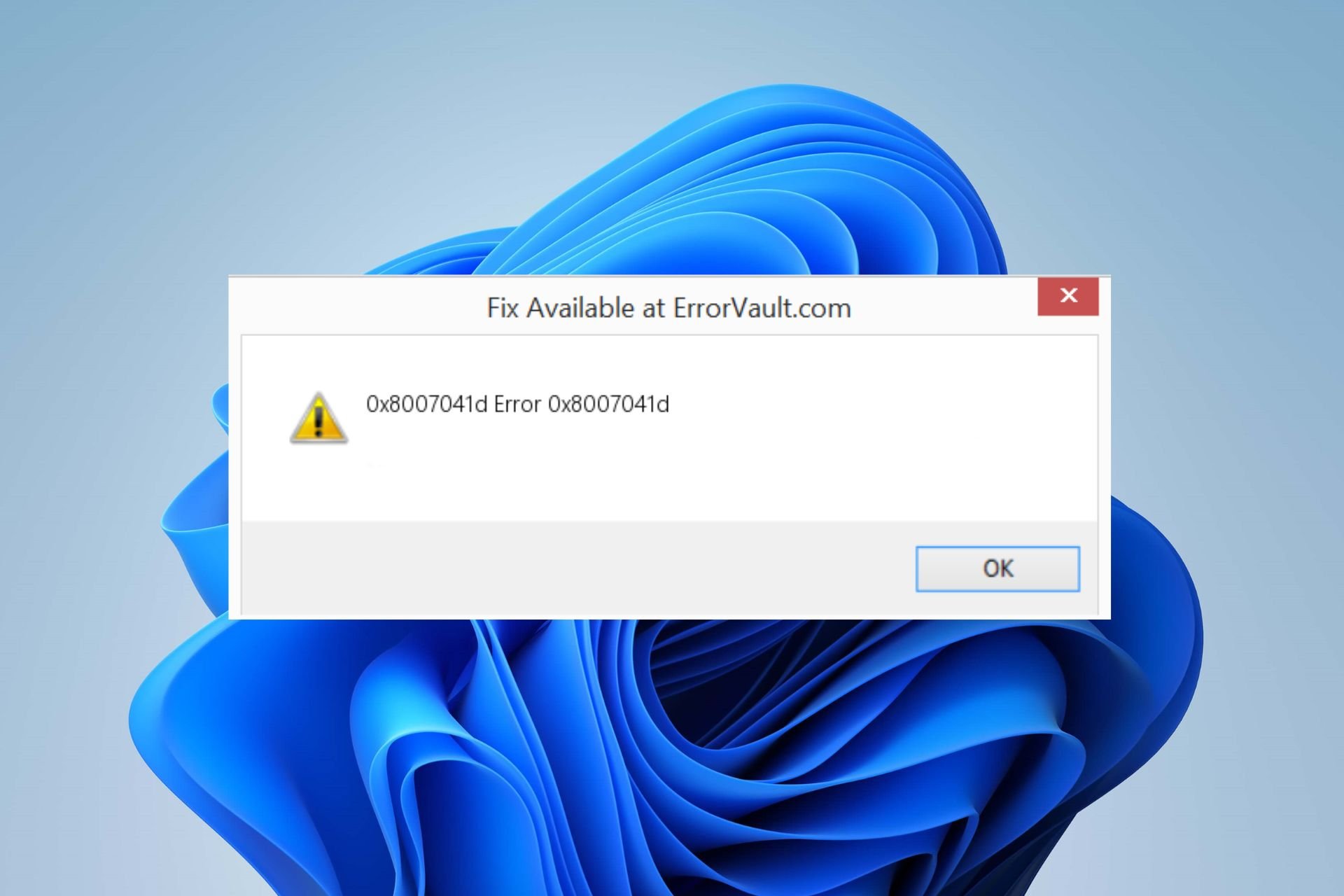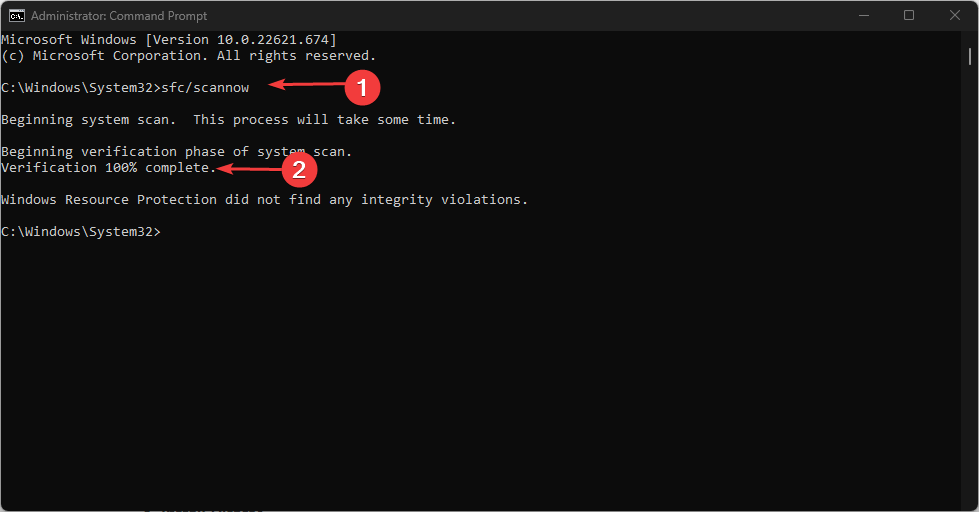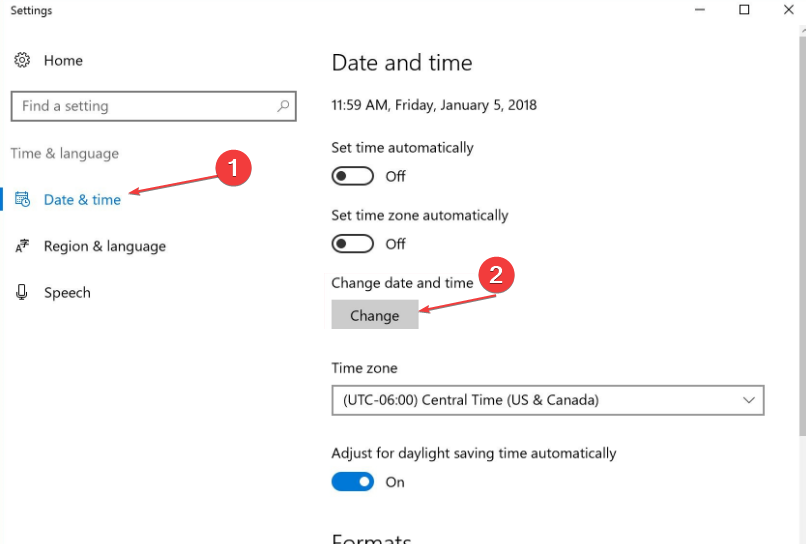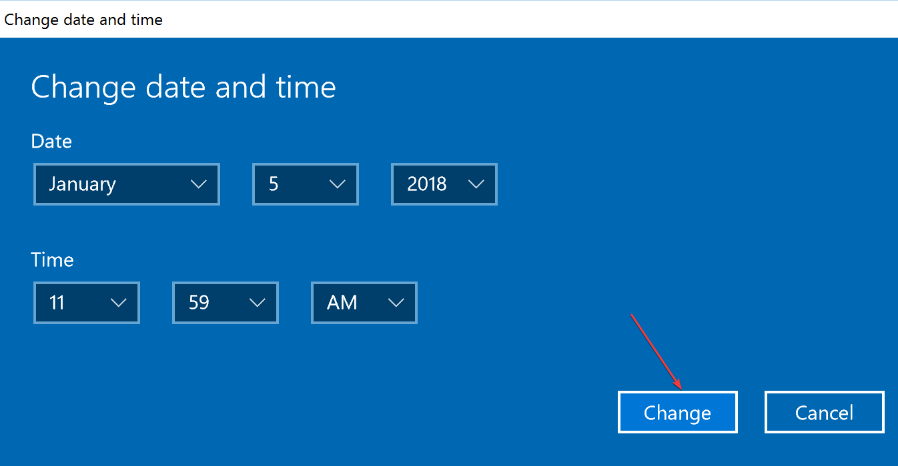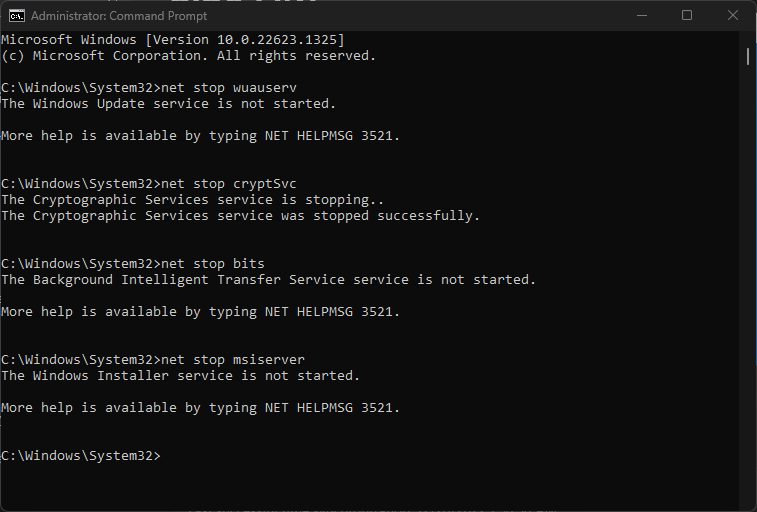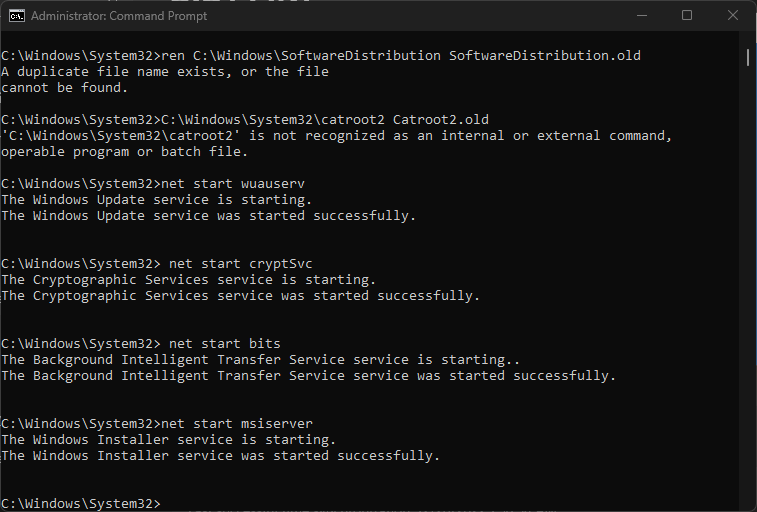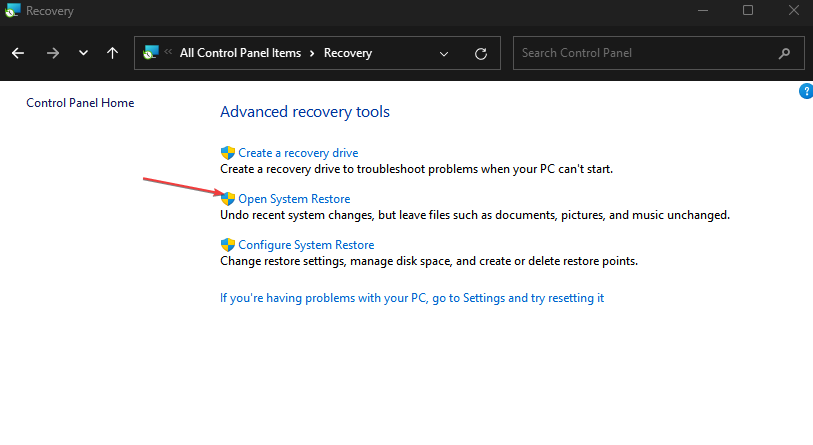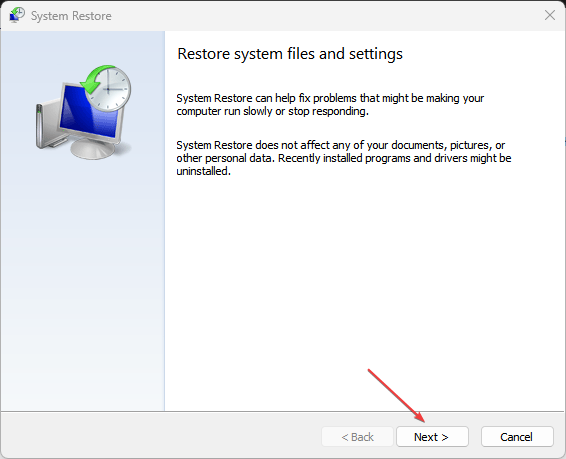Как исправить ошибку 0x8007041d при обновлении Windows?



Уведомление с кодом ошибки 0x8007041d возникает при обновлении ОС. Причина — в Windows Update некорректны настройки либо скачанные апдейты повреждены.
Способы решения ошибки 0x8007041d
Решается сбой следующими способами:
- Убедитесь, что сервис Software Protection включен. Жмем комбинацию Win+R, вводим запрос services, запускаем компонент «Сервисы». В его окне найдите строку, где указано Software Protection. Клацните на нее дважды — в поле «Тип запуска» должно стоять «Автоматически» и сам сервис должен быть включен.
- Используйте стандартную утилиту для решения сбоя. Для этого переходите на эту страничку, правильно указываете вашу версию Виндовс и качаете файл. Запускаете и он автоматически начнет искать неисправности Центра обновлений.
- Сбрасывайте настройки. Запускаете под правами администратора Командную строку и вводите следующие команды, не забывая подтверждать их нажатием на Enter:
- taskkill /f /fi «SERVICES eq wuauserv»multiple times
- net stop cryptSvc
- net stop bits
- net stop msiserver
- ren C:WindowsSoftwareDistribution SoftwareDistribution.old
- rmdir C:WindowsSoftwareDistributionDataStore
- rmdir C:WindowsSoftwareDistributionDownload
Еще стоит создать в Блокноте документ, куда копируете следующее:
- Windows Registry Editor Version 5.00
- [HKEY_LOCAL_MACHINESYSTEMCurrentControlSetserviceswuauservParameters]
- «ServiceDll»=hex(2):43,00,3a,00,5c,00,57,00,49,00,4e,00,44,00,4f,00,57,00,53, 00,5c,00,73,00,79,00,73,00,74,00,65,00,6d,00,33,00,32,00,5c,00,77,00,75,00,61,00,75,00,73,00,65,00,72,00,76,00,2e,00,64,00,6c,00,6c,00,00,00
Сохраните файл под названием update и расширением reg. Откройте его и подтвердите изменения. Далее — перегрузка системы, после чего ошибка 0x8007041d должна исчезнуть.
Источник
Код ошибки исправления: 0x8007041d Служба не ответила на запрос запуска или управления своевременно
Код ошибки 0x8007041d указывает, что «Служба не ответила своевременно на запрос запуска или проверки» может возникнуть во время Центр обновления Windows процесса.
Ошибка может быть вызвана одним из следующих факторов:
1. Права доступа к службам Центра обновления Windows были ограничены, или
не были настроены правильно.
2. Политики домена или настройки прокси-сервера блокируют доступ к приложению.
3. Служба обновления Windows.
Запустите Services.msc
Запустите Services.msc, чтобы запустить панель управления службами.
Щелкните правой кнопкой мыши службу Endpoint Encryption и выберите Свойства.
Нажмите на вкладку Соединение.
Выберите локальную системную учетную запись и нажмите ОК.
Снова щелкните правой кнопкой мыши службу Endpoint Encryption и выберите Start.
Использование команды SFC
Чтобы эффективно и эффективно устранить ошибку 0XNNUMXd в Windows 8007041, вы можете использовать утилиту sfc для выполнения полного анализа вашей системы.
Обновить:
Теперь мы рекомендуем использовать этот инструмент для вашей ошибки. Кроме того, этот инструмент исправляет распространенные компьютерные ошибки, защищает вас от потери файлов, вредоносных программ, сбоев оборудования и оптимизирует ваш компьютер для максимальной производительности. Вы можете быстро исправить проблемы с вашим ПК и предотвратить появление других программ с этим программным обеспечением:
- Шаг 1: Скачать PC Repair & Optimizer Tool (Windows 10, 8, 7, XP, Vista — Microsoft Gold Certified).
- Шаг 2: Нажмите «Начать сканирование”, Чтобы найти проблемы реестра Windows, которые могут вызывать проблемы с ПК.
- Шаг 3: Нажмите «Починить все», Чтобы исправить все проблемы.
Для этого нажмите кнопку «Пуск», введите «Командная строка» или «cmd» в поле поиска, щелкните правой кнопкой мыши пункт «Командная строка» и выберите команду «Запуск от имени администратора». Если вам будет предложено ввести пароль администратора или подтверждение, введите пароль или нажмите «Разрешить».
В командной строке введите следующую команду и нажмите клавишу ВВОД:
Проверьте соответствующие службы Windows Update.
- Нажмите Пуск, Выполнить и введите «services.msc» (без кавычек) в файле
Откройте поле и нажмите ОК. - Дважды щелкните по службе автоматических обновлений.
- Перейдите на вкладку «Вход» и убедитесь, что опция «Локальная системная учетная запись» включена.
и опция «Разрешить сервису взаимодействовать с офисом»
не проверяется. - Убедитесь, что эта служба включена в указанном профиле оборудования. если ты
Если это не так, пожалуйста, нажмите кнопку Активировать, чтобы активировать его. - Нажмите на вкладку Общие; убедитесь, что тип запуска установлен на Автоматический.
или «Ручной». Затем нажмите кнопку «Стоп» в разделе «Статус услуги», чтобы
Остановите службу. - Затем нажмите кнопку «Пуск» в разделе «Состояние службы», чтобы запустить программу
Сервис. - Пожалуйста, повторите вышеуказанные шаги с двумя дополнительными услугами:
Интеллектуальная служба передачи в фоновом режиме
Удаленный вызов процедур (RPC)https://answers.microsoft.com/en-us/windows/forum/windows_10-windows_install/windows-10-update-error-code-0x8007041d/1236b92b-5680-46e3-87f7-5d86c9305b96
CCNA, веб-разработчик, ПК для устранения неполадок
Я компьютерный энтузиаст и практикующий ИТ-специалист. У меня за плечами многолетний опыт работы в области компьютерного программирования, устранения неисправностей и ремонта оборудования. Я специализируюсь на веб-разработке и дизайне баз данных. У меня также есть сертификат CCNA для проектирования сетей и устранения неполадок.
Источник
Исправление ошибки при установке обновлений Windows 8
Содержание
В преддверии поступления Windows 8 в продажу Microsoft выпустила большое кумулятивное обновление KB2756872, чего никогда раньше не делала для клиентских операционных систем. Однако при установке обновления меня ждал неприятный сюрприз — ошибка 80073712.
Сегодня я расскажу о том, как победить эту и ряд других ошибок при установке обновлений Windows 8 с помощью новой возможности обслуживания – встроенного восстановления компонентов (in-box corruption repair).
Эта запись открывает серию статей о нововведениях в обслуживании Windows 8. И нет, оно не имеет ничего общего с автоматическим обслуживанием с помощью планировщика. Сначала я покажу, как решил проблему с установкой обновления,а потом расскажу о технологии.
Устранение ошибок Windows Update, вызванных повреждением хранилища компонентов
В справке предыдущих ОС Microsoft для ошибки 80073712 есть описание, из которого следует, что причиной является повреждение хранилища компонентов. Для Windows Vista и Windows 7 была выпущена утилита System Update Readiness Tool (CheckSUR), призванная устранить целый ряд ошибок Windows Update
Список ошибок
| 80070002 | ERROR_FILE_NOT_FOUND |
| 8007000D | ERROR_INVALID_DATA |
| 800F081F | CBS_E_SOURCE_MISSING |
| 80073712 | ERROR_SXS_COMPONENT_STORE_CORRUPT |
| 800736CC | ERROR_SXS_FILE_HASH_MISMATCH |
| 800705B9 | ERROR_XML_PARSE_ERROR |
| 80070246 | ERROR_ILLEGAL_CHARACTER |
| 8007370D | ERROR_SXS_IDENTITY_PARSE_ERROR |
| 8007370B | ERROR_SXS_INVALID_IDENTITY_ATTRIBUTE_NAME |
| 8007370A | ERROR_SXS_INVALID_IDENTITY_ATTRIBUTE_VALUE |
| 80070057 | ERROR_INVALID_PARAMETER |
| 800B0100 | TRUST_E_NOSIGNATURE |
| 80092003 | CRYPT_E_FILE_ERROR |
| 800B0101 | CERT_E_EXPIRED |
| 8007371B | ERROR_SXS_TRANSACTION_CLOSURE_INCOMPLETE |
| 80070490 | ERROR_NOT_FOUND |
Для исправления этих ошибок в Windows 8 утилита CheckSUR не нужна, потому что все необходимое уже встроено в систему! Вы можете восстановить поврежденные компоненты с помощью командлета PowerShell (рекомендуемый способ) или утилиты DISM.exe
Этап 1 – восстановление поврежденного хранилища компонентов
Восстановление можно выполнить без установочного диска Windows 8, но в некоторых случаях он может вам понадобиться.
Восстановление без установочного диска
В этом случае используются файлы хранилища на локальном диске и Windows Update.
Запустите PowerShell от имени администратора и выполните команду:
Repair-WindowsImage -Online -RestoreHealth
Альтернативно, вы можете выполнить в командной строке, запущенной с правами администратора, команду:
Dism /Online /Cleanup-Image /RestoreHealth
Длительность процедуры восстановления зависит от конфигурации ПК и степени повреждения хранилища. У меня она заняла около 7 минут, а ее результат вы видите на рисунке ниже.
Состояние хранилища компонентов обозначается параметром Image Health State. Если его значение Healthy, переходите к проверке целостности системных файлов. Если же повреждение хранилища не исправлено, нужно попробовать сделать это с помощью установочного диска.
Восстановление с помощью установочного диска
Когда системе не удается восстановить какие-либо компоненты, вам может помочь оригинальный установочный диск.
- Щелкните правой кнопкой мыши по ISO-образу и выберите в меню Подключить. Обратите внимание на букву диска, которую получил подключенный образ.
- В PowerShell выполните команду:
Repair-WindowsImage -Online -RestoreHealth -Source Е:sourcesinstall.wim:1
Здесь буква «E» соответствует букве подключенного образа, а цифра «1» — индексу издания в образе (в примере используется образ Windows 8 Enterprise с единственным изданием).
Этап 2 – проверка целостности системных файлов
Строго говоря, этот этап не имеет отношения к восстановлению компонентов. Однако техническая поддержка Microsoft рекомендует после проверки целостности хранилища компонентов также проверить и целостность системных файлов. Для этого в командной строке, запущенной от имени администратора, выполните команду:
У меня один из файлов был поврежден, и утилита SFC успешно восстановила его.
Случаи, когда системе не удалось восстановить какие-либо файлы, выходят за рамки этой статьи (я разберу их в другой раз).
Этап 3 – установка обновления
Итак, две команды восстановили целостность хранилища компонентов и системных файлов. Самое время попробовать установить обновление заново.
Как видите, на сей раз у меня все сработало!
Источник
Уведомление с кодом ошибки 0x8007041d возникает при обновлении ОС. Причина — в Windows Update некорректны настройки либо скачанные апдейты повреждены.
Способы решения ошибки 0x8007041d
Решается сбой следующими способами:
- Убедитесь, что сервис Software Protection включен. Жмем комбинацию Win+R, вводим запрос services, запускаем компонент «Сервисы». В его окне найдите строку, где указано Software Protection. Клацните на нее дважды — в поле «Тип запуска» должно стоять «Автоматически» и сам сервис должен быть включен.
- Используйте стандартную утилиту для решения сбоя. Для этого переходите на эту страничку, правильно указываете вашу версию Виндовс и качаете файл. Запускаете и он автоматически начнет искать неисправности Центра обновлений.
- Сбрасывайте настройки. Запускаете под правами администратора Командную строку и вводите следующие команды, не забывая подтверждать их нажатием на Enter:
- taskkill /f /fi “SERVICES eq wuauserv”multiple times
- net stop cryptSvc
- net stop bits
- net stop msiserver
- ren C:WindowsSoftwareDistribution SoftwareDistribution.old
- rmdir C:WindowsSoftwareDistributionDataStore
- rmdir C:WindowsSoftwareDistributionDownload
Еще стоит создать в Блокноте документ, куда копируете следующее:
- Windows Registry Editor Version 5.00
- [HKEY_LOCAL_MACHINESYSTEMCurrentControlSetserviceswuauservParameters]
- “ServiceDll”=hex(2):43,00,3a,00,5c,00,57,00,49,00,4e,00,44,00,4f,00,57,00,53, 00,5c,00,73,00,79,00,73,00,74,00,65,00,6d,00,33,00,32,00,5c,00,77,00,75,00,61,00,75,00,73,00,65,00,72,00,76,00,2e,00,64,00,6c,00,6c,00,00,00
Сохраните файл под названием update и расширением reg. Откройте его и подтвердите изменения. Далее — перегрузка системы, после чего ошибка 0x8007041d должна исчезнуть.
Ensure the PC is always updated to prevent this error
by Henderson Jayden Harper
Passionate about technology, Crypto, software, Windows, and everything computer-related, he spends most of his time developing new skills and learning more about the tech world. He also enjoys… read more
Updated on March 13, 2023
Reviewed by
Alex Serban
After moving away from the corporate work-style, Alex has found rewards in a lifestyle of constant analysis, team coordination and pestering his colleagues. Holding an MCSA Windows Server… read more
- Error code 0x8007041d can appear when updating Windows on your PC.
- Often, this error is prompted by corrupted system files or issues with the Windows Update.
- The viable alternatives for this error are resetting the Windows update components and running an SFC scan to remove corrupt files.
XINSTALL BY CLICKING THE DOWNLOAD FILE
This software will repair common computer errors, protect you from file loss, malware, hardware failure and optimize your PC for maximum performance. Fix PC issues and remove viruses now in 3 easy steps:
- Download Restoro PC Repair Tool that comes with Patented Technologies (patent available here).
- Click Start Scan to find Windows issues that could be causing PC problems.
- Click Repair All to fix issues affecting your computer’s security and performance
- Restoro has been downloaded by 0 readers this month.
Running into the error code 0x8007041d during a Windows Update process prevents your system from downloading or installing updates. It is accompanied by the service did not respond to the start or check request in a timely fashion message. Hence, we will provide the possible solutions in this guide.
Meanwhile, we have a similar article on fixing the 0xc190011f Windows Update error.
What is the error code 0x8007041d?
Error code 0x8007041d: The service did not respond to the start or check request in a timely fashion indicates a malfunction in your system operation. It is a runtime error that occurs during the Windows update process.
Furthermore, the error is usually preceded by Windows running slowly and unresponsive to mouse or keyboard input. Also, it can crash any active windows on the screen.
What causes the error code 0×8007041d?
The 0x8007041d error message often appears as a result of some issues affecting the system, such as:
- Issues with software installation or uninstallation – Alterations to the software running on your computer leave files and data residues stored on the system. These files may cause issues with the system’s functionality.
- Incorrectly configured system settings – Some system configurations can impede the Windows updates process, resulting in delay and the time check error.
- Corrupt system files – Windows error code 0x8007041d can occur due to the system files being corrupted. Hence, the ongoing process can’t access them.
Irrespective of the causes, the solutions outlined below should fix the error.
How can I fix the error code 0x8007041d?
Before proceeding with any advanced troubleshooting steps, try the following:
- Turn off background apps running on your PC.
- Run a virus and malware scan.
- Restart Windows in Safe Mode and check if error 0x8007041d appears.
Some PC issues are hard to tackle, especially when it comes to corrupted repositories or missing Windows files. If you are having troubles fixing an error, your system may be partially broken.
We recommend installing Restoro, a tool that will scan your machine and identify what the fault is.
Click here to download and start repairing.
If you can’t resolve the error, proceed with the steps below:
1. Run a System File Checker (SFC) scan
- Left-click the Start button, type Command Prompt, and click the Run as administrator option.
- Click Yes on the User Account Control prompt.
- Type the following and press Enter:
sfc /scannow - Restart your PC and check if the 0x8007041d appears.
An SFC scan will detect and repair corrupt system files on your PC that may be causing the error. Check our guide on how to fix the run as administrator option if it’s not working on your PC.
2. Reset the time and date on your PC
- Press Windows + I key to open the Windows Settings app.
- Click on the Time & Language and select Date and time.
- Click on Change beside Set the date and time manually.
- Set the time correctly, then click Change to save and initiate the changes.
- Restart your PC and check if the Windows update error 0x8007041d persists.
Setting the correct time and date can fix the error and help the update process to use the appropriate region.
- 0x87d01107 Error Code: How to Fix This SCCM Issue
- Faulting Module Name KernelBase.dll Crashing Apps [Fix]
3. Reset the Windows Update process
- Left-click the Start button, type Command Prompt, and click the Run as administrator option.
- Click Yes on the User Account Control prompt.
- Type the following commands and press Enter after each one:
net stop wuauservnet stop cryptSvcnet stop bitsnet stop msiserver - Run the following command one after the other:
ren C:WindowsSoftwareDistribution SoftwareDistribution.oldren C:WindowsSystem32catroot2 Catroot2.old - Type the following commands and press Enter after each one:
net start wuauservnet start cryptSvcnet start bitsnet start msiserver - Exit the Command Prompt and restart your PC to see if you can resolve the problem.
The above steps will repair the Windows Update process and fix the problems.
4. Run System Restore
- Press Windows + R key to open the run dialog box, type control, then press Enter to open the Control Panel.
- Type recovery and select it from the options.
- Then click Open System Restore.
- Click Next in the Restore system files and settings window.
- Choose the restore point, then click Scan for affected programs.
Initiating this removes recent activities after the restore point, recovering the system to the previous point. Do not hesitate to read our guide on how to fix the restore point if it’s not working on your PC.
As an automatic alternative, you can try third-party software like Restoro to replace all corrupt and damaged files with clean parts from its extensive database.
Conclusively, check how to fix the update error code 0x80070070 on Windows 11. Also, we have an article on fixing slow Windows updates.
For more questions or suggestions, kindly drop them in the comments section.
Still having issues? Fix them with this tool:
SPONSORED
If the advices above haven’t solved your issue, your PC may experience deeper Windows problems. We recommend downloading this PC Repair tool (rated Great on TrustPilot.com) to easily address them. After installation, simply click the Start Scan button and then press on Repair All.
Обновлено май 2023: перестаньте получать сообщения об ошибках и замедлите работу вашей системы с помощью нашего инструмента оптимизации. Получить сейчас в эту ссылку
- Скачайте и установите инструмент для ремонта здесь.
- Пусть он просканирует ваш компьютер.
- Затем инструмент почини свой компьютер.
Код ошибки 0x8007041d указывает на то, что «Служба не ответила своевременно на запрос запуска или проверки» может произойти во время Центр обновления Windows процесс.

Ошибка может быть вызвана одним из следующих факторов:
1. Права доступа к службам Центра обновления Windows были ограничены, или
не были настроены правильно.
2. Политики домена или настройки прокси-сервера блокируют доступ к приложению.
3. Служба обновления Windows.
Запустите Services.msc

Запустите Services.msc, чтобы запустить панель управления службами.
Щелкните правой кнопкой мыши службу Endpoint Encryption и выберите Свойства.
Нажмите на вкладку Соединение.
Выберите локальную системную учетную запись и нажмите ОК.
Снова щелкните правой кнопкой мыши службу Endpoint Encryption и выберите Start.
Использование команды SFC

Чтобы эффективно и эффективно устранить ошибку 0XNNUMXd в Windows 8007041, вы можете использовать утилиту sfc для выполнения полного анализа вашей системы.
Обновление за май 2023 года:
Теперь вы можете предотвратить проблемы с ПК с помощью этого инструмента, например, защитить вас от потери файлов и вредоносных программ. Кроме того, это отличный способ оптимизировать ваш компьютер для достижения максимальной производительности. Программа с легкостью исправляет типичные ошибки, которые могут возникнуть в системах Windows — нет необходимости часами искать и устранять неполадки, если у вас под рукой есть идеальное решение:
- Шаг 1: Скачать PC Repair & Optimizer Tool (Windows 10, 8, 7, XP, Vista — Microsoft Gold Certified).
- Шаг 2: Нажмите «Начать сканирование”, Чтобы найти проблемы реестра Windows, которые могут вызывать проблемы с ПК.
- Шаг 3: Нажмите «Починить все», Чтобы исправить все проблемы.

Для этого нажмите кнопку «Пуск», введите «Командная строка» или «cmd» в поле поиска, щелкните правой кнопкой мыши пункт «Командная строка» и выберите команду «Запуск от имени администратора». Если вам будет предложено ввести пароль администратора или подтверждение, введите пароль или нажмите «Разрешить».
ПФС
В командной строке введите следующую команду и нажмите клавишу ВВОД:
ПФС / SCANNOW
Проверьте соответствующие службы Windows Update.

- Нажмите «Пуск», «Выполнить» и введите в файл «services.msc» (без кавычек).
Откройте поле и нажмите ОК. - Дважды щелкните по службе автоматических обновлений.
- Щелкните вкладку «Вход» и убедитесь, что опция «Учетная запись локальной системы» включена.
а опция «Разрешить службе взаимодействовать с офисом» —
не проверяется. - Убедитесь, что эта служба включена в указанном профиле оборудования. если ты
Если это не так, пожалуйста, нажмите кнопку Активировать, чтобы активировать его. - Нажмите на вкладку Общие; убедитесь, что тип запуска установлен на Автоматический.
или «Вручную». Затем нажмите кнопку «Стоп» в разделе «Статус услуги», чтобы
Остановите службу. - Затем нажмите кнопку «Пуск» в разделе «Статус службы», чтобы запустить программу.
Сервис. - Пожалуйста, повторите вышеуказанные шаги с двумя дополнительными услугами:
Интеллектуальная служба передачи в фоновом режиме
Удаленный вызов процедур (RPC)https://answers.microsoft.com/en-us/windows/forum/windows_10-windows_install/windows-10-update-error-code-0x8007041d/1236b92b-5680-46e3-87f7-5d86c9305b96Совет экспертов: Этот инструмент восстановления сканирует репозитории и заменяет поврежденные или отсутствующие файлы, если ни один из этих методов не сработал. Это хорошо работает в большинстве случаев, когда проблема связана с повреждением системы. Этот инструмент также оптимизирует вашу систему, чтобы максимизировать производительность. Его можно скачать по Щелчок Здесь

CCNA, веб-разработчик, ПК для устранения неполадок
Я компьютерный энтузиаст и практикующий ИТ-специалист. У меня за плечами многолетний опыт работы в области компьютерного программирования, устранения неисправностей и ремонта оборудования. Я специализируюсь на веб-разработке и дизайне баз данных. У меня также есть сертификат CCNA для проектирования сетей и устранения неполадок.
Сообщение Просмотров: 769
- Remove From My Forums
-
Question
-
Setup:
Using WSUS, client has used SUS to install upates prior but recently (past week) updates aren’t being installed, nor can they be checked manually from the client. Below is (some) of the logfile from c:windowswindowsupdate.log
2010-07-13 08:57:45:549 540 1710 AU ## START ## AU: Search for updates
2010-07-13 08:57:45:549 540 1710 AU #########
2010-07-13 08:57:45:596 540 1710 AU <<## SUBMITTED ## AU: Search for updates [CallId = {0D8AE809-B05E-4348-A1FF-7188F0EEF240}]
2010-07-13 08:57:45:596 540 2c84 Agent *************
2010-07-13 08:57:45:596 540 2c84 Agent ** START ** Agent: Finding updates [CallerId = AutomaticUpdates]
2010-07-13 08:57:45:596 540 2c84 Agent *********
2010-07-13 08:57:45:596 540 2c84 Agent * Online = Yes; Ignore download priority = No
2010-07-13 08:57:45:596 540 2c84 Agent * Criteria = «IsInstalled=0 and DeploymentAction=’Installation’ or IsPresent=1 and DeploymentAction=’Uninstallation’ or IsInstalled=1 and DeploymentAction=’Installation’ and RebootRequired=1
or IsInstalled=0 and DeploymentAction=’Uninstallation’ and RebootRequired=1»
2010-07-13 08:57:45:596 540 2c84 Agent * ServiceID = {3DA21691-E39D-4DA6-8A4B-B43877BCB1B7} Managed
2010-07-13 08:57:45:596 540 2c84 Agent * Search Scope = {Machine}
2010-07-13 08:57:45:596 540 2c84 Setup Checking for agent SelfUpdate
2010-07-13 08:57:45:659 540 2c84 Setup Client version: Core: 7.4.7600.226 Aux: 7.4.7600.226
2010-07-13 08:57:45:659 540 2c84 Misc Validating signature for C:WindowsSoftwareDistributionSelfUpdatewuident.cab:
2010-07-13 08:57:45:690 540 2c84 Misc Microsoft signed: Yes
2010-07-13 08:57:45:737 540 2c84 Misc Validating signature for C:WindowsSoftwareDistributionSelfUpdatewuident.cab:
2010-07-13 08:57:45:737 540 2c84 Misc Microsoft signed: Yes
2010-07-13 08:57:45:768 540 2c84 Misc Validating signature for C:WindowsSoftwareDistributionSelfUpdatewsus3setup.cab:
2010-07-13 08:57:45:783 540 2c84 Misc Microsoft signed: Yes
2010-07-13 08:57:45:815 540 2c84 Misc Validating signature for C:WindowsSoftwareDistributionSelfUpdatewsus3setup.cab:
2010-07-13 08:57:45:815 540 2c84 Misc Microsoft signed: Yes
2010-07-13 08:57:45:861 540 2c84 Setup Determining whether a new setup handler needs to be downloaded
2010-07-13 08:57:45:877 540 2c84 Misc Validating signature for C:WindowsSoftwareDistributionSelfUpdateHandlerWuSetupV.exe:
2010-07-13 08:57:45:893 540 2c84 Misc Microsoft signed: Yes
2010-07-13 08:57:45:893 540 2c84 Setup SelfUpdate handler update NOT required: Current version: 7.4.7600.226, required version: 7.4.7600.226
2010-07-13 08:57:45:893 540 2c84 Setup Evaluating applicability of setup package «WUClient-SelfUpdate-ActiveX~31bf3856ad364e35~amd64~~7.4.7600.226»
2010-07-13 08:57:46:189 540 2c84 Setup WARNING: Cbs StartSession, error = 0x8007041D
2010-07-13 08:57:46:189 540 2c84 Setup FATAL: Applicability evaluation for setup package «WUClient-SelfUpdate-ActiveX~31bf3856ad364e35~amd64~~7.4.7600.226» failed, error = 0x8007041D
2010-07-13 08:57:46:189 540 2c84 Setup FATAL: SelfUpdate check failed, err = 0x8007041D
2010-07-13 08:57:46:189 540 2c84 Agent * WARNING: Skipping scan, self-update check returned 0x8007041D
2010-07-13 08:57:46:205 540 2c84 Agent * WARNING: Exit code = 0x8007041D
2010-07-13 08:57:46:205 540 2c84 Agent *********
2010-07-13 08:57:46:205 540 2c84 Agent ** END ** Agent: Finding updates [CallerId = AutomaticUpdates]
2010-07-13 08:57:46:205 540 2c84 Agent *************
2010-07-13 08:57:46:205 540 2c84 Agent WARNING: WU client failed Searching for update with error 0x8007041d
2010-07-13 08:57:46:205 540 3474 AU >>## RESUMED ## AU: Search for updates [CallId = {0D8AE809-B05E-4348-A1FF-7188F0EEF240}]
2010-07-13 08:57:46:205 540 3474 AU # WARNING: Search callback failed, result = 0x8007041D
2010-07-13 08:57:46:205 540 3474 AU # WARNING: Failed to find updates with error code 8007041D
2010-07-13 08:57:46:205 540 3474 AU #########
2010-07-13 08:57:46:205 540 3474 AU ## END ## AU: Search for updates [CallId = {0D8AE809-B05E-4348-A1FF-7188F0EEF240}]
2010-07-13 08:57:46:205 540 3474 AU #############
2010-07-13 08:57:46:205 540 3474 AU AU setting next detection timeout to 2010-07-13 14:48:34
2010-07-13 08:57:51:197 540 2c84 Report REPORT EVENT: {FEA51485-1CCB-46DF-9419-6A25E60D7931} 2010-07-13 08:57:46:189-0500 1 148 101 {61CA813A-7585-442E-A66B-B0D15CE6BDC0} 1 8007041d SelfUpdate Failure Software
Synchronization Windows Update Client failed to detect with error 0x8007041d.
2010-07-13 08:57:51:275 540 2c84 Report CWERReporter::HandleEvents — WER report upload completed with status 0x8
2010-07-13 08:57:51:275 540 2c84 Report WER Report sent: 7.4.7600.226 0x8007041d 61CA813A-7585-442E-A66B-B0D15CE6BDC0 Scan 101 Managed
2010-07-13 08:57:51:275 540 2c84 Report CWERReporter finishing event handling. (00000000)
2010-07-13 09:11:03:770 540 2c84 PT WARNING: PTError: 0x80080005
2010-07-13 09:11:34:175 540 2c84 PT WARNING: PTError: 0x80080005
2010-07-13 09:11:34:191 540 2c84 Report Uploading 1 events using cached cookie, reporting URL =
http://server-1m/ReportingWebService/ReportingWebService.asmx
2010-07-13 09:11:34:597 540 2c84 Report Reporter successfully uploaded 1 events.Any suggestions on what I need to check?
Answers
-
Any suggestions on what would resolve this?
Next suggestion revolves around the error code itself:
2010-07-13 08:57:46:189 540 2c84 Setup WARNING: Cbs StartSession, error = 0x8007041D
2010-07-13 08:57:46:189 540 2c84 Setup FATAL: Applicability evaluation for setup package «WUClient-SelfUpdate-ActiveX~31bf3856ad364e35~amd64~~7.4.7600.226» failed, error = 0x8007041D0x8007041D -2147023843 ERROR_SERVICE_REQUEST_TIMEOUT The service did not respond to the start or control request in a timely fashion In this instance, it looks like the core issue is in using the Component-Based Servicing tool, and whatever service that is trying to start up — isn’t.
Are there any services that are disabled that should not be disabled?
Does this machine have all of the required servicing stack updates applied?
You may be able to get something from the
CBS documentation in the Technet Library.
Lawrence Garvin, M.S., MCITP:EA, MCDBA, MCSA
Principal/CTO, Onsite Technology Solutions, Houston, Texas
Microsoft MVP — Software Distribution (2005-2010)
My MVP Profile: http://mvp.support.microsoft.com/profile/Lawrence.Garvin
My Blog: http://onsitechsolutions.spaces.live.com-
Marked as answer by
Friday, July 23, 2010 6:53 AM
-
Marked as answer by