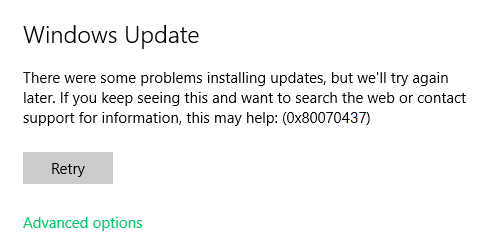С кодом ошибки Windows 0x80070437 пользователи сталкиваются, когда они пытаются обновить свою Windows до последних исправлений безопасности. После установки нескольких пакетов обновления Windows эта ошибка появляется с уведомлением «Учетная запись, указанная для этой службы, отличается от учетной записи, указанной для других служб, работающих в том же процессе».
Уведомление с кодом ошибки Центра обновления Windows 0x80070437
Эта ошибка приведет к автоматическому перезапуску системы, внезапному зависанию экрана, а иногда и к автоматическому закрытию всех ваших активных программ. Пользователи находят это очень раздражающим, и из-за этой ошибки нарушается личное рабочее пространство. Windows уведомляет пользователя о следующем:
На основании отзывов пользователей и обзора соответствующих официальных органов было указано несколько причин, которые могут вызвать код ошибки 0x80070437 во время обновления Windows 10. Эта ошибка может возникнуть по любой из причин, перечисленных ниже:
- Плохое подключение к Интернету: хотя это очевидно, если у вас нет активного подключения к Интернету (хорошая пропускная способность), вы не сможете загружать и устанавливать обновления Windows. Ограниченный доступ в Интернет, несмотря на установленное Интернет-соединение, также может привести к этой ошибке.
- Недостаточное пространство на диске: существует вероятность, что на вашем диске Windows (который по умолчанию является диском C) может не хватить места для установки обновлений Windows, что в конечном итоге вызывает эту ошибку. Поэтому убедитесь, что у вас есть как минимум 16 ГБ свободного места на диске C, если вы используете 32-разрядную Windows 10, и 20 ГБ, если вы используете 64-разрядную Windows 10.
- Внешние аппаратные устройства: второстепенные внешние аппаратные устройства, такие как наушники, принтеры, сканеры, USB-накопители, динамики и т. Д., Могут вызывать рассматриваемую ошибку. Кроме того, если ваш компьютер подключен к док-станции, вы, скорее всего, столкнетесь с этим типом ошибок.
- Фоновые программы: при запуске компьютера в фоновом режиме автоматически запускаются несколько приложений, таких как антивирусное программное обеспечение, основные системные процессы и другое ранее установленное программное обеспечение. Эти службы мешают вашей попытке установить обновления Windows, что в конечном итоге приводит к ошибкам.
- Случайный выход: ошибки обновления Windows могут возникнуть, если вы случайно выйдете из системы или перезагрузите компьютер. Повторите попытку обновления и убедитесь, что ваш компьютер включен и подключен к сети.
Предварительные условия:
Прежде чем приступить к поиску решений, мы рекомендуем попробовать эти короткие исправления, которые могут помочь устранить ошибку. Но если ошибка все еще появляется, эти исправления уменьшат количество факторов, стоящих за этой ошибкой, и вы можете воспользоваться решениями, представленными в следующем разделе. Краткие, но многообещающие исправления упомянуты ниже:
- Освободите место на диске: как указано в приведенных выше причинах, проверьте место на диске в соответствии с используемой вами разрядной версией Windows, и если у вас недостаточно места на диске, вы можете освободить место, прочитав эту статью.
- Отключите дополнительное оборудование: отключите все внешние устройства хранения, такие как диски, док-станции или любое оборудование, которое вы могли подключить к своему устройству, которое в настоящее время не используется.
- Отключить / удалить стороннее программное обеспечение безопасности: попробуйте использовать Защитник Windows для защиты вашего устройства во время установки обновления Windows. Антивирусное программное обеспечение сторонних производителей иногда вызывает ошибки при обновлении Windows. Вы можете временно отключить или удалить стороннее программное обеспечение безопасности, выполнив следующие действия:
Откройте «Панель управления»> «Программы»> «Программы и компоненты»> выберите «Стороннее программное обеспечение»> «Удалить»> «Да». - Исправление ошибок жесткого диска: иногда ошибки жесткого диска приводят к проблемам, подобным рассматриваемой, поэтому лучше запустить механизм восстановления жесткого диска. Чтобы исправить ошибки жесткого диска, выполните следующие действия: Откройте «Командную строку»> введите «chkdsk / f C:»> нажмите «Enter». После завершения ремонта вам будет предложено перезагрузить устройство.
- Восстановление и восстановление системных файлов: эта ошибка может появиться из-за поврежденных или поврежденных системных файлов. Попробуйте восстановить или восстановить системные файлы, выполнив следующие действия: Откройте «Командную строку»> введите «DISM.exe / Online / Cleanup-image / Restorehealth»> нажмите «Enter».
- Запустите сканирование на наличие вредоносных программ: иногда вредоносное ПО может прервать установку обновлений и привести к ошибке. Выполните следующие действия, чтобы просканировать систему на наличие вредоносных программ: Безопасность Windows> Защита от вирусов и угроз> Быстрое сканирование.
Если ничего из этого не помогло, то это указывает только на одну проблему, а именно: для запуска служб брандмауэра Защитника Windows не задано значение «Автоматический». Все объяснено в решении ниже.
Включить службы брандмауэра Защитника Windows
Код ошибки Центра обновления Windows 0x80070437 можно устранить, включив службы брандмауэра Защитника Windows. Каким-то образом во время установки Центра обновления Windows брандмауэр отключается, и система выдает ошибку. Это может быть вызвано несколькими причинами, например, обновление безопасности Windows заставляет брандмауэр Защитника отключиться, патч обновления Windows поврежден из-за сбоя подключения к Интернету во время процесса и т. Д. Во время установки обновлений обычно рекомендуется использовать брандмауэр Защитника Windows. чтобы избежать каких-либо ошибок, поскольку он сначала сканирует патч обновления, сверяет с властями информацию, доступную на серверах Microsoft, а затем направляется к процессу загрузки и установки. Следуйте инструкциям ниже, чтобы включить брандмауэр Защитника Windows:
- Нажмите Пуск, найдите Службы и откройте его. Откроется диспетчер служб Windows, в котором находятся все службы, предоставляемые операционной системой Windows.
Открытие служебной программы Windows Services
- Выберите брандмауэр Защитника Windows, щелкните его правой кнопкой мыши и выберите параметр «Свойства». Всплывающее окно предоставит вам все свойства брандмауэра Defender на вашем ПК, такие как Общие, Вход в систему, Восстановление и т. Д.
Открытие свойств брандмауэра Защитника Windows
- Перейдите на вкладку «Вход в систему», выберите параметр «Эта учетная запись» и введите «Локальная служба» в доступное поле. Если ваша система защищена паролем, введите его дважды в соответствующие поля и нажмите Применить. Это поможет вашей учетной записи Microsoft иметь право включать брандмауэр Защитника Windows на вашем компьютере.
Авторизация учетной записи Microsoft для Защитника Windows
- Перейдите на вкладку «Общие», установите для параметра Тип запуска значение «Автоматически» в раскрывающемся меню и нажмите кнопку «ОК». Это, наконец, включит службы брандмауэра Защитника Windows на вашем устройстве, что поможет вам избавиться от обнаруженной ошибки.
Включение служб брандмауэра Защитника Windows
- Перезагрузите компьютер, чтобы сохранить изменения и избежать нежелательных файлов в кэш-памяти, которые могут вызвать проблемы (это может произойти из-за предыдущих неудачных попыток обновления Windows).
- После полной загрузки Windows попробуйте обновить Windows в настройках обновления и безопасности. Это должно наконец решить вашу проблему. Это решение исправит вашу ошибку.
Обновлено Июнь 2023: остановите эти сообщения об ошибках и устраните распространенные проблемы с помощью этого инструмента. Получить сейчас в эту ссылку
- Скачайте и установите программного обеспечения.
- Он просканирует ваш компьютер на наличие проблем.
- Затем инструмент исправить проблемы которые были найдены.
Код ошибки Windows 0x80070437 возникает, когда пользователи пытаются обновить Windows с помощью последних исправлений безопасности. После установки некоторых пакетов обновления из Центра обновления Windows эта ошибка появляется с сообщением «Учетная запись, указанная для этой службы, отличается от учетной записи, указанной для других служб, работающих в том же процессе».
Эта ошибка вызывает автоматическую перезагрузку системы, внезапное зависание экрана, а иногда и автоматическое закрытие всех активных программ. Это очень раздражает пользователей, и эта ошибка раздражает личное рабочее пространство.
- Неожиданное отключение
- Недостаточно места на жестком диске
- Внешние аппаратные устройства
- Поврежденные файлы обновления Windows
- Проблемы с разрешениями для необходимых служб Windows
Как исправить код ошибки Центра обновления Windows 0x80070437?
Обновлено: июнь 2023 г.
Этот инструмент настоятельно рекомендуется, чтобы помочь вам исправить вашу ошибку. Кроме того, этот инструмент обеспечивает защиту от потери файлов, вредоносных программ и аппаратных сбоев, а также оптимизирует работу вашего устройства для достижения максимальной производительности. Если у вас уже есть проблема с компьютером, это программное обеспечение может помочь вам решить ее и предотвратить повторение других проблем:
- Шаг 1: Установите инструмент восстановления и оптимизации ПК. (Виндовс 10, 8, 7, ХР, Виста).
- Шаг 2: Нажмите Начать сканирование чтобы определить, какие проблемы вы испытываете с вашим компьютером.
- Шаг 3: Нажмите Починить всечтобы решить все проблемы.
Запуск средства устранения неполадок Центра обновления Windows
- Используйте комбинацию клавиш Win+I, чтобы открыть настройки приложения.
- Нажмите на категорию «Обновление и безопасность».
- Выберите страницу «Устранение неполадок» в левой части.
- Прокрутите страницу вниз и выберите параметр «Расширенное устранение неполадок».
- Нажмите на раздел «Центр обновления Windows».
- Нажмите на кнопку «Запустить средство устранения неполадок».
Включение служб брандмауэра Защитника Windows
- Нажмите «Пуск», введите services и нажмите Enter.
- Найдите и щелкните правой кнопкой мыши службу брандмауэра Защитника Windows.
- Выберите параметр «Свойства», затем щелкните вкладку «Подключение».
- В появившемся окне выберите «Эта учетная запись», а затем введите «Локальная служба» в доступное поле.
- Дважды введите пароль в соответствующие поля и нажмите Применить. Теперь вы можете активировать брандмауэр Защитника Windows на своем ПК, используя свою учетную запись Microsoft.
- На вкладке «Общие» выберите «Автоматически» в качестве типа запуска и нажмите «ОК».
Установка обновления вручную
- Нажмите Пуск и выберите Настройки.
- Выберите «Обновление и безопасность» > «Обновление и безопасность» > «Центр обновления Windows».
- На правой панели откройте «Просмотреть историю обновлений» и выберите обновление, которое не удалось установить.
- Перейдите на страницу каталога Microsoft.
- Найдите обновление на этой странице, затем загрузите и установите его вручную.
Перезапустите службу Центра обновления Windows.
- Найдите сервис и откройте его.
- Прокрутите список вниз и найдите Центр обновления Windows.
- Щелкните правой кнопкой мыши Центр обновления Windows и выберите Остановить.
- Теперь нажмите Win + R, чтобы открыть диалоговое окно «Выполнить».
- Введите следующий текст и нажмите Enter:
C: WindowsSoftwareDistribution. - Выделите все элементы с помощью Ctrl+A и нажмите Delete.
- Снова откройте приложение Службы.
- Щелкните правой кнопкой мыши службу Центра обновления Windows и выберите «Пуск».
ОДОБРЕННЫЙ: Чтобы исправить ошибки Windows, нажмите здесь.
Часто задаваемые вопросы
- Убедитесь, что на вашем устройстве достаточно памяти.
- Запустите Центр обновления Windows несколько раз.
- Проверьте наличие сторонних драйверов и загрузите обновления.
- Отключите любое дополнительное оборудование.
- Проверьте диспетчер устройств на наличие ошибок.
- Удалите сторонние программы безопасности.
- Исправьте ошибки жесткого диска.
- Выполните чистую перезагрузку Windows.
Если Windows не может выполнить обновление, убедитесь, что вы подключены к Интернету и на вашем жестком диске достаточно места. Вы также можете попробовать перезагрузить компьютер или проверить правильность установки драйверов Windows.
- Запустите средство устранения неполадок Центра обновления Windows.
- Перезапустите службы, связанные с Центром обновления Windows.
- Запустите средство проверки системных файлов (SFC).
- Запустите команду DISM.
- Временно отключите антивирусную программу.
- Восстановите Windows 10 из резервной копии.
Сообщение Просмотров: 381
Содержание
- Ошибка 0x80070490 в Центре обновления Windows 10
- 1. Средство устранения неполадок обновления
- 2. Проверка и восстановление системных файлов
- 3. Перезапуск службы Windows Update
- 4. Вирусы и Антивирус
- 5. Сброс компонентов центра обновления
- Ошибка 0x80070643: что это такое и как ее исправить
- Что делать, если при обновлении вы получаете ошибку 0x80070643
- Как появляется ошибка 0x80070643
- Как исправить ошибку 0x80070643
- Другие ошибки, такие как ошибка 0x80070643
- Что делать, если при обновлении вы получаете ошибку 0x80070643
- Как появляется ошибка 0x80070643
- Как исправить ошибку 0x80070643
- Другие ошибки, такие как ошибка 0x80070643
Ошибка 0x80070490 в Центре обновления Windows 10
Ошибка 0x80070490 встречается при установке обновлений Windows 10 в центре обновления. Этот код ошибки обозначает, что поврежден файл или процесс в хранилище компонентов системы (CBS) или в обслуживании этих компонентов. Эти две функции отвечают за все операции по обновлению и установке обновлений. Ошибка 0x80070490 также может встречаться при обновлении установленного приложения UWP из Microsoft Store, при обновлении с Windows 7 до Windows 10 или при попытке купить приложение в магазине Windows. Давайте разберем, как исправить ошибку 0x80070490 в Windows 10.
1. Средство устранения неполадок обновления
Первым делом нужно запустить стандартный способ для исправления подобных ошибок. Откройте «Параметры» > «Обновление и безопасность» > «Устранение неполадок» > «Центр обновления Windows«.
2. Проверка и восстановление системных файлов
Попробуем восстановить системные файлы в хранилище CBS. Для этого откройте командную строку от имени администратора и введите ниже две команды по очереди, дожидаясь окончание процесса после каждой:
- sfc /scannow
- Dism /Online /Cleanup-Image /RestoreHealth
Перезагрузите ПК и попробуйте снова обновить или установить обновления в центре обновлений Windows.
Если код ошибки 0x80070490 появляется обратно в центре обновления Windows и говорит Вам, что вам потребуется использовать работающую установку Windows в качестве источника восстановления или папку по сети, то вам потребуется установочная флешка с системой Windows 10 . Если у вас есть на ПК ISO образ системы, то его можно монтировать в виртуальный привод. Когда флешка или привод готов, то запустите обратно командную строку от имени админа и введите команду:
- DISM.exe /Online /Cleanup-Image /RestoreHealth /Source:D:RepairSourceWindows /LimitAccess
Где D: это расположение вашей флешки или вашего виртуального привода. Замените D на свою букву.
3. Перезапуск службы Windows Update
Нажмите Win + R и введите services.msc,чтобы попасть в службы. В списке служб, найдите «Центр обновления Windows» и щелкните по нему два раза мышкой, чтобы открыть свойства. В свойствах нажмите «запустить«, если она была остановлена. Если служба запущена, то просто остановите её, и включите обратно, тем самым мы сделаем перезапуск службы, что может помочь исправить ошибку 0x80070490.
4. Вирусы и Антивирус
Зараженный вирусом файл может вызывать ошибку 0x80070490, также ошибку может вызывать и сторонний антивирус, блокируя файл или процесс, который хочет подключится к серверам microsoft для обновления. Если вы используете сторонний антивирус, то удалите его на время или навсегда, так как защитник Windows очень хорошо справляется с угрозами в Windows 10. Если проблема не устранена, то нужно воспользоватся сканером для выявление угроз. Ниже пункты помогут Вам.
5. Сброс компонентов центра обновления
Шаг 1. Это оптимальный способ, который исправляет тонну ошибок связанных с обновлениями. Мы отключим службы через cmd, затем переименуем папки, где хранятся обновления и запустим службы обратно. Откройте командую строку от имени администратора и введите команды по очереди:
- net stop wuauserv
- net stop cryptSvc
- net stop bits
- net stop msiserver
- ren C:WindowsSoftwareDistribution SoftwareDistribution.old
- ren C:WindowsSystem32catroot2 catroot2.old
- net start wuauserv
- net start cryptSvc
- net start bits
- net start msiserver
Если у вас какие-либо проблемы с командами, то попробуйте проделать это в безопасном режиме .
Ошибка 0x80070643: что это такое и как ее исправить
Что делать, если при обновлении вы получаете ошибку 0x80070643
Сообщение об ошибке Windows 0x80070643 появляется после сбоя операционной системы или обновления приложения и может быть признаком множества технических проблем, от компьютерного вируса или заражения вредоносным ПО до поврежденных или удаленных файлов и даже неправильного завершения работы.
К счастью, существует множество стратегий, которые вы можете использовать для решения этой проблемы и восстановления правильной работы устройства Windows.
Как появляется ошибка 0x80070643
Ошибка 0x80070643 обычно появляется во время обновления ОС Windows, установки или обновления приложения.
При запуске во время обновления Windows ошибка 0x80070643 будет отображаться на экране Журнал обновлений после попытки установки на странице Центра обновления Windows.
Failed to install on (date) — 0x80070643
Если это сообщение об ошибке появляется во время или после установки или обновления приложения, оно появится во всплывающем уведомлении.
Причина ошибки 0x80070643
Сообщение об ошибке 0x80070643 обычно является результатом неправильной настройки параметров системы, вредоносного ПО или вируса, сбоя драйвера, поврежденных файлов, удаления системного файла или старых версий программ, которые не были удалены должным образом при новой версии был загружен.
Ошибка 0x80070643 также может возникать, если компьютер или планшет Windows неправильно выключен или отключен от источника питания во время использования.
Как исправить ошибку 0x80070643
Хотя ошибка 0x80070643 может вызывать разочарование, существует множество эффективных способов ее исправления, встроенных непосредственно в Windows, для реализации которых требуется совсем немного дополнительных знаний.
- Повторите попытку установки. Иногда, независимо от причины ошибки 0x80070643, простая повторная попытка установки или обновления будет работать, поэтому стоит попробовать хотя бы еще раз, прежде чем приступать к дальнейшему устранению неполадок.
- Повторно загрузите файл. Если вы загрузили обновление или приложение, которое выдает сообщение об ошибке 0x80070643, возможно, файл был поврежден в процессе загрузки. Попытайтесь загрузить это снова, чтобы проверить, решает ли это проблему.
Рекомендуется сначала удалить старые файлы, которые загрузили, чтобы случайно не установить их вместо заново загруженных.
- Проверьте подключение к интернету. Неисправное подключение может вызвать ошибку 0x80070643, прервав загрузку важных файлов и остановив установку или обновление, если процесс требует подключения к онлайн-серверу.
- Закройте другие программы. Иногда запуск других программ может повлиять на обновление или установку, получая доступ к важным файлам и используя ресурсы устройства. Попробуйте закрыть все открытые программы на вашем компьютере и закройте все фоновые приложения, такие как Telegram, Google Chrome или Skype.
- Приостановка текущих загрузок и обновлений. Загрузка обновлений для других приложений и программного обеспечения может замедлить работу Интернета и повлиять на загрузку или установку важных файлов. Убедитесь, что другие приложения не обновляются и не устанавливаются, и повторите попытку установки.
Большинство современных приложений для Windows 10 обновляются через приложение Microsoft Store. Вы можете просмотреть все активные обновления, открыв приложение, затем выберите многоточие> Загрузки и обновления в правом верхнем углу.
- Перезагрузите компьютер. Перезагрузка компьютера может решить множество проблем Windows.
- Запустите средство устранения неполадок Центра обновления Windows. Средство устранения неполадок Центра обновления Windows установлено в Windows и может сканировать и исправлять любые проблемы, связанные с обновлениями операционной системы и приложений. Вы можете найти его в Настройки> Обновление и безопасность> Устранение неполадок> Центр обновления Windows. Этот метод является одним из самых простых и эффективных способов восстановления обновлений Windows.
Если вы получаете ошибку 0x80070643 при попытке запустить, установить или обновить относительно старое программное обеспечение, следует попробовать запустить средство устранения неполадок совместимости программ, которое можно найти на том же экране, что и средство устранения неполадок Центра обновления Windows.
- Установите последнюю версию .NET Framework. Поврежденный .NET Framework может вызвать ошибки установки и обновления в Windows, включая 0x80070643. Вы можете исправить ошибку, установив последнее обновление .NET Framework со страницы официального скачивания Microsoft.
- Запустите .NET Framework Repair Tool. Если у вас установлено последнее обновление .NET Framework и вы подозреваете, что оно все еще является причиной ошибки 0x80070643, вы можете попробовать загрузить и запустить .NET Framework Repair Tool.
- Это официальное программное обеспечение для ремонта от Microsoft, которое можно загрузить и запустить с его страницы на веб-сайте Microsoft.
- Выключите антивирусную программу. Антивирусные программы печально известны тем, что вызывают конфликты с установкой приложения и функциями системы. Попробуйте отключить антивирусную программу и попытаться обновить ее или установить заново.
Не забудьте снова включить антивирусную программу.
- Выполните сканирование SFC. Сканирование SFC может обнаружить и исправить поврежденные системные файлы на вашем компьютере. Чтобы запустить сканирование, откройте командную строку, введите «sfc / scannow» и нажмите Enter. Подождите, пока сканирование завершится, закройте командную строку, затем попробуйте установить или обновить снова.
- Перезапустите установщик Windows. Сбой в установщике Windows часто может вызвать ошибку 0x80070643, но это можно исправить, перезапустив ее. Для этого нажмите Windows + R, введите «services.msc», затем нажмите Enter. Выберите установщик Windows один раз, чтобы выделить его, затем нажмите ссылку «Перезагрузить» слева от него.
- Удалите приложение. Если во время обновления приложения происходит ошибка 0x80070643, возможно, существующая версия повреждена и вызывает проблемы. Обойти это можно, удалив приложение, а затем установив его заново. Когда вы переустанавливаете его, должна быть установлена самая новая версия, чтобы вам не нужно было ее обновлять.
Самый простой способ удалить приложение в Windows 10 — щелкнуть правой кнопкой мыши его имя в меню «Пуск» и выбрать «Удалить».
Другие ошибки, такие как ошибка 0x80070643
Хотя ошибка 0x80070643 является одной из причин сбоя обновления Windows, существует множество других причин, по которым обновление Windows отказывается загружать или устанавливать на компьютер или ноутбук должным образом, а также ряд проблем, которые могут быть вызваны самим обновлением.
Что делать, если при обновлении вы получаете ошибку 0x80070643
Сообщение об ошибке Windows 0x80070643 появляется после сбоя операционной системы или обновления приложения и может быть признаком множества технических проблем, от компьютерного вируса или заражения вредоносным ПО до поврежденных или удаленных файлов и даже неправильного завершения работы.
К счастью, существует множество стратегий, которые вы можете использовать для решения этой проблемы и восстановления правильной работы устройства Windows.
Как появляется ошибка 0x80070643
Ошибка 0x80070643 обычно появляется во время обновления ОС Windows, установки или обновления приложения.
При запуске во время обновления Windows ошибка 0x80070643 будет отображаться на экране Журнал обновлений после попытки установки на странице Центра обновления Windows.
Failed to install on (date) — 0x80070643
Если это сообщение об ошибке появляется во время или после установки или обновления приложения, оно появится во всплывающем уведомлении.
Причина ошибки 0x80070643
Сообщение об ошибке 0x80070643 обычно является результатом неправильной настройки параметров системы, вредоносного ПО или вируса, сбоя драйвера, поврежденных файлов, удаления системного файла или старых версий программ, которые не были удалены должным образом при новой версии был загружен.
Ошибка 0x80070643 также может возникать, если компьютер или планшет Windows неправильно выключен или отключен от источника питания во время использования.
Как исправить ошибку 0x80070643
Хотя ошибка 0x80070643 может вызывать разочарование, существует множество эффективных способов ее исправления, встроенных непосредственно в Windows, для реализации которых требуется совсем немного дополнительных знаний.
- Повторите попытку установки. Иногда, независимо от причины ошибки 0x80070643, простая повторная попытка установки или обновления будет работать, поэтому стоит попробовать хотя бы еще раз, прежде чем приступать к дальнейшему устранению неполадок.
- Повторно загрузите файл. Если вы загрузили обновление или приложение, которое выдает сообщение об ошибке 0x80070643, возможно, файл был поврежден в процессе загрузки. Попытайтесь загрузить это снова, чтобы проверить, решает ли это проблему.
Рекомендуется сначала удалить старые файлы, которые загрузили, чтобы случайно не установить их вместо заново загруженных.
- Проверьте подключение к интернету. Неисправное подключение может вызвать ошибку 0x80070643, прервав загрузку важных файлов и остановив установку или обновление, если процесс требует подключения к онлайн-серверу.
- Закройте другие программы. Иногда запуск других программ может повлиять на обновление или установку, получая доступ к важным файлам и используя ресурсы устройства. Попробуйте закрыть все открытые программы на вашем компьютере и закройте все фоновые приложения, такие как Telegram, Google Chrome или Skype.
- Приостановка текущих загрузок и обновлений. Загрузка обновлений для других приложений и программного обеспечения может замедлить работу Интернета и повлиять на загрузку или установку важных файлов. Убедитесь, что другие приложения не обновляются и не устанавливаются, и повторите попытку установки.
Большинство современных приложений для Windows 10 обновляются через приложение Microsoft Store. Вы можете просмотреть все активные обновления, открыв приложение, затем выберите многоточие> Загрузки и обновления в правом верхнем углу.
- Перезагрузите компьютер. Перезагрузка компьютера может решить множество проблем Windows.
- Запустите средство устранения неполадок Центра обновления Windows. Средство устранения неполадок Центра обновления Windows установлено в Windows и может сканировать и исправлять любые проблемы, связанные с обновлениями операционной системы и приложений. Вы можете найти его в Настройки> Обновление и безопасность> Устранение неполадок> Центр обновления Windows. Этот метод является одним из самых простых и эффективных способов восстановления обновлений Windows.
Если вы получаете ошибку 0x80070643 при попытке запустить, установить или обновить относительно старое программное обеспечение, следует попробовать запустить средство устранения неполадок совместимости программ, которое можно найти на том же экране, что и средство устранения неполадок Центра обновления Windows.
- Установите последнюю версию .NET Framework. Поврежденный .NET Framework может вызвать ошибки установки и обновления в Windows, включая 0x80070643. Вы можете исправить ошибку, установив последнее обновление .NET Framework со страницы официального скачивания Microsoft.
- Запустите .NET Framework Repair Tool. Если у вас установлено последнее обновление .NET Framework и вы подозреваете, что оно все еще является причиной ошибки 0x80070643, вы можете попробовать загрузить и запустить .NET Framework Repair Tool.
- Это официальное программное обеспечение для ремонта от Microsoft, которое можно загрузить и запустить с его страницы на веб-сайте Microsoft.
- Выключите антивирусную программу. Антивирусные программы печально известны тем, что вызывают конфликты с установкой приложения и функциями системы. Попробуйте отключить антивирусную программу и попытаться обновить ее или установить заново.
Не забудьте снова включить антивирусную программу.
- Выполните сканирование SFC. Сканирование SFC может обнаружить и исправить поврежденные системные файлы на вашем компьютере. Чтобы запустить сканирование, откройте командную строку, введите «sfc / scannow» и нажмите Enter. Подождите, пока сканирование завершится, закройте командную строку, затем попробуйте установить или обновить снова.
- Перезапустите установщик Windows. Сбой в установщике Windows часто может вызвать ошибку 0x80070643, но это можно исправить, перезапустив ее. Для этого нажмите Windows + R, введите «services.msc», затем нажмите Enter. Выберите установщик Windows один раз, чтобы выделить его, затем нажмите ссылку «Перезагрузить» слева от него.
- Удалите приложение. Если во время обновления приложения происходит ошибка 0x80070643, возможно, существующая версия повреждена и вызывает проблемы. Обойти это можно, удалив приложение, а затем установив его заново. Когда вы переустанавливаете его, должна быть установлена самая новая версия, чтобы вам не нужно было ее обновлять.
Самый простой способ удалить приложение в Windows 10 — щелкнуть правой кнопкой мыши его имя в меню «Пуск» и выбрать «Удалить».
Другие ошибки, такие как ошибка 0x80070643
Хотя ошибка 0x80070643 является одной из причин сбоя обновления Windows, существует множество других причин, по которым обновление Windows отказывается загружать или устанавливать на компьютер или ноутбук должным образом, а также ряд проблем, которые могут быть вызваны самим обновлением.
Содержание
- Как исправить код ошибки Центра обновления Windows 0x80070437 в Windows 10?
- Что вызывает код ошибки Центра обновления Windows 0x80070437?
- Предварительные условия:
- Включить службы брандмауэра Защитника Windows
- Ошибки Центра обновления в Windows 10: классификация кодов и способ устранения
- Ошибка базы данных центра обновления Windows 10
- 0x80070490 – ошибка Центра обновления Windows 10
- 0x80070057 – ошибка Центра обновления Windows 10
- 0x80248007 – ошибка Центра обновления Windows 10
- Ошибка 0x8024401с Центра обновления Windows 10
- 0x80070070 – ошибка Центра обновления Windows 10
- Ошибка Центра обновления Windows 10 0x80073712
- Ошибка 0x80070643 и 0x800706d9 Центра обновления Windows 10
- Код ошибки 0x80246007 Центра обновления Windows 10
- Как исправить ошибку 0x80070422 в Центре обновления Windows 10
- Почему Центр обновления Windows показывает ошибку 0x80070422?
- Другое сообщение об ошибке
- Исправляем ошибку 0x80070422 Центра обновления Windows
- Cлужба «Центр обновления Windows» отключена
- Ошибки при обновлении Windows 10: причины появления и устранение неполадок по коду
- Бесконечное обновление Windows 10: что с этим делать
- Как устранить зацикливание обновления
- Решение проблемы с помощью входа в учётную запись
- Решение проблемы с помощью другого устройства
- Как устранить прерывание обновления
- Исправление ошибок в «Центре обновления Windows»
- Устранение ошибок с помощью утилиты от Microsoft
- Видео: как исправить проблему бесконечного обновления Windows 10
- Ошибки обновления Windows 10 и их решения по коду
- Таблица: коды ошибок обновления и их решения
- Видео: как устранить ошибки при обновлении Windows 10
- Назойливые ошибки обновления Windows 10 и эффективные методы их устранения
- Что делать, если обновление зациклилось
- Удаление пустых учётных записей
- Установка обновлений со стороннего носителя
- Видео: создание загрузочной флешки для обновления Windows
- Что делать, если обновление прерывается
- Восстановление «Центра обновлений»
- Альтернативное обновление
- Устранение ошибок с кодами
- Код 0x800705b4
- Настройка интернет-соединения
- Проверка драйверов
- Изменение параметров «Центра обновлений»
- Код 0x80248007
- Устранение неполадок с помощью сторонней программы
- Код 0x80070422
- Код 0x800706d9
- Код 0x80070570
- Код 0x8007001f
- Код 0x8007000d, 0x80004005
- Код 0x8007045b
- Код 80240fff
- Код 0xc1900204
- Код 0x80070017
- Код 0x80070643
- Что делать, если ошибка не пропала или появилась ошибка с другим кодом
- Видео: устранение ошибок при обновлении Windows 10
Как исправить код ошибки Центра обновления Windows 0x80070437 в Windows 10?
С кодом ошибки Windows 0x80070437 пользователи сталкиваются, когда они пытаются обновить свою Windows до последних исправлений безопасности. После установки нескольких пакетов обновления Windows эта ошибка появляется с уведомлением «Учетная запись, указанная для этой службы, отличается от учетной записи, указанной для других служб, работающих в том же процессе».
Эта ошибка приведет к автоматическому перезапуску системы, внезапному зависанию экрана, а иногда и к автоматическому закрытию всех ваших активных программ. Пользователи находят это очень раздражающим, и из-за этой ошибки нарушается личное рабочее пространство. Windows уведомляет пользователя о следующем:
Что вызывает код ошибки Центра обновления Windows 0x80070437?
На основании отзывов пользователей и обзора соответствующих официальных органов было указано несколько причин, которые могут вызвать код ошибки 0x80070437 во время обновления Windows 10. Эта ошибка может возникнуть по любой из причин, перечисленных ниже:
Предварительные условия:
Прежде чем приступить к поиску решений, мы рекомендуем попробовать эти короткие исправления, которые могут помочь устранить ошибку. Но если ошибка все еще появляется, эти исправления уменьшат количество факторов, стоящих за этой ошибкой, и вы можете воспользоваться решениями, представленными в следующем разделе. Краткие, но многообещающие исправления упомянуты ниже:
Если ничего из этого не помогло, то это указывает только на одну проблему, а именно: для запуска служб брандмауэра Защитника Windows не задано значение «Автоматический». Все объяснено в решении ниже.
Включить службы брандмауэра Защитника Windows
Код ошибки Центра обновления Windows 0x80070437 можно устранить, включив службы брандмауэра Защитника Windows. Каким-то образом во время установки Центра обновления Windows брандмауэр отключается, и система выдает ошибку. Это может быть вызвано несколькими причинами, например, обновление безопасности Windows заставляет брандмауэр Защитника отключиться, патч обновления Windows поврежден из-за сбоя подключения к Интернету во время процесса и т. Д. Во время установки обновлений обычно рекомендуется использовать брандмауэр Защитника Windows. чтобы избежать каких-либо ошибок, поскольку он сначала сканирует патч обновления, сверяет с властями информацию, доступную на серверах Microsoft, а затем направляется к процессу загрузки и установки. Следуйте инструкциям ниже, чтобы включить брандмауэр Защитника Windows:
Источник
Ошибки Центра обновления в Windows 10: классификация кодов и способ устранения
Пользователям, у которых на ПК установлен Windows 10, временами приходится сталкиваться с проблемами в работе и получать ошибки Центра обновлений. Причины этих неполадок бывают самые разные – от засорения системного диска временными файлами до возникновения ошибок при поиске или установке обновлений.
Чтобы самостоятельно выявить и устранить ошибку Центра обновления Windows 10, следует знать ее уникальный код, который выплывает в окне вместе с сообщением о неполадке.
Ниже мы рассмотрим наиболее частые ошибки, связанные с Центром обновления, и способы их удаления с компьютера для восстановления его работоспособности.
Ошибка базы данных центра обновления Windows 10
Код ошибки базы данных Центра обновления 80072F78, он указывает на то, что были повреждены файлы базы данных, в которых хранится информация об обновлениях. Чтобы исправить ошибку, необходимо восстановить эту базу:
Центр обновлений после этих действий заработает в обычном режиме.
0x80070490 – ошибка Центра обновления Windows 10
Потенциальная ошибка Центра обновления имеет код 0x80070490, который указывает на то, что повреждены компоненты менеджера пакетов (CBS) и установка обновлений невозможна, ведь установщик не может завершить обновление ОС.
Существует 2 варианта исправление потенциальной ошибки:
Потенциальная ошибка должна исчезнуть, но если этого не произойдет, то нужно сделать чистовую переустановку ОС.
0x80070057 – ошибка Центра обновления Windows 10
Ошибка под кодом 0x80070057 возникает при попытке загрузить обновления. Для решения этого сбоя нужно запустить Командную строку (Администратор) и копировать в ней построчно следующие команды:
После каждого копирования нужно нажимать ENTER.
0x80248007 – ошибка Центра обновления Windows 10
Данная ошибка обозначает, что не хватает каких-либо файлов в Центре обновления или он не может найти для использования ПО условия лицензионного соглашения.
2 способа устранения данной ошибки:
Если возникновение ошибки 0x80248007 было из-за временных файлов, то она больше не появится.
Ошибка 0x8024401с Центра обновления Windows 10
При обновлении Windows 10 могут встречаться различные ошибки, среди которых 0x80080005, 0x80070422, 0x800705b4, 0x8007f081f, 80073712. Одной из них является ошибка под кодом 0x8024401c. Она может появляться из-за неправильной записи в реестре, устаревших драйверов, выполненной не полностью деинсталляции ПО, повреждения системных файлов или ОС и других факторов.
Чтобы устранить данную ошибку, можно:
Также рекомендуется провести восстановление системы или ее полную переустановку, если никакой из предложенных выше вариантов не помог.
0x80070070 – ошибка Центра обновления Windows 10
Данная ошибка обозначает, что на ПК мало свободного места для установки обновления. Чтобы ее устранить, необходимо освободить место на жестком диске и попытаться опять установить обновление.
Ошибка Центра обновления Windows 10 0x80073712
Ошибка под кодом 0x80073712 в Центре обновления Windows 10 обозначает, что возник сбой при установке обновлений. То есть служба ОС не смогла выполнить полностью автоматическое обновление из-за повреждения или отсутствия системных файлов, которые используются для размещения передаваемой информации.
Ошибку можно устранить через очистку диска или с помощью Update Troubleshooter.
Ошибка 0x80070643 и 0x800706d9 Центра обновления Windows 10
Зачастую ошибка 0x80070643 возникает в момент обновления «десятки» до версии 1511, а ошибка 0x800706d9 появляется при неработающем Windows Firewall. В основном, сбой дает обновление KB3122947, загрузка которого была не до конца осуществлена или же с ошибками.
Устранить ошибку 0x80070643 можно посредством ввода в Командную строку (Администратор) следующих команд:
Обязательно нужно перезагрузить компьютер.
Ошибка 0x800706d9 устраняется посредством включения брандмауэра (запуск вручную), очищения папок от временных файлов и проверки компьютера на вирусы и вредоносное ПО.
Код ошибки 0x80246007 Центра обновления Windows 10
Ошибка 0x80246007 обозначает, что операционная система не была загружена. Рекомендуется переименовать папки C:WindowsSoftwareDistributionDownload и
Источник
Как исправить ошибку 0x80070422 в Центре обновления Windows 10
Обычно ошибки обновления Windows 10 возникают при запуске проверки доступности обновлений, при автоматической проверке обновлений или когда система пытается установить обновления.
В таких случаях иногда Windows может выводить следующее сообщение об ошибке:
С установкой обновлений возникли некоторые проблемы, но попытка будет повторена позже. Если вы продолжаете видеть это сообщение и хотите получить сведения, выполнив поиск в Интернете или обратившись в службу поддержки, вам может помочь это: (0x80070422)
Вы можете нажать кнопку «Повторить», но ошибка может повториться снова. В Интернете можно найти много сообщений на форумах и различные статьи с возможными решениями. Многие подобные материалы используются для продажи специализированных утилит для устранения неполадок и приложений резервного копирования, а некоторые инструкции оказываются очень объемными и сложными.
Почему Центр обновления Windows показывает ошибку 0x80070422?
В описании ошибки Microsoft приводит очень скудную информацию и не предлагает альтернативные решения, кроме опции «Повторить». Впрочем, обычно она не помогает решить проблему.
Очевидно, что ошибка связана с процессом обновления, ведь она возникает при проверке или установке обновлений. Основная причина появления кода ошибки 0x80070422 заключается в том, что основная служба обновлений Windows не запущена на устройстве или не запускается в случае необходимости.
Вполне возможно, что служба была отключена администратором устройства или сторонним программным обеспечением, предназначенным для настройки Windows.
Другое сообщение об ошибке
Обратите внимание, что в новых версиях Windows вы можете получить другое, более информативное сообщение об ошибке:
Одна из служб обновления работает неправильно, но вы можете попытаться запустить средство устранения неполадок, чтобы устранить эту проблему. Нажмите кнопку «Пуск» > «Параметры» > «Обновление и безопасность» > «Устранение неполадок», а затем выберите «Центр обновления Windows».
Запуск средства устранения неполадок Центра обновления Windows в большинстве случаев решает проблему, потому что сбрасывает службы Центра обновления Windows.
По всей видимости, старое сообщение об ошибке отображается в более ранних версиях Windows 10, а новое оптимизированное описание встречается в более новых версиях. Однако, Microsoft официально не объясняла данный момент.
Исправляем ошибку 0x80070422 Центра обновления Windows
Вы можете запустить средство устранения неполадок или исправить ошибку вручную, выполнив следующие действия:
Cлужба «Центр обновления Windows» отключена
Теперь, когда вы запустите проверку обновлений, служба обновления должна работать корректно. Если же ручной подход не сработал, вы можете попробовать запустить средство устранения неполадок Центра обновления Windows.
Иногда вы можете столкнуться с кодом ошибки 0x80070422 при попытке установить обновления Windows. Опытные пользователи и системные администраторы обычно знают, как ее исправить, но обычным пользователям бывает трудно установить, в чем дело. Однако, очень важно восстановить работоспособность службы обновления Windows, потому что в противном случае система будет уязвима для атак.
А вы сталкиваетесь с ошибками при обновлении Windows?
Источник
Ошибки при обновлении Windows 10: причины появления и устранение неполадок по коду
Операционная система Windows 10 — последняя разработка компании Microsoft. Она подходит для широкого круга пользователей, т. к. имеет понятный простой интерфейс, удобную рабочую панель, а также оригинальное дизайнерское решение. Но к сожалению, без ошибок и здесь не обошлось. Как и в предыдущих версиях, в Windows 10 встречаются проблемы. Одна из самых распространённых — ошибки при обновлении системы. Причин этому может быть много, но все они разрешимы, если разобраться в их сути.
Бесконечное обновление Windows 10: что с этим делать
Компания Microsoft работает над обновлением своих продуктов без остановок, пытаясь довести их до идеала. Поэтому проводить обновления системы на своих устройствах, конечно же, нужно. Тем более процедура эта автоматическая и требует от пользователя всего несколько кликов мышью. Однако не всегда этот процесс проходит гладко и без сбоёв.
Проблема с обновлением ОС Windows 10 может протекать двумя путями:
Если обновление не завершилось, остановилось или процесс зациклился, а причина вам неизвестна, то стоит попробовать исправить ситуацию одним из нижеописанных способов.
Как устранить зацикливание обновления
Если компьютер оповещает вас о невозможности завершения обновления, а после перезагрузки устройства ситуация не меняется, значит, произошло зацикливание. Этапы зацикливания обновления выглядят следующим образом:
Система оповещает о возникшей проблеме и указывает код ошибки, по которому можно выявить причину сбоя
Если с вами произошла подобная ситуация, необходимо записать код ошибки и по нему найти причину сбоя и способы его устранения.
Ещё один неприятный нюанс зацикливания обновления заключается в том, что из-за бесконечной перезагрузки устройства пользователь не может войти в учётную запись и внести какие-либо правки в настройки системы.
Поэтому существует два пути решения данной проблемы:
Решение проблемы с помощью входа в учётную запись
Часто бывает так, что система обновляется без остановки из-за лишних или неправильно удалённых учётных записей. Поэтому для начала стоит проверить наличие данной проблемы. Для этого выполните следующие действия:
Из папки ProfileList удалите учётные записи, которые больше не используются
Перед удалением учётных записей необходимо произвести экспорт папки ProfileList. Это действие поможет вам восстановить активную учётную запись, если она случайно будет удалена.
Решение проблемы с помощью другого устройства
Такой вариант реанимации устройства используется, если его владелец не может войти в Windows. Также он подойдёт, если первый способ не дал результатов. Вам потребуется другое устройство с возможностью выхода в интернет и флеш-накопитель объёмом не меньше 4 ГБ. Устранение ошибки будет произведено путём создания установочного носителя с Windows 10. Для этого нужно:
При использовании этого алгоритма все данные на проблемном компьютере сохранятся.
Как устранить прерывание обновления
Процесс обновления системы иногда буксует и прерывается на одном из этапов. Это видно в процентах, которые указаны при обрывании установки. Как правило, это 30%, 42% либо 99%. Но также может быть 25, 32, 44 или 84%.
Не следует паниковать, если процент обновления некоторое время не меняет показатели. Процесс обновления довольно долгий и иногда может длиться до 12 часов. Также надо учитывать возможности устройства и его производительность. В любом случае необходимо дать компьютеру некоторое время, чтобы он всё-таки смог произвести обновление.
Если спустя длительное время процентные показатели обновления так и не изменились, необходимо выполнить следующее:
Если эти действия не помогли и компьютер не изменяет показатели или завис, то причина этого может быть в неисправности в «Центре обновления Windows».
Если процентные показатели обновления не меняются длительное время, возможны проблемы в «Центре обновления Windows»
Исправление ошибок в «Центре обновления Windows»
Часто бывает, что «Центр обновления» из-за неосторожного обращения пользователя или из-за вирусов может быть повреждён. Чтобы восстановить прежнюю деятельность системы необязательно переустанавливать ОС. Просто нужно восстановить систему, перезапустив устройство. Но перед этим стоит почистить систему следующим образом:
Устранение ошибок с помощью утилиты от Microsoft
Для подключения утилиты необходимо пройти путь: «Панель управления» — «Устранение неполадок» (или «Поиск и исправление проблем») — «Система и безопасность» — «Устранение неполадок с помощью Центра обновления Windows». Дальше программа произведёт поиск возможных проблем. Некоторые исправления, возникшие при обновлении, будут решены в автоматическом режиме, для других потребуется подтверждение пользователем. После завершения проверки на дисплее появится отчёт о найденных проблемах, об исправлениях и, если такие будут, о проблемах, которые не удалось решить. После этой операции нужно перезагрузить устройство и проверить, обновляется ли система или ситуация не изменилась.
Иногда неисправности возникают из-за проблемы скачивания обновления. Поэтому нелишним будет запустить «Фоновую интеллектуальную службу передачи BITS», которая отвечает за правильность скачивания обновлений. Найти её можно в папке «Устранение неполадок» во вкладке «Все категории».
Видео: как исправить проблему бесконечного обновления Windows 10
Ошибки обновления Windows 10 и их решения по коду
Если все вышеуказанные способы испробованы, а проблема никак не устраняется, нужно искать её решение по коду неисправности.
Таблица: коды ошибок обновления и их решения
В результате этой процедуры может быть утеряна некоторая информация. Для сохранности данных нужно скопировать всю необходимую информацию на флешку или внешний жёсткий диск.
После ввода каждой команды нажимать Enter.
Если процедура прошла успешно можно снова выбрать автообновление.
После ввода каждой команды нужно подтверждать действие нажатием Enter.
Видео: как устранить ошибки при обновлении Windows 10
От обновления Windows 10 зависит правильная работа устройства, поэтому его обязательно нужно проводить. Если во время этого процесса возникают ошибки, не стоит их игнорировать. Лучше как можно быстрее постарайтесь разобраться, как их исправить. Тем более сложного в этом ничего нет: нужно всего лишь узнать код ошибки, выяснить её причину и устранить, следуя определённому алгоритму.
Источник
Назойливые ошибки обновления Windows 10 и эффективные методы их устранения
Процедура установки системных обновлений в Windows 10 может дать сбой, который приведёт к тому, что процесс зависнет или оборвётся. Иногда вместе с преждевременным окончанием операции появляется ошибка, устранить которую можно, ориентируясь на её уникальный номер. Если же справиться с проблемой таким образом не удаётся, то можно воспользоваться стандартными инструкциями.
Что делать, если обновление зациклилось
Обновление на определённом этапе установки может наткнуться на ошибку, которая приведёт к прерыванию процесса. Компьютер перезагрузится, а не до конца установившиеся файлы откатятся. Если на устройстве не деактивировано автообновление системы, то процесс начнётся заново, но ошибка появится снова по той же причине, что и в первый раз. Компьютер прервёт процесс, перезагрузится, а после этого снова перейдёт к обновлению.
Обновление Windows 10 может зависать и длиться бесконечно
Также бесконечное обновление может происходить и без входа в систему. Компьютер будет перезагружаться, не позволяя войти в учётную запись и сделать какие-либо действия с настройками системы.
Ниже представлены два способа, которые помогут решить проблему: первый — для тех, у кого есть возможность войти в систему, второй — для тех, у кого компьютер перезагружается без входа в систему.
Удаление пустых учётных записей
Процесс обновления может становиться бесконечным, если в файлах системы числятся учётные записи, которые остались от предыдущих версий операционной системы или были удалены некорректно. От них можно избавиться, проделав следующие шаги:
Выполните команду regedit
Удалите лишние учётные записи из папки «ProfileList»
Установка обновлений со стороннего носителя
Этот способ подойдёт тем, у кого нет доступа к системе, и тем, кому удаление пустых учётных записей не помогло. Вам понадобится другой рабочий компьютер с доступом в интернет и флешка как минимум на 4 ГБ.
Установка обновлений с помощью стороннего носителя заключается в создании установочного носителя с последней версией Windows 10. С помощью этого носителя и будут получены обновления. Данные пользователя затронуты не будут.
Отформатируйте флешку в FAT32
Скачайте средство установки Windows 10
Выберите версию Windows 10, которую хотите записать на флешку
Укажите, что хотите создать флешку
Установите флешку на первое место в списке накопителей
Укажите, что хотите обновить Windows
Видео: создание загрузочной флешки для обновления Windows
Что делать, если обновление прерывается
Процесс обновления может закончиться преждевременно на одном из этапов: во время проверки файлов, получения обновлений или их установки. Часто встречаются случаи, когда процедура обрывается на определённых процентах: 30%, 99%, 42% и т. д.
Во-первых, нужно учитывать, что нормальная длительность установки обновлений — до 12 часов. Время зависит от веса обновления и производительности компьютера. Так что, возможно, стоит немного подождать и уже потом пытаться решить проблему.
Во-вторых, если прошло больше указанного времени, то причины неудачной установки могут быть в следующем:
Восстановление «Центра обновлений»
Есть вероятность того, что «Центр обновлений» был повреждён вирусами или действиями пользователя. Чтобы его восстановить, достаточно перезапустить и очистить процессы, связанные с ним. Но перед тем, как это сделать, нужно удалить уже скачанные обновления, так как они, возможно, повреждены.
Очистите папку «Download»
Теперь можно перейти к восстановлению «Центра обновлений»:
Сохраните файл в формате bat
Откройте сохранённый файл от имени администратора
Настройки «Центра обновлений» сбрасываются автоматически
Альтернативное обновление
Если обновления через «Центр обновления» загружаются и устанавливаются некорректно, то можно воспользоваться другими способами получения новых версий системы.
Скачайте программу Windows 10 Updates
Кликните по кнопке «Обновить сейчас»
Скачайте нужные обновления с сайта Microsoft по отдельности
После удачной установки обновлений лучше деактивировать автообновление системы, иначе проблема с их установкой может повториться. Отказываться от новых версий полностью не рекомендуется, но если их загрузка через «Центр обновлений» приводит к появлению ошибок, то лучше использовать не этот способ, а любой другой из описанных выше.
Устранение ошибок с кодами
Если процесс прервался, а на экране появилась ошибка с каким-либо кодом, то нужно ориентироваться на этот номер и искать решение именно для него. Все возможные ошибки, причины появления и способы, позволяющие их устранить, перечислены ниже.
Код 0x800705b4
Данная ошибка появляется в следующих случаях:
Настройка интернет-соединения
Выполните команду ncpa.cpl
Установите автоматический поиск IP и параметры DNS-серверов
Проверка драйверов
Запустите «Диспетчер устройств»
Чтобы обновить драйверы сетевой карты, нужно кликнуть по сетевому адаптеру правой кнопкой мыши и выбрать «Обновить драйверы»
Найдите нужные драйверы вручную, скачайте и установите их
Изменение параметров «Центра обновлений»
Кликните по кнопке «Дополнительные настройки»
Отключите получение обновлений для других компонентов Windows
Выполните команды, позволяющие очистить библиотеки «Центра обновлений»
Код 0x80248007
Эта ошибка возникает из-за проблем с «Центром обновлений», которые можно устранить перезапуском службы и очищением её кэша:
Откройте приложение «Службы»
Остановите службу «Центр обновлений Windows»
Очистите содержимое подпапок «Download» и «DataStore»
Включите службу «Центр обновлений»
Устранение неполадок с помощью сторонней программы
Компания Microsoft распространяет специальные программы для автоматического устранения ошибок, связанных со стандартными процессами и приложениями Windows. Программы называются Easy Fix и работают отдельно с каждым видом системных проблем.
Скачайте программу «Устранение ошибок Центра обновления Windows»
Используйте программу Easy Fix для устранения проблем
Код 0x80070422
Ошибка появляется из-за того, что «Центр обновлений» находится в нерабочем состоянии. Чтобы его включить, откройте программу «Службы», отыщите в общем списке службу «Центр обновлений Windows» и откройте её двойным щелчком левой кнопки мыши. В развернувшемся окне кликните по кнопке «Запустить», а в типе запуска поставьте параметр «Автоматически», чтобы при перезагрузке компьютера не пришлось запускать службу заново.
Запустите службу и выставите тип запуска «Автоматически»
Код 0x800706d9
Чтобы избавиться от этой ошибки, достаточно активировать работу встроенного «Брандмауэра Windows». Запустите приложение «Службы», отыщите в общем списке службу «Брандмауэр Windows» и откройте её свойства. Кликните по кнопке «Запустить» и установите тип запуска «Автоматически», чтобы при перезапуске компьютера не пришлось включать её вручную заново.
Запустите службу «Брандмауэр Windows»
Код 0x80070570
Данная ошибка может возникнуть из-за неправильной работы жёсткого диска, носителя, с которого устанавливаются обновления, или оперативной памяти. Каждый из компонентов нужно проверять отдельно, установочный носитель рекомендуется заменить или перезаписать, а жёсткий диск просканировать через «Командную строку», выполнив в ней команду chkdsk c: /r.
Просканируйте жёсткий диск с помощью команды chkdsk c: /r
Код 0x8007001f
Увидеть такую ошибку можно, если устанавливаемые драйверы, полученные через «Центр обновлений», предназначены только для предыдущих версий операционной системы. Случается это тогда, когда пользователь перешёл на новую ОС, а компания, устройством которой он пользуется, не выпустила нужные драйверы. В этом случае рекомендуется зайти на сайт компании и проверить их наличие вручную.
Код 0x8007000d, 0x80004005
Эти ошибки возникают из-за проблем с «Центром обновлений». Из-за своей неправильной работы он некорректно загружает обновления, они становятся битыми. Чтобы избавиться от этой проблемы, можно починить «Центр обновлений», воспользовавшись вышеописанными инструкциями из пунктов «Восстановление Центра обновлений», «Настройка Центра обновлений» и «Устранение неполадок с помощью сторонней программы». Второй вариант — можно не использовать «Центр обновлений», вместо этого обновляя компьютер с помощью методов, приведённых в вышеописанных инструкциях «Установка обновлений со стороннего носителя» и «Альтернативное обновление».
Код 0x8007045b
Данную ошибку можно устранить, выполнив две команды поочерёдно в «Командной строке», запущенной с правами администратора:
Выполните команды DISM.exe /Online /Cleanup-image /Scanhealth и DISM.exe /Online /Cleanup-image /Restorehealth
Также стоит проверить, нет ли лишних учётных записей в реестре — этот вариант описан в пункте «Удаление пустых учётных записей».
Код 80240fff
Проверьте компьютер на вирусы. В «Командной строке» запустите автоматическое сканирование системных файлов на наличие ошибок, используя для этого команду sfc/scannow. Если ошибки будут найдены, но решить их система не сможет, то выполните команды, описанные в инструкции для ошибки с кодом 0x8007045b.
Выполните команду sfc/scannow
Код 0xc1900204
Избавиться от этой ошибки можно с помощью очистки системного диска. Выполнить её можно стандартными средствами:
Откройте свойства диска
Кликаем по кнопке «Очистка диска»
Кликните по кнопке «Очистка системных файлов»
Удаляем все системные файлы
Код 0x80070017
Для устранения этой ошибки нужно запустить «Командную строку» от имени администратора и поочерёдно прописать в ней следующие команды:
«Центр обновлений» перезапустится, а его настройки будут сброшены до значений по умолчанию.
Код 0x80070643
При появлении этой ошибки рекомендуется сбросить параметры «Центра обновлений», выполнив последовательно следующие команды:
Выполните последовательно все команды для очистки «Центра обновлений»
В процессе выполнения вышеперечисленных программ останавливаются некоторые службы, выполняется очистка и переименование определённых папок, а после запускаются отключенные ранее службы.
Что делать, если ошибка не пропала или появилась ошибка с другим кодом
Если вы не нашли среди вышеописанных инструкций ошибку с нужным кодом, или варианты, предложенные выше, не помогли устранить появление ошибки, то используйте следующие универсальные методы:
Видео: устранение ошибок при обновлении Windows 10
Установка обновлений может превратиться в бесконечный процесс или прерваться, выдав ошибку. Проблему можно устранить самостоятельно, настроив работу «Центра обновлений», скачав обновления другим способом, откатив систему или, в крайнем случае, заменив комплектующие компьютера.
Источник
Вопрос
Проблема: как исправить ошибку обновления Windows 0x80070437?
Здравствуйте, надеюсь, вы мне поможете. Я пытаюсь обновить свой компьютер с Windows 10 уже несколько недель, но безрезультатно. Каждый раз при попытке получить сообщение об ошибке 0x80070437. Какие-нибудь советы о том, как это обойти?
Решенный ответ
Если вы установили Windows 10 и никогда не меняли ее настройки, обновления должны автоматически применяться к системе. ОС поставляется с этими настройками, потому что установка исправлений является чрезвычайно важным процессом для обеспечения высочайшего уровня безопасности и производительности. Без обновлений Windows может быть подвержена ошибкам,[1] уязвимости безопасности,[2] и будет не хватать самых последних функций, которые улучшают общий пользовательский интерфейс.
Отключать автоматические обновления Windows не рекомендуется, хотя этот параметр может применяться в некоторых редких случаях. Если это будет сделано, пользователи не смогут получать последние обновления. К сожалению, ошибки обновления тоже не такое уж редкое явление, и они также препятствуют установке исправлений в системы с использованием последних версий. На этот раз мы говорим об ошибке 0x80070437.
Проблема возникает, когда пользователи пытаются запустить обновление вручную или автоматически, и Windows сообщает следующее сообщение о состоянии обновления:
При установке обновлений возникли проблемы, но мы попробуем позже. Если вы продолжаете видеть это и хотите поискать информацию в Интернете или обратиться в службу поддержки, это может помочь: (0x80070437)
Текст сообщения очень стандартный, и вы можете получить такой же, когда имеете дело с аналогичными ошибками обновления Windows, такими как 0x80070012, 0x80092004, или 0x800703e6. Он не предоставляет никакой информации о том, почему произошла ошибка и что пользователи должны делать, чтобы ее исправить.
Если вы проверите журналы для этого экземпляра, вы увидите более последовательное описание проблемы, вызывающей ошибку, которая гласит: «Error_Different_Service_Account. Учетная запись, указанная для этой службы, отличается от учетной записи, указанной для других служб, работающих в том же процессе ».
Таким образом, попытка включить определенные службы, которые могли быть отключены, может помочь вам устранить эту ошибку. Точно так же это также может быть связано с поврежденными системными файлами. Ниже вы найдете несколько методов, которые помогут вам устранить неполадки и решить проблемы, вызывающие ошибку 0x80070437.
Способ 1. Запустите средство устранения неполадок Центра обновления Windows.
Исправить это сейчас!Исправить это сейчас!
Для восстановления поврежденной системы необходимо приобрести лицензионную версию Reimage Reimage.
Если вы столкнетесь с ошибками обновления Windows в будущем, вам всегда следует начинать с запуска встроенного средства устранения неполадок обновления Windows. Он может найти проблемы, связанные с определенной функцией, и подсказать, что делать, чтобы ее исправить. Имейте в виду, что это не всегда дает какие-либо результаты, поэтому в этом случае перейдите к следующему решению.
- Тип Устранение неполадок в поиске Windows
- Выбирать Дополнительные средства устранения неполадок
- Находить Центр обновления Windows из списка
- Щелкните по нему и выберите Запустите средство устранения неполадок
- Примените предложенные исправления и начать сначала твой компьютер.
Способ 2. Проверьте службы BITS и Windows Update.
Исправить это сейчас!Исправить это сейчас!
Для восстановления поврежденной системы необходимо приобрести лицензионную версию Reimage Reimage.
- Введите Услуги в поиске Windows и нажмите Входить
- Прокрутите вниз до Фоновая интеллектуальная служба передачи (BITS) и дважды щелкните по нему
- Под Тип запуска раздел, щелкните раскрывающееся меню и выберите Автомат, затем нажмите на Начать, Применить, и В ПОРЯДКЕ
- Сделайте то же самое с Служба обновления Windows
- Перезагрузите компьютер.
Примечание: если эти службы уже были запущены, щелкните правой кнопкой мыши и выберите Начать сначала.
Если по какой-то причине вы не можете запустить эти службы, переходите к следующему шагу.
Способ 3. Проверьте файлы Windows на наличие повреждений
Исправить это сейчас!Исправить это сейчас!
Для восстановления поврежденной системы необходимо приобрести лицензионную версию Reimage Reimage.
Повреждение системных файлов может происходить по разным причинам. Вы можете попробовать восстановить его с помощью SFC или DISM,[3] запустить через командную строку с повышенными привилегиями:
- Тип cmd в поиске Windows
- Щелкните правой кнопкой мыши на Командная строка и выбрать Запустить от имени администратора
- Когда Контроль учетных записей пользователей появляется, нажмите да
- Используйте следующие командные строки, нажав Входить после каждого:
sfc / scannow
DISM / Онлайн / Очистка-Образ / CheckHealth
DISM / Онлайн / Очистка-Изображение / ScanHealth
DISM / Онлайн / Очистка-Образ / RestoreHealth - Начать сначала ваш компьютер.
Способ 4. Убедитесь, что службы используют правильную учетную запись пользователя
Исправить это сейчас!Исправить это сейчас!
Для восстановления поврежденной системы необходимо приобрести лицензионную версию Reimage Reimage.
В большинстве случаев проблема вызвана недостаточными разрешениями из-за несоответствия использования учетной записи. Чтобы решить эту проблему, выполните следующие действия:
- Введите Услуги в поиске Windows и нажмите Входить
- Находить Брандмауэр Защитника Windows и дважды щелкните по нему
- Перейти к Войти в систему вкладка
- Выбирать Этот аккаунт вариант и введите Местная служба
- Введите свой пароль и нажмите Применять
- Вернитесь к Общий вкладку и выберите Запускать введите в Автоматическая
- Нажмите Применять, ХОРОШО, и начать сначала твой компьютер.
Метод 5. Сбросить компоненты Центра обновления Windows
Исправить это сейчас!Исправить это сейчас!
Для восстановления поврежденной системы необходимо приобрести лицензионную версию Reimage Reimage.
- Открытым Командная строка (администратор)
- Скопируйте и вставьте следующие команды, нажав Входить каждый раз:
чистая остановка wuauserv
чистая остановка cryptSvc
чистые стоповые биты
net stop msiserver - Нажмите Win + E открыть проводник
- Перейдите в следующие места и удалите содержимое этих папок:
C: Windows System32 catroot2
C: Windows SoftwareDistribution - Снова откройте командную строку и вставьте эти команды:
чистый старт wuauserv
чистый старт cryptSvc
чистые стартовые биты
чистый старт msiserver
- Перезагрузить ваш компьютер.
Метод 6. Сбросить ваше интернет-соединение
Исправить это сейчас!Исправить это сейчас!
Для восстановления поврежденной системы необходимо приобрести лицензионную версию Reimage Reimage.
Если ваш Интернет нестабилен, обновления Windows могут не работать. Вы можете попробовать сбросить ваше интернет-соединение до значения по умолчанию:
- Открытым Командная строка от имени администратора
- В новом окне скопируйте и вставьте следующие команды, нажав Входить каждый раз:
ipconfig / flushdns
ipconfig / registerdns
ipconfig / release
ipconfig / обновить
сброс WinSock Netsh - Дождитесь выполнения каждой из команд и закройте CMD.
Другие вещи, которые вам стоит попробовать
Исправить это сейчас!Исправить это сейчас!
Для восстановления поврежденной системы необходимо приобрести лицензионную версию Reimage Reimage.
Иногда сбои обновления Windows являются результатом чего-то довольно очевидного, но неожиданного. Ниже вы найдете несколько советов, которые иногда могут помочь вам исправить ошибку 0x80070437.
- Если вы этого не сделали, начать сначала свой компьютер и попробуйте обновить снова.
- Удалите все лишнее периферия, в том числе принтеры, фотоаппараты, телефоны, и Т. Д. (оставьте мышь и клавиатуру).
- Чтобы исключить основные конкретные проблемы Windows, которые могут быть причиной ошибки, запустите сканирование с помощью ПК. инструмент для ремонтаReimageСтиральная машина Mac X9.
- Выполните полное сканирование системы с помощью антивирусного программного обеспечения, чтобы проверить наличие вирусные инфекции.
- Если вы используете стороннее программное обеспечение безопасности, временно отключить его и попробуйте повторно запустить процесс обновления.
- Если вы недавно столкнулись с ошибкой, вам следует ждать день или около того и посмотрите, разрешится ли оно автоматически.
Исправляйте ошибки автоматически
Команда ugetfix.com делает все возможное, чтобы помочь пользователям найти лучшие решения для устранения их ошибок. Если вы не хотите бороться с методами ручного ремонта, используйте автоматическое программное обеспечение. Все рекомендованные продукты были протестированы и одобрены нашими профессионалами. Инструменты, которые можно использовать для исправления ошибки, перечислены ниже:
Предложение
сделай это сейчас!
Скачать Fix
Счастье
Гарантия
сделай это сейчас!
Скачать Fix
Счастье
Гарантия
Совместим с Майкрософт ВиндоусСовместим с OS X По-прежнему возникают проблемы?
Если вам не удалось исправить ошибку с помощью Reimage, обратитесь за помощью в нашу службу поддержки. Сообщите нам все подробности, которые, по вашему мнению, нам следует знать о вашей проблеме.
Reimage — запатентованная специализированная программа восстановления Windows. Он диагностирует ваш поврежденный компьютер. Он просканирует все системные файлы, библиотеки DLL и ключи реестра, которые были повреждены угрозами безопасности.Reimage — запатентованная специализированная программа восстановления Mac OS X. Он диагностирует ваш поврежденный компьютер. Он просканирует все системные файлы и ключи реестра, которые были повреждены угрозами безопасности.
Этот запатентованный процесс восстановления использует базу данных из 25 миллионов компонентов, которые могут заменить любой поврежденный или отсутствующий файл на компьютере пользователя.
Для восстановления поврежденной системы необходимо приобрести лицензионную версию Reimage инструмент для удаления вредоносных программ.
Нажмите
Условия использования Reimage | Политика конфиденциальности Reimage | Политика возврата денег за товар | Нажмите
VPN имеет решающее значение, когда дело доходит до конфиденциальность пользователя. Онлайн-трекеры, такие как файлы cookie, могут использоваться не только платформами социальных сетей и другими веб-сайтами, но также вашим интернет-провайдером и правительством. Даже если вы примените самые безопасные настройки через веб-браузер, вас все равно можно будет отслеживать через приложения, подключенные к Интернету. Кроме того, браузеры, ориентированные на конфиденциальность, такие как Tor, не являются оптимальным выбором из-за пониженной скорости соединения. Лучшее решение для вашей максимальной конфиденциальности — это Частный доступ в Интернет — быть анонимным и безопасным в сети.
Программное обеспечение для восстановления данных — один из вариантов, который может вам помочь восстановить ваши файлы. После удаления файла он не исчезает в воздухе — он остается в вашей системе до тех пор, пока поверх него не записываются новые данные. Восстановление данных Pro это программа для восстановления, которая ищет рабочие копии удаленных файлов на вашем жестком диске. Используя этот инструмент, вы можете предотвратить потерю ценных документов, школьных заданий, личных фотографий и других важных файлов.
Неудачная попытка обновления ОС может ознаменоваться ошибкой с кодом 0x80070437. Причинами являются: некорректные настройки, работа вирусов или блокирование соединения брандмауэром.
Решение ошибки 0x80070437
Для решения неисправности выполняйте следующее:
- Проверьте накопители на вирусы. Рациональней всего также задействовать специализированные утилиты наподобие Malwarebytes. Стандартный Защитник или полноценный сторонний антивирус не всегда обнаруживают вредоносное ПО.
- Отключите брандмауэр Виндовс и сторонние файрволы.
- Удостоверьтесь, что служба Windows Update запущена. Откройте Службы Windows, найдите в правом окне соответствующий процесс, клацните на нем два раза и проверьте, что он запущен. В противном случае запустите его и выставьте Тип запуска — Автоматически.
Обновлено май 2023: перестаньте получать сообщения об ошибках и замедлите работу вашей системы с помощью нашего инструмента оптимизации. Получить сейчас в эту ссылку
- Скачайте и установите инструмент для ремонта здесь.
- Пусть он просканирует ваш компьютер.
- Затем инструмент почини свой компьютер.
Если вы столкнулись с ошибкой Центра обновления Windows 0x80070437 при обновлении до Windows 11/10, эта статья может быть полезна для исправления этой ошибки. Если эта ошибка возникает на вашем компьютере, вы увидите следующее сообщение в разделе «Состояние обновления»:
При установке обновлений возникла проблема, но мы попробуем позже. Если вы продолжаете видеть это сообщение и хотите поискать в Интернете или обратиться в службу поддержки, это может помочь: (0x80070437)
- Не хватает места на диске: На диске Windows (диск C по умолчанию) может не хватить места для установки обновлений Windows, что в конечном итоге приводит к этой ошибке.
- Недостаточное интернет-соединение: Очевидно, что без активного подключения к Интернету (хорошей пропускной способности) вы не сможете загружать и устанавливать обновления Windows. Ограниченный доступ в Интернет, несмотря на существующее соединение, также может привести к этой ошибке.
- Фоновые программы: Когда вы запускаете компьютер, различные приложения, такие как антивирусное программное обеспечение, основные системные процессы и другое ранее установленное программное обеспечение, автоматически запускаются в фоновом режиме.
- Случайное отключение: Ошибки обновления Windows могут возникнуть, если вы случайно выключили или перезагрузили компьютер.
- Внешние аппаратные устройства: Неиспользуемые внешние аппаратные устройства, такие как наушники, принтеры, сканеры, USB-накопители, динамики и т. Д., Могут вызывать ошибку.
Как устранить код ошибки Центра обновления Windows 0x80070437?
Обновление за май 2023 года:
Теперь вы можете предотвратить проблемы с ПК с помощью этого инструмента, например, защитить вас от потери файлов и вредоносных программ. Кроме того, это отличный способ оптимизировать ваш компьютер для достижения максимальной производительности. Программа с легкостью исправляет типичные ошибки, которые могут возникнуть в системах Windows — нет необходимости часами искать и устранять неполадки, если у вас под рукой есть идеальное решение:
- Шаг 1: Скачать PC Repair & Optimizer Tool (Windows 10, 8, 7, XP, Vista — Microsoft Gold Certified).
- Шаг 2: Нажмите «Начать сканирование”, Чтобы найти проблемы реестра Windows, которые могут вызывать проблемы с ПК.
- Шаг 3: Нажмите «Починить все», Чтобы исправить все проблемы.
Запустите средство устранения неполадок Центра обновления Windows.
- Щелкните значок Windows и выберите «Настройки».
- Выберите категорию «Обновление и безопасность».
- Выберите подменю Устранение неполадок.
- Справа щелкните ссылку «Расширенное устранение неполадок».
- Разверните Центр обновления Windows и нажмите Запустите средство устранения неполадок.
- Следуйте инструкциям на экране.
- Если исправление доступно, нажмите Применить это исправление.
- После выполнения этих действий перезагрузите компьютер, а затем проверьте, смогли ли вы обновить Windows.
В Windows 10 есть встроенное приложение под названием «Средство устранения неполадок Центра обновления Windows», которое помогает обнаруживать и устранять проблемы, связанные с обновлениями. Если у вас возникла такая проблема с вашим устройством, вам следует использовать этот инструмент.
Включение служб брандмауэра Защитника Windows
- Нажмите Пуск, введите Services и нажмите Enter.
- Найдите службы брандмауэра Защитника Windows и щелкните их правой кнопкой мыши.
- Выберите параметр «Свойства», затем щелкните вкладку «Подключение».
- В появившемся окне выберите «Эта учетная запись», а затем введите «Локальная служба» в доступное поле.
- Дважды введите пароль в соответствующие поля и нажмите Применить. Теперь вы можете активировать брандмауэр Защитника Windows на своем ПК, используя свою учетную запись Microsoft.
- На вкладке «Общие» выберите «Автоматический» в качестве типа запуска и нажмите «ОК».
После внесения изменений важно перезагрузить компьютер, чтобы предотвратить накопление нежелательных файлов в кэше. После полной загрузки Windows вам следует перейти в раздел «Обновление и безопасность», чтобы обновить Windows.
Установка обновлений вручную
- Нажмите Пуск и выберите Настройки.
- Выберите Обновление и безопасность -> Обновление и безопасность -> Центр обновления Windows.
- Справа откройте «Просмотр истории обновлений» и выберите обновление, которое не удалось установить.
- Перейдите на страницу каталога Microsoft.
- Найдите обновление на этой странице, затем загрузите и установите его вручную.
Если вы правильно выполнили вышеуказанные шаги, вы сможете правильно обновить Windows. Если ошибка по-прежнему возникает на вашем компьютере, вы можете обратиться за помощью к агенту Microsoft.
Совет экспертов: Этот инструмент восстановления сканирует репозитории и заменяет поврежденные или отсутствующие файлы, если ни один из этих методов не сработал. Это хорошо работает в большинстве случаев, когда проблема связана с повреждением системы. Этот инструмент также оптимизирует вашу систему, чтобы максимизировать производительность. Его можно скачать по Щелчок Здесь
Часто задаваемые вопросы
- Недостаточно места на жестком диске
- Недостаточно интернет-соединения
- Программы, работающие в фоновом режиме
- Случайное завершение работы
- Внешние аппаратные устройства
- Щелкните значок Windows и выберите Параметры.
- Выберите категорию «Обновление и безопасность».
- Выберите подменю Устранение неполадок.
- Справа щелкните ссылку «Расширенное устранение неполадок».
- Разверните Центр обновления Windows и щелкните Запустить средство устранения неполадок.
- Следуйте инструкциям на экране.
- Если исправление доступно, нажмите Применить это исправление.
- После выполнения этих действий перезагрузите компьютер, а затем проверьте, смогли ли вы обновить Windows.
Вы не сможете загружать и устанавливать обновления Windows без активного подключения к Интернету (хорошая пропускная способность). Ограниченный доступ в Интернет, несмотря на существующее соединение, также может вызвать эту ошибку.
Сообщение Просмотров: 453