Ошибка 0x800706be возникает в центре обновления Windows 11/10 при попытке установить или скачать обновления.
Ошибка 0x800706be появляется из-за поврежденных системных файлов или неправильного кэша компонентов обновления Windows.
Чтобы исправить ошибку 0x800706be при обновлении Windows 11/10 нужно проверить системные файлы и очистить папки SoftwareDistribution и catroot2.
1. Устранение неполадок WU
- Нажмите Win+R и введите control.exe /name Microsoft.Troubleshooting
- Справа нажмите на Другие средства устранения неполадок
- Запустите Центр обновления Windows
2. Проверка целостности системы
Наберите в поиске на панели задач «Командная строка» и нажмите по ней правой кнопкой мыши, после чего Запуск от имени администратора. Введите ниже команды по очереди:
sfc /scannowDISM /Online /Cleanup-Image /RestoreHealth
3. Очистка SoftwareDistribution и catroot2
Чтобы исправить ошибку 0x800706be при обновлении Windows 11/10 нужно сбросить компоненты кэша обновлений. Для этого, запустите командную строку от имени администратора и вводите команды по очереди, после чего перезагрузите ПК.
net stop wuauservnet stop cryptSvcnet stop bitsnet stop msiserverren C:WindowsSoftwareDistribution SoftwareDistribution.mwpren C:WindowsSystem32catroot2 catroot2.mwpnet start wuauservnet start cryptSvcnet start bitsnet start msiserver
4. Установить патч вручную
Если ошибка 0x800706be появляется в определенном патче KB…, то можно скачать и установить данный патч с официального каталога Microsoft. Обратитесь ниже к полному руководству.
- Как установить любые обновления Windows вручную
Смотрите еще:
- Исправить ошибки в Центре Обновления Windows 10
- Ошибка 0x80070643: Не удалось установить обновления Windows 10
- Ошибка 0x8007007f при установке Windows 11 через помощник
- Ошибка 0x80248007 обновления Windows 11
- Служба обновления завершает работу при установке обновления
[ Telegram | Поддержать ]
На чтение 5 мин. Просмотров 24.6k. Опубликовано 03.09.2019
Код ошибки 0x800706be обычно относится к обновлениям Windows. Некоторые пользователи заявили на форумах, что они получают сообщение об ошибке для обновлений Windows, содержащее код ошибки 0x800706be. Следовательно, Windows не обновляется при возникновении ошибки 0x800706be. Некоторые пользователи также сталкивались с ошибками 0x800706be при попытке обновить платформы Windows. Вот несколько решений, которые могут исправить ошибку 0x800706be в Windows 10.
Содержание
- Исправить ошибку обновления Windows 10 0x800706be
- 1. Сканирование реестра
- 2. Исправить поврежденные системные файлы
- 3. Откройте средство устранения неполадок Центра обновления Windows.
- 4. Сброс служб Windows Update и очистка временных файлов
- 5. Восстановите Windows до точки восстановления
Исправить ошибку обновления Windows 10 0x800706be
- Сканирование реестра
- Исправить поврежденные системные файлы
- Откройте средство устранения неполадок Центра обновления Windows
- Сброс служб Windows Update и очистка временных файлов
- Восстановить Windows до точки восстановления
1. Сканирование реестра
Ошибка 0x800706be может быть связана с повреждением записей реестра. Таким образом, сканирование реестра с помощью утилит очистки (или восстановления) реестра может решить эту проблему. Windows не включает встроенный очиститель реестра, но есть много сторонних оптимизаторов системы, которые включают инструменты восстановления реестра. CCleaner – это один из очистителей реестра с обширной базой пользователей. Вы можете сканировать реестр с помощью бесплатного CCleaner следующим образом.
- Нажмите Загрузить на этой веб-странице, чтобы сохранить мастер установки CCleaner в папке.
- Откройте мастер установки CCleaner в папке, в которой вы его сохранили, чтобы добавить утилиту в Windows.
- Запустите CCleaner и нажмите Реестр , чтобы открыть утилиту очистки реестра.

- Установите все флажки реестра для самого тщательного сканирования.
- Нажмите кнопку Сканировать на наличие проблем .
- Выберите Исправить выбранные проблемы , чтобы очистить реестр. Затем вы можете нажать Да , чтобы создать резервную копию реестра, если хотите.

- Нажмите кнопку Устранить все выбранные проблемы .

– СВЯЗАННЫЕ : Как исправить ошибку обновления Windows 10 8024afff
2. Исправить поврежденные системные файлы
Поврежденные системные файлы являются еще одним потенциальным фактором ошибки 0x800706be. В состав Windows входит утилита проверки системных файлов, которая сканирует и восстанавливает поврежденные файлы, что, вероятно, решит проблему при наличии поврежденных файлов. Проверка системных файлов – это утилита командной строки, которую вы можете использовать в командной строке следующим образом.
- Сначала откройте командную строку от имени администратора, нажав горячую клавишу Windows + X и выбрав Командная строка (администратор) .
- Перед сканированием с помощью утилиты SFC введите «DISM.exe/Online/Cleanup-image/Restorehealth» в приглашении и нажмите «Return». Обратите внимание, что средство службы образов развертывания может не работать, если клиент Центра обновления Windows не работает.
- Введите «sfc/scannow» и нажмите «Return», чтобы начать сканирование SFC.

- Сканирование может занять до 30 минут, и после его завершения в сообщении командной строки будет указано, исправила ли защита ресурсов Windows что-либо. Если WRP восстанавливает файлы, перезагрузите компьютер или ноутбук.
3. Откройте средство устранения неполадок Центра обновления Windows.
Средство устранения неполадок Центра обновления Windows – это еще один ресурс, который может пригодиться для исправления ошибки 0x800706be. Это средство устранения неполадок может выявлять и исправлять ошибки обновления Windows. Вот как вы можете открыть средство устранения неполадок Центра обновления Windows в Windows 10.
- Нажмите кнопку Cortana, чтобы открыть окно поиска этого приложения.
- Введите ключевое слово «устранение неполадок» в поле поиска.
- Выберите «Устранение неполадок», чтобы открыть список средств устранения неполадок в приложении «Настройки».

- Выберите Центр обновления Windows и нажмите его кнопку Запустить средство устранения неполадок , чтобы открыть средство устранения неполадок, показанное непосредственно ниже.

- Затем вы можете пройти через средство устранения неполадок, которое может обнаружить некоторые проблемы и предоставить решения.
– СВЯЗАННО: сообщается об ошибках BSOD в обновлении Windows 10 от апреля
4. Сброс служб Windows Update и очистка временных файлов
Некоторые пользователи обнаружили, что сброс компонентов Центра обновления Windows и удаление временных файлов может исправить ошибку 0x800706be. Это может звучать как два отдельных разрешения, но вы можете свернуть их в одно с помощью пакетного файла. Таким образом, вы можете настроить пакетный файл для удаления временных файлов и сброса служб Центра обновления Windows.
- Сначала введите «Блокнот» в поле поиска Cortana; и выберите, чтобы открыть Блокнот.
- Скопируйте этот код пакетного файла с помощью сочетания клавиш Ctrl + C:
чистая остановка wuauserv
чистая остановка Cryptsvc
ren% windir% SoftwareDistribution sdold.old
ren% windir% system32 catroot2 crt2old.old
чистый старт wuauserv
чистый старт Cryptsvc
- Вставьте указанный выше пакетный файл в Блокнот, нажав Ctrl + V.

- Нажмите Сохранить и выберите Сохранить как , чтобы открыть окно «Сохранить как».
- Выберите Все файлы в раскрывающемся меню Тип файла.

- Введите «temp.bat» в поле «Имя файла», как показано ниже.

- Выберите, чтобы сохранить пакетный файл на рабочем столе, и нажмите кнопку Сохранить .
- Затем вы можете щелкнуть правой кнопкой мыши файл temp.bat на рабочем столе и выбрать Запуск от имени администратора .
- Перезагрузите Windows после запуска командного файла.
– СВЯЗАННО: ошибка Windows 10 0x80004005: есть 6 способов быстро исправить это
5. Восстановите Windows до точки восстановления
Утилита восстановления системы также может исправить ошибку 0x800706be, поскольку она отменяет изменения реестра и восстанавливает системные файлы. С помощью этой утилиты вы можете откатить Windows до даты, предшествующей ошибке 0x800706be на вашем ноутбуке или настольном компьютере. Таким образом, восстановление Windows может быть полезным, и именно так вы можете сделать это с помощью утилиты восстановления системы.
- Откройте аксессуар «Выполнить» в Windows с помощью сочетания клавиш Windows + R.
- Введите “rstrui” в поле “Выполнить” и нажмите ОК , чтобы открыть окно восстановления системы.

- Нажмите кнопку Далее в окне восстановления системы.
- Нажмите Показать больше точек восстановления , чтобы расширить выбор точек восстановления системы.

- Выберите точку восстановления для возврата Windows.
- Вы также можете нажать кнопку Сканировать на наличие уязвимых программ , чтобы проверить, какое программное обеспечение удаляется для точки восстановления.

- Чтобы подтвердить выбранную точку восстановления, нажмите кнопки Далее и Готово . Windows перезапустится в точке восстановления.
Это несколько исправлений, которые могут устранить ошибку 0x800706be, чтобы Windows обновлялась. Кроме того, некоторые из утилит восстановления, включенных в это руководство по программному обеспечению, также могут пригодиться для исправления ошибки 0x800706be.
Guide Fix Windows Update Error 0x800706be 5 Working Methods
Резюме :
Вы можете столкнуться с ошибкой Центра обновления Windows 0x800706BE при установке обновлений в Windows. Чтобы решить эту досадную проблему, вы можете прочитать этот пост, предложенный Решение MiniTool . Он предоставит вам 5 рабочих решений. Попробуйте эти решения, и, скорее всего, вы больше не получите ошибку 0x800706BE.
При попытке установить обновления в Windows 10/8 / 8.1 / 7 или других версиях операционной системы Windows вы можете получить ошибку 0x800706BE. Этот код ошибки связан с накопительным обновлением для Windows 10 для системы на базе x64.
Тогда как исправить эту досадную проблему? Прямо сейчас вы можете обратиться к следующим методам.
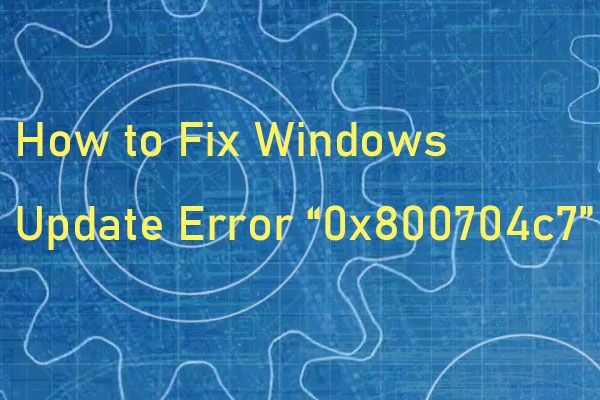
Иногда, когда вы пытаетесь обновить свою систему, возникает код ошибки 0x800704c7. В этом посте представлены полезные методы исправления кода ошибки.
Читать больше
Как исправить ошибку обновления Windows 10 0x800706BE?
Метод 1: переустановите проблемное устройство
«Ошибка 0x800706BE Windows 10 update» может быть вызвана неправильно установленными устройствами. Таким образом, вы можете сначала попытаться исправить проблемное устройство.
Шаг 1. Щелкните правой кнопкой мыши Начало меню и затем выберите Диспетчер устройств открыть его.
Шаг 2: Теперь найдите полное устройство с ошибкой. Щелкните правой кнопкой мыши проблемное устройство и выберите Удалить устройство вариант.
Шаг 3. Перезагрузите компьютер.
После этого вам необходимо установить последние обновления после установки.
Шаг 1. Откройте Диспетчер устройств и ищите неисправное устройство.
Шаг 2. Щелкните правой кнопкой мыши и выберите Обновить драйвер .
Шаг 3. Затем выберите Автоматический поиск для обновления программного обеспечения драйвера .
Шаг 4: Наконец, перезагрузите вашу систему.
Теперь ошибка 0x800706BE должна быть исправлена, и ваша система должна работать нормально.

Если вы встретили код ошибки 0x800703f1 в процессе обновления Windows 10 и не знаете, что делать, вы можете найти решения в этом посте.
Читать больше
Метод 2: запустите средство устранения неполадок Центра обновления Windows
Запуск средства устранения неполадок Центра обновления Windows — это известный метод решения проблем, связанных с Центром обновления Windows. Следовательно, вы можете попробовать это сейчас. Вот как запустить и использовать средство устранения неполадок Центра обновления Windows.
Шаг 1: введите Устранение неполадок в Поиск панель и щелкните Устранение неполадок с настройками .
Шаг 2. С правой стороны перейдите к Центр обновления Windows . Щелкните по нему и щелкните Запустите средство устранения неполадок .
Шаг 3: Затем средство устранения неполадок начнет обнаруживать проблемы, связанные с Центром обновления Windows. Если будут обнаружены какие-либо проблемы, он исправит их автоматически.
Шаг 4: Наконец, перезагрузите компьютер.
Теперь попробуйте установить обновление еще раз, и вы не получите ошибку 0x800706BE.
Метод 3: сбросить компоненты Центра обновления Windows
Вы также можете попробовать сбросить компоненты Центра обновления Windows. Таким образом, все компоненты обновления будут сброшены, и вы сможете установить новое обновление Windows. Вот полные шаги для сброса компонентов Центра обновления Windows.
Шаг 1: введите cmd в Поиск бар, перейдите к Командная строка и выберите Запустить от имени администратора .
Шаг 2: Теперь вам нужно остановить некоторые службы обновления: BITS, Cryptographic, MSI Installer и Windows Update Services. Для этого введите следующие команды одну за другой и нажмите Войти после каждого:
чистая остановка wuauserv
чистая остановка cryptSvc
чистые стоповые биты
net stop msiserver
Шаг 3. Теперь переименуйте Программное обеспечение папка и Catroot2 папка. Введите следующие команды одну за другой и нажмите Войти после каждого:
ren C: Windows SoftwareDistribution SoftwareDistribution.old
ren C: Windows System32 catroot2 Catroot2.old
Шаг 4. Снова запустите BIST, Cryptographic, MSI Installer и Windows Update Services. Введите следующие команды одну за другой и нажмите Войти после каждого:
чистый старт wuauserv
чистый старт cryptSvc
чистые стартовые биты
чистый запуск msiserver
Шаг 5: Закройте командную строку.
Теперь попробуйте установить обновление еще раз, и ошибка 0x800706BE должна быть решена.
Метод 4: восстановить поврежденные системные файлы
Поврежденные системные файлы также являются потенциальной причиной ошибки 0x800706BE. Таким образом, вам необходимо восстановить поврежденные системные файлы, чтобы исправить эту ошибку. Для этого вам необходимо запустить сканирование DISM и System File Checker (SFC).
Шаг 1: введите cmd в Поиск бар, перейдите к Командная строка и выберите Запустить от имени администратора .
Шаг 2: Теперь введите эту команду и нажмите Войти для выполнения сканирования DISM: DISM.exe / Онлайн / Очистить-образ / Восстановить здоровье .
Шаг 3: Введите эту команду и нажмите Войти для выполнения сканирования SFC: sfc / scannow .
Эта команда просканирует всю вашу систему. После завершения процесса перезагрузите компьютер. Затем проверьте, решена ли ошибка 0x800706BE.
Метод 5: восстановить Windows до точки восстановления
Если вы заранее создали точку восстановления системы, вы можете попробовать выполнить восстановление системы, чтобы исправить эту ошибку. Следуйте инструкциям ниже, чтобы восстановить Windows до точки восстановления.
Шаг 1: введите Восстановить в Поиск панель и щелкните Создать точку восстановления открыть Свойства системы Окно.
Шаг 2: перейдите к Защита системы вкладку и щелкните Восстановление системы… .
Шаг 3: нажмите следующий продолжать.
Шаг 4. Выберите точку восстановления системы, созданную до того, как проблема возникла на вашем компьютере, и нажмите следующий .
Шаг 5: Подтвердите точку восстановления и нажмите Конец начать.
Шаг 6: Теперь дождитесь завершения процесса.
Теперь попробуйте снова установить обновление и проверьте, исправляет ли это ошибку 0x800706BE за вас.
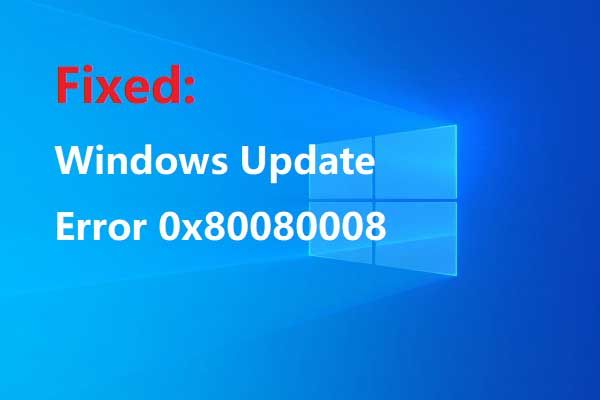
При обновлении системы будут возникать некоторые ошибки, которые не позволяют выполнить обновление. Вы можете найти способ исправить ошибку 0x80080008 из этого сообщения.
Читать больше
Нижняя граница
В этой статье содержится информация о том, как исправить ошибку 0x800706BE. Если у вас возникла такая же проблема, вы можете попробовать методы, упомянутые выше.
Если вы получаете код ошибки 0x800706BE для Центра обновления Windows, Xbox и принтера на ПК с Windows 11 или Windows 10, вот как вы можете устранить проблему. Здесь мы объяснили все причины и решения в соответствии с источником кода ошибки.
Чтобы исправить ошибку Центра обновления Windows 0x800706BE, выполните следующие действия:
- Запустите средство устранения неполадок Центра обновления Windows
- Сбросить компоненты Центра обновления Windows
- Перезапустите службу Центра обновления Windows.
- Запустить сканирование SFC
- Вручную установить Центр обновления Windows
Чтобы узнать больше об этих шагах, продолжайте читать.
1]Запустите средство устранения неполадок Центра обновления Windows.
Поскольку это ошибка Центра обновления Windows, настоятельно рекомендуется сначала запустить средство устранения неполадок Центра обновления Windows. В большинстве случаев вы можете найти мгновенное решение с помощью этой утилиты. Лучше всего то, что вам не нужно устанавливать сторонние приложения, чтобы запустить его на ПК с Windows 11/10. Следуйте этому руководству, чтобы исправить ошибку 0x800706BE с помощью средства устранения неполадок Центра обновления Windows.
2]Сбросить компоненты Центра обновления Windows
Чтобы загружать и устанавливать обновления, Windows 11/10 использует множество вещей в фоновом режиме, и они называются компонентами Центра обновления Windows. Если какой-либо из системных файлов поврежден или работает неправильно, есть вероятность получить вышеупомянутый код ошибки. Поэтому следуйте этому руководству, чтобы сбросить компоненты Центра обновления Windows в Windows 11/10.
3]Перезапустите службу Центра обновления Windows.
Windows 11 или Windows 10 запускает Центр обновления Windows, пока соответствующая служба работает в фоновом режиме. Если у этой службы есть какие-то проблемы, вы не сможете беспрепятственно использовать обновления Windows.
Чтобы перезапустить службу Центра обновления Windows, выполните следующие действия:
- Найдите службы в поле поиска на панели задач.
- Нажмите на отдельный результат поиска.
- Дважды щелкните службу Центра обновления Windows.
- Нажмите кнопку «Стоп».
- Нажмите кнопку «Пуск».
- Нажмите кнопку ОК.
Затем проверьте, была ли проблема решена или нет.
4]Запустите сканирование SFC
Поскольку эта ошибка может возникнуть из-за поврежденных системных файлов, вы можете избавиться от нее, запустив утилиту проверки системных файлов. Он сканирует поврежденные файлы и автоматически восстанавливает их. Хотя это занимает много времени, это работает отлично. Поэтому следуйте этому руководству, чтобы запустить сканирование SFC в Windows 11/10.
5]Вручную установите Центр обновления Windows
Если ни одно из вышеупомянутых решений не помогло вам, вы можете загрузить и установить конкретное обновление Windows вручную. Скачать обновление можно с официального сайта Microsoft. Вы можете отправиться в catalog.update.microsoft.com чтобы загрузить обновление. Однако вы также должны знать категорию и имя обновления. После этого вы можете скачать его с вышеупомянутого веб-сайта. После этого дважды щелкните исполняемый файл, чтобы установить его. К вашему сведению, он без проблем работает как на ПК с Windows 11, так и на ПК с Windows 10.
Исправить ошибку Xbox 0x800706BE
Чтобы исправить ошибку Xbox 0x800706BE, выполните следующие действия:
- Перезапустите приложение
- Перезапустите консоль
- Восстановление и сброс приложения Xbox
Чтобы узнать больше об этих шагах, продолжайте читать.
1]Перезапустите приложение
Если вы столкнулись с этой проблемой в приложении Xbox для Windows 11/10, вы можете легко перезапустить приложение. Следуйте этому руководству, чтобы завершить весь процесс и снова запустить приложение:
- Нажмите Win+I, чтобы открыть настройки Windows.
- Перейдите в Приложения > Приложения и функции.
- Щелкните трехточечный значок Xbox и выберите Дополнительные параметры.
- Нажмите кнопку «Завершить».
Далее вы можете открыть приложение вручную.
2]Перезапустите консоль
Если первое решение вам не помогло, вы также можете попробовать перезапустить консоль Xbox. Независимо от того, какая у вас консоль, вы, безусловно, можете выключить ее и снова включить. Однако подождите несколько секунд между этими двумя задачами.
3]Восстановить и сбросить приложение Xbox
Иногда эта ошибка может возникать из-за поврежденного системного файла. Если это так, вы можете избавиться от проблемы, восстановив приложение. Однако, если восстановление не помогает, вы можете сбросить приложение. Вот почему вам нужно сначала восстановить приложение. Если это не сработает, следуйте следующему руководству, чтобы сбросить его. Чтобы восстановить и сбросить настройки приложения Xbox, выполните следующие действия.
- Откройте панель настроек Windows.
- Перейдите в Приложения > Приложения и функции.
- Найдите приложение Xbox.
- Щелкните значок с тремя точками и выберите Дополнительные параметры.
- Нажмите на кнопку Восстановить.
- Нажмите кнопку «Сброс» дважды, если восстановление не работает.
Наконец, откройте приложение и начните использовать его без проблем.
Читайте: Game Pass не запускает игры на Xbox или ПК
Исправить ошибку принтера 0x800706BE
Чтобы исправить ошибку принтера 0x800706BE, выполните следующие действия:
- Переустановите драйвер
- Переустановите устройство
- Запустите средство устранения неполадок принтера
Давайте узнаем больше об этих шагах.
1]Переустановите драйвер
Почти для всех принтеров требуется драйвер, чтобы установить соединение между устройством и вашим компьютером. Независимо от того, используете ли вы Windows 11, Windows 10 или любую другую более старую версию, драйвер обязателен. Если вы не установили драйвер, рекомендуется это сделать. Однако, если вы уже установили драйвер, удалите его с ПК и переустановите драйвер.
2]Переустановите устройство
Вы можете удалить принтер с компьютера и легко переустановить его. Неважно, используете ли вы HP, Canon, Epson или любой другой принтер, все они позволяют пользователям переустанавливать устройство. Во-первых, вам нужно удалить принтер с вашего компьютера. Перед этим выключите принтер и отключите его от сети.
Для этого сделайте следующее:
- Нажмите Win+I, чтобы открыть настройки Windows.
- Перейдите в раздел Bluetooth и устройства.
- Нажмите на меню «Принтеры и сканеры».
- Нажмите на принтер, который хотите удалить.
- Нажмите кнопку Удалить.
- Подтвердите удаление.
Затем снова подключите принтер к компьютеру. Возможно, вам потребуется переустановить соответствующий драйвер, чтобы продолжить использование устройства. После этого вы не найдете никаких проблем вообще.
3]Запустите средство устранения неполадок принтера
Windows 11 и Windows 10 поставляются со встроенным средством устранения неполадок принтера, которое мгновенно устраняет распространенные проблемы. Это не зависит от производителя и типа принтера. Вы можете использовать это средство устранения неполадок на любом принтере или сканере. Чтобы запустить средство устранения неполадок принтера в Windows 11/10, выполните следующие действия:
- Откройте настройки Windows.
- Выберите «Система» > «Устранение неполадок» > «Другие средства устранения неполадок».
- Найдите средство устранения неполадок принтера.
- Нажмите кнопку «Выполнить».
- Позвольте ему сканировать в течение нескольких секунд.
Затем вы можете увидеть некоторые причины этой проблемы вместе с решениями. Вам нужно следовать инструкциям на экране, чтобы выполнить задание. Наконец, вам может потребоваться перезагрузить компьютер.
Читать . Исправьте код ошибки 0x80190001 во время обновления или установки Windows.
Что означает ошибка 0x800706be?
Код ошибки 0x800706BE может появляться по разным причинам в разных местах. Например, он может отображаться для Центра обновления Windows, Xbox, а также для принтеров. Основной причиной этой ошибки является поврежденный системный файл. Однако в большинстве случаев вы можете решить эту проблему, перезапустив устройство или консоль и восстановив файл.
Как исправить, что на моем устройстве отсутствуют важные исправления безопасности и качества Windows 11/10?
Чтобы исправить Ваше устройство находится под угрозой, потому что оно устарело и отсутствует важная ошибка безопасности и качества в Windows 11 или Windows 10; необходимо повторить попытку установки обновления. Это единственное решение. Однако вы также можете попробовать использовать средство устранения неполадок Центра обновления Windows, проверить подключение к Интернету и активацию.
Это все! Надеюсь, эти решения сработали для вас.
Читать: Центру обновлений Windows не удалось установить ошибку 0x80073701.
A list of tested solutions to fix Windows Update error 0x800706be
by Matthew Adams
Matthew is a freelancer who has produced a variety of articles on various topics related to technology. His main focus is the Windows OS and all the things… read more
Updated on November 17, 2022
Reviewed by
Vlad Turiceanu
Passionate about technology, Windows, and everything that has a power button, he spent most of his time developing new skills and learning more about the tech world. Coming… read more
- The 0x800706be error prevents users from installing Windows updates.
- It might be due to corrupted registry entries or problematic system files, amongst other issues.
- To fix things, run the built-in troubleshooter, solve issues with the Registry, or try the other methods listed below.
XINSTALL BY CLICKING THE DOWNLOAD FILE
This software will repair common computer errors, protect you from file loss, malware, hardware failure and optimize your PC for maximum performance. Fix PC issues and remove viruses now in 3 easy steps:
- Download Restoro PC Repair Tool that comes with Patented Technologies (patent available here).
- Click Start Scan to find Windows issues that could be causing PC problems.
- Click Repair All to fix issues affecting your computer’s security and performance
- Restoro has been downloaded by 0 readers this month.
Most Windows users realize the importance of regular updates and why it’s imperative that you download the latest ones at the earliest. However, several users reported getting the 0x800706be Windows Update error.
The error prevents the installation of updates, and can lead to other instabilities as well. One user reported receiving the error followed by an increased boot time. So, let’s find out all about the 0x800706BE error and the solutions that worked for users.
What does error 0x800706be mean?
It’s usually a Windows Update error that points to corrupt system files or other issues with the system.
The error can appear on several apps as well, for instance, Excel, or even the installed drivers and devices, and the fixes in all these cases are different depending on the underlying cause.
Where else can I find error code 0x800706be?
- Media capture failed event 0x800706be – Also known as the 0x800706BE Camera error code. A related stop code is 0xa00f4271, and it can be fixed by using the dedicated Windows Troubleshooter. You may also come across the 0x800706be Microphone error.
- Minecraft error 0x800706be – But it’s safe to state that error 0x800706BE can plague more Xbox games as well as the app itself.
- 0x800706be in Remote Desktop – You might experience the RDP authentication error 0x800706be and similar ones if the Remote Desktop app is poorly configured.
- Install error 0x800706be on Windows 11, 10, 7 – As you can see, all of the Microsoft-based OSs from Windows 7 to the fresh Windows 11 and everything in between – including specific Windows 10 versions such as 1803 or 1809 – can be impacted by this Windows Update error.
- Excel 0x800706BE error – Many users also reported the error with Excel, and updating or reinstalling the app should fix things.
- An authentication error has occurred code 0x800706be – Scan the registry as we have shown in our first solution below to fix this.
How do I fix error code 0x800706BE?
- What does error 0x800706be mean?
- Where else can I find error code 0x800706be?
- How do I fix error code 0x800706BE?
- 1. Scan the Registry
- 2. Clear the Software Distribution folder
- 3. Run the built-in troubleshooter
- 4. Reset Windows Update Components
- 5. Manually install the update
Before trying the slightly complex solutions, here are a few quick tricks and workarounds to fix things:
- Restart the computer and then try installing the update.
- Terminate all non-critical programs and processes. In some cases, a background process or app was conflicting with the update process, and terminating it did the trick.
If these didn’t work, try the following methods to get things up and running.
1. Scan the Registry
The 0x800706be error might be due to corrupted registry entries. As such, scanning the registry with registry cleaner (or repair) utilities could fix the issue.
Windows don’t include a built-in registry cleaner, but there are plenty of third-party system optimizers that incorporate registry repair tools.
CCleaner is one registry cleaner with a massive user base. You can seamlessly scan the registry with the freeware CCleaner and fix most issues with it.

CCleaner
Give your computer the cleaning it deserves and let this tool fix most of your problems.
2. Clear the Software Distribution folder
- Type Windows + E to open the File Explorer, paste the following path in the address bar, and hit Enter:
C:WindowsSoftwareDistributionDownload - Now, press Ctrl + A to select all the files here and hit Del.
- Choose the appropriate response in case a confirmation prompt pops up.
Some PC issues are hard to tackle, especially when it comes to corrupted repositories or missing Windows files. If you are having troubles fixing an error, your system may be partially broken.
We recommend installing Restoro, a tool that will scan your machine and identify what the fault is.
Click here to download and start repairing.
Once done, restart the computer and try installing the update that earlier gave the 0x800706be error.
3. Run the built-in troubleshooter
The built-in troubleshooter may sometimes be the solution to the problems.
- Press Windows + I to open Settings, and click on Update & Security.
2. Choose Troubleshoot from the left, and click on Additional troubleshooters.
3. Click on the Windows Update entry here, and then on the Run the troubleshooter button.
4. Now, choose the appropriate response or follow the on-screen instructions to complete the process.
- 5+ best Windows update repair tools for Windows 10/11
- There were some problems installing updates
- Fix: Update error 0x8024001e on Windows 10/11
- Can’t update Windows 10/11 due to error 0x800706ba
- Can’t update Windows 10/11 due to error 0x800706ba? Try this
4. Reset Windows Update Components
Another effective way to fix the 0x800706be Windows Update error is to reset Windows Update Components.
The process is usually quick and can fix a wide range of errors encountered while updating the OS. In case this too doesn’t work, it’s likely that the problem lies with the available version, but you can always download it manually.
5. Manually install the update
- Go to the Microsoft Update Catalog, enter the KB (Knowledge Base) number for the problematic update in the search box, and hit Enter.
- Now, click on the Download button next to the update that best matches your system.
- Click on the link that appears in the new window.
- Once downloaded, double-click on the file to launch the Windows Update Standalone Installer.
- Now, follow the on-screen instructions to complete the process.
That’s it! It should take a while, but after you have manually installed the problematic update, the ones that follow should install seamlessly without throwing any errors.
Also, find out the best Windows Update repair tools to automatically fix such problems.
If you know any other methods to fix the 0x800706be error, let us know in the comments section below.
Newsletter
A list of tested solutions to fix Windows Update error 0x800706be
by Matthew Adams
Matthew is a freelancer who has produced a variety of articles on various topics related to technology. His main focus is the Windows OS and all the things… read more
Updated on November 17, 2022
Reviewed by
Vlad Turiceanu
Passionate about technology, Windows, and everything that has a power button, he spent most of his time developing new skills and learning more about the tech world. Coming… read more
- The 0x800706be error prevents users from installing Windows updates.
- It might be due to corrupted registry entries or problematic system files, amongst other issues.
- To fix things, run the built-in troubleshooter, solve issues with the Registry, or try the other methods listed below.
XINSTALL BY CLICKING THE DOWNLOAD FILE
This software will repair common computer errors, protect you from file loss, malware, hardware failure and optimize your PC for maximum performance. Fix PC issues and remove viruses now in 3 easy steps:
- Download Restoro PC Repair Tool that comes with Patented Technologies (patent available here).
- Click Start Scan to find Windows issues that could be causing PC problems.
- Click Repair All to fix issues affecting your computer’s security and performance
- Restoro has been downloaded by 0 readers this month.
Most Windows users realize the importance of regular updates and why it’s imperative that you download the latest ones at the earliest. However, several users reported getting the 0x800706be Windows Update error.
The error prevents the installation of updates, and can lead to other instabilities as well. One user reported receiving the error followed by an increased boot time. So, let’s find out all about the 0x800706BE error and the solutions that worked for users.
What does error 0x800706be mean?
It’s usually a Windows Update error that points to corrupt system files or other issues with the system.
The error can appear on several apps as well, for instance, Excel, or even the installed drivers and devices, and the fixes in all these cases are different depending on the underlying cause.
Where else can I find error code 0x800706be?
- Media capture failed event 0x800706be – Also known as the 0x800706BE Camera error code. A related stop code is 0xa00f4271, and it can be fixed by using the dedicated Windows Troubleshooter. You may also come across the 0x800706be Microphone error.
- Minecraft error 0x800706be – But it’s safe to state that error 0x800706BE can plague more Xbox games as well as the app itself.
- 0x800706be in Remote Desktop – You might experience the RDP authentication error 0x800706be and similar ones if the Remote Desktop app is poorly configured.
- Install error 0x800706be on Windows 11, 10, 7 – As you can see, all of the Microsoft-based OSs from Windows 7 to the fresh Windows 11 and everything in between – including specific Windows 10 versions such as 1803 or 1809 – can be impacted by this Windows Update error.
- Excel 0x800706BE error – Many users also reported the error with Excel, and updating or reinstalling the app should fix things.
- An authentication error has occurred code 0x800706be – Scan the registry as we have shown in our first solution below to fix this.
How do I fix error code 0x800706BE?
- What does error 0x800706be mean?
- Where else can I find error code 0x800706be?
- How do I fix error code 0x800706BE?
- 1. Scan the Registry
- 2. Clear the Software Distribution folder
- 3. Run the built-in troubleshooter
- 4. Reset Windows Update Components
- 5. Manually install the update
Before trying the slightly complex solutions, here are a few quick tricks and workarounds to fix things:
- Restart the computer and then try installing the update.
- Terminate all non-critical programs and processes. In some cases, a background process or app was conflicting with the update process, and terminating it did the trick.
If these didn’t work, try the following methods to get things up and running.
1. Scan the Registry
The 0x800706be error might be due to corrupted registry entries. As such, scanning the registry with registry cleaner (or repair) utilities could fix the issue.
Windows don’t include a built-in registry cleaner, but there are plenty of third-party system optimizers that incorporate registry repair tools.
CCleaner is one registry cleaner with a massive user base. You can seamlessly scan the registry with the freeware CCleaner and fix most issues with it.

CCleaner
Give your computer the cleaning it deserves and let this tool fix most of your problems.
2. Clear the Software Distribution folder
- Type Windows + E to open the File Explorer, paste the following path in the address bar, and hit Enter:
C:WindowsSoftwareDistributionDownload - Now, press Ctrl + A to select all the files here and hit Del.
- Choose the appropriate response in case a confirmation prompt pops up.
Some PC issues are hard to tackle, especially when it comes to corrupted repositories or missing Windows files. If you are having troubles fixing an error, your system may be partially broken.
We recommend installing Restoro, a tool that will scan your machine and identify what the fault is.
Click here to download and start repairing.
Once done, restart the computer and try installing the update that earlier gave the 0x800706be error.
3. Run the built-in troubleshooter
The built-in troubleshooter may sometimes be the solution to the problems.
- Press Windows + I to open Settings, and click on Update & Security.
2. Choose Troubleshoot from the left, and click on Additional troubleshooters.
3. Click on the Windows Update entry here, and then on the Run the troubleshooter button.
4. Now, choose the appropriate response or follow the on-screen instructions to complete the process.
- 5+ best Windows update repair tools for Windows 10/11
- There were some problems installing updates
- Fix: Update error 0x8024001e on Windows 10/11
- Can’t update Windows 10/11 due to error 0x800706ba
- Can’t update Windows 10/11 due to error 0x800706ba? Try this
4. Reset Windows Update Components
Another effective way to fix the 0x800706be Windows Update error is to reset Windows Update Components.
The process is usually quick and can fix a wide range of errors encountered while updating the OS. In case this too doesn’t work, it’s likely that the problem lies with the available version, but you can always download it manually.
5. Manually install the update
- Go to the Microsoft Update Catalog, enter the KB (Knowledge Base) number for the problematic update in the search box, and hit Enter.
- Now, click on the Download button next to the update that best matches your system.
- Click on the link that appears in the new window.
- Once downloaded, double-click on the file to launch the Windows Update Standalone Installer.
- Now, follow the on-screen instructions to complete the process.
That’s it! It should take a while, but after you have manually installed the problematic update, the ones that follow should install seamlessly without throwing any errors.
Also, find out the best Windows Update repair tools to automatically fix such problems.
If you know any other methods to fix the 0x800706be error, let us know in the comments section below.
Newsletter
Ошибка 0x800706be — это код ошибки Windows, который появляется при возникновении проблемы с конкретным системным файлом. Эта ошибка появляется в другом Windows-совместимом программном обеспечении, а также у поставщиков драйверов. Эта ошибка означает неправильно настроенный или поврежденный системный файл, поэтому вы можете столкнуться с этой ошибкой в разных случаях. Например, эта ошибка может появиться, когда вы щелкаете значок звука на панели задач или когда не удалось выполнить обновление Windows или обновление. Само собой разумеется, что эта ошибка может быть вызвана разными факторами. В любом случае, этот пост покажет вам, что вы можете сделать, чтобы решить проблему, когда ошибка появляется во время обновления Windows или обновления. Если вы видите эту ошибку при попытке установить последние обновления Windows, появится сообщение об ошибке Центра обновления Windows, и вы, очевидно, не сможете обновить свой компьютер с Windows 10, пока не исправите эту ошибку. Вы будете продолжать видеть эту ошибку, даже если попытаетесь перезагрузить или обновить ее несколько раз.
Как уже упоминалось, код ошибки 0x800706be появляется, когда что-то не так с вашими системными файлами — они либо повреждены, либо неправильно настроены. Эта ошибка, скорее всего, вызвана повреждением компонентов Центра обновления Windows. Повреждение этих файлов не является необычным, и это может произойти в любое время. Таким образом, поскольку файлы или компоненты Центра обновления Windows повреждены, вы не сможете успешно установить последние обновления Windows.
Вот несколько вариантов, которые вы можете попробовать исправить.
Вариант 1. Попробуйте запустить средство устранения неполадок Центра обновления Windows.
Запуск средства устранения неполадок Центра обновления Windows — это одна из основных задач, возникающих при возникновении любых проблем с обновлениями Windows. Пока это возможно, он обнаружит проблему и автоматически решит ее, так что вам не нужно будет выполнять дополнительные технические действия для решения проблемы.
- Нажмите клавиши Windows и R на клавиатуре, чтобы открыть диалоговое окно «Выполнить».
- Затем введите в поле «control.exe / name Microsoft.Trou Troubleshooting» и нажмите Enter, чтобы открыть средство устранения неполадок Центра обновления Windows.
- После этого щелкните Центр обновления Windows и следуйте следующим инструкциям на экране.
Вариант 2. Попробуйте сбросить компоненты Центра обновления Windows.
Это еще одна базовая вещь, которую нужно сделать при исправлении ошибки 0x800706be. Это также одно из решений, которое в основном работает для пользователей, которые также получили эту ошибку при попытке установить обновления Windows. А поскольку проблема вызвана поврежденными компонентами обновлений Windows, наиболее логичным является удаление старых файлов и сброс компонентов.
Для сброса компонентов Центра обновления Windows внимательно следуйте приведенным ниже инструкциям.
- Нажмите клавишу Windows один раз.
- Затем в Windows Start Search введите «командная строка».
- В отображаемых результатах поиска щелкните правой кнопкой мыши Командную строку и выберите параметр «Запуск от имени администратора».
- После этого введите «net stop wuauserv”И нажмите Enter.
- Затем введите «net stop cryptSvc”И нажмите Enter.
- Затем введите «чистые стоповые бит”И нажмите Enter.
- Печатать «ren C: Windows Программное обеспечение Распространение программного обеспечения Distribution.old”И затем нажмите Enter.
- После этого введите «C: Windows System32 catroot2 Catroot2.old”И нажмите Enter.
- Далее введите «net start cryptSvc”И нажмите Enter.
- Затем введите «чистые стартовые биты”И нажмите Enter.
- Наконец, введите «net start msiserver”И нажмите Enter.
- Теперь закройте командную строку и попробуйте обновить Windows еще раз.
Расширенный ремонт системы Pro
Автоматизированное решение для ремонта ПК в один клик
С Advanced System Repair Pro вы можете легко
Замените поврежденные файлы
Восстановить производительность
Удалить вредоносные программы
СКАЧАТЬ
Advanced System Repair Pro совместим со всеми версиями Microsoft Windows, включая Windows 11.
Поделиться этой статьей:
Вас также может заинтересовать
Код ошибки 22 — Что это?
Код 22 — это тип кода ошибки диспетчера устройств. Об ошибках диспетчера устройств сообщают драйверы, вызывающие проблему. Это указывает на то, что устройства отключены в диспетчере устройств. Этот код ошибки отображается в следующем формате:
Это устройство отключено. (Код 22)
Кажется, что очень просто включить устройство из интерфейса диспетчера устройств, но если устройство не загружается, вероятно, существуют более серьезные проблемы с драйверами. Драйверы позволяют аппаратным устройствам взаимодействовать с другими аппаратными устройствами и операционной системой. Драйверы содержат инструкции и процедуры эксплуатации устройств. Без драйвера аппаратное устройство не будет работать и может даже не отображаться в диспетчере устройств.
Решения
 Причины ошибок
Причины ошибок
Распространенными причинами ошибки с кодом 22 являются:
- Устройство отключено
- Драйвер устарел
- Драйвер отсутствует или поврежден
- Предыдущая попытка обновить драйвер не удалась
- Устройство повреждено
- Устройство не настроено как устройство по умолчанию
Это означает, что, хотя код ошибки 22 обычно указывает, что устройство, сообщающее об ошибке, отключено, но другие причины также могут быть связаны с возникновением ошибки.
Дополнительная информация и ручной ремонт
Вот некоторые из лучших и простых самостоятельных методов устранения ошибки 22 на вашем компьютере. Попробуйте эти методы, чтобы устранить проблему.
Метод 1
Если код ошибки 22 возникает из-за отключенного устройства, все, что вам нужно сделать, чтобы решить проблему, — это включить устройство. Чтобы включить отключенное устройство, выполните следующие действия. Просто зайдите в меню «Пуск» и введите «Диспетчер устройств» в строке поиска. Теперь нажмите «Диспетчер устройств», а затем нажмите «Действия». После того, как вы нажмете «Действия», дважды щелкните «Включить устройство». Появится мастер включения устройств. Следуйте всем подсказкам мастера включения устройств. Надеюсь, это решит проблему.
Метод 2
Если метод 1 не работает, значит, проблема глубже, чем вы думаете. Проблема может быть вызвана отсутствующим, поврежденным или устаревшим драйвером для устройства, сообщающего об ошибке. В такой ситуации рекомендуется переустановить драйвер для устройства. Для этого сначала удалите драйвер устройства с кодом ошибки 22, а затем переустановите драйвер.
- Для этого просто щелкните меню «Пуск», перейдите на панель управления, затем щелкните «Производительность и обслуживание», а затем «Система».
- В новом окне вы увидите вкладку «Оборудование и диспетчер устройств».
- Дважды щелкните устройство, драйвер которого необходимо удалить.
- Нажмите на окно свойств с вкладкой, помеченной драйвером. Затем нажмите на драйвер, который вы хотите удалить.
Для активации изменений перезагрузите компьютер. Теперь переустановите последнюю и обновленную версию драйвера, удаленного с помощью функции Plug and Play.
Метод 3
Иногда устройства также могут быть повреждены из-за проблем с реестром. В таком случае установите Restoro. Это PC Fixer, развернутый с очистителем реестра. Очиститель реестра стирает все ненужные и устаревшие файлы, повреждающие реестр, и восстанавливает их за несколько минут.
Открыть скачать Ресторо.
Узнать больше
Мошенники решили нацелиться на процесс установки приложения Windows 10, чтобы заразить ваш компьютер и украсть ваши данные.

Узнать больше
В последнее время ряд пользователей Windows 10 получают на своих компьютерах сообщение об ошибке «Windows не может найти один из файлов в этой теме». По словам затронутых пользователей, эта ошибка возникает в случайное время, даже если они не вносили никаких изменений в тему своего компьютера до получения ошибки. Если вы один из этих пользователей, читайте дальше, так как этот пост поможет вам решить эту проблему. Если вы нажмете кнопку «Да» в диалоговом окне, где отображается ошибка, это не решит проблему, поскольку время от времени вы все равно будете получать ту же ошибку. Такая ошибка может быть вызвана исполняемым файлом с именем «SettingSyncHost.exe». Возможно, этот исполняемый файл не может синхронизировать вашу тему на вашем компьютере. С другой стороны, это также может быть связано с некоторыми проблемами с активной темой. Чтобы решить эту проблему, вы можете попробовать изменить активную тему, отключить пользовательскую заставку или отключить синхронизацию тем на вашем компьютере, а также запустить средство проверки системных файлов или запустить инструмент DISM. Для получения дополнительных инструкций следуйте приведенным ниже параметрам.
Вариант 1. Попробуйте сменить активную тему.
Первое, что вы можете сделать, чтобы исправить ошибку, — это изменить активную тему вашего компьютера, так как файл SettingSyncHost.exe не сможет правильно синхронизировать тему на компьютере.
- Зайдите в Настройки и нажмите на Персонализация.
- Затем нажмите «Темы» и прокрутите вниз, чтобы применить тему и изменить тему операционной системы.
- После этого нажмите клавиши Win + R, чтобы открыть диалоговое окно «Выполнить», и введите в поле «% windir% ResourcesThemes», а затем нажмите «Ввод», чтобы открыть папку, в которой находятся файлы темы.
- По завершении щелкните правой кнопкой мыши и выберите «Удалить» для активной темы, чтобы удалить тему и ее ресурсы. Это должно устранить основную причину проблемы. Если нет, вы можете попробовать создать новую тему Windows 10 и сохранить ее.
Вариант 2 — Попробуйте отключить пользовательскую заставку
Кастомная заставка является частью механизма блокировки экрана. Хотя они были необходимы в более ранних версиях Windows для предотвращения обесцвечивания экранов монитора ЭЛТ, они больше не нужны в текущей версии Windows. Таким образом, вы можете попытаться отключить его, так как это может быть причиной проблемы.
- Нажмите кнопку «Пуск» и выберите «Настройки»> «Персонализация»> «Экран блокировки».
- Здесь прокрутите вниз и нажмите на настройки заставки.
- После этого выберите опцию «Заставка для (Нет)» в раскрывающемся меню. Это отключит пользовательскую заставку.
Вариант 3. Попробуйте отключить синхронизацию тем на своем компьютере.
Вы также можете попробовать отключить функцию синхронизации тем, чтобы решить проблему. У некоторых пользователей это получилось. Для этого выполните следующие действия:
- Нажмите кнопку «Пуск» и выберите «Настройки»> «Учетная запись»> «Синхронизировать настройки».
- Оттуда отключите Темы в отдельном столбце настроек синхронизации. Это отключит синхронизацию темы.
- Перезагрузите компьютер и посмотрите, исправлена ли проблема.
Вариант 4 — Запустите инструмент DISM
Следующее, что вы можете сделать, это запустить инструмент DISM. Известно, что этот инструмент восстанавливает потенциально поврежденные файлы в вашей системе, поскольку наличие таких файлов также может привести к системным проблемам, таким как ошибка «Windows не может найти один из файлов в этой теме». Чтобы восстановить эти поврежденные системные файлы, вы можете запустить команды DISM:
- Нажмите клавиши Win + X и нажмите «Командная строка (Admin)».
- После этого последовательно введите каждую из команд, перечисленных ниже, чтобы выполнить их:
- Dism / Online / Очистка-изображение / CheckHealth
- Dism / Online / Очистка-изображение / ScanHealth
- Dism / Online / Очистка-изображение / RestoreHealth
- Выполнив приведенные выше команды, перезагрузите компьютер и проверьте, устранена ли проблема.
Вариант 5 — Запустите средство проверки системных файлов
Проверка системных файлов или SFC — это встроенная командная утилита, которая помогает восстановить поврежденные и отсутствующие файлы. Он заменяет испорченные и поврежденные системные файлы на хорошие системные файлы, которые могут быть причиной ошибки «Windows не может найти один из файлов в этой теме». Для запуска команды SFC выполните шаги, указанные ниже.
- Введите «cmd» в поле «Начать поиск» и щелкните правой кнопкой мыши соответствующий результат поиска.
- Затем выберите «Запуск от имени администратора», чтобы открыть командную строку с правами администратора.
- После открытия командной строки введите ПФС / SCANNOW
Команда запустит сканирование системы, которое займет несколько секунд, прежде чем завершится. Как только это будет сделано, вы можете получить следующие результаты:
- Защита ресурсов Windows не обнаружила нарушений целостности.
- Защита ресурсов Windows обнаружила поврежденные файлы и успешно восстановила их.
- Windows Resource Protection обнаружила поврежденные файлы, но не смогла исправить некоторые из них.
- Теперь перезагрузите компьютер и посмотрите, исправлена ли проблема.
Узнать больше
Один из наиболее распространенных способов, с помощью которого киберпреступники внедряют подозрительный код в устройства, заключается в том, чтобы обманным путем заставить пользователей установить вредоносную программу на целевое устройство. Незаметные пользователи уязвимы для таких уловок, поэтому Microsoft усердно работает в фоновом режиме над решением этой проблемы. Недавно Microsoft объявила о доступности изолированной версии Windows 10, которая работает внутри Windows 10, чтобы изолировать подозрительное программное обеспечение для запуска внутри него и защитить систему от потенциальных угроз. Эта функция песочницы Windows — это новая функция, которая обеспечивает безопасность вашего компьютера. Это виртуальная одноразовая среда, которую вы можете включить. Поэтому, если вы подозреваете, что какое-либо программное обеспечение является вредоносным, вы можете запустить это программное обеспечение в среде и убедиться, что оно не будет мешать каким-либо обычным процессам и не поставит под угрозу файлы на вашем компьютере. Проще говоря, «Windows Sandbox — это новая облегченная среда рабочего стола, предназначенная для безопасного запуска изолированных приложений». Поэтому, если Песочница закрыта, все оставшиеся файлы, программное обеспечение и другие данные удаляются безвозвратно. Чтобы включить песочницу Windows, следуйте приведенным ниже инструкциям.
Шаг 1: Вы должны убедиться, что используете Windows 10 Enterprise Editions или Windows 10 Pro и что на вашем компьютере установлена сборка 18305 или новее.
Шаг 2: После этого вам необходимо включить виртуализацию, чтобы другой экземпляр Windows 10 работал в режиме песочницы.
Шаг 3: Затем найдите и отключите функции Windows в поле поиска, а затем выберите соответствующую запись.
Шаг 4: Из списка перейдите в мини-окно и проверьте песочницу Windows, а затем нажмите OK.
Шаг 5: После этого в поле поиска Cortana найдите «Windows Sandbox» и выберите соответствующую запись, чтобы запустить ее в окне с повышенными правами.
Шаг 6: Затем со своего основного компьютера (хоста) скопируйте исполняемый файл и вставьте его в среду Windows Sandbox.
Шаг 7: Теперь запустите исполняемый файл в среде Sandbox и используйте его, как обычно.
Шаг 8: Когда вы закончите, закройте приложение Windows Sandbox, и, как уже упоминалось, все данные, касающиеся исполняемого файла и временной среды, будут удалены.
Шаг 9: И в целях безопасности убедитесь, что хост не подвергается изменениям из-за выполнения в среде Sandbox. У вас есть возможность связаться с корпорацией Майкрософт для получения обратной связи, связанной с песочницей Windows. Вы можете использовать традиционный центр обратной связи, если у вас есть какие-либо предложения или проблемы. Просто заполните соответствующие данные и выберите Windows Sandbox для категории функций в разделе «Безопасность и конфиденциальность». И если у вас есть какие-либо проблемы, связанные с выполнением и внутри песочницы Windows, просто выберите «Восстановить мою проблему», затем выберите «Начать захват», чтобы воспроизвести проблему, а когда вы закончите, выберите «Остановить захват».
Узнать больше
Ошибка выполнения 5 — Что это?
Ошибка выполнения 5 — одна из тех ошибок, с которыми пользователи Windows сталкиваются хотя бы раз в жизни. Как правило, при возникновении ошибки выполнения 5 появляется сообщение «Недопустимый вызов процедуры или аргумент». Ошибка выполнения 5 возникает из-за того, что функция Quality Analyst, находящаяся в операционной системе, ведет себя ненормально, и пользователь получает предупреждение.
Решения
 Причины ошибок
Причины ошибок
Как объяснялось выше, ошибка выполнения 5 возникает из-за необъяснимого поведения функции аналитика качества. Проблема возникает, когда функция потеряна и не привязана ни к одному диску. В результате Windows не может найти и загрузить его и отображает сообщение об ошибке. Ошибка выполнения 5 также вызвана другими причинами, перечисленными ниже.
- Когда файлы таких программ, как Visual Basic, используют неправильные записи в реестре.
- Когда пользователь пытается загрузить Internet Explorer и происходит глобальная потеря браузера, это также вызывает ошибку времени выполнения 5.
Поскольку эти типы ошибок можно легко исправить, настоятельно рекомендуется, чтобы пользователь предпринял необходимые действия, чтобы предотвратить их появление в будущем.
Дополнительная информация и ручной ремонт
Ниже приведены некоторые инструкции для пользователей по исправлению ошибки времени выполнения 5, как только она появится.
- Пользователям рекомендуется перезагрузить свои компьютеры. Однако, прежде чем сделать это, рекомендуется, чтобы все открытые программы были закрыты, и работа была сохранена для предотвращения потери данных. После перезагрузки компьютера пользователи должны загрузить программу, которая вызвала ошибку времени выполнения 5, еще раз, чтобы определить, повторяется ли ошибка.
- Если проблема не исчезнет, лучше всего удалить программу, вызвавшую ошибку. Это можно сделать, перейдя в «Панель управления» и выбрав параметр «Добавить / удалить программы», если используется Windows XP или Windows 95. Однако, если пользователь работает с Windows 7, ту же задачу можно выполнить в Вариант «Программа и функции». Если есть опция, позволяющая очистить личные настройки и предпочтения, этот флажок следует установить.
- Теперь переустановите программу, используя последнюю версию установщика, чтобы эта ошибка больше не возникала. Используйте любой патч для программы, если он есть. Запустите установщик, следуя инструкциям на экране. Также проверьте настройки по умолчанию. Предлагается немедленно установить любые исправления, если они есть.
- Еще один совет — одновременно нажимайте Ctrl, Shift и Esc. Диспетчер задач Windows будет появляться. Перейдите на вкладку «процессы» и выберите процесс, который вам не знаком. Запишите имя файла и нажмите кнопку «Завершить процесс». Загрузите программу еще раз и узнайте, произошла ли ошибка. Как только программа, вызывающая ошибку, идентифицирована, пользователь может выполнить шаги, перечисленные выше, чтобы решить проблему.
Узнать больше
Для правильной работы Windows 10 требуется ряд ресурсов и программных компонентов. Даже для такой простой задачи, как питание машины, уже есть несколько небольших программных компонентов, поддерживающих ее. Однако, если с каким-либо из этих ресурсов или компонентов возникнут проблемы, это повлияет на общую работу компьютера. Одной из сообщаемых ошибок является ошибка Kernel Power Blue Screen, которая вызвана ядром Windows, которое в основном связано с ошибкой Windows Kernel Event ID 41. Этот вид ошибки может выключать и перезагружать компьютер случайным образом. Вот пример записи кода Bugcheck с тем же событием:
«EventData
BugcheckCode 159
BugcheckParameter1 0x3
BugcheckParameter2 0xfffffa80029c5060
BugcheckParameter3 0xfffff8000403d518
BugcheckParameter4 0xfffffa800208c010
SleepInProgress false
PowerButtonTimestamp 0 Преобразует в 0x9f (0x3, 0xfffffa80029c5060, 0xfffff8000403d518, 0xfffffa800208c010) »
Этот тип ошибки BSOD вызван проблемой с компонентами блока питания в программной и аппаратной части вашего компьютера. В таких случаях, если ваш компьютер застрял в цикле перезагрузки, необходимо устранить проблему в безопасном режиме или на экране параметров расширенного запуска.
Вариант 1. Попробуйте отключить разгон.
Если вы включили разгон, вам, возможно, придется отключить его, поскольку некоторые пользователи сообщали, что ошибка Kernel-Power Blue Screen начала появляться сразу после разгона. Чтобы отключить его, выполните следующие действия.
- Зайдите в меню «Пуск» и откройте «Настройки».
- Далее выберите «Обновление и безопасность» и перейдите на вкладку «Восстановить».
- Оттуда, нажмите «Перезагрузить сейчас» в расширенном запуске. Это перезагрузит ваш компьютер.
- В расширенном запуске перейдите в раздел «Устранение неполадок», а затем выберите «Дополнительные параметры».
- Оттуда выберите Настройки прошивки UEFU.
- Теперь нажмите на перезагрузку. Как только ваш компьютер перезагрузится, он автоматически откроет BIOS.
- В BIOS перейдите на вкладку «Дополнительно» и перейдите к «Производительности», а затем найдите «Разгон».
- Найдя разгон, убедитесь, что он отключен. Если это не так, отключите его и сохраните внесенные изменения, нажав клавишу F10.
- Запустите компьютер в обычном режиме и проверьте, исправлена ли ошибка Kernel-Power Blue Screen.
Вариант 2. Попробуйте запустить средство устранения неполадок питания.
Следующее, что вы можете сделать, это запустить средство устранения неполадок питания. Для этого выполните следующие действия:
- Перейдите в «Настройки» и выберите «Обновление и безопасность»> «Устранение неполадок».
- После этого найдите параметр «Питание» в указанном списке встроенных средств устранения неполадок и нажмите на него.
- Затем нажмите кнопку «Запустить средство устранения неполадок», чтобы запустить средство устранения неполадок питания.
- После того, как устранение неполадок выполнено с целью выявления проблем, следуйте следующим инструкциям на экране, чтобы решить проблему.
Примечание: Вы также можете попробовать запустить средство устранения неполадок синего экрана, чтобы исправить ошибку BSOD Kernel-Power. Вы можете найти его на той же странице, что и средство устранения неполадок питания.
Вариант 3 — Попробуйте заменить блок питания
Вы также можете попробовать физически заменить блок питания или блок питания вашего компьютера и посмотреть, помогает это или нет.
Вариант 4. Запустите средство диагностики памяти Windows.
Так как эта ошибка может быть вызвана некоторыми проблемами в памяти, вы можете попробовать запустить средство диагностики памяти Windows и посмотреть, поможет ли это.
- Нажмите клавиши Win + R, чтобы открыть Run и введите ехе и нажмите Enter, чтобы открыть средство диагностики памяти Windows.
- После этого он даст два варианта, таких как:
- Перезапустите сейчас и проверьте наличие проблем (рекомендуется)
- Проверьте проблемы при следующем запуске компьютера
- После перезагрузки компьютера выполните базовое сканирование, или вы также можете воспользоваться опциями «Advanced», такими как «Test mix» или «Pass count». Просто нажмите клавишу F10, чтобы начать тестирование.
Примечание: После того, как вы выберете эту опцию, ваш компьютер перезагрузится и проверит наличие проблем с памятью. Если он обнаружит какие-либо проблемы, он автоматически их исправит, а если проблем не обнаружено, то, скорее всего, это не проблема, связанная с памятью, поэтому вам следует попробовать другие варианты, указанные ниже.
Вариант 5 — Попробуйте проверить физически проверьте свою оперативную память
В этом случае вы должны проверять свою оперативную память физически, особенно если вы склонны использовать несколько физических ОЗУ на вашем компьютере, поэтому она может быть довольно сложной и технической. Вы должны сначала проверить, имеют ли они одинаковую частоту, а затем проверить совместимость чипа или нет. Вы также должны проверить, подключены ли розетки с помощью какого-либо адаптера или нерекомендованного устройства, так как это может вызвать некоторые проблемы, одновременно снижая производительность вашего компьютера.
Вариант 6 — Попробуйте обновить BIOS
Обновление BIOS может помочь вам исправить ошибку BSOD Kernel-Power, но, как вы знаете, BIOS является чувствительной частью компьютера. Несмотря на то, что это программный компонент, от него во многом зависит работа оборудования. Таким образом, вы должны быть осторожны при изменении чего-либо в BIOS. Так что, если вы мало что знаете об этом, лучше пропустить этот вариант и попробовать другие. Однако, если вы хорошо разбираетесь в навигации по BIOS, выполните следующие действия.
- Нажмите клавиши Win + R, чтобы открыть диалоговое окно «Выполнить».
- Далее введите «msinfo32”И нажмите Enter, чтобы открыть информацию о системе.
- Оттуда вы должны найти поле поиска в нижней части, где вы должны искать версию BIOS, а затем нажмите Enter.
- После этого вы должны увидеть разработчика и версию BIOS, установленную на вашем ПК.
- Перейдите на сайт производителя и загрузите последнюю версию BIOS на свой компьютер.
- Если вы используете ноутбук, убедитесь, что он включен, пока вы не обновите BIOS.
- Теперь дважды щелкните загруженный файл и установите новую версию BIOS на свой компьютер.
- Теперь перезагрузите компьютер, чтобы применить сделанные изменения.
Примечание: Если обновление BIOS не помогло, вы можете подумать о его сбросе.
Вариант 7 — отключить быстрый запуск
Если вы хотите, чтобы ваш компьютер загружался быстрее, возможно, вы включили «Быстрый запуск». Эта функция идеально подходит для компьютеров с жестким диском. Однако включение этой функции также означает, что при загрузке компьютера он может отставать от некоторых драйверов, которые загружаются при первоначальной загрузке. Таким образом, это может быть потенциальной причиной ошибки BSOD Kernel-Power. Таким образом, вам нужно отключить быстрый запуск. Для этого выполните следующие действия:
- Загрузите ваш компьютер в безопасном режиме.
- Затем нажмите клавиши Win + R, чтобы открыть диалоговое окно «Выполнить».
- Затем введите «контроль», чтобы открыть панель управления.
- После этого выберите «Оборудование и звук» и нажмите «Параметры питания».
- Выберите «Выберите, что делают кнопки питания» в левой части меню и нажмите «Изменить настройки, которые в данный момент недоступны».
- После этого снимите флажок «Включить быстрый запуск (рекомендуется)» и нажмите «Сохранить изменения».
- Теперь перезагрузите компьютер, чтобы изменения вступили в силу, а затем проверьте, устранена ли проблема позже.
Узнать больше
Покупка продукта, а затем обнаружение того, что он не работает, — одна из самых раздражающих и разочаровывающих вещей, с которыми может столкнуться потребитель. Не секрет, что программное обеспечение и онлайн-сервисы Adobe могут работать со сбоями или обнаруживать несколько ложную информацию и вести себя соответствующим образом, ставя покупателей в неловкое положение. Adobe, независимо от того, насколько она велика и велика, также иногда имеет программное обеспечение, которое может вести себя неправильно, и иногда загрузка их пакета и покупка его после не могут быть зарегистрированы на 100%, и даже после того, как деньги переведены и покупка завершена, вы все еще можете иметь пробный статус для ваших облачных приложений Adobe. В этом руководстве мы рассмотрим эту проблему и посмотрим, как мы можем ее исправить, чтобы вы могли вернуться к своей творческой работе в кратчайшие сроки. Следуйте этому руководству, поскольку оно представлено шаг за шагом.
-
Подожди час
Нет, серьезно, подожди часок. Иногда транзакция и регистрация транзакции вместе с активацией могут занимать до одного часа времени. Если вы только что совершили покупку и все еще находитесь на пробной версии в программе запуска, дайте ей немного времени, чтобы обнаружить покупку и внести соответствующие изменения.
-
Проверьте, активна ли ваша подписка
Войдите в https://account.adobe.com/plans. Если у вас несколько учетных записей, убедитесь, что вы вошли в правильную учетную запись. Под Мои планы, наведите на План управления, в Информация о плане раздел, убедитесь, что ваша подписка активна. Если срок его действия истек, скорее всего, вы видите сообщения, указывающие на то, что вы находитесь в пробном режиме или срок действия пробной версии истек. Если ваша подписка отображается как активная, проблема может заключаться в устаревшем способе оплаты. Чтобы узнать, актуальна ли ваша платежная информация, в Информация о плане раздел, выберите Управлять оплатой. Если ваш способ оплаты устарел, обновите информацию о кредитной карте во всплывающем окне и выберите Сохраните. Ваш новый способ оплаты вступит в силу в следующем платежном цикле.
-
Пойте и войдите снова
Откройте приложение Creative Cloud для настольных ПК. (Выберите
на панели задач Windows или в строке меню macOS.) Выберите значок учетной записи в правом верхнем углу, а затем выберите Выйти. В диалоговом окне подтверждения выберите Выход из системы. Приложения и службы Creative Cloud, связанные с вашей учетной записью, деактивируются на компьютере. Войдите снова в свою учетную запись Adobe. Запустите любое приложение Creative Cloud, включенное в вашу подписку, например Photoshop или Illustrator. При появлении запроса войдите в систему на следующем экране.
-
Обновите приложения Creative Cloud
Откройте приложение Creative Cloud для настольных ПК. (Выберите
на панели задач Windows или в строке меню macOS.) В зависимости от вашей версии приложения Creative Cloud для настольных ПК выполните одно из следующих действий. Справка Переход меню, выберите Проверить наличие обновлений. или
Выберите значок с тремя вертикальными точками в правом верхнем углу приложения. выберите Проверить наличие обновлений приложения из меню. Если вы не используете последнюю версию своего приложения Creative Cloud, рядом с ним в списке приложений появится запрос на обновление. Выбирать Обновить.
-
Удалить записи в файле HOSTS
Если предыдущие решения не работают, у вашего компьютера могут возникнуть проблемы с подключением к серверам активации Adobe. Это может быть связано с неправильно настроенным файлом хостов операционной системы (файлы хостов операционной системы сопоставляют имена хостов с IP-адресами). Чтобы решить эту проблему, попробуйте удалить записи, связанные с Adobe, из файла hosts. Вы можете удалить записи, связанные с Adobe, из файла hosts двумя способами:
Автоматически восстановить файл hosts с помощью инструмента восстановления с ограниченным доступом: Восстановите файл hosts с помощью Инструмент для ремонта с ограниченным доступом. При использовании этого метода вам не нужно вручную редактировать файл hosts — инструмент автоматически восстанавливает файл.
Сбросьте файл hosts вручную: Если проблема не устранена даже после запуска средства восстановления с ограниченным доступом, сбросьте файл hosts вручную:
Чтобы сбросить файл hosts в Windows, сделайте следующее:
Перейдите в C: WINDOWS System32 drivers и т. Д..
Откройте приложение хостов файл с помощью текстового редактора, например Блокнота. Проверить наличие Связанные с Adobe записи в хостов файл. Если в хостов файл, переместить файл на рабочий стол, например, перетаскивая.
Удалите записи, связанные с Adobe из хостов файл. Убедитесь, что вы не удалили никаких других записей.
Сохраните что собой представляет хостов файл, который вы редактировали на предыдущем шаге. Обновленный хостов файл не должен содержать записей, связанных с Adobe. Переместите файл с рабочего стола в исходное место: C: WINDOWS System32 drivers и т. Д.. При перемещении файла выберите Замените опцию.
Чтобы сбросить хостов файл в macOS, сделайте следующее:
Для того, чтобы найти хостов файл, откройте Finder и выберите Перейти> Перейти в папкур. В поле введите следующее местоположение и нажмите Вернуть: / частные / и т.д. / хосты
Если вы не можете найти файл, это означает, что хостов файл скрыт. Введите следующую команду в терминале, чтобы отобразить файл, а затем повторите шаг 1. chflags nohidden / etc / hosts
Откройте приложение хостов файл с помощью текстового редактора, такого как Text Edit. Проверить наличие Связанные с Adobe записи в хостов файл. Если в хостов файл, переместить файл на рабочий стол, например, перетаскивая.
Удалите записи, связанные с Adobe из хостов файл. Убедитесь, что вы не удалили никаких других записей.
Сохраните что собой представляет хостов файл, который вы редактировали на предыдущем шаге. Переместите файл с рабочего стола в исходное место: / частные / и т.д. / хосты. При перемещении файла выберите Замените опцию.
Узнать больше
Этот пост расскажет, как исправить ошибку 0x80070079. Этот вид ошибок чаще всего возникает при передаче файлов по сети. Это может быть вызвано несколькими факторами, в том числе неправильной конфигурацией драйверов или сети, а также состоянием тупика, или сервер загружен множеством задач и если какое-либо местоположение недоступно. Эта ошибка также может появиться при попытке создать образ системы или скопировать или переместить файлы на свой компьютер. Вот полный контекст сообщения об ошибке:
«Ошибка 0x80070079: истекло время ожидания семафора».
Чтобы исправить эту ошибку, вы можете попробовать запустить три встроенных средства устранения неполадок, связанных с сетью, обновить или переустановить драйверы сетевого адаптера или выполнить сброс сети. Для более подробной информации, следуйте опциям, изложенным ниже.
Вариант 1. Попробуйте запустить три встроенных средства устранения неполадок, связанных с сетью.
Первое, что вы можете сделать, чтобы решить проблему, — запустить любое из трех встроенных средств устранения неполадок, связанных с сетями, таких как средства устранения неполадок входящих подключений, сетевого адаптера и общих папок. Чтобы получить к ним доступ, просто откройте приложение «Настройки Windows» и выберите «Обновление и безопасность»> «Устранение неполадок». Оттуда запустите любое или каждое из вышеупомянутых средств устранения неполадок.
Вариант 2. Обновите драйверы сетевого адаптера.
Вы также можете обновить драйверы сетевого адаптера, выполнив следующие действия:
- Нажмите клавиши Win + R, чтобы открыть окно «Выполнить», а затем введите «MSC”И нажмите Enter, чтобы открыть окно диспетчера устройств.
- Под Диспетчером устройств вы увидите список драйверов. Оттуда найдите сетевые адаптеры и разверните их.
- Затем щелкните правой кнопкой мыши на каждом из сетевых драйверов и обновите их все.
- Перезагрузите компьютер и посмотрите, помогло ли это исправить ошибку BSOD.
Примечание: Если обновление сетевых драйверов не помогло исправить ошибку «Windows не удалось найти драйвер для вашего сетевого адаптера», вы также можете попробовать удалить те же самые драйверы и перезагрузить компьютер с Windows 10. После этого система сама переустановит драйверы, которые вы только что удалили. Кроме того, вы также можете загрузить и установить драйверы напрямую с веб-сайта производителя. Чтобы переустановить драйвер сетевого адаптера, выполните следующие действия.
- Откройте Диспетчер устройств из меню Win X.
- Затем найдите драйверы устройств и щелкните их правой кнопкой мыши, чтобы открыть окно «Свойства».
- После этого перейдите на вкладку «Драйвер» и нажмите кнопку «Удалить устройство».
- Следуйте опции экрана, чтобы полностью удалить его.
- Наконец, перезагрузите компьютер. Это просто переустановит драйверы устройства автоматически.
Вариант 3 — Выполните сброс сети
Сброс сети — это функция в Windows 10, которая поможет вам переустановить сетевые адаптеры, а также восстановить исходные настройки сетевых компонентов.
- Откройте меню «Пуск» и щелкните значок «Настройки».
- Далее, нажмите на ссылку Status в левой части экрана, где вы должны увидеть статус вашей сети. Кроме того, вы также должны увидеть ссылку, которая позволит вам открыть средство устранения неполадок с сетью — нажмите на эту ссылку, чтобы развернуть средство устранения неполадок с сетью.
- В разделе «Устранение неполадок с сетью» выберите ссылку «Сброс сети».
- После того, как вы нажмете на Сброс сети, он должен перенаправить вас на следующую страницу. Оттуда, нажмите на кнопку Сбросить сейчас.
Узнать больше
Как известно, функционирование функции Windows Sandbox поддерживается различными компонентами в фоновом режиме операционной системы Windows. И единственный способ включить функцию песочницы Windows на вашем компьютере — использовать утилиту включения или отключения функций Windows. Эта функция будет работать непосредственно на основе виртуализации, которая также поддерживается Hyper-V. Тем не менее, есть некоторые отчеты, в которых утверждается, что на некоторых компьютерах элемент «Песочница» Windows 10 неактивен в утилите включения или отключения функций Windows. Таким образом, в этом посте вы узнаете, что вы можете сделать, чтобы решить такую проблему на вашем компьютере с Windows 10. В такой проблеме вы должны знать, что это как-то связано с преобразованием адресов второго уровня, которое является одним из важных столпов функционирования функции песочницы Windows 10. Таким образом, если функция преобразования адресов второго уровня или SLAT в песочнице Windows не поддерживается процессором вашего компьютера, вы не сможете использовать песочницу Windows на своем компьютере. С другой стороны, если SLAT поддерживается, то вы определенно можете что-то сделать, чтобы решить проблему с серым цветом в Windows 10.
Для начала следуйте инструкциям ниже.
Шаг 1: Во-первых, вам нужно загрузиться в BIOS вашего ПК.
Шаг 2: После этого убедитесь, что для следующих параметров установлены соответствующие конфигурации:
- Hyper-V — Включено
- Режим монитора ВМ — Да
- Виртуализация — Включено
- Преобразование адресов второго уровня (VT-d или RVI) — Включено
- Предотвращение выполнения данных — Включено
Шаг 3: Когда вы закончите, сохраните конфигурацию, а затем перезагрузите компьютер с Windows 10 как обычно.
Шаг 4: После перезагрузки компьютера вы должны увидеть тот же параметр в утилите «Включение или отключение компонентов Windows», и он больше не должен отображаться серым цветом. Затем вы можете включить эту функцию и следовать инструкциям на экране, чтобы использовать эту функцию как можно лучше.
Узнать больше
Ошибка сокета 10013 — Что это?
Ошибка сокета 10013 это код ошибки, который часто появляется на экране при попытке доступа к серверу. Этот код ошибки ограничивает ваше разрешение на доступ. Это показывает, что ваш запрос на разрешение был отклонен. Сообщение об ошибке отображается в следующем формате:
«Socket.error: [Errno 10013] была предпринята попытка получить доступ к сокету способом, запрещенным его правами доступа»
Решения
 Причины ошибок
Причины ошибок
Трудно сузить конкретную причину ошибки сокета 10013, обычно потому, что этот код ошибки может быть сгенерирован по нескольким причинам. Вот некоторые из распространенных причин его появления на вашем компьютере:
- Настройка высокого уровня безопасности — брандмауэр или антивирусная программа
- Слишком много функций, привязанных к одному и тому же драйверу, сбивает сокет с толку
- Устаревшие драйверы
- вредоносных программ
Хорошей новостью является то, что ошибка сокета 10013 не является фатальной. Тем не менее, желательно, чтобы исправить и решить проблему, чтобы избежать неудобств.
Дополнительная информация и ручной ремонт
Вот некоторые из лучших, быстрых и простых способов обойти проблему и устранить ошибку сокета 10013 без каких-либо хлопот или задержек.
Способ 1 — отключить брандмауэр
Вы не поверите, но высокий уровень мер безопасности в Интернете, таких как Брандмауэры и антивирусные программы являются распространенной причиной ошибки сокета 10013. Брандмауэры предназначены для защиты компьютера от вредоносных подключений, но иногда они также могут ограничивать подключения к серверу, рассматривая их как угрозу безопасности вашей системы. Из-за этого доступ к разрешению категорически запрещен. Чтобы решить эту проблему на вашем ПК, лучше всего отключить брандмауэр или любые другие антивирусные программы, установленные в вашей системе. После отключения этих программ попробуйте снова получить доступ к серверу. В большинстве случаев проблема решается выполнением этого шага. Тем не менее, если ошибка все еще сохраняется, попробуйте методы, указанные ниже.
Способ 2. Проверьте раздел «Разрешения» программы брандмауэра.
Другой способ решить эту проблему — проверить раздел разрешений программы брандмауэра и проверить сервер. Если сервера нет в списке, обратитесь в Интернет-провайдер (ISP) и попросить помощи в добавлении сервера в список.
Способ 3 — обновить драйверы
Устаревший драйвер иногда может быть причиной ошибки сокета 10013. Сокет может больше не использовать драйверы, установленные на вашем ПК, поэтому разрешение на доступ к серверу не предоставляется. Если причина в этом, попробуйте обновить драйверы, чтобы решить проблему. Для получения новых драйверов посетите веб-сайт производителя программного обеспечения, загрузите и установите.
Способ 4 — сканирование на наличие вирусов и вредоносных программ
Другой альтернативой является сканирование на наличие вирусов и вредоносных программ. Иногда причиной ошибки является вирусная инфекция. Поэтому удалите их, чтобы решить. Лучше всего скачать Restoro. Это удобный в использовании PC Fixer следующего поколения со встроенными 6 сканерами, включая мощный антивирус. Он сканирует весь ваш компьютер и за считанные секунды удаляет все типы вирусов, включая вредоносные программы, рекламное ПО, шпионское ПО и трояны.
Открыть скачать Ресторо.
Узнать больше
Авторское право © 2022, ErrorTools, Все права защищены
Товарные знаки: логотипы Microsoft Windows являются зарегистрированными товарными знаками Microsoft. Отказ от ответственности: ErrorTools.com не аффилирован с Microsoft и не претендует на прямую аффилированность.
Информация на этой странице предоставлена исключительно в информационных целях.
Ремонт вашего ПК одним щелчком мыши
Имейте в виду, что наше программное обеспечение необходимо установить на ПК с ОС Windows. Откройте этот веб-сайт на настольном ПК и загрузите программное обеспечение для простого и быстрого устранения ваших проблем.
На чтение 5 мин. Просмотров 26.2k. Опубликовано 03.09.2019
Код ошибки 0x800706be обычно относится к обновлениям Windows. Некоторые пользователи заявили на форумах, что они получают сообщение об ошибке для обновлений Windows, содержащее код ошибки 0x800706be. Следовательно, Windows не обновляется при возникновении ошибки 0x800706be. Некоторые пользователи также сталкивались с ошибками 0x800706be при попытке обновить платформы Windows. Вот несколько решений, которые могут исправить ошибку 0x800706be в Windows 10.
Содержание
- Исправить ошибку обновления Windows 10 0x800706be
- 1. Сканирование реестра
- 2. Исправить поврежденные системные файлы
- 3. Откройте средство устранения неполадок Центра обновления Windows.
- 4. Сброс служб Windows Update и очистка временных файлов
- 5. Восстановите Windows до точки восстановления
Исправить ошибку обновления Windows 10 0x800706be
- Сканирование реестра
- Исправить поврежденные системные файлы
- Откройте средство устранения неполадок Центра обновления Windows
- Сброс служб Windows Update и очистка временных файлов
- Восстановить Windows до точки восстановления
1. Сканирование реестра
Ошибка 0x800706be может быть связана с повреждением записей реестра. Таким образом, сканирование реестра с помощью утилит очистки (или восстановления) реестра может решить эту проблему. Windows не включает встроенный очиститель реестра, но есть много сторонних оптимизаторов системы, которые включают инструменты восстановления реестра. CCleaner – это один из очистителей реестра с обширной базой пользователей. Вы можете сканировать реестр с помощью бесплатного CCleaner следующим образом.
- Нажмите Загрузить на этой веб-странице, чтобы сохранить мастер установки CCleaner в папке.
- Откройте мастер установки CCleaner в папке, в которой вы его сохранили, чтобы добавить утилиту в Windows.
- Запустите CCleaner и нажмите Реестр , чтобы открыть утилиту очистки реестра.

- Установите все флажки реестра для самого тщательного сканирования.
- Нажмите кнопку Сканировать на наличие проблем .
- Выберите Исправить выбранные проблемы , чтобы очистить реестр. Затем вы можете нажать Да , чтобы создать резервную копию реестра, если хотите.

- Нажмите кнопку Устранить все выбранные проблемы .

– СВЯЗАННЫЕ : Как исправить ошибку обновления Windows 10 8024afff
2. Исправить поврежденные системные файлы
Поврежденные системные файлы являются еще одним потенциальным фактором ошибки 0x800706be. В состав Windows входит утилита проверки системных файлов, которая сканирует и восстанавливает поврежденные файлы, что, вероятно, решит проблему при наличии поврежденных файлов. Проверка системных файлов – это утилита командной строки, которую вы можете использовать в командной строке следующим образом.
- Сначала откройте командную строку от имени администратора, нажав горячую клавишу Windows + X и выбрав Командная строка (администратор) .
- Перед сканированием с помощью утилиты SFC введите «DISM.exe/Online/Cleanup-image/Restorehealth» в приглашении и нажмите «Return». Обратите внимание, что средство службы образов развертывания может не работать, если клиент Центра обновления Windows не работает.
- Введите «sfc/scannow» и нажмите «Return», чтобы начать сканирование SFC.

- Сканирование может занять до 30 минут, и после его завершения в сообщении командной строки будет указано, исправила ли защита ресурсов Windows что-либо. Если WRP восстанавливает файлы, перезагрузите компьютер или ноутбук.
3. Откройте средство устранения неполадок Центра обновления Windows.
Средство устранения неполадок Центра обновления Windows – это еще один ресурс, который может пригодиться для исправления ошибки 0x800706be. Это средство устранения неполадок может выявлять и исправлять ошибки обновления Windows. Вот как вы можете открыть средство устранения неполадок Центра обновления Windows в Windows 10.
- Нажмите кнопку Cortana, чтобы открыть окно поиска этого приложения.
- Введите ключевое слово «устранение неполадок» в поле поиска.
- Выберите «Устранение неполадок», чтобы открыть список средств устранения неполадок в приложении «Настройки».

- Выберите Центр обновления Windows и нажмите его кнопку Запустить средство устранения неполадок , чтобы открыть средство устранения неполадок, показанное непосредственно ниже.

- Затем вы можете пройти через средство устранения неполадок, которое может обнаружить некоторые проблемы и предоставить решения.
– СВЯЗАННО: сообщается об ошибках BSOD в обновлении Windows 10 от апреля
4. Сброс служб Windows Update и очистка временных файлов
Некоторые пользователи обнаружили, что сброс компонентов Центра обновления Windows и удаление временных файлов может исправить ошибку 0x800706be. Это может звучать как два отдельных разрешения, но вы можете свернуть их в одно с помощью пакетного файла. Таким образом, вы можете настроить пакетный файл для удаления временных файлов и сброса служб Центра обновления Windows.
- Сначала введите «Блокнот» в поле поиска Cortana; и выберите, чтобы открыть Блокнот.
- Скопируйте этот код пакетного файла с помощью сочетания клавиш Ctrl + C:
чистая остановка wuauserv
чистая остановка Cryptsvc
ren% windir% SoftwareDistribution sdold.old
ren% windir% system32 catroot2 crt2old.old
чистый старт wuauserv
чистый старт Cryptsvc
- Вставьте указанный выше пакетный файл в Блокнот, нажав Ctrl + V.

- Нажмите Сохранить и выберите Сохранить как , чтобы открыть окно «Сохранить как».
- Выберите Все файлы в раскрывающемся меню Тип файла.

- Введите «temp.bat» в поле «Имя файла», как показано ниже.

- Выберите, чтобы сохранить пакетный файл на рабочем столе, и нажмите кнопку Сохранить .
- Затем вы можете щелкнуть правой кнопкой мыши файл temp.bat на рабочем столе и выбрать Запуск от имени администратора .
- Перезагрузите Windows после запуска командного файла.
– СВЯЗАННО: ошибка Windows 10 0x80004005: есть 6 способов быстро исправить это
5. Восстановите Windows до точки восстановления
Утилита восстановления системы также может исправить ошибку 0x800706be, поскольку она отменяет изменения реестра и восстанавливает системные файлы. С помощью этой утилиты вы можете откатить Windows до даты, предшествующей ошибке 0x800706be на вашем ноутбуке или настольном компьютере. Таким образом, восстановление Windows может быть полезным, и именно так вы можете сделать это с помощью утилиты восстановления системы.
- Откройте аксессуар «Выполнить» в Windows с помощью сочетания клавиш Windows + R.
- Введите “rstrui” в поле “Выполнить” и нажмите ОК , чтобы открыть окно восстановления системы.

- Нажмите кнопку Далее в окне восстановления системы.
- Нажмите Показать больше точек восстановления , чтобы расширить выбор точек восстановления системы.

- Выберите точку восстановления для возврата Windows.
- Вы также можете нажать кнопку Сканировать на наличие уязвимых программ , чтобы проверить, какое программное обеспечение удаляется для точки восстановления.

- Чтобы подтвердить выбранную точку восстановления, нажмите кнопки Далее и Готово . Windows перезапустится в точке восстановления.
Это несколько исправлений, которые могут устранить ошибку 0x800706be, чтобы Windows обновлялась. Кроме того, некоторые из утилит восстановления, включенных в это руководство по программному обеспечению, также могут пригодиться для исправления ошибки 0x800706be.
Содержание
- Методы решения ошибки 0x800706be
- Способы решения ошибки 0x800706be
- №1: ручная установка обновления Windows KB4049370
- №2: сброс временных файлов
- Как исправить ошибку 0x800706be в Windows 10
- Исправить ошибку обновления Windows 10 0x800706be
- 1. Сканирование реестра
- 2. Исправить поврежденные системные файлы
- 3. Откройте средство устранения неполадок Центра обновления Windows.
- 4. Сброс служб Windows Update и очистка временных файлов
- 5. Восстановите Windows до точки восстановления
- Вы не можете просматривать роли и функции и получать код ошибки 0x800706BE в диспетчере сервера
- Симптомы
- Причина
- Решение
- Исправлено: ошибка обновления Windows 10 0x800706be —
- Совет
- Способ 1. Сброс компонентов Центра обновления Windows
- Как исправить ошибку 0x800706be windows 10
- Исправить ошибку обновления Windows 10 0×800706be
- 1. Сканирование реестра
- 2. Исправить поврежденные системные файлы
- 3. Откройте средство устранения неполадок Центра обновления Windows.
- 4. Сброс служб Windows Update и очистка временных файлов
- 5. Восстановите Windows до точки восстановления
Методы решения ошибки 0x800706be
Сообщение об ошибке 0x800706be возникает при попытке обновления ОС либо же непредсказуемо во время работы. Проблема вызывается:
Убедитесь, что на диске нет вирусов и подобного вредоносного ПО. Не полагайтесь лишь на антивирус Windows или сторонний антивирус. Предпочтительней проверить систему повторно при помощи утилит, которые запускаются еще до запуска ОС — к примеру, Kaspersky Rescue Disk.
Проверьте, что в Диспетчере устройств нет сбоящих драйверов. Они видны во вопросительному знаку или красному кресту. Обновите драйвера либо же удалите их и установите ту версию, которая до этого не использовалась на вашем ПК. Если не поможет, то переходите к следующим способам.
Способы решения ошибки 0x800706be
№1: ручная установка обновления Windows KB4049370
Скачайте это обновление для Windows 10. Убедитесь, что скачивайте версию, подходящую под вашу ОС — 32-х или 64-х битную. Откройте скачанный файл и подтвердите, что будет устанавливаться обновление ОС. По окончании в финишном окне подтвердите, что желаете перегрузить компьютер.
№2: сброс временных файлов
Убедитесь, что в системе вы под администраторским аккаунтом. Создайте на рабочем столе текстовый документ (Блокнот). Внесите в него следующую информацию:
Перейдите в «Файл» => «Сохранить как». В окне сохранения назовите этот файл как «Temp.bat», а строке «Тип файла» выберете все файлы. После выполните запуск этого документа от имени администратора.
Если после всего ошибка 0x800706be не пропадает, то стоит откатить систему до предыдущей точки восстановления.
Источник
Как исправить ошибку 0x800706be в Windows 10
Код ошибки 0x800706be обычно относится к обновлениям Windows. Некоторые пользователи заявили на форумах, что они получают сообщение об ошибке для обновлений Windows, содержащее код ошибки 0x800706be. Следовательно, Windows не обновляется при возникновении ошибки 0x800706be. Некоторые пользователи также сталкивались с ошибками 0x800706be при попытке обновить платформы Windows. Вот несколько решений, которые могут исправить ошибку 0x800706be в Windows 10.
Исправить ошибку обновления Windows 10 0x800706be
1. Сканирование реестра
Ошибка 0x800706be может быть связана с повреждением записей реестра. Таким образом, сканирование реестра с помощью утилит очистки (или восстановления) реестра может решить эту проблему. Windows не включает встроенный очиститель реестра, но есть много сторонних оптимизаторов системы, которые включают инструменты восстановления реестра. CCleaner – это один из очистителей реестра с обширной базой пользователей. Вы можете сканировать реестр с помощью бесплатного CCleaner следующим образом.
– СВЯЗАННЫЕ : Как исправить ошибку обновления Windows 10 8024afff
2. Исправить поврежденные системные файлы
Поврежденные системные файлы являются еще одним потенциальным фактором ошибки 0x800706be. В состав Windows входит утилита проверки системных файлов, которая сканирует и восстанавливает поврежденные файлы, что, вероятно, решит проблему при наличии поврежденных файлов. Проверка системных файлов – это утилита командной строки, которую вы можете использовать в командной строке следующим образом.
3. Откройте средство устранения неполадок Центра обновления Windows.
Средство устранения неполадок Центра обновления Windows – это еще один ресурс, который может пригодиться для исправления ошибки 0x800706be. Это средство устранения неполадок может выявлять и исправлять ошибки обновления Windows. Вот как вы можете открыть средство устранения неполадок Центра обновления Windows в Windows 10.
– СВЯЗАННО: сообщается об ошибках BSOD в обновлении Windows 10 от апреля
4. Сброс служб Windows Update и очистка временных файлов
Некоторые пользователи обнаружили, что сброс компонентов Центра обновления Windows и удаление временных файлов может исправить ошибку 0x800706be. Это может звучать как два отдельных разрешения, но вы можете свернуть их в одно с помощью пакетного файла. Таким образом, вы можете настроить пакетный файл для удаления временных файлов и сброса служб Центра обновления Windows.
чистая остановка wuauserv
чистая остановка Cryptsvc
ren% windir% SoftwareDistribution sdold.old
ren% windir% system32 catroot2 crt2old.old
чистый старт wuauserv
чистый старт Cryptsvc
– СВЯЗАННО: ошибка Windows 10 0x80004005: есть 6 способов быстро исправить это
5. Восстановите Windows до точки восстановления
Утилита восстановления системы также может исправить ошибку 0x800706be, поскольку она отменяет изменения реестра и восстанавливает системные файлы. С помощью этой утилиты вы можете откатить Windows до даты, предшествующей ошибке 0x800706be на вашем ноутбуке или настольном компьютере. Таким образом, восстановление Windows может быть полезным, и именно так вы можете сделать это с помощью утилиты восстановления системы.
Это несколько исправлений, которые могут устранить ошибку 0x800706be, чтобы Windows обновлялась. Кроме того, некоторые из утилит восстановления, включенных в это руководство по программному обеспечению, также могут пригодиться для исправления ошибки 0x800706be.
Источник
Вы не можете просматривать роли и функции и получать код ошибки 0x800706BE в диспетчере сервера
В этой статье содержится решение проблемы, из-за которую вы не можете просматривать роли и функции и получать код ошибки 0x800706BE в Server Manager.
Применяется к: Windows Server 2012 R2
Исходный номер КБ: 2461206
Симптомы
Рассмотрим следующий сценарий.
В этом сценарии роли и функции не отображаются желтым ударом по ним в окне Server Manager. Вы получаете следующее сообщение об ошибке в нижней части сервера Manager, если вы пытаетесь открыть его:
Диспетчер серверов
Неожиданная ошибка, освежающая диспетчер сервера. Вызов удаленной процедуры не удался. (Исключение из HRESULT: 0x800706BE)
Дополнительные сведения см. в журнале событий: Diagnostics, Event Viewer, Applications and Services Logs, Microsoft, Windows, Server Manager, Operational.)
В то же время событие, приведенное ниже, добавляется в журнал Microsoft-Windows-ServerManager/Operational:
Имя журнала: Microsoft-Windows-ServerManager/Operational
Источник: Microsoft-Windows-ServerManager
Дата:
ID события: 1601
Категория задач: Нет
Уровень: ошибка
Ключевые слова:
Пользователь:
Компьютер:
Описание:
Не удалось обнаружить состояние системы. Было обнаружено неожиданное исключение:
System.Runtime.InteropServices.COMException (0x800706BE): вызов удаленной процедуры не удалось. (Исключение из HRESULT: 0x800706BE)
в System.Runtime.InteropServices.Marshal.ThrowExceptionForHRInternal (Int32 errorCode, IntPtr errorInfo)
в Корпорации Майкрософт. Windows.ServerManager.ComponentInstaller.CreateSessionAndPackage (сеанс IntPtr&, пакет IntPtr&)
в Корпорации Майкрософт. Windows.ServerManager.ComponentInstaller.InitializeUpdateInfo()
в Корпорации Майкрософт. Windows.ServerManager.ComponentInstaller.Initialize()
в Корпорации Майкрософт. Windows.ServerManager.Common.Provider.RefreshDiscovery()
в Корпорации Майкрософт. Windows. ServerManager.LocalResult.PerformDiscovery()
в Корпорации Майкрософт. Windows. ServerManager.ServerManagerModel.CreateLocalResult(RefreshType refreshType)
в Корпорации Майкрософт. Windows. ServerManager.ServerManagerModel.InternalRefreshModelResult(Object state)
Причина
Некоторые файлы каталога, манифесты или файлы MUM повреждены на компьютере.
Решение
Ниже поданы меры по устранению проблемы.
Запустите средство готовности к обновлению Майкрософт на проблемном компьютере.
Вы открываете файл %Systemroot% Windows CBS Checksur.log после завершения проверки.
Вы проверяете поврежденные сведения в файлах. Вот некоторые примеры:
f) CBS MUM Corrupt 0x00000000 пакеты обслуживания Package_for_KB978601
6.0.1.0.mum Ожидаемое имя файла Package_for_KB978601_server
6.0.1.0.0.mum не совпадает с фактическим именем файла
f) CBS MUM Corrupt 0x00000000 servicing Packages Package_for_KB979309
6.0.1.0.mum Expected file name Package_for_KB979309_server
6.0.1.0.mum does not match the actual file name
f) CBS MUM Corrupt 0x800B0100 пакеты обслуживания Package_for_KB978601
6.0.1.0.mum, обслуживающие пакеты Package_for_KB978601
6.0.1.0.cat Манифест пакета не может быть подтверждено соответствующим каталогом (f) CBS MUM Corrupt 0x800B0100 пакеты обслуживания
6.0.1.0.mum servicing Packages Package_for_KB979309
6.0.1.0.cat манифест пакета не может быть проверен соответствующим каталогом
f) CBS MUM Missing 0x00000002-пакеты обслуживания Package_114_for_KB955839
6.0.1.0.mum (f) CBS MUM Missing 0x00000002-пакеты Package_83_for_KB955839
Недоступные файлы восстановления:
пакеты обслуживания Package_for_KB978601
6.0.1.0.mum
пакеты обслуживания Package_for_KB979309
6.0.1.0.mum
пакеты обслуживания Package_for_KB978601
6.0.1.0.cat
пакеты обслуживания Package_for_KB979309
Скопируйте эти файлы в: %systemroot Windows пакеты обслуживания.
Сначала необходимо получить контроль над этой папкой. Для этого используйте следующие команды:
Теперь назначьте полный контроль с помощью следующей команды. Это даст вам полный контроль над каталогом:
Теперь вам необходимо собрать отсутствующие или поврежденные файлы из checksur журнала: скачайте файлы KB для отсутствующих файлов.
пакеты обслуживания Package_for_ KB978601
Распаковать их с помощью следующей команды:
После расширения вы увидите файл UpdateKBXXXX.cab файл. Расширь его также:
Внутри этой кабины вам потребуется захватить два файла: update.mum и update.cat.
Переименовать собранные update.mum и update.cab точно так же, как они находятся в checksur.log:
Ex.: update.mum for KB978601 will be Package_for_ KB978601
6.0.1.0.mum
Сделайте то же самое для всех других отсутствующих/поврежденных файлов и поместите их в каталог, указанный в checksur.log (/servicing/packages).
После этих действий проблема должна быть устранена, перезагрузка не требуется.
Если диспетчер сервера не работает даже после этих действий, запустите средство готовности к обновлению снова и дважды проверьте описанные выше действия.
Источник
Исправлено: ошибка обновления Windows 10 0x800706be —
Ошибка 0x800706be — это код ошибки Windows, который отображается всякий раз, когда возникает проблема с системным файлом. Эта ошибка может быть показана и другими поставщиками совместимого программного обеспечения и драйверов Windows. Это общая ошибка, которая указывает на неправильно настроенный или поврежденный системный файл. Таким образом, вы можете увидеть эту ошибку на разных мероприятиях. Вы можете увидеть эту ошибку при нажатии на значок аудио в системном трее. Эта ошибка может появиться всякий раз, когда происходит сбой обновления Windows или обновления. Таким образом, вы можете увидеть эту ошибку в разных случаях. Но эта статья посвящена объяснению и устранению ошибки 0x800706be, возникающей в Центре обновления Windows.
Если вы пытаетесь установить последние обновления Windows, вы можете увидеть ошибку 0x800706be на экране. Это сообщение об ошибке будет отображаться с сообщением об ошибке Windows Update. Очевидно, что вы не сможете обновить Windows, увидев это сообщение об ошибке. Этот код ошибки будет появляться во время обновления Windows даже после перезагрузки или нескольких попыток обновления Windows.
Код ошибки 0x800706be отображается всякий раз, когда возникает проблема с вашими системными файлами. Системные файлы могут быть неправильно настроены или повреждены. Наиболее вероятной причиной этой ошибки является повреждение компонентов Центра обновления Windows. Коррупция в файлах может случиться с кем угодно в любое время, и это нормально. Поврежденные компоненты Центра обновления Windows или поврежденные файлы Центра обновления Windows будут препятствовать успешной установке Центра обновления Windows.
Совет
Попробуйте запустить средство устранения неполадок Центра обновления Windows, прежде чем применять решения, приведенные ниже. Запуск средства устранения неполадок Центра обновления Windows обычно решает проблему и не требует большого количества технических шагов.
Способ 1. Сброс компонентов Центра обновления Windows
Сброс компонентов Центра обновления Windows работал для многих пользователей. Поскольку проблема, скорее всего, вызвана поврежденными компонентами Windows, удаление старых файлов и сброс компонентов является логичным ответом.
Просто выполните следующие шаги, чтобы сбросить компоненты Windows Update
Теперь закройте командную строку и попробуйте обновить Windows снова.
Источник
Как исправить ошибку 0x800706be windows 10
Код ошибки 0×800706be обычно относится к обновлениям Windows. Некоторые пользователи заявили на форумах, что они получают сообщение об ошибке для обновлений Windows, содержащее код ошибки 0×800706be. Следовательно, Windows не обновляется при возникновении ошибки 0×800706be. Некоторые пользователи также сталкивались с ошибками 0×800706be при попытке обновить платформы Windows. Вот несколько решений, которые могут исправить ошибку 0×800706be в Windows 10.
Исправить ошибку обновления Windows 10 0×800706be
1. Сканирование реестра
Ошибка 0×800706be может быть связана с повреждением записей реестра. Таким образом, сканирование реестра с помощью утилит очистки (или восстановления) реестра может решить эту проблему. Windows не включает встроенный очиститель реестра, но есть много сторонних оптимизаторов системы, которые включают инструменты восстановления реестра. CCleaner — это один из очистителей реестра с обширной базой пользователей. Вы можете сканировать реестр с помощью бесплатного CCleaner следующим образом.
— СВЯЗАННЫЕ : Как исправить ошибку обновления Windows 10 8024afff
2. Исправить поврежденные системные файлы
Поврежденные системные файлы являются еще одним потенциальным фактором ошибки 0×800706be. В состав Windows входит утилита проверки системных файлов, которая сканирует и восстанавливает поврежденные файлы, что, вероятно, решит проблему при наличии поврежденных файлов. Проверка системных файлов — это утилита командной строки, которую вы можете использовать в командной строке следующим образом.
3. Откройте средство устранения неполадок Центра обновления Windows.
Средство устранения неполадок Центра обновления Windows — это еще один ресурс, который может пригодиться для исправления ошибки 0×800706be. Это средство устранения неполадок может выявлять и исправлять ошибки обновления Windows. Вот как вы можете открыть средство устранения неполадок Центра обновления Windows в Windows 10.
— СВЯЗАННО: сообщается об ошибках BSOD в обновлении Windows 10 от апреля
4. Сброс служб Windows Update и очистка временных файлов
Некоторые пользователи обнаружили, что сброс компонентов Центра обновления Windows и удаление временных файлов может исправить ошибку 0×800706be. Это может звучать как два отдельных разрешения, но вы можете свернуть их в одно с помощью пакетного файла. Таким образом, вы можете настроить пакетный файл для удаления временных файлов и сброса служб Центра обновления Windows.
чистая остановка wuauserv
чистая остановка Cryptsvc
ren% windir% SoftwareDistribution sdold.old
ren% windir% system32 catroot2 crt2old.old
чистый старт wuauserv
чистый старт Cryptsvc
— СВЯЗАННО: ошибка Windows 10 0×80004005: есть 6 способов быстро исправить это
5. Восстановите Windows до точки восстановления
Утилита восстановления системы также может исправить ошибку 0×800706be, поскольку она отменяет изменения реестра и восстанавливает системные файлы. С помощью этой утилиты вы можете откатить Windows до даты, предшествующей ошибке 0×800706be на вашем ноутбуке или настольном компьютере. Таким образом, восстановление Windows может быть полезным, и именно так вы можете сделать это с помощью утилиты восстановления системы.
Это несколько исправлений, которые могут устранить ошибку 0×800706be, чтобы Windows обновлялась. Кроме того, некоторые из утилит восстановления, включенных в это руководство по программному обеспечению, также могут пригодиться для исправления ошибки 0×800706be.
Источник
A list of tested solutions to fix Windows Update error 0x800706be
by Matthew Adams
Matthew is a freelancer who has produced a variety of articles on various topics related to technology. His main focus is the Windows OS and all the things… read more
Updated on November 17, 2022
Reviewed by
Vlad Turiceanu
Passionate about technology, Windows, and everything that has a power button, he spent most of his time developing new skills and learning more about the tech world. Coming… read more
- The 0x800706be error prevents users from installing Windows updates.
- It might be due to corrupted registry entries or problematic system files, amongst other issues.
- To fix things, run the built-in troubleshooter, solve issues with the Registry, or try the other methods listed below.
XINSTALL BY CLICKING THE DOWNLOAD FILE
This software will repair common computer errors, protect you from file loss, malware, hardware failure and optimize your PC for maximum performance. Fix PC issues and remove viruses now in 3 easy steps:
- Download Restoro PC Repair Tool that comes with Patented Technologies (patent available here).
- Click Start Scan to find Windows issues that could be causing PC problems.
- Click Repair All to fix issues affecting your computer’s security and performance
- Restoro has been downloaded by 0 readers this month.
Most Windows users realize the importance of regular updates and why it’s imperative that you download the latest ones at the earliest. However, several users reported getting the 0x800706be Windows Update error.
The error prevents the installation of updates, and can lead to other instabilities as well. One user reported receiving the error followed by an increased boot time. So, let’s find out all about the 0x800706BE error and the solutions that worked for users.
What does error 0x800706be mean?
It’s usually a Windows Update error that points to corrupt system files or other issues with the system.
The error can appear on several apps as well, for instance, Excel, or even the installed drivers and devices, and the fixes in all these cases are different depending on the underlying cause.
Where else can I find error code 0x800706be?
- Media capture failed event 0x800706be – Also known as the 0x800706BE Camera error code. A related stop code is 0xa00f4271, and it can be fixed by using the dedicated Windows Troubleshooter. You may also come across the 0x800706be Microphone error.
- Minecraft error 0x800706be – But it’s safe to state that error 0x800706BE can plague more Xbox games as well as the app itself.
- 0x800706be in Remote Desktop – You might experience the RDP authentication error 0x800706be and similar ones if the Remote Desktop app is poorly configured.
- Install error 0x800706be on Windows 11, 10, 7 – As you can see, all of the Microsoft-based OSs from Windows 7 to the fresh Windows 11 and everything in between – including specific Windows 10 versions such as 1803 or 1809 – can be impacted by this Windows Update error.
- Excel 0x800706BE error – Many users also reported the error with Excel, and updating or reinstalling the app should fix things.
- An authentication error has occurred code 0x800706be – Scan the registry as we have shown in our first solution below to fix this.
How do I fix error code 0x800706BE?
- What does error 0x800706be mean?
- Where else can I find error code 0x800706be?
- How do I fix error code 0x800706BE?
- 1. Scan the Registry
- 2. Clear the Software Distribution folder
- 3. Run the built-in troubleshooter
- 4. Reset Windows Update Components
- 5. Manually install the update
Before trying the slightly complex solutions, here are a few quick tricks and workarounds to fix things:
- Restart the computer and then try installing the update.
- Terminate all non-critical programs and processes. In some cases, a background process or app was conflicting with the update process, and terminating it did the trick.
If these didn’t work, try the following methods to get things up and running.
1. Scan the Registry
The 0x800706be error might be due to corrupted registry entries. As such, scanning the registry with registry cleaner (or repair) utilities could fix the issue.
Windows don’t include a built-in registry cleaner, but there are plenty of third-party system optimizers that incorporate registry repair tools.
CCleaner is one registry cleaner with a massive user base. You can seamlessly scan the registry with the freeware CCleaner and fix most issues with it.

CCleaner
Give your computer the cleaning it deserves and let this tool fix most of your problems.
2. Clear the Software Distribution folder
- Type Windows + E to open the File Explorer, paste the following path in the address bar, and hit Enter:
C:WindowsSoftwareDistributionDownload - Now, press Ctrl + A to select all the files here and hit Del.
- Choose the appropriate response in case a confirmation prompt pops up.
Some PC issues are hard to tackle, especially when it comes to corrupted repositories or missing Windows files. If you are having troubles fixing an error, your system may be partially broken.
We recommend installing Restoro, a tool that will scan your machine and identify what the fault is.
Click here to download and start repairing.
Once done, restart the computer and try installing the update that earlier gave the 0x800706be error.
3. Run the built-in troubleshooter
The built-in troubleshooter may sometimes be the solution to the problems.
- Press Windows + I to open Settings, and click on Update & Security.
2. Choose Troubleshoot from the left, and click on Additional troubleshooters.
3. Click on the Windows Update entry here, and then on the Run the troubleshooter button.
4. Now, choose the appropriate response or follow the on-screen instructions to complete the process.
- 5+ best Windows update repair tools for Windows 10/11
- There were some problems installing updates
- Fix: Update error 0x8024001e on Windows 10/11
- Can’t update Windows 10/11 due to error 0x800706ba
- Can’t update Windows 10/11 due to error 0x800706ba? Try this
4. Reset Windows Update Components
Another effective way to fix the 0x800706be Windows Update error is to reset Windows Update Components.
The process is usually quick and can fix a wide range of errors encountered while updating the OS. In case this too doesn’t work, it’s likely that the problem lies with the available version, but you can always download it manually.
5. Manually install the update
- Go to the Microsoft Update Catalog, enter the KB (Knowledge Base) number for the problematic update in the search box, and hit Enter.
- Now, click on the Download button next to the update that best matches your system.
- Click on the link that appears in the new window.
- Once downloaded, double-click on the file to launch the Windows Update Standalone Installer.
- Now, follow the on-screen instructions to complete the process.
That’s it! It should take a while, but after you have manually installed the problematic update, the ones that follow should install seamlessly without throwing any errors.
Also, find out the best Windows Update repair tools to automatically fix such problems.
If you know any other methods to fix the 0x800706be error, let us know in the comments section below.





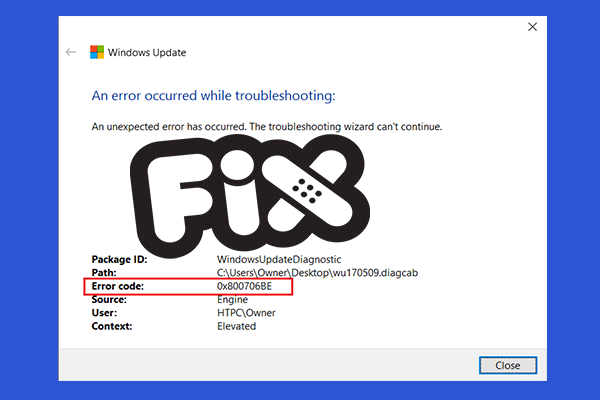
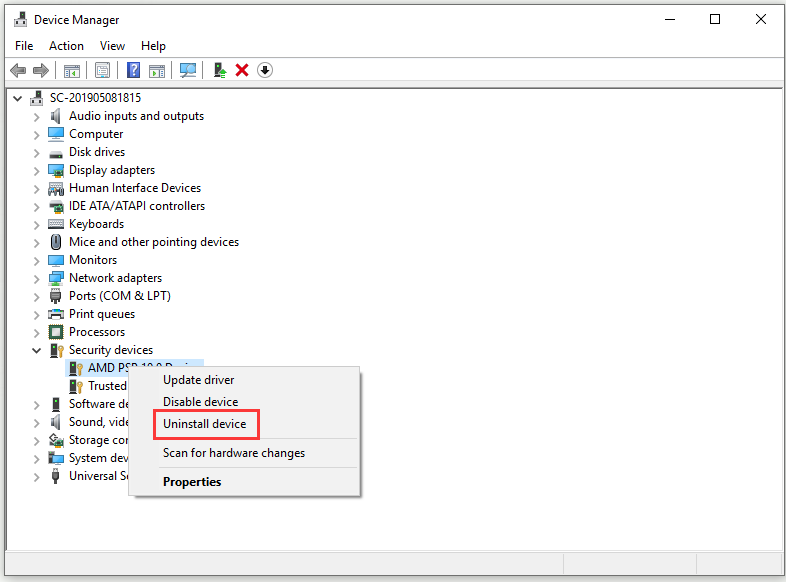
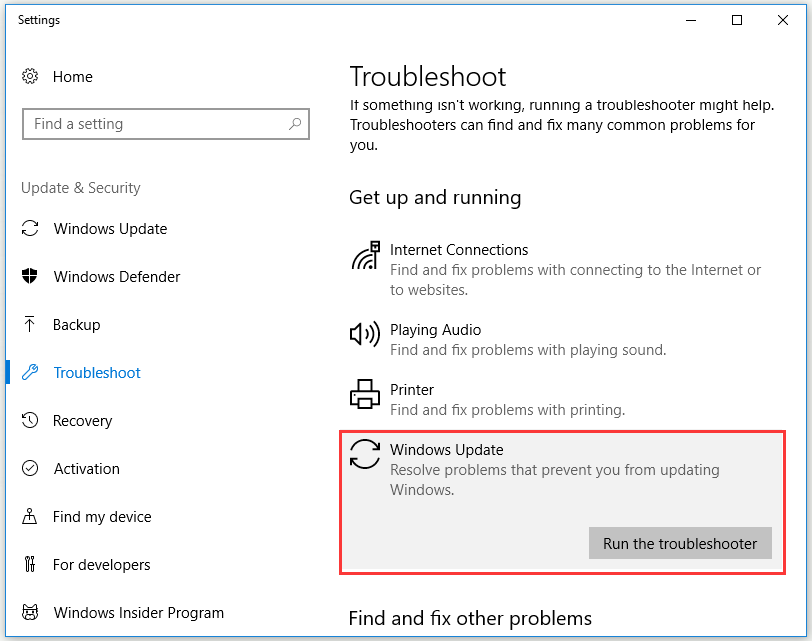
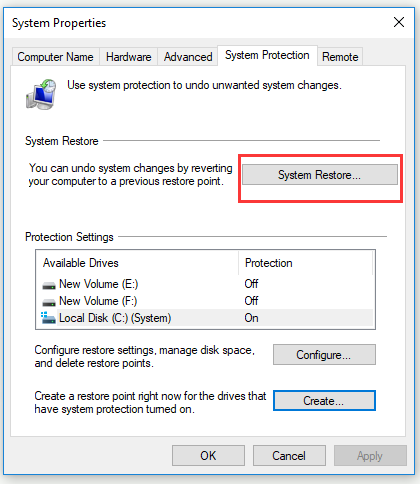












 Причины ошибок
Причины ошибок Причины ошибок
Причины ошибок





