Ошибка 80072F76 при обновлении телефона windows. Ответить Цитировать Редактировать При обновлении windows phone 7 до 7.5 в zune я получаю следующую ошибку:
Не могу проверить наличие обновлений прямо сейчас. Пожалуйста, попробуйте еще раз позже. Произошла ошибка 80072F76
Пожалуйста, скажи мне ….
1 ответ
- Wamp сервер замедляется при последующем обновлении в windows 8
У меня есть wampserver 2.2, работающий на моем windows 8, который я использую при тестировании своих кодов php. При первоначальном обновлении / загрузке страница загружается быстро, но при последующем обновлении требуется целых LOT времени для перезагрузки. Это действительно расстраивает!!! У…
- как изменить web.config при обновлении до Windows Azure.2.5
Я хотел бы знать, как изменить web.config при обновлении до Windows Azure 2.5. Текущий web.config похож на <dependentAssembly> <assemblyIdentity name=Microsoft.WindowsAzure.ServiceRuntime publicKeyToken=31bf3856ad364e35 culture=neutral /> <bindingRedirect oldVersion=0.0.0.0-1.8.0.0…
Эта статья MSDN предполагает, что проблема может быть связана с брандмауэром или антивирусом, мешающим вам правильно подключиться. Если вы пытаетесь сделать это на работе, то вам, возможно, придется обратиться к своему администратору, чтобы исправить это.
Если оба они были проверены и отключены (на очень короткое время) или исправлены, то это может быть временная проблема с вашим ISP или даже Microsoft. В таком случае я бы дал ему полчаса, а затем попробовал бы обновить еще раз
Похожие вопросы:
во время установки windows phone 7 SDK произошла следующая ошибка, и установка не может быть завершена. Любой знает, как устранить эту ошибку и установить Windows Phone 7 SDK. я уже установил…
После переустановки macports на MacOS после обновления с High Sierra (darwin17) до Mojave (darwin18), при переустановке ранее установленных портов с помощью скрипта restore_ports.tcl,…
Я получил это сообщение при запуске эмулятора: [Название Окна] Windows Эмулятор Телефона [Content] Windows эмулятор телефона не может создать внутренний сетевой коммутатор: Что-то произошло при…
У меня есть wampserver 2.2, работающий на моем windows 8, который я использую при тестировании своих кодов php. При первоначальном обновлении / загрузке страница загружается быстро, но при…
Я хотел бы знать, как изменить web.config при обновлении до Windows Azure 2.5. Текущий web.config похож на <dependentAssembly> <assemblyIdentity name=Microsoft.WindowsAzure.ServiceRuntime…
Я получаю эту ошибку при развертывании или отладке приложения windows phone 8.1. Windows эмулятор телефона не может создать разностный диск: поставщик поддержки виртуального диска для указанного…
Я получаю ниже ошибку при обновлении представления. При извлечении синхронизации представлений и данных возникли проблемы. Clearcase CM server error: Unable to access vob name : unknown error in vob…
Windows OS 10 Windows эмулятор телефона не может проверить, что машина работает. Я также испытываю эту проблему при запуске симуляторов android через Visual Studio Ошибка: Ошибка при запуске…
пожалуйста, кто-нибудь скажите мне, как перезапустить службу PostgreSQL в windows 10 при обновлении pg_hba.config, и шаги, чтобы разрешить удаленные подключения к базе данных psql, пожалуйста
Ошибка при обновлении моего Windows10 home до Windows10 pro. Это ошибка ниже: Код ошибки 0×0 при обновлении с Windows 10 Home на Windows 10 Professional
Ошибка 0x80072f76 возникает у тех пользователей Windows, которые устанавливают, обновляют или восстанавливают ОС с помощью утилиты Media Creation Tool. Причина сбоя — система не «доверяет» программе и блокирует.
Способы решения ошибки 0x80072f76
Решается проблема следующими способами:
- Используйте более старую версию утилиты. Для этого не качайте ее с официального сайта Microsoft, ведь там только актуальные версии. Отыщите в поисковике устаревший релиз Media Creation Tool на сторонних ресурсах.
- Разблокируйте приложение. На исполняемом файле самой утилиты клацните правой кнопки мышки, найдите во вкладке «Общие» в самом низу строку, которая начинается с «Этот файл получен…». Поставьте рядом галочку, а далее нажмите Применить и Ок. После этого при запуске программы и последующих действий ошибка 0x80072f76 не должна появляться.
- Remove From My Forums
-
Question
-
Hi,
Could someone help me understand why I am getting the following error and how to resolve it?
Code 80072F76: Windows Update encountered an unknown error.
When I attempt to do a manual update, I am getting
«The instruction at 0x00000000 referenced memory at 0x00000000. The memory could not be written.» This is followed by «Code 641 Windows Update encountered an unknown error.» I searched on the internet and based on the information
I read, I ran » /» from the command prompt but this did not result in anything. I have tried this a few times now and am not making any progress. Now, I am not able to install the latest versions of «iCloud for Windows»
version 7.5.0 and iTunes version 12.7.5,Thank you,
Mona-
Edited by
Sunday, July 1, 2018 8:43 PM
-
Edited by

- Медленный интернет, из-за этого Центр обновления не может загрузить нужные обновления и выдает ошибоки.
- Большая нагрузка на сервера Microsoft с обновлениями, они не отвечают на запрос и происходит ошибка.
- Программы на ПК, которые вмешиваются в работу системы, и приводят к ошибкам в работе Центра обновлений.
Способы решения применимы к ошибкам:
0x80072efe
0x80072f76
WindowsUpdate_80072f76
WindowsUpdate_80072efe
Решение проблемы с ошибкой 80072efe windows update или 80072f76:
- Проверьте наличие интернета и его работоспособность, и попробуйте повторить установку обновлений позже, если проблема была в отсутствии связи с серверами обновления то ошибка решится сама собой, никаких дополнительных действий от вас не требуется.
- Если кроме проблем с обновлением, у вас возникают проблемы с другими программами, то проверьте список установленных приложений, и удалите те которыми вы не пользуетесь, если помните дату после которой начались проблемы, то можно довольно точно определить вредящее приложение.
- Загрузите средство устранения неполадок в работе Центра обновлений Windows. запустите его, нажмите «далее» и дождитесь отчета про исправление ошибок, попробуйте установить обновления.
После выполнения всех шагов ошибки 80072efe или 80072f76 будут решены.
Lorem ipsum dolor sit amet, consectetur…
СОВЕТУЕМ: Нажмите здесь, чтобы исправить ошибки Windows и оптимизировать производительность системы
Некоторые пользователи видят код ошибки 0x80072f76 — 0x20016 при попытке использования средства создания мультимедиа или при установке Windows 10 или Windows 8 с помощью установщика Windows. Обычно сообщается, что ошибка возникает через несколько секунд после запуска средства создания носителя или средства обновления Microsoft.
«Что-то случилось 0x80070002 — 0x20016» Ошибка
Мы исследовали эту конкретную проблему, изучив различные пользовательские отчеты и стратегии исправления, которые наиболее затронутые пользователи успешно использовали, чтобы докопаться до сути проблемы. Основываясь на наших исследованиях, существует несколько стратегий восстановления, которые, как известно, вызывают эту конкретную ошибку:
- Средство создания мультимедиа настроено на открытие в режиме совместимости с Windows XP. Несколько затронутых пользователей сообщили, что в их случае средство создания мультимедиа пыталось открыть с установленной Windows XP в качестве режима совместимости. Изменение настроек на Windows 8 и предоставление административных привилегий решило проблему для некоторых пользователей.
- Повреждение файлов Центра обновления Windows — эта конкретная проблема также может быть вызвана повреждением системных файлов в файлах компонентов Центра обновления Windows. В этом случае переименование папок SoftwareDistribution и Catroot2 должно устранить проблему. Еще одно возможное исправление для этого сценария — очистить папки кэша $ WINDOWS. ~ BT и $ Windows. ~ WS.
- Версия Windows настроена на отклонение обновления. Возможно, вы также видите эту конкретную ошибку, если ваша текущая конфигурация Windows отклоняет обновление ОС. Вы можете решить проблему в этом конкретном сценарии, изменив значение AllowOSUpgrade с помощью редактора реестра.
- Мониторинг SMART конфликтует с установкой операционной системы. Мониторинг жесткого диска / твердотельного накопителя SMART — это функция, которая, как известно, конфликтует с установкой ОС (с помощью установщика Windows) при определенных конфигурациях ПК. В этом случае вы можете решить проблему, отключив функцию SMART в настройках BIOS.
Если вам не удается найти исправления, устраняющие это конкретное сообщение об ошибке, эта статья предоставит вам несколько руководств по устранению неполадок. Ниже вы найдете коллекцию методов, которые другие пользователи в аналогичной ситуации успешно использовали для разрешения 0x80072f76 — 0x20016.
Приведенные ниже возможные исправления упорядочены по эффективности и серьезности, поэтому следуйте им в том порядке, в котором они представлены. Один из них должен решить проблему в вашем конкретном сценарии.
Способ 1. Запуск средства устранения неполадок Центра обновления Windows
Некоторые затронутые пользователи сообщают, что проблема была решена после запуска средства устранения неполадок Центра обновления Windows — инструмента Microsoft, который оснащен различными стратегиями восстановления, которые могут в конечном итоге решить проблему автоматически.
Вот краткое руководство по запуску средства устранения неполадок Центра обновления Windows :
- Нажмите клавишу Windows + R, чтобы открыть диалоговое окно « Выполнить ». Затем введите « ms-настройки: устранение неполадок » и нажмите Enter, чтобы открыть вкладку « Устранение неполадок » приложения « Настройки» .
Открытие вкладки «Устранение неполадок» приложения «Настройки» через окно «Выполнить»
- На вкладке «Устранение неполадок» нажмите « Центр обновления Windows» (в разделе « Начало работы» ) и выберите « Запустить средство устранения неполадок» .
Запуск средства устранения неполадок Центра обновления Windows
- Дождитесь завершения части исследования, затем нажмите « Применить это исправление», чтобы автоматически применить рекомендованную стратегию исправления.
- Как только стратегия восстановления будет применена, перезагрузите компьютер и посмотрите, все еще ли вы сталкиваетесь с ошибкой 0x80072f76 — 0x20016 при открытии инструмента создания носителя или при попытке установить / обновить Windows.
Если вы все еще сталкиваетесь с тем же сообщением об ошибке, перейдите к следующему способу ниже.
Способ 2. Установка режима совместимости в Windows 8
Некоторым пользователям удалось устранить ошибку 0x80070002 — 0x2001, обнаружив, что Средство создания носителя открывалось в режиме совместимости, установленном в Windows XP. Большинство пользователей сообщают, что изменение режима совместимости на Windows 8 и обеспечение того, чтобы средство создания носителей открывалось с правами администратора, в конечном итоге решили проблему для них.
Вот краткое руководство по установке режима совместимости Windows 8 для средства создания мультимедиа (с правами администратора):
- Перейдите в каталог, в который вы загрузили инструмент создания мультимедиа, щелкните его правой кнопкой мыши и выберите « Свойства».
- На экране « Свойства» инструмента « Создание носителя» перейдите на вкладку « Совместимость » и установите флажок, связанный с « Запустить эту программу в режиме совместимости» .
- Затем перейдите вниз и убедитесь, что флажок, связанный с Запускать эту программу от имени администратора, установлен.
- Нажмите « Применить», чтобы сохранить изменения, затем снова откройте «Средство создания мультимедиа» и посмотрите, появляется ли по-прежнему такое же сообщение об ошибке.
Запуск средства создания мультимедиа в режиме совместимости
Если вы все еще сталкиваетесь с ошибкой 0x80072f76 — 0x20016, перейдите к следующему способу ниже.
Способ 3: устранение коррупции, связанной с Центром обновления Windows
Как выясняется, эта конкретная проблема также может возникать, если виновник, вызвавший 0x80070002 — 0x2001, поврежден с помощью файлов компонентов Центра обновления Windows. Если этот сценарий применим к вашей текущей ситуации, то сброс компонента Центра обновления Windows должен решить эту проблему и позволить вам использовать Media Creation Tool без возникновения ошибки 0x80070002 — 0x2001 .
Вот краткое руководство о том, как это сделать:
- Нажмите клавишу Windows + R, чтобы открыть диалоговое окно « Выполнить ». Затем введите «cmd» и нажмите Ctrl + Shift + Enter, чтобы открыть командную строку с повышенными привилегиями. В ответ на запрос UAC (Контроль учетных записей пользователей) нажмите Да, чтобы предоставить права администратора.
- В командной строке с повышенными привилегиями введите следующие команды по порядку и нажмите Enter после каждой, чтобы остановить необходимые службы:
чистая остановка битов чистая остановка wuauserv чистая остановка appidsvc чистая остановка cryptsvc
Примечание. Эта команда остановит службу BITS, службу Центра обновления Windows и службу шифрования.
- После остановки необходимых служб введите следующие команды, чтобы переименовать резервные копии папок распространения программного обеспечения:
Ren% systemroot% SoftwareDistribution SoftwareDistribution.bak Ren% systemroot% system32 catroot2 catroot2.bak
Примечание. Эта команда заставит вашу ОС создавать новые папки для распространения программного обеспечения, что позволит обойти любые проблемы, вызванные повреждением файла.
- Перезапустите службы, которые мы ранее остановили, выполнив следующие команды и нажимая Enter после каждой:
чистый стартовый бит чистый стартовый wuauserv чистый старт appidsvc чистый старт cryptsvc
- Перезагрузите компьютер и заново создайте действие, которое ранее вызывало ошибку 0x80070002 — 0x20016, и посмотрите, была ли проблема решена.
Если вы все еще видите то же сообщение об ошибке, перейдите к следующему способу ниже.
Способ 4. Очистка папок $ WINDOWS. ~ BT & $ Windows. ~ WS
Некоторые пользователи сообщают, что ошибка 0x80070002 — 0x20016 была окончательно устранена после того, как они стерли содержимое папок кэша $ WINDOWS. ~ BT и $ Windows. ~ WS . Они содержат файлы, необходимые для создания установочного носителя, поэтому очистка их содержимого может решить проблемы, связанные с повреждением.
Примечание. Скорее всего, эти две папки не отображаются при доступе к диску Windows. В этом случае, используя полосу ленты вверху, перейдите в Просмотр и убедитесь, что флажок, связанный со скрытыми элементами, установлен.
Нажмите «Просмотр», затем «Показать скрытые элементы», чтобы убедиться, что все папки показаны
Как только две папки будут видны, откройте каждую папку по отдельности и очистите ее содержимое, выбрав каждый элемент и выбрав Удалить.
Удаление содержимого папок кеша $ WINDOWS. ~ BT и $ Windows. ~ WS
После очистки двух кэшированных папок перезагрузите компьютер и проверьте, не возникли ли у вас 0x80070002 — 0x20016.
Если вы все еще видите то же сообщение об ошибке, перейдите к следующему способу ниже.
Способ 5: редактирование значения AllowOSUpgrade через редактор реестра
Возможно, вы видите это конкретное сообщение об ошибке, потому что ваша текущая версия Windows настроена на отклонение обновления ОС. Если этот сценарий применим, вы увидите ошибку «Что-то произошло 0x80070002 — 0x20016 » при попытке запустить средство создания носителя для обновления существующей установки.
Обычно сообщается, что это происходит на компьютерах с Windows 7 или Windows 10, которые имеют право на обновление до Windows 10, но не получили уведомление о резервировании копии из-за значения реестра.
Вот пошаговое руководство, которое поможет вам изменить значение AllowOSUpgrade . Это позволит вам использовать инструмент Media Creation, не получая ошибку 0x80070002 — 0x20016 . Вот что вам нужно сделать:
- Нажмите клавишу Windows + R, чтобы открыть диалоговое окно « Выполнить ». Затем введите «regedit» и нажмите Enter, чтобы открыть диалоговое окно « Выполнить ». В ответ на запрос UAC (Контроль учетных записей) нажмите Да, чтобы предоставить административные привилегии.
- Как только вы окажетесь в редакторе реестра, используйте левую панель, чтобы перейти к следующему местоположению:
Компьютер HKEY_LOCAL_MACHINE SOFTWARE Microsoft Windows CurrentVersion WindowsUpdate OSUpgrade
Примечание. Если ключ OSUpgrade еще не создан, щелкните правой кнопкой мыши WindowsUpdate и выберите « Создать»> «Ключ» . Затем назовите только что созданный ключ для OSUpgrade .
- Выбрав ключ OSUpgrade, перейдите на правую боковую панель и щелкните правой кнопкой мыши пустое место. Затем выберите New> DWORD (32-bit) и назовите его AllowOSUpgrade .
- Дважды щелкните AllowOSUpgrade и измените значение на 1, а базовое на шестнадцатеричное.
- Как только значение будет настроено, закройте regedit и перезагрузите компьютер.
- При следующем запуске заново создайте действие, которое ранее вызывало ошибку 0x80070002 — 0x20016, и посмотрите, была ли проблема решена.

Настройка ключа реестра AllowOSUpgrade
Если вы все еще сталкиваетесь с тем же сообщением об ошибке, перейдите к следующему способу ниже.
Метод 6: Обновление через Центр безопасности Защитника Windows
Если вы прошли через все эти методы безуспешно и пытаетесь использовать инструмент « Обновить» от Microsoft, вы можете выполнить процедуру в Центре безопасности Защитника Windows .
Эта процедура позволит вам обновить ваш компьютер в тех случаях, когда официальный инструмент Microsoft Refresh выдает ошибку 0x80070002 — 0x20016 . Как известно, эта процедура эффективна в сборках Windows 10, в которых уже есть обновление Creators.
Вот что вам нужно сделать, чтобы выполнить обновление через Центр безопасности Защитника Windows:
- Нажмите клавишу Windows + R, чтобы открыть диалоговое окно « Выполнить ». Затем введите « ms-settings: windowsdefender » и нажмите Enter, чтобы открыть вкладку «Безопасность Windows».
- Как только вы перейдете на вкладку « Безопасность Windows », нажмите « Открыть безопасность Windows».
- Находясь на главном экране Windows Security, нажмите кнопку ОК. Производительность и работоспособность устройства .
- На вкладке « Производительность и работоспособность устройства » прокрутите вниз до « Начать заново» и нажмите « Дополнительная информация» .
- В разделе « Свежий старт» нажмите « Начать», чтобы начать процесс обновления вашего ПК. Это эквивалентно установке чистой, современной установки Windows.
- Следуйте инструкциям на экране, чтобы завершить процесс запуска с нуля и завершить обновление.

Обновление через Центр безопасности Защитника Windows
Способ 7: отключение SMART
Некоторые затронутые пользователи сообщают, что им удалось решить проблему, отключив функцию SMART в своих настройках BIOS. Оказывается, что эта система мониторинга HDD / SSD может в конечном итоге вызвать ошибку 0x80070002 — 0x20016 на определенных конфигурациях ПК.
Если этот сценарий применим, отключение функции SMART может позволить вам выполнить операцию без повторного появления сообщения об ошибке. Вот краткое руководство по отключению функции SMART:
- Включите компьютер и нажмите клавишу Setup во время начальной загрузки, чтобы войти в настройки BIOS. Клавиша настройки должна быть видна на экране, но на тот случай, если вы ее не найдете, вы можете найти в сети конкретный ключ в соответствии с производителем вашей материнской платы.
Нажмите [ключ], чтобы войти в настройку
- Как только вы войдете в настройки BIOS, перейдите на вкладку Main, чтобы получить обзор всех ваших HDD / SSD. Затем выберите жесткий диск, с которым вы столкнулись с проблемой, и установите для параметра SMART Monitoring значение « Отключено».
Отключение SMART Monitoring для поврежденного жесткого диска
- Сохраните изменения и дайте вашему компьютеру загрузиться.
После завершения следующей последовательности загрузки заново создайте то же действие, которое ранее вызывало ошибку 0x80070002 — 0x20016, и посмотрите, была ли проблема решена.

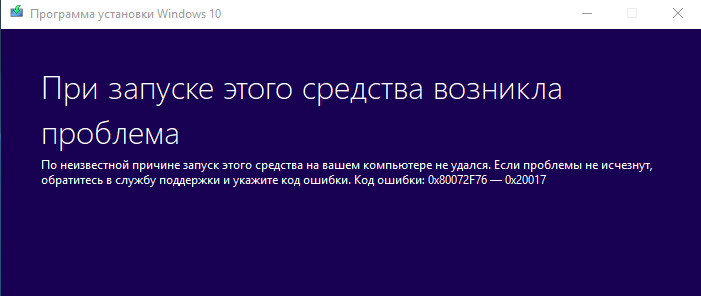


 Открытие вкладки «Устранение неполадок» приложения «Настройки» через окно «Выполнить»
Открытие вкладки «Устранение неполадок» приложения «Настройки» через окно «Выполнить» Запуск средства устранения неполадок Центра обновления Windows
Запуск средства устранения неполадок Центра обновления Windows




 Нажмите [ключ], чтобы войти в настройку
Нажмите [ключ], чтобы войти в настройку Отключение SMART Monitoring для поврежденного жесткого диска
Отключение SMART Monitoring для поврежденного жесткого диска