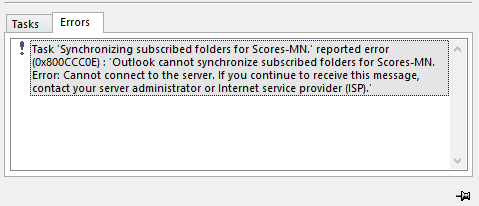Ошибка Outlook 0X800CCC0E является одним из распространенных кодов ошибок, когда пользователь не может отправлять или получать электронные письма при использовании Microsoft Outlook. Есть много причин, из-за которых может возникнуть эта ошибка. Это довольно хаотичная ситуация для пользователей, поэтому необходимо немедленно исправить эту ошибку 0X800CCC0E. Здесь мы собираемся разбить методы для решения этой ошибки Outlook 0X800CCC0E. Но сначала дайте нам знать больше об этой ошибке Outlook.
Ошибка отправки / получения Outlook 0X800CCC0E может выглядеть следующим образом:
“Задача ‘Синхронизация подписанных папок для сообщения об ошибке xxx @ **** (0x800CCC0E): Outlook не может синхронизировать папку для xxx @ ****. Ошибка: не удается подключиться к серверу. Если вы продолжаете получать это сообщение, обратитесь к администратору сервера или поставщику услуг Интернета.”
“Задача ‘xxx @ ###: Папка: Входящие. Проверка новой почты.’ Сообщила об ошибке (): ‘Outlook не может загрузить папку« Входящие »с почтового сервера IMAP для учетной записи xxx @ ###. Ошибка: не удается подключиться к серверу. Если вы продолжаете получать это сообщение, обратитесь к администратору сервера или поставщику услуг Интернета. “
Эта ошибка возникает по многим причинам, некоторые из которых упомянуты здесь
- Конфликт между SMTP-серверами при использовании почтовой программы.
- Настройки антивируса или брандмауэра, вызывающие помехи.
- Порт 25 для аутентификации SMTP может быть заблокирован провайдером.
- Повреждение в файле PST.
Как исправить ошибку Outlook 0X800CCC0E?
Как мы только что обсуждали, для синхронизации подписанных папок может быть несколько причин Ошибка Outlook 0x800ccc0e. Таким образом, эта ошибка имеет пробное решение, существует множество возможных решений. Вы должны попробовать и проверить, какой из них работает для вас.
Примечание: после попытки каждого метода, отправьте себе тестовое электронное письмо. Чтобы проверить, работал ли метод.
Техника 1 – Устранить серьезные повреждения в файле PST
Если Inbox Repair Tool не удалось исправить повреждения. Это означает, что файл PST сильно поврежден и требует специального программного обеспечения для устранения этих повреждений. Загрузите Инструмент восстановления Outlook, чтобы восстановить сильно поврежденные файлы PST и устранить ошибку Outlook, 0x800ccc0e не может подключиться к серверу.
Техника 2 – Обеспечение интернет-соединения.
Проверьте, подключены ли вы к Интернету. Постоянное подключение к Интернету важно для отправки или получения электронной почты.
Техника 3 – Поддерживать правильные настройки учетной записи электронной почты Outlook
Откройте настройки учетной записи электронной почты Outlook и проверьте, верны ли они. Если номера портов введены правильно.
Техника 4 – Удалить дубликаты аккаунтов
Существует вероятность, что может быть дубликат учетной записи, которая вызывает ошибку Outlook 0X800CCC0E. Удалите эту учетную запись, выполнив действия, указанные ниже.
- Откройте Outlook и выберите Инструменты.
- Зайдите в настройки аккаунта и появится окно.
- Как только окно откроется, перейдите к электронной почте и найдите дубликаты учетных записей.
- Удалите дубликат учетной записи, нажав кнопку Удалить.
Техника 5 – Проверьте настройки антивируса и брандмауэра
Проверьте настройки антивируса и брандмауэра, если они разрешают доступ к Outlook или отключают антивирус на некоторое время, а затем попробуйте отправить электронное письмо. Если это не сработало и «ошибка Outlook 0x800ccc0e не может подключиться к серверу» все еще существует, попробуйте и попробуйте следующие методы.
Техника 6 – Открыть Outlook в безопасном режиме
- Выполните указанные шаги, чтобы открыть Outlook в безопасном режиме.
- Откройте панель поиска и введите – outlook.exe / safe
- Нажмите ввод.
Примечание: Если вы можете отправлять и получать электронные письма в безопасном режиме, возможно, в вашей системе установлено конфликтующее дополнение или какое-либо стороннее программное обеспечение.
Техника 7 – Очистить сообщения, которые застряли в исходящих
Откройте Outlook, перейдите в Исходящие и проверьте, не застряли ли там какие-либо электронные письма. Если это так, вам нужно очистить, чтобы вы могли отправлять / получать электронные письма. Вы можете переместить или удалить электронные письма.
- На вкладке «Отправка / получение» выберите режим «Работа в автономном режиме» и после удаления отключите режим «Работа в автономном режиме».
- Для перемещения электронных писем – переместите электронные письма в черновую папку, перетаскивая их или щелкнув правой кнопкой мыши на сообщении, выбрав Переместить >> Другая папка >> Черновик.
- Для удаления писем щелкните правой кнопкой мыши на сообщении и выберите Удалить.
Техника 8 – Проверка настроек SMTP
Поскольку настройка SMTP является одной из причин, вам необходимо проверить настройки сервера исходящей почты.
- Откройте Outlook >> Файл >> Настройки учетной записи >> Настройки учетной записи.
- Дважды щелкните по своей учетной записи электронной почты на вкладке электронной почты.
- Появится новое диалоговое окно, выберите «Дополнительные настройки».
- Перейдите на вкладку «Исходящий сервер» и выберите «Мой исходящий сервер (SMTP) требует аутентификации». Затем нажмите ОК.
Техника 9 – Переустановите Outlook
Удалите Outlook, как только это будет сделано. Переустановите Outlook снова, создав свой профиль и попробуйте отправить электронное письмо. Для удаления Outlook следуйте по пути – Панель управления >> Программы и компоненты.
Техника 10 – Восстановление файла Outlook PST
Восстановите файл PST с помощью средства восстановления папки «Входящие» SCANPST.EXE, предоставленного самой Microsoft, для незначительного повреждения файла PST. Как только вы закончите восстановление, откройте Outlook и попробуйте отправить письмо еще раз. Если ошибка Outlook 0X800CCC0E по-прежнему сохраняется, попробуйте следующий метод.
Заключение
Здесь мы собрали все возможные решения, чтобы исправить ошибку Outlook 0X800CCC0E. В зависимости от причины, которая приводит к ошибке Outlook, одно из решений подойдет больше всего и устранит ошибку. Вам просто нужно их опробовать, и в случае серьезного повреждения был предложен экспертный инструмент, который будет поддерживать целостность данных.
На чтение 4 мин. Просмотров 3.5k. Опубликовано 29.07.2019
Ошибка Outlook 0x800ccc0e появляется в Windows 10, чтобы указать на проблему с одним из этих трех: Outlook Express, Windows Mail или Outlook Express.
Причиной этой ошибки обычно является конфликт между SMTP-серверами и тем, когда пользователь пытается отправить электронное письмо без правильной настройки своей учетной записи.
В этой статье мы рассмотрим несколько методов устранения неполадок, которые должны помочь устранить ошибку 0x800ccc0e:
Содержание
- Вот как исправить ошибку Outlook 0x800ccc0e:
- Решение 1 – Ремонт Outlook
- Решение 2. Проверьте требования к серверу в настройках
- Решение 3 – Удалить дубликаты аккаунтов
- Решение 4 – Изменить номер порта сервера
- Решение 5 – Переустановите Outlook
Вот как исправить ошибку Outlook 0x800ccc0e:
- Ремонт Outlook
- Проверьте требования к серверу в настройках
- Удалить дубликаты аккаунтов
- Изменить номер порта сервера
- Переустановите Outlook
Решение 1 – Ремонт Outlook
Первое, что вы должны попытаться устранить ошибку Outlook 0x800ccc0e, это восстановить ее из Программы и компоненты .
Следуй этим шагам:

- Откройте панель управления.
- Перейти к программам и функциям.
- Найдите «Microsoft Office 365» (или любое подходящее офисное приложение) и выберите его.
- Нажмите «Изменить» в верхней части окна «Программы и компоненты». В открывшемся окне выберите «Ремонт». Следуйте инструкциям на экране.
- После завершения процесса перезапустите Outlook и проверьте, сохраняется ли код ошибки 0x800ccc0e. Если это так, попробуйте следующее решение.
Решение 2. Проверьте требования к серверу в настройках
- Откройте Outlook.
- Откройте Файл> Инструменты> Настройки учетной записи.
- В окне «Настройки учетной записи» щелкните вкладку «Электронная почта». Следующее окно должно открыться.
-
- Выберите свою учетную запись электронной почты из списка.
- Должно открыться новое окно под названием «Учетная запись электронной почты». На нем найдите кнопку «More Setting» и нажмите на нее.
-
Должно открыться следующее окно «Настройка электронной почты Интернета».
- Откройте вкладку «Исходящий сервер».
- На нем установите флажок «Требуется аутентификация моего исходящего сервера (SMTP)».
- Нажмите OK, чтобы применить изменения.
- После завершения процесса перезапустите Outlook и проверьте, сохраняется ли код ошибки 0x800ccc0e. Если это так, попробуйте следующее решение.
- ЧИТАЙТЕ ТАКЖЕ . Как импортировать почту Outlook Express в Outlook 2010
Решение 3 – Удалить дубликаты аккаунтов
Другое возможное решение – искать дубликаты учетных записей, которые могут вызывать конфликты, и удалять их. Известно, что дубликаты учетных записей вызывают ошибку 0x800ccc0e. Просто следуйте этим шагам:
- В меню Outlook выберите Инструменты.
- Перейдите в раздел «Аккаунты» и перейдите на вкладку «Почта».
- Выберите любую учетную запись дубликата почты, которую вы видите.
- Нажмите на кнопку Удалить, чтобы удалить эти учетные записи.
После завершения процесса перезапустите Outlook и проверьте, сохраняется ли код ошибки 0x800ccc0e. Если это так, попробуйте следующее решение.
Решение 4 – Изменить номер порта сервера
- Откройте Outlook.
- Откройте Файл> Инструменты> Настройки учетной записи.
-
В окне «Настройки учетной записи» щелкните вкладку «Электронная почта». Следующее окно должно открыться.
- Выберите свою учетную запись электронной почты из списка.
- Должно открыться новое окно под названием «Учетная запись электронной почты». На нем найдите кнопку «More Setting» и нажмите на нее.
-
Должно открыться следующее окно «Настройка электронной почты Интернета».
- Откройте вкладку «Дополнительно».
- На нем измените номер порта исходящего сервера (SMTP) на 587.
- Нажмите OK, чтобы применить изменения.
После завершения процесса перезапустите Outlook и проверьте, сохраняется ли код ошибки 0x800ccc0e. Если это так, попробуйте следующее решение.
Решение 5 – Переустановите Outlook

Если ничего не помогает, вам, возможно, придется удалить и переустановить Outlook вообще. Известно, что переустановки позволяют устранить постоянную ошибку 0x800ccc0e. После того, как вы закончите переустановку сервисов, вам нужно будет создать новую учетную запись. Чтобы удалить, выполните следующие действия:
- Откройте панель управления.
- Перейти к программам и функциям.
- Найдите «Microsoft Office 365» (или любое подходящее офисное приложение) и выберите его.
- Нажмите «Удалить» в верхней части окна «Программы и компоненты». Мастер удаления должен открыться. Следуйте инструкциям на экране.
- После завершения процесса переустановите Office, чтобы добавить новую установку Outlook.
- После завершения процесса создайте свою учетную запись и попробуйте отправить письмо еще раз. Надеюсь, проблема будет решена.
Мы надеемся, что наши решения помогли вам решить вашу проблему.Если мы не нашли способ решить проблему, сообщите нам об этом в разделе комментариев ниже.
Кроме того, если ни одно из перечисленных выше решений не помогло вам, и если вы не нашли точную причину, вам следует обратиться в службу поддержки Office.
Microsoft Outlook развивался на протяжении многих лет, чтобы облегчить вам работу с электронной почтой. Однако каждая новая версия не лишена проблем. Одним из таких случаев является то, что Outlook не может отправлять или получать электронные письма, чтобы отобразить ошибку IMAP 0x800CCC0E на вашем компьютере с Windows 11.
Если вы уже исключили проблемы с подключением к Интернету, вы можете использовать следующие советы по устранению неполадок, чтобы исправить ошибку Outlook IMAP 0x800CCC0E в Windows 11.
Неисправные сторонние надстройки в Outlook часто могут вызывать такие ошибки. Чтобы исключить эту возможность, вы можете открыть Outlook в безопасном режиме, где он работает без каких-либо надстроек.
Чтобы запустить Outlook в безопасном режиме, удерживайте нажатой клавишу CTRL и дважды щелкните ярлык Outlook. Нажмите Да, когда появится приглашение.
Попробуйте использовать приложение Outlook, чтобы узнать, сталкиваетесь ли вы с ошибкой 0x800CCC0E. Если Outlook нормально работает в безопасном режиме, вы можете отключить все надстройки и перезапустить приложение, выполнив следующие действия.
Шаг 1: Нажмите на меню «Файл» вверху.
Шаг 2: Перейдите к параметрам.
Шаг 3. На вкладке «Надстройки» используйте раскрывающееся меню рядом с «Управление», чтобы выбрать надстройки COM. Затем нажмите кнопку «Перейти» рядом с ним.
Шаг 4: Снимите флажки, чтобы отключить надстройки, и нажмите «ОК».
Перезапустите приложение Outlook и включите надстройки по отдельности, чтобы изолировать надстройку, вызывающую проблему.
2. Очистить электронные письма из папки «Исходящие»
Outlook может выдать ошибку 0x800CCC0E, если некоторые из ваших сообщений застряли в папке «Исходящие». В этом случае вы можете удалить свои электронные письма из папки «Исходящие» и попробовать отправить их снова.
Шаг 1. В приложении Outlook перейдите на вкладку «Отправить/получить» и нажмите «Работать автономно».
Шаг 2: Используйте левую панель, чтобы перейти к папке «Исходящие». Затем щелкните правой кнопкой мыши застрявшее сообщение и выберите «Удалить».
3. Проверьте требования к серверу в настройках.
Если Outlook не может аутентифицировать сервер исходящей почты (SMTP), он может помешать вам отправлять новые сообщения, отображая ошибку 0x800CCC0E. Вот что вы можете сделать, чтобы это исправить.
Шаг 1: Нажмите клавишу Windows + R, чтобы открыть диалоговое окно «Выполнить». Тип контроль в поле Открыть и нажмите Enter.
Шаг 2: Переключите тип представления на Крупные значки и перейдите в Почту (Microsoft Outlook).
Шаг 3: Нажмите «Учетные записи электронной почты».
Шаг 4: Выберите свой адрес электронной почты и нажмите «Изменить».
Шаг 5: Нажмите «Дополнительные настройки».
Шаг 6. Перейдите на вкладку «Сервер исходящей почты» и установите флажок «Мой сервер исходящей почты (SMTP) требует аутентификации». Затем нажмите ОК.
Перезапустите приложение Outlook, чтобы увидеть, возникает ли ошибка снова.
4. Изменить номер порта сервера
Такие ошибки также могут появляться в Outlook, если номер исходящего порта сервера неверен или заблокирован. Следуйте инструкциям ниже, чтобы исправить это.
Шаг 1. В приложении Outlook щелкните меню «Файл» в верхнем левом углу.
Шаг 2. На вкладке «Информация» разверните «Настройки учетной записи» и выберите «Настройки сервера».
Шаг 3: В разделе «Исходящая почта» измените значение порта на 587.
Шаг 4: Используйте ползунок, чтобы увеличить время ожидания сервера, и нажмите «Далее», чтобы сохранить изменения.
После этого попробуйте снова использовать Outlook, чтобы убедиться, что он работает нормально.
5. Отключите функцию сканирования электронной почты в антивирусной программе.
Если вы используете стороннюю антивирусную программу с функцией сканирования электронной почты, это может помешать работе Outlook и создать проблемы. Вы можете временно отключить функцию сканирования электронной почты в своей антивирусной программе, чтобы посмотреть, улучшит ли это ситуацию.
6. Создайте новый профиль Outlook
Ваш профиль Outlook содержит ваши настройки Outlook. Если с этим профилем возникла проблема или он был поврежден, у Outlook могут возникнуть проблемы с подключением к серверу или обменом электронными письмами. Вы можете создать новый профиль Outlook, чтобы решить эту проблему.
Шаг 1: Щелкните значок поиска на панели задач, введите панель управленияи нажмите Enter.
Шаг 2: Переключите тип представления на Крупные значки и щелкните Почта (Microsoft Outlook).
Шаг 3: В разделе «Профили» выберите «Показать профили».
Шаг 4: Нажмите кнопку «Добавить», введите имя для своего нового профиля и нажмите «ОК».
Шаг 5: В окне «Добавить учетную запись» введите данные своей учетной записи и нажмите «Далее».
Шаг 6: Выберите новый профиль в раскрывающемся меню и нажмите «Применить».
После этого ошибка больше не должна вас беспокоить.
7. Восстановить Outlook
Microsoft предоставляет удобный инструмент восстановления Office, который вы можете использовать для восстановления любого из своих приложений, включая Outlook. Итак, если ни одно из вышеперечисленных решений не работает, вы можете восстановить приложение Outlook, выполнив следующие действия.
Шаг 1: Нажмите клавишу Windows + R, чтобы запустить команду «Выполнить». В поле Открыть введите appwiz.cpl и нажмите Enter.
Шаг 2. Найдите в списке Microsoft Office Suite или Microsoft 365. Щелкните его правой кнопкой мыши и выберите «Изменить».
Шаг 3: Выберите «Быстрое восстановление» или «Онлайн-восстановление» и нажмите кнопку «Восстановить».
Оттуда следуйте инструкциям на экране, чтобы завершить ремонт. После этого попробуйте снова использовать Outlook.
Лучший прогноз
Microsoft Outlook — один из самых надежных почтовых клиентов. Иногда вы можете столкнуться с икотой или двумя во время его использования. Мы уверены, что один из приведенных выше советов по устранению неполадок помог вам исправить надоедливую ошибку Outlook. Как всегда, дайте нам знать, какой из них помог вам в комментариях ниже.
Post Views: 932
Несомненно Microsoft Outlook — отличное почтовое клиентское приложение, которое используется для управления различными типами личных данных, включенных в пакет Microsoft Office. Но иногда вы можете столкнуться с ошибкой Outlook во время работы в Outlook. Один такой код ошибки 0x800CCC0E пользователи сталкиваются, когда они обнаруживают проблему при отправке или получении сообщений электронной почты в Outlook или Outlook Express. С этим кодом ошибки вы могли увидеть следующее сообщение об ошибке:
Соединение с сервером не удалось. Учетная запись: ‘your_account’, Сервер: ‘your_SMTP_server’, Протокол: SMTP, Порт: 25, Безопасность (SSL): НЕТ, Ошибка сокета: 10061, Номер ошибки: 0x800CCC0E.
Поэтому, если вы также столкнулись с ошибкой Outlook 0x800CCC0E на своем устройстве Windows, это руководство поможет вам решить проблему.
Это обычная ситуация, когда ваши электронные письма перестают работать в Outlook, но продолжают работать на других устройствах одновременно. Чтобы решить проблему такого типа, следуйте приведенным ниже советам:
- Проверьте требования к серверу в настройках
- Удалить повторяющиеся аккаунты
- Изменить номер порта сервера
- Восстановить Outlook
- Переустановите Outlook.
Давайте посмотрим на них подробнее:
1]Проверьте требования к серверу в настройках
Другое возможное решение — проверить требования к серверу в настройках.
Для начала откройте Microsoft Outlook.
Затем перейдите в верхнюю строку меню и выберите Файл.
Теперь нажмите кнопку Настройки учетной записи раскрывающееся меню, а затем выберите Настройки учетной записи вариант.
В настройках учетной записи убедитесь, что вы находитесь на Электронное письмо вкладку, затем дважды щелкните свою учетную запись электронной почты.
Однажды Сменить Аккаунт появится окно, щелкните значок Больше настроек кнопку (в правом нижнем углу), чтобы продолжить.
Откроется новый мастер с именем Настройки электронной почты в Интернете.
Переключитесь на Исходящий сервер вкладка и установите флажок рядом с Мой сервер исходящей почты (SMTP) требовал аутентификации.
Теперь щелкните Ok кнопку, чтобы сохранить изменения.
После завершения процедуры перезапустите приложение и посмотрите, работает ли оно.
3]Удалить повторяющиеся аккаунты
Дублирующиеся учетные записи также являются одной из причин возникновения этой ошибки. Итак, если у вас также есть дублирующая учетная запись, удалите ее и проверьте, помогает ли она вам избавиться от этой проблемы.
Для этого откройте Файл> Настройки учетной записи.
В раскрывающемся меню щелкните Настройки учетной записи опять таки.
В окне «Параметры учетной записи» убедитесь, что вы находитесь на вкладке «Электронная почта».
Теперь выберите дублирующую учетную запись из списка и нажмите Удалять кнопка.
В диалоговом окне подтверждения нажмите на да кнопка.
После правильного выполнения шагов перезапустите Outlook и проверьте, решена ли проблема сейчас.
4]Изменить номер порта сервера
Рекомендуется, чтобы всякий раз, когда вы сталкиваетесь с такой проблемой, вы должны изменить номер порта сервера. Вот шаги, которые помогут вам начать:
Откройте Outlook и перейдите в Файл> Настройки учетной записи.
Щелкните раскрывающееся меню и выберите Настройки учетной записи из всплывающего меню.
В настройках учетной записи перейдите к Электронное письмо вкладку, а затем дважды щелкните свою учетную запись.
Однажды Сменить Аккаунт открывается окно, перейдите в правый нижний угол и нажмите Больше настроек кнопка.
Откроется новое окно с именем Настройки электронной почты в Интернете, нажать на Передовой таб.
Под Номера портов сервера, изменить Исходящий сервер (SMTP) номер порта на 587.
Теперь нажмите на Ok кнопку, чтобы сохранить изменения.
Выполнив эти шаги, перезапустите приложение и проверьте, решило ли оно проблему.
4]Восстановить Outlook
Иногда проблема этого типа носит временный характер, и только ее перезапуск может решить проблему. Хотя, если это не сработает, попробуйте восстановить приложение, следуя приведенным ниже инструкциям:
Откройте настройки Windows, используя Win + I Сочетание клавиш.
В окне настроек выберите Приложения> Приложения и функции.
В разделе «Приложения и функции» прокрутите список и выберите продукт Office, который нужно восстановить.
Когда вы выберете приложение, вы увидите там опцию «Изменить», нажмите на нее.
На следующей странице выберите переключатель рядом с Ремонт кнопку, а затем нажмите Cпродолжать.
Теперь следуйте инструкциям на экране, чтобы продолжить процесс восстановления.
После успешного завершения перезапустите Outlook и попробуйте отправить электронное письмо еще раз.
Восстановите поврежденные файлы личных данных Outlook PST и OST с помощью Inbox Repair Tool и т. Д.
5]Переустановите Outlook, чтобы исправить ошибку 0x800ccc0e
Если проблема все еще сохраняется, в таком случае переустановка Outlook может устранить ошибку.
Для этого сначала откройте Панель управления, а затем перейдите в «Программы и компоненты».
В списке программ найдите Office 365 и щелкните его правой кнопкой мыши.
Выберите Удалить кнопку из контекстного меню.
Если на экране появится запрос UAC, нажмите да дать одобрение.
Теперь следуйте инструкциям на экране, чтобы завершить процесс удаления.
Это удалит приложение Office с вашего устройства.
Пришло время снова установить Office 365 на ПК с Windows.
Когда вы выполните эти шаги, проверьте, можете ли вы снова отправлять и получать электронное письмо.
К сожалению, если ни одно из вышеперечисленных решений здесь не помогло, попробуйте обратиться в службу поддержки Office.
Вот и все. Сообщите нам, какой метод вы считаете полезным исправить эту ошибку Outlook.
Ошибка 0X800CCC0E является довольно таки распространенной проблемой в операционной системе Windows. Если быть более точный, то данная ошибка может проявлять себя при отправке и приеме писем с помощью Microsoft Outlook, Windows Mail или Outlook Express.
Последствия такой ошибки будут достаточно тревожными: медленная загрузка Outlook, невозможность отправить или принять сообщение и невозможность удаления старых писем.
Содержание
- Причины появления ошибки 0x800ccc0e
- Решения для ошибки 0x800ccc0e
- Метод №1 Проверка на вирусы/вредоносное ПО
- Метод №2 Отключение антивирусного ПО
- Метод №3 Удаление дополнений Outlook
- Метод №4 Коррекция настроек почтовой утилиты
- Метод №5 Удаление дублирующихся аккаунтов
- Метод №6 Починка Outlook
- Метод №7 Конфигурация настроек почтового аккаунта
- Метод №8 Переустановка Outlook
- Метод №9 Переустановка операционной системы Windows
Причины появления ошибки 0x800ccc0e
- Неправильная настройка вашего Интернет-соединения.
- Всяческие конфликты среди программного обеспечения в вашей операционной системе.
- Неправильные настройки почтовой программы.
- Установленное антивирусное программное обеспечение.
- Поврежденные файлы Microsoft Outlook, Windows Mail или Outlook Express.
- Странные дополнения к Outlook.
Решения для ошибки 0x800ccc0e
Метод №1 Проверка на вирусы/вредоносное ПО
Первым шагом для исправления ошибки 0x800ccc0e на любой операционной системе будет простая уборка. Уход за вашим компьютером всегда является наилучшим методом для предотвращения появления различных ошибок.
Вам необходимо провести полное сканирование своей системы для того, чтобы удостовериться в отсутствии вирусов и вредоносного программного обеспечения. Вам также нужно запустить встроенную в Windows утилиту, которая должна найти и починить поврежденные файлы в реестре.
Для запуска этой программы сделайте следующие:
- Нажмите комбинацию клавиш Win+R и впишите в поисковой строке cmd. Или же вы можете нажать правой кнопкой мыши по “Пуску” и выбрать “Командная строка(администратор)”.
- В открывшейся “Командной строке” введите команду sfc /scannow.
- Процесс проверки и починки системных файлов может занять некоторое время. После его окончания, перезагрузите свой компьютер.
Метод №2 Отключение антивирусного ПО
Следующим шагом после проверки вашего компьютера на вирусы и вредоносное ПО антивирусом будет его отключение. Установленный антивирус может запросто не давать отправлять или получать письма и создавая таки образом различные ошибки. Такой ошибкой как раз является 0x800ccc0e.
Сначало отключите ваш антивирус, а затем попробуйте отправить какой-то Email. Возможно именно он является причиной проблемы.
Метод №3 Удаление дополнений Outlook
Возможно что проблемы вызывают установленные недавно различны дополнения для Outlook. Отключите или совсем удалите дополнения, а затем попытайтесь получить доступ к своим письмам. Если причина ошибки 0x800ccc0e была не в дополнениях, то переходите к следующему методу.
Метод №4 Коррекция настроек почтовой утилиты
Во время использования таких почтовых утилит как Outlook, Outlook Express и Windows Mail вы скорее всего выполняли какие-то настройки. Вы будете достаточно удивлены узнав о том, что они запросто могут измениться. Это и может вызывать различные ошибки.
Происходят такие изменения в настройках могут из-за рутинных профилактических работ на серверах разработчика почтовой утилиты. Во время этих самых работ и могут быть добавлены новые настройки.
Попытайтесь изменить эти настройки и посмотрите, помогли ли эти изменения для исправления ошибки 0x800ccc0e.
Метод №5 Удаление дублирующихся аккаунтов
Вполне возможно, что вы можете иметь дублирующиеся аккаунты, которые могут входить в конфликт друг с другом. Вам необходимо удалить все дубликаты и оставить только один. Для этого сделайте следующее:
- Выберите “Инструменты” в главном меню.
- Кликните на “Аккаунты” перед переходом во вкладку “Письма”.
- Нажмите “Дублирующиеся почтовые аккаунты”(если есть такие) перед нажатием кнопки “Удалить”.
- Закройте Outlook и запустите его снова для проверки исправления ошибки 0x800ccc0e.
Метод №6 Починка Outlook
Вы имеете в своем распоряжении опцию починки Outlook в случае того, если именно он является источником проблемы. Для запуска этого процесса сделайте следующие действия:
- Зайдите в “Панель управления”.
- Затем перейдите в “Программы и компоненты”.
- Нажмите правой кнопкой мыши по “Office 2013” и выберите “Изменить”.
- Потом выберите опцию “Починить”.
Откройте Outlook после окончания процесса починки и посмотрите была ли исправлена проблема.
Метод №7 Конфигурация настроек почтового аккаунта
Выполните следующие действия:
- Откройте ваш Email-аккаунт и выберите “Настройки”.
- Пройдите во вкладку “Расширенные”.
- Ищите опцию “Путь корневой папки”.
- Выберите настройку “Входящие” и нажмите “Ок”.
Закройте Outlook и запустите его опять. Посмотрите была ли устранена ошибка 0x800ccc0e.
В дополнение вы можете попробовать следующие шаги:
- Откройте Outlook.
- Выберите “Аккаунты” -> “Настройки” -> “Сервера”.
- Отметьте опцию “Мой сервер требует аутентификацию”.
- Введите ваш Email-адрес и пароль которые были использованы при создании аккаунта Outlook.
- Нажмите “Применить”, а затем “Принять”.
Попробуйте отправить какое-либо письмо. Если ошибка все еще на месте, то переходите к следующему пункту.
Метод №8 Переустановка Outlook
Переустановка Outlook, Windows Mail или Outlook Express является отличным методом в том случае, если вышеуказанные способы решения для ошибки 0x800ccc0e не помогли. Вам понадобится выполнить переустановку утилиты и создать новых почтовый аккаунт. Для этого выполните следующие шаги:
- Нажмите правой кнопкой на “Пуск” и выберите “Панель управления”.
- Выберите “Программы и компоненты”.
- Нажмите правой кнопкой мыши на установленную утилиту и выберите “Удалить”.
- Следуйте инструкциям на вашем мониторе.
- Заново установите Outlook; создайте новый почтовый аккаунт.
Метод №9 Переустановка операционной системы Windows
Это можно считать последней мерой для исправления ошибки 0x800ccc0e. Серьезно подумайте о том, нужно ли производить чистую переустановку операционной системы.
Большая часть ошибок Windows обычно появляются вследствии поврежденных или модифицированных файлов реестра. Нормально функционирующий реестр является залогом стабильной работы системы. Так что за его состоянием необходимо постоянно следить.