- Постоянный пакет 0x800f0825 не может быть удален. Ошибка обычно возникает из-за поврежденного обновления Windows.
- Если вам не удается удалить пакет KB5000802 Windows update, попробуйте изменить файл .mum.
- Или используйте существующую точку восстановления, чтобы восстановить ваш компьютер до более ранней точки.
- Чтобы узнать, как удалить удаляемые обновления Windows, обязательно внимательно следуйте решениям из этого руководства.
Для решения различных проблем с ПК мы рекомендуем Restoro PC Repair Tool:Это программное обеспечение исправит распространенные компьютерные ошибки, защитит вас от потери файлов, вредоносных программ, сбоев оборудования и оптимизирует ваш компьютер для достижения максимальной производительности. Исправьте проблемы с ПК и удалите вирусы прямо сейчас, выполнив 3 простых шага:
- Скачать Restoro PC Repair Tool который поставляется с запатентованными технологиями (патент доступен здесь).
- Нажмите Начать сканирование чтобы найти проблемы с Windows, которые могут вызывать проблемы с ПК.
- Нажмите Починить все для устранения проблем, влияющих на безопасность и производительность вашего компьютера
- Restoro был загружен 0 читатели в этом месяце.
Windows может установить поврежденный пакет обновления при обновлении вашей системы. При попытке удалить обновление вы можете столкнуться с 0x800f0825 постоянный пакет не может быть удален ошибка.
Эта ошибка обычно возникает, когда вы пытаетесь вручную удалить обновление с помощью командной строки или панели управления. Возможно, вы не сможете удалить это обновление из-за выполненной очистки компонента.
Чтобы исправить ошибку, вам может потребоваться включить функцию удаления, изменив файл обновления вручную. У нас есть еще несколько шагов по устранению неполадок, которые помогут вам устранить эту ошибку ниже.
Как исправить, что пакет 0x800f0825 не может быть удален?
1. Выполните восстановление системы
- нажмите Клавиша Windows и введите восстановление системы.
- Нажмите на Создайте точку восстановления.
- Щелкните значок Кнопка восстановления системы.
- Выбирать Следующий.
- Выберите самую последнюю доступную точку восстановления.
- Нажмите Следующий.
- Прочтите описание и нажмите Заканчивать.
Подождите, пока Windows восстановит ваш компьютер до выбранной точки. После перезагрузки откройте Панель управления и проверьте, 0x800f0825 постоянный пакет не может быть удален ошибка устранена.
2. Сделайте обновление съемным
- Скачать PowerRun с официального сайта. Распаковать zip-архив в локальную папку.
- Запустите PowerRun. Нажмите Запустить если запросит UAC.
- Щелкните правой кнопкой мыши на Notepad.exe и выберите Запустить файл в окне PowerRun.
- В окне Блокнота щелкните Файл и выберите Открыть. Установите фильтр файлов для всех файлов.
- Затем перейдите по следующему пути, используя окно Открыть:
C: Windows обслуживание Пакеты - В поле поиска введите код обновления, которое вы пытаетесь удалить. Например, введите KB5000802.mum.
- Обратите внимание, что нам нужно найти все файлы .mum, связанные с обновлением. Вы можете увидеть несколько файлов .mum для одного и того же обновления.
- Выберите первый файл .mum и нажмите Открыть.
- Нажмите Ctrl + F, чтобы открыть диалоговое окно «Найти». Входить постоянство = «постоянный» в поле и нажмите Далее.
- Как только вы найдете постоянство = «постоянный», измените его на постоянство = «съемный».
- Нажмите Ctrl + S чтобы сохранить изменения. Нажмите да при повторном запросе UAC.
- Повторите шаги по замене permanency = «постоянный» на постоянный = «съемный» для всех файлов .mum, связанных с обновлением базы знаний, которое вы пытаетесь удалить.
После того, как вы внесли изменения в файлы обновления КБ, вы можете удалить обновление КБ, из-за которого возникает ошибка 0x800f0825, постоянный пакет не может быть удален.
Удалите обновление KB
- нажмите Клавиша Windows + R, чтобы открыть Run.
- Тип контроль и нажмите ОК , чтобы открыть Панель управления.
- Нажмите на Удалить программу под Программ.
- На левой панели нажмите Просмотрите установленные обновления.
- Выберите обновление KB, которое вы хотите удалить, и нажмите Удалить.
- Нажмите Да, чтобы подтвердить действие при появлении запроса от UAC.
Удалите обновление с помощью командной строки
- Нажмите клавишу Windows, введите cmdи нажмите Запустить от имени администратора. Это откроет командную строку от имени администратора.
- Чтобы удалить обновление KB, введите следующую команду и нажмите Enter. Обязательно замените указанный ниже номер обновления KB на обновление, которое вы пытаетесь удалить.
wusa / uninstall / kb: KB5000802 / тихий / norestart - Подождите, пока обновление будет удалено, и пока вы не увидите сообщение об успешном завершении. Закройте окно командной строки и переустановите необходимые обновления.
Запустите сканирование системы, чтобы обнаружить потенциальные ошибки
Скачать Restoro
Инструмент для ремонта ПК
Нажмите Начать сканирование чтобы найти проблемы с Windows.
Нажмите Починить все для устранения проблем с запатентованными технологиями.
Запустите сканирование ПК с помощью Restoro Repair Tool, чтобы найти ошибки, вызывающие проблемы с безопасностью и замедление. После завершения сканирования в процессе восстановления поврежденные файлы заменяются новыми файлами и компонентами Windows.
Это продвинутое решение, но оно поможет вам исправить Windows KB5000802 — Невозможно удалить пакет. ошибка.
3. Запустить проверку системных файлов
- Нажмите клавишу Windows и введите cmd.
- Щелкните правой кнопкой мыши на Командная строка и выберите Запустить от имени администратора.
- В окне командной строки введите следующую команду и нажмите ввод:
Sfc / scannow - Процесс сканирования может занять некоторое время, поэтому подождите, пока он не будет завершен на 100%.
Средство проверки системных файлов — это встроенный инструмент восстановления, который сканирует отсутствующие или поврежденные системные файлы и при необходимости восстанавливает их. Однако, если вы по-прежнему не можете их исправить, попробуйте перезагрузить компьютер.
4. Вернуться к предыдущей версии Windows 10
- Нажмите на Начинать и выберите Настройки.
- Нажмите на Обновление и безопасность.
- Открой Восстановление вкладка на левой панели.
- Щелкните значок Начать под кнопкой Вернуться к предыдущей версии раздела Windows 10.
- Следуйте инструкциям на экране, чтобы восстановить компьютер до последнего обновления.
Однако этот вариант доступен только до 10 дней с момента установки обновления. Если кнопка «Начать» неактивна, этот параметр для вас недоступен.
Это не лучшее решение, но это единственный способ исправить пакет Windows 10 для проблемы с накоплением.
5. Обновите или перезагрузите компьютер
- нажмите Клавиша Windows + I.
- Перейти к Обновление и безопасность.
- Открой Восстановление таб.
- Щелкните значок Начать кнопка под Перезагрузите этот компьютер.
- Под Выберите опцию, выберите Сохраните мои файлы. Этот вариант сохранит ваши личные файлы, но удалит все установленные сторонние программы и переустановит Windows.
- Следуйте инструкциям на экране и завершите процесс сброса.
Обновление или сброс настроек вашего компьютера поможет вам удалить не устанавливаемые обновления Windows. Если ошибка не исчезнет, возможно, вам придется выполнить чистую установку Windows 10, чтобы решить эту проблему.
Постоянный пакет 0x800f0825 не может быть удален. Обычно это происходит, если вы установили важное обновление Windows, которое повреждено.
Мы надеемся, что наше руководство помогло вам решить эту проблему на вашем компьютере. Если вам удалось найти решение самостоятельно, поделитесь им с нами в разделе комментариев.

- Загрузите этот инструмент для ремонта ПК получил рейтинг «Отлично» на TrustPilot.com (загрузка начинается на этой странице).
- Нажмите Начать сканирование чтобы найти проблемы с Windows, которые могут вызывать проблемы с ПК.
- Нажмите Починить все исправить проблемы с запатентованными технологиями (Эксклюзивная скидка для наших читателей).
Restoro был загружен 0 читатели в этом месяце.
Как удалить неудаляемые обновления, и стоит ли так делать?
Windows давно признаёт тот факт, что некоторые из обновлений могут причинять неудобства для пользователей вплоть до отказа системы, давая возможность «проблемные» обновления удалять. Прямо из специального для этого апплета, вызываемого из строки поиска или Выполнить (WIN + R):
appwiz.cpl
Выберем Просмотр установленных обновлений:

та самая ошибка удаления обновления 0x800f0825
Как проверить установленные обновления?
Подходов к просмотру системный патчей несколько. От общих (в составе другой информации) с помощью команды
systeminfo
и графического (при помощи уже знакомого вам графического апплета) командой
appwiz.cpl
до более подробных:
wmic qfe list brief /format:table
Можно конкретнее:
dism /online /get-packages /format:table
А если «что-то пошло не так»? У вас остаётся только один вариант: надеяться на восстановление системы. Все помнят, что в Windows 10 оно отключено по умолчанию? Далее. Очередная точка восстановления создаётся Windows перед применением всякого важного для системы обновления. И не дай бог восстановление системы не сработает…
Как проверить историю обновлений в Windows? Все способы.
Почему нельзя удалить некоторые обновления?
Некоторые из обновлений крайне для Windows необходимы и пронизывают систему насквозь. Они служат опорой для обновлений последующих. Но свойства у всех пакетов абсолютно одинаковые. Равно как и в возможности их удалить. Всё дело (это же Windows) в правах на совершаемые действия. Обновление помечается системой в качестве удаляемого или постоянного прежде всего в части файлов Манифеста (Microsoft Update Manifest) внутри пакетов .msu. Эти файлы с расширением .mum обнаруживаются после удачного обновления по адресу:
C:WindowsservicingPackages

запись permanence=»permanent» и не даёт вам избавиться от обновления
Читаются те легко с помощью любого текстового редактора. Обнаруженный атрибут «permanence=» расскажет о характере пакета. Если в строке он выглядит как permanence=”permanent”, удалить привычным способом обновление не получится. Ежели атрибута вовсе нет или он с пояснением permanence=”removable”, возможностей удалить его у нас больше. Так что отсюда и решение для тех, кто хочет удалить неудаляемые обновления. Однако предостерегаю: независимо от успеха операции с удалением таких патчей, вам лучше сразу продумать вариант отхода, ибо с проблемами обновлений Windows в дальнейшем вы почти ГАРАНТИРОВАНО столкнётесь. Так что логичным завершением всех описанных действий была бы повторная постановка Windows в очередь за обновлениями.
Как удалить неудаляемые обновления?
Ещё раз предлагаю задуматься перед тем, как продолжить. Но, раз уж все инструменты опробованы, а точка восстановления систему с колен не подняла, пробуем удалить неудаляемые обновления. Для этого
- создаём точку восстановления
- качаем программу PowerRun, позволяющую запускать приложения от имени System и Trusted Installer (последний-то нам и нужен). Установки не потребует, говорит по-русски. Это — наиболее подходящий для широкого круга пользователей вариант.
- как вы будете искать цель для удаления, нужно было решить ещё до прочтения этой статьи. Наиболее короткий путь — сопоставить даты возникновения проблемы с Windows и установкой обновлений:
- в отдельном окне проводника группируем обновления в указанной папке по имени, обнаружив все файлы, принадлежащие выбранному пакету; для облегчения задачи воспользуйтесь поиском по имени:
- открываем каждый файл mum Блокнотом (notepad.exe) из PowerRun и подменяем части permanence=”permanent” на permanence=”removable”;
нажмите, чтобы увеличить
- делаем это для всех XML-файлов, связанных с пакетом. Обратите внимание на дату изменения файла: она должна соответствовать дате изменений, проделанных вами же.
- сразу запускаем консоль cmd от имени администратора с командой проверки системных файлов
sfc /scannow
Запускаем повторно апплет Windows
appwiz.cpl
с переходом на обновления. Кнопка Удалить должна появиться:
Успехов.
by Tashreef Shareef
Tashreef Shareef is a software developer turned tech writer. He discovered his interest in technology after reading a tech magazine accidentally. Now he writes about everything tech from… read more
Updated on March 25, 2021
- The 0x800f0825 permanent package cannot be uninstalled error usually occurs due to a corrupted Windows update.
- If you are unable to uninstall package KB5000802 Windows update, try modifying the .mum file.
- Alternatively, use an existing restore point to restore your PC to an earlier point.
- To see how to uninstall uninstallable Windows updates, be sure to closely follow the solutions from this guide.
XINSTALL BY CLICKING THE DOWNLOAD FILE
This software will repair common computer errors, protect you from file loss, malware damage, hardware failure and optimize your PC for maximum performance. Fix PC issues and remove virus damage now in 3 easy steps:
- Download and Install Fortect on your PC
- Launch the tool and Start scanning to find broken files that are causing the problems
- Right-click on Start Repair to fix issues affecting your computer’s security and performance
- Fortect has been downloaded by 0 readers this month.
Windows may install a corrupted update package when updating your system. When you try to uninstall the update, you may encounter the 0x800f0825 permanent package cannot be uninstalled error.
This error usually occurs when you manually try to remove an update using the Command Prompt or from the Control Panel. You may not be able to uninstall this update because of a component cleanup that has occurred.
To fix the error, you may have to enable the uninstall feature by modifying the update file manually. We have a few more troubleshooting steps to help you resolve this error below.
How do I fix the 0x800f0825 package cannot be uninstalled?
1. Perform a System Restore
- Press the Windows key and type system restore.
- Click on Create a Restore Point.
- Click the System Restore button.
- Choose Next.
- Choose the most recent restore point available.
- Click Next.
- Read the description and then click Finish.
Wait for Windows to restore your PC to the selected point. After the restart, open the Control Panel and check if the 0x800f0825 permanent package cannot be uninstalled error is resolved.
2. Make the update removable
- Download PowerRun from the official website. Unpack the zip archive to a local folder.
- Launch PowerRun. Click Run if prompted by UAC.
- Right-click on Notepad.exe and choose Run File in the PowerRun window.
- In the Notepad window, click File and choose Open. Set file Filter to all files.
- Next, navigate to the following path using the Open window:
C:WindowsservicingPackages - In the search field, enter the update code that you are trying to uninstall. For example, enter KB5000802.mum.
- Note that we need to find all the .mum files associated with the update. You may see more than one .mum file for the same update.
- Select the first .mum file and click Open.
- Press Ctrl + F to open the Find dialogue box. Enter permanency=”permanent” in the field and click Next.
- Once you locate permanency=”permanent”, change it to permanency=”removable”.
- Click Ctrl + S to save the changes. Click Yes if prompted by UAC again.
- Repeat the steps of changing permanency=”permanent” to permanency=”removable” for all the .mum files associated with the KB update you are trying to uninstall.
Once you have made the changes to KB Update files, you can uninstall the KB update causing the error 0x800f0825 permanent package cannot be uninstalled.
Uninstall the KB Update
- Press the Windows key + R to open Run.
- Type control and click OK to open the Control Panel.
- Click on Uninstall a Program under Programs.
- From the left pane, click on View installed updates.
- Choose the KB update that you want to uninstall and click Uninstall.
- Click Yes to confirm the action when prompted by UAC.
Uninstall update using Command Prompt
- Press the Windows key, type cmd, and click on Run as Administrator. This will open the Command Prompt as administrator.
- To uninstall the KB Update, enter the following command and hit enter. Make sure to replace the KB update number below with the update that you are trying to uninstall.
wusa /uninstall /kb:KB5000802/quiet /norestart - Wait for the update to uninstall and until you see a success message. Close the Command Prompt window and reinstall the essential updates.
Some PC issues are hard to tackle, especially when it comes to missing or corrupted system files and repositories of your Windows.
Be sure to use a dedicated tool, such as Fortect, which will scan and replace your broken files with their fresh versions from its repository.
This is an advanced solution, but it will help you fix Windows KB5000802 – Unable to uninstall package error.
3. Run System File Checker
- Press the Windows key, and type cmd.
- Right-click on Command Prompt and choose Run as Administrator.
- In the Command Prompt window, type the following command and hit enter:
Sfc /scannow - The scanning process may take some time, so wait till it is 100% complete.
System File Checker tool is a built-in repair tool that scans for missing or corrupted system files and repairs them if required. However, if you are still unable to fix them, try resetting your PC.
4. Go back to the previous version of Windows 10
- Click on Start and choose Settings.
- Click on Update & Security.
- Open the Recovery tab from the left pane.
- Click the Get Started button under Go back to the previous version of the Windows 10 section.
- Follow the on-screen instructions to restore your PC back to the last update.
However, this option is only available before 10 days of installing the update. If the Get started button is greyed out, this option is not available for you.
This isn’t the best solution, but it’s a one way to fix Windows 10 package for rollup issue.
5. Refresh or reset your PC
- Press the Windows key + I.
- Go to Update & Security.
- Open the Recovery tab.
- Click the Get Started button under Reset this PC.
- Under Choose an Option, choose to Keep my files. This option will keep your personal files but delete all the installed third-party programs and reinstall Windows.
- Follow on-screen instructions and complete the reset process.
Refreshing or resetting your PC will help you uninstall uninstallable Windows updates. If the error persists, you may have to clean install Windows 10 to resolve the issue.
The 0x800f0825 permanent package cannot be uninstalled usually occurs if you have installed an essential Windows update that is corrupted.
We hope that our guide helped you fix this issue on your PC. If you managed to find the solution on your own, share it with us in the comments section.
Как вы знаете, Windows 10 предлагает своим пользователям множество вариантов входа на свои компьютеры. Это включает в себя простые и легкие методы, такие как PIN-код, и сложные, такие как разблокировка Windows Hello Face. Однако бывают случаи, когда вы можете столкнуться с ситуацией, когда экран входа в Windows 10 вообще не появляется. Если вы в настоящее время сталкиваетесь с этой проблемой, не беспокойтесь, этот пост покажет вам, что вы можете сделать, чтобы решить эту проблему. На самом деле существует два сценария этой проблемы: вы можете столкнуться с одним, когда экран входа в систему вообще не отображается, а во втором случае экран входа отображается, но нет поля имени пользователя или пароля. Есть несколько вариантов, которые вы можете проверить, чтобы решить проблему. Вы можете попробовать запустить восстановление системы или попробовать комбинацию клавиш Ctrl + Alt + Delete. Вы также можете попробовать ввести имя пользователя и пароль для использования компьютера или отключить быстрый запуск или устранить проблему в состоянии чистой загрузки. Вы также можете создать новую учетную запись пользователя, запустить «Новый запуск» или запустить «Восстановление при загрузке». Чтобы начать, следуйте каждому из приведенных ниже вариантов.
Вариант 1. Попробуйте использовать комбинацию клавиш Ctrl + Alt + Delete.
Первое и простое, что вы можете сделать, чтобы исправить экран входа в систему, — это нажать клавиши Ctrl + Alt + Delete и посмотреть, отображает ли он учетные данные или нет. Если нет, перейдите к следующей опции.
Вариант 2. Попробуйте запустить восстановление системы.
Если вы не можете загрузиться на рабочий стол своего компьютера, вы можете запустить Восстановление системы в разделе Дополнительные параметры запуска, выполнив следующие действия:
- Загрузите компьютер в окне «Дополнительные параметры запуска».
- Оттуда вы увидите некоторые варианты устранения неполадок, когда вы не можете войти в Windows обычным способом.
- Теперь выберите Устранение неполадок> Дополнительные параметры> Командная строка.
- После этого введите «rstrui”И нажмите Enter, чтобы выполнить команду, которая запустит процесс восстановления системы.
- Как только это будет сделано, перезагрузите компьютер.
Вариант 3 — Попробуйте отключить быстрый запуск
- Нажмите клавиши Win + R, чтобы открыть диалоговое окно «Выполнить», и введите «control», чтобы открыть панель управления.
- Затем нажмите на раздел «Оборудование и звук» и выберите «Параметры электропитания».
- После этого выберите параметр «Выберите, что делают кнопки питания» на левой панели меню.
- Теперь нажмите «Изменить настройки, которые в данный момент недоступны», и снимите флажок с записи «Включить быстрый запуск (рекомендуется).
- Затем нажмите «Сохранить изменения» и перезагрузите компьютер и посмотрите, исправила ли он проблему или нет.
Вариант 4. Попробуйте устранить проблему в состоянии чистой загрузки.
Бывают случаи, когда некоторые конфликтующие программы, установленные на вашем компьютере, могут быть причиной возникновения проблемы с полем пароля на экране входа в систему Windows 10. Чтобы определить, какая программа вызывает проблему, необходимо поместить компьютер в чистую систему. Boot State. Для этого выполните следующие действия.
- Войдите на свой компьютер как администратор.
- Введите MSConfig в Начальном поиске, чтобы открыть утилиту конфигурации системы.
- Оттуда перейдите на вкладку Общие и нажмите «Выборочный запуск».
- Снимите флажок «Загрузить элементы запуска» и убедитесь, что установлены флажки «Загрузить системные службы» и «Использовать исходную конфигурацию загрузки».
- Затем щелкните вкладку «Службы» и установите флажок «Скрыть все службы Microsoft».
- Нажмите Отключить все.
- Нажмите Apply / OK и перезагрузите компьютер. (Это переведет ваш компьютер в состояние чистой загрузки. И настройте Windows на обычный запуск, просто отмените изменения.)
- Оттуда начните изолировать проблему, проверив, какая из программ, которые вы недавно установили, является основной причиной проблемы.
Вариант 5 — попробуйте запустить восстановление при загрузке
Возможно, вы также захотите запустить Восстановление при загрузке, чтобы устранить проблему с помощью экрана входа в систему. Для этого выполните следующие действия.
- Вы можете начать с создания и загрузки с загрузочной флешки Windows 10 USB.
- После этого нажмите «Восстановить компьютер», расположенный в левом нижнем углу, когда вы находитесь на начальном экране запуска Windows.
- Затем нажмите «Устранение неполадок», а затем на другом экране нажмите «Восстановление при загрузке».
- Теперь выберите операционную систему, которую вы хотите восстановить. Как только вы это сделаете, он начнет восстанавливать вашу операционную систему. Подождите, пока процесс не будет завершен, а затем проверьте, устранена ли проблема.
Узнать больше
Код ошибки 0Xc004F074 — Что это?
Вы ранее использовали Windows 7 или 8, но решили использовать последнюю версию Windows 0S, Windows 10? Раннее сообщение об ошибке было код ошибки активации 0Xc004F074. Код ошибки 0Xc004F074 проявляется, когда пользователю не удается активировать Windows сразу после установки Windows 10. Это происходит, если предыдущая операционная система на вашем компьютере была активирована службой управления ключами (KMS).
KMT обеспечивает более плавную работу, когда пользователи активируют выпуски с корпоративной лицензией Microsoft Windows и Office. Этот процесс обычно понятен конечным пользователям системы.
Симптомы кода ошибки 0Xc004F074 включают в себя:
- Windows не может связаться со службой активации вашей компании.
- Служба управления ключами недоступна.
Решения
 Причины ошибок
Причины ошибок
Различные факторы могут вызывать ошибку с кодом 0Xc004F074. Основной причиной является несоответствие или различие между клиентом KMS и хост-компьютером KMS. Хост-компьютер может работать под управлением Windows Server 2003 или Windows Server 2008, а клиент работает под управлением ОС Windows 7 или Windows Server 2008 R2. В дополнение, время компьютера может быть фактором, способствующим. Время на хост-машине и клиенте может отличаться (обычно время хоста превышает 4 часа).
Дополнительная информация и ручной ремонт
Чтобы исправить код ошибки 0Xc004F074, пользователям рекомендуется попробовать различные методы. Эти методы включают в себя:
-
Метод 1. Обновите свой KMS Host 9 (Windows Server 2003)
Вы используете более поздние версии Windows Server? Используйте обновление, которое исправляет или устанавливает KMS на вашем компьютере. Обновление доступно на Веб-сайт Microsoft, Помните, что обновление предназначено только для Windows Server 2013 с пакетом обновления 1 (SP2003) и более поздних версий Windows Server XNUMX.
-
Метод 2. Обновите свой KMS Host 9 (Windows Server 2008)
Этот шаг аналогичен вышеупомянутому. Однако это применимо к Windows Vista и Windows Server 2008. Это гарантирует, что услуга будет распространена на Windows 7 и Windows Server 2008 R2.
-
Способ 3: обновить время
Ранее упоминалось, что время, отраженное на узле и клиенте KMS, может вызвать проявление кода ошибки 0Xc004F074. Простое решение, которого следует придерживаться, — всегда следить за тем, чтобы время между ними обновлялось. Чтобы повторно синхронизировать время на клиенте, выполните следующую команду.
w32tm / resync
-
Способ 4: удалить существующий KMS
Для успешного развертывания этого метода вам потребуется ключ активации или ключ KMSpico. Поскольку вы не можете применить новый ключ к существующему, удалите или удалите исходный ключ. Чтобы выполнить этот шаг, откройте командную строку. Это нужно делать, пока компьютер находится в режиме администратора. Затем запустите команду
(slmgr.vbs / dlv)
Он должен быть выполнен без скобок и до того, как вы удалите существующий ключ.
После выполнения команды вы увидите описание:
Операционная система Windows (R), канал VOLUME_KMS_WS12_R2
Двигайтесь вместе с процессом, применив slmgr.vbs / upk для удаления существующего ключа KMS.
После удаления старого ключа вы готовы применить следующее:
slmgr.vbs / ipk
Чтобы проверить, все ли на месте, и завершить процесс, выполните следующие действия: Настройки ПК> Обновление и безопасность> Активация
-
Метод 5: Загрузите автоматизированный инструмент
Если вы хотите всегда иметь в своем распоряжении утилиту для исправления этих Windows 8 и других связанных с ними проблем, когда они возникают, Загрузить и установить мощный автоматизированный инструмент.
Узнать больше
Как вы знаете, в Windows 10 есть возможность создать мобильную точку доступа для других устройств. Это позволяет вам совместно использовать ваше соединение Ethernet. Однако бывают случаи, когда одно из ваших устройств может снова не подключиться к мобильной точке доступа. Например, вы вышли из зоны действия Wi-Fi, потому что вам нужно где-то быть и еще много чего, а когда вы вернулись, вы обнаружили, что теперь не можете повторно подключиться к точке доступа Windows 10 или к общей сети. Хотя вы всегда можете перезапустить мобильную точку доступа, чтобы решить проблему, это может быть только временное решение. Итак, в этом посте вам будут даны варианты гораздо лучшего решения проблемы. Такая проблема кажется необычной и возникает не так часто. Чтобы исправить это, вы можете попробовать настроить DNS на своем устройстве с Windows 10, а затем настроить параметры на мобильном устройстве. Похоже, что здесь происходит то, что мобильное устройство не может заблокировать мобильную точку доступа, когда IP-адрес по какой-то причине изменяется.
Вариант 1. Попробуйте изменить настройки DNS на своем ноутбуке.
В этом случае вам нужно убедиться, что IPv4 и IPv6 выбраны в вашем соединении Ethernet. Вам также нужно изменить предпочитаемый DNS-сервер и альтернативный DNS-сервер на 8.8.8.8 и 8.8.4.4 соответственно. Вы также должны проверить настройки перед выходом, чтобы убедиться, что вы ввели все правильно. После этого откройте командную строку и выполните команду ipconfig, а затем запишите IP-адрес, шлюз DNS 1 и DNS 2.
Вариант 2. Попробуйте изменить настройки Wi-Fi на своем мобильном устройстве.
Этот параметр должен быть практически одинаковым на всех ваших мобильных устройствах. А учитывая, что OEM-производители создают свои настройки и скины, вам, возможно, придется немного повозиться, чтобы получить настройки. Для изменения настроек Wi-Fi выполните следующие действия:
- Зайдите в настройки вашего мобильного устройства и нажмите на Wi-Fi.
- Затем нажмите на соединение Mobile Hotspot, которое вы создали на своем ноутбуке.
- После этого введите пароль и нажмите «Дополнительные параметры».
- Оттуда нажмите на настройки IP и выберите вариант Статический вместо DHCP.
- Теперь вам нужно ввести IP-адрес, шлюз, DNS 1 и DNS 2 портативного компьютера, которые вы записали ранее, и все.
Примечание: Если вы уже подключены к мобильной точке доступа, нажмите и удерживайте сеть Wi-Fi и выберите параметр «Изменить сеть», а затем выполните действия, описанные выше, для перехода с DHCP на статический. Когда вы закончите, ваше мобильное устройство должно иметь возможность постоянно подключаться к точке доступа Windows 10 Mobile.
Узнать больше
iWin — это самоиздаваемая игровая платформа, которая предлагает пользователям загружать и играть в бесплатные игры. Он классифицируется как потенциально нежелательный, в первую очередь потому, что он часто поставляется вместе с панелью инструментов iWin, которая является расширением браузера, поддерживаемым рекламным ПО, компанией Conduit. Панель инструментов iWin сильно помечена многими антивирусами как вредоносная или нежелательная. iWin Games сам по себе не является вредоносным, хотя из-за его комплектации и общего включения панели инструментов многие пользователи хотят удалить его.
О браузере угонщиков
Взлом браузера — это очень распространенный тип онлайн-мошенничества, при котором настройки вашего веб-браузера изменяются, чтобы он мог делать то, чего вы никогда не собирались делать. По сути, большинство угонщиков браузера созданы в маркетинговых или рекламных целях. Он перенаправляет вас на спонсируемые сайты и внедряет рекламу в браузер, что помогает его создателю получать доход. Большинство людей считает, что такие сайты являются законными и безвредными, но это неверно. Практически каждый угонщик браузера представляет реальную угрозу вашей онлайн-безопасности, и необходимо отнести их к категории рисков для конфиденциальности. Когда программа атакует ваш компьютер или ноутбук, она начинает сильно портить вещи, что замедляет ваш компьютер до полного сканирования. В худшем случае вас могут подтолкнуть к борьбе с серьезными угрозами вредоносного ПО.
Как узнать, что веб-браузер взломан?
Существует множество признаков того, что ваш интернет-браузер был взломан: изменилась домашняя страница браузера; вы найдете новые нежелательные закладки или избранные добавлено, как правило, направлены на рекламные заполненном или порнографических сайты; Страница поиска по умолчанию в веб-браузере изменена; вы увидите множество панелей инструментов в веб-браузере; ваш интернет-браузер постоянно отображает всплывающую рекламу; ваш браузер начинает работать медленно или часто дает сбои; Вы не можете получить доступ к определенным сайтам, особенно к антивирусным.
Как они вторгаются в компьютеры
Угонщики браузеров заражают компьютеры различными способами, в том числе через загрузку с диска, общий доступ к файлам или зараженную электронную почту. Многие взломы браузеров происходят из дополнительных программ, т. е. вспомогательных объектов браузера (BHO), панелей инструментов или подключаемых модулей, добавляемых в веб-браузеры для предоставления им дополнительных возможностей. Кроме того, некоторые условно-бесплатные и бесплатные программы могут поместить угонщик на ваш компьютер с помощью метода «связывания». Хорошим примером некоторых популярных угонщиков браузера являются Anyprotect, Conduit, Babylon, SweetPage, DefaultTab, Delta Search и RocketTab, но названия постоянно меняются. Угонщики браузера могут записывать нажатия клавиш пользователя для сбора потенциально важной информации, которая может привести к проблемам с конфиденциальностью, вызвать нестабильность в системе, серьезно нарушить работу пользователя и, в конечном итоге, замедлить работу компьютера до такой степени, что он станет непригодным для использования.
Как исправить взлом браузера
Некоторые угонщики могут быть легко удалены путем удаления бесплатного программного обеспечения, с которым они были включены, или путем удаления любого расширения, которое вы недавно добавили в свою компьютерную систему. Однако от большинства угонщиков браузера трудно избавиться вручную. Независимо от того, как сильно вы пытаетесь его устранить, он может возвращаться снова и снова. И нельзя отрицать тот факт, что ручной ремонт и удаление могут оказаться довольно сложной задачей для начинающего пользователя компьютера. Кроме того, есть много рисков, связанных с возиться с файлами реестра ПК.
Что делать, если вы не можете установить антивирус?
Вредоносное ПО может нанести самые разные повреждения компьютерным системам, сетям и данным. Некоторые варианты вредоносного ПО изменяют настройки интернет-браузера, включая прокси-сервер или изменяя настройки DNS компьютера. В этих случаях вы не сможете посещать некоторые или все сайты и, следовательно, не сможете загрузить или установить необходимое программное обеспечение безопасности для удаления компьютерного вируса. Если вы читаете эту статью прямо сейчас, возможно, вы уже поняли, что вирусная инфекция является причиной вашего заблокированного сетевого подключения. Итак, что делать, если вы хотите установить антивирусное приложение, такое как Safebytes? Следуйте приведенным ниже инструкциям, чтобы удалить вредоносное ПО альтернативными способами.
Используйте безопасный режим, чтобы исправить проблему
Если вредоносная программа настроена на загрузку при запуске Windows, загрузку в безопасном режиме следует избегать. Каждый раз, когда вы загружаете свой ноутбук или компьютер в безопасном режиме, загружаются только минимальные необходимые приложения и службы. Вот шаги, которые вы должны выполнить, чтобы загрузиться в безопасном режиме на компьютерах с Windows XP, Vista или 7 (посетите веб-сайт Microsoft для получения инструкций на компьютерах с Windows 8 и 10).
1) Нажмите клавишу F8 непрерывно, как только ваша система загрузится, но до появления большого логотипа Windows. Это вызовет меню дополнительных параметров загрузки.
2) С помощью клавиш со стрелками выберите Безопасный режим с сетевым подключением и нажмите ENTER.
3) Как только вы войдете в этот режим, у вас снова будет подключение к Интернету. Теперь используйте свой браузер, чтобы загрузить и установить приложение для защиты от вредоносных программ.
4) Сразу после установки программного обеспечения разрешите запуск сканирования для автоматического удаления вирусов и других угроз.
Получить антивирусное программное обеспечение, используя альтернативный интернет-браузер
Определенные вредоносные программы могут быть нацелены на уязвимости определенного веб-браузера, препятствующие процессу загрузки. Идеальный способ решить эту проблему — использовать интернет-браузер, который хорошо известен своими мерами безопасности. Firefox имеет встроенную защиту от вредоносных программ и фишинга, чтобы помочь вам обезопасить себя в Интернете.
Создайте загрузочный USB-антивирус
Другой способ — загрузить и перенести антивирусное приложение с чистого ПК, чтобы запустить сканирование на зараженном компьютере. Чтобы запустить антивирусное ПО с USB-накопителя, выполните следующие простые действия:
1) Используйте другую безвирусную компьютерную систему для загрузки Safebytes Anti-Malware.
2) Вставьте перьевой диск в тот же компьютер.
3) Дважды щелкните значок «Установка» пакета программного обеспечения для защиты от вредоносных программ, чтобы запустить мастер установки.
4) Когда появится запрос, выберите место, где вы хотите хранить файлы программного обеспечения. Следуйте инструкциям по активации.
5) Теперь перенесите флешку на зараженный компьютер.
6) Запустите программу Safebytes Anti-malware непосредственно с флешки, дважды щелкнув значок.
7) Нажмите «Сканировать сейчас», чтобы запустить сканирование зараженного компьютера на наличие вредоносных программ.
Защитите свой компьютер и конфиденциальность с помощью SafeBytes Anti-Malware
Чтобы защитить свой компьютер от множества различных интернет-угроз, важно установить на свой ноутбук программу защиты от вредоносных программ. Но с бесчисленным количеством компаний по защите от вредоносных программ на рынке в настоящее время трудно решить, какую из них вы должны купить для своего компьютера. Некоторые из них хороши, некоторые достойны, а некоторые сами навредят вашему компьютеру! Вам необходимо приобрести продукт, завоевавший хорошую репутацию и обнаруживающий не только вирусы, но и другие виды вредоносных программ. При рассмотрении вариантов коммерческих инструментов для защиты от вредоносных программ большинство людей выбирают известные бренды, такие как SafeBytes, и они вполне довольны этим. Антивредоносное ПО SafeBytes — это надежный инструмент, который не только обеспечивает постоянную защиту вашего ПК, но и чрезвычайно удобен для пользователей с любым уровнем подготовки. Благодаря своей передовой технологии это программное обеспечение защищает ваш персональный компьютер от инфекций, вызванных различными видами вредоносных программ и подобных угроз, включая рекламное ПО, шпионское ПО, трояны, черви, компьютерные вирусы, клавиатурные шпионы, потенциально нежелательные программы (ПНП) и программы-вымогатели. SafeBytes имеет множество замечательных функций, которые помогут вам защитить ваш компьютер от вредоносных атак и повреждений. Ниже перечислены некоторые из лучших:
Надежная защита от вредоносных программ: Созданное на основе широко известного антивирусного ядра, это приложение для удаления вредоносных программ способно выявлять и избавляться от различных устойчивых вредоносных угроз, таких как угонщики браузеров, потенциально нежелательные программы и программы-вымогатели, которые могут пропустить другие типичные антивирусные программы.
Живая защита: Вредоносные программы, пытающиеся проникнуть в систему, обнаруживаются и останавливаются по мере обнаружения экранами активной защиты SafeBytes. Этот инструмент всегда будет отслеживать ваш компьютер на предмет подозрительной активности и регулярно обновляться, чтобы быть в курсе постоянно меняющихся сценариев угроз.
Веб-защита: Safebytes присваивает всем веб-сайтам уникальный рейтинг безопасности, который помогает вам понять, безопасна ли веб-страница, которую вы собираетесь посетить, для просмотра или известна ли она как фишинговый.
Высокоскоростной модуль сканирования вредоносных программ: Механизм поиска вирусов SafeBytes является одним из самых быстрых и эффективных в отрасли. Его целенаправленное сканирование значительно увеличивает скорость обнаружения вирусов, встроенных в различные компьютерные файлы.
Наименьшее использование ЦП и ОЗУ: SafeBytes — это легкое и удобное решение для защиты от вирусов и вредоносных программ. Поскольку она использует очень мало ресурсов компьютера, эта программа оставляет мощность компьютера именно там, где она принадлежит: на самом деле.
Круглосуточная поддержка экспертов в режиме реального времени: По любым техническим вопросам или поддержке продукта вы можете получить круглосуточную помощь экспертов в чате и по электронной почте.
Технические детали и удаление вручную (для опытных пользователей)
Если вы хотите вручную избавиться от iWin Games без использования автоматизированного инструмента, это можно сделать, удалив программу из меню «Установка и удаление программ» Windows или, в случае расширений браузера, перейдя в надстройки браузера. /Менеджер расширений и его удаление. Вы даже можете сбросить свою домашнюю страницу и поисковых систем, а также удалить историю просмотров, временные файлы и файлы cookie. Наконец, проверьте свой жесткий диск на наличие всего следующего и очистите реестр компьютера вручную, чтобы избавиться от оставшихся записей приложений после удаления. Имейте в виду, что это предназначено только для опытных пользователей и может быть затруднено из-за неправильного удаления файла, вызывающего дополнительные ошибки ПК. Кроме того, некоторые вредоносные программы способны воспроизводить или предотвращать удаление. Вам предлагается выполнить этот процесс в безопасном режиме.
файлы:
C:DOCUME1USER1LOCALS1Tempnsu1.tmp
C:e8bfb44ebc51cebadf4410cb35e993837a67e31b69a243ebac9de76160c97ac6
C:DOCUME1USER1LOCALS1Tempnsu2.tmp
C:DOCUME1USER1LOCALS1Tempnsu2.tmpSystem.dll
C:DOCUME1USER1LOCALS1Tempnsu2.tmpftdownload.dat
C:e8bfb44ebc51cebadf4410cb35e993837a67e31b69a243ebac9de76160c97ac6
C:DOCUME1USER1LOCALS1Tempnsu2.tmpSystem.dll
C:DOCUME1USER1LOCALS1Tempnsu2.tmpftdownload.dat
C:DOCUME1USER1LOCALS1Tempnsu2.tmp
C:DOCUME1USER1LOCALS1Tempnsu1.tmp
C:DOCUME1USER1LOCALS1Tempnsu2.tmp
C:DOCUME1USER1LOCALS1Tempnsu2.tmpftdownload.dat
C:DOCUME1USER1LOCALS1Tempnsu2.tmpSystem.dll
Directory %COMMONAPPDATAiWin Games.
Directory %LOCALSETTINGSTempiWinGames.
Directory %PROGRAMFILESiWin Games.
Directory %PROGRAMSiWin Games.
Реестр:
Ключ HKEY_CLASSES_ROOT с именем iWinGamesInstaller.CoInServ.1 Ключ HKEY_CLASSES_ROOT с именем iWinGamesInstaller.CoInServ Ключ 495874FE-4A82-4AD1-9476-0B957E0B95EB в HKEY_CLASSES_ROOTTypeLib. Ключ 4B55700F-DB51-4891-8B28-6136A48A0105 в HKEY_CLASSES_ROOTAppID. Ключ 4B55700F-DB51-4891-8B28-6136A48A0105 в HKEY_CLASSES_ROOTCLSID. Ключ CA5E2E62-8612-4942-84A0-A94090D166AA в HKEY_CLASSES_ROOTInterface. Ключ E3ED53C5-7AD5-4DF5-9734-AFB6E7E5D9DB в HKEY_CLASSES_ROOTInterface. Ключ 4301AEBD288588A40833184CFEC0AF92 в HKEY_CLASSES_ROOTInstallerFeatures. Ключ 4301AEBD288588A40833184CFEC0AF92 в HKEY_CLASSES_ROOTInstallerProducts. Ключ 80F08842F9EA1BE4BA4922DA74CDB698 в HKEY_CLASSES_ROOTInstallerUpgradeCodes. Ключ ForseRemove в HKEY_CLASSES_ROOTAppID. Ключ iWinArcade в HKEY_CURRENT_USERSoftware. Ключ iWinArcade в HKEY_LOCAL_MACHINESOFTWARE. Ключ iWinGamesInstaller.EXE в HKEY_CLASSES_ROOTAppID. Ключ iWinGamesInstaller в HKEY_LOCAL_MACHINESYSTEMControlSet001Services. Ключ iWinGamesInstaller в HKEY_LOCAL_MACHINESYSTEMControlSet002Services. Ключ iWinGamesInstaller в HKEY_LOCAL_MACHINESYSTEMControlSet003Services. Значение %PROGRAMFILESiWin GamesiWinGames.exe в HKEY_LOCAL_MACHINESYSTEMControlSet001ServicesSharedAccessParametersFirewallPolicyStandardProfileAuthorizedApplicationsList. Значение %PROGRAMFILESiWin GamesWebUpdater.exe в HKEY_LOCAL_MACHINESYSTEMControlSet001ServicesSharedAccessParametersFirewallPolicyStandardProfileAuthorizedApplicationsList.
Узнать больше
Quest 2 был признан лучшей гарнитурой виртуальной реальности на многих веб-сайтах, и, честно говоря, это действительно отличное оборудование, заслуживающее каждой похвалы. Похоже, что Meta чувствует, что может добиться большего успеха, поэтому новый грядущий Quest Pro обновлен и новая линейка VR-наборов от этой компании. Стандартная экономическая линейка Quest не будет закрыта и останется экономичной версией линейки продуктов Meta VR.
Quest Pro будет добавлен в качестве новой линейки лучших продуктов с лучшей производительностью и лучшим качеством. Это первая VR-гарнитура с чипсетом Qualcomm Snapdragon XR3+ Gen 1, 12 ГБ оперативной памяти, 256 ГБ встроенной памяти и 10 датчиками высокого разрешения. Конечно, такая мощность и улучшения идут с более высокой ценой, на этот раз цена составляет 1,499.99 долларов.
Новая гарнитура VR обещает лучшие в отрасли визуальные эффекты благодаря новому оптическому стеку вместо линз Френеля в Meta Quest 2 с тонкослойной оптикой типа «блин», которая преломляет свет, уменьшая глубину оптического модуля на 40%, и в то же время обеспечивает четкие и четкие визуальные эффекты. .
Гарнитура обеспечит отображение более ярких цветов, насыщенных цветов и более высокой контрастности за счет использования технологий локального затемнения и квантовых точек. Он состоит из специализированного аппаратного обеспечения подсветки, сопровождаемого программными алгоритмами, которые могут независимо управлять более чем отдельными светодиодными блоками.
Quest Pro также будет поставляться с новыми контроллерами Meta Quest Touch Pro. Они будут оснащены тремя встроенными датчиками для отслеживания положения контроллера, полностью независимого от гарнитуры, что означает, что отслеживание и диапазон движения будут улучшены. Эти новые контроллеры также будут продаваться отдельно по цене 299.99 долларов США, и их можно будет использовать с Quest 2.
Гарнитура доступна для предварительного заказа, и ее поставки начнутся в конце октября. Мета-сайт
Узнать больше
Код 24 — Что это?
Вы можете столкнуться с кодом ошибки 24 при попытке использовать устройство на вашем компьютере, которое установлено неправильно или его драйвер поврежден. Код 24 является Ошибка диспетчера устройств и он появляется на экране вашего компьютера в следующем формате:
«Это устройство отсутствует, работает неправильно или не установлены все его драйверы. (Код 24) »
Решения
 Причины ошибок
Причины ошибок
Код ошибки 24 может быть вызван по нескольким причинам. Однако наиболее распространенные причины появления этого кода ошибки:
- Неправильная установка устройства
- Аппаратный сбой / конфликт
- Поврежденный или устаревший водитель
- Устройство подготовлено к удалению
Рекомендуется исправить код ошибки, чтобы ваш компьютер работал с оптимальной производительностью. Код ошибки 24 может значительно снизить функциональность устройства и производительность ПК.
Дополнительная информация и ручной ремонт
Поскольку этот код ошибки может означать несколько разных вещей, устранение неполадок может быть довольно сложным, но для упрощения его устранения мы перечислили несколько простых способов исправления кода ошибки 24.
Попробуйте эти методы, чтобы исправить ошибку 24 на вашем ПК и убедиться, что ваша система работает в оптимальном темпе. Давайте начнем….
Способ 1 — обновить BIOS на материнской плате
Проблемы с BIOS, управляющим программным обеспечением на материнской плате ПК, иногда могут вызывать конфликты оборудования, приводящие к появлению всплывающих окон с кодом ошибки диспетчера устройств.
В таком случае рекомендуется обновить BIOS. Для обновления перейдите на сайт производителя материнской платы вашего ПК. Здесь вы найдете инструкции по обновлению BIOS.
Внимательно следуйте инструкциям, чтобы устранить код ошибки 24 в вашей системе. Если код ошибки сохраняется, попробуйте другие методы, описанные ниже.
Способ 2 — удалить новые устройства
Если после установки новых устройств на вашем компьютере появился код 24, рекомендуется удалить их, чтобы устранить код ошибки.
Если устройство подключено к вашему компьютеру, просто отключите его и немедленно удалите. Как только вы отключите его, перезагрузите систему, чтобы активировать изменения.
Способ 3 — обновить драйверы
Если удаление устройства не решает проблему, подумайте об обновлении драйвера устройства. Код 24 также связан с проблемами водителя.
Это может произойти, если драйвер устройства поврежден или устарел. В таком случае рекомендуется обновить драйвер, установив на компьютер новую и последнюю версию драйвера устройства.
Для этого просто загрузите последнюю версию драйвера устройства с веб-сайта производителя и обновите ее.
Способ 4. Установите DriverFIX как для обновления драйверов устройств, так и для безопасного удаления устройств.
Однако поиск проблемных драйверов и последних версий драйверов устройств для их обновления может занять много времени, а иногда даже утомительно. Чтобы не попасть в подобную ситуацию, желательно скачать DriverFIX.
ДрайверFIX это передовая, удобная и инновационная программа, предназначенная исключительно для решения проблем, связанных с драйверами устройств, и проблем в компьютерных системах.
Он интегрирован с новейшей технологией и интеллектуальной системой программирования, которая позволяет и позволяет таким пользователям ПК, как вы, восстанавливать коды ошибок драйверов устройств за считанные секунды.
После того, как вы установите это программное обеспечение на свой компьютер, просто запустите его. Программа мгновенно обнаруживает все проблемные драйверы и обновляет их до последних версий, доступных в Интернете.
Все это делается за считанные секунды и совсем не занимает много времени. Более того, обновления драйверов устройств выполняются часто, чтобы гарантировать, что вы больше не столкнетесь с какими-либо проблемами с драйверами.
- С этим программным обеспечением на вашем компьютере вам не нужно регулярно обновлять драйверы.
- В дополнение к этому, как мы обсуждали выше, код драйвера 24 также может возникать из-за новых подключенных устройств. Если причина в этом, тогда DriverFIX может помочь вам решить и эту проблему.
- Он может помочь вам управлять USB-устройствами и безопасно отключать их от вашего ПК. После установки драйвераFIX, отсоединять USB-устройства легко, и вам не нужно беспокоиться о повреждении данных или повреждении диска.
- ДрайверFIX плавно управляет USB-устройствами, упрощая процесс извлечения и безопасно удаляя оборудование с вашего ПК, тем самым мгновенно устраняя код ошибки 24.
- ДрайверFIX прост в установке и использовании и совместим со всеми версиями Windows.
Открыть скачать драйверFIX и сразу же восстановите код ошибки диспетчера устройств 24.
Узнать больше
Если эта прискорбная всемирная пандемия COVID-19 научила нас, я бы сказал, что наше здоровье — это самое главное. Итак, в этом духе мы продолжим в этой статье обзор некоторых из лучших фитнес-трекеров, которые можно было найти на момент написания этой статьи в 2021 году. Сейчас рынок фитнес-трекеров ни в коем случае не мал, и предложения тоже не малы. , от безымянных производителей, стоящих всего несколько долларов, до более серьезных, стоимостью чуть более 100 долларов США, фитнес-трекер найдется для всех. В этой конкретной статье мы не будем сосредотачиваться на дешевых безымянных приборах за несколько долларов, вместо этого мы будем предлагать лучшие в этой области среди некоторых в среднем диапазоне просто потому, что мы можем поддержать их, учитывая качество и точность.
Fitbit Charge 4 фитнес-трекер и трекер активности
Fitbit не является пионером в мире фитнес-трекеров, и это видно. Модель Charge 4 предлагает, возможно, лучшее качество, производительность и функции по своей цене. Он выделяется встроенным GPS, а это означает, что вам понадобится ваш телефон для отслеживания тренировок. Он также предлагает отслеживание шагов, отслеживание сна, автоматическое отслеживание тренировок, минуты активной зоны и т. Д. Он весит 30 г и имеет 1-дюймовый OLED-дисплей с оттенками серого. Говорят, что срок службы батареи составляет до 4 дней, если вы регулярно используете встроенный GPS, если вы решите использовать GPS постоянно, устройство будет работать всего 5 часов. Без GPS он может работать до 7 дней, он водостойкий и водонепроницаем до 50 метров.
Amazfit Band 5
Предложение фитнес-трекера Amazon предназначено для начинающих, и поэтому в нем отсутствуют некоторые расширенные функции, включая автоматический рабочий трекер или GPS, а также модель не имеет сменных ремешков, поэтому настройка невозможна. Однако он предлагает отслеживание активности и сна, мониторинг сердечного ритма, и это единственная модель, которая интегрируется с Alexa. Производитель заявляет, что батарея может работать до 15 дней в зависимости от использования, что делает Amazfit Band 5 устройством с более длительным сроком службы. Само устройство оснащено 1.1-дюймовым цветным OLED-дисплеем и весит 12 г. Он устойчив к брызгам, а не к воде.
Xiaomi Mi Группа 6
Трекер Xiaomi — лучшая бюджетная версия в этом списке, включающая в себя 30 спортивных режимов, таких как бег, езда на велосипеде, йога, плавание и многое другое. Время автономной работы неплохое, также упаковка до 14 дней жизни, но только если устройство не используется постоянно. Он имеет отслеживание активности и сна, монитор сердечного ритма, отслеживание сна, настраиваемые повторяющиеся браслеты и водонепроницаемость до 50 м. Он поставляется с 1.56-дюймовым цветным дисплеем AMOLED и весит 63 г. Устройство также имеет функцию отслеживания менструального цикла, что делает его отличным устройством для женщин.
Фитнес-трекер Samsung Galaxy Fit 2
Теперь мы переходим к серьезным и немного более дорогим. Galaxy Fit 2 — один из лучших трекеров на рынке. Конечно, он может работать вместе с умными часами и мобильными телефонами Samsung. Упакованный в военный 1.1-дюймовый корпус с цветным AMOLED и весом 91 г, с временем автономной работы до 21 дня и водонепроницаемостью до 50 м, этот браслет — абсолютный зверь. Он поставляется с функциями от стандартного отслеживания сна до автоматического отслеживания тренировок, но также имеет подключение к мобильному приложению Samsung Health для выбора из более чем 90 тренировок, отслеживает частоту сердечных сокращений и уровень стресса, что делает его действительно одним из комплексных решений для серьезного фитнеса. энтузиасты.
Фитнес-трекер Garmin Vivosmart 4
Последним в нашем списке является Garmin vivosmart 4. Само устройство не очень впечатляет, 7 дней автономной работы с 0.7-дюймовым OLED-дисплеем и весом 17 г, водонепроницаемостью до 50 м — ничего особенного, модель Samsung оснащена лучшим оборудованием и намного большим временем автономной работы, но все упомянутые устройства терпят неудачу, если мы сравним программное обеспечение с Garvin. Программное обеспечение Garvin Vivosmart 4 является лучшим в списке, оно отслеживает ваши шаги, сон, сожженные калории, пройденные этажи, различные упражнения и частоту сердечных сокращений в качестве стандартных функций, но у вас будет расширенное отслеживание сна с помощью быстрого сна. Он также может измерять уровень насыщения крови кислородом в ночное время с помощью датчика Pulse Ox на запястье. Кроме того, таймер релаксации дыхания дополняет функцию отслеживания стресса в течение всего дня. Наконец, монитор «Body Battery» помогает оптимизировать вашу повседневную деятельность в зависимости от уровня вашей энергии, что делает его действительно единственным комплексным решением для отслеживания в этом списке. Вот и все, что касается нашего сегодняшнего обзора фитнес-трекеров, обязательно возвращайтесь каждый день, чтобы найти больше интересных статей и советов для вашей повседневной цифровой жизни.
Узнать больше
Когда вы сталкиваетесь с сообщением об ошибке, в котором говорится, что шасси повреждено… фатальная ошибка… система остановлена на вашем мониторе, это означает, что шасси или шкаф, в котором находятся ЦП, графический процессор, материнская плата и многое другое, открыты. Это функция безопасности, предлагаемая OEM-производителями, при которой разъем на материнской плате может определить, был ли компонент шасси заменен или удален. Есть несколько OEM-производителей, которые предлагают встроенный динамик или динамик корпуса ПК, который отключается в такой ситуации. Очевидно, что проблема как-то связана с оборудованием, и в большинстве случаев вы должны установить перемычку обратно на материнскую плату с сигналом шасси и землей с маркировкой контактов. Бывают случаи, когда некоторые OEM-производители предлагают простой переключатель, который включается автоматически, когда вы правильно закрываете корпус. Таким образом, вам нужно проверить, имеет ли этот переключатель какое-то отношение к ошибке. Если переключателя нет или он не решает проблему, хотя вы можете войти в Windows с помощью «горячей» загрузки, обычная загрузка Windows не будет работать, если вы не устраните проблему. Это скорее ложное срабатывание и как-то связано с состоянием ОЗУ RTC или BIOS. Возможно, вам придется полностью отключить функцию вторжения шасси, чтобы исправить ошибку. Обратитесь к приведенным ниже предложениям, чтобы попытаться исправить ошибку «Взлом шасси, фатальная ошибка… Система остановлена».
Вариант 1. Попробуйте очистить CMOS.
Вы можете легко очистить CMOS, замкнув два контакта, которые можно найти рядом на материнской плате. Имейте в виду, что это может варьироваться от OEM к OEM, хотя основы остаются неизменными для очистки CMOS. Кроме того, вам также может понадобиться загрузить руководство с веб-сайта OEM-производителя, чтобы вы знали его точное местоположение.
Вариант 2 — попробуйте загрузиться в BIOS
Вы также можете попробовать загрузиться в BIOS. Все, что вам нужно сделать, это нажать либо клавишу DEL, либо клавишу F2, чтобы попасть туда. Обратите внимание, что после сброса CMOS все будет возвращено к настройкам по умолчанию.
Вариант 3 — Попробуйте отключить вторжение шасси
В этом случае вам нужно искать функцию вторжения в корпус вашего BIOS. Возможно, он находится под охраной. Оттуда отключите его и проверьте, устранена ли проблема.
Вариант 4 — Попробуйте перенастроить BIOS
После того, как вы отключили функцию шасси, вам нужно перенастроить BIOS так, как вы ожидаете, или на то, что было до сброса.
Узнать больше
Иметь канал на YouTube в настоящее время — довольно простая задача, вам просто нужно создать бесплатную учетную запись Google, и вы можете начать загружать видео на свой канал YouTube. Все, что вам нужно в современном мире, — это несколько приложений для обработки видеоматериалов, создания заголовков и графики, немного харизмы и идей для контента, и вы можете стать известным ютубером. Чтобы получить некоторые рекомендации по программному обеспечению, необходимому для такого рода творчества, мы настоятельно рекомендуем вам ознакомиться с нашей статьей об альтернативах бесплатных программ с открытым исходным кодом платным. здесь. Итак, теперь, когда у нас есть технические детали, есть еще одно предварительное условие, необходимое для того, чтобы у вас был свой уникальный настраиваемый URL-адрес для вашего канала.
- Канал должен быть старше 30 дней.
- На канале должны быть фото профиля и изображение баннера.
- На канале должно быть не менее 100 подписчиков.
Вам необходимо выполнить все три обязательных условия, чтобы изменить свой типичный URL-адрес на что-то более приятное и личное, например youtube.com/myGREATchannel. Итак, если у вас есть все необходимое, давайте получим этот собственный URL-адрес для вашего канала.
- Вход на свой канал YouTube
- В правом верхнем углу окна YouTube нажмите на свой изображение профиля.
- В раскрывающемся меню выберите Студия YouTube.
- В списке справа на странице YouTube Studio выберите Адаптация люстры.
- В разделе «Настройка канала» выберите Базовая информация.
- Под URL-адресом канала нажмите Установите собственный URL для вашего канала.
- Ваш персонализированный URL-адрес появится в поле ниже. Вы можете изменить его по своему желанию.
- Нажмите на Опубликовать в правом верхнем углу окна, чтобы задать собственный URL-адрес.
СЛОВО ПРЕДУПРЕЖДЕНИЯ:
После того, как настраиваемый URL-адрес установлен, его нельзя ни изменить, ни передать кому-либо другому, поэтому убедитесь, что имя канала действительно то, что вам нужно в долгосрочной перспективе.
Узнать больше
Если вы пытаетесь установить или обновить Microsoft Edge на своем компьютере с Windows 10, но в итоге получаете ошибку HTTP 500 или ошибку 0x8004xxxx или 0x8007xxxx, то вы попали в нужное место, так как этот пост поможет вам решить эту проблему. Вышеупомянутые ошибки при установке или обновлении браузера Edge возникают из-за проблемы с сетью. На самом деле существует ряд кодов ошибок, связанных с проблемой сетевого подключения. Эти коды ошибок включают ошибку 500 или 0x80010108, 0x80040801, 0x80042193, 0x80042194, 0x800421F4, 0x800421F6, 0x800421F7, 0x800421F8, 0x80072742, 0x80072ee2, 0x80072ee7, 0x80072efd и 0x80072efe. Чтобы исправить их, вы можете попробовать несколько вариантов. Вы можете попробовать запустить средство устранения неполадок сетевого адаптера или обновить или сбросить настройки сетевого адаптера, а также проверить конфигурацию прокси-сервера.
Вариант 1. Попробуйте обновить драйвер сетевого адаптера.
Чтобы обновить драйвер сетевого адаптера, выполните следующие действия:
- Нажмите клавиши Win + R, чтобы открыть окно «Выполнить», а затем введите «MSC”И нажмите Enter, чтобы открыть окно диспетчера устройств.
- Оттуда раскройте список всех сетевых дисков и обновите каждый из них.
Примечание: Если обновление сетевых драйверов не помогло решить проблему, вы также можете попробовать удалить те же самые драйверы и перезагрузить компьютер с Windows 10. После этого система сама переустановит драйверы, которые вы только что удалили. Кроме того, вы также можете загрузить и установить драйверы напрямую с веб-сайта производителя.
Вариант 2. Запустите средство устранения неполадок сетевого адаптера.
Чтобы запустить средство устранения неполадок сети, выполните следующие действия.
- Откройте панель поиска на своем компьютере и введите «устранение неполадок», чтобы открыть параметры устранения неполадок.
- Затем прокрутите вниз и выберите параметр «Сетевой адаптер» на правой панели.
- Затем нажмите кнопку «Выполнить устранение неполадок».
- После этого ваш компьютер проверит все возможные ошибки и, если возможно, определит причину проблемы.
- Перезагрузите компьютер.
Вариант 3. Попробуйте сбросить настройки сетевого адаптера.
Вы также можете попытаться выполнить сброс сети для решения проблемы. Это сбросит всю конфигурацию сети, включая ваш IP-адрес. Чтобы выполнить сброс сети, выполните следующие действия:
- Нажмите клавиши Win + I, чтобы открыть Настройки.
- Оттуда перейдите в раздел «Сеть и Интернет».
- Затем прокрутите вниз и найдите «Сброс сети» под панелью состояния.
- После этого нажмите «Сброс сети», а затем «Сбросить сейчас», чтобы начать сброс конфигурации сети. После этого проверьте, может ли она исправить ошибку или нет.
Вариант 4 — Попытайтесь исправить настройки прокси
- В окне поиска Cortana найдите Internet Explorer, а затем нажмите на соответствующий результат поиска.
- После этого нажмите клавиши Win + T на клавиатуре и нажмите «Свойства обозревателя».
- Далее перейдите на вкладку «Подключения» и нажмите «Настройки локальной сети».
- Затем нажмите кнопку «Дополнительно» и удалите все записи в списке, сгенерированном в разделе «Исключения». А если кнопка «Дополнительно» отключена, потому что опция «Использовать прокси-сервер для вашей локальной сети (эти настройки не будут применяться для удаленного доступа или VPN-подключений)» отключена, тогда все готово. Теперь перейдите к следующему шагу.
- Нажмите клавиши Win + X или щелкните правой кнопкой мыши кнопку «Пуск» и выберите «Командная строка (администратор)», либо вы также можете выполнить поиск «cmd» в поле поиска Cortana и щелкнуть правой кнопкой мыши командную строку в результатах поиска и выбрать « Запуск от имени администратора ».
- Если появится Контроль учетных записей пользователей, нажмите Да, чтобы продолжить. После этого введите каждую из команд, перечисленных ниже, и не забудьте нажать Enter после ввода каждой из них.
- Netsh WinHTTP сброса прокси
- net stop wuauserv
- net start wuauserv
- Теперь перезагрузите компьютер и проверьте, устранена ли проблема, повторно установив или обновив Microsoft Edge.
Узнать больше
Вот если не поможёт, то:
Шаг 1.
Используйте стандартный troubleshooter, для этого:
нажмите клавиши Win + x, откройте панель управления, под категорией «Система и безопасность» нажмите «поиск и исправление проблем» (или по-другому: все элементы панели управления — центр поддержки — устранение неполадок или щёлкните по флажку «Active center» в системном трее рабочего стола — открыть центр поддержки — устранение непладок)
В окне ««устранение неполадок» под категорией Система и безопасность нажмите «Устранение неполадок с Центром обновления Windows»
В новом окне диагностики нажмите внизу дополнительно, далее «Запуск от имени администратора», подтвердите права, если требуется. В «дополнительно» поставьте метку «автоматически применять исправления», нажмите кнопку внизу «Далее». Выполняйте указания мастера. Перезагрузите машину после окончания действия и проверьте результат.
Шаг 2.
Попробуйте выполнить перезапуск системы обновлений.
Запустите командную строку от имени администратора.
Для этого нажмите клавиши Win + x и выберите нужный пункт.
Введите последовательно следующие команды, нажимая после каждой клавишу «ВВОД» и ожидая успешного завершения команды.
Здесь использовано расположение c:Windows в предположении, что сиcтемный диск с Windows 8 находится на C:. У вас может быть другое, например Е:. Введите нужное в команду ниже.
net stop bits
net stop wuauserv
cd C:Windows
ren SoftwareDistribution SoftwareDistribution.old
net start wuauserv
net start bits
закройте командную строку командой exit
Перезагрузите машину, посмотрите результат. Сохраните папку cd C:WindowsSoftwareDistribution.old для будущего.«






















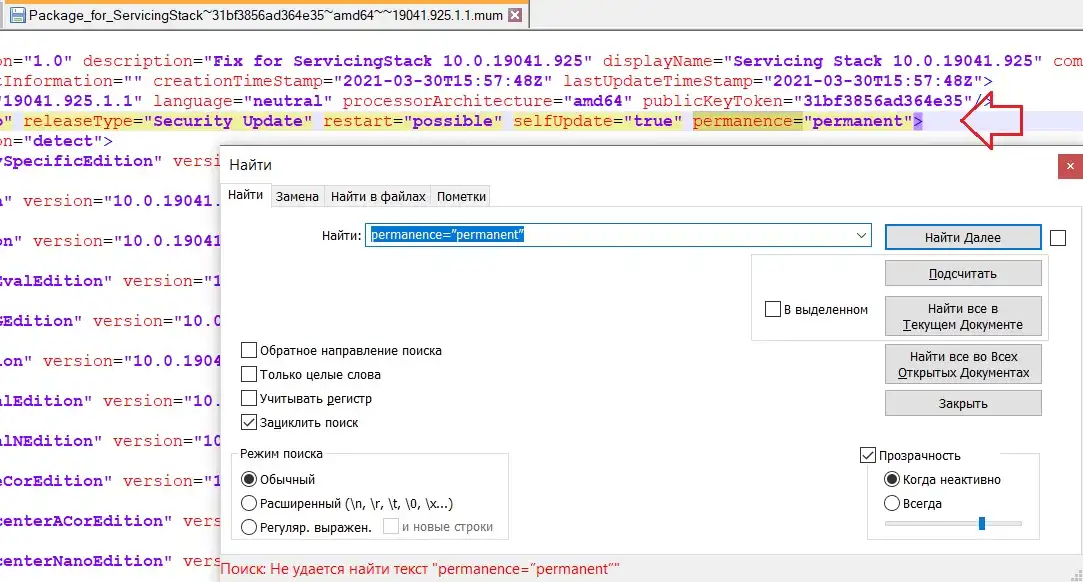





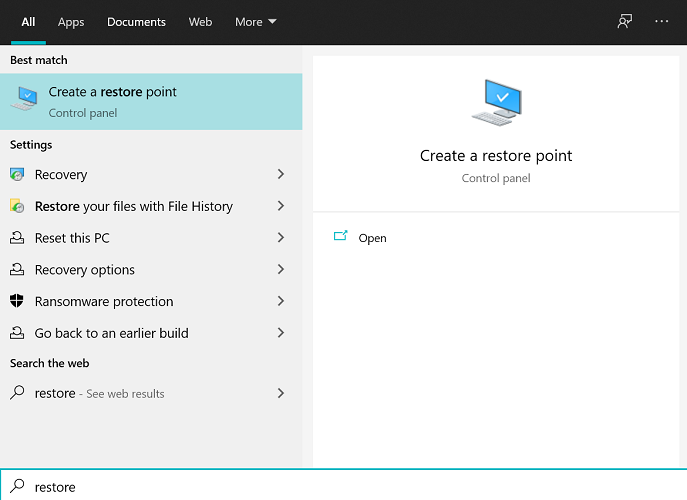
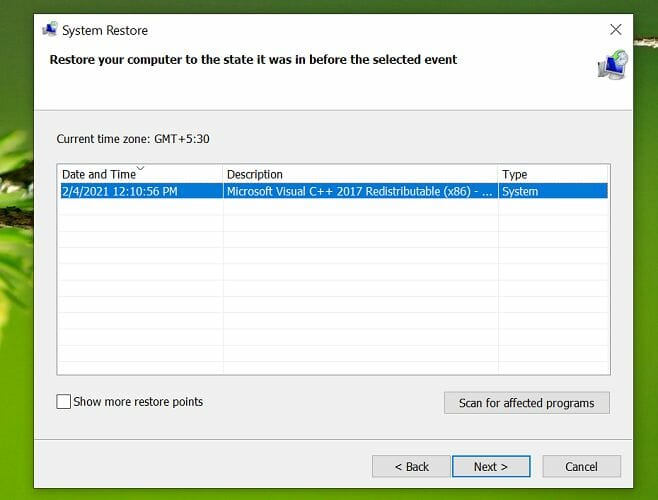
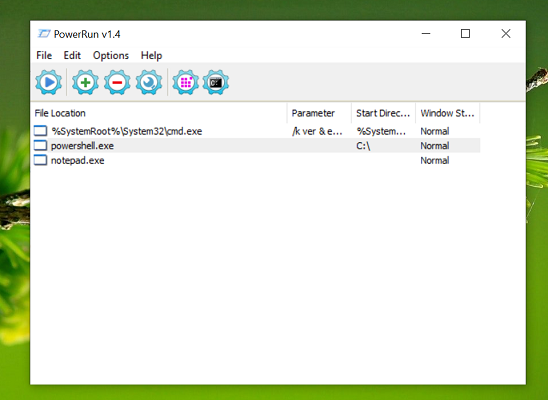
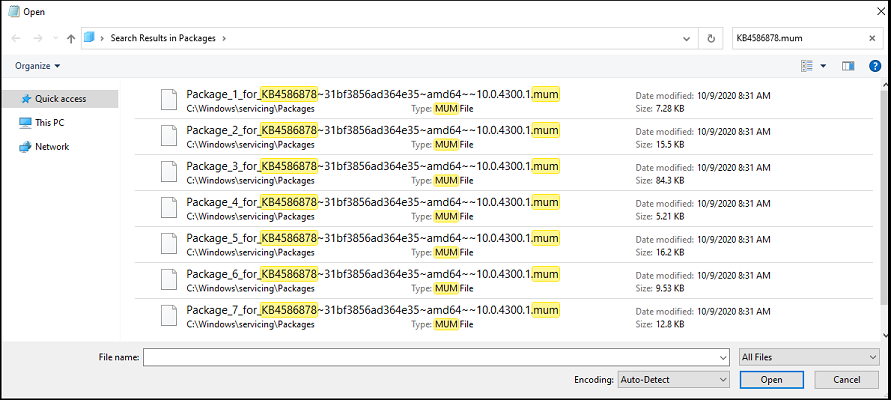
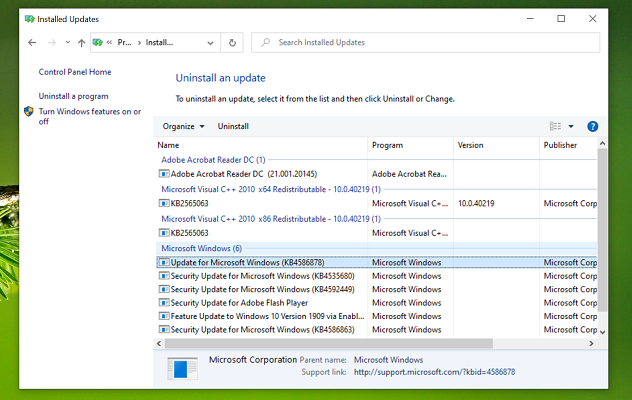
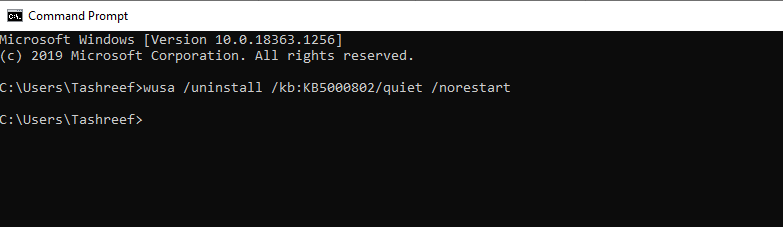
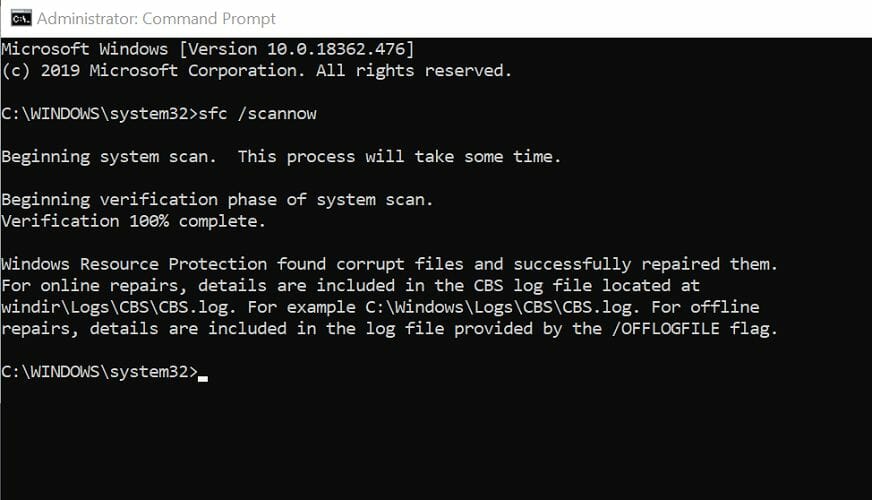

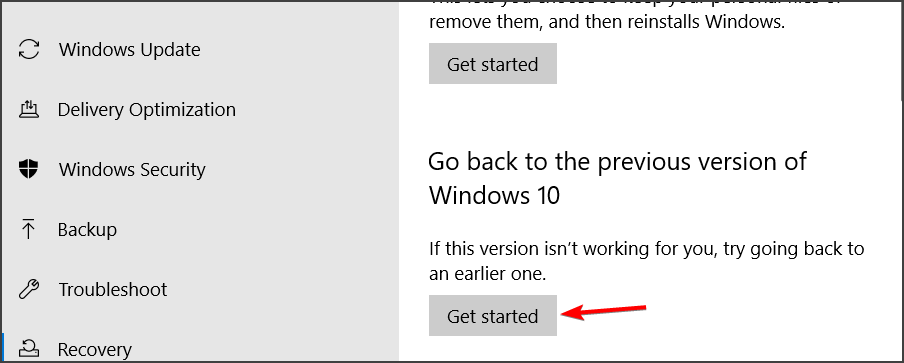
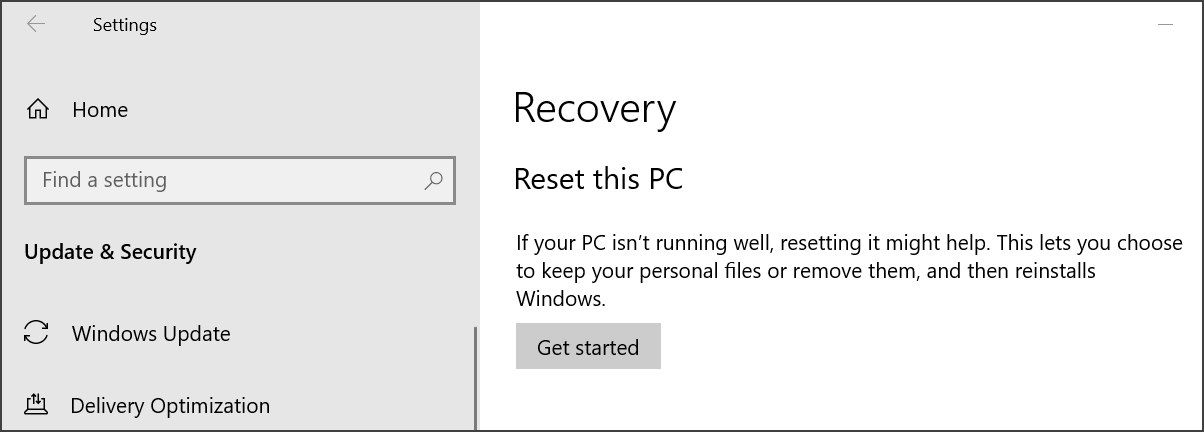
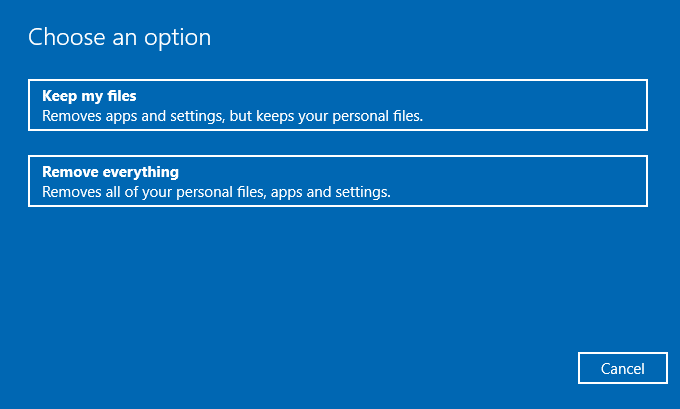
 Причины ошибок
Причины ошибок
 Причины ошибок
Причины ошибок