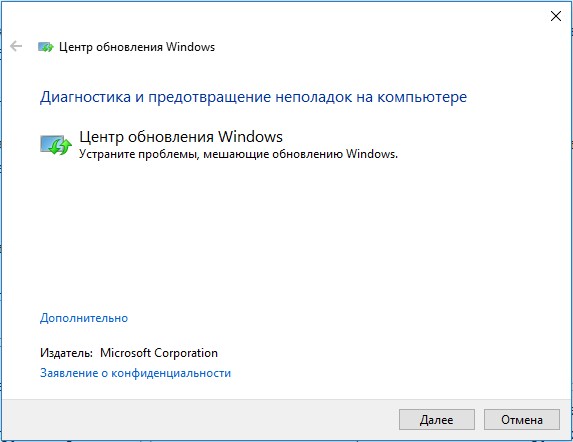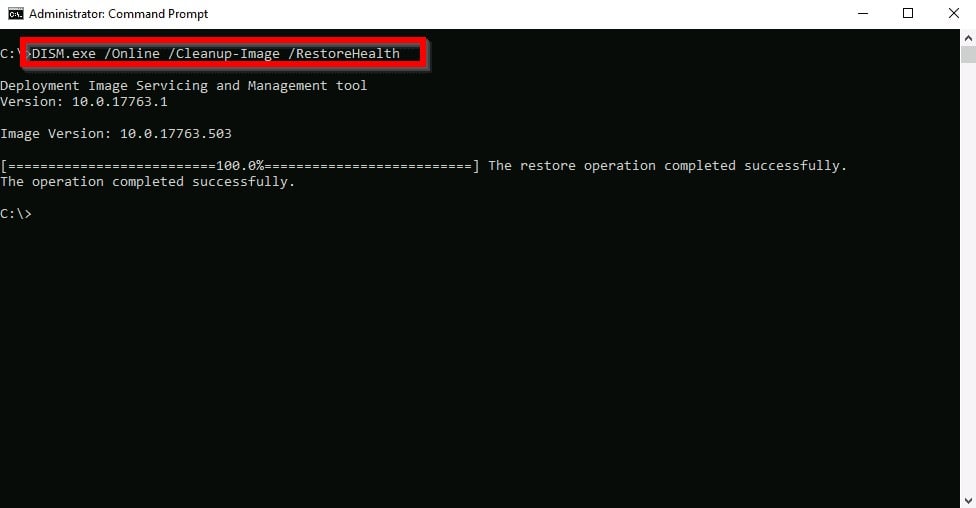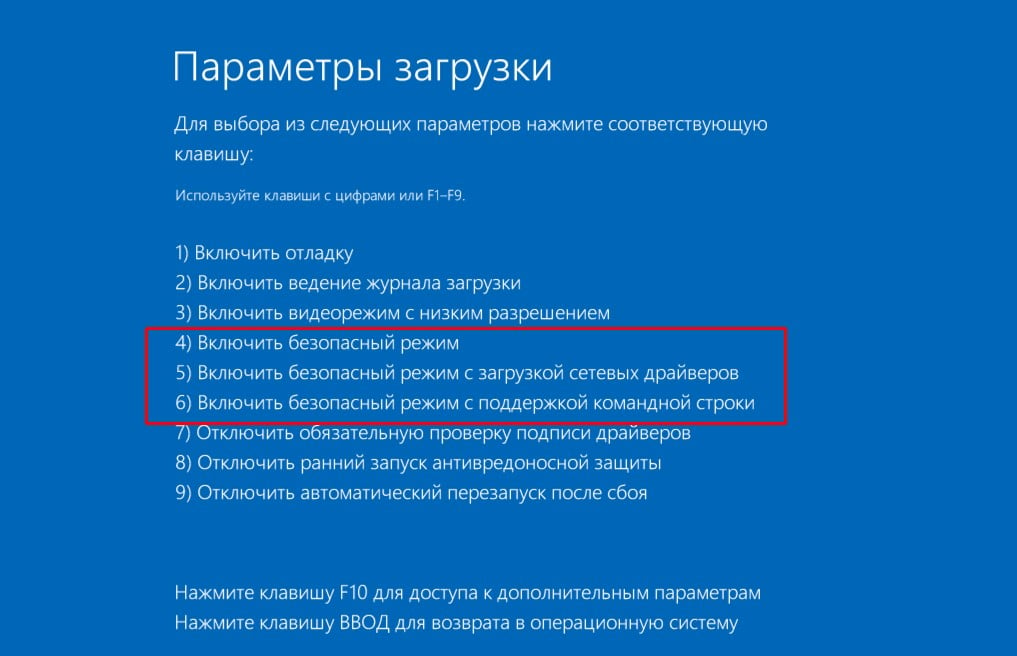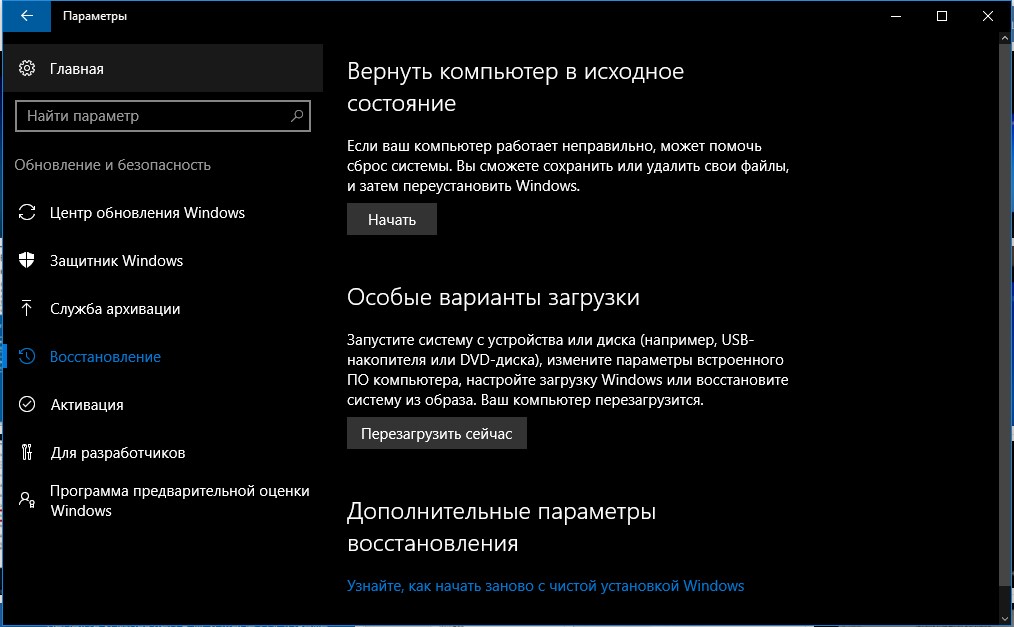0x800f0984 (PSFX_E_MATCHING_BINARY_MISSING) — это ошибка обновлений, которая появляется в Windows 10. Такие проблемы возникают довольно часто при попытке установить новые патчы от Microsoft. Как показывает статистика, проблемы такого рода возникают из-за поврежденных файлов или сбитых настроек, несовместимого программного обеспечения и множества других причин, вызывающих конфликт с центром обновлений Windows. Ниже мы рассмотрим все шаги, которые с большей вероятностью решат проблему 0x800f0984.
Скачать средство восстановления Windows
Скачать средство восстановления Windows
Существуют специальные утилиты для восстановления Windows, которые могут решить проблемы, связанные с повреждением реестра, неисправностью файловой системы, нестабильностью драйверов Windows. Мы рекомендуем вам использовать Advanced System Repair Pro, чтобы исправить «Ошибка Центра обновления Windows 0x800f0984» в Windows 10.
1. Воспользуйтесь средством устранения неполадок Центра обновления Windows
Всякий раз, когда вы сталкиваетесь с проблемами обновлений, первое, что стоит попробовать, — это средство устранения неполадок Windows — то бишь специальная утилита, которая встроена в вашу систему. Вот простые шаги для запуска утилиты.
- Откройте Настройки , а затем перейдите в Обновление и безопасность > Устранение неполадок.
- На правой панели найдите Центр обновления Windows и нажмите Запустить средство устранения неполадок.
- Завершите процесс, следуя инструкциям на экране, и перезагрузите компьютер.
2. Запустите сканирование с помощью средства проверки системных файлов (SFC).
Как мы упоминали во введении к этой статье, некоторые проблемы с обновлением могут быть вызваны отсутствующими или поврежденными файлами. Обычно эти файлы являются важными компонентами системы, обеспечивающими надлежащую связь между различными процессами в системе. Если некоторые из этих файлов отсутствуют, то скорее всего, это вызовет ошибку. Ниже воспользуемся средством проверки системных файлов (SFC) и DISM, которые помогут обнаружить и восстановить отсутствующие компоненты. Вот как:
- Откройте Командная строка , введя
cmdв поле поиска рядом с Меню Пуск кнопку. - Щелкните правой кнопкой мыши по Командная строка , а затем выбрать Запуск от имени администратора.
- После открытия консоли введите
sfc /scannowкоманду и нажмите Enter. - Когда процесс восстановления будет завершен, перезагрузите компьютер.
После того, как вы закончите этот шаг, попробуйте снова установить обновление. Если ошибка по-прежнему напоминает о себе, попробуйте сканирование DISM ниже.
3. Запустите DISM
Обслуживание образов развертывания и управление ими (DISM) аналогично запуску сканирования SFC. Однако оно использует разные алгоритмы для поиска проблемы и исправления поврежденных данных, которые SFC может пропустить. Поэтому давайте попробуем запустить этуо сканирование с помощью командной строки, как мы это уже делали.
- Откройте Командная строка как мы это делали на предыдущем шаге.
- Скопируйте и вставьте эту команду
DISM.exe /Online /Cleanup-image /Restorehealth. - Нажмите Enter и подождите, пока Windows закончит сканирование и исправление.
- После этого перезагрузите компьютер и снова установите обновление.
4. Отключите / удалите стороннее ПО.
Стороннее ПО, такое как антивирус, склонно вызывать сбои в работе некоторых служб. Оно может заподозрить и ошибочно принять какой-то процесс за нечто подозрительное. По какой-то причине даже службы Windows могут быть занесены в черный список и ограничены антивирусным ПО. Поскольку мы не знаем, так ли это на самом деле, попробуйте отключить сторонний антивирус, если он у вас установлен. Помимо того, что антивирус является виновником таких ошибок, нежелательные или вредоносные программы также могут привести к тем же последствиям. Если вы помните, как недавно устанавливали что-то новое, попробуйте удалить это и посмотреть изменилось ли что-то. Возможно, это решит проблему. Если вы не знаете, как правильно удалять вредоносные программы, рекомендуем вам загрузить отличный и проверенный антивирус от MalwareBytes (используйте кнопку ниже).
Скачать Malwarebytes
5. Установите необходимое обновление в безопасном режиме.
Вместо удаления стороннего ПО, которое вызывает конфликт с обновлениями Windows, вы можете запустить свой компьютер в безопасном режиме. Эта функция загрузит вашу систему только с настройками конфигурации по умолчанию, что предотвратит взаимодействие сторонних программ с процессами Windows. Вот как:
- Откройте Настройки через меню Пуск или нажмите Windows key + I вместе.
- Откройте Обновление и безопасность > Восстановление > Особые варианты загрузки.
- Затем нажмите Перезагрузить сейчас.
- Ваша система будет перезагружена и запустится в Среда восстановления Windows.
- Находясь там, выберите Устранение неполадок > Дополнительные параметры > Параметры загрузки.
- Теперь нажмите Restart , а затем выбрать Включить безопасный режим с загрузкой сетевых драйверов после перезагрузки.
- Находясь в Безопасный режим, попробуйте установить конфликтующее обновление еще раз.
6. Перезапустите компоненты и Службу обновления Windows.
Этот метод поможет вам сбросить настройки Центра обновления Windows. Вся процедура включает перезапуск служб BITS, Cryptographic, MSI Installer и Windows Update, а также переименование некоторых папок обновлений (SoftwareDistribution и Catroot2). Эти папки содержат специальные подписи для обновлений Windows. Исходя из этого, мы заставим Windows удалить поврежденные элементы и создать компоненты обновления с нуля. Для этого мы воспользуемся консолью, чтобы выполнить необходимые нам команды. Это более сложный вариант, но для его выполнения не потребуется много времени и знаний. Просто следуйте инструкциям ниже:
- Откройте Командная строка , введя
cmdв поле поиска рядом с Меню Пуск кнопку. - Щелкните правой кнопкой мыши по Командная строка , а затем выбрать Запуск от имени администратора.
- Скопируйте и вставьте этот список команд одну за другой, нажимая Enter после каждой из них. (Это действие отключит службы, отвечающие за обновления Windows)
- Затем мы должны переименовать вышеупомянутые папки. Просто вставьте эти команды, нажимая Enter после каждой.
- Наконец, все, что осталось сделать, это вернуть отключенные службы. Введите эти команды так же, как мы делали ранее.
- На этом все. Перейдите в Центр обновления Windows и попробуйте установить обновление снова.
net stop wuauserv
net stop cryptSvc
net stop bits
net stop msiserver
ren C:WindowsSoftwareDistribution SoftwareDistribution.old
ren C:WindowsSystem32catroot2 Catroot2.old
net start wuauserv
net start cryptSvc
net start bits
net start msiserver
7. Попробуйте загрузить конфликтующее обновление из каталога Microsoft.
Если у вас возникла проблема с получением КБ обновлений, то вы можете попробовать установить их вручную. Перед тем как это сделать, нам нужно будет запомнить, какое обновление вам необходимо установить. Для этого:
- Нажмите Windows key + I одновременно.
- Затем перейдите в Обновление и безопасность.
- В правой части окна выберите Просмотр журнала обновлений.
- После этого найдите и запишите самое последнее обновление КБ (вверху списка).
- Затем загрузите записанное обновление из Microsoft Update Catalog.
8. Используйте Media Creation Tool.
Другой вариант установки обновлений — через Media Creation Tool. Этот способ позволяет пользователям обновлять систему до последней существующей версии. Эта процедура не коснется ваших личных данных, а просто обновит компьютер. Для этого выполните следующие действия:
- Для начала, вам нужно скачать утилиту с веб-сайта Microsoft.
- Затем запустите загруженный файл.
- После того, как вы согласитесь с Условиями использования, вам будет предложено два варианта на выбор. Выберите Обновить этот компьютер сейчас.
- Выберите Сохранить личные файлы чтобы они не пострадали.
- Наконец, запустите процесс и дождитесь его завершения.
- Надеемся, этот метод помог вам избавиться от ошибки 0x800f0984.
Итоги
Мы рады сообщить, что вы подошли к кону данного руководства. Уверенны, что по крайней мере одно из перечисленных решений помогло решить возникающую проблему. Надеемся, что это так, и вас больше не беспокоят навязчивые предупреждения об ошибках. На нашем веб-сайте вы также можете найти статьи, помогающие бороться с вредоносным ПО, потенциально нежелательными программами и другими ошибками, связанными с Windows, которые появляются у множества пользователей.
При попытке обновить Windows 10 в окне «Центра обновления Windows» может появиться сообщение об ошибке, в котором в конце указан код 0x800f0984. Это довольно распространенная проблема, которая в целом поддается исправлению вручную. Преимущественно она возникает из-за каких-то сбоев в операционной системе или конфликта программ, не позволяющих произвести или закончить процесс апгрейда Windows 10. Быстрая инструкция по исправлению проблемы описана ниже.
Содержание
- Как исправить ошибку 0x800f0984?
- Способ 1: используем средство устранения неполадок
- Способ 2: используем сканирование системных файлов
- Способ 3: обновляем Windows в безопасном режиме
- Способ 4: сбрасываем Windows
Как исправить ошибку 0x800f0984?
Нам известно о 4 способах решения проблемы, которые уже помогли ряду пользователей. На основании того, что они выполняют, можем сделать вывод о причинах неполадки. Среди них главными первоисточниками можем считать: сбой в самом «Центре обновлений», ошибка в системных файлах, негативное влияние программного обеспечения.
Способ 1: используем средство устранения неполадок
Это самый очевидный и все же действенный способ. Так как в Windows много ошибок связаны с центром обновлений, Microsoft встроила специальную утилиту, которая автоматически сканирует основные места и исправляет все найденные баги.
Инструкция:
- Открываем Пуск, в поиск вводим «Поиск и устранение неполадок Центра обновления Windows» и нажимаем на этот пункт.
- Кликаем «Далее» и ждем.
- Если удастся найти ошибку, выдаем разрешение программному мастеру на ее автоматическое исправление.
Способ 2: используем сканирование системных файлов
Если запустить инструмент SFC или DISM, скорее всего удастся избавиться от разного рода системных сбоев. Все работает предельно просто – нужно в командную строку ввести sfc /scannow. Аналог данной процедуры, который может сработать там, где не помог SFC – Dism /Online /Cleanup-Image /RestoreHealth. Рекомендуем воспользоваться обеими командами, высока вероятность, что какой-то инструмент сработает. Даже если ошибка останется, это может помочь от других проблем.
Способ 3: обновляем Windows в безопасном режиме
Важнейшее преимущество безопасного режима – в нем не запускаются все второстепенные программы, работает только операционное ядро и ничего лишнего. Таким образом можем исключить или подтвердить проблемы в программном обеспечении. Если удастся открыть «Центр обновления Windows» и с помощью него произвести апгрейд, значит какой-то софт мешал это сделать. Сперва стоит «грешить» на антивирус, брандмауэр, но также может быть VPN, прокси и т. п. В противном случае, остается только последний способ.
Способ 4: сбрасываем Windows
Это последний вариант, к которому имеет смысл прибегать только в том случае, если ничего ранее не помогло. Мы делаем вывод, что обычные способы исправления не могут решить столько серьезную системную неполадку, поэтому ничего не остается, кроме как сбросить Windows к заводским настройкам.
Инструкция:
- Нажимаем Win + I и переходим в «Обновление и безопасность».
- Открываем опцию «Восстановление» и выбираем «Вернуть компьютер в исходное состояние».
- Выбираем параметр «Сохранить мои файлы», если есть место на облаке. В противном случае можем заранее сохранить нужные файлы отдельно.
- Жмем на кнопку «Сбросить».
Все возможные исправления ошибки 0x800f0984 в Windows 10 позади, а значит, скорее всего, вам удалось достичь желаемого результата, и ваша ОС обновилась до актуального состояния. Если у вас сработал какой-то другой способ или остались вопросы, оставляйте их в комментариях.
Ошибки Windows 10 распространены, а ошибки, связанные с обновлением Windows, встречаются чаще. Поэтому, когда вы пытаетесь установить обновление и сталкиваетесь с ошибкой Центра обновления Windows 0x800f0984, это неудивительно. Это еще одна ошибка, которая мешает вам установить последние обновления для бесперебойной работы вашей системы Windows 10.
Кроме того, вы также можете увидеть сообщение об ошибке «PointPSFX_E_MATCHING_BINARY_MISSING (соответствующий каталог компонентов существует, но двоичный файл отсутствует)», иногда мешающий вам установить обновления. Поэтому мы предложили несколько возможных решений, которые могут помочь вам исправить ошибку Центра обновления Windows 0x800f0984. Вот как:
Способ 1: очистить папку SoftwareDistribution
Следуйте приведенным ниже инструкциям, чтобы выполнить метод:
Шаг 1. Перейдите в «Пуск» и введите «Командная строка» в строке поиска Windows.
Шаг 2: Щелкните правой кнопкой мыши результат и выберите «Запуск от имени администратора», чтобы открыть окно командной строки с правами администратора.
Шаг 3: В окне командной строки введите приведенные ниже команды одну за другой и нажимайте Enter после каждой команды:
net stop wuauserv net stop bits
Шаг 4: Теперь подождите, пока процесс завершится, и вы увидите следующее сообщение:
The Windows update service was stopped successfully.
Шаг 5: Оставьте окно командной строки открытым и нажмите сочетание клавиш Win + E на клавиатуре, чтобы открыть проводник.
Шаг 6: В окне проводника перейдите по указанному ниже пути:
C:WindowsSoftwareDistribution
Шаг 7: Теперь в папке SoftwareDistribution выберите все файлы и папки в ней и нажмите «Удалить».
Шаг 8: Вернитесь в открытое окно командной строки (администратора) и выполните две приведенные ниже команды одну за другой и нажимайте Enter после каждой команды, чтобы перезапустить две службы:
net start wuauserv net start bits
* Примечание. В качестве альтернативы вы просто закрываете окно командной строки и перезагружаете систему, и две службы перезапускаются автоматически.
Скорее всего, вы столкнулись с ошибкой Центра обновления Windows 0x800f0984 из-за поврежденного кеша Центра обновления Windows. Известно, что в кэше хранятся файлы, связанные с Центром обновления Windows, которые помогают устанавливать накопительные исправления. Когда какая-либо из этих папок повреждена, DLL, связанная с Центром обновления Windows, автоматически отменяет регистрацию, что приводит к ошибке 0x800f0984. Вот как это можно исправить:
Шаг 1: Нажмите горячие клавиши Win + R, чтобы открыть окно команды «Выполнить».
Шаг 2. В поле поиска введите cmd и одновременно нажмите клавиши Ctrl + Shift + Enter на клавиатуре, чтобы открыть окно командной строки с повышенными привилегиями.
Шаг 3: В командной строке (администратор) введите приведенные ниже команды одну за другой и нажимайте Enter после каждой команды:
net stop bits net stop wuauserv Del “%ALLUSERSPROFILE%Application DataMicrosoftNetworkDownloaderqmgr*.dat” cd /d %windir%system32 regsvr32.exe atl.dll regsvr32.exe urlmon.dll regsvr32.exe mshtml.dll regsvr32.exe shdocvw.dll regsvr32.exe browseui.dll regsvr32.exe jscript.dll regsvr32.exe vbscript.dll regsvr32.exe scrrun.dll regsvr32.exe msxml.dll regsvr32.exe msxml3.dll regsvr32.exe msxml6.dll regsvr32.exe actxprxy.dll regsvr32.exe softpub.dll regsvr32.exe wintrust.dll regsvr32.exe dssenh.dll regsvr32.exe rsaenh.dll regsvr32.exe gpkcsp.dll regsvr32.exe sccbase.dll regsvr32.exe slbcsp.dll regsvr32.exe cryptdlg.dll regsvr32.exe oleaut32.dll regsvr32.exe ole32.dll regsvr32.exe shell32.dll regsvr32.exe initpki.dll regsvr32.exe wuapi.dll regsvr32.exe wuaueng.dll regsvr32.exe wuaueng1.dll regsvr32.exe wucltui.dll regsvr32.exe wups.dll regsvr32.exe wups2.dll regsvr32.exe wuweb.dll regsvr32.exe qmgr.dll regsvr32.exe qmgrprxy.dll regsvr32.exe wucltux.dll regsvr32.exe muweb.dll regsvr32.exe wuwebv.dll netshwinsock reset net start bits net start wuauserv
Шаг 4: После выполнения команд выйдите из командной строки и перезагрузите компьютер.
Теперь вы можете попробовать установить ожидающее обновление, и оно должно пройти без ошибок.
*Примечание. Кроме того, вы можете загрузить средство сброса агента обновления Windows, как показано ниже:
Сбросить агент обновления Windows
После того, как вы загрузили Zip-папку, нажмите, чтобы запустить установочный файл, и диагностика начнет работать в командной строке, чтобы выявить любые проблемы с реестром, Winsock и т. д. Как только проблемы будут обнаружены, они будут устранены автоматически.
Попробуйте установить обновление сейчас, и вы больше не должны сталкиваться с ошибкой.
Способ 3: запустить средство проверки системных файлов и DISM
Во многих случаях ошибка обновления может быть связана с отсутствием или повреждением системных файлов. В таких случаях использование средства проверки системных файлов или DISM (встроенных инструментов в Windows 10) может помочь исправить и восстановить поврежденные или отсутствующие файлы. Давайте посмотрим, как:
Шаг 1: Нажмите одновременно клавиши Win + R на клавиатуре, чтобы открыть командное окно «Выполнить».
Шаг 2: Введите cmd в поле поиска и нажмите сочетание клавиш Ctrl + Shift + Enter, чтобы открыть окно командной строки с повышенными привилегиями.
Шаг 3: В окне командной строки с повышенными привилегиями выполните приведенную ниже команду и нажмите Enter:
sfc /scannow
Дождитесь окончания процесса. Это займет некоторое время, поэтому терпеливо ждите, пока не получите сообщение об успешном завершении.
Теперь перезагрузите компьютер, и вы больше не должны получать ошибку при установке обновления.
Способ 4: запустить инструмент DISM
DISM — это утилита командной строки, которая также встроена в Windows 10 и сканирует любые поврежденные или неработающие образы ОС Windows и восстанавливает их, если таковые обнаружены. Вот как запустить инструмент DISM:
Шаг 1: Щелкните правой кнопкой мыши «Пуск» и выберите «Выполнить», чтобы открыть командное окно «Выполнить».
Шаг 2. В поле поиска «Выполнить команду» введите cmd и одновременно нажмите клавиши Ctrl + Shift + Enter на клавиатуре, чтобы открыть окно командной строки в режиме администратора.
Шаг 3: Скопируйте и вставьте приведенную ниже команду в окно командной строки (администратора) и нажмите Enter:
Dism /Online /Cleanup-Image /ScanHealth
Процесс занимает несколько минут, так что терпеливо дождитесь его завершения. После открытия закройте окно командной строки и перезагрузите компьютер. Вы можете попробовать установить обновление, и оно должно пройти без ошибок.
Способ 5: вручную установить последнее накопительное обновление
Иногда перезагрузка компьютера в режиме чистой загрузки может помочь исправить некоторые ошибки, так как Windows запускается с минимальным количеством драйверов и запускаемых программ. Это помогает решить множество проблем с программным обеспечением, которые могут возникнуть при установке обновления или программы. Вы можете попробовать установить обновление в состоянии чистой загрузки, и оно должно пройти, однако, если это не так, вы можете попробовать установить последнее накопительное обновление вручную.
Шаг 1: Нажмите на ссылку ниже, чтобы перейти на страницу истории обновлений Windows:
История обновлений Windows 10
Шаг 2. Теперь перейдите в левую часть панели и выберите текущую версию Windows 10 в вашей системе, чтобы развернуть раздел.
Шаг 3: Затем запишите под ним первый номер накопительного обновления (номер КБ).
Шаг 4: Теперь посетите Каталог Центра обновления Майкрософт и введите номер базы знаний, записанный на шаге 3.
Нажмите кнопку поиска рядом с ним.
Шаг 5: На следующей странице вы увидите список результатов для введенного вами номера базы знаний.
Здесь нажмите кнопку «Загрузить» рядом с обновлением, основанным на архитектуре вашей системы (32-разрядная/64-разрядная).
* Примечание. Чтобы узнать, как проверить, является ли ваш ПК с Windows 10 32-разрядной или 64-разрядной, обратитесь к этой статье.
Шаг 6: После загрузки щелкните файл .exe, чтобы открыть файл установки.
Следуйте инструкциям на экране, чтобы завершить установку обновления.
Способ 6: выполнить восстановление системы
Когда большинство методов не работают, вы можете попробовать выполнить восстановление системы, используя ранее созданную точку восстановления системы. Таким образом, вы можете вернуться к состоянию, когда система работала нормально, и вы могли установить обновление Windows. Процесс восстановления занимает некоторое время, поэтому подождите, пока он не завершится. Теперь попробуйте установить обновление, и вы не должны столкнуться с какими-либо ошибками.
Способ 7: перезагрузить этот компьютер
Вы можете попробовать перезагрузить компьютер, чтобы узнать, поможет ли это решить проблему:
Шаг 1: Нажмите одновременно клавиши Win + I на ПК, чтобы открыть окно настроек.
Шаг 2: В окне «Настройки» нажмите «Обновление и безопасность».
Шаг 3: Затем в левой части панели нажмите «Восстановление».
Шаг 4. Теперь перейдите к правой стороне ПК и в разделе «Сбросить этот компьютер» нажмите «Начать».
Шаг 5: В открывшемся окне «Сбросить настройки этого компьютера» нажмите «Сохранить мои файлы».
Теперь дайте Windows завершить процесс сброса. После этого вы сможете установить ожидающее обновление без каких-либо препятствий.
Способ 8: выполнить облачный сброс
Если вы по-прежнему не можете установить Центр обновления Windows, возможно, ваша система повреждена и, следовательно, для решения проблемы требуется другой метод. В таких случаях вы можете попробовать Cloud Reset. Это помогает перезагрузить все компоненты Windows и может решить проблему. Давайте посмотрим, как выполнить облачный сброс:
Шаг 1: Перейдите в «Пуск», нажмите на него и выберите «Настройки» (значок шестеренки).
Шаг 2: Откроется окно настроек.
Здесь нажмите «Обновление и безопасность».
Шаг 3: Затем в левой части панели нажмите «Восстановление».
Шаг 4. Теперь перейдите к правой стороне и в разделе «Сбросить этот компьютер» нажмите «Начать».
Шаг 5: В окне «Выберите параметр» выберите «Сохранить мои файлы» или «Удалить все» в зависимости от ваших требований.
Шаг 6: Теперь нажмите «Облачная загрузка».
Шаг 7: Нажмите «Сброс».
После этого вы можете продолжить установку обновления без каких-либо ошибок.
- Remove From My Forums
-
Вопрос
-
I am getting following error:
There were problems installing some updates, but we’ll try again later.
2019-03 Cumulative Update for Windows 10 Version 1809 for x64-based Systems (KB4490481) -Error 0x800f0984
Retry does not work. Tried Windows Update Troubleshooter but it didn’t work. Please help.
Все ответы
-
On one of my work machines:
0x800F0982: Windows (KB4490481)
Have tried to reset Windows Update, stopped services, erased folders, installing the update manually…
Nothing works.
-
Hello,
Please try these suggestions:
Open administrative Command Prompt and type following commands one-by-one followed by Enter key.
net stop wuauserv
net stop cryptSvc
net stop bits
net stop msiserver
Ren C:WindowsSoftwareDistribution SoftwareDistribution.old
Ren C:WindowsSystem32catroot2 Catroot2.old
net start wuauserv
net start cryptSvc
net start bits
net start msiserverClose Command Prompt and see if Windows Updates works then.
Hope this helps!
Microsoft MVP (Windows and Devices for IT)
Windows Insider MVP
Windows Help & Support [www.kapilarya.com]
-
net stop wuauserv
net stop cryptSvc
net stop bits
net stop msiserver
Ren C:WindowsSoftwareDistribution SoftwareDistribution.old
Ren C:WindowsSystem32catroot2 Catroot2.old
net start wuauserv
net start cryptSvc
net start bits
net start msiserverThat’s what I meant on: «Have tried to reset Windows Update, stopped services, erased folders»
I’m trying «sfc /scannow», «DISM.exe /Online /Cleanup-image /Scanhealth» and «DISM.exe /Online /Cleanup-image /Restorehealth» at the moment…
-
Didn’t worked…
It doesn’t install. No matter what!
I have checked that that PC build is: 17763.195
I’m tryingo to install the cumulative updates before that to try again
UPDATE:
I installed those updates first:
January 8, 2019 — KB4480116 (OS Build 17763.253)
February 12, 2019 — KB4487044 (OS Build 17763.316)
The later updates I have the same error:
0x800F0982: KB4482887
0x800F0982: KB4489899
-
Изменено
4 апреля 2019 г. 17:05
-
Изменено
-
This is the part of CBS.log where the error shows up:
2019-04-04 16:18:50, Error CSI 00000020 (F) STATUS_DELETE_PENDING #1288995# from Windows::Rtl::SystemImplementation::DirectFileSystemProvider::SysCreateFile(flags
= (AllowSharingViolation), handle = {provider=NULL, handle=0, name= («null»)}, da = (DELETE|SYNCHRONIZE|FILE_READ_ATTRIBUTES|FILE_WRITE_ATTRIBUTES), oa = @0x1803a7e680->OBJECT_ATTRIBUTES {s:48; rd:NULL; on:[123]’SystemRootWinSxSTempInFlightac5724351bebd40133130000b02dc42f106537351bebd4018a130000b02dc42f_appxdeploymentclient.dll’;
a:(OBJ_CASE_INSENSITIVE)}, iosb = @0x1803[gle=0xd0000056]
2019-04-04 16:18:50, Error CSI a7e6e0, as = (null), fa = (FILE_ATTRIBUTE_NORMAL), sa = (FILE_SHARE_READ|FILE_SHARE_WRITE|FILE_SHARE_DELETE), cd
= FILE_OPEN, co = (FILE_NON_DIRECTORY_FILE|FILE_SYNCHRONOUS_IO_NONALERT|0x00004000), eab = NULL, eal = 0, disp = Invalid)
[gle=0xd0000056]
2019-04-04 16:18:50, Error CSI 00000021@2019/4/4:19:18:50.443 (F) onecorebasewcpsilntsystem.cpp(2987): Error STATUS_DELETE_PENDING originated
in function Windows::Rtl::SystemImplementation::DirectFileSystemProvider::SysCreateFile expression: (null)
[gle=0x80004005]
2019-04-04 16:18:50, Error CSI 00000022 (F) STATUS_DELETE_PENDING #1288991# from Windows::Rtl::SystemImplementation::CDirectory::DeleteRecursively(…)[gle=0xd0000056]
2019-04-04 16:18:50, Error CSI 00000023 (F) 800f0982 [Error,Facility=(000f),Code=2434 (0x0982)] #1210512# from Windows::COM::CComponentStore::InternalTransact(…)[gle=0x800f0982]
2019-04-04 16:18:50, Error CSI 00000024 (F) 800f0982 [Error,Facility=(000f),Code=2434 (0x0982)] #1188398# from Windows::ServicingAPI::CCSITransaction::ICSITransaction2_AddFiles(Flags
= 1, a = @0x1edd764a030, fn = @0x1edd764a830, fp = @0x1edd764b030, disp = 0, op = 0)[gle=0x800f0982]
2019-04-04 16:18:50, Info CBS Failed to add to transaction package: Package_1892_for_KB4489899~31bf3856ad364e35~amd64~~10.0.1.11 [HRESULT
= 0x800f0982 — PSFX_E_MATCHING_COMPONENT_NOT_FOUND]
2019-04-04 16:18:50, Error CBS Failed to stage execution package: Package_1892_for_KB4489899~31bf3856ad364e35~amd64~~10.0.1.11 [HRESULT = 0x800f0982
— PSFX_E_MATCHING_COMPONENT_NOT_FOUND]
2019-04-04 16:18:50, Info CBS CommitPackagesState: Started persisting state of packages
2019-04-04 16:18:51, Info CBS CommitPackagesState: Completed persisting state of packages
2019-04-04 16:18:51, Info CSI 00000025@2019/4/4:19:18:51.051 CSI Transaction @0x1edd67fd5f0 destroyed
2019-04-04 16:18:51, Info CBS Perf: Stage chain complete.
2019-04-04 16:18:51, Info CBS Failed to stage execution chain. [HRESULT = 0x800f0982 — PSFX_E_MATCHING_COMPONENT_NOT_FOUND]
2019-04-04 16:18:51, Error CBS Failed to process single phase execution. [HRESULT = 0x800f0982 — PSFX_E_MATCHING_COMPONENT_NOT_FOUND]
2019-04-04 16:18:51, Info CBS WER: Generating failure report for package: Package_for_RollupFix~31bf3856ad364e35~amd64~~17763.379.1.11, status:
0x800f0982, failure source: Stage, start state: Resolved, target state: Installed, client id: WindowsUpdateAgent
2019-04-04 16:18:51, Info CBS Not able to query DisableWerReporting flag. Assuming not set… [HRESULT = 0x80070002 — ERROR_FILE_NOT_FOUND]
2019-04-04 16:18:51, Info CBS Added C:WINDOWSLogsCBSCBS.log to WER report.
2019-04-04 16:18:51, Info CBS Added C:WINDOWSLogsCBSCbsPersist_20190404191041.log to WER report.
2019-04-04 16:18:51, Info CBS Added C:WINDOWSLogsCBSCbsPersist_20190404182006.cab to WER report.
2019-04-04 16:18:51, Info CBS Added C:WINDOWSLogsCBSCbsPersist_20190404175808.cab to WER report.
2019-04-04 16:18:51, Info CBS Added C:WINDOWSLogsCBSCbsPersist_20190404172603.cab to WER report.
2019-04-04 16:18:51, Info CBS Added C:WINDOWSLogsCBSCbsPersist_20190404171522.cab to WER report.
2019-04-04 16:18:51, Info CBS Not able to add %windir%winsxspoqexec.log to WER report. [HRESULT = 0x80070002 — ERROR_FILE_NOT_FOUND]
2019-04-04 16:18:51, Info CBS Not able to add %windir%winsxspending.xml to WER report. [HRESULT = 0x80070002 — ERROR_FILE_NOT_FOUND]
2019-04-04 16:18:51, Info CBS Not able to add %windir%winsxspending.xml.bad to WER report. [HRESULT = 0x80070002 — ERROR_FILE_NOT_FOUND]
2019-04-04 16:18:51, Info CBS Reboot mark cleared
2019-04-04 16:18:51, Info CBS Winlogon: Simplifying Winlogon CreateSession notifications
2019-04-04 16:18:51, Info CBS Winlogon: Deregistering for CreateSession notifications
2019-04-04 16:18:51, Info CBS FinalCommitPackagesState: Started persisting state of packages
2019-04-04 16:18:51, Info CBS Reporting package change for package: Package_for_RollupFix~31bf3856ad364e35~amd64~~17763.379.1.11, current:
Resolved, pending: Default, start: Resolved, applicable: Installed, target: Installed, limit: Installed, status: 0x0, failure source: Stage, reboot required: False, client id: WindowsUpdateAgent, initiated offline: False, execution sequence: 104, first merged
sequence: 104, reboot reason: REBOOT_NOT_REQUIRED, RM App session: -1, RM App name: N/A, FileName in use: N/A, release type: Security Update, OC operation: False, download source: 0, download time (secs): 4294967295, download status: 0x0 (S_OK), Express download:
False, Download Size: 0
2019-04-04 16:18:52, Info CBS Reporting package change completion for package: Package_for_RollupFix~31bf3856ad364e35~amd64~~17763.379.1.11,
current: Resolved, original: Resolved, target: Installed, status: 0x800f0982, failure source: Stage, failure details: «(null)», client id: WindowsUpdateAgent, initiated offline: False, execution sequence: 104, first merged sequence: 104, pending
decision: InteractiveInstallFailed, primitive execution context: Interactive
2019-04-04 16:18:52, Info CBS Stage time performance datapoint is invalid. [HRESULT = 0x80070490 — ERROR_NOT_FOUND]
2019-04-04 16:18:52, Info CBS Execute time performance datapoint is invalid. [HRESULT = 0x80070490 — ERROR_NOT_FOUND]
2019-04-04 16:18:52, Info CBS FinalCommitPackagesState: Completed persisting state of packages
2019-04-04 16:18:52, Info CBS Enabling LKG boot option
2019-04-04 16:18:52, Info CBS Exec: End: nested restore point — complete.
2019-04-04 16:18:53, Info CBS Exec: Automatic corruption repair has already been attempted today, skip it.
2019-04-04 16:18:53, Info CBS Exec: Processing complete. Session: 30731034_3782448512, Package: Package_for_RollupFix~31bf3856ad364e35~amd64~~17763.379.1.11,
Identifier: KB4489899 [HRESULT = 0x800f0982 — PSFX_E_MATCHING_COMPONENT_NOT_FOUND] -
Try using the «Services» tab in msconfig to turn off all non-Microsoft services. Just tick the «Hide all Microsoft
services» box and the disable the remaining services. After reboot, manually install KB4464330 update again. Don’t forget to re-enable the services later.I was reading a post for the same thing where this worked.
Thomas Faherty
-
Tried that too. No joy.
Is Windows 10 so fragile that it corrupts so easily?
Guess I’ll have to wait for 1903 to update that machine…
-
Изменено
Vandrey Trindade
5 апреля 2019 г. 12:51
-
Изменено
-
I might think corruption at this point and no it is not fragile I have 2000 windows 10 machine in my environment and haven’t run into this
Empty the catroot2 folder so that its content can be rebuilt
- From the administrative command prompt, run the following commands:
- net stop cryptsvc
- md %systemroot%system32catroot2.old
- xcopy %systemroot%system32catroot2 %systemroot%system32catroot2.old /s
- Delete all contents of catroot2 folder but leave the catroot2 folder in place
- Restart the Cryptographic Services by running the following command: net start cryptsvc
Thomas Faherty
- From the administrative command prompt, run the following commands:
-
Kiodos,
What’s the difference from the commands below?
net stop cryptSvc
Ren C:WindowsSystem32catroot2 Catroot2.old
net start cryptSvc
And I agree with you. But the users don’t. So if I need to reinstall their machines just because something became corrupted they think like this.
The other tools resulted in no corrupution on Windows 10. So I really don’t get it what is wrong with that machine.
-
Apologies I posted without first consuming coffee. You are right they will result in the same thing.
Thomas Faherty
-
Thomas,
No problem! I thought that not deleteing the folder could be the secret.
Thanks for trying though…
-
Well I was looking up error code 0x800F0982
and found this but I have never deleted the content of this folder and cannot say what the risk is but if you have to reimage anyway there
is not much to loose. Just back up the data. Seeing how KB4482887 is specifically the update you are having issues with it is worth a shot.I got the same problem on update KB4482887, and went through this issue on the cumulative
2019-02 KB4486553 update today and that wouldn’t install – Spent 2-3 hours messing around it and tried various things — finally I had to delete
all the folders/files in the C:WindowsSystemResources folder and it worked.
Thomas Faherty
-
Изменено
Kiodos
5 апреля 2019 г. 17:22
-
Изменено
-
Thomas,
Yup, I found that answer too…
But I’ve tried to delete its content and I wasn’t able. Their are protected files, even booting on safe mode I couldn’t delete them…
-
I’ve tried that application and it wasn’t able to delete.
So I booted the PC with a Windows 10 pendrive and deleted all those files and folders inside C:WindowsSystemResources
Then the PC didn’t start… lol
I have copied them again and the PC starts normally…
-
Изменено
Vandrey Trindade
5 апреля 2019 г. 19:26
-
Изменено
-
hahaha I am sorry. Well it was worth a shot. I suppose the only options left are re-image or depending on what the update is right click hide it till it is superseded.
Thomas Faherty
-
That or you could try replacing the files with the files off a known good working machine and see if that solves it.
Thomas Faherty
-
Thomas,
Sorry for the delay in replying.
Since the machine is working properly I will try to update it when build 1903 comes out.
It is one of our support team members machine, so we test the updates before releasing them to other users.
My machine and others updated well, so it’s a localized problem.
I was just trying to learn something more about Windows Update errors troubleshooting…
Thanks a lot for trying!
Cya
-
Best way to learn
step 1: have something break
I was more than happy to bounce ideas around glad to hear you have things figured out though.
Thomas Faherty
-
You are missing KB4489899.
Download that update manually and install it first before attempting other updates.
-
Brano Lukic,
Read my «Thursday, April 4, 2019 4:14 PM» post.
«0x800F0982: KB4489899»
I’ve tried to install that update manually and it didn’t worked out.
-
Изменено
Vandrey Trindade
3 мая 2019 г. 12:41
-
Изменено
- 05/04/202305/04/2023
- 🕑 1 minute read
- 119 Views

Если вы столкнулись с кодом ошибки 0x800f0984 при обновлении компьютера с Windows 10, это руководство может помочь! Мы обсудим некоторые доступные методы решения проблемы сразу после изучения причин. Давайте начнем!
Quickly fix Windows 11, 10, 8 and 7 errors with Outbyte PC Repair
Take the bull by the horns: identify and fix performance issues that may be affecting your PC.
Outbyte PC Repair is a comprehensive computer repair tool designed to solve a number of different system problems, clean up your disk, optimize performance, and improve privacy and security.
- Compatible with: Windows 11, 10, 8 and 7
- Trial: Free trial by category for at least 2 days*
- Full version: from $29.95 (for a 3-month subscription)
*Free trial allows you to fix all detected items in each category
Что вызывает ошибку обновления Windows 0x800f0984?
Может быть несколько причин этой ошибки обновления; некоторые из распространенных упоминаются здесь:
- Ваш компьютер использует план энергосбережения. Если ваш компьютер использует план энергосбережения для экономии заряда батареи и времени, это может привести к снижению производительности некоторых системных компонентов.
- Поврежденные системные файлы. Если системные файлы отсутствуют, удалены или повреждены, вы можете получить эту ошибку обновления. Вам необходимо восстановить системные файлы с помощью командной строки.
- Поврежденные компоненты обновления Windows. Если какая-либо из папок обновления Windows, включая Catroot2 и Software Distribution, может оказаться, что вы не сможете обновить Windows.
Что я могу сделать, чтобы исправить ошибку обновления Windows 0x800f0984?
1. Запустите средство устранения неполадок Windows
- Нажмите Windows + I, чтобы открыть приложение «Настройки».
- Перейдите в раздел «Обновление и безопасность».
- Выберите «Устранение неполадок» на левой панели и нажмите «Дополнительные средства устранения неполадок».
- Теперь выберите Центр обновления Windows и нажмите Запустить средство устранения неполадок.
- Следуйте инструкциям на экране, чтобы завершить процесс.
2. Установите обновление вручную
- Откройте предпочитаемый браузер и посетите раздел Windows 10 на веб-сайте Microsoft.
- Перейдите в раздел последних обновлений Windows и нажмите «Обновить сейчас».
- Обновление будет загружено. После этого щелкните файл правой кнопкой мыши и выберите «Запуск от имени администратора».
- Теперь следуйте инструкциям на экране, чтобы установить обновление.
3. Измените план питания
- Перейдите в строку поиска, введите Панель управления и нажмите Открыть.
- Выберите «Крупные значки» в качестве «Просмотр» и нажмите «Электропитание».
- Щелкните Создать план электропитания.
- Далее выберите «Высокая производительность»; в разделе «Имя плана» введите имя, если хотите, и нажмите «Далее».
- Теперь нажмите «Создать», и у вас будет новый план питания. Попробуйте обновить Windows сейчас.
4. Используйте командную строку
- Перейдите в строку поиска, введите CMD и нажмите «Запуск от имени администратора».
- Введите следующую команду для восстановления системных файлов и нажмите Enter:
sfcscannow - Затем скопируйте
and paste the following commands one by one to repair your Windows image,и нажмите Enter после каждой команды:DISM /Online /Cleanup-Image /CheckHealthDISM /Online /Cleanup-Image /ScanHealthDISM /Online /Cleanup-Image /RestoreHealth - Перезагрузите компьютер.
5. Сбросьте компоненты Windows
- Перейдите в строку поиска, введите CMD и нажмите «Запуск от имени администратора».
- Скопируйте и вставьте следующие команды одну за другой и нажимайте Enter после каждой команды:
net stop bitsnet stop wuauservnet stop appidsvcnet stop cryptsvcDel "%ALLUSERSPROFILE%Application DataMicrosoftNetworkDownloader*.*"rmdir %systemroot%SoftwareDistribution /S /Qrmdir %systemroot%system32catroot2 /S /Qregsvr32.exe /s atl.dllregsvr32.exe /s urlmon.dllregsvr32.exe /s mshtml.dllnetsh winsock resetnetsh winsock reset proxynet start bitsnet start wuauservnet start appidsvcnet start cryptsvc - Перезагрузите компьютер, чтобы изменения вступили в силу.
6. Выполните восстановление системы
- Нажмите Windows клавишу, введите Панель управления и нажмите Открыть.
- Выберите «Категория» как «Просмотр» и нажмите «Восстановление».
- Нажмите «Открыть восстановление системы».
- В окне «Восстановление системы» нажмите «Далее».
- Выберите точку восстановления и нажмите «Далее».
- Нажмите «Готово», и ваш компьютер будет восстановлен до выбранной точки.
7. Выполните обновление на месте
- Перейдите на веб-сайт Windows 10.
- В разделе «Создать установочный носитель Windows 10» выберите «Загрузить средство сейчас».
- Щелкните правой кнопкой мыши загруженный установочный файл и выберите «Запуск от имени администратора». На странице установки нажмите кнопку «Принять» на лицензии.
- На странице «Что вы хотите сделать» выберите «Обновить этот компьютер сейчас» и нажмите «Далее».
- Теперь программа установки загрузит Windows 10. На следующей странице нажмите «Принять».
- Выберите параметр «Сохранить личные файлы и приложения» и нажмите «Далее».
- Теперь сохраните и закройте все открытые приложения и файлы, которые могут быть запущены, и, когда будете готовы, выберите «Установить».
Итак, вот методы, которым вы должны следовать, чтобы исправить ошибку обновления Windows 0x800f0984. Попробуйте их и сообщите нам, что сработало для вас, в разделе комментариев ниже.