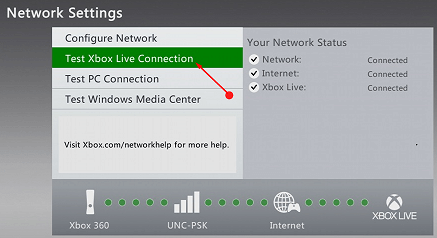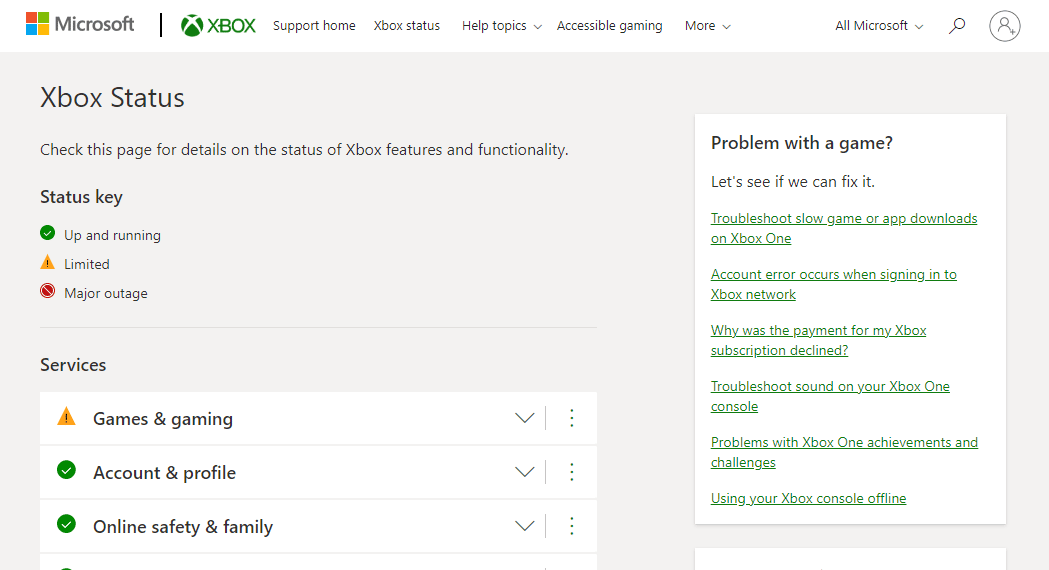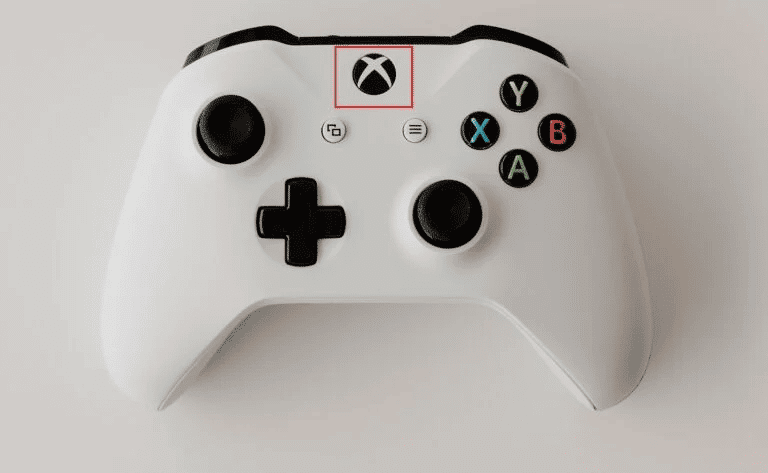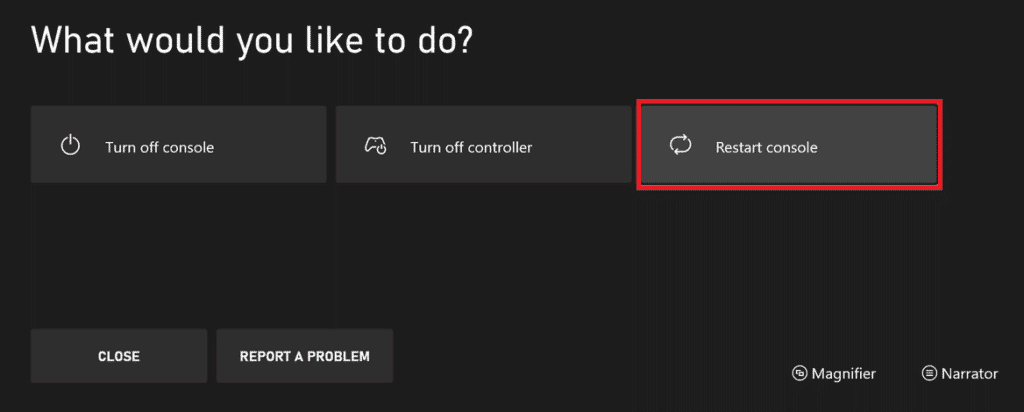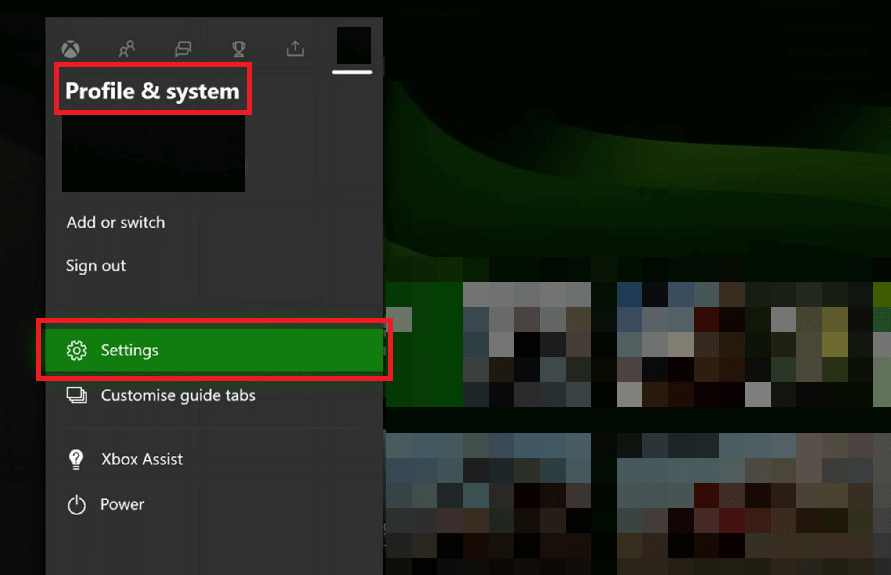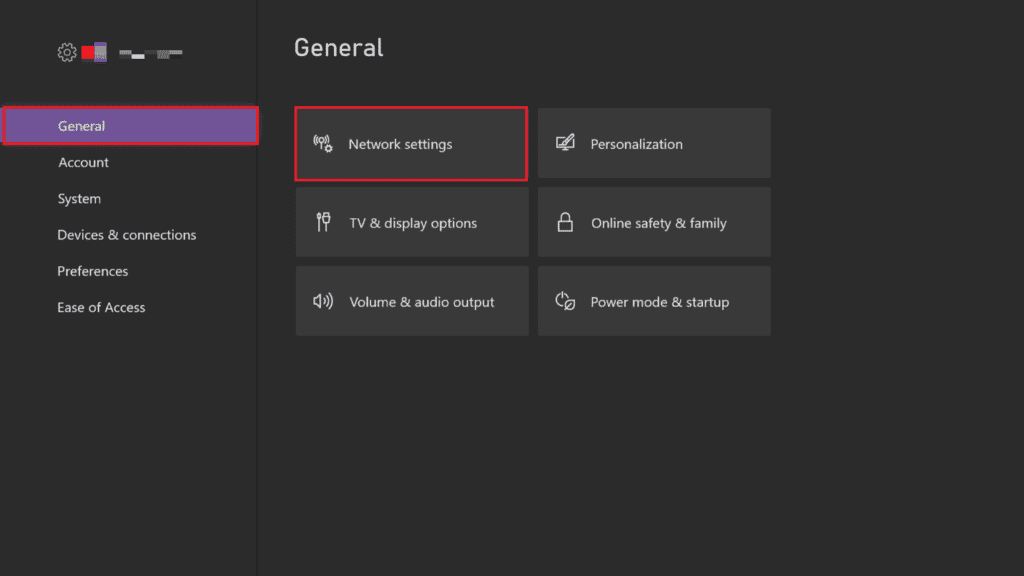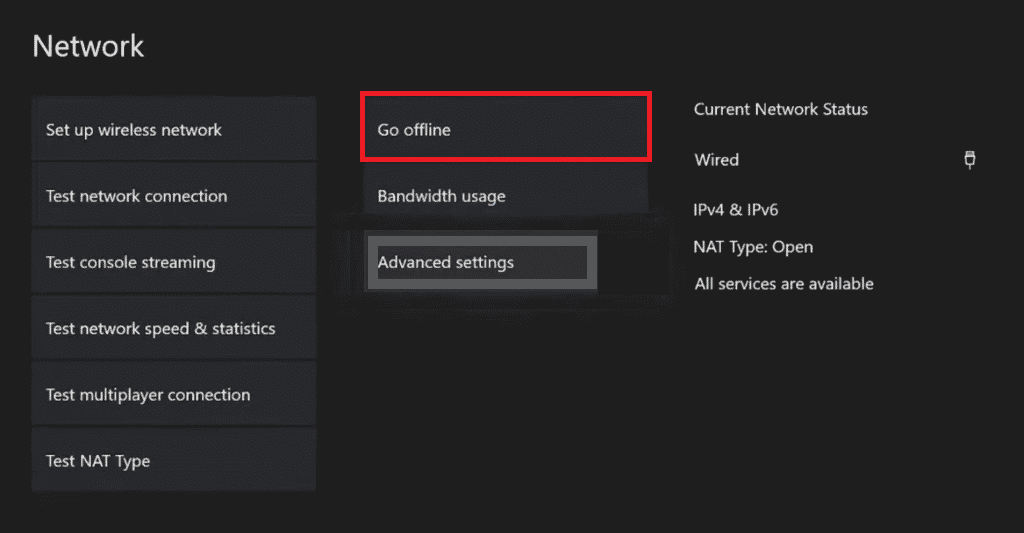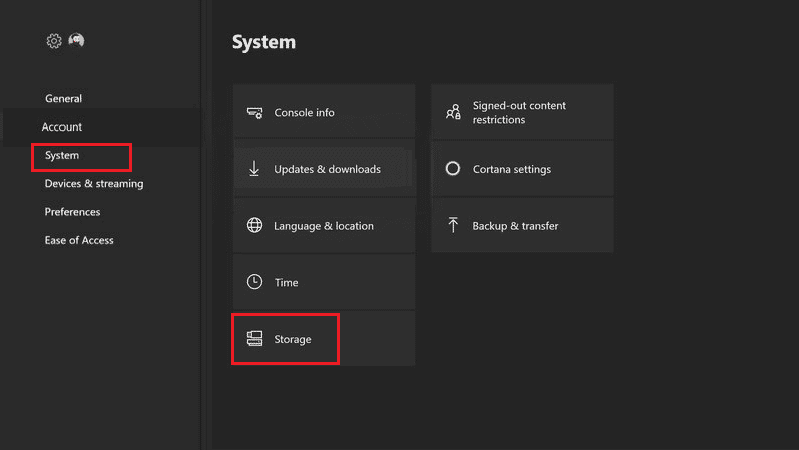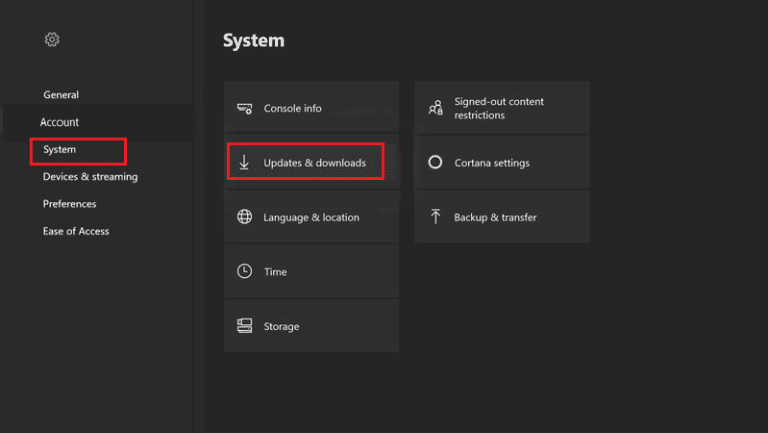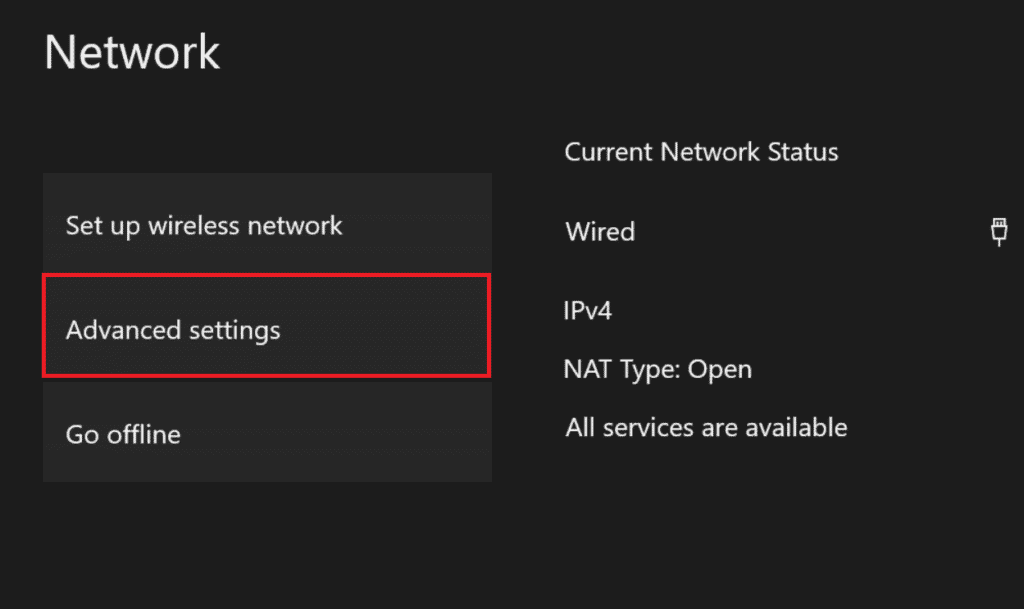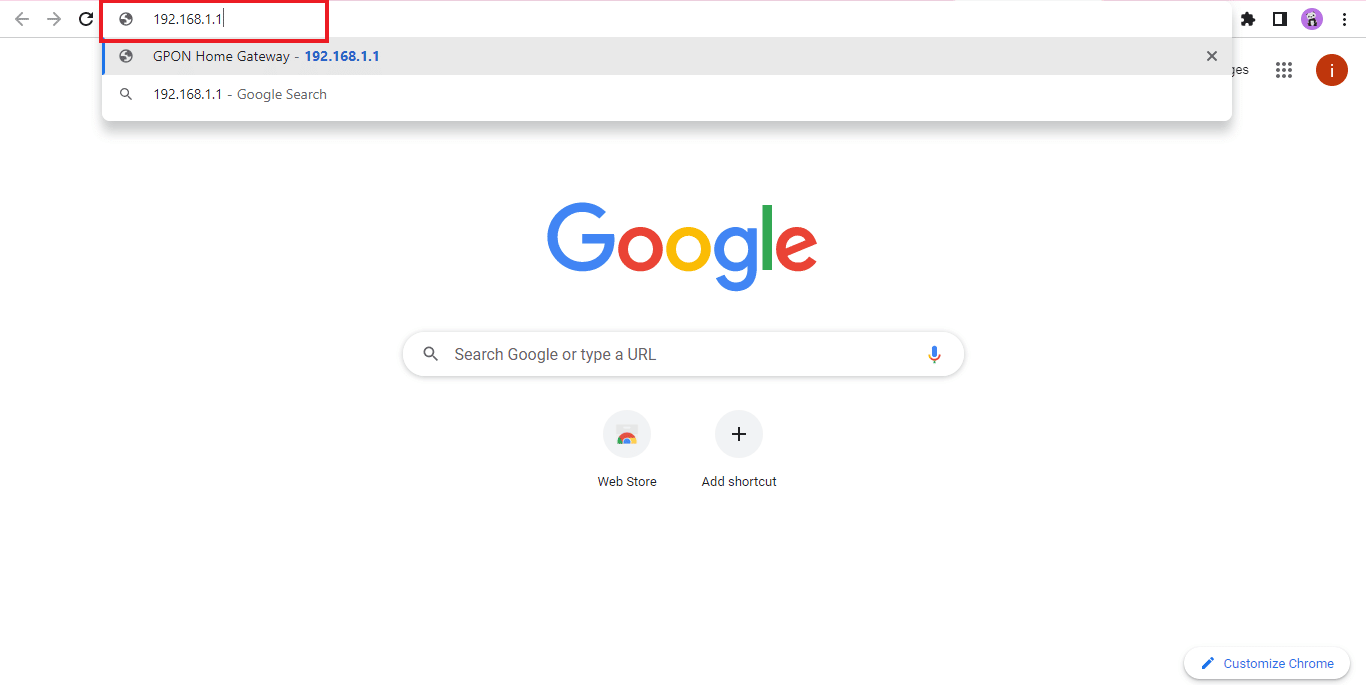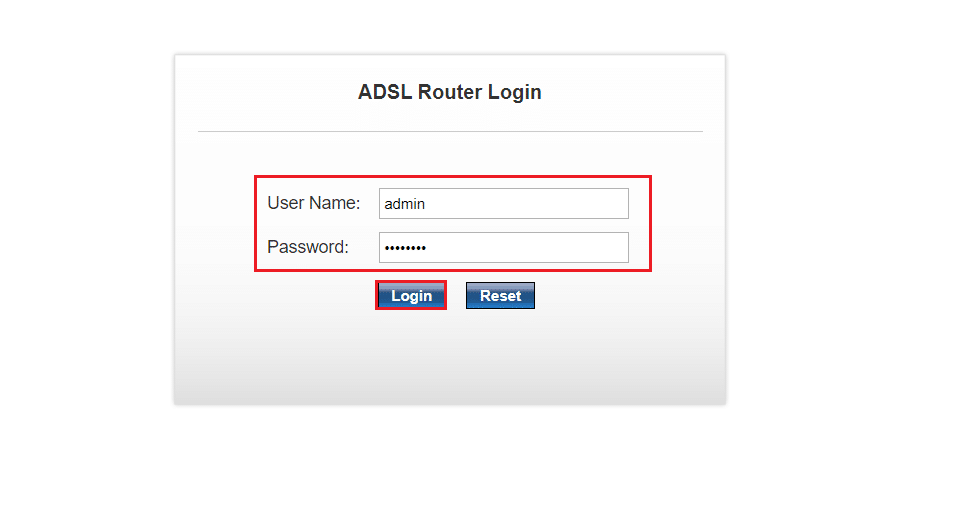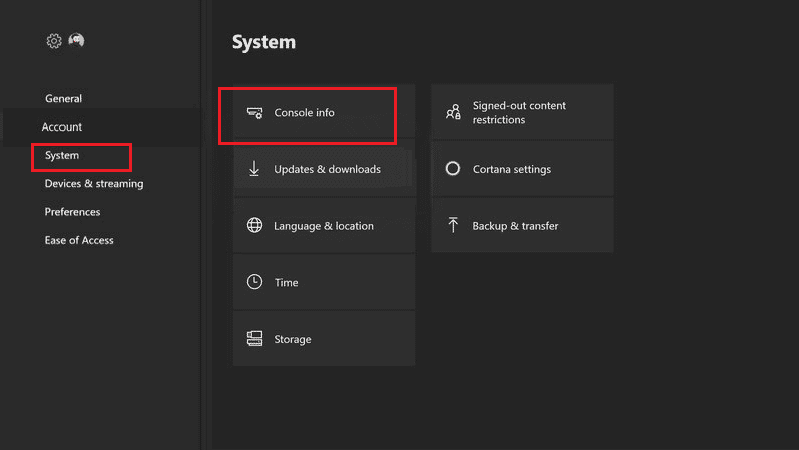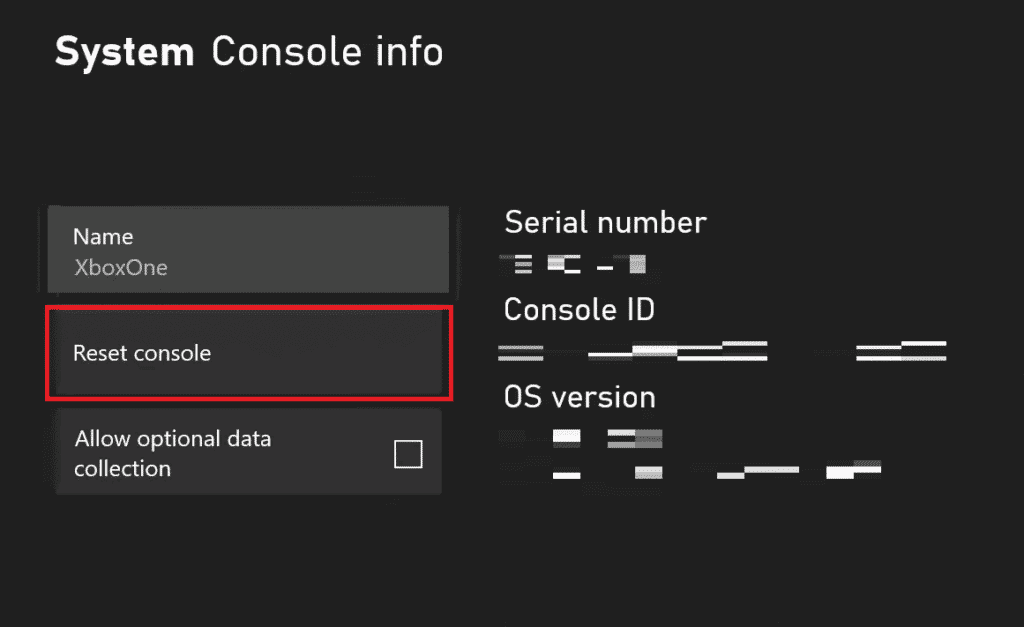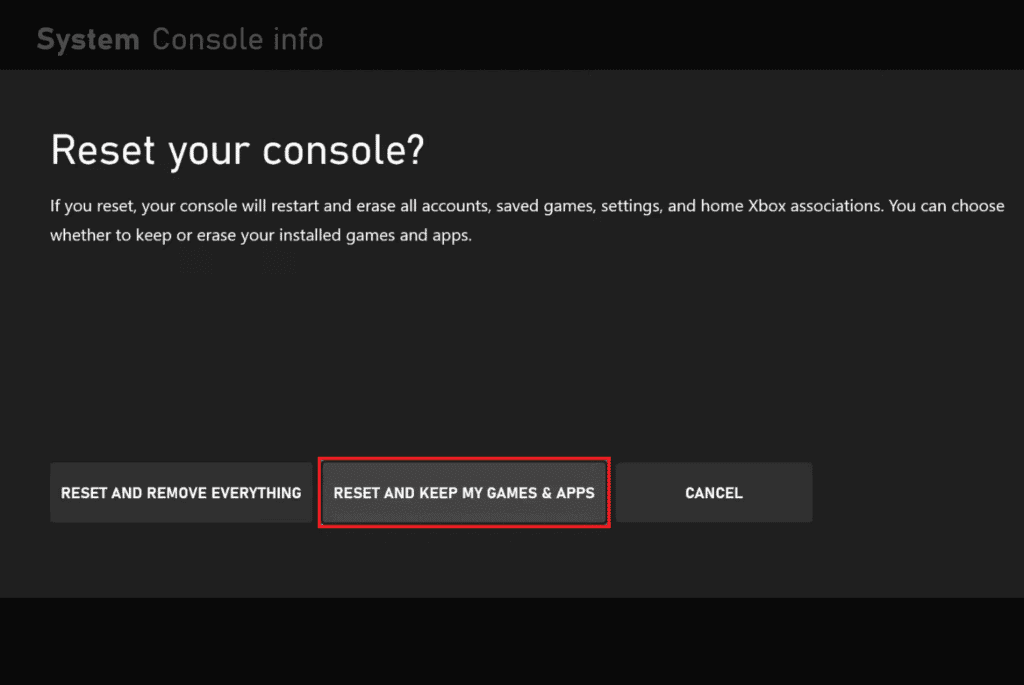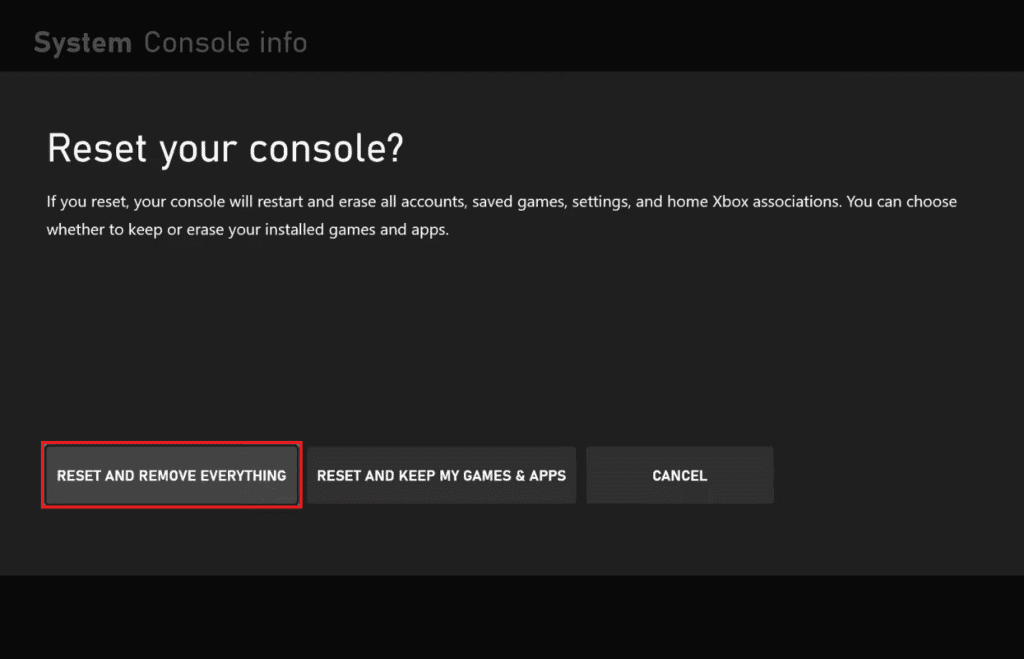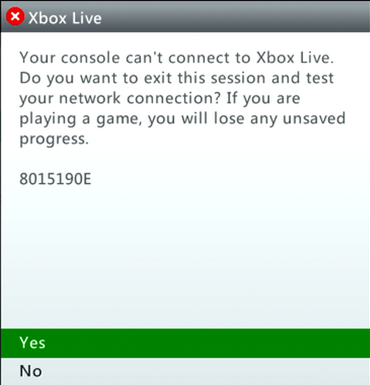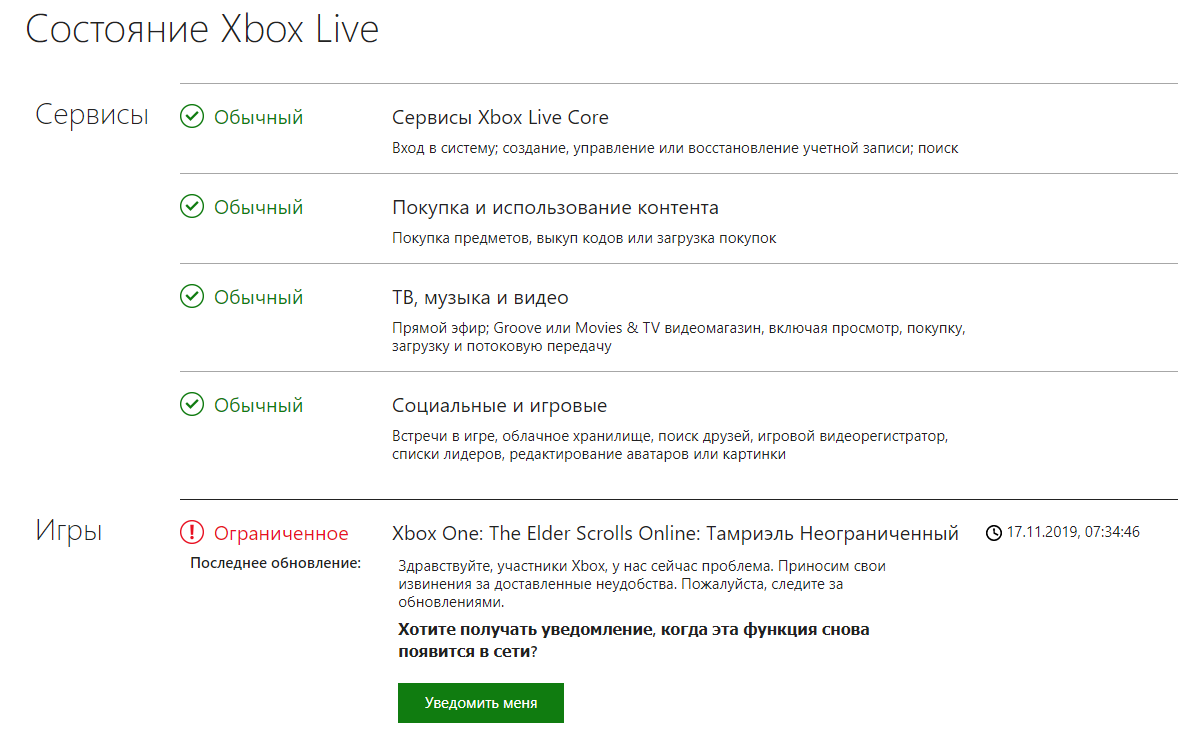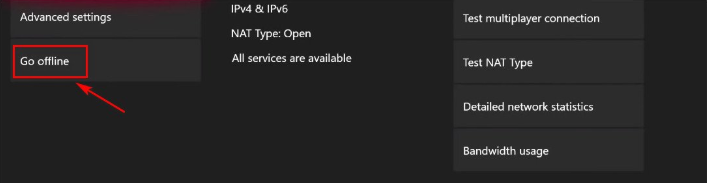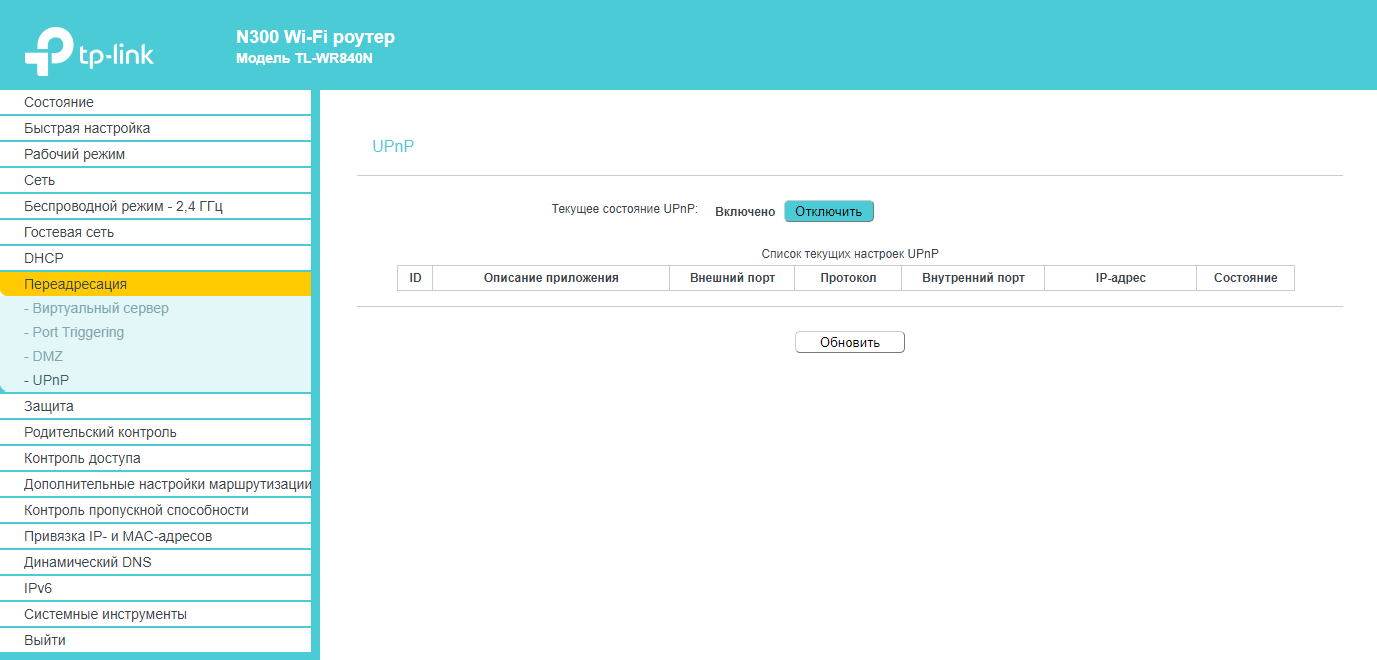Are you finding ways to fix Xbox Error Code 8015190b? Commonly, this issue takes place when you try to connect to Xbox Live. The main reason is Slow Internet connection and you lose unsaved progress in the middle of your game due to this error. You can also see a related article – 80072EF3 Xbox Live Sign in Error.
The error also asks if you prefer to exit the session or want to perform the connection test. So, here, you can see few workarounds that can eventually help you to come out of this stop code. In this regard, you may like to see How to Fix Xbox Networking Problems in Windows 10. So, stick to the tutorial and go through the solutions.
Solution 1 – Restart Xbox 360
The first attempt that you can try is to completely turn Off Xbox 360 console. Wait until it shuts down perfectly and again turn it On. Finally, give a shot to Xbox Live and check if this fixes the error.
Solution 2 – Check Xbox Live Status
Step 1 – To start this solution, first, visit Xbox Live Status web page. Here, you can see all the breakdown of all the services.
Step 2 – In case, you see an alert for a specific service, wait until it shows up and running.
Step 3 – Once all the services are up and running, you should not face any error codes. So, again go to Xbox Live and check if you still receive Xbox Error Code 8015190b.
However, you can also rerun the test manually through Xbox 360 interface. To re-run the test on Xbox 360, follow these given steps.
Step 1 – On the controller, press the Guide button. Out of various options, select Settings followed by System Settings.
Step 2 – Here, choose Network Settings.
Step 3 – Moving on, select the network you are using. Few options are visible, click “Test Xbox Live Connection“.
Pursue our similar tutorial – Windows 10 – How to connect XBOX 360 Console to Computer Monitor.
Solution 3 – Check Connection Speed and Bandwidth
Test your overall Internet speed to have a proper Xbox 360 online experience. There are a number of websites that can help you out in this regard. Whatever result you get, not them down because it may come into use to share with your Internet Service Provider.
Read How to Analyze Internet Speed with Google Chrome DSL Speed Test to know more.
However, the higher the Internet speed will be, the better you experience a game.
For reference, you can follow How to Save Internet Bandwidth on Windows 10.
Conclusion
So, using these solutions you can pretty much easily overcome the Xbox Error Code 8015190b. The main reason behind this issue is the internet connection. In case, you bypass this error with some other methods, do write them to us.
Repair any Windows problems such as Blue/Black Screen, DLL, Exe, application, Regisrty error and quickly recover system from issues using Reimage.
XBOX 360 не подключается к Интернету из-за ошибок в соединении с Сетью, сбоев работы ИКС Бокс Лайв, низкого качества потоковой передачи, неправильных параметров роутера и других причин. Для устранения проблемы проверьте данные подключения и попробуйте исправить ошибки DNS, MTU, NAT и другие. Ниже рассмотрим, как действовать при возникновении трудностей с сетью Интернет, и какие шаги помогают вернуть работоспособность консоли.
Ошибки и способы их устранения
Существует две распространенные ситуации, когда XBOX не подключается к WiFi или проводному Интернету. Первая — невозможность установить соединение с домашней сетью или службой ИКС Бокс Лайв. Вторая — плохое качество соединения. Причиной может быть низкая скорость, временное выключение, плохое соединение и т. д.
Одна из причин, почему XBOX 360 не подключается к WiFi или другими способами — сложности соединения с сервисом Live. Если приставка не может соединиться с ИКС Бокс Лайв, проверьте подключение к Интернету. При сбоях в соединении появляется сообщение об ошибке, определяющее причину сбоев. Для проверки сетевого соединения сделайте следующее:
- Жмите на кнопку Guide на джойстике.
- Выберите Настройки, а далее Настройки системы и Сетевые …
- Укажите Беспроводную сеть или выберите пункт Проводная сеть, если используете проводное соединение.
- Кликните на Проверка подключения к службе XBOX Live.
В зависимости от ситуации можно сделать вывод о дальнейших действиях. При этом важно знать, почему XBOX 360 не подключается к Интернету, можно предпринимать шаги по устранению проблемы. Рассмотрим, как действовать при проводной и беспроводной связи.
Проводное соединение
Для начала рассмотрим, как действовать, если XBOX не подключается к Сети по проводу.
Общий алгоритм действий такой:
- Восстановите заводские настройки. Для этого жмите на Guide на джойстике, войдите в настроечный раздел, а далее Системные… Зайдите в Настройки сети и Проводная сеть, а там выберите пункт Настроить… В дополнительных параметрах выберите пункт Восстановить заводские значения по умолчанию. На следующем шаге перезапустите консоли и еще раз проверьте, подключается XBOX 360 к Интернету или нет.
- Включите и отключите консоль и роутер. Отбросьте все питающие шнуры на пять минут, а далее подключите их. На следующем шаге проверьте, подключается приставка у ИКС Бокс Лайв к Интернету или нет.
- Попробуйте использовать другой кабель для соединения.
- Если это не помогло, проверьте порт сетевого устройства. Для этого вставьте провод в другой разъем маршрутизатора и проверьте наличие связи с Интернет.
Бывает, когда XBOX 360 не подключается к роутеру из-за ошибок. Выделим основные:
- Конфликт IP адресов. Войдите в Настройки, а далее — системные настройки. Перейдите в Настройки сети и выберите пункт Проводная сеть или имя WiFi. Жмите Настроить сеть. На вкладке Основные настройки войдите в Параметры IP. Кликните Автоматически. Если консоль не подключается к Интернету, переходите к следующему шагу.
- Ошибка DNS. Войдите в настройки консоли (системные), а там в параметры проводной сети. Установите параметры DNS вручную. Укажите основной и дополнительный DNS. Для получения данных войдите в Пуск на ПК с Виндовс и введите cmd. Далее вбейте команду ipconfig/all и Ввод. Запишите данные DNS и внесите их в поля, указанные выше.
- Ошибка Интернета. Попробуйте добавить МАК-адреса приставки XBOX 360 к перечню разрешенных. Как вариант, можно временно отключить MAC на роутере для просмотра, влияет ли фильтрация подключению к службе ИКС Бокс Live.
- Ошибка MTU. Попробуйте отключить обнаружение flood-атак в браузере или включите DMZ на роутере.
- Ошибка ICMP. Если XBOX 360 не подключается к Интернету из-за ICMP-ошибки, почистите системный кэш консоли, включите DMZ на роутере или попробуйте найти поврежденные данные. В последнем случае войдите в настроечный раздел консоли и хранилище, а там выберите запоминающее устройство, а далее папку Игры и приложения. Все проблемные файлы помечаются восклицательным знаком. Удалите их.
Более подробные сведения по ошибкам и особенностях их устранения для подключения к Интернету можно почитать на сайте технической поддержки XBOX — support.xbox.com/ru-RU/help/Hardware-Network/connect-network/xbox-360-wired-connection.
Беспроводное соединение
Во многих случаях XBOX не подключается к Интернету через WiFi. В таком случае действуйте по следующему алгоритму:
- Восстановите заводские настройки ИКС Бокс до заводских.
- Отключите роутер / консоль на пять минут от розетки, а после подайте питание.
- Отбросьте гарнитуру стороннего производителя. Они могут создавать помехи на пути сигнала. После выключения сразу проверьте, подключается девайс к Интернету или нет.
- Устраните другие помехи, которые могут вызывать сбой связи. В эту категорию входят беспроводные наушники, радионяня, духовка, стены и т. д. Попробуйте переместить маршрутизатор ближе к XBOX 360 для уменьшения негативного влияния.
- Поменяйте канал беспроводной связи. При вводе настроек старайтесь выбирать наименее загруженный канал. Как вариант, поставьте пункт Автоматически, чтобы роутер сам выбирал наиболее правильный вариант и давал нормальную «дорогу» Интернету.
- Проверьте полосу пропускания. На приставках ИКС Бокс 360 по умолчанию установлен параметр на 20 МГц. Если на маршрутизаторе стоит 40 МГц, высок риск некорректной работы.
- Измените тип беспроводного режима в настройках роутера. Рекомендуется установить параметр G Only.
- Проверьте уровень беспроводной сети. Если он низкий, поднесите роутер ближе к маршрутизатору.
Иногда ИКС Бокс не подключается к Вай Фай из-за ошибок. Здесь доступны следующие проблемы — с DNS, MTU, ICMP и т. д. Более подробные сведения доступны по ссылке support.xbox.com/ru-RU/help/Hardware-Network/connect-network/xbox-360-wireless-connection.
Из сказанного видно, что XBOX 360 freeboot не подключается к Интернету из-за временных сбоев в работе оборудования или ошибок в настройках. В комментариях поделитесь, с какими трудностями вам приходилось сталкиваться во время работы, и как их решать.
Xbox Live, теперь известная как сеть Xbox, была запущена в 2002 году компанией Microsoft. Это онлайн-сервис для игр и распространения контента для пользователей Xbox. Сервис включает в себя возможность загружать игры и общаться с друзьями. Его могут использовать пользователи Xbox, ПК и мобильных устройств. Хотя за все эти годы служба Xbox Live претерпела множество изменений, ее основная цель — соединять игроков и предоставлять онлайн-игры — оставалась прежней. Несмотря на все замечательные функции Xbox Live, пользователи сталкивались с проблемами при доступе к этим службам. Если вы столкнулись с той же проблемой и столкнулись с ошибкой Xbox Live 8015190e при попытке подключиться к Xbox Live, у нас есть для вас идеальное руководство. Наше руководство охватывает все важные вещи, связанные с ошибкой 8015190e, возникающей при попытке подключения, и ее причины, отдавая приоритет эффективным исправлениям для решения проблемы. Итак, давайте начнем с того, что вкратце узнаем, как исправить код ошибки 8015190e.
Ошибка 8015190e возникает при попытке подключения к Xbox Live. Эта ошибка обычно возникает при попытке доступа к службам, предоставляемым Xbox Live, и поэтому создает проблемы с хорошим игровым процессом. Ошибка возникает из-за проблемы со службами Xbox Live, будь то технической или иной.
Что вызывает ошибку 8015190e?
За возникновением ошибки 8015190e стоят несколько виновников. Вы можете проверить список потенциальных ошибок в списке, приведенном ниже:
- Код ошибки может появиться из-за сбоя сервера по техническим причинам или в период проведения профилактических работ.
- Поврежденный кеш может быть еще одной возможной причиной, которая может вызвать ошибку 8015190e.
- Устаревшая версия консоли Xbox также может быть основной причиной ошибки.
- Следующей вероятной причиной может быть поврежденный профиль на Xbox 360.
- Если служба UPnP в браузере отключена, это также может привести к указанному коду ошибки при попытке доступа к Xbox Live.
- Следующей причиной, которая может вызвать ошибку, являются поврежденные файлы программного обеспечения или прошивки.
- Другой профиль, зарегистрированный в вашем Xbox, также может привести к появлению ошибки 8015190e.
Вы можете исправить код ошибки 8015190e с помощью нескольких исправлений для устранения неполадок, которые вы собираетесь раскрыть в следующих методах. Итак, давайте начнем с нашего самого первого метода, который прост и должен быть рассмотрен, прежде чем переходить к возможным исправлениям.
Способ 1: проверить статус серверов Xbox Live
При устранении ошибок в Xbox Live важно проверить, нет ли каких-либо перебоев в обслуживании или проблем, связанных с техническим обслуживанием. Если основные серверы Xbox Live не работают нормально или DDoS-атаки вызывают срабатывание кода ошибки 8015190e, обязательно проверьте наличие серверов на официальном сайте. Страница состояния Xbox Live и дождитесь периода, если они не работают.
Если все службы на экране сервера Xbox Live отображаются зеленым цветом, проблема не в серверах, и вы должны перейти к следующему способу.
Способ 2: устранение неполадок с подключением к Интернету
Как вы уже знаете, ошибка 8015190e возникает при попытке подключения к Xbox Live, и эта проблема означает проблему с вашим интернет-соединением. Если по какой-то причине ваше сетевое подключение медленное или нестабильное, это может привести к указанной ошибке. Поэтому важно убедиться, что соединение, которое вы используете для Xbox Live, надежное. Вы можете исправить проблемы, связанные с медленным сетевым подключением на вашем устройстве, с помощью нашего руководства Медленное подключение к Интернету? 10 способов ускорить ваш интернет!

Способ 3: выключите и снова включите консоль Xbox
Если в вашем Xbox Live есть сбой прошивки, его можно решить с помощью выключения и включения питания. Это также помогает в очистке силовых конденсаторов. Итак, устраните локальные проблемы с Xbox Live с помощью выключения и выключения питания, выполнив следующие действия:
1. Нажмите кнопку Xbox на консоли на 10 секунд.

2. Отсоедините кабели и снова подключите их к консоли Xbox.
3. Включите консоль Xbox, нажав кнопку Xbox.
После того, как шаги будут выполнены, появится зеленый экран, указывающий на успешное завершение цикла питания.
Примечание. Если зеленый экран не появляется, повторите шаги, указанные выше.
Способ 4: перезапустите консоль Xbox
Следующее общее решение для решения проблем с Xbox Live — сначала перезагрузить консоль. Этот метод помогает устранить мелкие сбои или ошибки, которые могут мешать при попытке подключения к Xbox Live. Итак, выполните базовый перезапуск, используя шаги, указанные ниже:
1. Нажмите кнопку Xbox на контроллере на несколько секунд, чтобы открыть Power Center.
2. Теперь выберите опцию «Перезапустить консоль», как показано на рисунке ниже.
3. Наконец, выберите параметр «Перезагрузить» для подтверждения и продолжения процесса.
Способ 5: использовать автономный режим
Если вам интересно, как исправить код ошибки 8015190e, обойдя проблемы с сервером, вы можете попробовать использовать автономный режим на Xbox. С его помощью вы сможете пользоваться своей консолью до тех пор, пока проблема с сервером не будет решена. Это, безусловно, лишит вас возможности играть в онлайн-игры, но поможет вам использовать консоль без ошибок. Следуйте приведенным ниже инструкциям, чтобы включить автономный режим:
1. Сначала перейдите в «Профиль и система», а затем выберите «Настройки» в меню.
2. В разделе Общие выберите Параметры сети.
3. Затем в меню «Сеть» выберите «Перейти в автономный режим».
4. Наконец, попробуйте запустить игру, в которой ранее возникал код ошибки, и проверьте, решена ли проблема.
Способ 6: очистить кэш Xbox
Если файлы кэша вашей системы Xbox повреждены, они могут вызвать проблемы в вашей консоли Xbox Live. Итак, чтобы избавиться от ошибки Xbox Live 8015190e, просто сотрите эти файлы из системы.
1. Откройте настройки Xbox.
2. Выберите параметр Система на левой панели.
3. Затем выберите параметр «Хранилище» и выберите устройство хранения, которое вы хотите очистить.
4. Теперь нажмите кнопку Y на контроллере Xbox.
5. Наконец, в меню выберите «Очистить системный кэш» и подтвердите команду, выбрав «Да».
Способ 7: обновить консоль Xbox
Следующий способ устранения ошибки 8015190e, вызывающей проблемы с подключением к Xbox Live, — обновить Xbox. Старая версия вашего Xbox может быть одной из многих причин, которые могут вызвать проблему, поэтому убедитесь, что на вашей консоли установлена новая версия. Вы можете либо проверить наличие обновлений для своей консоли на официальном сайте, либо выполнить следующие шаги:
1. Перейдите в настройки Xbox.
2. Затем выберите «Система» и откройте «Обновления и загрузки».
3. Наконец, выберите опцию «Обновить консоль» и проверьте, доступно ли обновление.
Способ 8: очистить альтернативный MAC-адрес
Если кажется, что у вас ничего не работает, и вы все еще задаетесь вопросом, как исправить ошибку Xbox Live 8015190e, попробуйте очистить альтернативный MAC-адрес на консоли Xbox One. Адрес управления доступом к среде, также известный как MAC-адрес, используется в качестве сетевого адреса при обмене данными в сегменте сети. Очистка альтернативного MAC-адреса означает устранение догадок, связанных с ручным отключением питания консоли. Кроме того, в этом случае, если интернет-провайдер предоставляет динамические IP-адреса по умолчанию, очистка MAC-адреса помогает решить все эти проблемы и, в конечном итоге, ошибку Xbox Live 8015190e. Итак, следуйте краткому руководству, приведенному в следующих шагах, чтобы сделать это:
1. Перейдите к настройкам сети Xbox.
2. В меню Сеть выберите Дополнительные параметры.
3. Теперь выберите опцию Альтернативный MAC-адрес.
4. Затем выберите в меню Очистить.
5. Теперь перезапустите консоль, чтобы изменения вступили в силу.
Способ 9: включить UPnP на маршрутизаторе
Иногда возникает ошибка 8015190e, когда вы пытаетесь подключить консоль к сети, для которой не открыта трансляция сетевых адресов (NAT). Вы можете решить эту проблему, включив опцию UPnP в настройках маршрутизатора или модема.
Примечание. Вы можете перейти к следующему варианту, если ваш маршрутизатор не поддерживает UPnP.
1. Подключите консоль к маршрутизатору, а затем введите 192.168.0.1 или 192.168.1.1 в браузере, чтобы открыть страницу настроек маршрутизатора.
2. Вы можете найти IP-адрес вашего маршрутизатора, если указанные выше адреса вам не подходят, а затем открыть страницу настроек.
3. Затем введите учетные данные вашего маршрутизатора, которые по умолчанию должны быть admin и 1234. Если это не так, проверьте учетные данные вашего маршрутизатора в Интернете.
4. Теперь войдите в меню «Дополнительно» и откройте вкладку «Nat Forwarding».
5. Наконец, включите опцию UPnP.
Как только это будет сделано, перезапустите маршрутизатор, а затем консоль, чтобы проверить, не устранена ли ошибка 8015190e при попытке подключения.
Метод 10: выполнить сброс до заводских настроек
В крайнем случае при ошибке Xbox Live 8015190e вы можете выполнить сброс настроек к заводским настройкам на консоли Xbox, что поможет вам избавиться от проблемы, если ни один из методов до сих пор не помог вам.
Примечание. При сбросе настроек к заводским настройкам все файлы из вашего профиля Xbox будут удалены.
1. Перейдите к настройкам системы Xbox.
2. Здесь выберите опцию Информация о консоли.
3. Затем выберите параметр «Сбросить консоль».
4. Теперь выберите СБРОСИТЬ И СОХРАНИТЬ МОИ ИГРЫ И ПРИЛОЖЕНИЯ.
5. Вы можете выбрать СБРОСИТЬ И УДАЛИТЬ ВСЕ, если хотите сбросить консоль без сохранения каких-либо данных.
***
Мы надеемся, что наше руководство поможет вам в решении проблем с вашей службой Xbox Live и, в основном, в исправлении ошибки Xbox Live 8015190e. Дайте нам знать, какой из методов пришел вам на помощь в этом. Кроме того, оставьте свои вопросы или предложения, если таковые имеются, в разделе комментариев ниже.
Проблемы с подключением интернета к Xbox One
Опубликовано 02.11.2019, 11:28 · Комментарии:15
Игровая консоль Microsoft Xbox One включает опцию «тестирования сетевых подключений» на экране «Сеть». Выбор этого параметра заставляет консоль запускать
диагностику, которая ищет технические проблемы с консолью, домашней сетью, интернетом и службой Xbox Live.
Когда все настроено и работает как надо,
тесты завершаются нормально. Если проблема обнаружена, тест сообщает одно из множества различных сообщений об ошибках, как описано ниже.
Не удается подключиться к беспроводной сети
При настройке части домашней сети Wi-Fi Xbox One связывается с устройством широкополосного маршрутизатора (или другого сетевого шлюза) для доступа в Интернет
и Xbox Live. Эта ошибка появляется, когда игровая приставка не может установить соединение Wi-Fi. Экран ошибок Xbox One рекомендует обойти питание их
маршрутизатора (шлюза), для решения этой проблемы. Если администратор роутера недавно изменил пароль сети Wi-Fi (ключ безопасности беспроводной сети),
Xbox One следует обновить новым ключом, чтобы избежать будущих сбоев подключения.
Не удается подключиться к DHCP-серверу
Большинство домашних маршрутизаторов используют протокол DHCP (Dynamic Host Configuration Protocol) для назначения IP-адресов клиентским устройствам. В то
время как домашняя сеть в принципе может использовать ПК или другое локальное устройство в качестве своего DHCP-сервера, маршрутизатор служит этой
цели. Xbox One сообщит об этой ошибке, если не сможет соединиться с маршрутизатором через DHCP.
Экран ошибок Xbox One рекомендует пользователям включать и выключать питание роутера, что может помочь с временными сбоями DHCP. В экстремальных
случаях, когда одна и та же проблема затрагивает несколько клиентов, кроме Xbox, может потребоваться полный сброс настроек маршрутизатора до
заводских настроек.
Не удается получить IP-адрес
Эта ошибка появляется, когда Xbox One может связаться с маршрутизатором через DHCP, но не получает взамен никакого IP-адреса. Как и в случае с ошибкой сервера
DHCP, приведенной ранее, на экране ошибки Xbox One рекомендуется перезагрузить маршрутизатор, чтобы устранить эту проблему. Роутеры могут не выдавать
IP-адреса по двум основным причинам: все доступные адреса уже используются другими устройствами или маршрутизатор неисправен.
Администратор может (через консоль маршрутизатора) расширить диапазон IP-адресов домашней сети, когда для Xbox нет доступных
адресов для подключения.
Не удается подключиться с автоматическим IP-адресом
Xbox One сообщит об этой ошибке, если сможет подключиться к домашнему маршрутизатору через DHCP и получит IP-адрес, но подключение к маршрутизатору через этот
адрес не работает. Экран ошибок Xbox One рекомендует пользователям настроить игровую консоль со статическим IP-адресом, который может работать,
но требует тщательной настройки и не решает основную проблему с автоматическим назначением IP-адреса.
Не удается подключиться к Интернету
Если все аспекты подключения Xbox к маршрутизатору работают правильно, но игровая приставка все еще не может подключиться к Интернету, возникает эта ошибка.
Возникает из-за общего сбоя в домашней интернет-службе, например из-за временного сбоя на стороне поставщика услуг.
DNS не разрешает имена серверов Xbox
На странице ошибок Xbox One рекомендуется выключить и включить роутер для решения проблемы. Это может исправить временные сбои, когда
маршрутизатор неправильно разделяет настройки локальной системы доменных имен (DNS). Проблема может быть вызвана перебоями в работе службы
DNS интернет-провайдера, когда перезагрузка маршрутизатора не поможет. Некоторые люди рекомендуют настраивать домашние сети для использования сторонних служб
DNS Интернета, чтобы избежать этой проблемы.
Подключение сетевого кабеля
Это сообщение об ошибке появляется, когда Xbox One настроен для проводной сети, но в порту Ethernet консоли не обнаружен кабель Ethernet.
Отключите сетевой кабель
Если Xbox One настроен для беспроводной сети, а кабель Ethernet также подключен к консоли, появляется эта ошибка. Отключение кабеля позволяет избежать
путаницы с Xbox и позволяет его интерфейсу Wi-Fi работать нормально.
Есть аппаратная проблема
Это сообщение об ошибке вызывает сбой в оборудовании Ethernet игровой приставки. Переход от конфигурации проводной к беспроводной сети может обойти эту
проблему. В противном случае может потребоваться отправить Xbox на ремонт.
Существует проблема с IP-адресом
Если для Xbox One задан статический IP-адрес, который домашний маршрутизатор не может использовать (обычно потому, что он находится вне диапазона IP-адресов
маршрутизатора), это сообщение об ошибке может появиться. Предложение Xbox One об ошибке на странице для изменения номера канала Wi-Fi применяется, когда
Xbox использует динамический (DHCP) адресации. Сценарий, в котором Xbox случайно подключается к соседнему роутеру, получает другой IP-адрес, а затем
возвращает свое подключение обратно к правильному домашнему маршрутизатору, может вызвать ту же ошибку.
Вы не подключены
Это сообщение появляется при использовании проводного соединения, где соединение Ethernet не работает как надо. Переставьте каждый конец кабеля в его
порт Ethernet, чтобы обеспечить надежные электрические контакты. При необходимости протестируйте с помощью альтернативного кабеля Ethernet, так как со
временем кабели могут закорачиваться или ухудшаться. В худшем случае скачок напряжения или другой сбой могли повредить порт Ethernet на Xbox One
(или маршрутизаторе на другом конце), что потребовало профессионального обслуживания игровой консоли (или маршрутизатора).
Ваш протокол безопасности не будет работать
Это сообщение появляется, когда выбранный домашним маршрутизатором протокол безопасности Wi-Fi несовместим с разновидностями WPA2, WPA или WEP, которые
поддерживает Xbox One.
Ваша консоль заблокирована
Модификация (вмешательство) в игровую консоль Xbox One может заставить Microsoft навсегда запретить ей подключаться к Xbox Live. Кроме обращения в команду
Xbox Live Enforcement и отправкой сообщения за плохое поведение. С этим Xbox One нельзя ничего сделать, чтобы восстановить его в Live (хотя другие функции все еще могут
работать).
Обратитесь к провайдеру
Представители службы поддержки клиентов носят наушники, используя компьютеры
К счастью, это сообщение об ошибке появляется редко. Если вы его получите, постарайтесь найти друга или члена семьи, которые видели его раньше и предложили,
что делать. Будьте готовы к длительным и сложным усилиям по устранению неполадок, включая поддержку клиентов, а также метод проб и ошибок.
Некоторые пользователи Xbox 360 и Xbox One внезапно не могут подключиться к серверам Xbox Live. Это огромная проблема для подавляющего большинства затронутых пользователей, поскольку обе консоли полагаются на несколько основных сервисов для подтверждения права собственности на цифровые носители. После нескольких секунд загрузки на обеих консолях отобразится «Ваша консоль не может подключиться к Xbox Live». сопровождается кодом ошибки 8015190E.
Что вызывает код ошибки 8015190E на Xbox One и Xbox 360?
Мы исследовали эту конкретную проблему, просмотрев различные отчеты пользователей и опробовав различные стратегии восстановления, которые некоторые затронутые пользователи успешно использовали, чтобы разобраться в этой проблеме. Как выясняется, несколько разных виновников могут быть ответственны за появление 8015190E код ошибки. Вот список возможных сценариев, которые могут вызвать эту проблему:
- Проблема с сервером Xbox Live — Как оказалось, эта проблема может возникать из-за проблем с одной или несколькими службами Xbox Core. Это могло произойти из-за непредвиденных отключений или во время периодов технического обслуживания. В этом случае вы можете либо переключить консоль в автономный режим, либо подождать, пока проблема не будет решена, если вам нужно использовать сетевые функции.
- UPnP отключен — По словам затронутых пользователей, эта проблема также может возникнуть из-за того, что в браузере, соединяющем соединение с Интернетом, не установлен UPnP (Universal Plug and Play Enabled). В этом случае Xbox может не открыть некоторые порты, используемые Xbox Live. Если этот сценарий применим, вы можете решить проблему, зайдя в настройки вашего маршрутизатора и включив UPnP.
- Поврежденный временный файл / ы — Если вы подтвердили, что проблема возникает только локально, скорее всего, это связано с повреждением файла программного обеспечения или прошивки, хранящегося во временной папке вашей консоли. В этом случае вы сможете решить проблему, выполнив процедуру включения и выключения питания, которая позволяет разрядить силовые конденсаторы и очистить временную папку.
Метод 1: проверка состояния серверов Xbox Live
Прежде чем перейти к другим возможным исправлениям, давайте проведем необходимое расследование, чтобы убедиться, что проблема не выходит за рамки вашей досягаемости. Имейте в виду, что при исследовании этого конкретного кода ошибки нам удалось выявить прошлые случаи, когда проблема была вызвана из-за того, что несколько основных служб Xbox не работали нормально. В большинстве случаев это происходит из-за планового обслуживания или из-за внешнего фактора, вызвавшего период отключения (отключение электроэнергии, DDoS-атаки и т. Д.).
Чтобы проверить, происходит ли это в вашем случае, перейдите по этой официальной ссылке (Вот) и проверьте все службы на наличие несоответствий.
Если все службы на странице состояния Xbox Live отмечены зеленым значком, это означает, что 8015190E код ошибки не вызвано чем-то вне вашего контроля — оно вызвано чем-то в вашей локальной конфигурации (на вашем маршрутизаторе или консоли).
В случае, если расследование устранило виновные серверы Xbox Live, вам следует начать следовать другим стратегиям восстановления, указанным ниже (начиная с метода 3), для получения пошаговых инструкций по устранению проблемы.
Однако, если расследование выявило некоторые проблемы с сервером, вам следует продолжить с метода 2, который покажет вам способ обойти некоторые шаги проверки, которые могут в конечном итоге вызвать 8015190E код ошибки.
Метод 2: использование автономного режима (только Xbox One)
Если расследование, приведенное выше, показало, что в настоящее время существует проблема с сервером Xbox Live, вероятно, вы не можете запускать определенные игры, потому что процедура входа не может быть завершена в обычном режиме.
Если этот сценарий применим, вы сможете решить проблему, переключив режим консоли в автономный режим. Этот режим обходит рутинную проверку сервера, позволяя вам играть в свои игры, не сталкиваясь с 8015190E ошибка.
Конечно, вы потеряете возможность играть в сети, но, по крайней мере, вы сможете использовать консоль, пока проблемы с сервером не будут решены. Вот краткое руководство по переключению сетевого режима консоли в автономный режим:
- Нажмите кнопку Xbox на геймпаде, чтобы открыть меню руководства. Затем, когда вы увидите меню руководства, перейдите к Настройки> Система> Настройки> Сеть.
- После того, как вы перейдете в правильное меню сети, перейдите к Настройки сети и получить доступ к Перейти в автономный режимВариант.
- Теперь, когда консоль находится в автономном режиме, попробуйте запустить игру, которая ранее вызывала 8015190E ошибка и посмотрите, решена ли она.
Примечание. Не забудьте регулярно проверять страницу состояния Xbox Live, чтобы узнать, когда проблема с сервером будет решена. Как только проблема будет решена, отключите автономный режим и подключитесь как обычно, чтобы использовать онлайн-функции вашей консоли.
Если вы использовали метод безуспешно или он неприменим к вашей ситуации, перейдите к следующему способу ниже.
Метод 3: включение UPnP на маршрутизаторе
Согласно различным отчетам пользователей, эта проблема также может возникать из-за того, что Трансляция сетевых адресов (NAT) не открыт для сети, к которой подключена ваша консоль. Несколько пользователей Xbox One и Xbox 360, которые также боролись с этой проблемой, сообщили, что им наконец удалось исправить 8015190E ошибка включив опцию UPnP в настройках маршрутизатора / модема.
После этого и перезапуска режима большинство из них сообщили, что проблема была полностью решена, и они смогли войти на серверы Xbox Live. Если этот сценарий применим, следуйте инструкциям ниже, чтобы включить UPnP (универсальный Plug and Play) вариант на вашем роутере / модеме. Это позволит вашему сетевому устройству перенаправлять порты, необходимые для вашей консоли Xbox, и избежать неприятностей, таких как 8015190E ошибка.
Примечание: Если ваш маршрутизатор не поддерживает UPnP, пропустите этот метод и перейдите к следующему потенциальному исправлению ниже.
Вот что вам нужно сделать:
- Перво-наперво убедитесь, что ваша консоль подключена к маршрутизатору, к которому вы собираетесь получить доступ. Убедившись в этом, введите 192.168.0.1 или 192.168.1.1 в вашем прозере по умолчанию и нажмите Войти открыть Настройки страницу вашего роутера.
Примечание: Ни один из этих IP-адресов маршрутизатора по умолчанию не может работать. В этом случае поищите в Интернете конкретные шаги по доступу к настройкам маршрутизатора.
- Когда вы перейдете на начальную страницу входа, введите учетные данные вашего маршрутизатора (не сетевые учетные данные). Если вы не меняли логин по умолчанию, имя пользователя и пароль по умолчанию должны быть «Админ» и ‘1234’.
Примечание: Если учетные данные по умолчанию в вашем случае не работают, поищите в Интернете учетные данные по умолчанию для вашего маршрутизатора. Или используйте собственные, если вы их ранее изменили.
- Как только вам удастся войти в настройки маршрутизатора, найдите и получите доступ к Продвинутый меню. Оказавшись внутри, пройдите в Нац переадресация и прокрутите вниз до подменю UPnP.
Примечание: Имейте в виду, что в зависимости от производителя вашего маршрутизатора меню могут выглядеть иначе, чем приведенные выше инструкции. Но если вашему маршрутизатору не более 6 лет, UPnP должен быть доступен в настройках вашего маршрутизатора.
- После включения UPnP сначала перезапустите маршрутизатор, а затем консоль, чтобы убедиться, что открыты необходимые порты.
- После завершения следующего запуска запустите игру еще раз и посмотрите, решена ли проблема.
Если вы все еще сталкиваетесь с тем же 8015190E код ошибки при попытке войти в свою учетную запись Xbox, перейдите к следующему способу ниже.
Метод 4: выполнение цикла включения питания
Если ни одна из приведенных выше инструкций не позволила вам решить проблему, и вы ранее подтвердили, что проблема возникает только локально, вероятно, вы столкнулись с временным повреждением файловой системы.
Если этот сценарий применим, вероятно, это связано с ошибкой прошивки, которую можно довольно легко решить с помощью процедуры выключения и включения питания. Эта операция приведет к сбросу силовых конденсаторов и стиранию любых временных данных, которые могут вызывать 8015190E код ошибки.
Многие пользователи уже подтвердили, что этот метод эффективен, позволяя им снова войти в свою учетную запись Xbox, не столкнувшись с ошибкой.
Вот краткое руководство по выполнению процедуры включения и выключения питания на Xbox One и Xbox 360:
- Убедитесь, что ваша консоль полностью включена (не в режиме гибернации). Убедившись в этом, нажмите и удерживайте кнопку питания Xbox One (на передней панели консоли). Удерживайте эту кнопку нажатой примерно 10 секунд (или пока вы не заметите, что передний светодиод на консоли перестанет мигать).
- Подождите целую минуту, прежде чем снова включить консоль. И если вы хотите убедиться, что процесс прошел успешно, вы также можете физически подключить шнур питания к розетке и подождать пару секунд, прежде чем снова подключить его.
- Снова запустите консоль и просмотрите последовательность анимаций при следующем запуске. После того, как вы увидите логотип анимации Xbox, вы просто подтвердите, что процедура выключения и выключения питания прошла успешно.
- При следующей загрузке повторите действие, которое ранее вызывало 8015190E ошибка и посмотрите, решена ли проблема.
Некоторые пользователи Xbox 360 и Xbox One внезапно не могут подключиться к серверам Xbox Live. Это огромная проблема для подавляющего большинства затронутых пользователей, поскольку обе консоли полагаются на несколько основных сервисов для подтверждения права собственности на цифровые носители. После нескольких секунд загрузки на обеих консолях отобразится «Ваша консоль не может подключиться к Xbox Live». сопровождается кодом ошибки 8015190E.
Что вызывает код ошибки 8015190E на Xbox One и Xbox 360?
Мы исследовали эту конкретную проблему, просмотрев различные отчеты пользователей и опробовав различные стратегии восстановления, которые некоторые затронутые пользователи успешно использовали, чтобы разобраться в этой проблеме. Как выясняется, несколько разных виновников могут быть ответственны за появление 8015190E код ошибки. Вот список возможных сценариев, которые могут вызвать эту проблему:
- Проблема с сервером Xbox Live — Как оказалось, эта проблема может возникать из-за проблем с одной или несколькими службами Xbox Core. Это могло произойти из-за непредвиденных отключений или во время периодов технического обслуживания. В этом случае вы можете либо переключить консоль в автономный режим, либо подождать, пока проблема не будет решена, если вам нужно использовать сетевые функции.
- UPnP отключен — По словам затронутых пользователей, эта проблема также может возникнуть из-за того, что в браузере, соединяющем соединение с Интернетом, не установлен UPnP (Universal Plug and Play Enabled). В этом случае Xbox может не открыть некоторые порты, используемые Xbox Live. Если этот сценарий применим, вы можете решить проблему, зайдя в настройки вашего маршрутизатора и включив UPnP.
- Поврежденный временный файл / ы — Если вы подтвердили, что проблема возникает только локально, скорее всего, это связано с повреждением файла программного обеспечения или прошивки, хранящегося во временной папке вашей консоли. В этом случае вы сможете решить проблему, выполнив процедуру включения и выключения питания, которая позволяет разрядить силовые конденсаторы и очистить временную папку.
Метод 1: проверка состояния серверов Xbox Live
Прежде чем перейти к другим возможным исправлениям, давайте проведем необходимое расследование, чтобы убедиться, что проблема не выходит за рамки вашей досягаемости. Имейте в виду, что при исследовании этого конкретного кода ошибки нам удалось выявить прошлые случаи, когда проблема была вызвана из-за того, что несколько основных служб Xbox не работали нормально. В большинстве случаев это происходит из-за планового обслуживания или из-за внешнего фактора, вызвавшего период отключения (отключение электроэнергии, DDoS-атаки и т. Д.).
Чтобы проверить, происходит ли это в вашем случае, перейдите по этой официальной ссылке (Вот) и проверьте все службы на наличие несоответствий.
Если все службы на странице состояния Xbox Live отмечены зеленым значком, это означает, что 8015190E код ошибки не вызвано чем-то вне вашего контроля — оно вызвано чем-то в вашей локальной конфигурации (на вашем маршрутизаторе или консоли).
В случае, если расследование устранило виновные серверы Xbox Live, вам следует начать следовать другим стратегиям восстановления, указанным ниже (начиная с метода 3), для получения пошаговых инструкций по устранению проблемы.
Однако, если расследование выявило некоторые проблемы с сервером, вам следует продолжить с метода 2, который покажет вам способ обойти некоторые шаги проверки, которые могут в конечном итоге вызвать 8015190E код ошибки.
Метод 2: использование автономного режима (только Xbox One)
Если расследование, приведенное выше, показало, что в настоящее время существует проблема с сервером Xbox Live, вероятно, вы не можете запускать определенные игры, потому что процедура входа не может быть завершена в обычном режиме.
Если этот сценарий применим, вы сможете решить проблему, переключив режим консоли в автономный режим. Этот режим обходит рутинную проверку сервера, позволяя вам играть в свои игры, не сталкиваясь с 8015190E ошибка.
Конечно, вы потеряете возможность играть в сети, но, по крайней мере, вы сможете использовать консоль, пока проблемы с сервером не будут решены. Вот краткое руководство по переключению сетевого режима консоли в автономный режим:
- Нажмите кнопку Xbox на геймпаде, чтобы открыть меню руководства. Затем, когда вы увидите меню руководства, перейдите к Настройки> Система> Настройки> Сеть.
- После того, как вы перейдете в правильное меню сети, перейдите к Настройки сети и получить доступ к Перейти в автономный режимВариант.
- Теперь, когда консоль находится в автономном режиме, попробуйте запустить игру, которая ранее вызывала 8015190E ошибка и посмотрите, решена ли она.
Примечание. Не забудьте регулярно проверять страницу состояния Xbox Live, чтобы узнать, когда проблема с сервером будет решена. Как только проблема будет решена, отключите автономный режим и подключитесь как обычно, чтобы использовать онлайн-функции вашей консоли.
Если вы использовали метод безуспешно или он неприменим к вашей ситуации, перейдите к следующему способу ниже.
Метод 3: включение UPnP на маршрутизаторе
Согласно различным отчетам пользователей, эта проблема также может возникать из-за того, что Трансляция сетевых адресов (NAT) не открыт для сети, к которой подключена ваша консоль. Несколько пользователей Xbox One и Xbox 360, которые также боролись с этой проблемой, сообщили, что им наконец удалось исправить 8015190E ошибка включив опцию UPnP в настройках маршрутизатора / модема.
После этого и перезапуска режима большинство из них сообщили, что проблема была полностью решена, и они смогли войти на серверы Xbox Live. Если этот сценарий применим, следуйте инструкциям ниже, чтобы включить UPnP (универсальный Plug and Play) вариант на вашем роутере / модеме. Это позволит вашему сетевому устройству перенаправлять порты, необходимые для вашей консоли Xbox, и избежать неприятностей, таких как 8015190E ошибка.
Примечание: Если ваш маршрутизатор не поддерживает UPnP, пропустите этот метод и перейдите к следующему потенциальному исправлению ниже.
Вот что вам нужно сделать:
- Перво-наперво убедитесь, что ваша консоль подключена к маршрутизатору, к которому вы собираетесь получить доступ. Убедившись в этом, введите 192.168.0.1 или 192.168.1.1 в вашем прозере по умолчанию и нажмите Войти открыть Настройки страницу вашего роутера.
Примечание: Ни один из этих IP-адресов маршрутизатора по умолчанию не может работать. В этом случае поищите в Интернете конкретные шаги по доступу к настройкам маршрутизатора.
- Когда вы перейдете на начальную страницу входа, введите учетные данные вашего маршрутизатора (не сетевые учетные данные). Если вы не меняли логин по умолчанию, имя пользователя и пароль по умолчанию должны быть «Админ» и ‘1234’.
Примечание: Если учетные данные по умолчанию в вашем случае не работают, поищите в Интернете учетные данные по умолчанию для вашего маршрутизатора. Или используйте собственные, если вы их ранее изменили.
- Как только вам удастся войти в настройки маршрутизатора, найдите и получите доступ к Продвинутый меню. Оказавшись внутри, пройдите в Нац переадресация и прокрутите вниз до подменю UPnP.
Примечание: Имейте в виду, что в зависимости от производителя вашего маршрутизатора меню могут выглядеть иначе, чем приведенные выше инструкции. Но если вашему маршрутизатору не более 6 лет, UPnP должен быть доступен в настройках вашего маршрутизатора.
- После включения UPnP сначала перезапустите маршрутизатор, а затем консоль, чтобы убедиться, что открыты необходимые порты.
- После завершения следующего запуска запустите игру еще раз и посмотрите, решена ли проблема.
Если вы все еще сталкиваетесь с тем же 8015190E код ошибки при попытке войти в свою учетную запись Xbox, перейдите к следующему способу ниже.
Метод 4: выполнение цикла включения питания
Если ни одна из приведенных выше инструкций не позволила вам решить проблему, и вы ранее подтвердили, что проблема возникает только локально, вероятно, вы столкнулись с временным повреждением файловой системы.
Если этот сценарий применим, вероятно, это связано с ошибкой прошивки, которую можно довольно легко решить с помощью процедуры выключения и включения питания. Эта операция приведет к сбросу силовых конденсаторов и стиранию любых временных данных, которые могут вызывать 8015190E код ошибки.
Многие пользователи уже подтвердили, что этот метод эффективен, позволяя им снова войти в свою учетную запись Xbox, не столкнувшись с ошибкой.
Вот краткое руководство по выполнению процедуры включения и выключения питания на Xbox One и Xbox 360:
- Убедитесь, что ваша консоль полностью включена (не в режиме гибернации). Убедившись в этом, нажмите и удерживайте кнопку питания Xbox One (на передней панели консоли). Удерживайте эту кнопку нажатой примерно 10 секунд (или пока вы не заметите, что передний светодиод на консоли перестанет мигать).
- Подождите целую минуту, прежде чем снова включить консоль. И если вы хотите убедиться, что процесс прошел успешно, вы также можете физически подключить шнур питания к розетке и подождать пару секунд, прежде чем снова подключить его.
- Снова запустите консоль и просмотрите последовательность анимаций при следующем запуске. После того, как вы увидите логотип анимации Xbox, вы просто подтвердите, что процедура выключения и выключения питания прошла успешно.
- При следующей загрузке повторите действие, которое ранее вызывало 8015190E ошибка и посмотрите, решена ли проблема.
Вы сталкиваетесь с кодом ошибки 8015190E при попытке подключиться к службам Xbox Live на консоли Xbox? Как сообщают некоторые пользователи Xbox, они не могут подключиться к серверам Xbox Live из-за кода ошибки 8015190E. Сообщается, что эта ошибка возникает на консолях Xbox 360 и Xbox One. При срабатывании вы получите следующее сообщение об ошибке вместе с кодом ошибки 8015190E:
Ваша консоль не может подключиться к Xbox Live. Вы хотите выйти из этого сеанса и проверить сетевое подключение? Если вы играете в игру, вы потеряете весь несохраненный прогресс.
8015190Е
Когда серверы Xbox Live находятся в состоянии простоя, вы столкнетесь с этой ошибкой. Однако эта ошибка может быть облегчена в различных других сценариях. Если у вас слабое интернет-соединение или есть другая проблема с сетевым подключением, вы можете столкнуться с этой ошибкой. Другие причины той же ошибки включают поврежденный системный кеш и устаревшую прошивку.
Теперь, если вы столкнулись с этой ошибкой, не беспокойтесь. Мы обсудили все рабочие исправления, которые помогут вам получить код ошибки Xbox Live 8015190E на вашей консоли. Итак, ознакомьтесь с решениями ниже.
Если вы получаете код ошибки 8015190E с надписью «Ваша консоль не может подключиться к Xbox Live» на вашей консоли Xbox, вы можете исправить это, используя следующие методы:
- Проверьте текущий статус сервера Xbox Live.
- Очистите системный кеш с консоли.
- Проверьте подключение к сети.
- Используйте автономный режим на Xbox.
- Обновите консоль Xbox.
- Включите UPnP на роутере.
- Произведите полный сброс консоли.
- Обратитесь в службу поддержки Xbox.
1]Проверьте текущий статус сервера Xbox Live.
Первое, что вы можете сделать, если вы получили этот код ошибки, — убедиться, что серверы Xbox Live в настоящее время доступны и не отключены. В конце сервера Xbox Live может возникнуть проблема, например сбой или серверы находятся на обслуживании. В этом случае никакие методы устранения неполадок не помогут вам исправить ошибку. Вам придется подождать, пока серверы снова не заработают, а затем попробовать подключиться к Xbox Live в своих играх.
Xbox предоставляет специальную веб-страницу, на которой можно просмотреть текущее состояние всех служб Xbox. Вы можете посетить support.xbox.com/en-US/xbox-live-status страницу и определить, не работают ли службы Xbox Live. Если вы обнаружите, что серверы работают, вы можете исключить этот сценарий и перейти к следующему решению для исправления ошибки.
2]Очистите системный кеш с консоли.
Вы также можете попробовать очистить системный кеш на консоли Xbox, чтобы исправить ошибку. Известно, что поврежденные системные кеши вызывают такие ошибки и проблемы. Итак, удалите кеш, а затем посмотрите, устранена ли ошибка. Вот как это сделать:
- Сначала нажмите кнопку Xbox на вашем контроллере, которая в основном вызывает меню руководства.
- Затем перейдите в раздел «Профиль и настройки» > «Настройки».
- Теперь выберите параметр «Системные настройки» и коснитесь параметра «Хранилище».
- После этого из списка вам нужно выделить свое запоминающее устройство, а затем нажать кнопку Y на вашем контроллере.
- Наконец, нажмите «Очистить системный кеш» и, когда процесс завершится, перезапустите консоль.
Надеюсь, теперь вы не получите ошибку Xbox Live 8015190E. Но если вы это сделаете, есть еще несколько рабочих решений, которые вам помогут. Итак, переходим к следующему решению.
Читайте: Xbox продолжает выписывать меня из YouTube.
3]Проверьте подключение к сети
Еще одна вещь, которую вы можете сделать, чтобы исправить ошибку, — это проверить подключение к Интернету. Если он слабый или нестабильный, это может вызвать эту ошибку. Таким образом, вы можете попробовать устранить проблемы с сетью, выполнив цикл питания на вашем маршрутизаторе. Выключите маршрутизатор и отсоедините шнур питания. Подождите не менее 30 секунд, а затем снова подключите его. Затем перезагрузите маршрутизатор и подключите консоль к Интернету, чтобы проверить, устранена ли ошибка.
Вы также можете использовать специальную функцию консоли для проверки и устранения проблем с сетевым подключением. Вот шаги, чтобы использовать его:
- Сначала нажмите кнопку Xbox на геймпаде, чтобы открыть руководство.
- Теперь перейдите к опции «Профиль и система»> «Настройки» и нажмите «Общие»> «Настройки сети».
- После этого коснитесь параметра «Проверить сетевое подключение» и дайте ему устранить проблемы с подключением.
- После этого проверьте, исправлена ли ошибка или нет.
Читайте: исправьте ошибку 0x87E105DC Xbox при попытке открыть игру.
4]Используйте автономный режим на Xbox
Если ошибка остается прежней, вы можете попробовать сыграть в игру в автономном режиме. Это исправление применимо, если вы обнаружите, что существует постоянная проблема с сервером, не позволяющая вам играть в свои игры. Вы можете переключить консоль в автономный режим, а затем играть в свои игры, избегая рутинной проверки сервера и кода ошибки 8015190E. Однако играть в онлайн-игры, конечно же, не получится.
Вот шаги, чтобы включить автономный режим на вашей консоли Xbox:
- Сначала нажмите кнопку Xbox на геймпаде и перейдите к параметру «Настройки».
- Теперь нажмите «Общие»> «Настройки сети».
- Затем выберите параметр «Перейти в автономный режим».
5]Обновите консоль Xbox
Может возникнуть проблема с сетевым подключением из-за использования устаревшей версии Xbox. Таким образом, вы получаете код ошибки 8015190E. Следовательно, рекомендуется обновить консоль до последней версии, а затем посмотреть, устранена ли ошибка. Вот шаги, чтобы сделать это:
- Сначала войдите в меню «Руководство», нажав кнопку Xbox на геймпаде.
- Теперь перейдите к параметру «Профиль и система» и выберите параметр «Настройки».
- Затем нажмите «Система»> «Обновления», а затем выберите «Доступно обновление консоли», чтобы обновить консоль. Если этот параметр не отображается, ваша консоль обновлена.
См. раздел Исправление кодов ошибок 80159018, 0x87DF2EE7 или 876C0100 на консоли Xbox.
6]Включите UPnP на вашем маршрутизаторе.
Несколько затронутых пользователей смогли исправить эту ошибку, включив Universal Plug and Play (UPnP) в настройках своего маршрутизатора/модема. Эта ошибка может быть вызвана тем, что преобразование сетевых адресов (NAT) не открыто для вашей сети. Следовательно, если сценарий применим, вы сможете исправить ошибку, включив UPnP на своем маршрутизаторе.
Вот как это сделать:
Во-первых, запустите приложение командной строки от имени администратора, используя функцию поиска на панели задач. Затем введите следующую команду в CMD:
ipconfig
Теперь вы увидите адрес шлюза по умолчанию для вашей сети в результатах, просто скопируйте его. Затем откройте веб-браузер и вставьте скопированный адрес в адресную строку.
Вам будет предложено ввести имя пользователя и пароль, предоставленные вашим интернет-провайдером, для доступа к настройкам маршрутизатора.
После этого перейдите в меню Advanced и выберите NAT Forwarding. Расположение параметра UPnP может различаться в зависимости от используемого маршрутизатора.
Затем найдите параметр UPnP, включите его и нажмите «Сохранить», чтобы применить новые настройки.
Наконец, вы можете попробовать подключить консоль к Интернету и проверить, устранен ли код ошибки Xbox Live 8015190E.
Прочтите: ошибка 0x89231022, вам понадобится Xbox Live Gold.
7]Произведите полную перезагрузку консоли.
Если вы по-прежнему сталкиваетесь с той же ошибкой на консоли Xbox, вы можете выполнить полную перезагрузку консоли и посмотреть, исправлена ли ошибка. Вот шаги, чтобы сделать это:
- Сначала нажмите кнопку Xbox на геймпаде, а затем нажмите «Профиль и система» > «Настройки».
- Теперь перейдите в раздел «Система» и щелкните раздел «Информация о консоли».
- После этого нажмите «Сбросить консоль», а затем выберите один из следующих вариантов: «Сбросить и удалить все» и «Сбросить и сохранить мои игры и приложения». Если вы хотите сохранить свои игры и приложения, выберите второй вариант.
- Затем следуйте инструкциям на экране и завершите процесс.
- После этого консоль перезагрузится, и вы сможете проверить, устранена ли ошибка.
8]Обратитесь в службу поддержки Xbox.
Если ни одно из приведенных выше решений не устранило ошибку, вы можете попробовать связаться с официальной службой поддержки Xbox и запросить у них информацию об ошибке, с которой вы столкнулись. Как упоминалось на официальной странице поддержки, эта ошибка на вашей консоли также может быть вызвана, если ваша учетная запись Xbox Live временно заблокирована из-за какой-то подозрительной активности. Следовательно, свяжитесь с официальной службой поддержки и попросите их помочь в устранении ошибки.
Надеюсь это поможет!
Что такое код ошибки 8015190B на Xbox 360?
Код ошибки 8015190B на Xbox 360 возникает, когда вашей консоли не удается подключиться к службам Xbox Live. Скорее всего, это произойдет из-за того, что серверы Xbox Live временно не работают. Кроме того, ваше нестабильное сетевое подключение может быть еще одной причиной, по которой время ожидания подключения к службам Xbox Live истекло, и вы столкнулись с этой ошибкой. Итак, убедитесь, что серверы Xbox Live работают и ваш интернет работает нормально.
Как исправить ошибку 80151909 на Xbox 360?
Код ошибки 80151909 на консоли Xbox 360 возникает при попытке загрузить профиль Xbox Live. Вы можете исправить эту ошибку, убедившись, что серверы Xbox Live запущены и работают. Кроме того, выключите и снова включите консоль и сетевое устройство, а затем попробуйте повторно загрузить свой профиль Xbox.
Надеемся, что это руководство поможет вам избавиться от ошибки Xbox Live 8015190E на консоли Xbox One или Xbox 360.
В редакцию сайта gamesqa все чаще поступают отчеты об ошибках при подключении к серверам Xbox Live. Это очень масштабная проблема, ведь затрагивает сразу пару сервисов, использующихся для подтверждения прав собственности на игры. Через несколько секунд ожидания вместо ожидаемого результата отображается сообщение «Ваша консоль не может подключиться к Xbox Live», а снизу указан код 8015190E.
Содержание
- Что может вызвать сбой с кодом 8015190E на Xbox One и Xbox 360?
- Решение 1: проверка состояния серверов Xbox Live
- Переход в автономный режим в Xbox One
- Решение 2: активация UPnP на Wi-Fi-роутере
- Решение 3: циклическая перезагрузка
Что может вызвать сбой с кодом 8015190E на Xbox One и Xbox 360?
Чтобы достичь сути проблемы, были рассмотрены разные пользовательские отчеты и эффективные стратегии устранения неполадок. Из этих источников удалось сделать вывод о том, что в ответе за неисправности несколько причин.
Источники ошибки:
- Проблемы на серверах Xbox Live. Сбой может быть следствием неполадок одной или пары служб Xbox Core. Чаще всего сюда относятся неожиданные отключения или начало технического обслуживания сервисов. Положительная новость – консолью можно продолжать пользоваться в автономном режиме, а через время проблема исчезнет сама собой.
- UPnP выключен. Сами пользователи сообщают, что неполадка у них вызывал Wi-Fi-роутер, в котором неактивна поддержка UPnP. Как следствие, Xbox не открывает часть портов, необходимых для работы Xbox Live. При таком сценарии развития, исправлением служит ручное включение UPnP в настройках маршрутизатора.
- Повреждение временных файлов. Если удалось выяснить, что неполадка носит локальный характер, наиболее вероятная причина – нарушение целостности ПО или прошивки, хранящихся во временной папке. Циклическая перезагрузка устройства способна исправить проблему. Это приводит к очистке данных во временных разделах.
Решение 1: проверка состояния серверов Xbox Live
До начала более решительных мер исправления проблем следует проверить работоспособность серверов. Они находятся за пределами досягаемости пользователей, поэтому эффективного исправления не существует. Разработчики сами восстановят доступ к серверам, а остальным остается только ожидать. Причинами могут служить технические работы, перебои электропитания в data-центре или DDOS-атаки.
Узнать состояние серверов поможет официальная страница Xbox. Если хоть одна служба имеет ограниченный доступ, скорее всего проблема кроется здесь. Когда все сервисы имеют зеленую пометку, можно сделать вывод, что ошибка 8015190E вызвана роутером или состоянием консоли.
Переход в автономный режим в Xbox One
Если результат расследования указывает на то, что неполадку вызвали технические трудности серверов Xbox Live, все еще можно играть в некоторые игры. Остаются доступными приложения, не требующие обязательный доступ к сети. Нужно лишь перевести консоль в автономный режим. В нем не происходит проверка доступности серверов, соответственно, не появляется ошибка 8015190E. Решение исключает возможность играть в режиме онлайн, но компенсирует это оффлайн-играми.
Инструкция по переходу в автономный режим:
- Нажать на клавишу Xbox на джойстике и перейти в раздел «Настройки».
- Открыть вкладку «Система», затем – «Настройки» и «Сеть».
- В нужном окне открыть «Настройки сети» и активировать опцию «Автономно».
Вернуть консоль к привычному режиму можно тем же методом. Чтобы узнать восстановление работы служб, стоит мониторить страницу Xbox Live.
Решение 2: активация UPnP на Wi-Fi-роутере
Проблема может быть вызвана закрытием NAT в активной сети. Таким образом исправить ошибку 8015190E в некоторых случаях удается включением опции UPnP в параметрах роутера или модема. Правда, не все маршрутизаторы поддерживают UPnP. В подобном случае стоит пропустить способ.
Алгоритм действий:
- Открыть административную панель роутера, перейдя в браузере по ссылке 192.168.0.1 или 192.168.1.1 (у некоторых моделей путь другой, он указан снизу маршрутизатора).
- Вставить данные для авторизации в роутере. По умолчанию логин и пароль «Admin» и «1234». Если авторизоваться не удается, стоит посмотреть информацию на нижней панели роутера.
- Открыть вкладку «Дополнительно» и выбрать список «Nat» в поисках UPnP. Местоположение может и отличаться.
- Активировать UPnP.
- Перезагрузить роутер, а затем – консоль.
Решение 3: циклическая перезагрузка
Если удалось установить, что корень проблемы носит локальный характер, скорее всего причина в повреждении временных файлов. Самый простой способ решения неполадки – полная перезагрузка приставки с обесточиванием конденсаторов. После повторной загрузки может потребоваться снова выполнить авторизацию в сервисе Xbox Live.
Руководство:
- Полностью выключить консоль (не просто перевести в гибернацию). Для этого нужно зажать кнопку выключения на 10 секунд.
- Отключить блок питания от сети.
- Подождать около 1 минуты и снова подключить кабель, включить устройство.
Возможно, с первого раза не удалось устранить ошибку Xbox Live 8015190E. Стоит попробовать то же действие, но подождать на 1-2 минуты дольше. Теперь исправление должно прийти в проблемную систему.
На этом все, ошибка 8015190E при подключении к Xbox Live должна исчезнуть. Разница только в количестве затраченного времени, усилий в каждом случае потребуется минимум.