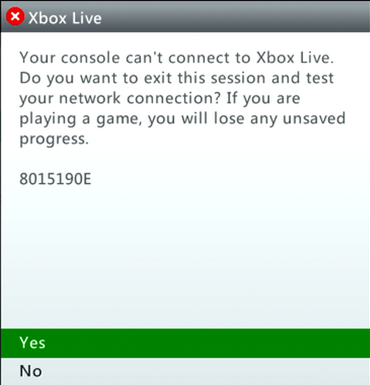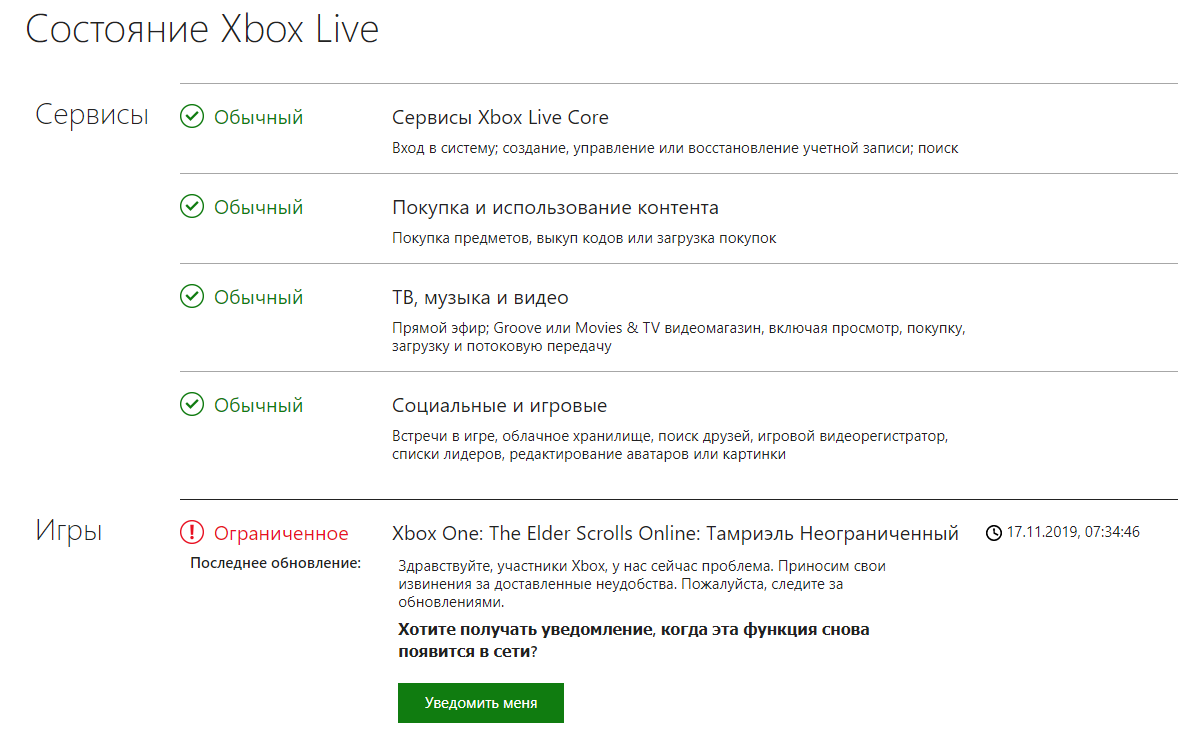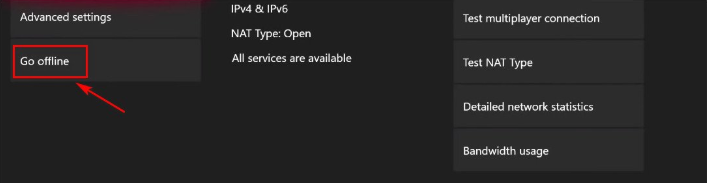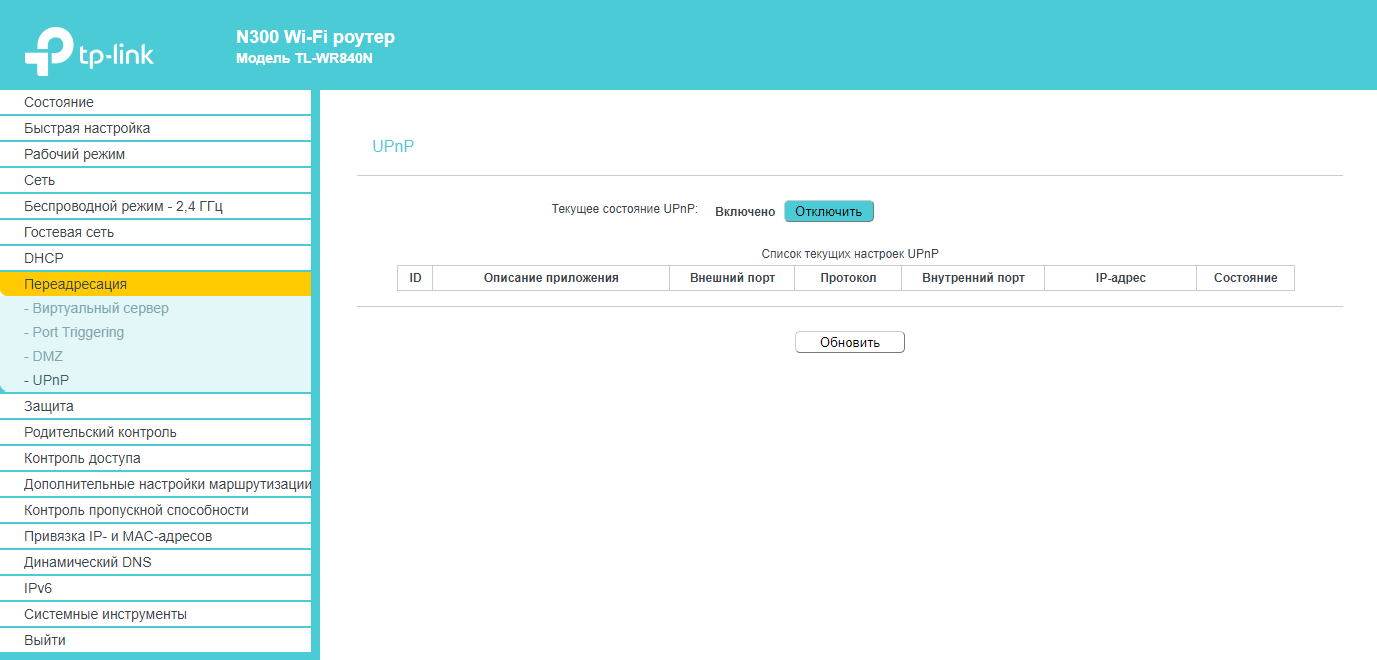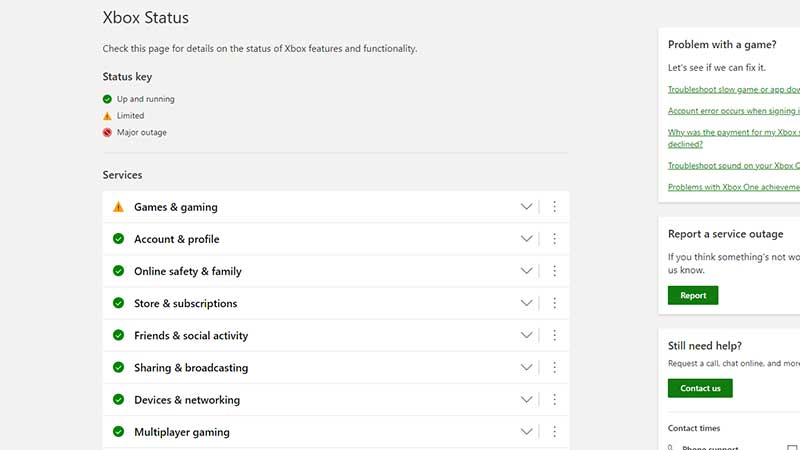В редакцию сайта gamesqa все чаще поступают отчеты об ошибках при подключении к серверам Xbox Live. Это очень масштабная проблема, ведь затрагивает сразу пару сервисов, использующихся для подтверждения прав собственности на игры. Через несколько секунд ожидания вместо ожидаемого результата отображается сообщение «Ваша консоль не может подключиться к Xbox Live», а снизу указан код 8015190E.
Содержание
- Что может вызвать сбой с кодом 8015190E на Xbox One и Xbox 360?
- Решение 1: проверка состояния серверов Xbox Live
- Переход в автономный режим в Xbox One
- Решение 2: активация UPnP на Wi-Fi-роутере
- Решение 3: циклическая перезагрузка
Что может вызвать сбой с кодом 8015190E на Xbox One и Xbox 360?
Чтобы достичь сути проблемы, были рассмотрены разные пользовательские отчеты и эффективные стратегии устранения неполадок. Из этих источников удалось сделать вывод о том, что в ответе за неисправности несколько причин.
Источники ошибки:
- Проблемы на серверах Xbox Live. Сбой может быть следствием неполадок одной или пары служб Xbox Core. Чаще всего сюда относятся неожиданные отключения или начало технического обслуживания сервисов. Положительная новость – консолью можно продолжать пользоваться в автономном режиме, а через время проблема исчезнет сама собой.
- UPnP выключен. Сами пользователи сообщают, что неполадка у них вызывал Wi-Fi-роутер, в котором неактивна поддержка UPnP. Как следствие, Xbox не открывает часть портов, необходимых для работы Xbox Live. При таком сценарии развития, исправлением служит ручное включение UPnP в настройках маршрутизатора.
- Повреждение временных файлов. Если удалось выяснить, что неполадка носит локальный характер, наиболее вероятная причина – нарушение целостности ПО или прошивки, хранящихся во временной папке. Циклическая перезагрузка устройства способна исправить проблему. Это приводит к очистке данных во временных разделах.
Решение 1: проверка состояния серверов Xbox Live
До начала более решительных мер исправления проблем следует проверить работоспособность серверов. Они находятся за пределами досягаемости пользователей, поэтому эффективного исправления не существует. Разработчики сами восстановят доступ к серверам, а остальным остается только ожидать. Причинами могут служить технические работы, перебои электропитания в data-центре или DDOS-атаки.
Узнать состояние серверов поможет официальная страница Xbox. Если хоть одна служба имеет ограниченный доступ, скорее всего проблема кроется здесь. Когда все сервисы имеют зеленую пометку, можно сделать вывод, что ошибка 8015190E вызвана роутером или состоянием консоли.
Переход в автономный режим в Xbox One
Если результат расследования указывает на то, что неполадку вызвали технические трудности серверов Xbox Live, все еще можно играть в некоторые игры. Остаются доступными приложения, не требующие обязательный доступ к сети. Нужно лишь перевести консоль в автономный режим. В нем не происходит проверка доступности серверов, соответственно, не появляется ошибка 8015190E. Решение исключает возможность играть в режиме онлайн, но компенсирует это оффлайн-играми.
Инструкция по переходу в автономный режим:
- Нажать на клавишу Xbox на джойстике и перейти в раздел «Настройки».
- Открыть вкладку «Система», затем – «Настройки» и «Сеть».
- В нужном окне открыть «Настройки сети» и активировать опцию «Автономно».
Вернуть консоль к привычному режиму можно тем же методом. Чтобы узнать восстановление работы служб, стоит мониторить страницу Xbox Live.
Решение 2: активация UPnP на Wi-Fi-роутере
Проблема может быть вызвана закрытием NAT в активной сети. Таким образом исправить ошибку 8015190E в некоторых случаях удается включением опции UPnP в параметрах роутера или модема. Правда, не все маршрутизаторы поддерживают UPnP. В подобном случае стоит пропустить способ.
Алгоритм действий:
- Открыть административную панель роутера, перейдя в браузере по ссылке 192.168.0.1 или 192.168.1.1 (у некоторых моделей путь другой, он указан снизу маршрутизатора).
- Вставить данные для авторизации в роутере. По умолчанию логин и пароль «Admin» и «1234». Если авторизоваться не удается, стоит посмотреть информацию на нижней панели роутера.
- Открыть вкладку «Дополнительно» и выбрать список «Nat» в поисках UPnP. Местоположение может и отличаться.
- Активировать UPnP.
- Перезагрузить роутер, а затем – консоль.
Решение 3: циклическая перезагрузка
Если удалось установить, что корень проблемы носит локальный характер, скорее всего причина в повреждении временных файлов. Самый простой способ решения неполадки – полная перезагрузка приставки с обесточиванием конденсаторов. После повторной загрузки может потребоваться снова выполнить авторизацию в сервисе Xbox Live.
Руководство:
- Полностью выключить консоль (не просто перевести в гибернацию). Для этого нужно зажать кнопку выключения на 10 секунд.
- Отключить блок питания от сети.
- Подождать около 1 минуты и снова подключить кабель, включить устройство.
Возможно, с первого раза не удалось устранить ошибку Xbox Live 8015190E. Стоит попробовать то же действие, но подождать на 1-2 минуты дольше. Теперь исправление должно прийти в проблемную систему.
На этом все, ошибка 8015190E при подключении к Xbox Live должна исчезнуть. Разница только в количестве затраченного времени, усилий в каждом случае потребуется минимум.
Connect back to Xbox Live on your Xbox 360 in no time
by Vlad Turiceanu
Passionate about technology, Windows, and everything that has a power button, he spent most of his time developing new skills and learning more about the tech world. Coming… read more
Updated on December 12, 2022
Reviewed by
Alex Serban
After moving away from the corporate work-style, Alex has found rewards in a lifestyle of constant analysis, team coordination and pestering his colleagues. Holding an MCSA Windows Server… read more
- The error code 8015190e is mostly caused by network or connectivity issues on the server or on your computer.
- The easiest solution is to check if the server is up or if your connection is stable.
- For in-depth solutions that will help you fix this network issue, check the solutions below.
XINSTALL BY CLICKING THE DOWNLOAD FILE
This software will keep your drivers up and running, thus keeping you safe from common computer errors and hardware failure. Check all your drivers now in 3 easy steps:
- Download DriverFix (verified download file).
- Click Start Scan to find all problematic drivers.
- Click Update Drivers to get new versions and avoid system malfunctionings.
- DriverFix has been downloaded by 0 readers this month.
Several Xbox One and Xbox 360 users report struggling with the Xbox 360 error code 8015190E. They usually get the Your console can’t connect to Xbox Live message accompanied by the error code 8015190E and they are suddenly unable to connect to the Xbox Live servers.
If that’s happening to you as well, we’re sure you’re wondering if there’s anything to do about this situation. This should only take a couple of seconds of your time, so access the official Xbox Live Status page. If you see any alerts, you just need to wait until the service is up and running and then try again.
However, if none of the services on the Xbox Live status page look suspicious, this means that you’re ready to try some more drastic options to fix the 8015190E error code.
How to fix Xbox 360 error code 8015190e?
1. Reboot your Xbox console
- Press the Guide button on your controller.
- Find your way to the system menu by pressing the right bumper three times.
- Select Restart console.
- Then, select the Restart option from the next window.
As you can see, turning your Xbox off and on again is a fairly easy process. Rebooting it quickly often clears out messages like yours, but you may also choose to go through a full shutdown. You could start by pressing the Xbox button on the console for approximately 10 seconds. The console will immediately turn off.
Unplug the console’s power cable and wait at least 10 seconds to reset the power supply. Plug the console power cable back in. Finally, turn the console on by pressing the Xbox button.
2. Enable UPnP on your router
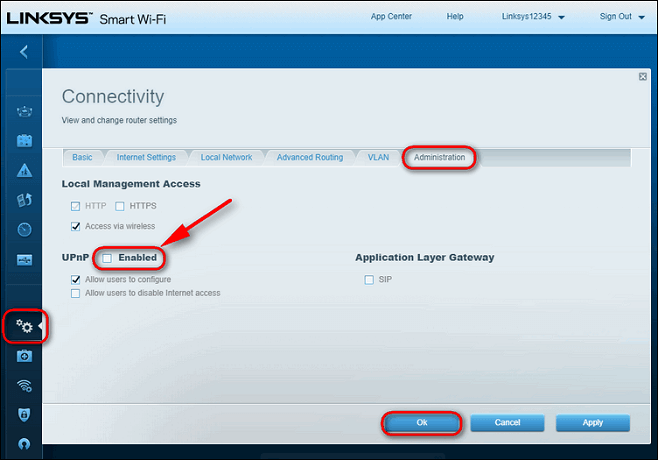
- To begin the procedure, verify that your console is connected to the router that you’re about to access.
- Type 192.168.1.1 or 192.168.0.1 in your default browser and press Enter to open up the router settings page.
- These are the most commonly used default IP addresses. If they don’t work for you, find the IP address of your router. Launch the Command Prompt first, then, type: ipconfig /all and hit Enter.
- Once you arrive at the initial login page, insert the credentials of your router. They are, by default, admin and 1234.
- Go to the Connectivity page.
- Select the Administration tab.
- Make sure you tick the corresponding checkbox.
- Restart the router first, then your console to make sure all the necessary ports are opened.
- Once the next startup is complete, launch the game again and see if the issue is now resolved.
Outdated drivers are the main reason for errors & system issues. If some of your files are missing or crashing, an automated solution like DriverFix can solve these problems in just a couple of clicks. And it’s also lightweight on your system!
Another great troubleshooting procedure for the Xbox 360 error code 8015190E message is to enable the Universal Plug and Play option on your router/modem. This should help your networking device to forward the ports required by your Xbox console and get rid of the error, so apply the above steps.
- Fix: Unable to sign in to Xbox account in Windows 10/11
- 0x80270254 Xbox Error Code: How to Fix It in 3 Steps
- 0x87e50007 Xbox Error: How to Quickly Fix it
- Xbox Narrator Won’t Turn Off: How to Fix It
3. Perform a hard reset
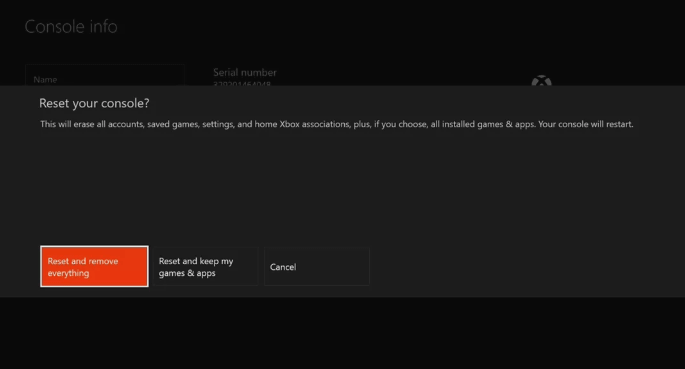
- Press the Xbox button to open the guide.
- Select System > Settings > System > Console info.
- Select Reset console.
- Choose the desired option to reset the console: Reset and keep my games and keep my games and apps or Reset and remove everything.
- You may also choose to cancel if you do not wish to restore your console to the factory state.
- Now, wait for a while as the console restores itself back to its factory settings.
In the event the above steps don’t fix the problem you’re facing, it might be worth performing a hard reset. Restarting your console isn’t always enough for purging the excess data. You might need to go a little further to make sure this happens.
Plenty of Xbox users have already confirmed this method for being effective in allowing them to sign in to their account once again without encountering the 8015190E error any longer. If you’re ready to reset your console to the factory default settings, follow the above steps.
Just keep in mind that resetting your console to its factory settings erases all accounts, saved games, and settings, so you should better sign in and connect to Xbox Live if you want your data synced up. And if you happen to have trouble opening the Xbox One guide, check out this quick procedure to fix the issue is no time.
If you found this article helpful, let us know in the comments section below.
Некоторые пользователи Xbox 360 и Xbox One внезапно не могут подключиться к серверам Xbox Live. Это огромная проблема для подавляющего большинства затронутых пользователей, поскольку обе консоли полагаются на несколько основных сервисов для подтверждения права собственности на цифровые носители. После нескольких секунд загрузки на обеих консолях отобразится «Ваша консоль не может подключиться к Xbox Live». сопровождается кодом ошибки 8015190E.
Что вызывает код ошибки 8015190E на Xbox One и Xbox 360?
Мы исследовали эту конкретную проблему, просмотрев различные отчеты пользователей и опробовав различные стратегии восстановления, которые некоторые затронутые пользователи успешно использовали, чтобы разобраться в этой проблеме. Как выясняется, несколько разных виновников могут быть ответственны за появление 8015190E код ошибки. Вот список возможных сценариев, которые могут вызвать эту проблему:
- Проблема с сервером Xbox Live — Как оказалось, эта проблема может возникать из-за проблем с одной или несколькими службами Xbox Core. Это могло произойти из-за непредвиденных отключений или во время периодов технического обслуживания. В этом случае вы можете либо переключить консоль в автономный режим, либо подождать, пока проблема не будет решена, если вам нужно использовать сетевые функции.
- UPnP отключен — По словам затронутых пользователей, эта проблема также может возникнуть из-за того, что в браузере, соединяющем соединение с Интернетом, не установлен UPnP (Universal Plug and Play Enabled). В этом случае Xbox может не открыть некоторые порты, используемые Xbox Live. Если этот сценарий применим, вы можете решить проблему, зайдя в настройки вашего маршрутизатора и включив UPnP.
- Поврежденный временный файл / ы — Если вы подтвердили, что проблема возникает только локально, скорее всего, это связано с повреждением файла программного обеспечения или прошивки, хранящегося во временной папке вашей консоли. В этом случае вы сможете решить проблему, выполнив процедуру включения и выключения питания, которая позволяет разрядить силовые конденсаторы и очистить временную папку.
Метод 1: проверка состояния серверов Xbox Live
Прежде чем перейти к другим возможным исправлениям, давайте проведем необходимое расследование, чтобы убедиться, что проблема не выходит за рамки вашей досягаемости. Имейте в виду, что при исследовании этого конкретного кода ошибки нам удалось выявить прошлые случаи, когда проблема была вызвана из-за того, что несколько основных служб Xbox не работали нормально. В большинстве случаев это происходит из-за планового обслуживания или из-за внешнего фактора, вызвавшего период отключения (отключение электроэнергии, DDoS-атаки и т. Д.).
Чтобы проверить, происходит ли это в вашем случае, перейдите по этой официальной ссылке (Вот) и проверьте все службы на наличие несоответствий.
Если все службы на странице состояния Xbox Live отмечены зеленым значком, это означает, что 8015190E код ошибки не вызвано чем-то вне вашего контроля — оно вызвано чем-то в вашей локальной конфигурации (на вашем маршрутизаторе или консоли).
В случае, если расследование устранило виновные серверы Xbox Live, вам следует начать следовать другим стратегиям восстановления, указанным ниже (начиная с метода 3), для получения пошаговых инструкций по устранению проблемы.
Однако, если расследование выявило некоторые проблемы с сервером, вам следует продолжить с метода 2, который покажет вам способ обойти некоторые шаги проверки, которые могут в конечном итоге вызвать 8015190E код ошибки.
Метод 2: использование автономного режима (только Xbox One)
Если расследование, приведенное выше, показало, что в настоящее время существует проблема с сервером Xbox Live, вероятно, вы не можете запускать определенные игры, потому что процедура входа не может быть завершена в обычном режиме.
Если этот сценарий применим, вы сможете решить проблему, переключив режим консоли в автономный режим. Этот режим обходит рутинную проверку сервера, позволяя вам играть в свои игры, не сталкиваясь с 8015190E ошибка.
Конечно, вы потеряете возможность играть в сети, но, по крайней мере, вы сможете использовать консоль, пока проблемы с сервером не будут решены. Вот краткое руководство по переключению сетевого режима консоли в автономный режим:
- Нажмите кнопку Xbox на геймпаде, чтобы открыть меню руководства. Затем, когда вы увидите меню руководства, перейдите к Настройки> Система> Настройки> Сеть.
- После того, как вы перейдете в правильное меню сети, перейдите к Настройки сети и получить доступ к Перейти в автономный режимВариант.
- Теперь, когда консоль находится в автономном режиме, попробуйте запустить игру, которая ранее вызывала 8015190E ошибка и посмотрите, решена ли она.
Примечание. Не забудьте регулярно проверять страницу состояния Xbox Live, чтобы узнать, когда проблема с сервером будет решена. Как только проблема будет решена, отключите автономный режим и подключитесь как обычно, чтобы использовать онлайн-функции вашей консоли.
Если вы использовали метод безуспешно или он неприменим к вашей ситуации, перейдите к следующему способу ниже.
Метод 3: включение UPnP на маршрутизаторе
Согласно различным отчетам пользователей, эта проблема также может возникать из-за того, что Трансляция сетевых адресов (NAT) не открыт для сети, к которой подключена ваша консоль. Несколько пользователей Xbox One и Xbox 360, которые также боролись с этой проблемой, сообщили, что им наконец удалось исправить 8015190E ошибка включив опцию UPnP в настройках маршрутизатора / модема.
После этого и перезапуска режима большинство из них сообщили, что проблема была полностью решена, и они смогли войти на серверы Xbox Live. Если этот сценарий применим, следуйте инструкциям ниже, чтобы включить UPnP (универсальный Plug and Play) вариант на вашем роутере / модеме. Это позволит вашему сетевому устройству перенаправлять порты, необходимые для вашей консоли Xbox, и избежать неприятностей, таких как 8015190E ошибка.
Примечание: Если ваш маршрутизатор не поддерживает UPnP, пропустите этот метод и перейдите к следующему потенциальному исправлению ниже.
Вот что вам нужно сделать:
- Перво-наперво убедитесь, что ваша консоль подключена к маршрутизатору, к которому вы собираетесь получить доступ. Убедившись в этом, введите 192.168.0.1 или 192.168.1.1 в вашем прозере по умолчанию и нажмите Войти открыть Настройки страницу вашего роутера.
Примечание: Ни один из этих IP-адресов маршрутизатора по умолчанию не может работать. В этом случае поищите в Интернете конкретные шаги по доступу к настройкам маршрутизатора.
- Когда вы перейдете на начальную страницу входа, введите учетные данные вашего маршрутизатора (не сетевые учетные данные). Если вы не меняли логин по умолчанию, имя пользователя и пароль по умолчанию должны быть «Админ» и ‘1234’.
Примечание: Если учетные данные по умолчанию в вашем случае не работают, поищите в Интернете учетные данные по умолчанию для вашего маршрутизатора. Или используйте собственные, если вы их ранее изменили.
- Как только вам удастся войти в настройки маршрутизатора, найдите и получите доступ к Продвинутый меню. Оказавшись внутри, пройдите в Нац переадресация и прокрутите вниз до подменю UPnP.
Примечание: Имейте в виду, что в зависимости от производителя вашего маршрутизатора меню могут выглядеть иначе, чем приведенные выше инструкции. Но если вашему маршрутизатору не более 6 лет, UPnP должен быть доступен в настройках вашего маршрутизатора.
- После включения UPnP сначала перезапустите маршрутизатор, а затем консоль, чтобы убедиться, что открыты необходимые порты.
- После завершения следующего запуска запустите игру еще раз и посмотрите, решена ли проблема.
Если вы все еще сталкиваетесь с тем же 8015190E код ошибки при попытке войти в свою учетную запись Xbox, перейдите к следующему способу ниже.
Метод 4: выполнение цикла включения питания
Если ни одна из приведенных выше инструкций не позволила вам решить проблему, и вы ранее подтвердили, что проблема возникает только локально, вероятно, вы столкнулись с временным повреждением файловой системы.
Если этот сценарий применим, вероятно, это связано с ошибкой прошивки, которую можно довольно легко решить с помощью процедуры выключения и включения питания. Эта операция приведет к сбросу силовых конденсаторов и стиранию любых временных данных, которые могут вызывать 8015190E код ошибки.
Многие пользователи уже подтвердили, что этот метод эффективен, позволяя им снова войти в свою учетную запись Xbox, не столкнувшись с ошибкой.
Вот краткое руководство по выполнению процедуры включения и выключения питания на Xbox One и Xbox 360:
- Убедитесь, что ваша консоль полностью включена (не в режиме гибернации). Убедившись в этом, нажмите и удерживайте кнопку питания Xbox One (на передней панели консоли). Удерживайте эту кнопку нажатой примерно 10 секунд (или пока вы не заметите, что передний светодиод на консоли перестанет мигать).
- Подождите целую минуту, прежде чем снова включить консоль. И если вы хотите убедиться, что процесс прошел успешно, вы также можете физически подключить шнур питания к розетке и подождать пару секунд, прежде чем снова подключить его.
- Снова запустите консоль и просмотрите последовательность анимаций при следующем запуске. После того, как вы увидите логотип анимации Xbox, вы просто подтвердите, что процедура выключения и выключения питания прошла успешно.
- При следующей загрузке повторите действие, которое ранее вызывало 8015190E ошибка и посмотрите, решена ли проблема.

What is the Xbox error 8015190e and how to fix it? This is the question on the minds of Xbox One and Xbox 360 users. In this guide, we will take a look at what causes this error and how to potentially fix it.
How to Fix Xbox Error 8015190e?
Try out the following troubleshooting tips to solve this Xbox error:
Check the Xbox status page for any outage or alerts
Check out the official Xbox status page and see if there are any service-related issues. If that’s the case, the team will resolve it and things will be back to normal soon. All you got to do at this point is wait. But you can also Go Offline on your Xbox One and you won’t get the error anymore. Simply press the Xbox button and click on Profile & System > Settings > General > Network settings. Then Select Go offline.
Clear up your Xbox’s cache
- Press the Xbox button on your controller.
- Click on Settings > System Settings > Storage.
- Choose a storage device and press Y on your controller.
- Click on Clear System Cache.
- Now, click on Yes.
- Restart your console.
- Disconnect your router and wait for 60 seconds. Then re-connect it and see if the error persists.
Change your Xbox’s IP address
To set up a static IP address on Xbox One, follow these steps:
- First, you need to note down these info:
- IP address
- Subnet mask
- Default Gateway
- Primary DNS address
- Secondary DNS address
- The best way to collect these details is by typing “ipconfig” in the command prompt on PC, or from any other apps, or by checking WIFI details on your phone.
- Once you have all the info ready with you, it’s time to do the changes to your Xbox network settings. But note that incorrectly doing these steps will slow or block internet access to your Xbox. If you feel the performance is impacted negatively after the final step, do revert everything back to automatic. So with that said, let’s get started with changes on your Xbox.
- Visit the Settings menu.
- Click on the General tab.
- Select Network Settings.
- Then choose Advanced Settings.
- Choose IP settings.
- Select Manual.
- Then enter the information that you noted down.
- Go back to Network Settings.
- This will set up the static IP address, just confirm that your Xbox console is connected to the internet and you are good to go.
Power cycle your Xbox
- Press and hold the power button of your Xbox console.
- Do this for 10 seconds until the light goes off.
- Remove the power plug.
- Wait for 30 seconds.
- Put the power plug back in.
- Restart your Xbox console.
What causes the Xbox Error 8015190e?
There are multiple reasons of this Xbox error:
- Xbox Live service has some issues.
- Your Xbox Live account got temporarily blocked due to suspicious activity.
- Your profile on Xbox 360 became corrupted.
- Another profile signed into your Xbox.
In case nothing works, you can contact Xbox support for help and they will sort it out for you.
That’s all for this guide. If you need more fixes for Xbox-related errors, check out our guides here.
Some Xbox 360 and Xbox One users are suddenly unable to connect to the Xbox Live servers. This is a huge problem for the vast majority of affected users since both consoles rely on a few core services to validate the ownership of digital media. After several seconds of loading times, both consoles will show the “Your console can’t connect to Xbox Live.” accompanied by the error code 8015190E.
What’s causing the 8015190E error code on Xbox One and Xbox 360?
We investigated this particular issue by looking at various user reports and by trying out the various repair strategies that some affected users have successfully used to get to the bottom of this issue. As it turns out, several different culprits might be responsible for the apparition of the 8015190E error code. Here’s a list of potential scenarios that might cause this problem:
- Xbox Live server issue – As it turns out, this issue might occur due to one or more Xbox Core services that are experiencing problems. This might occur due to unexpected outages or during maintenance periods. In this case, you can either switch your console to the offline mode or you’ll need to wait until the issue is resolved if you need to use online features.
- UPnP is disabled – According to affected users, this problem can also happen because the browser that’s bridging the connection to the internet doesn’t have UPnP (Universal Plug and Play Enabled). In this case, Xbox might not be able to open some ports that are being used by Xbox Live. If this scenario is applicable, you can fix the issue by accessing your router settings and enabling UPnP.
- Corrupted temp file/s – If you confirmed that the problem is only occurring locally, it’s most likely because a software or firmware file that’s stored in your console’s temp folder is corrupted. In this case, you should be able to resolve the issue by performing a power cycling procedure that’s capable of draining the power capacitors and clearing the temp folder.
Method 1: Verifying the status of the Xbox Live Servers
Before we advance to other potential fixes, let’s do the necessary investigations to ensure that the issue is not beyond your reach. Keep in mind that when researching this particular error code, we managed to identify past instances where the problem was caused because multiple Xbox core services were not functioning normally. In most cases, this will occur due to scheduled maintenance or due to an external factor that caused an outage period (power outages, DDoS attacks, etc.).
To verify whether this is occurring in your case, access this official link (here) and verify all services for inconsistencies.
If all services on the Xbox Live status page have a green mark, it means that the 8015190E error code is not being caused by something beyond your control – It’s being caused by something in your local configuration (either on your router or console).
In case the investigation has cleared the Xbox Live servers from the blame, you should start pursuing the other repair strategies below (starting with Method 3) for step by step instructions on mitigating the issue.
However, in case the investigation has revealed some server issues, you should continue with Method 2 which will show you a way of bypassing some validation steps that might end up causing the 8015190E error code.
Method 2: Using Offline Mode (Xbox One Only)
If the investigation above has revealed that there’s an Xbox Live server issue going on currently, you’re likely preventing from launching certain games because the sign-in procedure cannot be completed normally.
If this scenario is applicable, you should be able to resolve the issue by switching your console mode in Offline Mode. This mode will bypass the server verification chores, allowing you to play your games without encountering the 8015190E error.
Of course, you’ll lose the ability to play online, but at least you will be able to use your console until the server issues are resolved. Here’s a quick guide on switching your console network mode to Offline mode:
- Press the Xbox button on your controller to open up the guide menu. Next, one you see the guide menu, navigate to Settings > System > Settings > Network.
- After you arrive at the correct Network menu, navigate to Network Settings and access the Go Offline Option.
Going Offline on Xbox One - Now that you’re console is in offline mode, try launching the game that was previously triggering the 8015190E error and see if it’s now resolved.
Note: Be sure to check the Xbox Live Status page regularly to find out when the server issue is resolved. Once it’s resolved, deactivate offline mode and connect normally to use the online features of your console.
If you followed the method to no success or it didn’t apply to your situation, move down to the next method below.
Method 3: Enabling UPnP on your router
According to various user reports, this issue can also occur because the Network Address Translation (NAT) is not opened for the network that your console is connected to. Several Xbox One and Xbox 360 users that also struggled with this problem have reported that they finally managed to fix the 8015190E error by enabling the UPnP option from the router/modem settings.
After doing this and restarting their mode, most of them have reported that the issue was entirely resolved and they were able to sign in to the Xbox Live servers. If this scenario is applicable, follow the instructions below to enable the UPnP (Universal Plug and Play) option on your router/modem. This will allow your networking device to forward the ports required by your Xbox console and avoid unpleasantries like the 8015190E error.
Note: In case your router doesn’t support UPnP, skip this method and move down to the next potential fix below.
Here’s what you need to do:
- First things first, make sure that your console is connected to the router that you’re about to access. After you’ve made sure of this, type 192.168.0.1 or 192.168.1.1 in your default proser and press Enter to open up the Settings page of your router.
Accessing the Settings page of your router Note: None of these default IP router addresses may work. In this case, search online for specific steps on accessing your router settings.
- Once you arrive at the initial login page, insert the credentials of your router (not the network credentials). In case you haven’t changed the default login, the default login username and password should be ‘admin’ and ‘1234’.
Accessing your router settings Note: If the default credentials don’t work in your case, search online for the default login credentials of your router. Or, use the custom ones in case you’ve previously modified them.
- Once you manage to get inside your router settings, look for and access the Advanced menu. Once inside, go to the Nat forwarding tab and scroll down until you get to the UPnP sub-menu.
Enabling UPnP from your Router settings Note: Keep in mind that depending on your router manufacturer, the menus might look widely different than the instructions above. But unless your router is over 6 years old, UPnP should be available in your router settings.
- After you’ve enabled UPnP, restart your router first and then your console to ensure that the necessary ports are opened.
- Once the next startup is complete, launch the game again and see if the issue is now resolved.
If you’re still encountering the same 8015190E error code while trying to sign in with your Xbox account, move down to the next method below.
Method 4: Performing a power cycle
If none of the instructions above have allowed you to resolve the issue and you previously confirmed that the issue is only occurring locally, you’re likely facing some kind of temporary file system corruption.
In case this scenario is applicable, it’s probably due to a firmware glitch that can be resolved quite easily via a power-cycling procedure. This operation will end up resetting the power capacitors and erasing any temp data that might be causing the 8015190E error code.
A lot of users have already confirmed this method for being effective in allowing them to sign into their Xbox account once again without encountering the error.
Here’s a quick guide on performing a power-cycling procedure on both Xbox One and Xbox 360:
- Ensure that your console is fully powered on (not in hibernation mode). Once you’ve made sure of this, press and hold the Xbox One power button (on the front of your console). Keep that button pressed for 10 seconds or so (or until you notice that the front LED on your console stops flashing).
Perform a hard reset on Xbox One - Wait for a full minute before turning on the console on again. And if you want to ensure that the process is successful, you can also physically plug the power cord from the power outlet and wait for a couple of seconds before plugging it back in.
- Start your console once again and look for the animation sequence during the next startup. After you see the Xbox animation logo, you just safely confirmed that the power-cycling procedure was successful.
Xbox One starting animation - At the next booting sequence, repeat the action that was previously causing the 8015190E error and see if the issue is now resolved.
Kevin Arrows
Kevin Arrows is a highly experienced and knowledgeable technology specialist with over a decade of industry experience. He holds a Microsoft Certified Technology Specialist (MCTS) certification and has a deep passion for staying up-to-date on the latest tech developments. Kevin has written extensively on a wide range of tech-related topics, showcasing his expertise and knowledge in areas such as software development, cybersecurity, and cloud computing. His contributions to the tech field have been widely recognized and respected by his peers, and he is highly regarded for his ability to explain complex technical concepts in a clear and concise manner.