Windows XP
- 28.09.2015
- 6 853
- 2
- 05.12.2019
- 2
- 2
- 0
- Содержание статьи
- Ошибка 0x80190194
- Комментарии к статье ( 2 шт )
- Добавить комментарий
Windows Live 2009 — это набор программ от Microsoft, который добавляет в операционную систему такие компоненты, как Windows Live Messenger, Почта Windows Live, Фотоальбом Windows Live, Семейная безопасность, Windows Live Writer, Киностудия и Панель инструментов Windows Live.
Ошибка 0x80190194
Если при попытке установить на Windows XP набор программ Windows Live 2009 вы получаете ошибку следующего содержания:
Error: OnCatalogResult: 0x80190194То это значит, что вы пытаетесь установить программу с web-дистрибутива, который должен выкачивать все файлы с интернета, и который сделать этого не может. Единственный правильный способ установить его — использовать полный дистрибутив программы. Скачать его можно по ссылке:
Windows Live Essentials 2009 (русская версия)
Резюме: В этом блоге мы расскажем вам об ошибке Outlook 0x80190194 и ее причинах. После этого мы предоставим вам пошаговую процедуру исправления ошибки адресной книги 0x80190194 в Outlook 2019, 2016, 2013, 2010, 2007, 2003.
Microsoft Outlook — это своего рода менеджер личной информации. Он предоставляет возможность сохранять ваши электронные письма, контакты и другие элементы в одном месте. Кроме того, он помогает пользователям создавать файл автономной адресной книги (OAB), который представляет собой загружаемый список адресов. Они могут легко получить доступ к этому списку, даже если отключатся от Exchange Online.
Когда пользователь пытается обновить свои автономные адресные книги (OAB) Exchange, он сталкивается с сообщением об ошибке «Сообщение об ошибке (0x80190194):« Операция не удалась »». Как правило, эта ошибка появляется, если для файла автономной адресной книги разрешено только веб-распространение.
Помимо этого, есть много причин, которые могут привести к этому коду ошибки в клиенте Outlook. Давайте быстро взглянем.
Вот некоторые факторы, ответственные за этот код ошибки электронной почты Outlook 0x80190194:
- Файлы автономной адресной книги отсутствуют на сервере клиентского доступа
- Неправильные или неправильно настроенные системные настройки
- Ошибочные записи в реестре Windows
- Поврежденный файл данных в почтовом ящике Outlook
Как устранить код ошибки 0x80190194 в Outlook?
Вот несколько простых ручных методов, которые помогут вам решить эту ошибку 0x80190194, возникающую при обновлении файлов автономной адресной книги.
1: переустановите версию Outlook
Прежде всего запустите антивирусную проверку, чтобы проверить наличие вирусов или вредоносных программ. Если ваша система не содержит вирусов, попробуйте удалить Outlook и установить обновленную версию приложения Outlook.
2. Повторно создайте профиль Outlook
Другой способ решить проблему — воссоздать профиль в учетной записи Outlook. Посмотрите, что для этого нужно сделать.
- Запустите Outlook.
- Выберите «Файл»> «Настройки учетной записи»> «Управление профилями».
- Выберите «Показать профили»> нажмите кнопку «Добавить».
- В поле «Имя профиля» введите имя профиля и нажмите «ОК».
Если у вас по-прежнему возникают проблемы с файлами автономной адресной книги, вероятно, проблемы с автономной адресной книгой коренятся глубже в вашем почтовом профиле. В этом случае необходимо заново создать профиль в учетной записи Outlook.
3. Создание новых файлов автономной адресной книги
Пользователи Outlook могут создать новый файл автономной адресной книги, переименовав доступные файлы автономной адресной книги, как описано ниже.
- Закройте работающее приложение Outlook.
- Перейдите в C: Users % username% AppData Local Microsoft Outlook.
- Найдите папку автономной адресной книги в папке Outlook.
- Переименуйте папку «Offline Address Books» в «Offline Address Books.old».
Примечание: Этот шаг применим в Outlook 2010 и более поздних версиях. В версии Outlook 2007 вам нужно переименовать файлы по отдельности, добавив в имена .old.
- Откройте Outlook.
- Перейдите в Файл> Настройки учетной записи> Загрузить адресную книгу.
Сделайте следующие выборы в диалоговом окне Автономная адресная книга: - По умолчанию этот флажок «Загрузить изменения с момента последней отправки / получения» установлен. Вы можете снять этот флажок, чтобы полностью загрузить файлы автономной адресной книги.
- В раскрывающемся списке адресной книги будут отображены доступные вам автономные адресные книги.
- Нажмите ОК, чтобы загрузить файл автономной адресной книги и сохранить его на свой компьютер.
- После создания новых файлов автономной адресной книги ошибка больше не появлялась.
4. Скопируйте файл автономной адресной книги на сервер клиентского доступа.
Вы можете создать копию автономной адресной книги в каталогах автономной адресной книги, чтобы клиент мог получить доступ и загрузить их вручную.
- Перейдите на свой сервер почтовых ящиков.
- Перейдите в это место: C: Program Files Microsoft Exchange Server ExchangeOAB
- Теперь скопируйте нужные файлы автономной адресной книги для обновления.
- Перейдите в место доступа клиент-сервер на сервере почтовых ящиков и вставьте скопированные файлы автономной адресной книги.
- Теперь попробуйте обновить файлы автономной адресной книги с помощью клиентского приложения Outlook с опцией отправки и получения.
Это были некоторые бесплатные методы, с помощью которых вы можете разрешить ошибку Outlook 0x80190194, возникающую при обновлении файлов автономной адресной книги. Но если эти методы не решают эту проблему, это означает, что файл базы данных Exchange поврежден. Итак, мы рекомендуем вам использовать экспертный инструмент для восстановления поврежденных файлов.
EDB Recovery Wizard — это профессиональное программное обеспечение, специально разработанное для устранения проблем, связанных с повреждением базы данных. В случае сбоя сервера и повреждения файла EDB, инструмент восстановит данные из поврежденных файлов почтовых ящиков.
Замораживание вещей
В этом блоге мы объяснили возможные причины получения ошибки Outlook 0x80190194 при обновлении их автономной адресной книги Exchange (OAB). Мы обсудили все возможные решения для устранения ошибки адресной книги 0x80190194.
If you are receiving an error code 0x80190194 – 0x90019 while using the Media creation tool then this article will help you to fix this. Sometimes you may get “There was a problem running this tool” error with the following error codes, 0x8007005-0x9002, 800704DD – 0x90016, or 0x80070015. You may get different error codes according to the problem, but you can use the following resolutions to fix the above-mentioned error codes.
You may receive this error due to several reasons, like a disabled process, incorrect settings, corrupted registry entries, OS conflict, and antivirus issues. You can use the following resolution methods to fix this issue.
Solution 1: Run Media Creation Tool in elevated mode:
We all know the Media Creation Tool is used to download the latest version of Windows ISO or to create a bootable Pendrive of Windows 10. If you are getting errors while creating or downloading the Windows bootable image, then the first step of resolution is to open the tool in elevated mode.
Once you downloaded the Media creation tool, just right-click on the tool .exe file and choose Run as administrator. Make sure you are using an admin account, if you don’t have admin access, then you may get these types of errors.
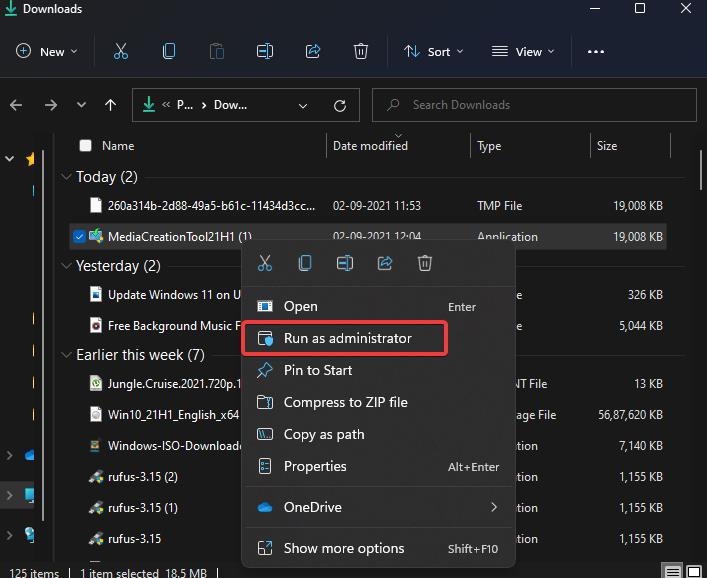
Solution 2: Check the Required Services are running:
To create a bootable image using the Media Creation Tool, the following services must be enabled and in running condition. If any of the services is disabled state then you may receive this error. So before running the tool make sure all the services are running.
Open run command by pressing Windows + R and type Services.msc and hit enter, this command will open the Services Management Console.
Now look for the following services one by one, and right-click on the service, and choose properties. In the Properties window under the General tab, click on the startup type dropdown menu and choose Automatic. And then Start the service. Do the same steps for all the following services.
Windows Update
Background Intelligent Transfer Service
Server
Workstation
TCP/IP NetBIOS Helper
IKE and AuthIP IPsec Keying Modules
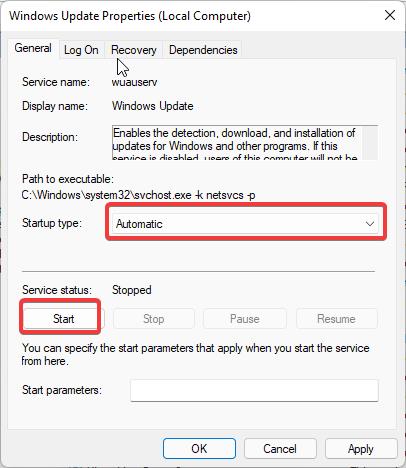
Once you started all the required services, then close the service management console and try to run the Media Creation Tool.
Solution 3: Modify the Registry Settings:
Note: Modifying the Registry is risky, and it causes irreversible damage to your OS Installation Follow the steps correctly. Friendly advice Before Modifying Registry Creating Restore Point is recommended.
Open Run command by pressing Windows + R and type Regedit and hit enter, this command will open the Registry Editor Console.
Now navigate to the following registry path.
ComputerHKEY_LOCAL_MACHINESOFTWAREMicrosoftWindowsCurrentVersionWindowsUpdateOSUpgrade
If you are not able to find the OSUpgrade Registry key, then right-click on the WindowsUpdate registry key and choose New > Key and name it as OSUpgrade.
Then right-click on the OSUpgrade registry key and choose New > DWORD (32-bit) value, and name the DWORD as AllowOSUpgrade.
Double click on the AllowOSUpgrade DWORD and modify the value data as 1 and click on OK.
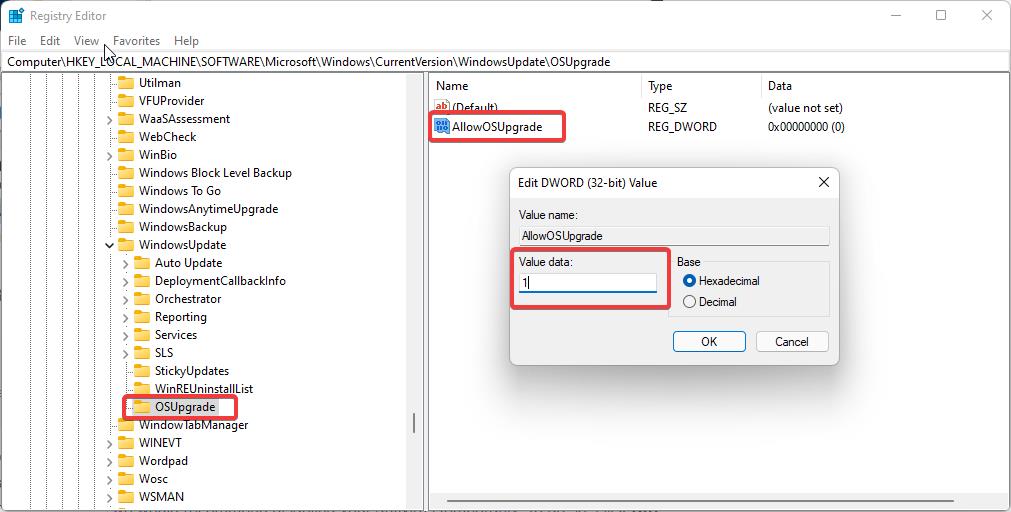
Close the registry editor and restart the system once.
Solution 4: Run the Windows Update TroubleShooter:
Open Windows Settings by pressing Windows + I and Go to System > Troubleshoot > Other troubleshooters in Windows 11.
If you are using Windows 10, Go to Update & Security > Troubleshoot > Additional Troubleshooters.
Look for Windows Update Troubleshooter and click on Run.
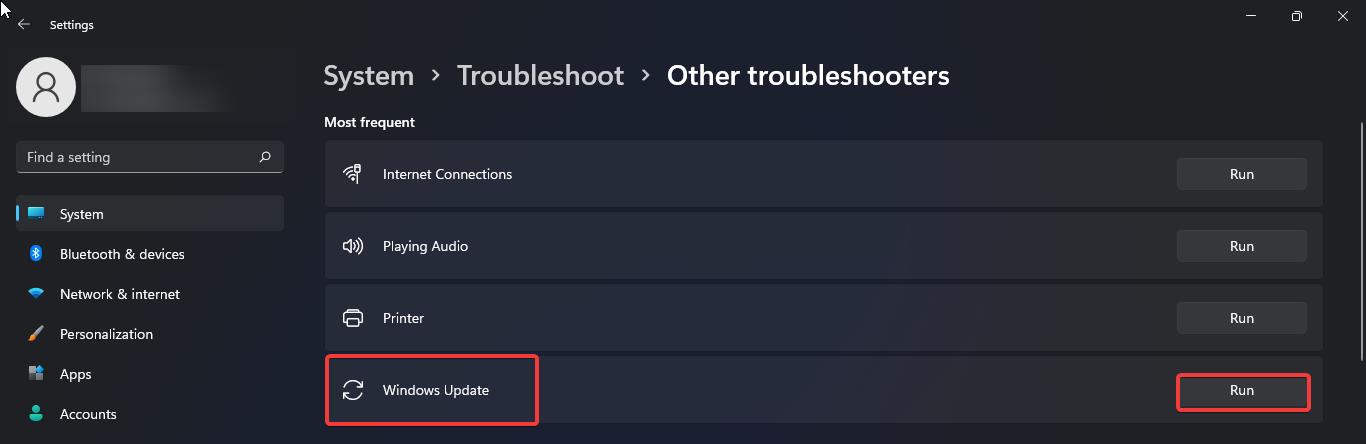
Follow the on-screen instruction and complete the troubleshooting, Next restart the system once and try to run the Tool.
Solution 5: Check Media Creation Tool Permission:
First, download the Media Creation Tool from the Official Link. Right-click on the Media Creation Tool.exe and choose Properties from the Context Menu.
Under the Properties window click on the General tab.
Now under the General tab, you can see the Security option, Check the Unblock.
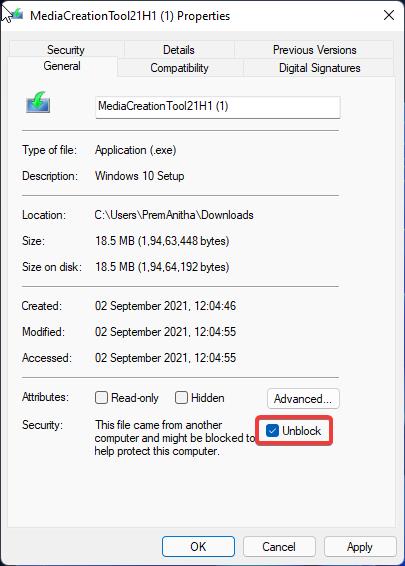
Click on Apply and OK. Run the Tool once again now you can run the tool without any error.
Solution 6: Disable Antivirus:
Sometimes the Antivirus may block the tool, if there is any conflict, Disabling the Antivirus temporarily will fix the issue. Disable the antivirus and run the Media creation tool, this will fix the error code 0x80190194 – 0x90019.
Enable or Disable Windows Security Center in Windows 10
Related: How to fix Media Creation Tool Error 0x80072F76-0x20017?

Ошибка MS Outlook 0x80190194 является одной из наиболее распространенных ошибок, о которых сообщают пользователи при использовании почтового клиента.
Эта ошибка возникает, когда пользователь пытается отправить или получить электронное письмо через Outlook или загрузить автономную адресную книгу.
В этом руководстве мы дадим вам множество решений, которые помогут вам устранить код ошибки MS Outlook 0x80190194. Мы также перечислим причины, которые могут вызвать эту проблему. Итак, давайте приступим к делу.
Что вызывает ошибку MS Outlook 0x80190194?
Мы исследовали Интернет и нашли множество решений, которые вызывают ошибку Outlook 0x80190194.
Теперь давайте рассмотрим решения, которые помогут вам устранить ошибку Outlook 0x80190194.
Как исправить ошибку Outlook 0x80190194?
1. Переименуйте папку Outlook
- Нажмите клавиши Win + R, чтобы открыть диалоговое окно «Выполнить».
- Введите %appdata% и нажмите Enter .
- Найдите папку «Роуминг».
- Откройте папку Майкрософт.
- Найдите запись с именем Outlook.
- Переименуйте запись Outlook в Outlook.old. К сожалению, это заставит вашу систему создать папку Outlook с нуля.
- Перезагрузите компьютер.
Вы сможете исправить ошибку Outlook 0x80190194 после переименования папки Outlook, как показано выше.
2. Очистите содержимое папки автономной адресной книги.
- Закройте программу Outlook, если она запущена.
- Нажмите клавиши Win + R, чтобы открыть диалоговое окно «Выполнить».
- Введите %localappdata% и нажмите Enter .
- Щелкните Майкрософт.
- Откройте папку Outlook.
- Откройте папку «Автономная адресная книга».
- Выберите все файлы внутри папки.
- Удалить все файлы.
- Перезагрузите компьютер и проверьте, решает ли это проблему или нет.
3. Создайте новый профиль Outlook
- Закройте все экземпляры Outlook.
- Нажмите клавиши Win + R, чтобы открыть диалоговое окно «Выполнить».
- Введите control mlcfg32.cpl и нажмите Enter .
- Нажмите «Показать профили».
- Выберите свой профиль Outlook и нажмите «Удалить».
- После удаления профиля нажмите «Добавить».
- Укажите имя для профиля и нажмите OK.
- Следуйте инструкциям на экране и нажмите «Готово».
- Вернитесь в диалоговое окно «Почта» и выберите «Всегда использовать этот профиль».
- Нажмите Применить.
- Перезагрузите компьютер.
Если ничего не работает, возможно, ваш профиль Outlook неисправен или поврежден. Из-за этого вы получаете ошибку Outlook 0x80190194.
Создайте новый профиль Outlook, а затем попробуйте загрузить автономную адресную книгу, чтобы посмотреть, решит ли это проблему.
Не стесняйтесь сообщить нам в комментариях ниже, какое из приведенных выше решений помогло вам решить проблему.
Пользователи Outlook часто сообщают об ошибке 0x80190194 при отправке и получении электронной почты через этот почтовый клиент или при попытке загрузить автономную адресную книгу. Сообщается, что эта проблема возникает с каждой последней версией Outlook.
Код ошибки 0x80190194 в Outlook
По словам пользователей, которые также имели дело с кодом ошибки 0x80190194 в Outlook, существует несколько различных причин, которые могут привести к этой проблеме:
- Поврежденная папка Outlook. На сегодняшний день наиболее распространенной причиной этой ошибки являются поврежденные данные, попавшие в папку AppData, связанную с приложением Outlook. Если этот сценарий применим, вы, скорее всего, можете решить проблему, переименовав основную папку Outlook, заставив свою ОС игнорировать ее, и создав новый исправный экземпляр.
- Поврежденная автономная адресная книга. Если вы сталкиваетесь с этой проблемой в учетной записи Microsoft Exchange, возможно, вы имеете дело с частично поврежденным механизмом обновления автономной адресной книги, который в конечном итоге влияет на работу вашей электронной почты. В этом случае вы можете попытаться принудительно обновить обновление автономной адресной книги вручную или очистить содержимое папки автономной адресной книги, чтобы удалить любой поврежденный экземпляр, который может вызвать это поведение.
- Поврежденный профиль Outlook. При определенных обстоятельствах вы можете ожидать появления этой ошибки из-за того, что ваш текущий локальный профиль Outlook содержит поврежденные файлы, которые в конечном итоге влияют на операцию отправки или получения. В этом случае вы сможете исправить ошибку, удалив текущий профиль Outlook, прежде чем создавать его заново.
Одной из наиболее распространенных причин, которые могут привести к ошибке 0x80190194, являются поврежденные данные, которые в настоящее время присутствуют в основной папке AppData, связанной с приложением Outlook.
Как выясняется, если этот сценарий применим, вы сможете исправить проблему, открыв папку «Данные приложения» и переименовав существующую папку Outlook, чтобы заставить приложение создавать новую папку. Это не заставит вас потерять важные данные, хранящиеся в настоящее время в вашей электронной почте, поскольку разговоры и вложения уже сохранены в облаке.
Чтобы переименовать папку Outlook, следуйте инструкциям ниже:
- Нажмите клавишу Windows + R, чтобы открыть диалоговое окно «Выполнить». Затем введите «% appdata%» и нажмите Enter, чтобы открыть папку AppData на вашем компьютере.
Открытие папки AppData
Примечание. Вы также можете добраться до этого места вручную, но имейте в виду, что эта папка по умолчанию скрыта.
- Когда вы окажетесь в папке AppData, перейдите в папку Roaming и найдите запись с именем Outlook. Когда вам, наконец, удастся найти его, щелкните его правой кнопкой мыши и выберите «Переименовать» в появившемся контекстном меню.
- Назовите папку Outlook в «Outlook.old» и нажмите Enter, чтобы сохранить изменения. Добавляя расширение «.old», вы гарантируете, что ваша операционная система игнорирует эту папку и создает новую с нуля, чтобы избежать случаев повреждения файлов.
Добавление расширения .old
Примечание. Если расширения не отображаются по умолчанию, используйте панель ленты в верхней части окна проводника, чтобы перейти на вкладку «Просмотр», а затем установите флажок, связанный с расширениями имени файла.
- После того, как это изменение вступило в силу, перезагрузите компьютер и посмотрите, исправится ли проблема при следующем запуске системы.
Если та же проблема все еще возникает, перейдите к следующему потенциальному решению ниже.
Способ 2. Обновление или очистка содержимого папки автономной адресной книги
Если вы столкнулись с этим кодом ошибки в учетной записи Microsoft Exchange, имейте в виду, что по умолчанию Outlook автоматически обновляет автономную адресную книгу (OAB) один раз в 24 часа.
Однако существуют определенные сценарии, в которых этот механизм может быть поврежден и повлиять на функциональность вашего почтового профиля. Если этот сценарий применим, вы можете надеяться, что обновление вручную удалит поврежденные файлы, или вы можете очистить содержимое папки автономной адресной книги вручную.
Вот как принудительно обновить автономную адресную книгу через меню Outlook:
- Outlook 2007 и более ранние версии. Откройте вкладку «Инструменты»> «Отправить / получить» на ленточной панели вверху и нажмите «Скачать адресную книгу».
- Outlook 2010, Outlook 2013 и Outlook 2016 — На ленте вверху перейдите в «Отправка / получение»> «Группы отправки и получения» и нажмите «Загрузить адресную книгу».
После того как вы откроете утилиту адресной книги, установите флажок, связанный с загрузкой изменений с момента последней отправки / получения, а затем выберите правильную автономную адресную книгу, используя раскрывающееся меню ниже.
Обновите автономную адресную книгу принудительно
После обновления служебной программы автономной адресной книги перезапустите клиент Outlook и посмотрите, устранена ли проблема. Если вы все еще сталкиваетесь с той же ошибкой 0x80190194, следуйте приведенным ниже инструкциям, чтобы очистить содержимое файлов автономной адресной книги:
- Убедитесь, что Outlook и все связанные экземпляры закрыты.
- Откройте диалоговое окно «Выполнить», нажав клавишу Windows + R. Затем введите «% localappdata%», чтобы открыть скрытую папку AppData.
Открытие AppData в диалоговом окне «Выполнить»
- Оказавшись в корневой папке AppData, перейдите в Microsoft> Outlook и дважды щелкните папку автономной адресной книги.
- Когда вы находитесь в папке «Автономная адресная книга», нажмите Ctrl + A, чтобы выбрать содержимое в этой папке, затем щелкните правой кнопкой мыши выбранный элемент и выберите «Удалить» в появившемся контекстном меню.
Удаление содержимого папки автономной адресной книги
- После очистки содержимого папки автономной адресной книги перезапустите Outlook и повторите действие, которое ранее вызывало ошибку 0x80190194, чтобы проверить, устранена ли проблема в настоящее время.
Если та же проблема все еще возникает, перейдите к следующему потенциальному решению ниже.
Способ 3: создать новый профиль Outlook
Если ни одно из указанных выше исправлений не оказалось эффективным для вас, скорее всего, вы имеете дело с частично поврежденным профилем Outlook. В подавляющем большинстве случаев эта проблема в конечном итоге вызвана выбором файлов, которые хранятся локально.
Некоторые пользователи, оказавшиеся в аналогичной ситуации, подтвердили, что наконец смогли решить эту проблему, создав новый профиль с той же учетной записью электронной почты и удалив исходный профиль Outlook.
Инструкции для этого довольно утомительны, поэтому мы создали пошаговое руководство, чтобы вам было легче:
- Начните с того, что Outlook и все связанные экземпляры будут полностью закрыты.
- Откройте диалоговое окно «Выполнить», нажав клавишу Windows + R. Далее введите «control mlcfg32.cpl» внутри текстового поля и нажмите клавишу «Ввод», чтобы открыть почтовый ящик напрямую.
Открытие диалогового окна Почта
Примечание. Если вы столкнулись с этой проблемой в Windows 10, эта команда не будет работать. В этом случае введите «control» в диалоговом окне, чтобы получить доступ к интерфейсу Classic Control, затем нажмите «Mail».
- Когда вы окажетесь в окне Почты, нажмите «Показать профили» (на вкладке «Профили»).
Outlook Mail
- Когда вы окажетесь в окне Почты, начните с индивидуального выбора проблемного профиля электронной почты и нажмите кнопку Удалить. Сделайте это, а затем подтвердите свой выбор, чтобы очистить список подключенных профилей электронной почты.
Удаление вашего профиля электронной почты Outlook
- Как только появились профили, вы успешно очистили локально сохраненные файлы. Затем нажмите «Добавить», укажите имя для своего нового профиля и нажмите «ОК», чтобы создать его.
- Затем следуйте инструкциям на экране мастера добавления учетной записи, чтобы еще раз добавить свою учетную запись электронной почты. Как только вам удастся заполнить все необходимые данные, нажмите «Готово», чтобы завершить этот процесс.
Добавление основного аккаунта снова
- После того, как вам удастся создать новую учетную запись, вернитесь в главное диалоговое окно Почта, затем выберите Всегда использовать этот профиль, а затем подключите его к Outlook, используя раскрывающееся меню. Наконец, нажмите Применить, чтобы сохранить изменения.
Соединение вновь созданного профиля с Outlook
- Перезагрузите компьютер, чтобы изменения вступили в силу, затем запустите Outlook и проверьте, устранена ли проблема при следующем запуске компьютера.












