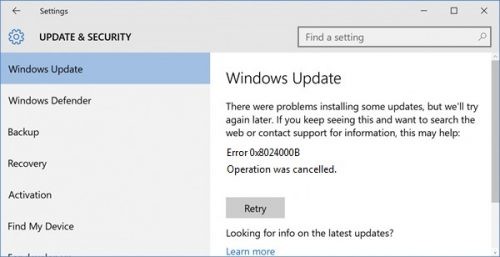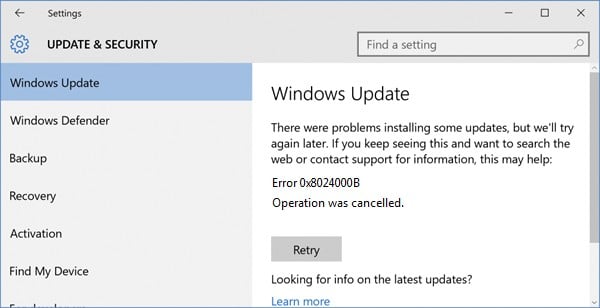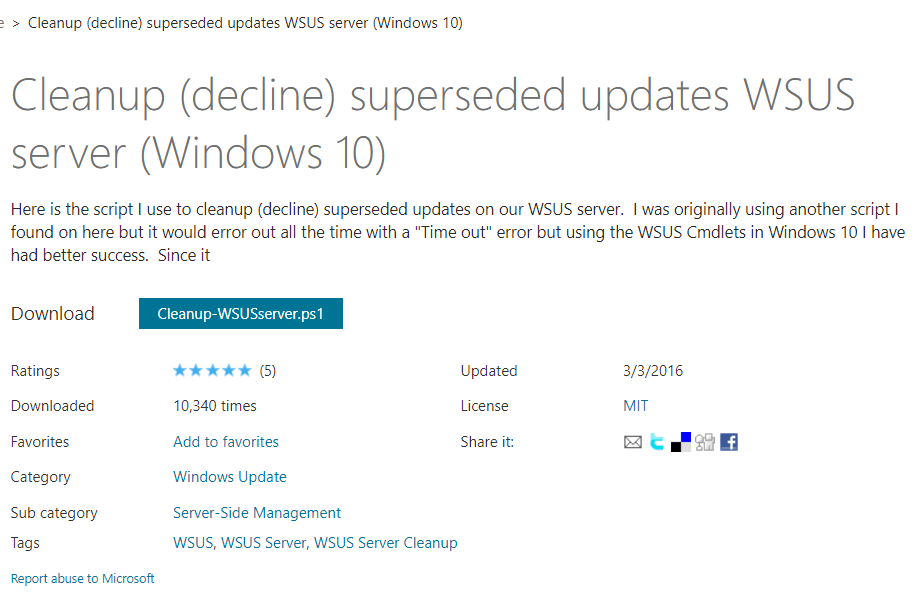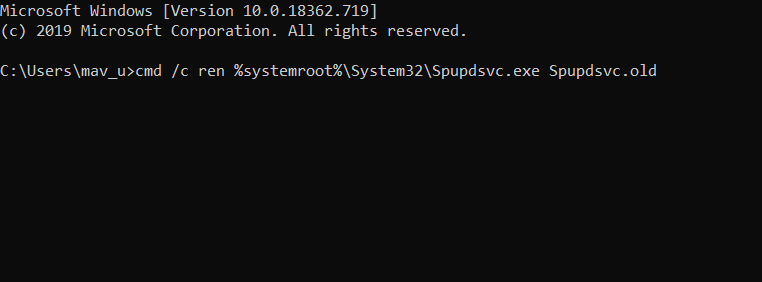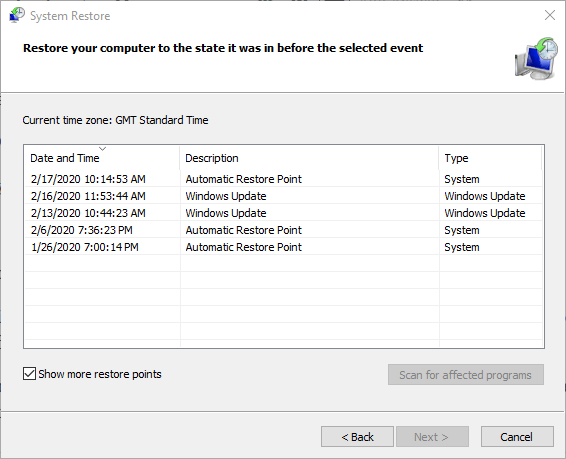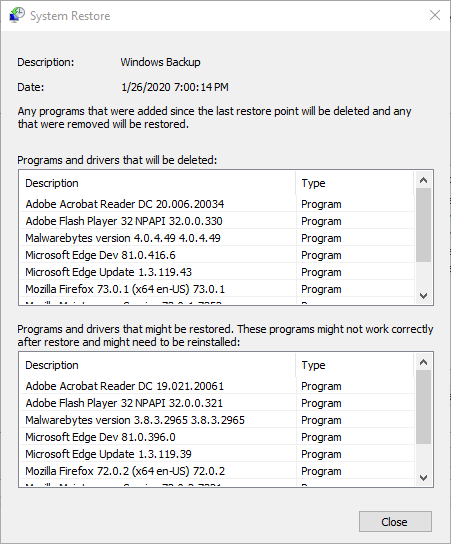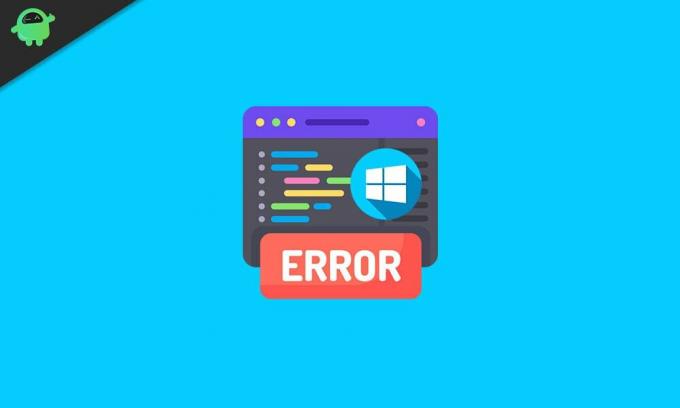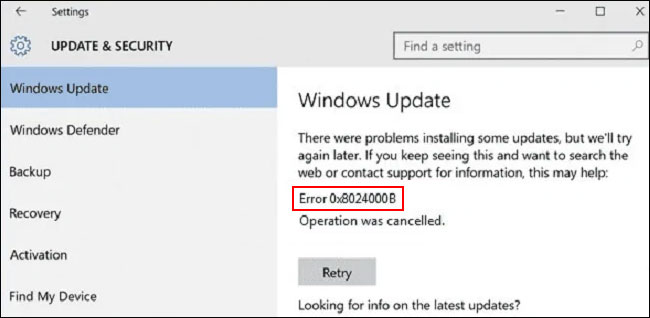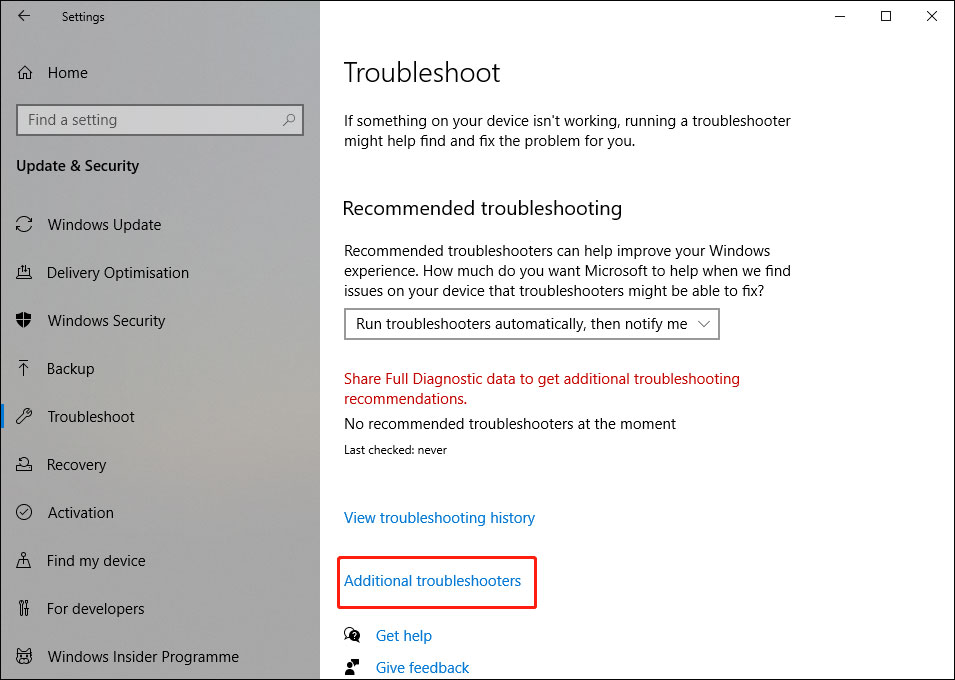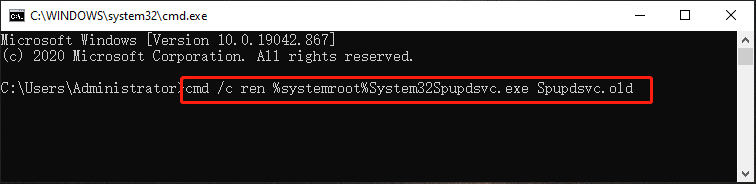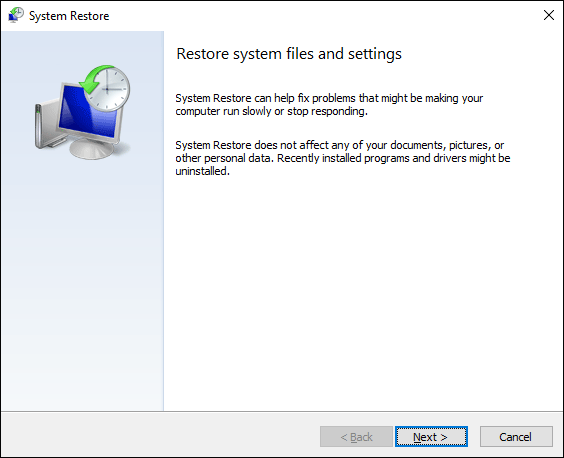- Remove From My Forums
-
Общие обсуждения
-
«Ошибка Центра обновления Windows 8024000b
Если во время проверки наличия обновлений Центр обновления Windows выдает сообщение об ошибке 8024000b, возможно, Центр обновления Windows не может прочитать файл (манифест обновления), необходимый для установки.
Чтобы устранить проблему, выполните следующие действия.
Нажмите Пуск, затем нажмите Выполнить. Если кнопка Выполнить в меню Пуск не отображается, введите Выполнить в поле поиска Пуск, затем в списке результатов нажмите Выполнить.
Скопируйте следующий текст и вставьте его в текстовое поле Выполнить:
Cmd /c ren %systemroot%System32Spupdsvc.exe Spupdsvc.old
Щелкните ОК.
Повторно запустите Центр обновления Windows.»
ПРЕДЛАГАЕМОЕ ВЫШЕ РЕШЕНИЕ НЕ РАБОТАЕТ !
Файла Spupdsvc.old на диске нет. Невозможно выполнить никакое обновление Windows Vista. Никаких вирусов не обнаружено.
HELP pls !
-
Изменен тип
9 марта 2011 г. 12:50
-
Изменен тип
Yuriy Lenchenkov
9 марта 2011 г. 12:50
-
Изменен тип
Ошибка Центра обновления Windows: код выхода 0x8024000B Fix
Если вы получаете Ошибка обновления Windows 8024000b, это означает, что Центр обновления Windows не может прочитать файл (манифест обновления), необходимый для установки.
Код ошибки обновления Windows 0x8024000B обычно отображается как «WU_E_CALL_CANCELLLED». Сообщение, связанное с этим кодом ошибки обновления: «Операция была отменена», как показано на следующем рисунке:
Большинство проблем с обновлением Windows возникает из-за того, что последнее обновление Windows не может быть обновлено правильно или из-за возможного повреждения файла. Если он поврежден, вы получите сообщение об ошибке при обновлении Windows, и ваши окна больше не будут обновляться. Вот почему он остановился, когда вы пытаетесь обновить свои окна снова и получаете сообщение об ошибке. Может возникнуть другая проблема с системными файлами Windows. Тем не менее, у нас есть правильное решение, чтобы исправить эту ошибку обновления Windows.
Запуск утилиты сканирования SFC
Если проблема сохраняется, вы можете запустить утилиту проверки системных файлов (SFC). Этот удобный интегрированный инструмент проверяет вашу файловую систему.
1. Нажмите «Пуск» и начните вводить «cmd» на клавиатуре.
2. cmd должен появиться с черным значком в ваших результатах поиска.
Щелкните правой кнопкой мыши по нему и выберите «Запуск от имени администратора».
Когда будет предложено ввести пароль администратора, введите пароль и нажмите OK.
Откроется новое полностью черное окно. Вы можете вводить команды прямо в этом окне.
Введите sfc / scannow и нажмите Enter.
Этот процесс займет много времени. Вы можете уменьшить и изменить эти черные окна.
Обновить:
Теперь мы рекомендуем использовать этот инструмент для вашей ошибки. Кроме того, этот инструмент исправляет распространенные компьютерные ошибки, защищает вас от потери файлов, вредоносных программ, сбоев оборудования и оптимизирует ваш компьютер для максимальной производительности. Вы можете быстро исправить проблемы с вашим ПК и предотвратить появление других программ с этим программным обеспечением:
- Шаг 1: Скачать PC Repair & Optimizer Tool (Windows 10, 8, 7, XP, Vista — Microsoft Gold Certified).
- Шаг 2: Нажмите «Начать сканирование”, Чтобы найти проблемы реестра Windows, которые могут вызывать проблемы с ПК.
- Шаг 3: Нажмите «Починить все», Чтобы исправить все проблемы.
Через некоторое время вернитесь в черное окно и убедитесь, что процесс завершен.
После завершения процесса SFC перезагрузите компьютер. После перезапуска снова проверьте наличие обновлений.
Удалить файлы обновления Windows
Ваш кэш обновлений может быть поврежден, вы можете попытаться очистить кэш обновлений и снова запустить Центр обновления Windows.
- Нажмите (клавиша Windows + R)
- Тип Services.msc
- Остановите следующие услуги
- Интеллектуальная служба передачи в фоновом режиме
- Обновление Windows
- Удалить C: Windows Каталог распространения программного обеспечения
- Перезапустите службу обновления Windows
- Проверить наличие обновлений
Переименуйте файл Spupdsvc.exe.
Другой способ решить эту проблему — переименовать файл Spupdsvc.exe и попытаться переустановить обновления. Для этого выполните следующие действия:
- Нажмите на Пуск, затем на Выполнить.
- Скопируйте и вставьте следующий текст в поле «Выполнить», затем нажмите кнопку «ОК» или нажмите клавишу ВВОД: Cmd / c ren% WinDir% System32 Spupdsvc.exe Spupdsvc.old
- Попробуйте переустановить обновления. Если вы все еще не можете установить обновления, обратитесь к разделу «Ссылки» для получения информации о том, как связаться с Центром обновления Windows или Центром обновления Microsoft.
CCNA, веб-разработчик, ПК для устранения неполадок
Я компьютерный энтузиаст и практикующий ИТ-специалист. У меня за плечами многолетний опыт работы в области компьютерного программирования, устранения неисправностей и ремонта оборудования. Я специализируюсь на веб-разработке и дизайне баз данных. У меня также есть сертификат CCNA для проектирования сетей и устранения неполадок.
Источник
Исправить ошибку Windows Update 0x8024000B в Windows 10
Обновления Windows важны для операционной системы; однако они могут иногда вызывать ошибки. Одной из таких ошибок является ошибка Центра обновления Windows 0x8024000B . Ошибка возникает, когда Windows не может прочитать файл манифеста обновления, необходимый для установки обновлений. Это означает, что операция была отменена пользователем или службой. Это также может произойти, если вы не можете отфильтровать результаты.
WU_E_CALL_CANCELLED: операция была отменена.
Это указывает на то, что операция была отменена ОС. Вы также можете столкнуться с этой ошибкой, когда мы не можем отфильтровать результаты.
Ошибка Центра обновления Windows 0x8024000B
Попробуйте последовательно решить следующие проблемы.
1] Запустить очистку (отклонить) Замененные обновления скрипта PowerShell
Простым решением этой проблемы было бы использование этого Cleanup (Отклонение) Замененных обновлений PowerShell WSUS Сценарий PowerShell, представленный на веб-сайте Microsoft Technet. Просто скачайте и запустите его.
Перезагрузите систему, как только вы закончите.
2] Переименуйте файл Spupdsvc.exe
Если предыдущее решение не сработало, вы можете переименовать проблемный файл Spupdsvc.exe в Spupdsvc.old. Процедура для этого заключается в следующем:
Нажмите Win + R, чтобы открыть окно «Выполнить». Введите следующую команду и нажмите Enter, чтобы выполнить ее:
Перезагрузите систему после выполнения команды.
3] Запустите средство устранения неполадок обновлений Windows.
Средство устранения неполадок обновлений Windows проверит состояние служб, связанных с процессом, и при необходимости запустит/перезапустит их. Таким образом, это может быть полезно для этой проблемы. Процедура для этого заключается в следующем:
Перейдите в Пуск> Настройки> Обновления и безопасность> Устранение неполадок. Выберите и запустите средство устранения неполадок обновлений Windows из этого списка и перезагрузите систему, как только это будет сделано.
Мы надеемся, что что-то здесь помогло вам.
Источник
Исправляем ошибки установки обновлений Windows 7

Существует правило – если есть обновления, то есть и проблемы с их установкой. Давайте разберем, какие основные проблемы возникают при обновлении Windows 7 через Windows Server Update Services (WSUS) и как их исправить с наименьшими затратами.
Ошибка #1. Failed to find updates with error code 80244010
Эту ошибку вы практически гарантированно будете наблюдать на любой системе, впервые обратившейся к серверу WSUS. В WindowsUpdate.log также встретится предупреждение:
WARNING: Exceeded max server round trips
Причина проблемы в том, что список обновлений стал слишком большим, и клиент не может принять его за один заход. Подробности — blogs.technet.microsoft.com/sus/2008/09/18/wsus-clients-fail-with-warning-syncserverupdatesinternal-failed-0x80244010
Какое решение предлагает Microsoft? Если после ошибки запустить повторный поиск обновлений, то процесс загрузки метаданных продолжится с момента возникновения ошибки. Терпение господа, терпение. Три, пять попыток wuauclt /detectnow – и все образуется. Не забудьте при повторном поиске дождаться окончания предыдущего цикла поиска, иначе магия не сработает!
Ошибка #2. Не устанавливаются обновления Windows с ошибкой 0x80070308
Встречается эпизодически, и в одном случае из 100 у нее есть единственное и очень специфическое решение — удалить ключ
HKLMComponentsPendingRequired=1
Перезагрузиться. Здесь важно не переусердствовать, не следует удалять никакие другие ключи в этом разделе, даже если они вам очень не нравятся, потому что после этого обновления прекратят ставиться навсегда.
Ошибка #3. Все другие ошибки
Summary:
Seconds executed: 1164
Found 16 errors
Fixed 4 errors
Проблема заключается в том, что во время установки обновлений в системе могут появиться битые файлы. Что является причиной — неисправная сеть, диск, оперативная память, сам Windows Update – выяснить не получится, а исправить ошибки для установки последующих обновлений придется.
Как правило, повреждаются *.cat, *.mum, *.manifest файлы. У кого-то повреждаются *.dll, но я на практике не сталкивался. И вроде бы средство SURT должно само исправить ошибки, поскольку внутри него есть огромный каталог эталонных файлов. Только в последний раз SURT обновлялся в октябре 2014 года, а исправлений на операционную систему с тех пор вышло бесчисленное множество, и многих файлов в каталоге не хватает.
Ниже я опишу последовательность действий, необходимых для исправления ошибок установки обновлений на Windows 7 x64 с использованием SURT. Для редакции x86 просто потребуется другой пакет SURT из KB947821.
Последовательность действий будет следующая.
1. Запустить первый проход Windows6.1-KB947821-v34-x64.msu
Пользователя от работы отвлекать не потребуется, все сделаем удаленно. Создаем следующий командный файл и запускаем его:
где BUHWKS02 – целевая машина.
Когда скрипт отработает и встанет на паузу, проверяем %windir%LogsCBSCheckSUR.log
Если ошибок не найдено – дело не в битых обновлениях.
Если он заканчивается
Summary:
Seconds executed: 1164
Found 16 errors
Fixed 4 errors
CSI Manifest All Zeros Total count: 6
CSI Catalog Corrupt Total count: 3
Fixed: CSI Catalog Corrupt. Total count: 3
CBS MUM Corrupt Total count: 3
CBS Catalog Corrupt Total count: 3
CSI Catalog Thumbprint Invalid Total count: 1
Fixed: CSI Catalog Thumbprint Invalid. Total count: 1
Unavailable repair files:
winsxsmanifestswow64_microsoft-windows-gdi32_31bf3856ad364e35_6.1.7601.19091_none_c19fa2719495aca9.manifest
winsxsmanifestsamd64_microsoft-windows-capi2-weakcrypto_31bf3856ad364e35_6.1.7601.23290_none_5e936c9c5ce2e8e6.manifest
winsxsmanifestswow64_microsoft-windows-gdi32_31bf3856ad364e35_6.1.7601.23290_none_c22840d8adb43043.manifest
winsxsmanifestsamd64_microsoft-windows-gdi32_31bf3856ad364e35_6.1.7601.19091_none_b74af81f6034eaae.manifest
winsxsmanifestsamd64_microsoft-windows-capi2-weakcrypto_31bf3856ad364e35_6.1.7601.19091_none_5e0ace3543c4654c.manifest
winsxsmanifestsamd64_microsoft-windows-gdi32_31bf3856ad364e35_6.1.7601.23290_none_b7d3968679536e48.manifest
servicingpackagesPackage_2_for_KB3123479
то будем исправлять.
2. Копируем эталонные файлы на целевую машину
Microsoft предлагает нам длинную, путанную процедуру с извлечением хороших файлов из обновлений и размещением их в определенные каталоги средства SURT. При этом пути в статьях неверные. Где-то и вовсе рекомендуют подкладывать оригинальные msu файлы.
Самый простой и правильный вариант следующий — скопировать эталонные файлы с рабочей системы:
*.mum and *.cat из C:WindowsservicingPackages складываются в %windir%TempCheckSURservicingpackages
*.manifest из C:WindowswinsxsManifests складываются в %windir%TempCheckSURwinsxsmanifests
Проблема в том, что битых файлов обычно десятки, и их очень сложно выбрать и скопировать. Тогда на помощь приходит следующий скрипт PowerShell (эталонной считается машина, с которой вы запускаете скрипт)
Как видите, скрипт прост и может быть легко заточен напильником под вашу инфраструктуру.
3. Запускаем второй проход Windows6.1-KB947821-v34-x64.msu
=================================
Checking System Update Readiness.
Binary Version 6.1.7601.22471
Package Version 26.0
2016-03-03 09:15
Checking Windows Servicing Packages
Checking Package Manifests and Catalogs
Checking Package Watchlist
Checking Component Watchlist
Checking Packages
Checking Component Store
Summary:
Seconds executed: 1435
No errors detected
Теперь можно продолжить установку обновлений на целевую машину, например, следующими командными файлами:
set machine= BUHWKS02
psexec -i -s \%machine% wuauclt /detectnow
pause
set machine= BUHWKS02
psexec -i -s \%machine% wuauclt /updatenow
pause
Ошибка #4. Если SURT отработал нормально, а обновления все равно не ставятся
Попробуйте прибегнуть к старому приему – сбросить службу Windows Update в исходное состояние. Для этого необходимо удалить каталог %windir%SoftwareDistribution.
Создаем файл WU-cleanupCMD.cmd:
net stop wuauserv
rmdir /s /q %windir%SoftwareDistribution
net start wuauserv
wuauclt /detectnow
Запускаем:
set machine= BUHWKS02
psexec -c -s \%machine% WU-cleanupCMD.cmd
pause
После этого возникнет Ошибка #1, но как бороться с ней мы уже знаем.
Ошибка #5
Клиент исчезает из консоли WSUS. Любопытная ошибка, связанная с неправильным клонированием машин и задвоением (затроением и т.д.) идентификаторов клиентов. Решается так:
Ошибка #6
GetCookie failure, error = 0x8024400D, soap client error = 7, soap error code = 300, HTTP status code = 200
SyncUpdates failure, error = 0x80072EE2, soap client error = 5, soap error code = 0, HTTP status code = 200
Windows Update Client failed to detect with error 0x80072ee2
Ошибка связана с нехваткой ресурсов в AppPool WSUS. Решение — снять лимит на потребляемую память. Как это сделать — статья.
Коротко: Открываем IIS, Application Pools, WsusPool, Advanced Settings.
Параметр Private Memory Limit устанавливаем в 0.
Продолжение темы настройки WSUS — в моей следующей статье: https://habrahabr.ru/post/329440/
PS:
Многие ошибки решены в новом клиенте WSUS:
1. KB3125574 «Windows 7 post SP1 Convenience Rollup Update». Внимательно ознакомьтесь с разделом Known issues!
Предварительно необходимо установить KB3020369 «April 2015 servicing stack update for Windows 7 and Windows Server 2008 R2».
Источник
Сообщение об ошибке 0x8024000b не дает возможности обновить Windows версии от XP до 10. Корень неисправности — файл Update Manifest, который обязателен для апдейта, но в текущий момент времени не доступен. Способ исправления ошибки зависит от того, каким образом обновления попадают на ПК.
Методы решения ошибки 0x8024000b
№1: апдейт — с сервера Майкрософт
Зажмите комбинацию клавиш Win+R. В появившемся окне введите следующее: Cmd /c ren %systemroot%System32Spupdsvc.exe Spupdsvc.old. Выполните команду нажатием на Ок. После успешно обновляйте ОС.
№2: апдейт — с корпоративного сервера WSUS
Измените название файла Spupdsvc.exe. Скиньте настройки Центра обновлений. Переименуйте директорию SoftwareDistribution, перед этим приостановите службу обновления за счет запуска в командной строке запроса net stop wuauserv. После этого службу обязательно включите — net start wuauserv. Это должно избавить от ошибки 0x8024000b.
by Matthew Adams
Matthew is a freelancer who has produced a variety of articles on various topics related to technology. His main focus is the Windows OS and all the things… read more
Updated on January 5, 2023
- Windows Update errors are quite common, but so are the solutions to fixing them.
- For example, we will be showing you how to fix Windows Update error 0x8024000b in this article.
- This error occurs when Windows cannot read a file required for the installation of an update.
XINSTALL BY CLICKING THE DOWNLOAD FILE
This software will repair common computer errors, protect you from file loss, malware, hardware failure and optimize your PC for maximum performance. Fix PC issues and remove viruses now in 3 easy steps:
- Download Restoro PC Repair Tool that comes with Patented Technologies (patent available here).
- Click Start Scan to find Windows issues that could be causing PC problems.
- Click Repair All to fix issues affecting your computer’s security and performance
- Restoro has been downloaded by 0 readers this month.
Error 0x8024000b is another in a long line of Windows Update error codes. That error, like the other update issues, stops Windows receiving updates. This error arises when Windows can’t access the manifest update file.
When the error occurs, you’ll see an error 0x8024000b and Operation was cancelled error message within Settings’ Windows Update tab. Read on to find out how to fix it.
How can I fix the error 0x8024000b?
- How can I fix the error 0x8024000b?
- 1. Run the Windows Update troubleshooter
- 2. Clear superseded updates
- 3. Change the Spupdsvc.exe’s file title
- 4. Reset Windows Update components
- 5. Restore Windows to an earlier date
1. Run the Windows Update troubleshooter
Numerous users have confirmed that the Windows Update troubleshooter fixed error 0x8024000b for them.
2. Clear superseded updates
Clearing superseded updates on your desktop or laptop is another way to fix error 0x8024000b.
- To do that, open the Cleanup (decline) superseded updates page on Microsoft Technet.
- Click the Cleanup-WSUSserver.ps1 button on that page.
- Open File Explorer by clicking its taskbar button.
- Open the folder you downloaded the script to.
- Right-click the script file and select the Run with Powershell context menu option.
- Then restart Windows after running the script.
3. Change the Spupdsvc.exe’s file title
- Try renaming the Spupdsvc file. To do that, press the Windows key + R key combination, which opens Run.
- Input this command into Run’s text box and press Enter:
- cmd /c ren %systemroot%System32Spupdsvc.exe Spupdsvc.old.
- cmd /c ren %systemroot%System32Spupdsvc.exe Spupdsvc.old.
- Close Run’s window, and restart your desktop and laptop.
- Run the Windows Update once more.
4. Reset Windows Update components
Some users might need to reset Windows Update components to fix error 0x8024000b.
- To do so, open Windows 10’s search utility.
- Type cmd in the search utility’s text box.
- Right-click Command Prompt to open its context menu, and select the Run as administrator option.
- Then input these separate commands into the Command Prompt:
net stop wuauserv net stop cryptSvc net stop bits net stop msiserver
- Enter Ren C:WindowsSoftwareDistribution SoftwareDistribution.old in the Prompt, and press the Return keyboard key.
- Input the Ren C:WindowsSystem32catroot2 Catroot2.old command and press Return to edit the catroot2 folder title.
- Enter the following commands separately, and press Return after each one:
net start wuauserv net start cryptSvc net start bits net start msiserver
5. Restore Windows to an earlier date
- Rolling Windows back to a restore point with System Restore might also be worth a shot.
- Enter rstrui in Run and click OK to open System Restore.
- Press the Next button to proceed to the restore points list.
- Select the Show more restore points option to fully expand the list of restoration points.
- Choose a restore point that will roll back Windows to a time when there wasn’t an update issue.
- You’ll lose some software installed after the selected restore point.
- To see what software gets deleted, click the Check for affected programs button.
- To see what software gets deleted, click the Check for affected programs button.
- Click Next and Finish to roll back the platform.
- How to view your phone photos in the File Explorer gallery
- UsoClient.exe: What Is It & How to Disable It
- 0xC80003FA Windows Update Error: How to Fix It
So, try fixing error 0x8024000b with the resolutions above. They are among the most likely fixes for the error, as researched online.
Let us know which of the solutions worked best by leaving us a message in the comments section below.
Обновлено май 2023: перестаньте получать сообщения об ошибках и замедлите работу вашей системы с помощью нашего инструмента оптимизации. Получить сейчас в эту ссылку
- Скачайте и установите инструмент для ремонта здесь.
- Пусть он просканирует ваш компьютер.
- Затем инструмент почини свой компьютер.
Нажмите клавишу Windows + I, чтобы открыть окно настроек. Перейти к обновлению безопасности и. Перейдите в раздел «Устранение неполадок» слева. Дождитесь завершения исправления, затем перезапустите обновление, чтобы проверить, решена ли проблема.
Используйте средство устранения неполадок Центра обновления Windows.
Отключите защиту от вирусов.
Удалите звуковые драйверы.
Перезапустите службу Центра обновления Windows.
Запустите проверки SFC и DISM.
Выполните чистую загрузку.
Создать новую учетную запись пользователя.
Выполните обновление на месте.
Убедитесь, что на вашем устройстве достаточно места для хранения. окно
Запустите обновление несколько раз.
Проверьте сторонние драйверы и загрузите обновления.
Выключите дополнительное оборудование.
Проверьте диспетчер устройств на наличие ошибок.
Удалите стороннее программное обеспечение безопасности.
Исправление ошибок диска. НО
Выполните чистую загрузку Windows.
Если вы получаете Ошибка обновления Windows 8024000b, это означает, что Центр обновления Windows не может прочитать файл (манифест обновления), необходимый для установки.
Код ошибки обновления Windows 0x8024000B обычно отображается как «WU_E_CALL_CANCELLLED». Сообщение, связанное с этим кодом ошибки обновления, — «Операция отменена», как показано на следующем рисунке:
Большинство проблем с обновлением Windows возникает из-за того, что последнее обновление Windows не может быть обновлено правильно или из-за того, что файл может быть поврежден. Если он поврежден, вы получите сообщение об ошибке при обновлении Windows, и ваши окна больше не могут быть обновлены. Вот почему он останавливался, когда вы снова пытаетесь обновить свои окна и получаете сообщение об ошибке. Может быть другая проблема с системными файлами Windows. Однако у нас есть правильное решение, чтобы исправить эту ошибку обновления Windows.
Запуск утилиты сканирования SFC
Если проблема сохраняется, вы можете запустить утилиту проверки системных файлов (SFC). Этот удобный интегрированный инструмент проверяет вашу файловую систему.
1. Нажмите «Пуск» и начните набирать «cmd» на клавиатуре.
2. cmd должен появиться с черным значком в ваших результатах поиска.
Щелкните правой кнопкой мыши по нему и выберите «Запуск от имени администратора».
Когда будет предложено ввести пароль администратора, введите пароль и нажмите OK.
Откроется новое полностью черное окно. Вы можете вводить команды прямо в этом окне.
Введите sfc / scannow и нажмите Enter.
Этот процесс займет много времени. Вы можете уменьшить и изменить эти черные окна.
Обновление за май 2023 года:
Теперь вы можете предотвратить проблемы с ПК с помощью этого инструмента, например, защитить вас от потери файлов и вредоносных программ. Кроме того, это отличный способ оптимизировать ваш компьютер для достижения максимальной производительности. Программа с легкостью исправляет типичные ошибки, которые могут возникнуть в системах Windows — нет необходимости часами искать и устранять неполадки, если у вас под рукой есть идеальное решение:
- Шаг 1: Скачать PC Repair & Optimizer Tool (Windows 10, 8, 7, XP, Vista — Microsoft Gold Certified).
- Шаг 2: Нажмите «Начать сканирование”, Чтобы найти проблемы реестра Windows, которые могут вызывать проблемы с ПК.
- Шаг 3: Нажмите «Починить все», Чтобы исправить все проблемы.
Через некоторое время вернитесь в черное окно и убедитесь, что процесс завершен.
После завершения процесса SFC перезагрузите компьютер. После перезапуска снова проверьте наличие обновлений.
Удалить файлы обновления Windows
Ваш кэш обновлений может быть поврежден, вы можете попытаться очистить кэш обновлений и снова запустить Центр обновления Windows.
- Нажмите (клавиша Windows + R)
- Тип Services.msc
- Остановите следующие услуги
- Интеллектуальная служба передачи в фоновом режиме
- Обновление Windows
- Удалить C: Windows Каталог распространения программного обеспечения
- Перезапустите службу обновления Windows
- Проверить наличие обновлений
Переименуйте файл Spupdsvc.exe.
Другой способ решить эту проблему — переименовать файл Spupdsvc.exe и попытаться переустановить обновления. Для этого выполните следующие действия:
- Нажмите на Пуск, затем на Выполнить.
- Скопируйте и вставьте следующий текст в поле «Выполнить», затем нажмите кнопку «ОК» или нажмите клавишу ВВОД: Cmd / c ren% WinDir% System32 Spupdsvc.exe Spupdsvc.old
- Попробуйте переустановить обновления. Если вам по-прежнему не удается установить обновления, см. Раздел «Ссылки» для получения информации о том, как связаться с Центром обновления Windows или службой поддержки Центра обновления Майкрософт.
CCNA, веб-разработчик, ПК для устранения неполадок
Я компьютерный энтузиаст и практикующий ИТ-специалист. У меня за плечами многолетний опыт работы в области компьютерного программирования, устранения неисправностей и ремонта оборудования. Я специализируюсь на веб-разработке и дизайне баз данных. У меня также есть сертификат CCNA для проектирования сетей и устранения неполадок.
Сообщение Просмотров: 593
Microsoft изо всех сил старается предоставлять новые обновления для операционной системы и приложений Windows, чтобы избежать проблем. Но большинство пользователей Windows сталкиваются с различными ошибками при установке этих обновлений. Ошибки windowsupdate_8024000b и windowsupdate_dt000 — это такие печально известные ошибки обновления Windows.
Эти ошибки возникают, когда операционная система не может получить доступ к файлам манифеста, которые используются при установке обновлений. Если вы тоже боретесь с этими же ошибками, значит, вы правы. В этой статье мы подробно обсудим ошибки и предоставим вам несколько решений, которые помогут устранить ошибку самостоятельно.
Оглавление
- 1 Что вызывает ошибку Центра обновления Windows: windowsupdate_8024000b и windowsupdate_dt000?
-
2 Решения для устранения этой ошибки Центра обновления Windows
- 2.1 Решение 1. Запустите средство устранения неполадок Центра обновления Windows.
- 2.2 Решение 2. Использование сценария Powershell
- 2.3 Решение 3. Файл Spupdsvc.exe
Что вызывает ошибку Центра обновления Windows: windowsupdate_8024000b и windowsupdate_dt000?
Чтобы устранить ошибку, вам необходимо знать ее основную причину. Ошибка Центра обновления Windows: windowsupdate_8024000b и windowsupdate_dt000 связаны с файлами манифеста. Это тип XML-файлов, которые обычно сопровождаются приложениями и обновлениями Windows. Предположим, что процесс обновления Windows прерывается на середине либо службой Windows Update, либо самим пользователем. В этом случае Windows перестает читать файлы манифеста и получать к ним доступ. Как мы уже упоминали выше, файлы манифеста необходимы для обновлений Windows. Вот почему на экране выскакивает такая ошибка.
Решения для устранения этой ошибки Центра обновления Windows
Теперь, когда вы ознакомились с причиной этой ошибки, давайте перейдем к решениям.
Решение 1. Запустите средство устранения неполадок Центра обновления Windows.
Если есть какие-то проблемы со службами обновления Windows, и это прерывает процесс обновления, вы можете использовать средство устранения неполадок Центра обновления Windows. Средство устранения неполадок найдет проблему в службах обновления Windows и решит ее. Следуй этим шагам.
- Нажмите Клавиша Windows + I.
- выберите Обновление и безопасность а затем выберите Устранение неполадок вариант на левой панели.
- На правой панели щелкните значок Центр обновления Windows возможность запустить средство устранения неполадок.
- После завершения процесса устранения неполадок попробуйте снова обновить Windows.
Если ошибка не исчезла, перейдите к следующему решению.
Решение 2. Использование сценария Powershell
Другой способ устранить ошибку — использовать скрипт Powershell. Вам не нужно беспокоиться о том, что скрипт заразит ваш компьютер с Windows, так как это продукт Microsoft Technet. Скрипт поможет вашему компьютеру, очистив замененные обновления в вашей системе. Теперь выполните следующие действия, чтобы запустить сценарий PowerShell.
- Вы должны посетить это ссылка скачать скрипт.
- После загрузки сценария перейдите в каталог загрузок.
- Щелкните загруженный файл правой кнопкой мыши.
- Выполните сценарий, выбрав Запускаем Powershell вариант.
- После завершения процесса перезагрузите компьютер.
- Проверьте наличие ошибки, установив обновления Windows.
Если ошибка продолжает появляться, следуйте следующему решению.
Решение 3. Файл Spupdsvc.exe
Spupdsvc является частью службы RunOnce Центра обновления Майкрософт. Файл используется при загрузке обновлений Windows. Его также можно использовать для устранения ошибки. Вам нужно только переименовать файл. Вот краткое руководство о том, как переименовать файл и устранить ошибку.
- Нажмите Клавиша Windows + R.
- Введите следующую команду и нажмите Войти.
cmd / c ren% systemroot% System32 Spupdsvc.exe Spupdsvc.old
- Затем перезагрузите компьютер.
- Посмотрите, появляется ли ошибка снова при установке обновлений.
Центр обновления Windows включает улучшенные исправления безопасности, исправления ошибок и новые функции для различных приложений Windows. Несмотря на то, что обновление Windows необходимо, в большинстве случаев пользователи сталкиваются с некоторыми ошибками во время этого процесса.
Чтобы облегчить ваше беспокойство, мы набросали наиболее эффективные решения для ошибки Центра обновления Windows: windowsupdate_8024000b и windowsupdate_dt000. Шаги просты, и вы можете выполнить их вручную без посторонней помощи. Мы надеемся, что вы сможете решить эту ошибку, используя наши решения, и успешно обновите Windows. После прочтения этой статьи, если у вас есть какие-либо вопросы или отзывы, запишите комментарий в поле для комментариев ниже.
-
MiniTool
-
MiniTool News Center
- How to Fix It: Windows Update Error 0x8024000B
By Stella | Follow |
Last Updated September 19, 2022
When you want to update your Windows system via Settings, you may receive a Windows update error 0x8024000B. Why does this issue happen? How to fix this issue? In this post, MiniTool Software shows you some effective solutions.
The Reason for Windows Update Error 0x8024000B
Windows update error 0x8024000B always happens when the Windows operating system can’t access the manifest update files. Like other Windows update errors, this error can prevent you from updating your Windows operating system.
Where can you find the Windows update error 8024000B? If it happens, you can find it by going to Start > Settings > Update & security > Windows Update. It always comes with an error message saying:
There were problems installing some updates, but we’ll try again later. If you keep seeing this and want to search the web or contact support for information, this may help:
Error 0x8024000B
Operation was cancelled.
How to get rid of this Windows update error code 0x8024000B? Here are the things you can do.
How to Fix Windows Update Error 0x8024000B?
- Run the Windows Update Troubleshooter
- Clear the Superseded Updates
- Rename the Spupdsvc.exe File
- Reset the Windows Update Components
- Perform a System Restore
Method 1: Run the Windows Update Troubleshooter
The Windows update troubleshooter is specially used to find and fix Windows update errors like Windows update error 0xc1900107, Windows Update Fails with Error Code 0x80244007, Windows Update Cannot Currently Check for Updates, etc.
You can also use this tool to fix Windows update error code 0x8024000B.
1. Click Start.
2. Go to Settings > Update & Security > Troubleshot.
3. Click the Additional troubleshooters link.
4. On the next page, click Windows Update and then click the Run the troubleshooter button.
5. The troubleshooter will start to run. You need to wait until the whole process ends. If this tool finds some issues, you can follow the on-screen guide to fix them.
Method 2: Clear the Superseded Updates
The superseded updates can also give rise to Windows update error 0x8024000B. To get rid of this error, you need to clear the superseded updates. This article is helpful: The complete guide to WSUS and Configuration Manager SUP maintenance.
Method 3: Rename the Spupdsvc.exe File
You can use Command Prompt to rename the Spupdsvc.exe file.
Here are the steps:
- Press Win+R to open Run.
- Type cmd into the Run box and press Enter to open Command Prompt.
- Input this command and press Enter: cmd /c ren %systemroot%System32Spupdsvc.exe Spupdsvc.old.
- When the command is executed successfully, you need to reboot your computer.
Method 4: Reset the Windows Update Components
1. Run Command Prompt as administrator.
2. Input the following commands and press Enter after each:
net stop wuauserv
net stop cryptSvc
net stop bits
net stop msiserver
3. Input Ren C:WindowsSoftwareDistribution SoftwareDistribution.old and press Enter.
4. Input Ren C:WindowsSystem32catroot2 Catroot2.old and press Enter to edit the title of the catroot2 folder.
5. Input the following commands and press Enter after each:
net start wuauserv
net start cryptSvc
net start bits
net start msiserver
Method 5: Perform a System Restore
If you have created system restore points, you can also perform a system restore to make your computer go back to a state when Windows update is normal.
1. Press Win+R to open Run.
2. Type rstrui in Run and press Enter.
3. Click Next on the System Restore interface.
4. Select a suitable restore point when there are no Windows update issues and press Next.
5. Click Finish on the next page.
Wait until the process ends. Don’t interrupt it in the process.
These are the solutions to Windows update error 0x8024000B. We hope they are useful to you.
About The Author
Position: Columnist
Stella has been working in MiniTool Software as an English Editor for more than 7 years. Her articles mainly cover the fields of data recovery including storage media data recovery and phone data recovery, YouTube videos download, partition management, and video conversions.