В процессе обновления Windows есть шанс увидеть ошибку 8024001B. Как правило, на подобный код жалуются владельцы таких операционных систем, как Windows 7 и Windows 8.1. Тем не менее появление ошибки также возможно и на современных сборка Windows 10.
Содержание
- Что вызывает ошибку 8024001B?
- Методы решения ошибки 8024001B
- Метод №1 Средство устранения неполадок
- Метод №2 Сброс компонентов Центра обновления
- Метод №3 Восстановление системы
Что вызывает ошибку 8024001B?
Подобную ошибку зачастую вызывают некорректно работающие компоненты Центра обновления Windows. Почему они начали работать неправильно — сложно определить. Может быть, из-за какого-то бага, возможно — они были повреждены. Так или иначе работу компонентов можно восстановить, выполнив процедуру их сброса.
Также ошибка 8024001B способна появляться в результате повреждения некоторых системных файлов Windows. Тут на выручку вам придется либо System File Checker, либо точка восстановления системы, которая была автоматически создана Windows. При наличии повреждению что-то должно помочь.
Методы решения ошибки 8024001B
Метод №1 Средство устранения неполадок
Итак, давайте для начала попытаемся положиться на автоматизированные системные средства, предназначенные для решения всевозможных неполадок. Нажмите на клавиатуре Windows+I для открытия окошка с Параметрами системы. Теперь перейдите в раздел «Обновление и безопасность», далее — в подраздел «Устранение неполадок».
В открытом подразделе перед вами предстанет обширный список из различных компонентов системы. Найдите и выберите компонент «Центр обновления Windows». Затем нажмите на кнопку «Запустить средство устранения неполадок». Все, что вам нужно дальше делать — это следовать инструкциям на экране и пытаться избавиться от ошибки 8024001B.
Метод №2 Сброс компонентов Центра обновления
В большинстве случаев никто не любит заниматься подобным делом, ведь на его выполнение требуется много сил и времени. Сброс компонентов Центра обновления Windows, как правило, производится при помощи Командной строки и целой кучи различных команд.
Тем не менее вы можете использовать «батник» собственного производства для подобной задачи. Нажмите на клавиатуре Windows+R. Пропишите в пустой строчке открывшегося окошка значение notepad и нажмите Enter.
Теперь копируйте все нижеуказанные команды и вставьте их в открытое окошко Блокнота:
@echo off
::Сброс центра обновлений
::GamesQA.ru:: Checking and Stopping the Windows Update services
set b=0:bits
set /a b=%b%+1
if %b% equ 3 (
goto end1
)net stop bits
echo Checking the bits service status.
sc query bits | findstr /I /C:»STOPPED»
if not %errorlevel%==0 (
goto bits
)
goto loop2:end1
cls
echo.
echo Cannot reset Windows Update since «Background Intelligent Transfer Service» (bits) service failed to stop.
echo.
pause
goto Start:loop2
set w=0:wuauserv
set /a w=%w%+1
if %w% equ 3 (
goto end2
)
net stop wuauserv
echo Checking the wuauserv service status.
sc query wuauserv | findstr /I /C:»STOPPED»
if not %errorlevel%==0 (
goto wuauserv
)
goto loop3:end2
cls
echo.
echo Cannot reset Windows Update since «Windows Update» (wuauserv) service failed to stop.
echo.
pause
goto Start:loop3
set app=0
:appidsvc
set /a app=%app%+1
if %app% equ 3 (
goto end3
)
net stop appidsvc
echo Checking the appidsvc service status.
sc query appidsvc | findstr /I /C:»STOPPED»
if not %errorlevel%==0 (
goto appidsvc
)
goto loop4:end3
cls
echo.
echo Cannot reset Windows Update since «Application Identity» (appidsvc) service failed to stop.
echo.
pause
goto Start:loop4
set c=0:cryptsvc
set /a c=%c%+1
if %c% equ 3 (
goto end4
)
net stop cryptsvc
echo Checking the cryptsvc service status.
sc query cryptsvc | findstr /I /C:»STOPPED»
if not %errorlevel%==0 (
goto cryptsvc
)
goto Reset:end4
cls
echo.
echo Cannot reset Windows Update since «Cryptographic Services» (cryptsvc) service failed to stop.
echo.
pause
goto Start:Reset
Ipconfig /flushdns
del /s /q /f «%ALLUSERSPROFILE%Application DataMicrosoftNetworkDownloaderqmgr*.dat»
del /s /q /f «%ALLUSERSPROFILE%MicrosoftNetworkDownloaderqmgr*.dat»
del /s /q /f «%SYSTEMROOT%LogsWindowsUpdate*»if exist «%SYSTEMROOT%winsxspending.xml.bak» del /s /q /f «%SYSTEMROOT%winsxspending.xml.bak»
if exist «%SYSTEMROOT%winsxspending.xml» (
takeown /f «%SYSTEMROOT%winsxspending.xml»
attrib -r -s -h /s /d «%SYSTEMROOT%winsxspending.xml»
ren «%SYSTEMROOT%winsxspending.xml» pending.xml.bak
)if exist «%SYSTEMROOT%SoftwareDistribution.bak» rmdir /s /q «%SYSTEMROOT%SoftwareDistribution.bak»
if exist «%SYSTEMROOT%SoftwareDistribution» (
attrib -r -s -h /s /d «%SYSTEMROOT%SoftwareDistribution»
ren «%SYSTEMROOT%SoftwareDistribution» SoftwareDistribution.bak
)if exist «%SYSTEMROOT%system32Catroot2.bak» rmdir /s /q «%SYSTEMROOT%system32Catroot2.bak»
if exist «%SYSTEMROOT%system32Catroot2» (
attrib -r -s -h /s /d «%SYSTEMROOT%system32Catroot2»
ren «%SYSTEMROOT%system32Catroot2» Catroot2.bak
):: Reset Windows Update policies
reg delete «HKCUSOFTWAREPoliciesMicrosoftWindowsWindowsUpdate» /f
reg delete «HKCUSOFTWAREMicrosoftWindowsCurrentVersionPoliciesWindowsUpdate» /f
reg delete «HKLMSOFTWAREPoliciesMicrosoftWindowsWindowsUpdate» /f
reg delete «HKLMSOFTWAREMicrosoftWindowsCurrentVersionPoliciesWindowsUpdate» /f
gpupdate /force:: Reset the BITS service and the Windows Update service to the default security descriptor
sc.exe sdset bits D:(A;;CCLCSWRPWPDTLOCRRC;;;SY)(A;;CCDCLCSWRPWPDTLOCRSDRCWDWO;;;BA)(A;;CCLCSWLOCRRC;;;AU)(A;;CCLCSWRPWPDTLOCRRC;;;PU)sc.exe sdset wuauserv D:(A;;CCLCSWRPWPDTLOCRRC;;;SY)(A;;CCDCLCSWRPWPDTLOCRSDRCWDWO;;;BA)(A;;CCLCSWLOCRRC;;;AU)(A;;CCLCSWRPWPDTLOCRRC;;;PU)
:: Reregister the BITS files and the Windows Update files
cd /d %windir%system32
regsvr32.exe /s atl.dll
regsvr32.exe /s urlmon.dll
regsvr32.exe /s mshtml.dll
regsvr32.exe /s shdocvw.dll
regsvr32.exe /s browseui.dll
regsvr32.exe /s jscript.dll
regsvr32.exe /s vbscript.dll
regsvr32.exe /s scrrun.dll
regsvr32.exe /s msxml.dll
regsvr32.exe /s msxml3.dll
regsvr32.exe /s msxml6.dll
regsvr32.exe /s actxprxy.dll
regsvr32.exe /s softpub.dll
regsvr32.exe /s wintrust.dll
regsvr32.exe /s dssenh.dll
regsvr32.exe /s rsaenh.dll
regsvr32.exe /s gpkcsp.dll
regsvr32.exe /s sccbase.dll
regsvr32.exe /s slbcsp.dll
regsvr32.exe /s cryptdlg.dll
regsvr32.exe /s oleaut32.dll
regsvr32.exe /s ole32.dll
regsvr32.exe /s shell32.dll
regsvr32.exe /s initpki.dll
regsvr32.exe /s wuapi.dll
regsvr32.exe /s wuaueng.dll
regsvr32.exe /s wuaueng1.dll
regsvr32.exe /s wucltui.dll
regsvr32.exe /s wups.dll
regsvr32.exe /s wups2.dll
regsvr32.exe /s wuweb.dll
regsvr32.exe /s qmgr.dll
regsvr32.exe /s qmgrprxy.dll
regsvr32.exe /s wucltux.dll
regsvr32.exe /s muweb.dll
regsvr32.exe /s wuwebv.dll
regsvr32.exe /s wudriver.dll
netsh winsock reset
netsh winsock reset proxy
:: Set the startup type as automatic
sc config wuauserv start= auto
sc config bits start= auto
sc config DcomLaunch start= auto:Start
net start bits
net start wuauserv
net start appidsvc
net start cryptsvc
Как только команды окажутся в Блокноте, нажмите на пункт «Файл» в строке меню и выберите пункт «Сохранить как…». Задайте создаваемому файлу любое имя, например, Сброс центра обновлений, и измените его расширение с .txt на .bat (это очень важно!), а затем сохраните файл в удобное место на компьютере.
В итоге у вас должен получиться, к примеру, файл Сброс центра обновлений.bat. Кликните на этот файл дважды левой кнопкой мыши, после чего начнется автоматический процесс сброса компонентов Центра обновления Windows. Дождитесь его окончания и проверьте наличие ошибки 8024001B.
Метод №3 Восстановление системы
В крайнем случае можно попробовать воспользоваться точкой восстановления. Зачастую после восстановления системы никакие ошибки не должны вас больше беспокоить. Хорошо, нажмите на клавиатуре Windows+R и выполните команду rstrui. В появившемся окошке вам необходимо выбрать точку, на момент создания которой ошибки 8024001B не наблюдалось, и запустить процесс восстановления системы. Процесс очень прост и не займет много времени. Также помните: ваш компьютер может перезагружаться при восстановлении.
Мы надеемся, что данные методы помогли вам в решении ошибки 8024001B.
Some Windows users have been reaching us with questions after being unable to update their machines with the latest Windows Update. As it turns out, whenever they try to scan for new updates, they end up seeing the 8024001B error code accompanied by the message “There was a problem checking for updates“. This error appears before the scanning procedure is completed, so affected users never get to see which updates need to be installed. In most cases, this issue is reported to occur on Windows 7 and Windows 8.1
What’s causing the Windows Update Error Code 8024001B?
We investigated this particular issue by looking at various user reports and by testing out the various repair strategies that are being recommended by other users that have already managed to get to the bottom of this issue and fix it. After this analysis, we can conclude that multiple causes might be responsible for this behavior. here’s a shortlist with potential culprits:
- Glitched WU component – As some users have reported, this error code might also be triggered in situations where one or more WU component becomes stuck in a limbo state (the OS thinks the component is open, when in fact it’s not). In this case, you should be able to resolve the issue by resetting all WU components or by using the Windows Update troubleshooter.
- System File Corruption – As it turns out, system file corruption can also be responsible for the apparition of this error code during a WU installation. If one or more WU dependencies becomes corrupted, the entire update operation might be affected. In this case, you should be able to resolve the issue by going for a repair install (or clean install).
- Unidentified interference – In more special circumstances, this error might occur due to an unidentified culprit. It’s possible that a driver update interfered with the WU operation. Since these conflicts are not easy to pinpoint, the ideal approach is to use System Restore to bring back your machine state to a point where this issue was not occurring.
If you’re currently encountering the same Windows Update 8024001B error code and one of the scenarios presented above seem applicable, then this article will likely help you in resolving the issue. Down below, you’ll find a collection of methods that other users in a similar situation have successfully used to bypass the error code and install the Windows Updates normally.
If you want to remain as efficient as possible, we advise you to follow the instructions below in the same order as we arranged them in (via efficiency and difficulty). Eventually, you will get to a reparation procedure that will fix the problem regardless of the scenario that applies to you.
Let’s begin!
Method 1: Running the Windows Update troubleshooter
As you saw in the section above, multiple sections might end up triggering this error message. But, in the vast majority of possible scenarios, the issue is caused by a WU component (not an outside process or service).
Because of this, you should start your troubleshooting guide by seeing if you Windows is not capable of resolving the issue automatically (without any manual setting on your side). This can be achieved by running the Windows Update troubleshooter.
If the problem you’re dealing with is already documented by Microsoft, then the Windows Update troubleshooter should already include a repair strategy that will take care of the issue automatically. Several Windows users that were also struggling to resolve the 8024001B error have reported that they managed to get to the bottom of this issue by running this utility and applying the recommended repair strategy.
If you’re unsure on how to make use of the Windows Update troubleshooter utility, follow the instructions below for step by step instructions:
- Open up a Run dialog box by pressing Windows key + R. Next, type ‘control.exe /name Microsoft.Troubleshooting’ and press Enter to open up the Troubleshooting tab of the classic Control Panel interface.
Accessing the classic Control Panel interface Note: When you see the UAC (User Account Prompt), click Yes to grant administrative privileges.
- Once you’re inside the classic Control Panel interface, use the text box in the top-right corner to search for ‘troubleshooting”. Next, from the list of results on the left-hand side, click on Troubleshooting.
Accessing the Troubleshooting option from the Classic Control Panel interface - Once you’re inside the Troubleshooting window, move over to the right-hand side menu and click on System and Security. Then, from the list of Troubleshooting strategies, click on Windows Update (under Windows).
Accessing the Windows Update troubleshooter - Once the Windows Update troubleshooter window is open, start by clicking on the Advanced link, then ensure that the box associated with Apply repairs automatically is checked. Then, click Next to advance to the next menu.
Ensuring that the repairs are applied automatically by Windows Update - Wait for the problems to be detected by your utility. If a viable repair strategy is found, you will be presented with it on the next screen. To take advantage of this, click on Apply this fix and wait for the procedure to complete.
Apply this fix - If your computer doesn’t restart automatically, trigger it yourself and see if the issue is resolved at the next system startup by attempting to update your computer once again.
If the operation still fails with the same 8024001B error, move down to the next method below.
Method 2: Resetting every WU component
Another fairly common scenario that might end up triggering the 8024001B error is a WU (Windows Update) inconsistency that is effectively stopping your computer ability to find and install new updates.
We observed this behavior with several affected users and in the vast majority of cases, they managed to get it resolved by resetting all components and dependencies involved in this process.
If you think this scenario might be applicable, follow the instructions below for step by step instructions on resetting every Windows Update component manually (from an elevated CMD prompt). Here’s a quick guide on how to do this:
- Press Windows key + R to open up a Run dialog box. Next, type “cmd” inside the text box and press Ctrl + Shift + Enter to open up the Elevated Command Prompt. In case you’re prompted by the UAC (User Account Control), click Yes to grant admin access.
Running Command Prompt - Once you find your way inside the elevated CMD window, type the following command in order and press Enter after each command to stop every essential WU service:
net stop wuauserv net stop cryptSvc net stop bits net stop msiserver
Note: After you finish running these commands, you will have effectively stopped all essential Windows Updates services from running (Windows Update, MSI Installer service, Cryptographic service, and the BITS service)
- After you manage to disable all these services, run the following commands in the same CMD prompt and press Enter after each command to rename the SoftwareDistribution and Catroot2 folders:
ren C:WindowsSoftwareDistribution SoftwareDistribution.old ren C:WindowsSystem32catroot2 Catroot2.old
Note: These two folders are important since they are responsible for storing the update files that are being used by the Windows updating component. Renaming them essentially forces your OS to create new instances that will take their place and bypass any sort of file corruption.
- Once you get past step 3, type the final commands in order and press Enter after each one to restart the same services that you previously disabled:
net start wuauserv net start cryptSvc net start bits net start msiserver
- Attempt to search for updates once again to see if you’re still dealing with the error code 8024001B.
If the same issue is still occurring, move down to the next potential fix below.
Method 3: Using the System Restore utility
In case you only started to experience this behavior recently, a recent system change might have brought about this issues with the WU component. A 3rd party service or process might very well be responsible for the apparition of this issue.
Since creating a list with all potential culprits is not possible, we will showcase a cost-efficient approach – using the System Restore utility.
This tool is capable of using a previously created snapshot to restore the entire computer state to a previous point in time where the factors that contributed to the apparition of the 8024001B error were not present.
Keep in mind that by default, Windows is configured to regularly save System Restore snapshots at important actions (such as the installation of a critical update, a driver installation, etc.) Unless you modified this default behavior, you should have plenty of restore points to choose from.
IMPORTANT: Before you start using this utility, consider the fact that any changes you made since the restore point were created will be lost if you use it to restore the machine state to a previous point in time. This includes installed apps, drivers, 3rd party applications, games, etc.
If you understand the repercussions and you still want to proceed, follow the instructions below to initiate the restoring process:
- Press Windows key + R to open up a Run dialog box. Then, type ‘rstrui’ inside the text box and press Enter to open up the System Restore menu.
Opening the System Restore wizard via Run box - After you arrive at the initial System Restore screen, click Next to advance to the next screen.
Using System Restore - At the next screen, start by ensuring that the box associated with Show more restore points are checked. After you do this, start comparing the dates of each saved restore point and select the one that is older than the apparition of this issue. With the correct system restore selected, click Next to advance to the next menu.
Restoring your system to a previous point in time - Once you get to this point, the utility is ready to go. All that’s left to do now is to initiate the restoring process by clicking on Finish.
- After a couple of seconds, your computer will restart and the previous state will be mounted. When the process is finished, attempt to search for updates again and see if the same issue is still occurring.
If you’re still seeing the 8024001B error code, move down to the final method below
Method 4: Refreshing every OS component
If none of the instructions above have allowed you to bypass the 8024001B error, you can conclude that you’re dealing with some type of system file problem that cannot be resolved conventionally. If this scenario is applicable, the only viable fix that should take care of the problem is to follow a procedure that will refresh every Windows component.
A complete system file reset can only be achieved by two procedures – a clean install or a repair install (in-place repair).
A clean install is easier to perform, but the major downside is that it will not allow you to keep any of your files (apps, games, personal media, user preferences, etc.)
If you’re looking for the most efficient approach, you should go for a repair install (in-place upgrade). It’s a more tedious procedure, but it will only touch system components, allowing you to keep any personal data (including applications and games.
Обновлено май 2023: перестаньте получать сообщения об ошибках и замедлите работу вашей системы с помощью нашего инструмента оптимизации. Получить сейчас в эту ссылку
- Скачайте и установите инструмент для ремонта здесь.
- Пусть он просканирует ваш компьютер.
- Затем инструмент почини свой компьютер.
Пользователи Windows задавали нам вопросы, так как они не могли обновить свои машины, используя последнюю версию Центр обновления Windows. Оказывается, каждый раз, когда они пытаются найти новые обновления, они видят код ошибки 8024001B с сообщением «При проверке обновлений возникла проблема». Эта ошибка возникает до завершения анализа, поэтому пользователи никогда не видят, какие обновления необходимо установить. В большинстве случаев эта проблема возникает в Windows 7 и Windows 8.1.
Мы исследовали эту проблему, изучив различные пользовательские отчеты и протестировав различные стратегии восстановления, рекомендованные другими пользователями, которые уже смогли понять и устранить проблему. После этого анализа мы можем заключить, что есть несколько причин для такого поведения. Вот краткий список возможных причин:
- WU глючный компонент
- Повреждение файлов в системе
- Неопределенные помехи
Как исправить ошибку Windows Update 8024001B?
Обновление за май 2023 года:
Теперь вы можете предотвратить проблемы с ПК с помощью этого инструмента, например, защитить вас от потери файлов и вредоносных программ. Кроме того, это отличный способ оптимизировать ваш компьютер для достижения максимальной производительности. Программа с легкостью исправляет типичные ошибки, которые могут возникнуть в системах Windows — нет необходимости часами искать и устранять неполадки, если у вас под рукой есть идеальное решение:
- Шаг 1: Скачать PC Repair & Optimizer Tool (Windows 10, 8, 7, XP, Vista — Microsoft Gold Certified).
- Шаг 2: Нажмите «Начать сканирование”, Чтобы найти проблемы реестра Windows, которые могут вызывать проблемы с ПК.
- Шаг 3: Нажмите «Починить все», Чтобы исправить все проблемы.
Переименуйте папку кеша.
Введите следующее и нажмите Enter после каждой строки:
net stop wuauserv ren% systemroot% SoftwareDistribution SoftwareDistribution.OLD net start wuauserv exit
Запустить средство устранения неполадок Windows Update
- Запустите средство устранения неполадок Центра обновления Windows после его загрузки.
- Щелкните ссылку «Дополнительно» ниже, затем щелкните ссылку «Запуск от имени администратора». Это перезапустит инструмент диагностики с правами администратора.
- Теперь нажмите кнопку «Далее», и инструмент начнет устранение неполадок, возникающих в вашей системе при обновлении Windows.
- Как только он обнаружит проблему, он покажет вам 2 кнопки: Применить патч и пропустить патч. Вы можете нажать кнопку «Применить этот патч», чтобы немедленно устранить проблему. Если вы не думаете, что проблема, обнаруженная инструментом, важна или вы не хотите ее исправлять, вы можете нажать кнопку «Пропустить этот патч», и инструмент продолжит процесс устранения неполадок.
- Как только он обнаруживает и исправляет все проблемы в вашей системе, он отображает сводку всех проблем, которые были проверены и обнаружены в вашей системе.
Это для тебя. Теперь вы можете снова использовать Центр обновления Windows в своей компьютерной системе без каких-либо проблем.
Проверка настроек брандмауэра Windows
1. Нажмите и удерживайте Windows + R. Откроется диалоговое окно «Пуск».
2. Введите Firewall.cpl и нажмите ОК.
3. нажмите кнопку «Включить или отключить брандмауэр Windows».
4. В настройках частной сети выберите «Отключить брандмауэр Windows (не рекомендуется)».
5. То же относится и к созданию публичной сети.
6. Нажмите на ОК.
Примечание. После устранения проблемы необходимо активировать брандмауэр Windows.
Сбросить компонент WU
Другой довольно распространенный сценарий, который может привести к ошибке 8024001B, — это неадекватность WU (Центра обновления Windows), которая не позволяет компьютеру находить и устанавливать новые обновления.
Мы наблюдали такое поведение у некоторых затронутых пользователей, и в подавляющем большинстве случаев им удалось избавиться от него, удалив все компоненты и зависимости, связанные с этим процессом.
https://answers.microsoft.com/en-us/windows/forum/windows_other/error-code-8024001b-when-try-to-check-for-updates/c2a87213-d4cf-4c3a-88c0-e0f27cbdbb50
Совет экспертов: Этот инструмент восстановления сканирует репозитории и заменяет поврежденные или отсутствующие файлы, если ни один из этих методов не сработал. Это хорошо работает в большинстве случаев, когда проблема связана с повреждением системы. Этот инструмент также оптимизирует вашу систему, чтобы максимизировать производительность. Его можно скачать по Щелчок Здесь
CCNA, веб-разработчик, ПК для устранения неполадок
Я компьютерный энтузиаст и практикующий ИТ-специалист. У меня за плечами многолетний опыт работы в области компьютерного программирования, устранения неисправностей и ремонта оборудования. Я специализируюсь на веб-разработке и дизайне баз данных. У меня также есть сертификат CCNA для проектирования сетей и устранения неполадок.
Сообщение Просмотров: 380
When some users are trying to search for updates, they see Windows Update Error 0x8024001B. The error comes with a message that says “There was a problem checking for updates”. This doesn’t allow Windows to scan for the update, hence, they never get to update their computer. If you are one of those users, then this post is for you.
0x8024001B -2145124325 WU_E_SELFUPDATE_IN_PROGRESS The operation could not be performed because the Windows Update Agent is self-updating.
What causes Error 0x8024001B of Windows Update?
One thing you need to know is that this error code sometimes means that the update is installing, but users have reported that even after a day or two, the update doesn’t seem to get installed. That’s why we need to know why this error code is appearing and what should be done to resolve the issue. Usually, if the system files are corrupted, these kinds of errors are triggered. Even though this still is a reason here, it’s not the most obvious one. The Windows Update Agent can also cause this issue.
If you are encountering Windows Update Error 0x8024001B, check out the following solutions.
- Restart your computer and retry
- Run Windows Update Troubleshooter
- Reset Software Distribution and Catroot Folders
- Reset Windows Update Agent to default
- Repair System Files.
1] Restart your computer and retry
Sometimes, the error just comes out of the blue because of a glitch. To get rid of it, try restarting your computer. After that, try updating your OS and see if that works. If not, move to the next solution.
2] Run Windows Update Troubleshooter
Now, let us begin with our troubleshooting. First up, we are going to run Windows Update Troubleshooter and let it recognize the cause and rectify it. Follow the given steps to do the same.
Windows 11
- Open Settings.
- Go to System.
- Click on Troubleshoot and then select Other troubleshooters.
- Now, click the Run button for Windows Update.
Run the troubleshooter and see if that helps.
Windows 10
- Launch the Settings app.
- Click on Update & Security > Troubleshoot > Additional troubleshooters.
- Finally, select Windows Update and click Run the troubleshooter.
Hopefully, this will do the job for you.
Read: Windows Update Troubleshooter not working
3] Reset Software Distribution and Catroot Folders
If the Windows Update Components, Software Distribution and Catroot, have corrupted files, chances are you will see the error code in question. You should flush the folders and see if that works.
Our portable freeware FixWin allows you to reset this and most other Windows settings or functions with a single click.
Open FixWin > Additional Fixes > Quick Fixes and press the following buttons one after the other:
- Reset Software Distribution folder
- Reset Catroot2 folder.
Your job will be done in a click!
4] Reset Windows Update Agent to default
If you are facing problems while downloading or installing Windows Updates on Windows 11/10/8/7, you definitely want to run the Reset Windows Update Agent Tool from Microsoft. This Reset Windows Update Agent will reset & repair all WU-related components & registry keys, detect corruptions, replace corrupted system files, fix corrupted system images, Reset Winsock settings, and so on.
5] Repair System Files
If your computer has recently suffered a virus attack or you usually do an improper shutdown, your Operating System’s file can get corrupted. But this doesn’t mean that these files can not be resolved. We are going to use some commands to do the same. Open Command Prompt as an administrator and run the following commands.
sfc /scannow
If that doesn’t work, then try the next command.
DISM /Online /Cleanup-Image /RestoreHealth
These should do the trick for you.
If Needed: SFC not working, will not run or could not repair corrupt file
How do I fix Windows Update error 0x80242016?
To fix Windows Update error 0x80242016 on Windows 11/10, temporarily disable any third-party antivirus tool that you’re using and try again. Also, disable the proxy connection (if any) and run SFC Scan and DISM tool to solve the problem. You may also need to manually reset all Windows Update Components, restart the relevant Windows services, or manually download updates if nothing works.
How do I fix Windows Update error 0x80246019?
Error 0x80246019 can occur for Windows Update as well as Microsoft Store. To fix error 0x80246019, delete system files (cache files, temporary internet files, etc.) that are safe to delete using the Disk Cleanup tool, and stop Insider Preview builds (if you are a part of Windows Insider Program). This should work or you should run System File Checker to repair corrupt Windows files.
Following are some other common Windows Update errors.
- Windows Update Error 0xCA00A009
- Windows Update Error 0x800f080a
- Windows Update Error 0x80248007.
- Remove From My Forums
-
Question
-
WindowsUpdate_8024001B» «WindowsUpdate_dt000»
All replies
-
Hi ,
For the Windows Update issue, here are general troubleshoot steps. Please take the following step to have a try, if there is any antivirus software installed, please turn them off temporarily to have a check.
1.Run the built-in troubleshoot tool to have a diagnostic :
Control PanelAll Control Panel ItemsTroubleshootingAll CategoriesWindows Update.
2.Clear the windows update cache.
net stop wuauserv
cd %systemroot%SoftwareDistribution
ren Download Download.old
net start wuauserv
Restart the machine and manually check for updates again
3.Try the fixit tool to reset Windows update Components
How do I reset Windows Update components?
https://support.microsoft.com/en-us/kb/971058Best regards
Please remember to mark the replies as answers if they help.
If you have feedback for TechNet Subscriber Support, contact
tnmff@microsoft.com.-
Proposed as answer by
Friday, November 18, 2016 2:13 AM
-
Proposed as answer by
Код ошибки 0x8024001b — что это?
На самом базовом уровне код ошибки 0x8024001b — это ошибка, которая может вызвать проблемы с установкой и обновлением программного обеспечения и обновлений операционной системы. Наиболее распространенная версия этой ошибки появляется в Windows 10, но аналогичная ошибка с совпадающим кодовым номером присутствовала в предыдущих версиях операционной системы, вплоть до Windows 7.
Общие симптомы включают в себя:
- Программы зависают или блокируются во время использования
- Появление сообщения об ошибке относительно трудностей при установке
- Компьютер выключается или зависает во время работы
- Трудность в запуске нескольких программ одновременно
Решения
 Причины ошибок
Причины ошибок
Существует две основные причины появления кода ошибки 0x8024001b, обе из которых довольно просты: обновления, необходимые для самого инструмента Центра обновления Windows, и программного обеспечения, которое вызывает сбой Центра обновления Windows во время установки из-за конфликтов в системных файлах. Хотя это может показаться техническими проблемами, на самом деле эти проблемы легко решить с помощью нескольких простых шагов. Обычный пользователь может использовать перечисленные ниже методы для самостоятельного решения проблем.
Дополнительная информация и ручной ремонт
Для пользователей, которые хотят сами обратиться к коду ошибки 0x8024001b, можно выполнить следующие шаги, чтобы устранить две основные причины ошибки. Если вам сложно выполнить эти шаги или вы не уверены в своих компьютерных навыках и способности выполнять перечисленные действия, обратитесь к специалисту по ремонту Windows.
Вот лучшие способы самостоятельно решить код ошибки 0x8024001b:
Метод первый: проверьте наличие обновлений для Центра обновления Windows
В некоторых случаях инструменту Центра обновления Windows может потребоваться само обновление. Когда вы пытаетесь запустить обновления или установить мастера для другого программного обеспечения, это может вызвать конфликты с процессом обновления Windows, замедляя работу вашего компьютера или вызывая его зависание.
Если вы пытаетесь запустить несколько установок или обновлений одновременно, это также может привести к возникновению ошибки Error 0x8024001b на вашем компьютере.
Чтобы решить эту проблему, закройте все программы, за исключением средства Windows Update. В инструменте выберите «Проверить наличие обновлений» и установите все необходимые обновления. По окончании вы должны перезагрузить компьютер, чтобы убедиться, что все обновления были полностью применены, прежде чем предпринимать какие-либо другие установки или обновления.
Метод второй: удалить конфликтующее программное обеспечение
Другая проблема, которая может вызвать код ошибки 0x8024001b, — наличие конфликтующего программного обеспечения. Если код ошибки 0x8024001b только недавно появился на вашем компьютере, рассмотрите возможность удаления любого программного обеспечения, которое было добавлено на ваш компьютер, запуска процесса обновления Windows и перезагрузки компьютера, прежде чем пытаться переустановить проблемное программное обеспечение.
При использовании любого метода важно всегда сохранять актуальность обновлений Windows. Это лучший способ избежать появления в будущем кода ошибки 0x8024001b и подобных ошибок, поскольку накопленные обновления с большей вероятностью могут вызвать проблемы и конфликты с другим установленным программным обеспечением и операционной системой.
Хотя есть некоторые инструменты, которые утверждают, что могут исправить ошибку 0x8024001b для вас, важно всегда тщательно исследовать издателя и распространителя такого программного обеспечения, так как некоторые из инструментов, доступных в Интернете, фактически представят вредоносное и рекламное ПО. на вашем компьютере во имя «защиты» вашего компьютера или устранения ошибки.
Если вы попытались использовать оба метода, описанных выше, и не решили полностью код ошибки 0x8024001b, свяжитесь с кем-то, кто является квалифицированным специалистом по ремонту компьютеров и знаком с вашей конкретной версией операционной системы Windows, чтобы помочь вам в окончательном решении проблемы.
Метод третий: использование автоматизированного инструмента
Если вы хотите всегда иметь в своем распоряжении утилиту для исправления этих Windows 10 и других связанных с ними проблем, когда они возникают, Загрузить и установить мощный автоматизированный инструмент.
Вам нужна помощь с вашим устройством?
Наша команда экспертов может помочь
Специалисты Troubleshoot.Tech всегда готовы помочь вам!
Замените поврежденные файлы
Восстановить производительность
Удалить вредоносные программы
ПОЛУЧИТЬ ПОМОЩЬ
Специалисты Troubleshoot.Tech работают со всеми версиями Microsoft Windows, включая Windows 11, с Android, Mac и другими.
Поделиться этой статьей:
Вас также может заинтересовать
HPQTRA08.exe — Что это?
HPQTRA08.exe (Hewlett Packard Tray 08) является задачей Hewlett Packard Digital Imaging Monitor. Он устанавливается вместе с драйверами таких продуктов HP, как принтеры PhotoSmart.
Он непрерывно отслеживает и отображает состояние соединения с любым узнаваемым продуктом HP.
Проще говоря, HPQTRA08.exe — это исполняемый файл EXE, который содержит пошаговые инструкции, которым компьютер следует для выполнения функции.
Код ошибки HPQTRA08.exe отображается в любом из следующих форматов:
- «Ошибка приложения Hpqtra08.exe.»
- «Не удается найти hpqtra08.exe».
- «Hpqtra08.exe не найден».
- «Ошибка запуска программы: hpqtra08.exe».
- «Hpqtra08.exe не является допустимым приложением Win32».
- «Hpqtra08.exe не удалось».
- «Неверный путь к приложению: hpqtra08.exe».
- «Hpqtra08.exe столкнулся с проблемой и должен быть закрыт. Приносим извинения за неудобства.»
- «Hpqtra08.exe не запущен».
Решения
 Причины ошибок
Причины ошибок
Код ошибки HPQTRA08.exe может возникать по нескольким причинам. Однако некоторые из наиболее распространенных причин включают:
- Поврежденные ключи реестра Windows
- Вирусные инфекции
- Удаленный, поврежденный или поврежденный файл HPQTRA08.exe
- Конфликт файла HPQTRA08.exe
- Поврежденная или неполная установка Hp Digital Imaging
Желательно немедленно исправить код ошибки HPQTRA08.exe на вашем компьютере. Задержки могут привести к серьезным проблемам, особенно если основная причина ошибки связана с повреждением реестра.
Дополнительная информация и ручной ремонт
Чтобы устранить эту ошибку на вашем компьютере, вам не нужно нанимать профессионала и платить за ремонт сотни долларов. Просто попробуйте методы DIY, перечисленные ниже, чтобы сразу решить проблему.
Способ 1. Загрузите и установите файл HPQTRA08.exe
Если причина ошибки связана с удаленным, поврежденным или поврежденным файлом HPQTRA08.exe, лучший способ решить проблему — установить файл HPQTRA08.exe на ваш компьютер.
Однако сначала убедитесь, что сайт, с которого вы хотите загрузить файл, является надежным и надежным.
Загружая с ненадежного веб-сайта, вы можете подвергнуть свой компьютер потенциальным вредоносным программам и подвергнуть риску свою безопасность данных.
Способ 2 — удалить все вирусы
Иногда вирусы и вредоносные программы имеют тенденцию маскироваться в виде EXE-файлов, таких как файл HPQTRA08.exe.
В такой ситуации просканируйте весь компьютер на наличие вирусов и вредоносных программ с помощью мощного антивируса. Удалите все обнаруженные вредоносные программы, чтобы устранить проблему.
Способ 3 — очистить и восстановить реестр
В реестре сохраняются все действия и информация, связанные с ПК, включая важные и устаревшие файлы, такие как файлы cookie, неправильные записи реестра, недействительные ключи, историю Интернета и ненужные файлы.
Если эти файлы не удаляются из реестра часто, они накапливаются в реестре и повреждаются, вызывая появление кодов ошибок. Код ошибки HPQTRA08.exe генерируется, когда поврежденные ключи реестра Windows связаны с файлом HPQTRA08.exe.
Чтобы решить эту проблему, очистите реестр и исправьте его. Хотя это можно сделать вручную, это может занять много времени и проблем, особенно если вы технически не здоровы, поэтому рекомендуется загрузить Restoro.
Открыть чтобы загрузить Restoro и устранить ошибку HPQTRA08.exe.
Способ 4 — найти и установить драйвер
Как было указано, вам может потребоваться переустановить драйвер принтера снова. С помощью ДрайверFIXвы сможете автоматически обновлять компьютерную систему и устанавливать драйверы, необходимые для нормальной работы компьютера.
Узнать больше
Недавние обновления Windows медленно, но верно перемещали многие функции панели управления в настройки. Это указывает на то, что в долгосрочной перспективе цель, вероятно, состоит в том, чтобы полностью избавиться от панели управления. Независимо от того, насколько приложение настройки простое в использовании и хорошее, на панели управления все еще есть вещи, которые нам нужны, и нам все еще нужно, пока они все не будут перемещены в приложение настройки. Есть несколько способов открыть и попасть в панель управления от диалога запуска до сочетания клавиш, но один, возможно, более удобный и простой способ — просто дважды щелкнуть в проводнике рядом с жесткими дисками. Чтобы поместить значок панели управления в проводник, нам понадобится помощь нашего старого друга: редактора реестра. Как всегда, игра с редактором реестра может вызвать некоторую нестабильность, и всегда разумно сначала создать его резервную копию, прежде чем пытаться внести какие-либо изменения.
Редактор реестра, добавляющий ключ
Чтобы открыть редактор реестра, нажмите ⊞ ОКНА + R чтобы открыть диалоговое окно запуска и внутри введите REGEDIT последующей ENTER
После открытия редактора реестра найдите следующий ключ: HKEY_LOCAL_MACHINE ПРОГРАММНОЕ ОБЕСПЕЧЕНИЕ Microsoft Windows CurrentVersion Explorer MyComputer
Щелкните правой кнопкой мыши папку NameSpace на левой панели навигации и выберите Новинки > Основные
Переименуйте ключ с помощью {21EC2020-3AEA-1069-A2DD-08002B30309D} (Этот код CLSID добавит доступ к представлению категорий панели управления Windows 10) или с помощью {26EE0668-A00A-44D7-9371-BEB064C98683} (Этот код CLSID добавит доступ к просмотру больших значков панели управления Windows 10) Сохраните и выйдите из редактора реестра. Теперь при открытии проводника файлов будет отображаться значок панели управления для быстрого доступа.
Узнать больше
Call of Duty — веселая и хорошая игра, отличный таймкиллер с отрядом друзей, однако иногда игра вылетает, и веселье прерывается. В этом руководстве мы рассмотрим и решим эту неприятную проблему.
-
Сканировать файлы игры
внутри панели запуска выберите параметры, а под ними выберите сканирование и восстановление файлов игры. Этот процесс может занять 5-30 минут, так как размер игры составляет 60 ГБ. Это просмотрит все ваши игровые файлы и убедитесь, что все они действительны и что ни один из них не поврежден, что может привести к сбоям. Когда все будет готово, вы получите уведомление о том, что в игру можно играть. Попробуйте еще раз и посмотрите, продолжаются ли ваши сбои.
-
Обновить драйверы
Обновление драйверов имеет решающее значение для бесперебойной работы игры, возможно, важны драйверы графического процессора. Перейдите на веб-сайт производителя графического процессора и получите последние версии драйверов.
-
Нижние графические настройки
Интенсивные графические требования могут перегрузить графический процессор и вызвать сбои, попробуйте уменьшить детали в игре и посмотрите, решит ли это проблему.
-
Отключить оверлеи
Если вы используете такую программу, как Discord, у которой есть оверлей, вы можете отключить его, так как это может вызывать графическую ошибку.
Узнать больше
Иметь электронную почту в современном мире больше не является привилегией или привилегией, это, безусловно, стало необходимостью. Сегодня многие службы, от Facebook до LinkedIn или Steam, требуют, чтобы у вас была учетная запись, чтобы использовать их, а для создания учетной записи вам нужна работающая электронная почта. При этом у многих людей сегодня есть несколько учетных записей электронной почты, одна для социальных сетей, одна для работы, может быть, даже одна для очень близких друзей и семьи. Поскольку создание электронной почты сегодня совершенно бесплатно, мы можем в конечном итоге иметь несколько учетных записей электронной почты. Клиенты электронной почты также сильно изменились с момента их первых дней и стали больше, чем просто приложения для получения электронной почты, сегодня они могут выполнять различные задачи, имея встроенные в них дополнительные функции, такие как календарь, пакетная обработка электронной почты и т. д. Принимая все это во внимание, я представляю вам, по моему личному мнению, одни из лучших клиентов электронной почты, начиная с бесплатных.
Лучшие бесплатные почтовые клиенты
Google Gmail
https://gmail.com

Почтовый клиент электронной почты
https://www.microsoft.com/en-us/p/mail-and-calendar/

Mozilla Thunderbird
https://www.thunderbird.net

Платные клиенты электронной почты
Microsoft Перспективы
https://www.microsoft.com/en-us/microsoft-365/

eM Client
https://www.emclient.com/

Mailbird
https://www.getmailbird.com

чернильный
https://www.inky.com/

Узнать больше
Как вы знаете, Центр обновления Windows является источником всех последних версий Windows от Microsoft. Ваш компьютер часто получает необходимые обновления из-за службы Центра обновления Windows, и этот механизм Центра обновления Windows зависит от различных служб, таких как фоновая интеллектуальная служба передачи или BITS, служба обновления Windows Server, служба Центра обновления Windows и многие другие. Хотя это может показаться сложной системой доставки, она очень эффективна. Тем не менее, он не без проблем, поскольку он все еще время от времени сталкивается с ошибками. Одной из таких ошибок является 80244019, которая относится только к операционным системам Windows Server, и для ее устранения необходимо определить ее причину. Ошибка Центра обновления Windows 80244019, скорее всего, вызвана неисправными и поврежденными файлами DLL или записями реестра, проблемами с подключением и устаревшей конфигурацией службы Центра обновления Windows на стороне клиента. Кроме того, ошибка может быть вызвана вредоносным ПО или отсутствием файла на сервере. Эта ошибка может привести к ряду системных проблем, таких как проблемы с запуском и завершением работы, ошибки установки программного обеспечения, подключение внешних устройств, системные задержки, неожиданные проблемы с приложениями и программами и многое другое. Чтобы устранить проблему, обратитесь к вариантам, приведенным ниже.
Вариант 1. Перезапустите некоторые службы Центра обновления Windows.
Первое, что вам нужно сделать, это перезапустить службы, связанные с Центром обновления Windows. Для этого выполните следующие действия.
- Откройте меню WinX.
- Оттуда откройте командную строку от имени администратора.
- Затем введите следующую команду — не забудьте нажать Enter сразу после ввода каждого из них.
net stop wuauserv
чистые стоповые бит
- После ввода этих команд он остановит службу обновления Windows и фоновую интеллектуальную службу передачи.
- Затем перейдите в папку C: / Windows / SoftwareDistribution и избавьтесь от всех папок и файлов в ней, нажав клавиши Ctrl + A, чтобы выбрать их все, а затем нажмите «Удалить». Обратите внимание: если файлы уже используются, вы не сможете их удалить.
- После удаления всего содержимого папки «Распространение программного обеспечения» перезагрузите компьютер, а затем вернитесь в командную строку и снова введите следующие команды.
net start wuauserv
чистые стартовые биты
Поскольку папка уже была очищена, она будет заполнена заново, как только вы перезагрузите компьютер и откроете Центр обновления Windows.
Вариант 2. Попробуйте включить предотвращение выполнения данных или DEP.
Проблема может быть вызвана отключением Data Execution Prevention, поэтому вы должны убедиться, что он включен.
Вариант 3. Запустите средство устранения неполадок Центра обновления Windows.
Вы также можете запустить средство устранения неполадок Центра обновления Windows, поскольку оно также может помочь в исправлении ошибки Центра обновления Windows 80244019. Чтобы запустить его, перейдите в «Настройки» и выберите «Устранение неполадок» в параметрах. Оттуда нажмите Центр обновления Windows, а затем нажмите кнопку «Запустить средство устранения неполадок». После этого следуйте следующим инструкциям на экране, и все будет хорошо.
Вариант 4. Попробуйте изменить настройки Центра обновления Windows.
Вы также можете попытаться перенастроить параметры в разделе Центра обновления Windows, чтобы устранить ошибку.
- Нажмите клавиши Win + I, чтобы открыть настройки Windows.
- Затем нажмите «Обновление и безопасность»> «Обновления Windows»> «Параметры обновления», а затем нажмите «Дополнительные параметры».
- После этого снимите флажок «Давать мне обновления для других продуктов Microsoft при обновлении Windows».
- Теперь перезагрузите компьютер, чтобы успешно применить сделанные изменения, а затем проверьте, исправлена ли ошибка Центра обновления Windows.
Вариант 5. Попробуйте установить обновления Windows вручную.
Ошибка Центра обновления Windows 80244019 может быть связана с ошибкой Центра обновления Windows. Поэтому, если это не обновление функций, а только накопительное обновление, вы можете загрузить Центр обновления Windows и установить его вручную. Но сначала вам нужно выяснить, какое обновление не удалось, и для этого выполните следующие действия:
- Перейдите в Настройки и оттуда перейдите в Обновление и безопасность> Просмотреть историю обновлений.
- Затем проверьте, какое именно обновление не удалось. Обратите внимание, что обновления, которые не удалось установить, будут отображаться в столбце «Состояние» с меткой «Ошибка».
- После этого перейдите в Центр загрузки Microsoft и найдите это обновление по номеру КБ, а после того, как найдете его, загрузите, а затем установите его вручную.
Примечание: Вы также можете использовать каталог обновлений Microsoft — службу от Microsoft, которая предоставляет список обновлений программного обеспечения, которые можно распространять по корпоративной сети. С помощью этой службы вам может быть проще найти обновления программного обеспечения Microsoft, драйверы, а также исправления.
Узнать больше
Обычно, когда онлайн-сервис не работает или когда что-то идет не так в сети, это DNS, ну, в большинстве случаев так оно и есть. И да, DNS или сервер доменных имен, похоже, являются проблемой из-за того, что Facebook полностью не работает вместе с Instagram и wassap.

Узнать больше
По некоторым данным, использование RDP или протокола удаленного рабочего стола в последних версиях Windows 10 приводит к черному экрану. Одна из проблем возникает при использовании функции подключения к удаленному рабочему столу в Windows 10. Настоящими причинами этого черного экрана являются либо драйверы дисплея, либо неправильная настройка утилиты подключения к удаленному рабочему столу. В большинстве случаев удаленный рабочий стол в Windows 10 отображает черный экран, а затем отключается. Чтобы решить эту проблему на удаленном рабочем столе, вам нужно проверить два предложения. Во-первых, вы можете попробовать отключить постоянное кэширование растровых изображений, а затем также попробовать обновить драйвер дисплея. Следуйте приведенным ниже параметрам для получения дополнительных инструкций по устранению неполадок.
Вариант 1. Попробуйте отключить постоянное кеширование растровых изображений.
Первое, что вы можете сделать, чтобы решить проблему черного экрана на удаленном рабочем столе, — это отключить постоянное кэширование растровых изображений. Все, что вам нужно сделать, это выполнить следующие действия:
- Сначала откройте клиент подключения к удаленному рабочему столу.
- Затем нажмите кнопку Показать параметры, чтобы настроить подключение к удаленному рабочему столу.
- После этого перейдите на вкладку «Опыт» и снимите флажок «Кэширование постоянного растрового изображения».
- После этого вы сможете подключиться к удаленному компьютеру без черного экрана.
Вариант 2. Попробуйте обновить или откатить графический драйвер.
Вы можете попробовать обновить драйвер видеокарты с помощью диспетчера устройств на своем компьютере, чтобы решить проблему с пустыми диалоговыми окнами, или вы также можете перейти непосредственно на веб-сайт производителей видеокарт, таких как NVIDIA, Intel или AMD, и перейти в раздел под названием Затем драйверы проверяют, есть ли новое доступное обновление — если оно есть, загрузите и установите его. Чтобы обновить графический драйвер через диспетчер устройств, выполните следующие действия:
- Сначала загрузите компьютер в безопасном режиме.
- После этого нажмите клавиши Win + R, чтобы запустить Run.
- Введите devmgmt.MSC в поле и нажмите Enter или нажмите OK, чтобы открыть диспетчер устройств.
- После этого отобразится список драйверов устройств. Оттуда найдите адаптеры дисплея и щелкните по ним.
- После этого щелкните правой кнопкой мыши каждую запись в разделе «Видеоадаптеры» и выберите в меню пункт «Удалить устройство».
- Теперь перезагрузите компьютер.
- После перезагрузки компьютера перейдите в приложение «Настройки» и проверьте наличие обновлений в разделе «Центр обновления Windows».
Примечание: Если обновление графического драйвера не устранило проблему, вы также можете попробовать откатиться к предыдущей версии и посмотреть, поможет ли это, или вы также можете попробовать откатиться, обновить или переустановить драйверы сетевого адаптера.
Вариант 3. Попробуйте выполнить восстановление системы.
Вы также можете выполнить восстановление системы, которое может помочь вам исправить ошибку. Вы можете сделать это, загрузившись в безопасном режиме или в функции восстановления системы. Если вы уже находитесь в расширенных параметрах запуска, просто выберите «Восстановление системы» и выполните следующие действия. И если вы только что загрузили свой компьютер в безопасном режиме, выполните следующие действия.
- Нажмите клавиши Win + R, чтобы открыть диалоговое окно «Выполнить».
- После этого введите «sysdm.cpl» в поле и нажмите «Ввод».
- Затем перейдите на вкладку «Защита системы» и нажмите кнопку «Восстановление системы». Откроется новое окно, в котором вы должны выбрать предпочитаемую точку восстановления системы.
- После этого следуйте инструкциям на экране, чтобы завершить процесс, а затем перезагрузите компьютер и проверьте, устранена ли проблема.
Узнать больше
Когда устанавливается чистая Windows или когда вы устанавливаете новое оборудование на свой компьютер, обычно Windows сама обнаруживает устройство и устанавливает его драйвер. Теперь возникает вопрос, сохраняете ли вы этот драйвер или устанавливаете драйвер производителя. Чтобы ответить на этот вопрос, давайте проанализируем, в чем разница между двумя драйверами и другие факторы, которые могут повлиять на ваше решение.
Разница между драйверами
Прежде всего, знайте, что драйверы, устанавливаемые Windows, также являются драйверами от производителя устройства, которые прошли контроль качества Microsoft, чтобы быть включенными в саму Windows. Теперь естественно возникает вопрос, в чем разница, ну ответ на который будет такой: в винде у вас урезанный драйвер, просто драйвер для того чтобы винда знала какое устройство подключено и как его использовать, то есть для например, если вы установите устройство принтера, вы сможете печатать документы, и Windows будет знать, что это принтер, но … вы не получите панель управления для этого принтера, где вы можете настроить сам принтер и все его функции, например, давайте скажем, пресс-папье и т. д. Так что, если вам нужны такие функции, в этом случае было бы лучше установить полный набор драйверов от производителя и получить весь пакет. Например, Windows распознает мышь RAZER, но вы не сможете изменить на ней цвета программных пользовательских кнопок, пока не установите драйверы RAZER. Еще один важный момент: драйверы, которые есть в Windows, обновляются реже, чем драйверы с сайта производителя. При этом, если вы предпочитаете и хотите иметь последние версии драйверов, вы предпочтете получить их снова у производителя.
Заключение
Таким образом, кажется, что драйверы производителя всегда в той или иной форме имеют преимущество, и что вы всегда будете нуждаться в них, и в большинстве случаев это правда, на самом деле, единственный раз, когда я мог подумать, что вы могли бы использовать «голые» драйверы Windows, это когда новое обновление драйверов что-то ломает в Windows и устройство начинает вести себя неправильно. в данном конкретном случае лучше откатиться на предыдущий драйвер Windows, который прошел проверку качества Microsoft и точно работает. В любом другом случае вам лучше использовать последние версии драйверов производителя. Если вы хотите читать более полезный статьи и советы о посещении различного программного и аппаратного обеспечения errortools.com в день.
Узнать больше
Ошибка 1753 — Что это?
Ошибка 1753 — это код ошибки сопоставителя конечных точек RPC. Этот код обычно отображается как «EPT_S_NOT_REGISTERED» или иногда как шестнадцатеричное значение 0x6D9. Ошибка 1735 указывает на то, что конечные точки больше не доступны в сопоставителе конечных точек. Чтобы лучше понять это, в основном, RPC — это метод межпроцессного взаимодействия (IPC). Это используется клиентами и серверами для целей связи. RPC используется программами для выполнения программ на сервере. Прекрасным примером этого является Microsoft Outlook. Вы общаетесь с Microsoft Exchange Server с помощью РПК. Это позволяет отправлять и получать электронные письма. Когда вы используете Microsoft Outlook для отправки электронной почты, ваш компьютер отправляет сообщение на серверный компьютер в неясном коде. Сервер отвечает вашему компьютеру другим сообщением, содержащим результаты выполненной программы. Все это выполняется в бэкенде работающей программы. Неотъемлемой частью этого является конечная точка. Конечная точка включает имя, порт или группу портов на компьютере, который отслеживается сервером на предмет входящих клиентских запросов. Если быть точным, это сетевой адрес. Сопоставитель конечных точек — это часть подсистемы RPC, отвечающая за динамическое назначение конечных точек серверу. Когда эта функция не работает, это приводит к отображению сообщения об ошибке 1753. Это показывает, что служба RPC недоступна.
Решения
 Причины ошибок
Причины ошибок
Код ошибки 1753, указывающий на сбой службы сопоставления конечных точек RPC, вызван несколькими причинами. К ним относятся:
- Повреждение реестра Windows и повреждение
- Неисправность оборудования
- Вторжение шпионских программ или вирусные инфекции
- Конфликты драйверов устройств
Дополнительная информация и ручной ремонт
Этот код ошибки может вызвать большие неудобства при выполнении программ, зависящих от сервера. Это может снизить вашу продуктивность и производительность. Чтобы избежать хлопот, желательно исправить ошибку 1753 сразу. Лучший способ устранить эту ошибку 1753 за считанные секунды — это скачать Restoro. Используя этот инструмент для ремонта, вы можете сразу же исправить ошибку бесплатно, не платя сотни долларов профессиональному эксперту. Restoro — это новый и инновационный инструмент для исправления ПК, интегрированный с автоматизированным алгоритмом и интуитивно понятной технологией, которая позволяет пользователям расслабиться и отдохнуть, пока Restoro работает в системе и обнаруживает все проблемы, связанные с ПК, в кратчайшие сроки. Всего за несколько кликов вы можете решить даже самые серьезные проблемы с ПК, такие как код ошибки 1753 RPC endpoint mapper, и вернуться к программе в кратчайшие сроки.
Почему Ресторо
Это эффективно и удобно для пользователя. Restoro может использоваться пользователями всех уровней, поэтому, даже если это ваш первый опыт использования инструмента для ремонта, вам не о чем беспокоиться. Чтобы работать с ним, вам не нужно быть программистом или иметь хорошие технические знания. Он прост и очень удобен в использовании. Макет прост и опрятен, приятно дополняется удобной навигацией и сложным пользовательским интерфейсом. Restoro — это мощный и многофункциональный инструмент для устранения ошибок, в который встроены мощные, ориентированные на производительность и полезные утилиты — все в одном. Итак, вызван ли код ошибки 1753 из-за вирусной инфекции в вашей системе или реестра повреждения, вам не нужно искать различные инструменты для устранения ошибки, просто запустите Restoro, чтобы сразу исправить проблему. Restoro включает динамическую очистку реестра, которая обнаруживает все проблемы с реестром и удаляет беспорядок с жесткого диска, такой как ненужные файлы, историю Интернета и недействительные записи, что, кстати, является причиной повреждения реестра, приводящего к ошибке 1753. Он очищает диск. места и ОЗУ, а также восстанавливает неправильно сконфигурированные системные файлы и поврежденный реестр за считанные секунды, устраняя ошибку 1753. Restoro также работает как системный оптимизатор, что значительно повышает скорость и производительность вашего ПК и сокращает время загрузки. В дополнение к этому, он также имеет функцию резервного копирования. Этот инструмент встроен в целях безопасности. Эта функция позволяет создавать файлы резервных копий на вашем ПК перед началом восстановления системы. Это поможет вам восстановить данные в случае потери данных во время восстановления системы. Для начала:
- Открыть чтобы загрузить и установить Restoro в вашу систему
- После установки запустите его для поиска ошибок, таких как 1753
- Теперь нажмите вкладку восстановления, чтобы решить
Узнать больше
Как вы знаете, обновления Windows необходимы для вашей операционной системы, поскольку они защищают ее от потенциальных угроз, устраняют ошибки и улучшают ваш опыт использования Windows 10. Однако бывают случаи, когда обновления Windows также вызывают ошибки, и одна из них — ошибка Windows. Ошибка обновления 0x8024000B. Одна из причин этой конкретной ошибки Центра обновления Windows заключается в том, что Windows не смогла прочитать файл манифеста обновления, который необходим для установки обновлений Windows. Это означает, что операция была отменена либо службой, либо пользователем. С другой стороны, эта ошибка также может возникнуть, если вы не можете отфильтровать результаты. Когда вы столкнетесь с этой ошибкой, вы увидите сообщение об ошибке, в котором говорится: «WU_E_CALL_CANCEELLED: операция отменена». Это указывает на то, что операция была отменена самой операционной системой. Чтобы устранить ошибку Центра обновления Windows 0x8024000B, вот несколько советов, которые вам нужно проверить.
Вариант 1. Попробуйте запустить сценарий PowerShell для очистки (отклонения) замененных обновлений.
Первое, что вы можете сделать, чтобы исправить ошибку Windows Update 0x8024000B, — запустить скрипт PowerShell «Очистить (Отклонить)». Это на самом деле легко исправить, так как все, что вам нужно сделать, это загрузить и запустить его из Сайт Microsoft Technet, Как только вы закончите загрузку и запуск файла, перезагрузите компьютер и посмотрите, исправлена ли ошибка или нет.
Вариант 2. Попробуйте переименовать файл Spupdsvc.exe.
Если первый вариант не сработал, попробуйте переименовать файл Spupdsvc.exe, что является одной из причин, по которой вы получаете сообщение об ошибке Windows Update 0x8024000B.
- Сначала нажмите клавиши Win + R, чтобы запустить утилиту Run.
- Затем введите следующую команду и нажмите Enter, чтобы выполнить ее в CMD:
/ c ren% systemroot% System32Spupdsvc.exe Spupdsvc.old
- Введенная вами команда переименует проблемный файл «Spupdsvc (.) Exe» в «Spupdsvc (.) Old».
- Теперь перезагрузите компьютер после выполнения команды.
Вариант 3. Попробуйте перезапустить различные службы и компоненты, связанные с Центром обновления Windows.
Можно также попытаться перезапустить некоторые службы, связанные с Центром обновления Windows, чтобы устранить ошибку Центра обновления Windows. Для этого обратитесь к следующим шагам:
- Нажмите комбинацию клавиш Win + X и выберите «Командная строка» («Администратор»), чтобы открыть командную строку с правами администратора.
- После открытия командной строки скопируйте и вставьте каждую из перечисленных ниже команд одну за другой и нажмите «Ввод» сразу после ввода каждой команды.
- net stop wuauserv
- чистые стоповые бит
- net stop appidsvc
- ren% systemroot% SoftwareDistribution SoftwareDistribution.bak
- ren% systemroot% system32catroot2 catroot2.bak
- После того, как вы введете все приведенные выше команды, они остановят все службы Центра обновления Windows, запущенные на вашем компьютере, а также очистят папку SoftwareDistribution и сбросят папку Catroot2. Теперь вам нужно запустить все эти службы Центра обновления Windows, которые вы только что остановили, выполнив следующие команды:
- net start wuauserv
- чистые стартовые биты
- net start appidsvc
- net start cryptsvc
- После этого перезагрузите компьютер и попробуйте снова запустить установку и посмотрите, исправлена ли ошибка.
Вариант 4. Попробуйте запустить средство устранения неполадок Центра обновления Windows.
Вам также следует попробовать запустить встроенное средство устранения неполадок Центра обновления Windows, так как оно может помочь устранить ошибку Центра обновления Windows 0x8024000B. Для запуска обратитесь к этим шагам:
- Перейдите в «Настройки», а затем нажмите «Обновление Windows» в данном меню.
- Затем нажмите кнопку «Устранение неполадок» и выберите «Центр обновления Windows» из указанных параметров, чтобы запустить средство устранения неполадок Центра обновления Windows.
- После этого следуйте следующим инструкциям на экране, дождитесь завершения процесса и проверьте, исправлена ли ошибка Центра обновления Windows 0x8024000B или нет.
Узнать больше
Авторское право © 2022, ErrorTools, Все права защищены
Товарный знак: логотипы Microsoft Windows являются зарегистрированными товарными знаками Microsoft. Отказ от ответственности: ErrorTools.com не имеет отношения к Microsoft и не претендует на прямую связь.
Информация на этой странице предоставлена исключительно в информационных целях.

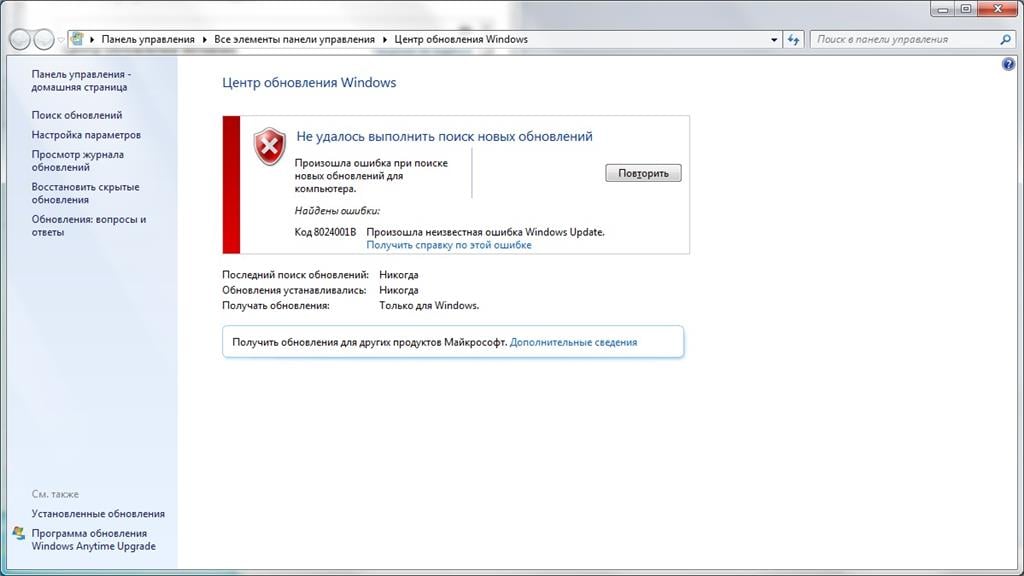













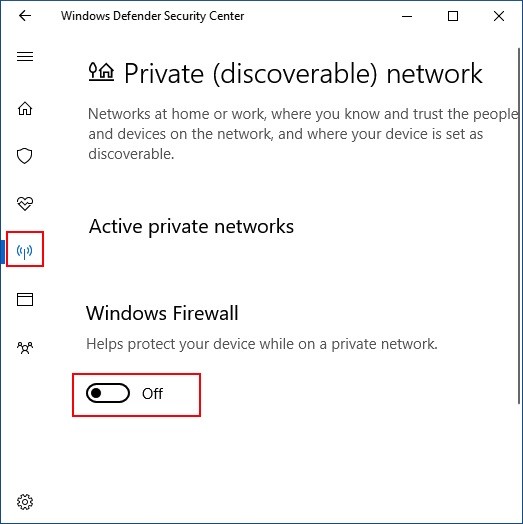
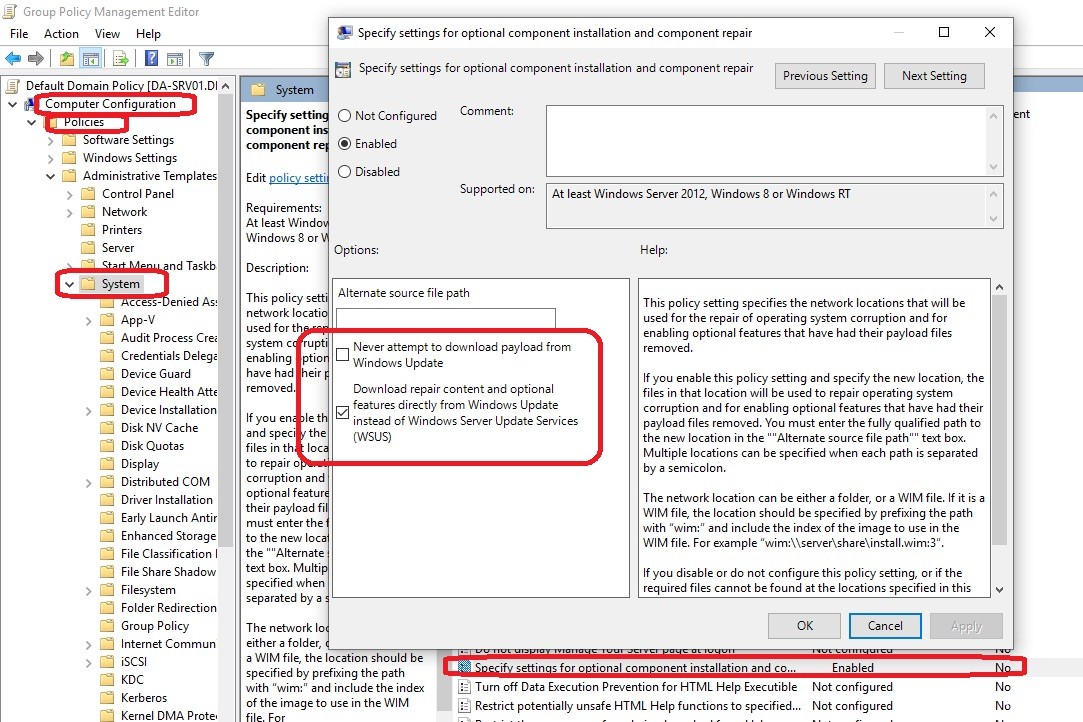







 Причины ошибок
Причины ошибок
