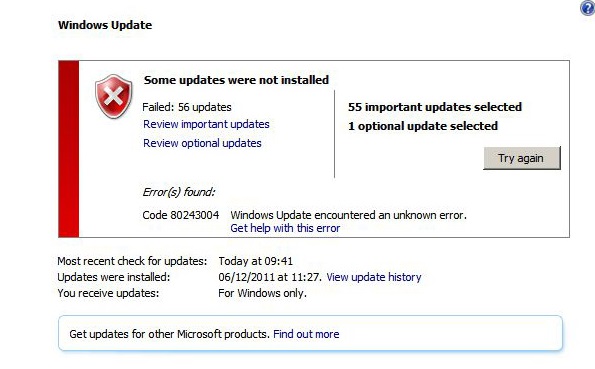Андрей
— 25 марта, 2015 15:13 — 5 комментариев
В этом руководстве описано решение проблемы, при которой установка обновлений Windows (Windows 10, 8.x, 7 или Vista) завершается ошибкой с кодом 80070003 или 80070002 («Возникла проблема с Центром обновления Windows»). Обычно эти ошибки возникают, когда на компьютере неверно настроены параметры даты и времени или когда повреждена временная папка Windows Update. Для устранения этих ошибок вы можете воспользоваться приведенным ниже решением.
Способ 1: проверьте настройки даты и времени
Обязательно убедитесь в правильности даты и времени на вашем компьютере.
Для этого:
- нажмите на дата и время в правом нижнем углу;
- в открывшемся окне нажмите на ссылку «Изменение настроек даты и времени»;
- нажмите «Изменить дату и время» и установите правильную дату/время/год;
- теперь нажмите «Изменить часовой пояс» и выберите тот, в котором находитесь вы;
- перезагрузите компьютер и попробуйте обновить компьютер. Если проблема осталась, попробуйте следующий способ.
Способ 2: удаление установочных файлов Windows Update
Первое, что вам нужно сделать, это остановить работу службы Windows Update.
Для этого:
- одновременно нажмите клавиши
и R на клавиатуре, чтобы открыть окно «Выполнить»;
- в текстовом поле окна «Выполнить» введите команду services.msc и нажмите Enter;
- в открывшемся окне «Службы» найдите службу «Центр обновления Windows» и остановите ее;
- откройте «Мой компьютер» (или «Этот компьютер», если у вас Windows 8 или 10) и перейдите в папку C:Windows;
- найдите папку SoftwareDistribution, щелкните на ней правой кнопкой мыши, выберите «Переименовать», переименуйте ее в SoftwareDistributionOLD и нажмите Enter;
- если на экране появится предупреждение контроля учетных записей пользователей, нажмите «Да»;
- вернитесь в окно «Службы», запустите «Центр обновления Windows» и попробуйте обновить систему.
Способ 3: воспользуйтесь Microsoft Fix it Tool
Скачайте официальный инструмент диагностики Windows Update и запустите его. Инструмент проведет диагностику системы, а затем попытается исправить найденные ошибки. Когда процесс будет завершен, вернитесь в «Центр обновления Windows» и попробуйте установить обновления.
Why did I get error 0x80240054?
Windows Update continous fails to search for Updates or cannot install them. The source of this problem could be various things as
> Windows Registry
> Windows Filesystem
> Internet access
> Windows Update service
> File corruption
> Misconfiguration
> Adware
> Virus and Malware
However, if you’re technically savvy, you can try the steps below:
1. Click Start and start typing on your keyboard for «services.msc»
2. In your search results «services.msc» should show up. Open it with a click.
3. A new windows will open containing all Windows services on your system.
4. Search for «Windows Update»
5. Right-click the «Windows Update» and then click Stop.
We will now clean the Windows Update temporary cache folder:
1. Hold your windows-key pressed and hit «R» key simultanous.
2. A small new windows will appear.
3. Type %windir%SoftwareDistributionDataStore in this new window and click OK.
4. This will open Windows Explorer on the correct location.
5. Delete all contents of this folder. (Hint: Use Ctrl + A to select all files and folders)
Now we will start the Windows Update Service again:
1. Switch back to the windows Services.
2. Locate Windows Update.
3. Right-click on it and choose Start.
If the problem still persists, you can run the System File Checker (SFC) utility. This handy in-built tool will check your filesystem.
1. Click Start and start typing on your keyboard for «cmd».
2. In your search results cmd should show up with an black icon.
3. Right-click it and select Run as administrator.
4. If you are prompted for the admin password, enter the password and click OK.
5. A new completely black windwos will open. You can type commands directly into this window.
6. Type sfc/scannow and press Enter.
7. This process will take a long time. You can minimize this black windows and work on.
Come back to the black window after a time and check if the process finished.
As soon as the SFC process finished, restart your computer. After the restart you search for Updates again.
You are still facing the same issue?
1. Restart your computer.
Next thing is to clean Windows Update download path. These steps are only for expirienced user! If you mess up your computer with Regedit, you could loose your files! Take care or use a professional tool to investiagte your computer.
1. Hold your windows-key pressed and hit «R» key simultanous.
2. A small new windows will appear.
3. Type regedit in this new windows and hit Enter.
4. In the new windows you have a navigation on the left side. Use it to navigate to
HKEY_LOCAL_MACHINESOFTWAREPoliciesMicrosoftWindowsWindowsUpdate
5. Once you found it, search for WUServer and WIStatusServer in the right hand pane.
6. If they are not listet we cannot clean the download path. Othwerwise delete both.
7. Restart your computer.
Try to search for new Updates again.
You are still facing this issue? I think this is not an usual problem and your computer should be checked by professional.
Try to look for a solution here or search further in the search box below.
Advanced information
The following Windows verisons are affected by this error:
> Windows Vista
> Windows 7
> Windows 8
> Windows 8.1
> Windows 10
> Windows 10 Redstone 2
> Windows 10 Creators Update
> Windows Server 2008 R2
> Windows Server 2012
> Windows Server 2016
Windows Error update with Microsoft Installation install failed following Upgrade Support installing Build failure step 13042016 Products 80240054 10122 Solved while Live Code then 09122016 Stuck startet 10074 reserviert download will nicht CHIP attempting from schon lange Hallo habe auch Remote Form Language Home Single Online 0x80240036 Steps Templates Apache OpenOffice Bing dass bereit steht beim FlaggenSymbol Allerdings G4045 6310 Lenovo kommt keine This document instructions mentioned Find throwing Toms properly explains working suggested another 16052014 when 2919355 number those different KB2919355 thread Experts Exchange 2012 launching server date Security same 31012016 Last event logs under found listed downloading opening occur 14122016 Office
|
Центр обновления Windows |
|||||
|
|||||
|
|||||
|
|||||
|
|||||
|
|||||
|
|||||
|
|||||
|
|||||
|
|||||
|
|||||
|
|||||
|
|||||
|
Все коды ошибок Центра обновления Windows
Все коды ошибок Центра обновления Windows. При обновлении системы или установке пакетов через Центр обновлений Windows могут появляться ошибки. На этой странице собраны все распространенные коды ошибок, которые можно увидеть при попытке обновить Windows 7, 8 или 10.
Универсальная инструкция по исправлению ошибок Центра обновления:
- Открываем (от имени администратора) Пуск -> Выполнить -> cmd.exe, в командной строке пишем sfc /scannow , Enter.
- Ждем проверки, пишем вторую команду DISM.exe /Online /Cleanup-image /Restorehealth , ждем. Пробуем установить обновление заново.
- Если не получается — заходим на catalog.update.microsoft.com. или microsoft.com/ru-ru/download и загружаем/устанавливаем нужное обновление вручную, воспользовавшись поиском или каталогом для загрузки нужного обновления.
Если простой способ не помог, следует найти свою ошибку в списке и попробовать решить её при помощи подробной инструкции.
Коды ошибок Центра обновления Windows.
0x80070002 ERROR_FILE_NOT_FOUND — Не удается найти указанный файл .
Центру обновлений не удается найти файлы, нужные для установки. Решение: сканирование системы, восстановление системных файлов, в случае неудачи — установка нужного обновления вручную из каталога Microsoft.
0x8007000D ERROR_INVALID_DATA — Недопустимые данные .
Ошибка появляется при установке Windows (файлы повреждены, может потребоваться новый установочный архив), при восстановлении системы (повреждена точка восстановления), при активации (ошибка в разделе реестра CurrentControlSetEnumRoot), а также при обновлении Windows через Центр обновлений.
Решение: использовать Microsoft Easy Fix или установить обновление вручную. Программа Fix It более не поддерживается Microsoft, поэтому придется искать её в неофициальных источниках. Также можно использовать Media Creation Tool или ISO-образ системы (для Windows 10).
0x800F081F CBS_E_SOURCE_MISSING — Источника пакета или файл не найден . Ошибка загрузки компонента .NET Framework 3.5 на Windows 8/8.1, 10 и Server 2012/2016.
Ошибка 0x800f081f возникает, когда указан альтернативный источник установки, но при этом:
- По адресу находятся не все нужные компоненты для установки.
- Пользователь не имеет прав доступа к файлам.
- В указанном расположении нет файлов, нужных для установки или обновления.
Для исправления ошибки нужно проверить, правильно ли указан путь, есть ли нужные файлы/обновления по адресу и есть ли у пользователя доступ на чтение этих файлов. При обновлении Windows может помочь ручная установка и утилита DISM.exe.
0x80073712 ERROR_SXS_COMPONENT_STORE_CORRUPT — Хранилище компонентов находится в несогласованном состоянии .
Причиной ошибки является поврежденный компонент манифеста CBS. Это чисто системная ошибка, из-за которой система не может установить обновление. До Windows 10 ошибку можно исправить при помощи утилиты CheckSUR .
В Windows 10 нужно загрузить с сайта Microsoft программу MediaCreationTool.exe, нажать «Обновить этот компьютер сейчас» и следовать инструкции на экране. Использование загрузочного образа Win 10 (формат ISO) позволит устранить системные ошибки, при этом личные документы и файлы на компьютере останутся без изменений.
0x800736CC ERROR_SXS_FILE_HASH_MISMATCH — Файл компонента не соответствует сведениям проверки, указанным в манифесте компонента . Ошибка появляется при попытке установить NET Framework 3.5 (includes .NET 2.0 and 3.0), либо при попытке обновить Windows без установленного NET Framework 3.5.
Решение: использовать команду Dism /online /enable-feature /featurename:NetFx3 /All в командной строке от имени администратора для установки фреймфорка.
Альтернативный вариант — загрузить ISO-образ нужной версии Windows и использовать команду dism.exe /online /enable-feature /featurename:NetFX3 /Source:d:sourcesico , где d:sourcesico — диск и расположение образа системы.
Без установленного NET Framework 3.5 Центр обновления Windows работать не будет, поэтому придется использовать командную строку.
0x800705B9 ERROR_XML_PARSE_ERROR — Не удалось обработать запрошенные XML-данные . Сравнительно редкая системная ошибка при обновлении.
Если код 0x800705B9 появился на Windows 7, Vista или 8/8.1, для исправления ситуации нужно:
Скачать Media Creation Tool с сайта Microsoft.
Запустить, выбрать Upgrade this PC now (обновить сейчас).
Нажать Next (далее) и дождаться окончания процесса.
В Windows 10 для восстановления системных файлов также используется Media Creation Tool и ISO-образ системы. Также можно ввести в командную строку ряд команд, которые очистят все системные файлы и сбросят настройки.
0x80070246 ERROR_ILLEGAL_CHARACTER — Обнаружен недопустимый символ . Нестандартная ошибка, которая может быть связана как с системным сбоем, так и с ошибками со стороны пользователя.
Решение ошибка 0x80070246 «Обнаружен недопустимый символ» осложняется тем, что при ней нельзя запустить утилиту swf /scannow (и ряд других системных служб).
Для исправления этого кода ошибки Центра обновлений нужно:
Сделать резервную копию реестра и важных файлов на случай проблем.
Запустить режим устранения неполадок центра обновлений: Пуск -> ввести в поиске «устранение неполадок» -> Enter -> нажать «Просмотреть все» в левой панели -> найти «Центр обновления Windows». Следовать появившемся инструкциям.
Для Windows 10: Пуск -> Параметры -> Обновление и безопасность -> Устранение неполадок.
Если это не помогло, придется восстановить исходное состояние Центра обновления Windows. Вручную это может занять до часа времени и более — желательно иметь хотя бы общее понимание своих действий, а также резервные копии важных данных и реестра Windows.
0x8007370D ERROR_SXS_IDENTITY_PARSE_ERROR — Строка удостоверения повреждена . На сайте Microsoft ошибка с кодом 0x8007370D описана как ошибка повреждения, возникающая при повреждении системных файлов.
Это стандартная ошибка, решить которую может центр исправления неполадок. Встроенная утилита восстановит целостность системных файлов, после чего перестанут появляться ошибки при скачивании и установке обновлений.
В Windows 7 , 8/8.1 и 10 все также просто, но для полноценной работы средства устранения неполадок требуется подключение к интернету. В противном случае шанс на успешное решение проблемы уменьшается, поскольку система не сможет загрузить недостающие файлы.
Для запуска нужно: в поиске ввести «Устранение неполадок» , открыть, выбрать Параметры -> Устранение неполадок . Найти раздел Система и безопасность , в нем нажать на пункт Устранение неполадок с помощью Центра обновления Windows , после чего нажать кнопку Далее . Дождаться окончания сканирования системы и устранения неисправностей.
Microsoft советует использовать этот метод для следующих кодов ошибок (для Windows 7, Vista, XP):
0x80245003 — Служба Центра обновления Windows повреждена или не работает.
0x80070514 — Служба Центра обновления Windows повреждена или не работает.
0x8DDD0018 — Библиотеки BITS.dll повреждены.
0x80246008 — Библиотеки BITS.dll повреждены.
0x80200013 — Библиотеки BITS.dll повреждены.
0x80004015 — Библиотеки BITS.dll повреждены.
0x80070003 — Библиотеки BITS.dll повреждены.
0x800A0046 — Библиотеки BITS.dll повреждены.
0x800A01AD — Библиотеки DLL Центра обновления Windows не зарегистрированы.
0x80070424 — Библиотеки DLL Центра обновления Windows не зарегистрированы.
0x800B0100 — Ошибка проверки подписи. (кроме Windows XP)
0x80070005 — Ошибка определения хранилища данных. (кроме Windows XP)
0x80248011 — Ошибка определения хранилища данных.
0x80070002 — Ошибка определения хранилища данных.
0x80070003 — Ошибка определения хранилища данных.
В Windows 10 для восстановления системы после ошибок также может использоваться ISO-образ системы (доступен на сайте Microsoft) и встроенная утилита DISM.exe.
0x8007370B ERROR_SXS_INVALID_IDENTITY_ATTRIBUTE_NAME — Имя атрибута в удостоверении находится вне допустимого диапазона .
Ошибка обновления Windows с кодом 0x8007370B обозначает, что хранилище компонентов Windows повреждено.
Вне зависимости от причины, нужен доступ в интернет, сканирование системы и дозагрузка поврежденных или недостающих файлов. Как и в других случаях, ошибка исправляется при помощи DISM.exe или средства проверки готовности системы к обновлению.
0x8007370A ERROR_SXS_INVALID_IDENTITY_ATTRIBUTE_VALUE — Значение атрибута в удостоверении находится вне допустимого диапазона .
В большинстве случаев ошибка возникает на Windows 10. На сайте поддержки Microsoft советуется решать проблему при помощи одной из двух команд, которые требуется ввести в Командную строку от имени администратора: DISM /Online /Enable-Feature /FeatureName:NetFx3 /All /LimitAccess /Source:d:sourcessxs или DISM /online /cleanup-image /RestoreHealth /source:d:sources /LimitAccess , если первая команда не помогла.
Вместо d: должен быть указан диск, на который установлена Windows 10 (или располагается виртуальный образ). Если проблема связана с Net Framework 3.5, может потребоваться полная переустановка этого фреймворка.
Если ничего не помогает, остается запустить процесс установки Windows и выбрать пункт «обновление с сохранением данных». Предварительно можно сохранить на внешнем носителе все нужные файлы во избежание потери важной информации (хотя риск при восстановлении минимален).
0x80070057 ERROR_INVALID_PARAMETER — Неправильный параметр .
При появлении ошибки с кодом 0x80070057 в Центре обновления стоит попробовать установить его вручную, загрузив файлы из каталога Microsoft или центра обновлений.
Если ошибка при обновлении остается, стоит сделать резервную копию редактора реестра и удалить следующий ключ: KEY_LOCAL_MACHINE SYSTEM CurrentControlSet services eventlog Microsoft-Windows-PrintService /Operational. Ключ также может находиться в разделе HKEY_LOCAL_MACHINE SYSTEM CurrentControlSet services eventlog. После удаления ключа нужно перезагрузить компьютер и запустить установку обновления заново.
0x800B0100 TRUST_E_NOSIGNATURE — В этом объекте нет подписи .
При появлении ошибки 0x800B0100 следует убедиться, что все файлы типа .mum и .cat находятся в каталоге %windir%TempCheckSURservicing, а все файлы типа .manifest должны быть в каталоге %windir%TempCheckSURmanifests.
После копирования файлов в нужные каталога нужно заново запустить средство проверки готовности системы к обновлению. Если это не помогло, нужно удалить обновление KB2488113 (если стоит) и временно отключить компонент Microsoft .Net Framework 3.5.1. После этого нужно выполнить частичную загрузку системы и заново запустить средство проверки.
При помощи DISM.exe, команды sfc /scannow, средства проверки готовности системы к обновлению и загрузочного образа Windows также можно исправить следующие проблемы:
- 0x80092003 CRYPT_E_FILE_ERROR — При попытке чтения или записи файла Центром обновления Windows произошла ошибка.
- 0x800B0101 CERT_E_EXPIRED — Истек или не наступил срок действия требуемого сертификата при проверке по системным часам или отметке времени в подписанном файле.
- 0x8007371B ERROR_SXS_TRANSACTION_CLOSURE_INCOMPLETE — Отсутствуют один или несколько обязательных членов транзакции.
- 0x80070490 ERROR_NOT_FOUND — Не удалось выполнить поиск новых обновлений.
Надпись ERROR_NOT_FOUND может говорить о временных ошибках с сетью или проблемах с интернет-соединением. Если проблема не пропадает, нужно попробовать установить обновление вручную.
Источник
Windows update Error 8024AFFF
Actually, you’re missing at least ten (10) months of security updates, not nine (9): Chances are you’re seeing the effects of a longstanding hijackware infection! That being said.
OPTION A: For home users, no-charge support for security updates (only!) is available by calling 800-MICROSOFT (800-642-7676) in the US or 877-568-2495 in Canada. [1]
For more information about how to contact your local Microsoft subsidiary [i.e., in other regions] for support issues relating to security updates (only!), visit the following Microsoft International Support website: http://support.microsoft.com/common/international.aspx?rdpath=4
OPTION B: Residents of North America (US & CA), the UK (and perhaps other regions now) may obtain Microsoft-sponsored Premium (i.e., paid) Support via the Answer Desk => http://answerdesk.microsoftstore.com [2]
OPTION C (Strongly recommended!!): See.
Then see the (my) ANSWER post in this thread and follow those instructions (to-the-letter & in order! ) to return your computer to a secure & functional state: http://answers.microsoft.com/thread/bc95f2f0-7968-4bd0-8de5-70b83db31fa6
If you need additional assistance with the clean install of Win7, please begin your own, new thread in this forum: http://answers.microsoft.com/en-us/windows/forum/windows_7-system
If these procedures are outside of your technical «comfort zone» — and there is no shame in admitting this isn’t your cup of tea — take the computer to a local, reputable and independent (i.e., not a «BigBoxStore» or the Geek Squad!) computer repair shop & let them do the work.
Once again, the computer should NOT be connected to the internet or any local networks (i.e., other computers) in its current state. All of your personal data (e.g., online banking & credit-card passwords) should be considered at-risk, if not already compromised.
Wish I’d had better news for you. Good luck!
I have nothing further to contribute to this discussion so I’m no longer monitoring this thread.
=================================================
[1] Monday through Friday, 5:00 AM — 9:00 PM Pacific Time; Saturday and Sunday, 6:00 AM – 3:00 PM Pacific Time
[2] $99.00 USD for «up to 2 hours» of remote support; fee must be paid up front; no guarantees whatsoever
Robear Dyer (PA Bear)
Microsoft MVP (Windows Client) since October 2002
1 person was helped by this reply
Did this solve your problem?
Sorry this didn’t help.
Great! Thanks for marking this as the answer.
How satisfied are you with this reply?
Thanks for your feedback, it helps us improve the site.
Источник
Ошибка 80243004 (или 0x80243004) — это достаточно редкая ошибка, которая возникает в процессе обновления ОС Windows. К сожалению, в сети можно найти минимальное количество информации по этой ошибке, а поэтому ее решение вызывает у многих пользователей сильную головную боль. Как правило, 80243004 донимает владельцев Windows 7, однако она встречается и на Windows 10, хоть и намного реже.
Решение №1 Официальный метод от Майкрософт
На официальном сайте поддержки Майкрософт утверждается, что 80243004 — это уникальная ошибка обновления, которая решается совершенно не так, как многие другие ошибки, возникающие в процессе апдейта ОС Windows. В это сложно поверить, но проблема может заключаться… в параметрах панели задач вашей Windows, а если точнее — в настройках значков области уведомлений панели задач.
Итак, откройте перед собой Панель управления (Win+R→control) и перейдите в раздел «Значки области уведомлений». В данном разделе поставьте галочку возле опции «Всегда показывать все значки и уведомления на панели задач». Сохраните внесенные изменения и перезагрузите ПК. Как только войдете в систему, пройдите в Центр обновления и попытайтесь обновить свою Windows еще раз.
Странное решение, но некоторые пользователи в сети утверждают, что оно действительно работает.
Решение №2 Загрузка и установка проблемного обновления
К сожалению, в некоторых случаях вышеуказанный метод не помогает с ошибкой 80243004. Альтернативное решение — всецело обойти возникающую ошибку, собственноручно установив проблемное обновление через каталог Центра обновления Майкрософт. Узнать номер нужного апдейта можно в журнале обновлений, который находится во все том же Центре обновлений.
Когда загрузите файл обновления, обязательно запустите его от имени администратора! Ничего не должно произойти, если вы этого не сделаете, но таким образом можно избежать потенциальных проблем во время установки апдейта.
Мы надеемся, что данный материал был полезен в решении ошибки 80243004.