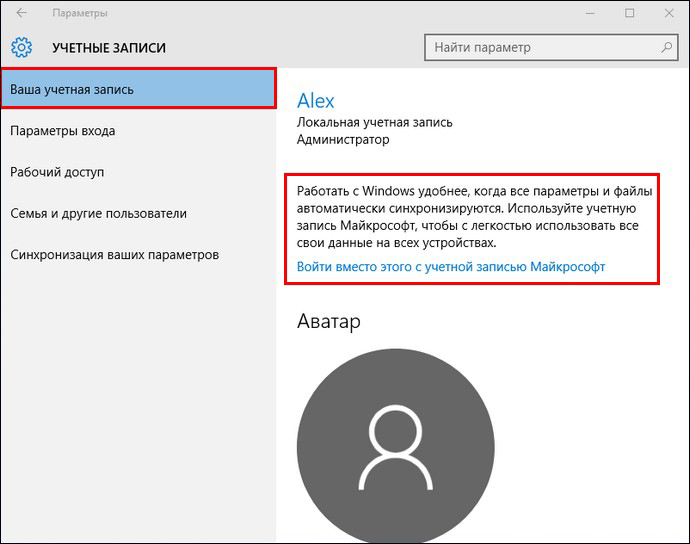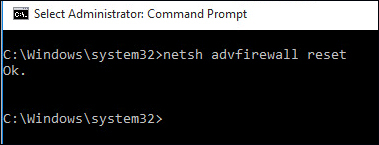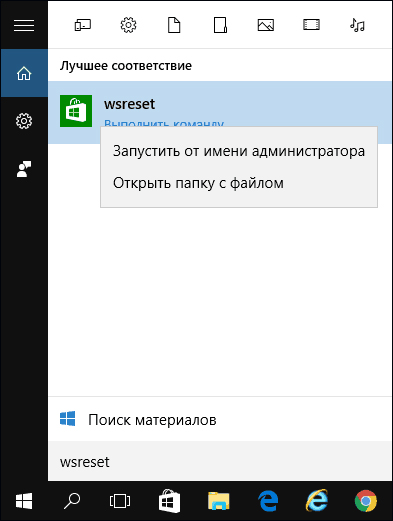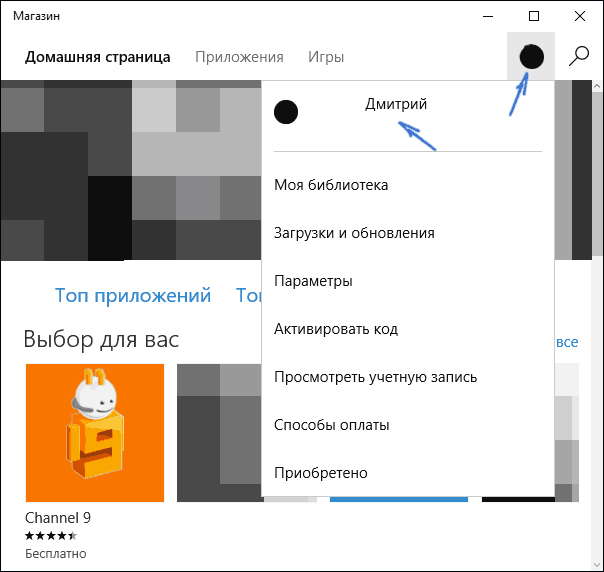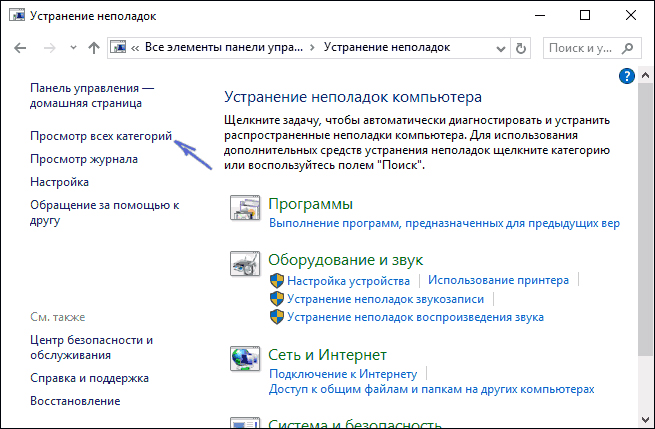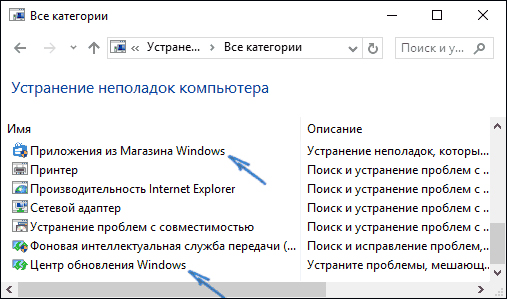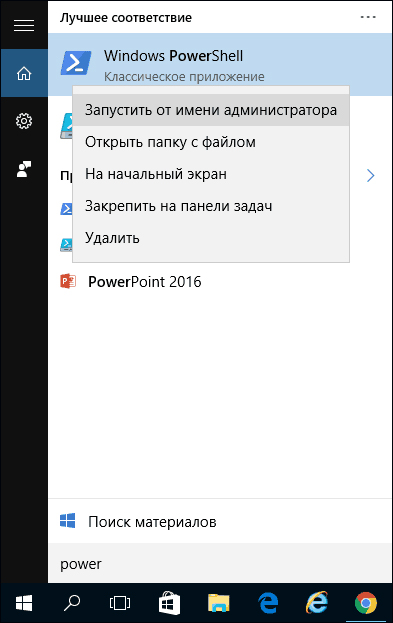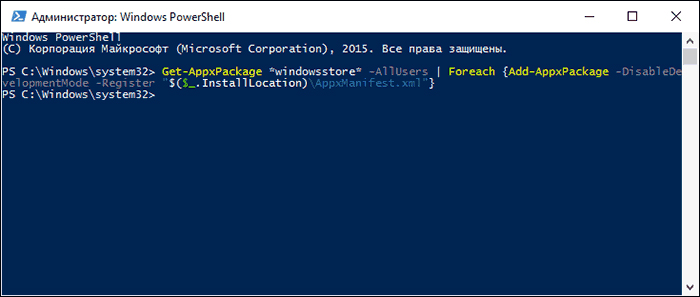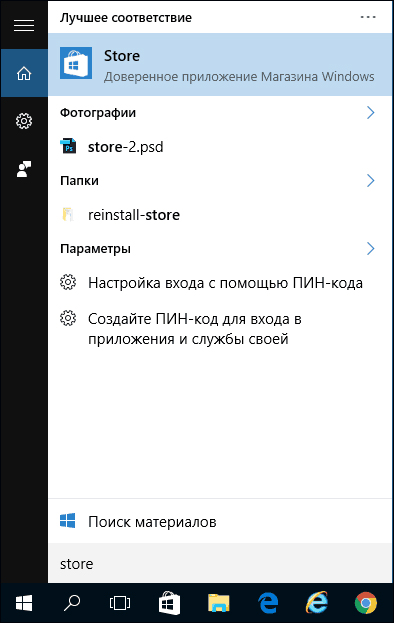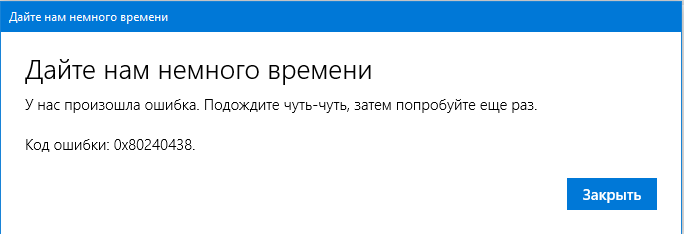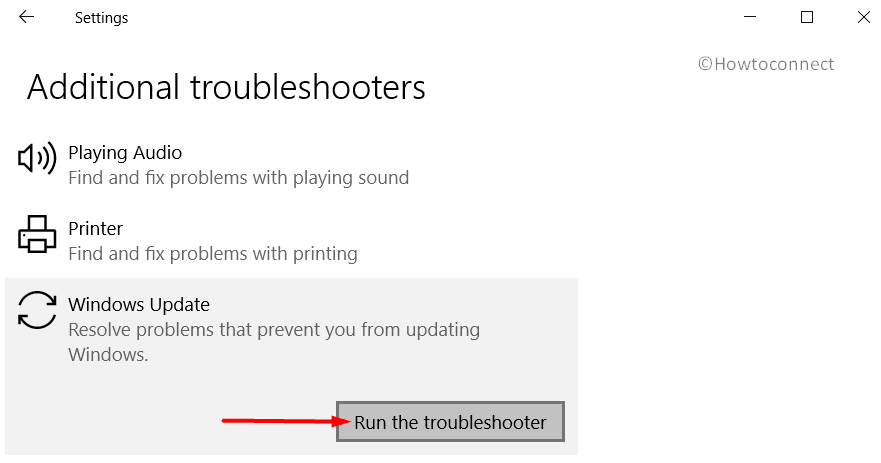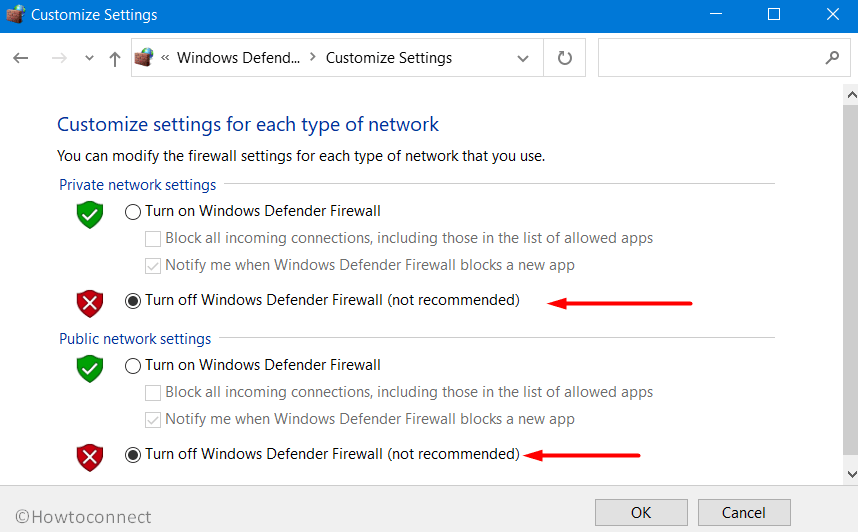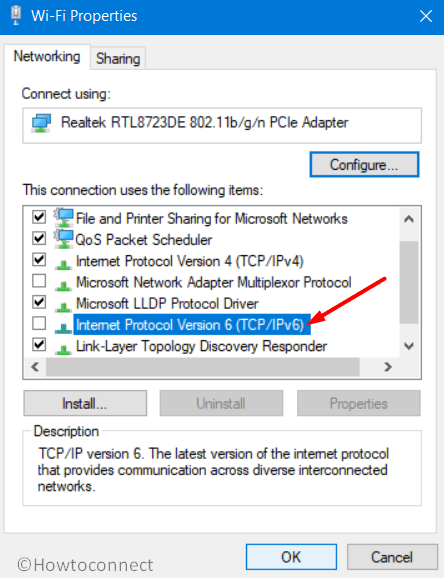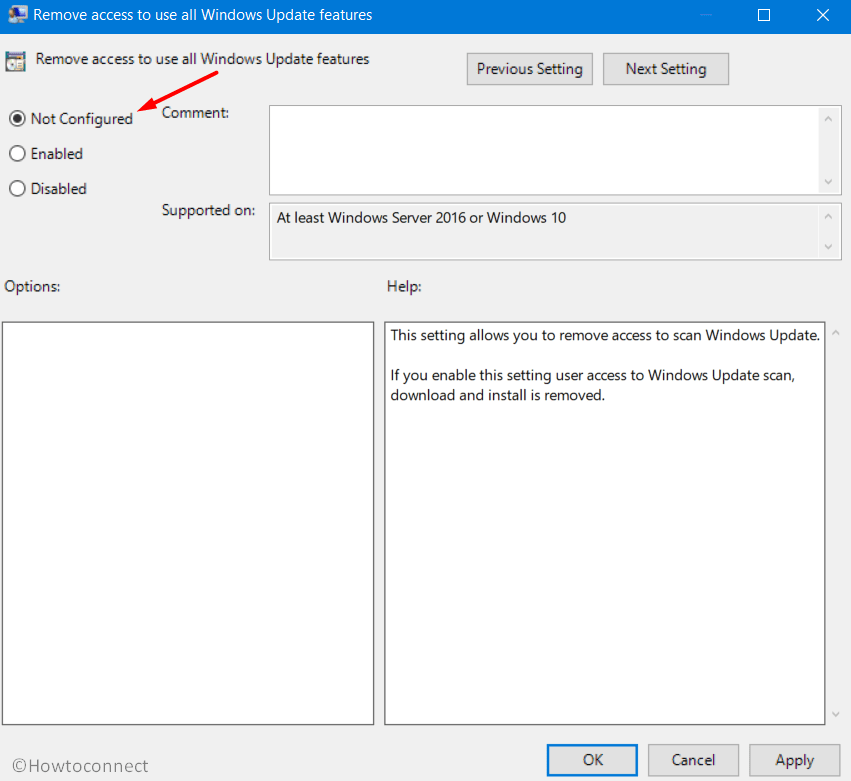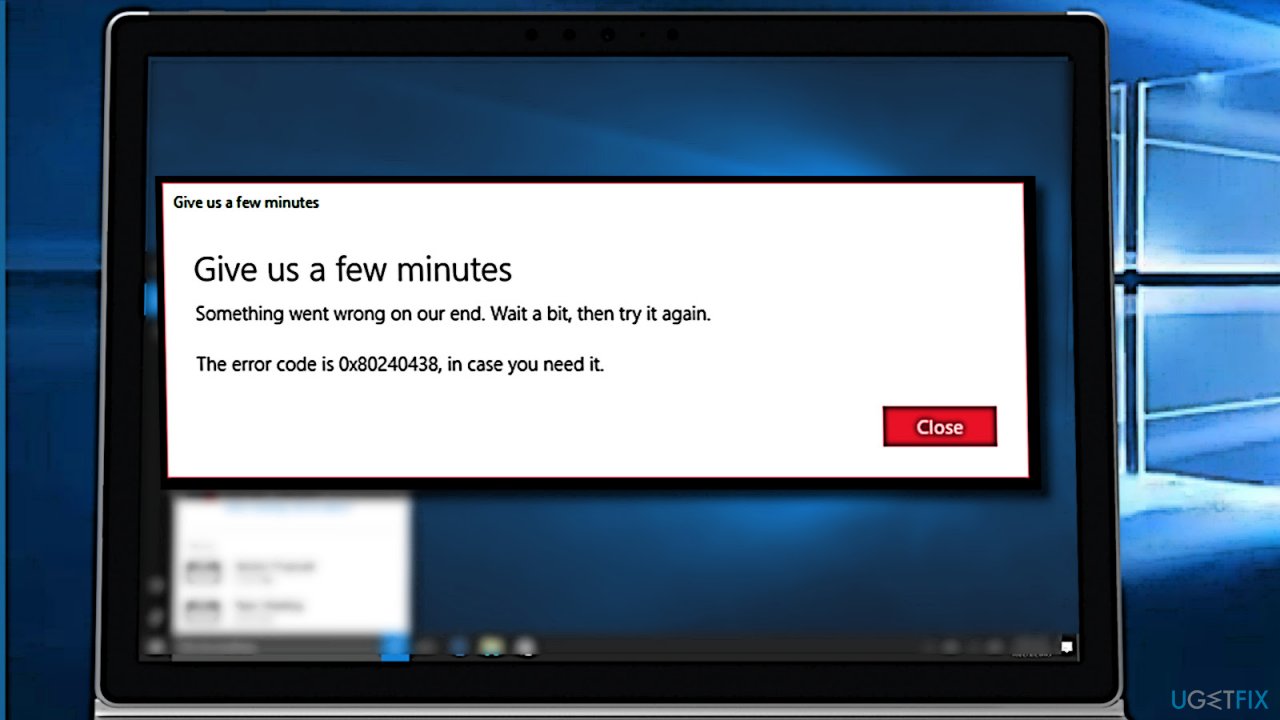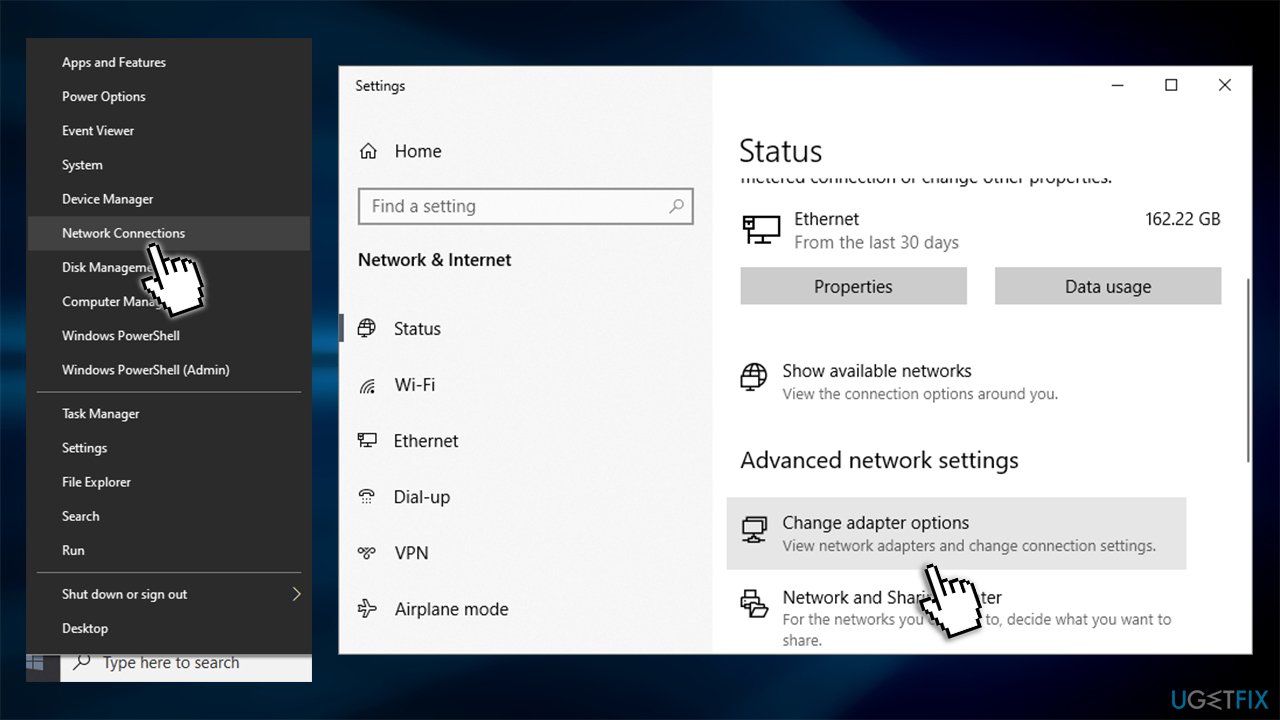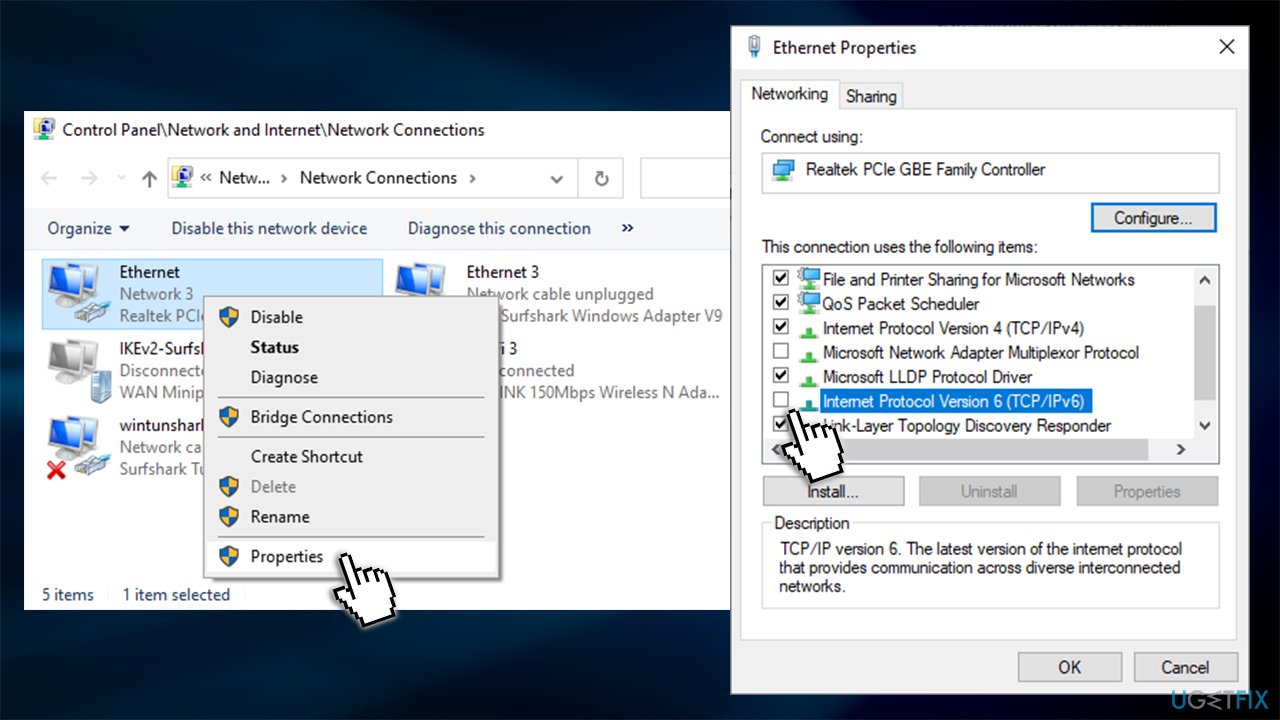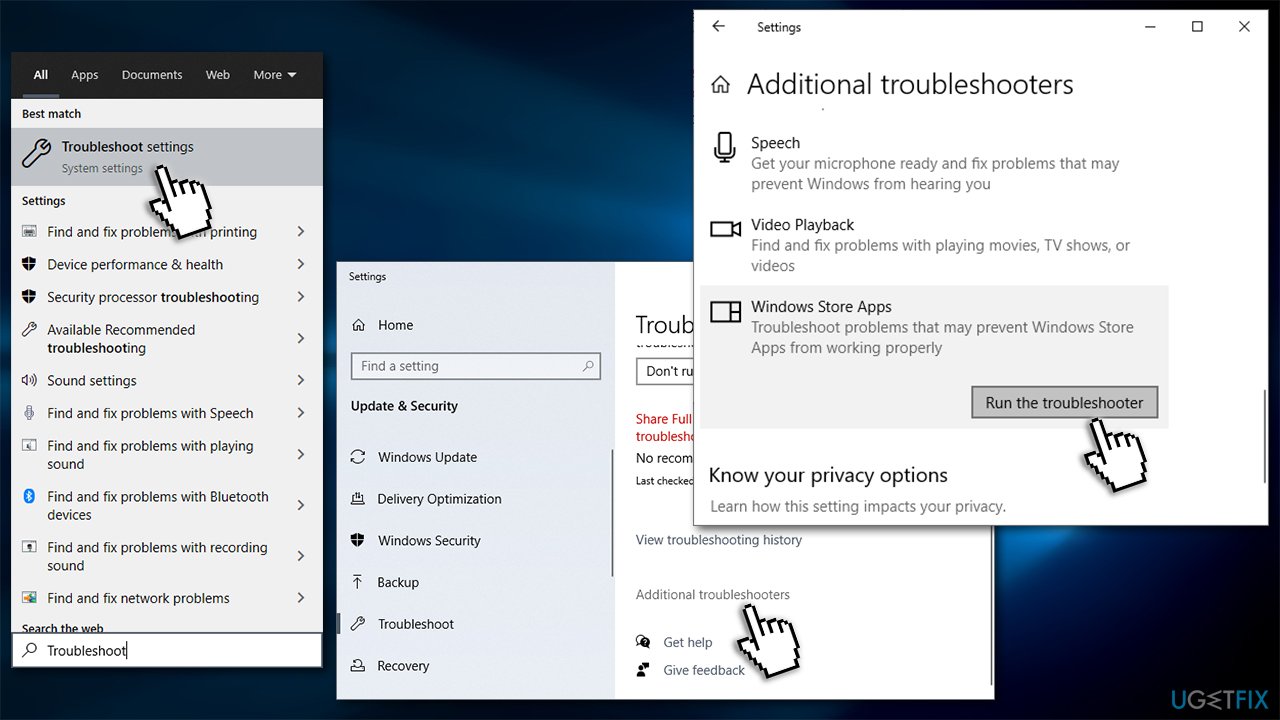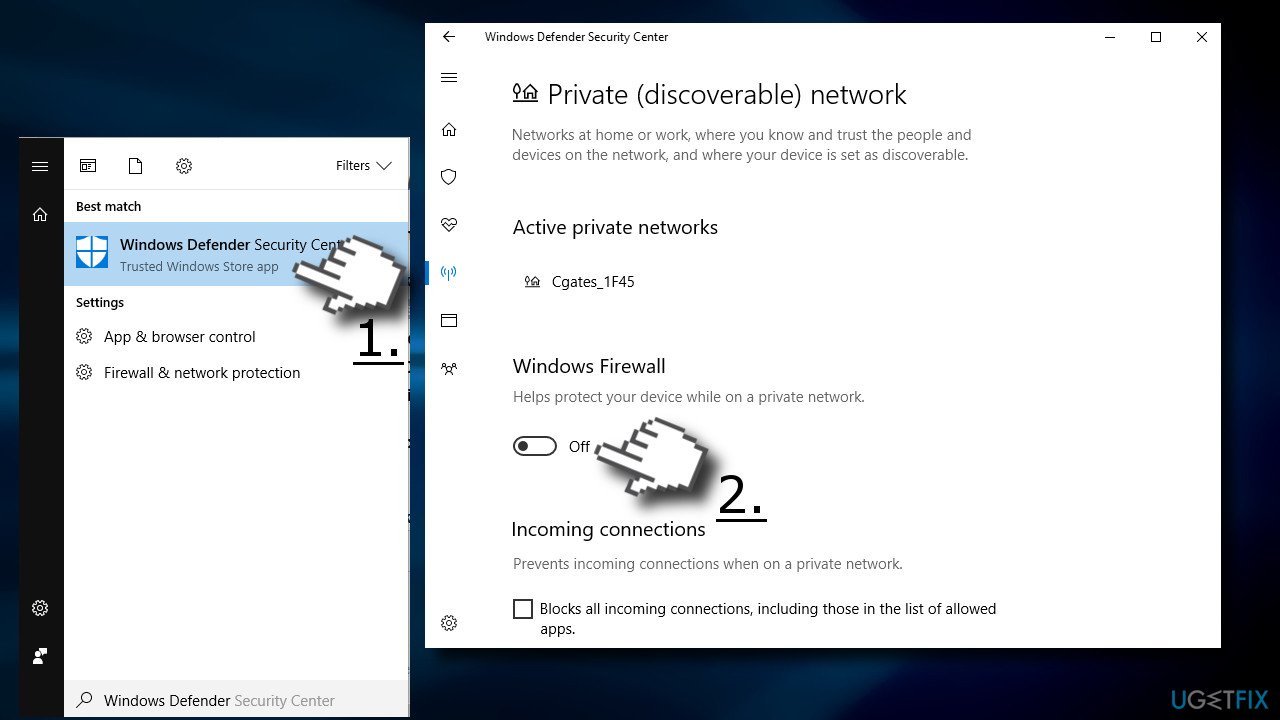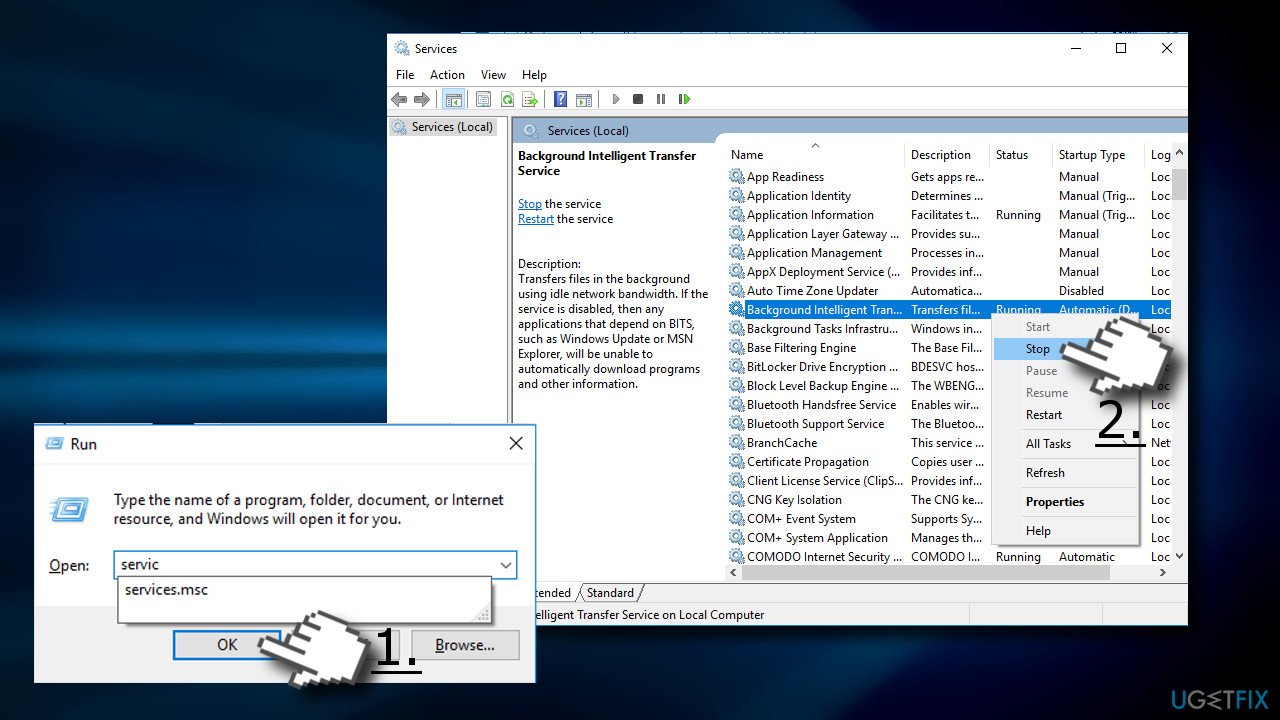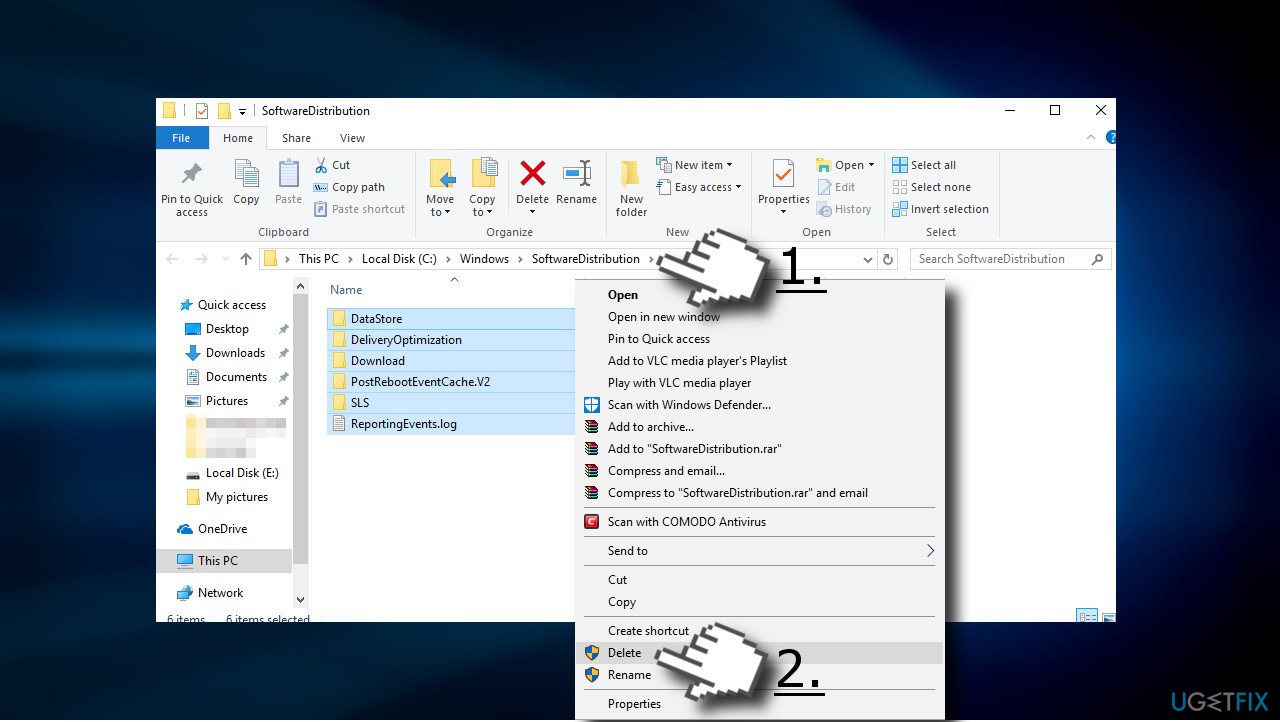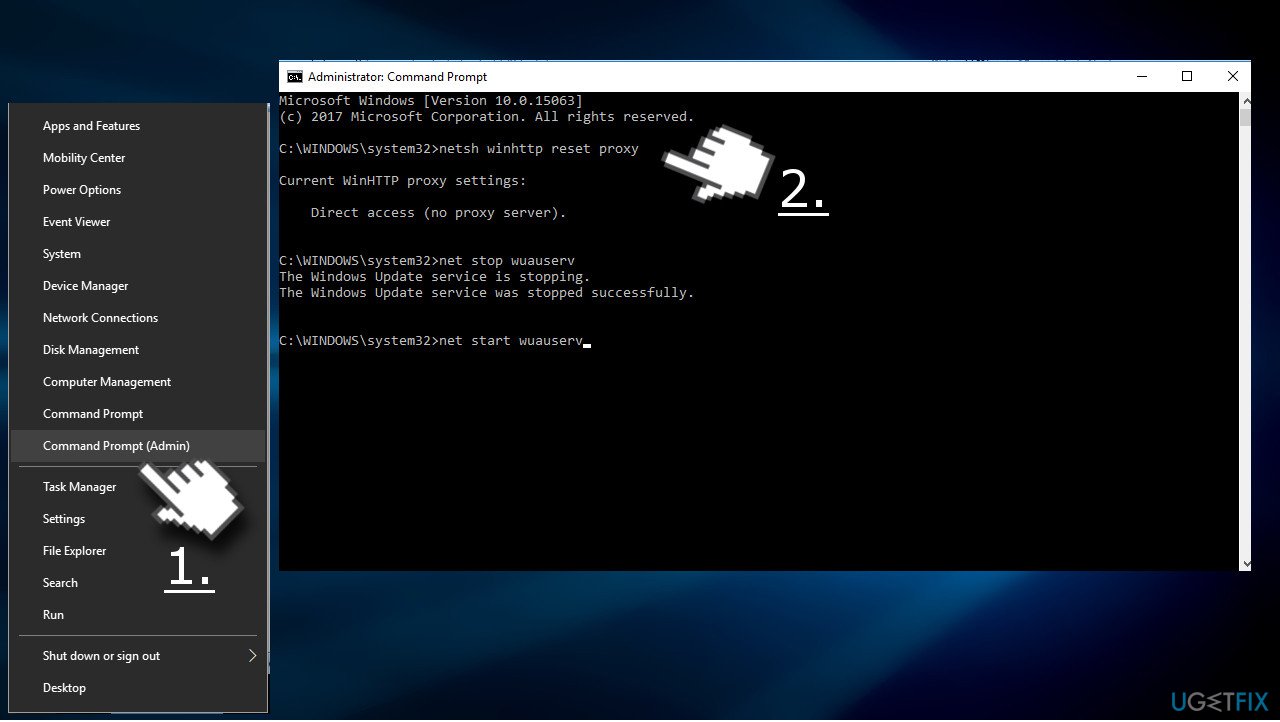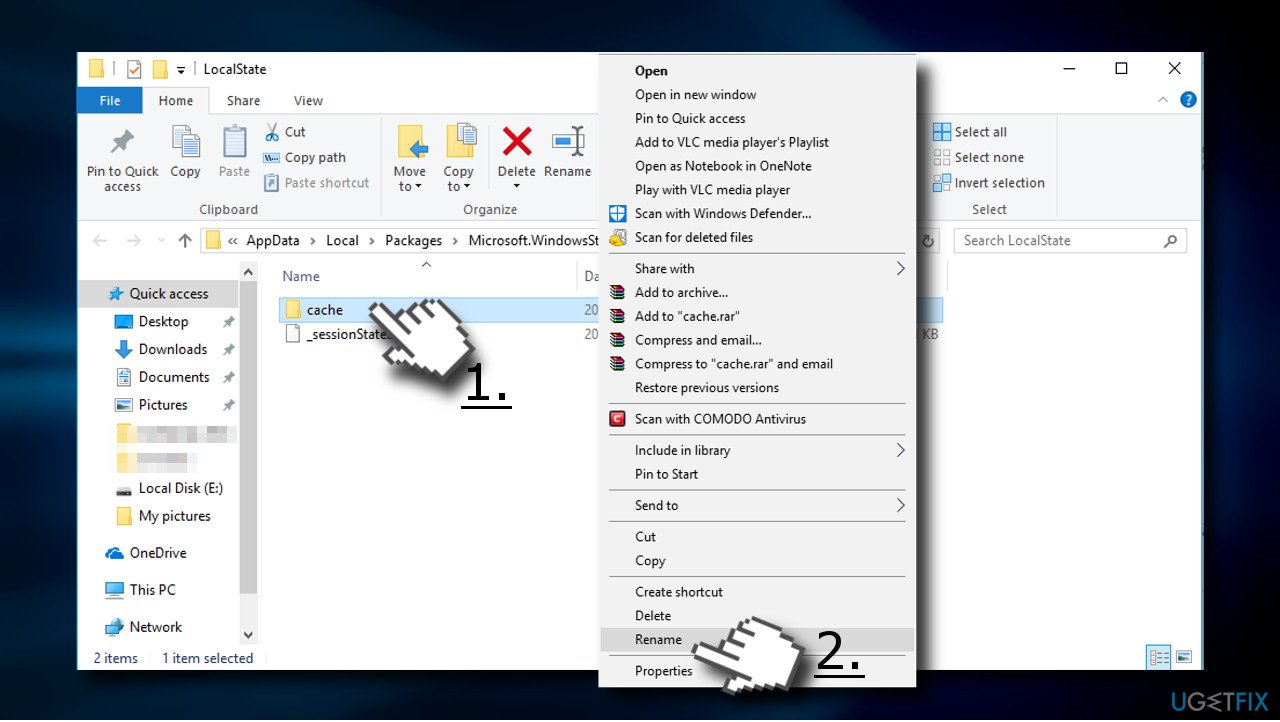Если при установке NET Framework 3.5 на Windows 10 появляются ошибки 0x80240438, 0x800f081f или похожие, можно воспользоваться проверенным способом:
- Вставляем диск с Windows 10 в CD-Rom (или монтируем образ средствами системы или Daemon Tools);
- Запустить утилиту командной строки (CMD) с правами администратора;
- Выполняем следующую команду: Dism /online /enable-feature /featurename:NetFx3 /All /Source:D:sourcessxs /LimitAccess
Второй вариант этого же способа: копируем с диска или образа папку «sourcessxs» на диск «C», в его корень.
Затем запускаете команду:
- dism.exe /online /enable-feature /featurename:NetFX3 /Source:c:sxs
- dism.exe /Online /Enable-Feature /FeatureName:NetFx3 /All /Source:c:sxs /LimitAccess
Или воспользоваться следующим способом ( намного проще выше описанных):
Запускаем gpedit.msc
Конфигурация компьютера - Политики - Административные шаблоны - Система - Укажите параметры для установки необязательных компонентов и восстановления компонентов.
Галка "Скачайте содержимое для восстановления и дополнительные компоненты непосредственно из Центра обновлений Windows..."
Просмотров: 21 937
- Remove From My Forums
-
Question
-
Windows 10 1709 installed. Attempting to install .Net Framework 3.5 and receiving error 0x080240438.
There is nothing else viable to find with this error code on other forums.Any help appreciated, thank you.
All replies
-
That does not look like a valid error code.
Are you sure you copied the right string?
-
Hi
Lord Bobbymort.How are you trying to install .NET Framework 3.5 on Windows 10? Are you using the Windows 10 Features Activation functionality?
You could also try using the Deployment Image Servicing and Management (DISM) tool: read
here to know how to do that.
Bye.
Luigi Bruno
MCP, MCTS, MOS, MTA- Edited by
Friday, April 13, 2018 7:32 PM
- Proposed as answer by
Ashidacchi
Friday, April 13, 2018 8:38 PM
- Edited by
-
Best way is to install by direct internet.
Provide Internet to Win 10 PC then install from Intenet.
-
yes, that is the string.
copied from CMD after receiving the same results and error using DISM command in CMD because I can’t copy from the Windows Features installer window: 0x80240438 (i accidentally posted a zero before the code in the initial post) -
yes. installing via the Windows Features installer directly, or having the Windows Features installer open automatically while I’m trying to install the program that requires it.
I receive the same error after using the DISM command: «DISM
/Online /Enable-Feature /FeatureName:NetFx3 /All»- Proposed as answer by
Madushanka Pushpa Kumara
Tuesday, April 24, 2018 10:20 AM - Unproposed as answer by
Madushanka Pushpa Kumara
Tuesday, April 24, 2018 10:20 AM
- Proposed as answer by
-
Hi Lord Bobbymort,
To fix this problem, make sure that the full path of the source is correct (x:sourcessxs)
and that you have at least Read access to the location. To do this, try to access the source directly from the affected computer. Verify that the installation source contains a valid and complete set of files.Dism.exe /online /enable-feature /featurename:NetFX3 /All /Source:R:sourcesSxSmicrosoft-windows-netfx3-ondemand-package.cab/LimitAccess
Hope it will be helpful to you
Please remember to mark the replies as answers if they help.
If you have feedback for TechNet Subscriber Support, contact
tnmff@microsoft.com.- Proposed as answer by
Madushanka Pushpa Kumara
Tuesday, April 24, 2018 10:20 AM
- Proposed as answer by
-
This is correct answer. try this.
-
Follow these Steps
1. Plug windows installation media to PC
2.Open command prompt with administrative privileges.
3. Run bellow command. Change the «d:sourcessxs» path as ur drive letter.
DISM /Online /Enable-Feature /FeatureName:NetFx3 /All /LimitAccess /Source:d:sourcessxs
The Error 0x80240438 is a recently occurring bug that appears when users try to update their Windows 10 OS or install apps via Microsoft Store. As there is an interlinkage between the store app and the update section, the error remains the same for both. There are primarily three different reasons that lead to this error on Windows 10. They are – Enabled Firewall, Use of IPV6 for the net connectivity, and manually connecting to a Proxy.
Temporarily turning off the Firewall, disabling IPV6, and the use of a manual proxy should resolve the error code 0x80240438. If not, run the update troubleshooter, modify the windows update group policy, or tweak the registry DOWRD key. In this post, we discuss 10 different approaches to correct this issue that are applicable to all Windows 10 Build versions. Let’s explore the solutions in detail –
To solve the Error code 0x80240438 in Windows 10, try the following suggestions –
Fixes List
- Disable Third-party Antivirus Program
- Disable Windows Firewall/ Windows Security
- Manually install the Standalone Package
- Run Windows Update Troubleshooter
- Disable IPV6
- Disable Proxy
- Modify Windows Update features Group Policy
- Reset Windows Update Folders
- Clear Microsoft Store Cache
- Tweak Registry Editor
1] Remove Third-party Antivirus Program
Using a third-party anti-malware program may cause the update or Store error 0x80240438 on Windows 10 PC. This is because there exist two different applications that perform similar tasks i.e. Windows Security. Since you can’t remove the latter one as being the in-built app, you should uninstall the 3rd party antivirus program. Anyways, Windows Defender works quite effectively, unlike its predecessors.
- Hit the Win icon and scroll down to locate the antivirus in the Apps list.
- Make a right-click on the matching result and hit the Uninstall button.
- If the UAC window prompts, tap Yes to confirm this uninstallation.
Note: If you don’t want to uninstall the software, disable it by visiting the Settings page.
- Make sure to reboot your PC as there are leftover files that don’t delete even after the program deletion.
2] Disable Windows Firewall/ Windows Security
Windows Firewall aims to provide maximum security by blocking any files that it finds suspicious. This is very helpful in keeping malicious invaders away. However, this may sometimes block the monthly patch resulting in an error message like 0x80240438. You must check whether this indeed is the case before applying any other fixes. To do so, temporarily disable Windows Firewall using the below steps –
- Press Win + S to start the Search bar, type Windows Firewall and click the top result.
- On the next user interface, click “Turn Windows Defender Firewall on or off“.
- Choose to “Turn off Windows Firewall (not recommended)” under both networks i.e. Private and Public.
- Hit OK to confirm this action. Now, check if the error 0x80240438 resolves or not while opening the Store app/updating Windows 10 OS.
3] Manually install the Standalone Package
Microsoft releases security as well as non-security cumulative updates very often on the patch Tuesday. Since you are already encountering an update error, you may download and install the standalone package that comes with each CU. Here’s how to proceed –
- If you are a Windows 11 user, switch to this article on how to manually download and install the latest cumulative updates on your computer.
Get the name of a Recent CU
- Jointly Press Win+I to launch the Settings app.
- Select Update & Security thereafter Windows Update on the succeeding screen.
- On the right pane, scroll down and click View Update History.
- Here, you can get a list of all cumulative updates – successful or failed ones.
- Note the failed patch number and move to the next section.
Download the Standalone Package
- Open any of your web browsers and visit Microsoft Update Catalog.
- At the search bar, paste the failed knowledge base number (noted down above) and press Enter.
- A list containing all the matching CUs will appear afterward.
- Click the Download button next to the most suited and latest update as per your system architecture.
- When a new window appears, click the first link to download the .msu file. Wait for a while as this is a relatively big file.
- Once over, go to the Download folder and double-click the set-up file to start installing the standalone package.
4] Run Windows Update Troubleshooter
Windows 10 includes an in-built utility that can troubleshoot any update-related issues. If the error 0x80240438 is still appearing, run the troubleshooter to find and repair the underlying cause. Here are the essential steps to work upon –
Windows 11:
- Go to Settings and click System on the left pane.
- Head over to the right side, scroll down, and click Troubleshoot.
- When this expands, click Other troubleshooters.
- Locate Windows update under “Most frequent”, and hit the Run button.
- Now, wait while this tool diagnoses and resolves the issue automatically.
Windows 10:
- Jointly press WinKey + I to start the Settings app.
- Select Update & Security thereafter Troubleshoot on the succeeding window.
- Jump to the right side and click to expand the Windows Update section.
- Hit Run the troubleshooter to start looking for any update errors.
- Follow the instructions as they appear in the remaining process.
Once over, Restart the PC so that changes performed may become effective.
5] Disable IPV6
Several users have confirmed that disabling IPV6 under the Network settings resolves error 0x80240438 on their PCs. That’s why we have included this in the list of solutions and the procedure is as follows –
- Launch the control panel and reach out to the following location –
Control PanelNetwork and InternetNetwork Connections
- Make a click on the internet connection (currently in use to access net connectivity) and hit Properties.
- Next, uncheck the box left to “Internet Protocol Version 6 (TPC/IPV6)” and tap OK.
- Make sure to Reboot your PC so as to apply the recent changes.
From the next login, you must be able to update Windows 10 OS or launch Microsoft Store.
6] Disable Proxy
Connecting the PC to a proxy often causes bugs and issues. So, if you are still experiencing the error 0x80240438 while opening the Store app, try once to disable the Proxy. Here are the steps to work upon –
- Press Win+Q hotkey altogether to start the Search box and type “Proxy”.
- Click the top result to launch the Proxy Settings window.
- Move to the right panel and scroll down to “Manual Proxy Setup“.
- Turn off the toggle switch next to “Use a Proxy server” and click the Save button.
Note: If you use a script address, make sure to disable this as well.
- Restart your PC and check whether this error resolves after the next login or not.
7] Modify Windows Update features Group Policy
If the error 0x80240438 still persists, you should modify the Windows Update features group policy. On different Windows 10 forums, this solution is widely accepted. That’s why we are including this method as well –
- Right-click on the Win icon and select Run.
- Type
gpedit.mscat the empty text box and press Enter. - When the Group Policy window comes into view, browse to the below address –
User Configuration > Administrative Templates > Windows Components > Windows Update
- Move to the adjacent right side and scroll down to locate “Remove Access To Use All Windows Update Features“.
- Once found, double-click on it to open its respective window. Mark the checkbox next to “Not configured” and hit OK.
- Restart your computer so as to implement the changes from the next login.
8] Reset Windows Update Folders
The existing contents inside the SoftwareDistribution and Catroot2 folders may also cause the error 0x80240438 on Windows 11 or 10 PC. To get rid of this nagging issue, you must clean these two update folders accomplishing the below steps –
- Press Win & R to invoke the Run dialog.
- Type cmd at the void, hold Ctrl+Shift and press Enter to launch the Command Prompt as Admin.
- When the UAC window prompts, tap Yes to authorize the access.
- Now, execute the following codes one after another. Make sure to press the Enter key after each command.
net stop bits net stop wuauserv net stop appidsvc net stop cryptsvc
- The above codes will stop the essential update services, now run the below codes to rename certain services –
rmdir %systemroot%SoftwareDistribution /S /Q rmdir %systemroot%system32catroot2 /S /Q
- Subsequently, configure your network connectivity using the following commands –
netsh winsock reset netsh winsock reset proxy
- After successfully executing the above codes, restart the services that you have previously stopped.
net start bits net start wuauserv net start appidsvc net start cryptsvc
- Finally, Restart your system and check whether the update error code 0x80240438 gets solved or not.
9] Clear Microsoft Store Cache
Note: This workaround is primarily for Microsoft Store-related error 0x80240438. If you are receiving the error message while performing Windows 10 update, you may skip this solution.
As time passes by, a huge amount of cache piles up in Windows Store. If you don’t clear these unnecessary data, you may end up receiving the error 0x80240438. So, go through the below steps to clear the Store cache –
- Launch the Run dialog, type
wsresetat the void, and press the Enter key. - The Windows console appears immediately afterward clearing off the stored cache.
- When the command prompt finishes the task, Microsoft Store will start without any error code.
10] Tweak Registry Editor
If you are still getting the error 0x80240438 on your computer, modifying the “DisableWindowsUpdateAccess” entry inside the registry may resolve this bug. Here’s how to perform this task –
- Press Winkey + R altogether to start the Run dialog. Type
regeditat the void and press Enter to invoke the Registry Editor. - Using the key ladder on the left pane, reach out to the below path –
HKEY_CURRENT_USERSoftwareMicrosoftWindowsCurrentVersionPoliciesWindowsUpdate
- Head over to the right side and locate “DisableWindowsUpdateAccess“.
- Click on this DWORD entry twice and put “0” at its value data.
- Click OK and Restart Windows 10 to implement the above changes.
That’s it, I hope the above fixes do help to resolve the Update and Store Error 0x80240438 on your Windows 11/10 device. If you have any queries or suggestions related to this article, do tell us in the comment section.
Tip: If you are facing update, activation, or driver issues on your Windows PC, try RESTORO PC Repair Tool. This software will scan your device for potential issues and resolve them automatically.
Код ошибки обновления Windows 0x80240438 появляется, когда не удается установить обновление в Windows 10 или 11. Код гласит: «При установке обновлений возникли некоторые проблемы, но мы попробуем позже. При повторной попытке снова выскакивает ошибка.
Давайте посмотрим на методы устранения неполадок, которые могут помочь решить проблему раз и навсегда.
Ошибка обновления 0x80240438 обычно возникает, когда программы безопасности в системе блокируют обновления, ложно считая их угрозой.
Эта проблема может возникать как с брандмауэром Windows, так и со сторонними антивирусными решениями. В любом случае, единственное решение — временно отключить программу безопасности, а затем установить обновление. Мы настоятельно рекомендуем вернуть программу безопасности, так как в противном случае ваша система подвергнется нескольким угрозам.
Вот как вы можете отключить брандмауэр Windows:
- Нажмите Win + I, чтобы открыть приложение «Настройки».
- Выберите Конфиденциальность и безопасность на левой панели.
- Перейдите в правую часть окна и перейдите в раздел «Безопасность Windows» > «Брандмауэр и защита сети».Доступ к настройкам безопасности Windows
- Выберите свой сетевой профиль из (доменная сеть, частная сеть и общедоступная сеть).
- Перейдите в раздел Брандмауэр Microsoft Defender и отключите переключатель.
- После этого закройте окно и попробуйте установить обновление еще раз.
Если вы используете стороннее решение, вы можете просто щелкнуть его значок на панели задач. Выберите Отключить > Отключить до следующего перезапуска. После этого перейдите в приложение «Настройки» и снова установите обновление.
2. Запустите средство устранения неполадок обновления.
Средство устранения неполадок с обновлениями также может помочь вам исправить ошибки при загрузке и установке обновлений Windows. Microsoft разработала его специально для выявления, устранения и выявления потенциальных проблем в системе, которые могут вызвать проблему.
Вот как вы можете запустить средство устранения неполадок обновления:
- Нажмите клавиши Win + I вместе, чтобы открыть настройки Windows.
- Выберите Система на левой панели.
- Выберите «Устранение неполадок» > «Другие средства устранения неполадок».
- В следующем окне появится средство устранения неполадок Центра обновления Windows. Нажмите на кнопку Run для него, и он начнет работать.
Запуск средства устранения неполадок Центра обновления Windows - Подождите, пока средство устранения неполадок выполнит поиск ошибок. Если он обнаружит какие-либо проблемы, он уведомит вас, и вы можете нажать «Применить это исправление», чтобы применить рекомендуемое решение.
- Если средство устранения неполадок не может определить проблему, нажмите «Закрыть средство устранения неполадок» и перейдите к следующему способу.
3. Установите обновление вручную
Если вы не можете установить обновления с помощью приложения «Настройки», вы также можете сделать это вручную, используя каталог обновлений Microsoft. Служба обновлений Microsoft предоставляет список запущенных обновлений. Вы можете найти обновления программного обеспечения Microsoft, драйверы и исправления в одном месте.
Вот все, что вам нужно сделать:
- Запустите браузер и перейдите в каталог обновлений Microsoft.
- Используя поле поиска в верхней части экрана, введите номер КБ целевого обновления.
Найдите номер КБ обновления - Теперь вы сможете просмотреть список подходящих опций в каталоге. Нажмите кнопку «Загрузить», чтобы выбрать нужное обновление для вашего устройства.
Загрузка обновления Windows из каталога Microsoft - После загрузки обновления нажмите на него, чтобы установить.
- Следуйте инструкциям на экране, чтобы завершить процесс установки.
4. Запустите сканирование системы
В случае коррупционных ошибок или вирусов проблему могут решить встроенные утилиты, разработанные Microsoft.
В этой ситуации мы будем использовать средство проверки системных файлов (SFC) и DISM (обслуживание образов развертывания и управление ими). Утилита SFC просканирует защищенные системные файлы на наличие потенциальных проблем. Если какой-либо из файлов поврежден, он заменит их здоровым аналогом.
DISM, с другой стороны, является более мощным инструментом, чем SFC, и в основном отвечает за восстановление поврежденного образа системы.
Вот как вы можете запустить утилиты SFC и DISM:
- Нажмите cmd в области поиска на панели задач и нажмите «Запуск от имени администратора».
- В окне командной строки выполните следующую команду:
sfc/scannowРазверните сканирование SFC - После выполнения команды SFC выполните команду DISM:
DISM/онлайн/cleanup-image/restorehealthВосстановление системных файлов
После выполнения команды попробуйте снова установить целевое обновление.
5. Отключить IPV6
Пользователи также смогли решить проблему, отключив интернет-протокол версии 6.
IPv6 (Интернет-протокол версии 6) является шестой версией Интернет-протокола и заменяет IPv4. Он предоставляет уникальные IP-адреса для устройств, подключенных к Интернету. Иногда это может вызвать проблемы с установкой обновлений в Windows.
Вот как вы можете отключить его, чтобы решить проблему с сетевым диском:
- Введите Панель управления в поиске Windows.
- Выберите Сеть и Интернет в следующем окне.
Доступ к настройкам сети и Интернета - Перейдите в Центр управления сетями и общим доступом и выберите «Изменить настройки адаптера».
- Откройте «Сетевые подключения» и щелкните правой кнопкой мыши Wi-Fi.
- Выберите Свойства.
- В диалоговом окне «Свойства» перейдите на вкладку «Сеть» и найдите параметр IPV6.
- Снимите флажок для него и нажмите OK, чтобы сохранить изменения.
Снимите флажок с опции IPV6.
Надеюсь, это решит проблему.
Честно говоря, магазином приложений Microsoft Store, встроенным в Windows 10, я практически не пользуюсь. Но каково было моё удивление, когда я решил им воспользоваться и получил код ошибки 0x80240438 с текстом «Дайте нам немного времени». Вот тебе раз! Полез искать решение в Интернете. Оказывается, что эта ошибка и схожие с нею 0x803F7003 и 0x80073cf9 достаточно часто появляются в Microsoft Store и не дают устанавливать приложения и скачивать обновления. Но, как говорил Мюнхаузен, безвыходных положений не бывает — будем чинить!
Простые движения
Перед тем, как приступать к решительным действиям, я бы сначала посоветовал перезагрузить компьютер. Достаточно часто ошибка 0x80240438 возникает в Windows 10 из-за какого-то сбоя и решается просто перезапуском операционной системы.
Так же стоит проверить время на компьютере. Достаточно часто проблемы возникают в случае, когда системное время сбивается идёт сильное расхождение с реальным. Например, когда села батарейка CMOS.
Не помогло? Тогда отключите антивирус и фаервол на время. К сожалению, эти важные элементы системы безопасности компьютера при неправильной настройке могут создать достаточно много проблем. Поэтому, для диагностики проблемы, попробуйте временно их деактивировать!
Ещё один момент, который часто мешает работе встроенных приложений Windows — это файл hosts. Часто пользователи пиратских версии ОС вносят туда изменения, блокирующие возможность системы проверить лицензионный код на валидность и контролировать активацию. И именно благодаря этим изменениям магазин приложений может выдавать код ошибки 0x80240438, 0x80073cf9, 0x803F7003 и т.п. Удалите всё лишнее, перезагрузитесь и проверьте доступ к Microsoft Store.
Учётная запись Microsoft
Бывает такое, что магазин приложений начинает штырить из-за проблем с учётной записью. Особенно, если на ПК используется учётка Майкрософт вместо локальной.
Попробуйте зайти на ПК под локальным аккаунтом. Для этого зайдите в параметры Виндовс 10, откройте раздел Учётные записи и кликните на ссылку «Отменить автоматический вход во все приложения Майкрософт».
Далее открываем Microsoft Store, кликаем на значок аккаунта и в открывшемся окне кликаем на ссылку Выйти, находящуюся под учётной записью. Перезагружаемся. После этого снова открываем магазин и проверяем работу программы.
Переустановка Microsoft Store
Раз Вы добрались до этого пункта, значит ничего предложенное не помогло, и код 0x80240438 в Windows Store всё равно появляется. А давайте его переустановим. Для этого кликаем кнопку «Пуск», открываем параметры и заходим в раздел «Приложения».
В подразделе «Приложения и возможности» находим Microsoft Store и кликаем на нём, чтобы появились кнопки. Дальше кликните на ссылку «Дополнительные параметры».
Найдите кнопку «Сбросить» и нажмите её. Система почистит кеш, удалит всё ненужное и заново переустановить магазин Майкрософт. После этого он обычно работает без проблем!
Код ошибки 0x80240438 может возникать как для обновлений Windows, так и для Магазина Microsoft в Windows 10. Это связано с тем, что механизм доставки для обоих является взаимозависимым и общим. По этой причине многие коды ошибок Windows Update и Microsoft Store совпадают. Исправить оба легко, и большинство методов одинаковы. Мы обсудим эти исправления в этой статье сегодня.
При установке обновлений возникли проблемы, но мы попробуем позже. Если вы продолжаете видеть это и хотите искать информацию в Интернете или обратиться в службу поддержки, это может помочь – (0x80240438).

Ошибка 0x80240438 для обновлений Windows и магазина Microsoft
Если вы столкнулись с этой проблемой, вам необходимо проверить следующее:
- Запустите средство устранения неполадок Центра обновления Windows.
- Отключите антивирус или брандмауэр.
- Отключить прокси-соединения.
- Измените политику Удалить доступ, чтобы использовать все функции Центра обновления Windows .
- Сбросить папки Windows Update.
- Загрузите обновление вручную.
1] Запустите средства устранения неполадок Центра обновления Windows .
Вы можете запустить средство устранения неполадок Центра обновления Windows, а также средство устранения неполадок Центра обновления Windows от Microsoft и проверить, поможет ли это в решении любой из ваших проблем.
2] Отключите антивирус или брандмауэр
Вы можете временно отключить Защитника Windows, который устанавливается из коробки на вашем компьютере с Windows 10. Вы также можете отключить брандмауэр Windows на своем компьютере и проверить, исправляет ли это ошибки, с которыми вы сталкиваетесь. Если вы используете стороннее программное обеспечение безопасности, отключите их и посмотрите.
3] Отключить прокси-подключения
Начните с ввода Свойства обозревателя в поле поиска Cortana. Нажмите на соответствующий результат.

Теперь перейдите на вкладку Подключения.
Под разделом, помеченным как Настройки локальной сети (LAN). Нажмите на кнопку с надписью Настройки локальной сети.

В разделе Прокси-сервер снимите флажок с отметки Использовать прокси-сервер для вашей локальной сети (эти настройки не будут применяться для подключений удаленного доступа или VPN-подключений).
Нажмите ОК и перезагрузите компьютер, чтобы изменения вступили в силу.
4] Измените Удалить доступ, чтобы использовать все функции Центра обновления Windows Политика .
Нажмите комбинацию кнопок WINKEY + R, чтобы запустить утилиту Run, введите gpedit.msc и нажмите Enter. После открытия редактора групповой политики перейдите к следующему параметру:
Конфигурация пользователя> Административные шаблоны> Компоненты Windows> Центр обновления Windows

Теперь на правой боковой панели дважды нажмите Удалить доступ для использования всех функций Центра обновления Windows и установите для него переключатель Не настроено .
Этот параметр позволяет вам удалить доступ к Центру обновления Windows. Если вы включите этот параметр, все функции Центра обновления Windows будут удалены. Это включает в себя блокировку доступа к веб-сайту Центра обновления Windows по адресу http://windowsupdate.microsoft.com, по гиперссылке Центра обновления Windows в меню «Пуск», а также в меню «Сервис» в Internet Explorer. Автоматическое обновление Windows также отключено; вы не будете ни получать уведомления, ни получать критические обновления из Центра обновления Windows. Этот параметр также запрещает диспетчеру устройств автоматически устанавливать обновления драйверов с веб-сайта Центра обновления Windows.
Если включено, вы можете настроить один из следующих параметров уведомлений:
- 0 = Не показывать никаких уведомлений – этот параметр удалит все доступ к функциям Центра обновления Windows, и никакие уведомления не будут показаны.
- 1 = Показывать уведомления о перезагрузке – этот параметр будет отображать уведомления о перезагрузках, необходимых для завершения установки.

Это решило бы ваши проблемы, если бы это было причиной.
Выйдите из редактора групповой политики и перезагрузите компьютер, чтобы изменения вступили в силу.
5] Сброс папок Центра обновления Windows
Вам необходимо удалить содержимое папки SoftwareDistribution и сбросить папку Catroot2.
6] Загрузите обновление вручную .
Если это не обновление функции, а только накопительное обновление, вы можете вручную загрузить и установить Центр обновления Windows.Чтобы узнать, какое обновление не удалось выполнить, выполните следующие действия:
- Выберите «Настройки»> «Обновление и безопасность»> «Просмотреть историю обновлений».
- Проверьте, какое именно обновление не удалось. Обновления, которые не удалось установить, будут отображаться как Failed в столбце Status.
- Затем перейдите в Центр загрузки Microsoft и найдите это обновление по номеру КБ.
- Как только вы найдете его, скачайте и установите его вручную.
Вы можете использовать Microsoft Update Catalog, службу от Microsoft, которая предоставляет список обновлений программного обеспечения, которые могут распространяться по корпоративной сети. Использование каталога Центра обновления Майкрософт может оказаться универсальным местом для поиска обновлений программного обеспечения, драйверов и исправлений Microsoft.
Всего наилучшего!
Если вы пытались обновить компьютер под управлением Windows 10 и произошла ошибка из-за кода ошибки 0x80240438, то вы попали в нужное место, поскольку в этом сообщении вы найдете несколько советов, которые вы можете проверить, чтобы устранить эту ошибку.
Вы можете встретить код ошибки 0x80240438 не только в обновлениях Windows, но и в магазине Microsoft. Это связано с тем, что механизм доставки обновлений Windows и Microsoft Store является общим и взаимозависимым. Вот почему многие коды ошибок Windows Update и Microsoft Store похожи. И поэтому исправить их будет не так сложно, так как большинство методов в основном одинаковы.
Когда вы сталкиваетесь с такого рода ошибками в Центре обновления Windows или в Магазине Microsoft, на экране появляется следующее сообщение об ошибке:
«С установкой обновлений возникли некоторые проблемы, но попытка будет повторена позже. Если вы продолжаете видеть это сообщение и хотите получить сведения, выполнив поиск в Интернете или обратившись в службу поддержки, вам поможет это — (0x80240438) ».
Чтобы устранить код ошибки 0x80240438, вот некоторые потенциальные исправления, которые необходимо проверить:
Вариант 1. Попробуйте запустить средство устранения неполадок Центра обновления Windows.
Средство устранения неполадок с приложениями для Магазина Windows 10 поможет вам исправить код ошибки 0x80240438. Это отличный встроенный инструмент от Microsoft, который помогает пользователям устранять любые проблемы с установкой приложения. Так что стоит попробовать решить проблему. Этот встроенный инструмент также помогает исправить магазин Windows 10, если он не работает.
Чтобы использовать средство устранения неполадок Магазина Windows, выполните следующие действия.
- Нажмите клавиши Win + I еще раз, чтобы открыть панель настроек Windows.
- Перейдите в раздел «Обновление и безопасность», а затем в раздел «Устранение неполадок».
- В разделе «Устранение неполадок» с левой стороны прокрутите вниз, чтобы найти Центр обновления Windows, а затем нажмите «Запустить средство устранения неполадок» и следуйте инструкциям на экране, а затем посмотрите, устраняет ли он проблему.
Вариант 2. Попробуйте временно отключить антивирус и брандмауэр Защитника Windows.
Как уже упоминалось, ошибка может быть связана с антивирусной программой или брандмауэром Защитника Windows, установленным на вашем компьютере. Таким образом, отключение их или любого программного обеспечения безопасности, установленного на вашем компьютере, — это всегда хорошая идея, которую вы можете попробовать, когда у вас нет доступа к общему диску на вашем компьютере. Бывают случаи, когда вы сталкиваетесь с такими проблемами, как код ошибки 0x80240438, из-за вмешательства антивируса или программ безопасности. Таким образом, вы должны на время отключить как антивирусную программу, так и брандмауэр Защитника Windows и проверить, исправляет ли он ошибку или нет.
Вариант 3 — отключить прокси-сервер
Вы также можете попытаться отключить прокси-сервер для своей локальной сети, чтобы исправить код ошибки 0x80240438, особенно если ваш компьютер недавно подвергся атаке со стороны некоторых вредоносных или рекламных программ. В таких случаях существует вероятность того, что вредоносное или рекламное ПО изменило настройки вашей сети для создания навязчивой рекламы. Таким образом, вы должны отключить прокси-сервер, и вы можете сделать это, выполнив следующие действия:
- Нажмите клавиши Win + R, чтобы открыть диалоговое окно «Выполнить».
- Затем введите «inetcpl.cpl» в поле и нажмите Enter, чтобы открыть Свойства Интернета.
- После этого перейдите на вкладку «Подключения» и выберите настройки локальной сети.
- Оттуда. Снимите флажок «Использовать прокси-сервер» для вашей локальной сети, а затем убедитесь, что установлен флажок «Автоматически определять настройки».
- Теперь нажмите кнопку ОК и кнопку Применить.
- Перезагрузите компьютер.
Примечание: Если вы используете стороннюю прокси-службу, вы должны отключить ее.
Вариант 4. Попробуйте изменить политику «Отменить доступ, чтобы использовать все функции Центра обновления Windows».
- Начните с нажатия комбинации клавиш Win + R, чтобы открыть утилиту «Выполнить».
- Затем введите «gpedit.msc» в поле и нажмите «Ввод», чтобы открыть редактор групповой политики.
- Открыв редактор групповой политики, перейдите к этому параметру: Конфигурация пользователя> Административные шаблоны> Компоненты Windows> Центр обновления Windows.
- Затем дважды щелкните политику «Удалить доступ для использования всех функций Центра обновления Windows» и установите для ее переключателя значение «Не настроено». Как видите, этот параметр политики имеет следующее описание:
«Этот параметр позволяет вам удалить доступ к Центру обновления Windows. Если вы включите этот параметр, все функции Центра обновления Windows будут удалены. Это включает в себя блокировку доступа к веб-сайту Центра обновления Windows по адресу http://windowsupdate.microsoft.com, из гиперссылки Центра обновления Windows в меню «Пуск», а также в меню «Сервис» в Internet Explorer. Автоматическое обновление Windows также отключено; вы не будете ни получать уведомления, ни получать критические обновления из Центра обновления Windows. Этот параметр также запрещает диспетчеру устройств автоматически устанавливать обновления драйверов с веб-сайта Центра обновления Windows ».
Если вы включите этот параметр политики, вы можете настроить один из следующих параметров уведомлений:
- 0 = Не показывать никаких уведомлений: этот параметр удалит весь доступ к функциям Центра обновления Windows, и никакие уведомления отображаться не будут.
- 1 = Показывать уведомления о необходимости перезагрузки — этот параметр будет отображать уведомления о перезапусках, необходимых для завершения установки.
- Теперь вам нужно выйти из редактора групповой политики и перезагрузить компьютер, чтобы изменения вступили в силу.
Вариант 5. Попробуйте сбросить настройки папок Центра обновления Windows.
Сброс папок Центра обновления Windows также может помочь исправить ошибку как в Центре обновления Windows, так и в Магазине Microsoft. Все, что вам нужно сделать, это удалить содержимое как в папке SoftwareDistribution, так и сбросить папку Catroot2.
Вариант 6. Попробуйте загрузить и установить обновления Windows вручную.
Код ошибки 0x80240438 может быть связан с ошибкой Центра обновления Windows. Поэтому, если это не обновление функций, а только накопительное обновление, вы можете загрузить Центр обновления Windows и установить его вручную. Но сначала вам нужно выяснить, какое обновление не удалось, и для этого выполните следующие действия:
- Перейдите в Настройки и оттуда перейдите в Обновление и безопасность> Просмотреть историю обновлений.
- Затем проверьте, какое именно обновление не удалось. Обратите внимание, что обновления, которые не удалось установить, будут отображаться в столбце «Состояние» с меткой «Ошибка».
- После этого перейдите в Центр загрузки Microsoft и найдите это обновление по номеру КБ, а после того, как найдете его, загрузите, а затем установите его вручную.
Примечание: Вы также можете использовать каталог обновлений Microsoft — службу от Microsoft, которая предоставляет список обновлений программного обеспечения, которые можно распространять по корпоративной сети. С помощью этой службы вам может быть проще найти обновления программного обеспечения Microsoft, драйверы, а также исправления.
Расширенный ремонт системы Pro
Автоматизированное решение для ремонта ПК в один клик
С Advanced System Repair Pro вы можете легко
Замените поврежденные файлы
Восстановить производительность
Удалить вредоносные программы
СКАЧАТЬ
Advanced System Repair Pro совместим со всеми версиями Microsoft Windows, включая Windows 11.
Поделиться этой статьей:
Вас также может заинтересовать
Недавнее обновление в Windows 10 вызвало пару глюков. Один из этих глюков — проблемы со входом в Windows 10. Некоторые пользователи сообщили, что им не удалось войти в систему на своих компьютерах с помощью PIN-кода, и они также не смогли сбросить его. Если вы один из этих пользователей, то вы попали в нужное место, так как этот пост поможет вам решить проблемы, возникающие при входе на компьютер с помощью PIN-кода или отпечатка пальца в Windows Hello.
Когда вы столкнетесь с этой проблемой, вы получите сообщение об ошибке на вашем экране с указанием:
«Ваш PIN-код больше не доступен из-за изменения настроек безопасности на этом устройстве на этом устройстве».
Чтобы решить эту проблему, вы должны тщательно выполнить шаги, изложенные ниже.
- Шаг 1: Первое, что вам нужно сделать, это убедиться, что вы используете учетную запись администратора. После входа в качестве администратора нажмите клавиши Win + E, чтобы открыть проводник.
- Шаг 2: После этого в меню «Вид» включите скрытые элементы.
- Шаг 3: Далее перейдите по следующему пути:
C: Windows Service Profiles Local Service AppData Local Microsoft
Примечание: Оттуда вы должны увидеть папку с именем «Ngc». Эта папка может быть причиной проблемы, поэтому вы собираетесь исправить ее, внеся некоторые изменения. Эта папка содержит все файлы, отвечающие за любые настройки, связанные с PIN-кодом. Поэтому, если вы не можете получить доступ к папке Ngc или она по какой-то причине была повреждена во время обновления, вот как это исправить.
- Шаг 4: Попробуйте открыть папку Ngc. Если вы можете открыть его, просто перейдите к шагу 11, но если вы не можете открыть его и получили сообщение об ошибке «Отказано в доступе», перейдите к следующим шагам.
- Шаг 5: Щелкните правой кнопкой мыши папку Ngc и выберите «Свойства».
- Шаг 6: В разделе «Свойства» перейдите на вкладку «Безопасность» и нажмите кнопку «Дополнительно».
- Шаг 7: Затем щелкните ссылку «Изменить», соответствующую полю «Владелец».
- Шаг 8: Затем нажмите «Типы объектов» и убедитесь, что все выбрано.
- Шаг 9: После этого введите свое имя пользователя в поле. Вы можете просто использовать адрес электронной почты, который соответствует вашей учетной записи Microsoft, или вы также можете использовать кнопку Проверить имена, чтобы подтвердить это. Теперь нажмите ОК.
- Шаг 10: Теперь вы должны увидеть изменение имени владельца. Просто убедитесь, что вы установили флажок под ним с надписью «Заменить владельца подконтейнеров и объектов», а затем нажмите «Применить» и закройте все.
- Шаг 11: Затем попробуйте снова открыть папку Ngc. Теперь вы должны иметь доступ к нему. После открытия папки удалите все ее содержимое и убедитесь, что она пуста.
- Шаг 12: Перезагрузите компьютер. После загрузки компьютера перейдите в настройки учетной записи и попробуйте настроить новый PIN-код. Теперь у вас должна быть возможность установить новый PIN-код и использовать его для входа на свой компьютер.
Узнать больше
Что такое код ошибки 0x80070715?
Снова и снова видеть на экране неясные коды ошибок, такие как 0x80070715, может раздражать просто потому, что вы понятия не имеете, почему он продолжает появляться? Что это значит? Ну а новичкам расшифровывать не надо, мы упростим для вас. Этот код ошибки указывает на отсутствие файлов .dll в системе или поврежденный реестр. Из-за этого вы заблокированы от доступа и запуска приложений в вашей системе.
Решения
 Причины ошибок
Причины ошибок
Эта ошибка возникает в основном по двум причинам:
- Повреждение диска из-за загроможденного реестра
- Система заражается вредоносным ПО или вирусом
Код ошибки 0x80070715 создает препятствия в работе приложений. Если эта ошибка не будет немедленно исправлена, это может привести к серьезным повреждениям, таким как сбой системы и сбой.
Дополнительная информация и ручной ремонт
Многие люди платят сотни долларов техническим специалистам, чтобы решить эту проблему в своих системах. Стоит ли оно того? Не совсем!
Как насчет того, чтобы мы рассказали вам, как сэкономить время и деньги, чтобы исправить код ошибки 0x80070715 на вашем компьютере?
Лучший способ решить эту проблему в вашей системе за считанные секунды, а также бесплатно — установить Restoro. Это продвинутый, мощный и многофункциональный инструмент для восстановления системы и оптимизации ПК. Он легко интегрируется с многочисленными утилитами, ориентированными на производительность, такими как очиститель реестра, детектор ошибок конфиденциальности (антивирус), Active X и ошибки класса, а также детектор стабильности системы. С помощью этого помощника вы можете устранить не только код ошибки 0x80070715, но и другие типы ошибок, связанных с ПК. Независимо от того, является ли причиной кода ошибки 0x80070715 на вашем ПК вредоносное ПО или загромождение диска, Restoro можно использовать для решения всех этих проблем. Его мощный и интуитивно понятный очиститель реестра сканирует реестр и успешно восстанавливает его. Он удаляет ненужные файлы, историю Интернета, временные файлы Интернета, недействительные записи, а также файлы удаленных программ, все еще сохраненные в системном реестре. Он стирает весь беспорядок на вашем жестком диске и очищает его за считанные секунды, освобождая много места. Он восстанавливает реестр, быстро устраняя ошибку 0x80070715. Тем не менее, если ошибка 0x80070715 вызвана вирусной инфекцией или вредоносным ПО, она также удаляет их. Загружая неизвестные файлы, посещая вредоносные веб-сайты и открывая фишинговые электронные письма, вирусы могут проникнуть на ваш компьютер. Вы можете не знать об этом, пока на экране не появится код ошибки 0x80070715. Целесообразно удалять вирусы сразу же, потому что они дают хакерам доступ к вашей системе, что часто приводит к утечке данных и подвергает пользователей угрозам безопасности системы. Restoro также работает как мощный антивирус. Все вредоносное, шпионское ПО и вирусы, влияющие на ваш компьютер, сканируются с помощью усовершенствованной встроенной утилиты обнаружения ошибок конфиденциальности. Эта утилита, встроенная в систему, обнаруживает вирусы и вредоносные программы в вашей системе и успешно удаляет их из вашей системы. Restoro — это простой в использовании инструмент для ремонта. Он имеет простую структуру и удобный интерфейс. Легко перемещаться по инструменту восстановления, сканировать на наличие ошибок и исправлять их без каких-либо хлопот. Пользователи всех уровней, новички и опытные, могут легко использовать этот инструмент. Вам не нужно быть технически грамотным, чтобы обойти этот инструмент. Вот как установить и запустить Restoro PC Fixer: В дополнение к этому вы можете запустить его на любой версии Windows. Он совместим практически со всеми версиями. Независимо от того, какова причина кода ошибки 0x80070715, вам не нужно вникать в суть этого и находить конкретный инструмент для решения проблемы. Все, что вам нужно сделать, это установить этот многофункциональный Restoro в вашей системе. Вот 3 простых шага, которые необходимо выполнить для успешного ремонта:
- Открыть установить Restoro.
- Сканирование вашего ПК
- Нажмите кнопку Восстановить вкладку, чтобы исправить проблему сразу
Чтобы убедиться, что ваш компьютер не содержит ошибок, реестр чист и ваша система работает с оптимальной скоростью, регулярно сканируйте свой компьютер с помощью Restoro.
Узнать больше

Итак, без лишних слов, вот список фильмов и сериалов Marvel в хронологическом порядке:
- Капитан Америка: Первый мститель
- Капитан Марвел
- Железный человек
- Железный Человек 2
- The Incredible Hulk
- Тор
- Мстители
- Железный Человек 3
- Thor: The Dark World
- Капитан Америка: Зимний солдат
- Стражи Галактики
- Хранители Галактики Том. 2
- Мстители: Возраст Альтрона
- Ant-Man
- Капитан Америка: Гражданская война
- Spider-Man: Homecoming
- Доктор Странный
- Черная пантера
- Тор: Рагнарок
- Ant-Man и The Wasp
- Черная вдова
- Мстители: Бесконечная война
- Мстители: Эндшпиль
- WandaVision
- Сокол и Зимний Солдат
- Человек-паук: далеко от дома
- Локи
И вот, если у вас есть кто-то, кто еще не смотрел фильмы, или вы хотели бы видеть это по мере раскрытия истории, а не по дате их выпуска, вы можете легко это сделать с помощью этого списка.
Узнать больше
Если вы подключили жесткий диск, USB-накопитель или SD-карту к компьютеру с Windows 10 и внезапно столкнулись с ошибкой «Windows не удалось восстановить диск», читайте дальше, так как этот пост поможет вам решить проблему. Такая ошибка указывает на то, что файловая система на диске была повреждена и ChkDsk не смог устранить проблему. Вы также можете столкнуться с этой ошибкой при попытке запустить утилиту ChkDsk для восстановления системы. Такая ошибка, скорее всего, связана с общим повреждением содержимого диска. Также возможно, что вы удалили внешний диск, не используя опцию «Безопасное извлечение оборудования», или может быть так, что диск все еще используется. Чтобы решить эту проблему, очевидно, что нужно безопасно удалить внешний диск с помощью параметра «Безопасное извлечение оборудования». Если это не сработало, вы можете попробовать запустить утилиту CHKDSK из командной строки или перезагрузить компьютер в состоянии чистой загрузки, а затем запустить сканирование. Прежде чем приступить к возможным исправлениям, представленным ниже, убедитесь, что вы сначала создали точку восстановления системы, или вы также можете создать резервную копию данных на внешнем диске.
Вариант 1. Запустите утилиту CHKDSK из командной строки.
Хотя некоторые пользователи сообщали, что при запуске сканирования CHKDSK «Windows не удалось восстановить диск», другие пользователи сообщали, что при его запуске также была исправлена ошибка. Таким образом, вы можете попробовать запустить его и посмотреть, работает он или нет.
- В поле поиска Windows введите «командная строка» и в результатах поиска щелкните правой кнопкой мыши командную строку и выберите «Запуск от имени администратора».
- После открытия командной строки введите эту команду и нажмите Enter: chkdsk : / f
- Введенная вами команда начнет проверять ошибки и автоматически их исправлять. В противном случае будет выдано сообщение об ошибке «Chkdsk не может быть запущен, поскольку том используется другим процессом. Хотите ли вы проверить график этого объема при следующем перезапуске системы? (Y / N)».
- Нажмите клавишу Y, чтобы запланировать проверку диска при следующей перезагрузке компьютера.
Вариант 2. Перезагрузите компьютер в состоянии чистой загрузки.
В некоторых случаях некоторые конфликтующие программы, установленные на вашем компьютере, могут вызывать ошибку «Windows не удалось восстановить диск», которая появляется при подключении внешнего диска или запуске утилиты CHKDSK. Чтобы определить, какая программа вызывает проблему, необходимо перевести компьютер в состояние чистой загрузки. Для этого выполните следующие действия.
- Войдите на свой компьютер как администратор.
- Введите MSConfig в Начальном поиске, чтобы открыть утилиту конфигурации системы.
- Оттуда перейдите на вкладку Общие и нажмите «Выборочный запуск».
- Снимите флажок «Загрузить элементы запуска» и убедитесь, что установлены флажки «Загрузить системные службы» и «Использовать исходную конфигурацию загрузки».
- Затем щелкните вкладку «Службы» и установите флажок «Скрыть все службы Microsoft».
- Нажмите Отключить все.
- Нажмите Apply / OK и перезагрузите компьютер. (Это переведет ваш компьютер в состояние чистой загрузки. И настройте Windows на обычный запуск, просто отмените изменения.)
- После перезагрузки компьютера в состоянии чистой загрузки снова выполните сканирование и посмотрите, работает ли оно сейчас, а затем начните изолировать проблему, проверив, какая из программ, которые вы недавно установили, является основной причиной проблемы.
Узнать больше
В этом посте вы узнаете, как включить или отключить функцию Tailored Experiences в Windows 10 тремя способами — через «Настройки», «Редактор реестра» и «Редактор групповой политики». Функция Tailored Experiences в Windows 10 помогает Microsoft предоставлять рекомендации по продуктам Microsoft. Диагностические данные, которые он предоставляет, позволяют Microsoft узнавать об опыте своих потребителей, а также собирать отзывы. Проще говоря, индивидуальный опыт — это персонализированные советы, реклама и рекомендации, которые улучшают продукты и услуги Microsoft для нужд потребителей. И когда вы включите эту функцию, Windows будет собирать информацию из вашего браузера, приложений, функций и многого другого. После сбора информации он предложит содержимое, адаптированное на основе данных, собранных на экране блокировки вашего компьютера, подсказок Windows и других связанных функций. С другой стороны, именно диагностические данные позволяют Microsoft получать обратную связь от клиента. Поэтому, если вы заметили некоторые подсказки при использовании Windows, которые спрашивают вас об опыте, это на самом деле часть диагностических данных. Многие пользователи считают эту функцию полезной. Однако есть и скептики, которые не разделяют тех же чувств. Если вы относитесь к числу скептиков, у вас есть возможность отключить эту функцию, если вы не хотите, чтобы Microsoft показывала рекламу, рекомендации и так далее. Также рекомендуется включить сбор диагностических данных, так как вы можете удалить любые собранные данные, а также контролировать частоту обратной связи от Автоматически до Раз в день, раз в неделю или никогда. Как уже упоминалось, есть три метода, которые вы можете выбрать, чтобы включить или отключить Tailored Experiences. Вы можете сделать это через «Настройки», «Редактор реестра» и «Редактор групповой политики». Чтобы начать, следуйте вариантам, представленным ниже.
Вариант 1 — через Настройки
Чтобы включить или отключить пользовательский интерфейс с помощью настроек, выполните следующие действия.
- Зайдите в Настройки и нажмите здесь, на Конфиденциальность.
- Далее перейдите в раздел Диагностика и обратная связь.
- Оттуда, выключите элемент управления под опцией Tailored Experience, чтобы отключить его или включить, если вы хотите включить его.
Вариант 2 — через редактор реестра
Чтобы включить или отключить Tailored Experiences через редактор реестра, выполните следующие действия.
- Нажмите клавиши Win + R, чтобы открыть диалоговое окно «Выполнить», введите в поле «Regedit» и затем нажмите «Ввод», чтобы открыть редактор реестра.
- Далее перейдите к этому пути реестра: HKEY_CURRENT_USERSoftwareMicrosoftWindowsCurrentVersionPrivacy
- После этого найдите DWORD с именем «TailoredExperiencesWithDiagnosticDataEnabled”И измените его значение на 0, если вы хотите отключить его, или на 1, если вы хотите включить его.
Вариант 3 — через редактор групповой политики
Чтобы включить или отключить Tailored Experiences с помощью редактора групповой политики, вот что вам нужно сделать:
- Нажмите клавиши Win + R, чтобы открыть приглашение «Выполнить», введите «gpedit.msc» в поле и нажмите клавишу «Ввод», чтобы открыть редактор групповой политики.
- Далее перейдите к этому параметру политики: Конфигурация пользователяАдминистративные шаблоныWindows ComponentsCloud Content
- Здесь дважды щелкните по опции «Не использовать диагностические данные для адаптированного опыта» и выберите «Включено». Как только вы это сделаете, вы увидите следующее описание:
«Этот параметр политики позволяет запретить Windows использовать диагностические данные для обеспечения индивидуального взаимодействия с пользователем. Если вы включите этот параметр политики, Windows не будет использовать диагностические данные с этого устройства (эти данные могут включать использование браузера, приложений и функций, в зависимости от значения параметра «диагностические данные») для настройки содержимого, отображаемого на экране блокировки, Windows советы, потребительские функции Microsoft и другие связанные функции. Если эти функции включены, пользователи по-прежнему будут видеть рекомендации, советы и предложения, но они могут быть менее актуальными. Если вы отключите или не настроите этот параметр политики, Microsoft будет использовать диагностические данные для предоставления персонализированных рекомендаций, советов и предложений для адаптации Windows к потребностям пользователя и улучшения ее работы. Этот параметр не контролирует взаимодействие с Кортаной, поскольку для его настройки существуют отдельные политики ».
Узнать больше
Flash.ocx Ошибка — Что это?
Чтобы понять эту ошибку, во-первых, важно понять, что такое Flash.ocx на самом деле. Flash.ocx — это в основном плагин для флэш-памяти или файл ActiveX, который отвечает за работу Adobe Flash Player в системе. Ошибка Flash.ocx возникает из-за проблем в Adobe Flash Player.
Решения
 Причины ошибок
Причины ошибок
Ошибка Flash.ocx может возникнуть по многим причинам. К ним относятся:
- Повреждение Flash плеера
- Поврежденные и сломанные компоненты Active X
Этот код ошибки не является фатальным, но, тем не менее, все же желательно исправить его сразу, чтобы избежать неудобств при использовании Flash player. Неспособность гладко запускать Flash Player будет мешать вам смотреть видео на компьютере и играть в захватывающие веб-игры.
Дополнительная информация и ручной ремонт
Чтобы устранить эту ошибку в вашей системе, вам не нужно нанимать профессионала и тратить сотни долларов. Этот код ошибки довольно легко исправить. Вам не нужно быть технически грамотным, чтобы решить этот код ошибки. Просто следуйте приведенным ниже методам, чтобы исправить код ошибки Flash.ocx за несколько минут.
Способ 1: переустановите Flash Player
Если ошибка возникает из-за повреждения Flash Player, то желательно переустановить плеер на ПК. Однако прежде чем сделать это, сначала удалите предыдущие версии Adobe Flash Player в вашей системе. Если предыдущая поврежденная версия не будет удалена должным образом, вы не сможете снова правильно установить ее на свой компьютер. Перейдите в «Установка и удаление программ», найдите Flash Player и удалите его. Убедитесь, что файлы также удалены из реестра. После того, как вы успешно удалили поврежденную версию, перейдите к официальный сайт Adobe Flash Player и скачайте утилиту с сайта. Установите его и запустите в своей системе. Если это работает, то это означает, что ошибка устранена. Однако, если ошибка все еще сохраняется, попробуйте способ 2.
Метод 2: загрузите Restoro для исправления компонентов Active X
Другая причина кода ошибки Flash.ocx может быть сломана или повреждена компонентами Active X. Если это проблема, то лучший способ решить ее — загрузить Restoro. Это многофункциональное и расширенное средство восстановления ПК, развернутое с несколькими высокопроизводительными сканерами, включая сканер Active X и Class. Сканер Active X и Class выполняет сканирование всего ПК на наличие поврежденных и неработающих записей Active X, а также отсутствующих путей к программному обеспечению и недопустимых комбинаций. После завершения процесса сканирования он исправляет и восстанавливает компоненты до нормального состояния. Тем самым устраняя ошибку Flash.ocx сразу и обеспечивая плавный просмотр видео в Интернете. Restoro — эффективная и безопасная программа. Он имеет удобный интерфейс и простую навигацию. Он может использоваться пользователями любого уровня. Помимо сканера Active X, он включает в себя еще 5 дополнительных утилит, таких как сканер реестра и антивирус, и это лишь некоторые из них. Он совместим со всеми версиями Windows
Открыть чтобы загрузить Restoro на свой компьютер и исправить код ошибки Flash.ocx прямо сейчас!
Узнать больше
Xinput1_3.dll — Что это?
Xinput1_3.dll — это тип библиотеки динамической компоновки. Это важный компонент Microsoft DirectX. Это технология, которая делает ОС Windows совместимой с программами, богатыми мультимедийными элементами. Она помогает вашей графической карте создавать детализированную виртуальную и стимулирующую среду. Игры и программы с высокой графикой и звуком требуют, чтобы DirectX согласовывался с ПК с Windows для успешной работы. Ошибка Xinput1_3.dll возникает, когда игры, поддерживаемые DirectX, не могут работать без сбоев. Эта ошибка распространена в Windows 7. Сообщение об ошибке отображается в следующем формате:
- «Файл xinput1_3.dll отсутствует»
- «Файл xinput1_3.dll не найден»
- «Xinput1_3.dll не найден. Переустановка может помочь исправить это».
- «Xinput1_3.DLL не найден»
Решения
 Причины ошибок
Причины ошибок
Причины ошибки Xinput1_3.dll включают в себя:
- Поврежденные и поврежденные файлы Xinput1_3.dll
- Отсутствует файл Microsoft DirectX
- Вирусы и вредоносные программы в вашей системе
- Проблемы с драйверами
- Реестр перегружен недействительными записями
Если вы столкнулись с этой ошибкой, обязательно исправьте ее своевременно. Это рекомендуется сделать, потому что это не только мешает вам получить доступ и играть в нужные игры и использовать приложения с высокой графикой, но также может привести к сбою системы и сбою, если основная причина ошибки связана с реестром.
Дополнительная информация и ручной ремонт
Чтобы устранить этот код ошибки, вот некоторые из лучших способов сделать это самостоятельно:
Перезагрузите компьютер
Иногда из-за незначительного совпадения ПК не может загрузить файл Xinput1_3.dll из каталога. Если это причина, то вам повезло. Все, что вам нужно сделать, чтобы решить эту проблему и перезагрузить компьютер. После перезагрузки компьютера перезапустите программу.
Установите последнюю версию DirectX
Поиск последние версии DirectX версия утилиты. Попробуйте извлечь файлы Xinput1_3.dll по отдельности из загружаемого пакета DirectX на вашем компьютере. После завершения загрузки попробуйте снова запустить нужное приложение и посмотреть, появляется ли код ошибки или нет.
Обновите видеокарту
Являясь элементом Microsoft DirectX, Xinput1_3.dll напрямую связана с ассимилируемой видеокартой/видеокартой. Возможно несоответствие между файлом Xinput1_3.dll и драйверами графической карты. Если это так, то лучший способ устранить ошибку — это обновить графические драйверы установив последнюю версию драйверов вашей видеокарты/видеокарты. Тем не менее, после того, как вы попробовали все решения, описанные выше, если ошибка все еще сохраняется, это вызывает две вещи: либо ошибка вызвана вирусной инфекцией, о которой вы не знаете, либо проблема связана с реестром.
Установить Restoro
Какой бы ни была причина, в таком случае лучшее быстрое решение — загрузить Restoro. Это расширенный, передовой и многофункциональный инструмент для восстановления ПК, который развертывается с помощью нескольких утилит, включая очистку реестра, антивирус, элементы управления Active X, детектор классов и оптимизатор системы. Утилита очистки реестра удаляет все ненужные файлы из реестра, которые могут повредить dll-файлы и реестр. Он очищает место на диске, восстанавливает DLL-файлы и восстанавливает реестр до нормального состояния. Одновременно антивирусный модуль сканирует вашу систему на наличие всех возможных вредоносных программ. Он удаляет вирусы, трояны, вредоносные программы, шпионское и рекламное ПО, тем самым сразу устраняя ошибку Xinput1_3.dll. Total System Care безопасна, не содержит ошибок и имеет удобный интерфейс с удобной навигацией. Он совместим со всеми версиями Windows.
Открыть чтобы загрузить Restoro и сразу же устранить ошибку Xinput1_3.dll!
Узнать больше
Одной из самых полезных утилит на компьютере с Windows 10 является Проводник Windows. Это, несомненно, один из файловых менеджеров с множеством функций на всех платформах. Тем не менее, это не без проблем, и одна из наиболее распространенных проблем, с которой сталкивается большинство пользователей, — это когда вы пытаетесь открыть папку или место в проводнике, и он отображает сообщение «Работа над этим…», когда он пытается загрузить содержимое этого места или папки. Проблемы такого рода в основном возникают на компьютерах с жесткими дисками, хотя это не означает, что они не могут возникнуть на других компьютерах с твердотельными дисками. Итак, если Проводник на вашем компьютере с Windows 10 продолжает зависать на сообщении «Работа над этим…» вместе с зеленой полосой анимации, которая движется очень медленно при загрузке содержимого папки, то лучше всего, если вы будете следовать параметрам, приведенным ниже. чтобы решить эту проблему.
Вариант 1. Попробуйте удалить содержимое папки «Автоматические назначения».
- Нажмите клавиши Win + R на клавиатуре, чтобы открыть утилиту «Выполнить».
- Затем введите «% AppData% MicrosoftWindowsRecentAutomaticDestination» и нажмите Enter, чтобы открыть это местоположение.
- Оттуда выберите все файлы и нажмите комбинацию клавиш Shift + Delete.
- После этого вы получите приглашение, которое спросит вас, хотите ли вы удалить все файлы навсегда, просто нажмите «Да». Это удалит весь кэш быстрого доступа.
- Теперь проверьте, можете ли вы теперь открыть папку или папку без сообщения «Работа над ней…».
Вариант 2. Попытайтесь восстановить поисковый индекс.
- Сначала откройте параметры индексирования с помощью панели поиска.
- Затем нажмите на соответствующий список, например, папку «Пользователи».
- После этого нажмите кнопку «Дополнительно». Откроется миниатюрное окно и оттуда перейдите на вкладку «Параметры индекса».
- Затем нажмите «Восстановить» в разделе «Устранение неполадок».
- Теперь нажмите кнопку ОК после завершения восстановления. Это должно перестроить поисковый индекс для всех файлов и, таким образом, исправить зафиксированный в сообщении «Работа над ним…» проводник.
Вариант 3. Попробуйте оптимизировать папку для общих элементов.
Возможно, вы также захотите попробовать оптимизировать папку для общих элементов, поскольку это поможет проводнику файлов быстрее загружать содержимое.
- Просто щелкните правой кнопкой мыши на папке, которая требует времени для загрузки содержимого в нем и показывает сообщение «Работа над этим …».
- После этого нажмите «Свойства», чтобы открыть мини-окно «Свойства».
- Оттуда перейдите на вкладку «Настройка» и нажмите в раскрывающемся меню «Оптимизировать эту папку для» в разделе «Какую папку вы хотите?» раздел, а затем выберите Общие элементы.
- Затем установите флажок с надписью «Также примените этот шаблон ко всем подпапкам» и нажмите кнопку «ОК», чтобы сохранить изменения.
- Перезапустите проводник и проверьте, исправлена ли проблема.
Вариант 4. Попробуйте выполнить восстановление системы.
Запуск восстановления системы также может помочь вам решить любую проблему, вызывающую сообщение «Работа над ней…». Вы можете сделать эту опцию либо загрузкой в безопасном режиме, либо восстановлением системы. Если вы уже находитесь в разделе «Дополнительные параметры запуска», просто выберите «Восстановление системы» и перейдите к следующим шагам. И если вы только что загрузили свой компьютер в безопасном режиме, следуйте инструкциям ниже.
- Нажмите клавиши Win + R, чтобы открыть диалоговое окно «Выполнить».
- После этого введите «sysdm.cpl» в поле и нажмите «Ввод».
- Затем перейдите на вкладку «Защита системы» и нажмите кнопку «Восстановление системы». Откроется новое окно, в котором вы должны выбрать предпочитаемую точку восстановления системы.
- После этого следуйте инструкциям на экране, чтобы завершить процесс, а затем перезагрузите компьютер и проверьте, устранена ли проблема.
Узнать больше
Всем привет и добро пожаловать в наш блог с полезными советами и приемами, а также со статьями по решению проблем. На этот раз мы делаем что-то другое, вместо того, чтобы решать проблемы, на этот раз мы сосредотачиваемся на некоторых советах по качеству жизни, таких как сочетания клавиш в Windows 10.
| Клавиши быстрого доступа | Описание |
| Windows Key | Открывает / закрывает меню Пуск. |
| Клавиша Windows + стрелка вверх | Разворачивает выбранное окно. |
| Клавиша Windows + стрелка вниз | Уменьшает размер окна. (Восстановить.) |
| Клавиша Windows + M | Сворачивает все открытые окна. |
| Клавиша Windows + Shift + M | Открывает свернутые окна. |
| Клавиша Windows + вкладка | Показывает представление задач. |
| Windows Key + L | Блокирует экран. |
| Клавиша Windows + A | Открывает Центр поддержки. |
| Клавиша Windows + V | Открывает историю буфера обмена. |
| Windows Key + I | Открывает меню настроек. |
| Клавиша Windows + F | Открывает центр отзывов. |
| Клавиша Windows + H | Открывает панель инструментов диктовки. |
| Клавиша Windows + P | Открывает настройки проекции. |
| Ключ Windows +. (Клавиша Windows +;) | Открывает панель смайлов. |
| Клавиша Windows + C | Открывает Кортану в режиме прослушивания. |
| Клавиша Windows + C (Клавиша Windows + Q) | Открывает Windows Search. |
| Клавиша Windows + G | Открывает игровую панель Xbox. |
| Windows Key + X | Открывает дополнительное меню «Пуск». |
| Клавиша Windows + | Открывает приложение на панели задач относительно ввода числа. Например, если Chrome является четвертым приложением на панели задач, нажатие клавиши Windows + 4 откроет Chrome. |
| Клавиша Windows + Alt + | Открывает контекстное меню для приложения на панели задач относительно ввода числа. Например, если Chrome является четвертым приложением на панели задач, сочетание клавиш Windows + Alt + 4 откроет контекстное меню Chrome. |
| Клавиша Windows + D | Показывает / скрывает открытые приложения на рабочем столе. |
| Windows Key + E | Открывает проводник. |
| Клавиша Windows + U | Открывает легкость доступа в меню настроек. |
| Экран Windows + Печать | Делает снимок экрана рабочего стола. |
| Клавиша Windows + Control + F | Открывает окно «Найти компьютеры». |
| Клавиша Windows + Control + D | Создает виртуальный рабочий стол. |
| Клавиша Windows + Control + стрелка влево | Переключает на виртуальный рабочий стол слева. |
| Клавиша Windows + Control + стрелка вправо | Переключает на виртуальный рабочий стол справа. |
| Клавиша Windows + Control + F4 | Закрывает активный виртуальный рабочий стол. |
| Клавиша Windows + пробел | Переключение между установленными языками (для написания текста). |
Узнать больше
Голосовое управление компьютером прошло долгий путь от своего начального пути, и в сегодняшнюю эпоху управление компьютером с помощью голоса действительно стало реальностью и вполне возможно. Голосовое управление набирает обороты в повседневной жизни, от простых команд в автомобилях, Alexa, смартфонах, телевизорах и т. д. до современных компьютеров.
Windows 10 представила голосовое управление на ПК с помощью Cortana даже в процессе установки, но многое изменилось по сравнению с наличием виртуального помощника в дни попрошайничества и современной ОС Windows 11. Теперь вы можете свободно открывать приложения, перемещать, копировать, удалять файлы и даже диктовать, чтобы создать текстовый документ.
Однако, чтобы воспользоваться этим преимуществом, вам нужно сначала отключить его, поскольку он отключен по умолчанию. Конечно, вам понадобится микрофон и немного свободного времени, чтобы научить Windows понимать вас правильно.
Настройка голосового управления
Как и в Windows 10, в Windows 11 голосовое управление также находится в параметрах специальных возможностей, и первым шагом является включение распознавания речи Windows.
Нажмите кнопку «Пуск» и введите «Настройки» в строку поиска, нажмите «Открыть» или нажмите клавишу ВВОД. В левой части настроек найдите окно и нажмите «Доступность». В правой части после выбора специальных возможностей прокрутите вниз, найдите раздел «Взаимодействие» и нажмите «Речь». Включите переключатель рядом с распознаванием речи Windows.
Появится всплывающее окно, которое проведет вас через остальную часть настройки и все.
Улучшение голосового управления
Чтобы улучшить ваше голосовое управление, если вы не удовлетворены результатами, вы можете сэмплировать больше своего голоса в алгоритм, чтобы настроить его по своему вкусу. К сожалению, эта опция все еще находится глубоко в панели управления.
Нажмите кнопку «Пуск» и введите «Распознавание речи» в строку поиска, найдите результат поиска с панелью управления, отображаемой под ним, и нажмите «Открыть». Нажмите «Обучить компьютер, чтобы лучше понять вас» и следуйте инструкциям.
Процесс, вероятно, займет несколько минут. Чем больше данных вы предоставите модели распознавания речи, тем точнее она будет интерпретировать ваши инструкции. Вы можете обучать модель несколько раз, и каждый раз, когда вы это делаете, она должна повышать точность.
Узнать больше
Авторское право © 2022, ErrorTools, Все права защищены
Товарные знаки: логотипы Microsoft Windows являются зарегистрированными товарными знаками Microsoft. Отказ от ответственности: ErrorTools.com не аффилирован с Microsoft и не претендует на прямую аффилированность.
Информация на этой странице предоставлена исключительно в информационных целях.
Ремонт вашего ПК одним щелчком мыши
Имейте в виду, что наше программное обеспечение необходимо установить на ПК с ОС Windows. Откройте этот веб-сайт на настольном ПК и загрузите программное обеспечение для простого и быстрого устранения ваших проблем.
В системе Windows 10 нередко возникает ошибка (код 0x80240438) при попытке обновления или скачивания приложений через магазин Виндовс. Такая ошибка (и похожие — 0x80073cf9, 0x803F7003 и пр.) не даёт возможности обращаться в магазин для каких-то приобретений (в том числе закачки софта и пакетов обновлений). В этой статье мы рассмотрим возможные пути решения проблемы.
Способы устранения ошибки магазина в Windows 10
Антивирусы
Если вами были установлены дополнительные антивирусные утилиты, то попробуйте их временно отключить. Возможно, магазин Windows 10 блокируется под их влиянием.
Файл hosts
Если вами когда-то устанавливались утилиты для пресечения «шпионской деятельности Майкрософт», то нужно знать, что такие программы вносят изменения в файл hosts, обусловливающий работу интернета. Это также могло повлиять на ваш доступ в магазин Windows 10.
Перезагрузка
Банальная перезагрузка компьютера, которую вы не сделали после внесения в систему каких-либо изменений, зафиксирует вступление их в силу, и магазин Windows 10 после этого может возобновить правильную работу.
Дата и время
Как это ни покажется парадоксальным, но проверьте дату и время, установленные на вашем компьютере.
Тип учётной записи
Иногда магазин Windows 10 возвращается в рабочее состояние при изменении её из «Учётной записи Майкрософт» в локальную:
Настройки брандмауэра
Действенным, но требующим особой аккуратности способом решения проблемы является сброс настроек Windows Firewall, после чего остаются исключительно стандартные принципы доступа к сети. Легко эту операцию провести вводом из строки команд:
ВАЖНО. Работа некоторых сетевых приложений может быть нарушена, так как правила для них прописывались при инсталляции. Необходима в таком случае их переустановка.
Сброс и выход из профиля
Магазин Windows 10 может восстановиться после выхода из него и последовательного выхода/входа в свою учётную запись. Сначала покидаем магазин, в строке поиска вводим wsreset и эту команду запускаем администратором:
Вас не должен смущать вид (возможно, долгий промежуток времени) висящей строки Windows 10 — это выполняется команда. Результатом её выполнения должен быть запуск Windows application store (Магазин приложений Виндовс).
Если загрузка приложений не происходит — попробуйте по кнопке «выйти» из своего профиля, закройте appstore. Затем снова войдите в Магазин Windows 10 и ещё раз активируйте учётную запись в нём:
Неполадки Виндовс
Немаловажным в этой ситуации будет проведение диагностики и ликвидация внутренних ошибок средствами самой Windows 10. Для этого в «Панели управления» выберите «Поиск… проблем», если поле «Просмотр» настроено на «Категории». Если же «Просмотр» настроен на «Значки», то выбирать следует «Устранение неполадок»:
Укажите нужные категории для отработки:
После этой процедуры не забудьте о перезагрузке. Дополнительную информацию об ошибках центра обновлений Виндовс (в том числе для версии 10) можно прочесть здесь https://support.microsoft.com/ru-ru/help/10164/fix-windows-update-errors.
Переустановка
Если Виндовс Appstore вами был удалён, но директория WindowsApps осталась нетронутой, то начните вводить в окне поиска PowerShell. После его появления запустите его от имени администратора.
Далее, должен последовать набор команды в строке и активирование её клавишей «Ввод»:
Если ввод выполнен верно, то «Виндовс Store» появится в панели задач:
Надеемся, что наша статья помогла вам решить проблему загрузки обновлений или приложений с ресурса Windows application store. Обновляйтесь, скачивайте приложения.
Задавайте нам свои следующие вопросы. Пишите о своём опыте, оставляйте комментарии. Читайте наши новые статьи.
0x80240438 – это очередная ошибка, которая может урезать функционал вашего Windows Store(или же Магазина Windows). Появляется данная ошибка во время попытки пользователями загрузить какое-то приложение из магазина или же обновлений для них.
В сообщении ошибки 0x80240438 говорится следующая информация:
Дайте нам немного времени
У нас произошла ошибка. Подождите чуть-чуть, затем попробуйте еще раз.
Код ошибки: 0x80240438
Как видите, никакой точно информации по причинам возникновения проблемы сообщение в Windows Store нам, к сожалению, не предоставляет. Однако, на сегодняшний день в сети уже известны возможные причины появления данной проблемы. Итак, причинами ошибки 0x80240438 может являться:
- скопившейся кэш Windows Store;
- блокирующий соединение Брандмауэр Windows или сторонний Firewall;
- проблемы с Интернет-соединением;
- проблемы на стороне серверов магазина;
- некорректно работающий роутер;
- измененные записи в Реестре Windows;
ОК, это были самые распространенные причины для появления этой ошибки. Хочется отметить, что ошибка 0x80240438 способна появляться и при запуске Защитника Windows.
Содержание
- Исправляем ошибку 0x80240438 в Windows Store
- Метод №1 Отключение брандмауэра Windows или стороннего Firewall’а
- Метод №2 Перезапуск роутера
- Метод №3 Очистка кэша Windows Store
- Метод №4 Отключение Прокси-сервера для локальных подключений
- Метод №5 Переименование папки Cache
- Метод №6 Коррекция записей Реестра Windows
Метод №1 Отключение брандмауэра Windows или стороннего Firewall’а
Давайте сразу же исключим из нашего списка некоторые защитные утилиты, а именно Брандмауэр Windows, системный сетевой экран, выполняющий фильтрацию сетевых подключений в вашей системе, тем самым защищая ее. Так вот, Брандмауэр Windows вполне мог попросту взять и заблокировать подключение, которые было создано в Windows Store, вследствие чего и появилась ошибка 0x80240438.
Чтобы проверить причастность Брандмауэра Windows к возникшей проблеме, вам требуется отключить его. Не знаете как выключить защитный функционал системного firewall’а?
Нажмите комбинацию клавиш Win+S и впишите в поисковую строку «Брандмауэр Windows». Выберите появившейся результат и запустите классическое приложение Windows. Теперь нажмите на ссылку «Включение и отключение брандмауэра Windows». Выберите опции по отключению Брандмауэра как для общественной сети, так и для частной.
Также мы рекомендуем вам отключить сторонние Firewall’ы в своей системе, так как они точно также могут блокировать подключения для Windows Store. Хорошо, как только отключите Брандмауэр Windows и другие защитные утилиты от сторонних разработчиков, снова войдите в Windows Store и попробуйте с него загрузить что-либо, чтобы проверить наличие ошибки 0x80240438.
Метод №2 Перезапуск роутера
Двигаемся дальше. Следующим нашим подозреваемым в появлении ошибки 0x80240438 станет роутер. Порой, маршрутизаторы могут начать работать с перебоями, вследствие чего некоторые подключения становится невозможно установить. Попробуйте перезапустить свой роутрер, дабы проверить его причастность к появлению ошибки 0x80240438. Просто отключите маршрутизатор от питания приблизительно на 30 секунд, а затем подключите его обратно. Возможно, именно он и являлся виновником.
Метод №3 Очистка кэша Windows Store
Кэш предоставляет пользователям невероятный функционал и может значительно ускорить производительность Windows Store. Однако, при скоплении достаточно большого количества кэша могут начаться многочисленные проблемы. Например, ошибка 0x80240438 могла появиться как раз таки вследствие вредоносного кэша.
Проверить догадку с кэшем достаточно просто – его можно очистить. Для этого нажмите комбинацию клавиш Windows+R, чтобы запустить утилиту Выполнить. Затем впишите в пустую строку утилиты WSReset.exe и нажмите Enter. Далее перед вами должна будет появиться пустая Командная строка. Она исчезнет, как только очистка кэша Windows Store будет завершена.
Как только вы очистите кэш Windows Store, пройдите в Магазин и попробуйте загрузить или обновить что-то для проверки наличия ошибки 0x80240438. Если дело заключалось именно в кэше, то вы будете знать на будущее, что его лучше время от времени удалять.
Метод №4 Отключение Прокси-сервера для локальных подключений
Еще один метод по решению ошибки 0x80240438 в Windows Store – это отключение опции Прокси-сервера для локального подключения. Многие пользователи отмечают, что после деактивации этого функционала им удалось вернуть полноценную работоспособность Windows Store.
Нажмите комбинацию клавиш Windows+S. Затем введите в строку поискового запроса «Свойства браузера» и нажмите Enter. Перед вами появится окно параметров вашего Интернета. Перейдите во вкладку «Подключения». Затем нажмите на кнопку «Настройка сети».
Найдите опцию «Использовать прокси-сервер для локальных подключений…» и уберите с нее галочку». Сохраните изменения в настройках Интернета. Теперь снова зайдите в Windows Store и проверьте наличие ошибки 0x80240438.
Метод №5 Переименование папки Cache
Очевидно, что кэш Windows Stote хранится где-то на вашем компьютере. Если в эту папку попало что-то стороннее или же там находятся поврежденные файлы кэша, то это вполне может вызывать различные проблемы как для Windows Store, так и для всей операционной системы в целом, например, ошибку 0x80240438.
Если очистка кэша не решает проблему, то можно переименовать папку, в которой аккумулируется кэш от приложения Windows Store. Итак, все что нужно сделать – это пройти в нужную директорию и найти оговариваемую папку. Нажмите комбинацию Windows+R.
Впишите в пустую строку %localappdata%PackagesMicrosoft.WindowsStore_8wekyb3d8bbweLocalState и нажмите Enter, чтобы пройти в эту директорию. Как только окажетесь в ней, найдите папку под названием Cache(именно так и называется папка с кэшем Windows Store). Нажмите на папку правой кнопкой мыши и выберите пункт переименования. Переименуй папку Cache и Cache.old. Закройте Проводник и пройдите в Windows Store для проверки наличия ошибки 0x80240438.
Метод №6 Коррекция записей Реестра Windows
У нас в запасе остался еще один метод, который потребует от вас модификации записей в Реестре Windows. Нажмите комбинацию Windows+R, впишите regedit.exe и нажмите Enter. С помощью навигационной панели в левой части окна, пройдите в раздел HKEY_CURRENT_USER Software Microsoft Windows CurrentVersion Policies WindowsUpdate.
Найдите в правой части окна параметр под названием DisableWindowsUpdateAccess. Кликните дважды на него левой кнопкой мыши и выставьте этому параметру значение на 0. Сохраните изменения в Реестре Windows и перезагрузите компьютер.
Как только вы войдете в систему, зайдите в Windows Store и попробуйте выполнить установку приложений или обновлений для них. После всех вышеуказанных методов, ошибка 0x80240438 определенно должна быть исправлена.
The Error 0x80240438 is a recently occurring bug that appears when users try to update their Windows 10 OS or install apps via Microsoft Store. As there is an interlinkage between the store app and the update section, the error remains the same for both. There are primarily three different reasons that lead to this error on Windows 10. They are – Enabled Firewall, Use of IPV6 for the net connectivity, and manually connecting to a Proxy.
Temporarily turning off the Firewall, disabling IPV6, and the use of a manual proxy should resolve the error code 0x80240438. If not, run the update troubleshooter, modify the windows update group policy, or tweak the registry DOWRD key. In this post, we discuss 10 different approaches to correct this issue that are applicable to all Windows 10 Build versions. Let’s explore the solutions in detail –
To solve the Error code 0x80240438 in Windows 10, try the following suggestions –
Fixes List
- Disable Third-party Antivirus Program
- Disable Windows Firewall/ Windows Security
- Manually install the Standalone Package
- Run Windows Update Troubleshooter
- Disable IPV6
- Disable Proxy
- Modify Windows Update features Group Policy
- Reset Windows Update Folders
- Clear Microsoft Store Cache
- Tweak Registry Editor
1] Remove Third-party Antivirus Program
Using a third-party anti-malware program may cause the update or Store error 0x80240438 on Windows 10 PC. This is because there exist two different applications that perform similar tasks i.e. Windows Security. Since you can’t remove the latter one as being the in-built app, you should uninstall the 3rd party antivirus program. Anyways, Windows Defender works quite effectively, unlike its predecessors.
- Hit the Win icon and scroll down to locate the antivirus in the Apps list.
- Make a right-click on the matching result and hit the Uninstall button.
- If the UAC window prompts, tap Yes to confirm this uninstallation.
Note: If you don’t want to uninstall the software, disable it by visiting the Settings page.
- Make sure to reboot your PC as there are leftover files that don’t delete even after the program deletion.
2] Disable Windows Firewall/ Windows Security
Windows Firewall aims to provide maximum security by blocking any files that it finds suspicious. This is very helpful in keeping malicious invaders away. However, this may sometimes block the monthly patch resulting in an error message like 0x80240438. You must check whether this indeed is the case before applying any other fixes. To do so, temporarily disable Windows Firewall using the below steps –
- Press Win + S to start the Search bar, type Windows Firewall and click the top result.
- On the next user interface, click “Turn Windows Defender Firewall on or off“.
- Choose to “Turn off Windows Firewall (not recommended)” under both networks i.e. Private and Public.
- Hit OK to confirm this action. Now, check if the error 0x80240438 resolves or not while opening the Store app/updating Windows 10 OS.
3] Manually install the Standalone Package
Microsoft releases security as well as non-security cumulative updates very often on the patch Tuesday. Since you are already encountering an update error, you may download and install the standalone package that comes with each CU. Here’s how to proceed –
- If you are a Windows 11 user, switch to this article on how to manually download and install the latest cumulative updates on your computer.
Get the name of a Recent CU
- Jointly Press Win+I to launch the Settings app.
- Select Update & Security thereafter Windows Update on the succeeding screen.
- On the right pane, scroll down and click View Update History.
- Here, you can get a list of all cumulative updates – successful or failed ones.
- Note the failed patch number and move to the next section.
Download the Standalone Package
- Open any of your web browsers and visit Microsoft Update Catalog.
- At the search bar, paste the failed knowledge base number (noted down above) and press Enter.
- A list containing all the matching CUs will appear afterward.
- Click the Download button next to the most suited and latest update as per your system architecture.
- When a new window appears, click the first link to download the .msu file. Wait for a while as this is a relatively big file.
- Once over, go to the Download folder and double-click the set-up file to start installing the standalone package.
4] Run Windows Update Troubleshooter
Windows 10 includes an in-built utility that can troubleshoot any update-related issues. If the error 0x80240438 is still appearing, run the troubleshooter to find and repair the underlying cause. Here are the essential steps to work upon –
Windows 11:
- Go to Settings and click System on the left pane.
- Head over to the right side, scroll down, and click Troubleshoot.
- When this expands, click Other troubleshooters.
- Locate Windows update under “Most frequent”, and hit the Run button.
- Now, wait while this tool diagnoses and resolves the issue automatically.
Windows 10:
- Jointly press WinKey + I to start the Settings app.
- Select Update & Security thereafter Troubleshoot on the succeeding window.
- Jump to the right side and click to expand the Windows Update section.
- Hit Run the troubleshooter to start looking for any update errors.
- Follow the instructions as they appear in the remaining process.
Once over, Restart the PC so that changes performed may become effective.
5] Disable IPV6
Several users have confirmed that disabling IPV6 under the Network settings resolves error 0x80240438 on their PCs. That’s why we have included this in the list of solutions and the procedure is as follows –
- Launch the control panel and reach out to the following location –
Control PanelNetwork and InternetNetwork Connections
- Make a click on the internet connection (currently in use to access net connectivity) and hit Properties.
- Next, uncheck the box left to “Internet Protocol Version 6 (TPC/IPV6)” and tap OK.
- Make sure to Reboot your PC so as to apply the recent changes.
From the next login, you must be able to update Windows 10 OS or launch Microsoft Store.
6] Disable Proxy
Connecting the PC to a proxy often causes bugs and issues. So, if you are still experiencing the error 0x80240438 while opening the Store app, try once to disable the Proxy. Here are the steps to work upon –
- Press Win+Q hotkey altogether to start the Search box and type “Proxy”.
- Click the top result to launch the Proxy Settings window.
- Move to the right panel and scroll down to “Manual Proxy Setup“.
- Turn off the toggle switch next to “Use a Proxy server” and click the Save button.
Note: If you use a script address, make sure to disable this as well.
- Restart your PC and check whether this error resolves after the next login or not.
7] Modify Windows Update features Group Policy
If the error 0x80240438 still persists, you should modify the Windows Update features group policy. On different Windows 10 forums, this solution is widely accepted. That’s why we are including this method as well –
- Right-click on the Win icon and select Run.
- Type
gpedit.mscat the empty text box and press Enter. - When the Group Policy window comes into view, browse to the below address –
User Configuration > Administrative Templates > Windows Components > Windows Update
- Move to the adjacent right side and scroll down to locate “Remove Access To Use All Windows Update Features“.
- Once found, double-click on it to open its respective window. Mark the checkbox next to “Not configured” and hit OK.
- Restart your computer so as to implement the changes from the next login.
8] Reset Windows Update Folders
The existing contents inside the SoftwareDistribution and Catroot2 folders may also cause the error 0x80240438 on Windows 11 or 10 PC. To get rid of this nagging issue, you must clean these two update folders accomplishing the below steps –
- Press Win & R to invoke the Run dialog.
- Type cmd at the void, hold Ctrl+Shift and press Enter to launch the Command Prompt as Admin.
- When the UAC window prompts, tap Yes to authorize the access.
- Now, execute the following codes one after another. Make sure to press the Enter key after each command.
net stop bits net stop wuauserv net stop appidsvc net stop cryptsvc
- The above codes will stop the essential update services, now run the below codes to rename certain services –
rmdir %systemroot%SoftwareDistribution /S /Q rmdir %systemroot%system32catroot2 /S /Q
- Subsequently, configure your network connectivity using the following commands –
netsh winsock reset netsh winsock reset proxy
- After successfully executing the above codes, restart the services that you have previously stopped.
net start bits net start wuauserv net start appidsvc net start cryptsvc
- Finally, Restart your system and check whether the update error code 0x80240438 gets solved or not.
9] Clear Microsoft Store Cache
Note: This workaround is primarily for Microsoft Store-related error 0x80240438. If you are receiving the error message while performing Windows 10 update, you may skip this solution.
As time passes by, a huge amount of cache piles up in Windows Store. If you don’t clear these unnecessary data, you may end up receiving the error 0x80240438. So, go through the below steps to clear the Store cache –
- Launch the Run dialog, type
wsresetat the void, and press the Enter key. - The Windows console appears immediately afterward clearing off the stored cache.
- When the command prompt finishes the task, Microsoft Store will start without any error code.
10] Tweak Registry Editor
If you are still getting the error 0x80240438 on your computer, modifying the “DisableWindowsUpdateAccess” entry inside the registry may resolve this bug. Here’s how to perform this task –
- Press Winkey + R altogether to start the Run dialog. Type
regeditat the void and press Enter to invoke the Registry Editor. - Using the key ladder on the left pane, reach out to the below path –
HKEY_CURRENT_USERSoftwareMicrosoftWindowsCurrentVersionPoliciesWindowsUpdate
- Head over to the right side and locate “DisableWindowsUpdateAccess“.
- Click on this DWORD entry twice and put “0” at its value data.
- Click OK and Restart Windows 10 to implement the above changes.
That’s it, I hope the above fixes do help to resolve the Update and Store Error 0x80240438 on your Windows 11/10 device. If you have any queries or suggestions related to this article, do tell us in the comment section.
Tip: If you are facing update, activation, or driver issues on your Windows PC, try RESTORO PC Repair Tool. This software will scan your device for potential issues and resolve them automatically.
One of the common issues that users come across while updating Windows or installing apps through Microsoft Store is Error Code 0x80240438. Most of the time, both Store and Windows Update encounter the same error code as they have an interlinked delivery mechanism. As each operating system has multiple characteristics, so the culprit of the issue also varies.
Some of the possible causes that put a hindrance in the Windows Update and Store service are proxy settings, Windows Firewall, IPV6, and more. Regardless of the versions of Windows 10 or 11 you are using, the resolutions will be same. So in the article, we will discuss some of the most verified workarounds to resolve bug code 0x80240438. Find out the solutions –
Here is How to Fix Windows 11/10 Update Error Code 0x80240438 –
1] Install the Windows Update Manually
Microsoft is very much keen to release cumulative updates and features quite regularly packing latest modifications and fixes for bugs and issues. Most of these files start downloading and installation follows automatically in presence of an active internet connection. Error code 0x80240438 appears while the Windows Update feature is autonomous and this is just a cumulative patch, unlike feature update. Hence, we can proceed to install the update patch manually using below guidelines –
- Press Windows key and type in – update history.
- Hit – Enter.
- Explore the list of successful and failed updates.
- Check for the failed updates and then navigate to Microsoft Update Catalog.
- Here, search for the KB that got failed to install. Once you see it, download the compatible architecture and install the file manually.
2] Use the Windows Update Troubleshooter
Windows 10 and 11 Update Error code 0x80240438 comes in when the system encounters difficulties in installing related cumulative patch. Many of the similar drawbacks kept on haunting the users over the ages. To eradicate this issue, Microsoft came up with brand new idea of Windows Update Troubleshooter. The tool guides us on how to resolve a specific error that happens while installing an update. Here is how to use the tool –
For Windows 10
- Press Win+I hotkeys at once to launch the Windows Settings app.
- Click on the Update & Security tile to pass forward in the succeeding page.
- When the page arrives, select Troubleshoot from the left pane.
- Jump to alongside right and click – Additional troubleshooters.
- Select Windows Update option from there.
- Hit Run the Troubleshooter button from the expanded pane.
- The utility will now start looking for update errors in the system. It will also provide guidelines to solve the issue accordingly.
- Follow the instructions shown in the display to complete the process.
For Windows 11
- Right-click Start button and choose – Settings.
- Move to the right of Settings page.
- Scroll down a bit and click – Troubleshoot.
- Select – Other troubleshooters.
- From the next page, click Run present beside Windows update.
3] Disable Windows Firewall
Having an active security solution often can be detrimental for an update patch to be installed automatically as the tool will detect the file as malware. Windows Firewall provides us real-time protection against malicious invaders and offers maximum security. However, the same can also cause Error code 0x80240438 in Windows 10 and 11. In order to fix the error, we can disable Windows Firewall temporarily until the issue goes off. Here is how to disable the Windows Firewall –
- Open the Taskbar Search pressing Win+Q hotkey together.
- Type Windows Defender Firewall in the empty text space. Select the app after arriving in the result.
- Moving on to the app UI, click Turn Windows Defender Firewall on or off from left pane.
- After a new window unveils, click the radio button against Turn off Windows Firewall (not recommended) option for both the networks on this page.
- Click the OK button and save these changes and there will not be any more 0x80240438 update error.
4] Uninstall Third-party anti-malware tool
Like the Windows Security, any other third party application may often block an update patch and eventually users encounter 0x80240438 error. Moreover, keeping a 3rd party anti-malware solution may be detrimental parallel to Windows Security. So, make room to uninstall security solutions from outside sources right away using the below steps –
- Right-click on Start icon and choose Apps and Features from appearing Win+X menu.
- When the Apps Settings will open up, reach out to the third party security solution on the right pane.
- Select the same and hit Uninstall from expanded pane.
- When UAC prompts for permission, click Yes and follow on-screen guidelines until the process ends.
- Finally, reboot Windows to implement the modifications.
5] Disable IPV6 from Windows
Various forums are evident that disabling IPV6 resolves Error code 0x80240438 in Windows 11 and 10. Therefore we may also give it a try following below instructions –
- Press Win + R keys and invoke the Run dialog box.
- Type ncpa.cpl and click OK button located on wizard to open up Network connections window.
- Moving on to the new window, do a right-click on the internet connection that is connected to your computer.
- Select Properties option from appearing menu.
- Jump to another popup window and uncheck the box against Internet Protocol Version 6 (TPC/IPv6).
- Click on OK button from bottom area and save changes.
- Lastly, reboot the device and check if the error exists in the system when a new session begins.
6] Tweak Group Policy Editor
Tweaking policy in the Group Policy Editor will let you remove access from Windows Update. Enabling the settings will remove all the Windows Update features from system. Many users have confronted that they have fixed Error code 0x80240438 tweaking the policy. Follow the below guidelines to complete the task –
- Invoke the Run dialog and type gpedit.msc in its empty text box.
- Press Enter key to open Group Policy Editor and navigate to below path –
User Configuration > Administrative Templates > Windows Components > Windows Update
- Upon reaching to Windows Update, jump on the alongside right pane.
- Hereby, make a double click on Remove Access To Use All Windows Update Features.
- Select the radio button against Not Configured.
- If you see it is enabled, configure one of the below notification options –
0 = Do not show any notifications – This setting will remove all access to Windows Update features, and no notifications will be shown.
1 = Show restart required notifications – It will display notifications about restarts that are required to complete the installation.
- Click the OK button finally and close the Group Policy Editor window.
- Restart Windows PC to make changes effective.
7] Disable Proxy server connection
Disable Proxy server connection may also be pretty helpful in eliminating Error code 0x80240438 in Windows 11 and 10. To do so, follow the below steps –
- Press Windows key, type internet options and hit Enter key to access Internet Properties.
- Jump into the Connections tab.
- Move out to Local Area Network (LAN) settings area and click the LAN Settings.
- Upon opening a new settings page, uncheck the box that reads Use a proxy server for your LAN (These settings will not apply to dial-up or VPN connections) under Proxy Server section.
- Click the OK button and later on, reboot Windows to make the changes effective.
8] Clear off Microsoft Store Cache
Windows Update Error code 0x80240438 resembles the Microsoft Store issue as well hence, clearing the Store cache might help. Follow the below guidelines to clear the cache –
- Open Run dialog box pressing Windows key and R.
- Type wsreset in the void text space and press Enter.
- The Command Prompt will open up in a few moments and take over the task.
- Once the process ends, Command Prompt window will close automatically and open Microsoft Store.
See – How to Reset Cache of Windows Store
9] Rename Windows Store cache folder
If the Error code 0x80240438 is evolved from Microsoft Store, renaming the Store Cache folder will resolve the setback. For that –
- Get access to Run and enter following text in its empty search box and press Enter key eventually –
%localappdata%\Packages\Microsoft.WindowsStore_8wekyb3d8bbwe\LocalState- Locate the cache folder, make a right-click on the same, and choose Rename option from menu.
- Name it as cache.old and hit Enter to save it.
- If you don’t find the cache folder in LocalState, make a right-click on empty space and choose New > Folder.
- Enter the name Cache and close File Explorer.
- Now open Windows Settings app and head over to Troubleshoot page.
For Windows 10, Go to Settings => Update & Security => Troubleshoot => Additional troubleshooters.
Windows 11 users, navigate to Settings => Troubleshoot (right column) => Other troubleshooters.
- Reach out to the Windows Store App and hit Run the Troubleshooter or Run button.
- After finishing the process, the error will resolve hopefully.
10] Remove everything from of C:\Windows\SoftwareDistribution folder
Some contents in the SoftwareDistribution folder may often be a cause for Error code 0x80240438 in Windows 10 and 11. In order to resolve the issue, delete everything from this folder going through below process –
- Open the Taskbar Search, write services in the void text box, and press Enter to launch the application.
- Move out for Background Intelligent Transfer Service, make a right-click on it and select Stop.
- Close the Services app and open File Explorer pressing Win+E hotkey at once.
- In the upcoming window, navigate to the “C:WindowsSoftwareDistribution” folder.
- Select all items pressing Ctrl+A hotkey at once and press Delete key on the keyboard.
- Reboot Windows and when the system will load back, we can expect the error will resolve.
11] Modify Registry Editor
Modifying the DWORD value of “DisableWindowsUpdateAccess” is found to resolve Error code 0x80240438 in Windows 11 and10 easily. Follow the below guidelines to accomplish –
- Do a right-click on Start and select Run.
- In the empty text box of the wizard, type regedit and hit Enter to access Registry Editor.
- Navigate to the below directory in left-wing –
HKEY_CURRENT_USER=>Software=>Microsoft=>Windows=>CurrentVersion=>Policies=>WindowsUpdate- On the right pane of WindowsUpdate locate the DWORD DisableWindowsUpdateAccess.
- Make a double click on the same and set the value data as 0.
- Click OK and Restart Windows to implement registry settings.
- After the new session will begin, hopefully, there will be no more 0x80240438 error.
Methods:
1] Install the Windows Update Manually
2] Use the Windows Update Troubleshooter
3] Disable Windows Firewall
4] Uninstall Third party anti-malware tool
5] Disable IPV6 from Windows
6] Tweak Group PolicyEditor
7] Disable Proxy server connection
8] Clear off Microsoft Store Cache
9] Rename Windows Store cache folder
10] Remove everything from of C:\Windows\SoftwareDistribution folder
11] Modify Registry Editor
That’s all!!
Repair any Windows problems such as Blue/Black Screen, DLL, Exe, application, Regisrty error and quickly recover system from issues using Reimage.
Код ошибки обновления Windows 0x80240438 появляется, когда не удается установить обновление в Windows 10 или 11. Код гласит: «При установке обновлений возникли некоторые проблемы, но мы попробуем позже. При повторной попытке снова выскакивает ошибка.
Давайте посмотрим на методы устранения неполадок, которые могут помочь решить проблему раз и навсегда.
Ошибка обновления 0x80240438 обычно возникает, когда программы безопасности в системе блокируют обновления, ложно считая их угрозой.
Эта проблема может возникать как с брандмауэром Windows, так и со сторонними антивирусными решениями. В любом случае, единственное решение — временно отключить программу безопасности, а затем установить обновление. Мы настоятельно рекомендуем вернуть программу безопасности, так как в противном случае ваша система подвергнется нескольким угрозам.
Вот как вы можете отключить брандмауэр Windows:
- Нажмите Win + I, чтобы открыть приложение «Настройки».
- Выберите Конфиденциальность и безопасность на левой панели.
- Перейдите в правую часть окна и перейдите в раздел «Безопасность Windows» > «Брандмауэр и защита сети».
Доступ к настройкам безопасности Windows
- Выберите свой сетевой профиль из (доменная сеть, частная сеть и общедоступная сеть).
- Перейдите в раздел Брандмауэр Microsoft Defender и отключите переключатель.
- После этого закройте окно и попробуйте установить обновление еще раз.
Если вы используете стороннее решение, вы можете просто щелкнуть его значок на панели задач. Выберите Отключить > Отключить до следующего перезапуска. После этого перейдите в приложение «Настройки» и снова установите обновление.
2. Запустите средство устранения неполадок обновления.
Средство устранения неполадок с обновлениями также может помочь вам исправить ошибки при загрузке и установке обновлений Windows. Microsoft разработала его специально для выявления, устранения и выявления потенциальных проблем в системе, которые могут вызвать проблему.
Вот как вы можете запустить средство устранения неполадок обновления:
- Нажмите клавиши Win + I вместе, чтобы открыть настройки Windows.
- Выберите Система на левой панели.
- Выберите «Устранение неполадок» > «Другие средства устранения неполадок».
- В следующем окне появится средство устранения неполадок Центра обновления Windows. Нажмите на кнопку Run для него, и он начнет работать.
Запуск средства устранения неполадок Центра обновления Windows
- Подождите, пока средство устранения неполадок выполнит поиск ошибок. Если он обнаружит какие-либо проблемы, он уведомит вас, и вы можете нажать «Применить это исправление», чтобы применить рекомендуемое решение.
- Если средство устранения неполадок не может определить проблему, нажмите «Закрыть средство устранения неполадок» и перейдите к следующему способу.
3. Установите обновление вручную
Если вы не можете установить обновления с помощью приложения «Настройки», вы также можете сделать это вручную, используя каталог обновлений Microsoft. Служба обновлений Microsoft предоставляет список запущенных обновлений. Вы можете найти обновления программного обеспечения Microsoft, драйверы и исправления в одном месте.
Вот все, что вам нужно сделать:
- Запустите браузер и перейдите в каталог обновлений Microsoft.
- Используя поле поиска в верхней части экрана, введите номер КБ целевого обновления.
Найдите номер КБ обновления
- Теперь вы сможете просмотреть список подходящих опций в каталоге. Нажмите кнопку «Загрузить», чтобы выбрать нужное обновление для вашего устройства.
Загрузка обновления Windows из каталога Microsoft
- После загрузки обновления нажмите на него, чтобы установить.
- Следуйте инструкциям на экране, чтобы завершить процесс установки.
4. Запустите сканирование системы
В случае коррупционных ошибок или вирусов проблему могут решить встроенные утилиты, разработанные Microsoft.
В этой ситуации мы будем использовать средство проверки системных файлов (SFC) и DISM (обслуживание образов развертывания и управление ими). Утилита SFC просканирует защищенные системные файлы на наличие потенциальных проблем. Если какой-либо из файлов поврежден, он заменит их здоровым аналогом.
DISM, с другой стороны, является более мощным инструментом, чем SFC, и в основном отвечает за восстановление поврежденного образа системы.
Вот как вы можете запустить утилиты SFC и DISM:
- Нажмите cmd в области поиска на панели задач и нажмите «Запуск от имени администратора».
- В окне командной строки выполните следующую команду:
sfc/scannowРазверните сканирование SFC
- После выполнения команды SFC выполните команду DISM:
DISM/онлайн/cleanup-image/restorehealthВосстановление системных файлов
После выполнения команды попробуйте снова установить целевое обновление.
5. Отключить IPV6
Пользователи также смогли решить проблему, отключив интернет-протокол версии 6.
IPv6 (Интернет-протокол версии 6) является шестой версией Интернет-протокола и заменяет IPv4. Он предоставляет уникальные IP-адреса для устройств, подключенных к Интернету. Иногда это может вызвать проблемы с установкой обновлений в Windows.
Вот как вы можете отключить его, чтобы решить проблему с сетевым диском:
- Введите Панель управления в поиске Windows.
- Выберите Сеть и Интернет в следующем окне.
Доступ к настройкам сети и Интернета
- Перейдите в Центр управления сетями и общим доступом и выберите «Изменить настройки адаптера».
- Откройте «Сетевые подключения» и щелкните правой кнопкой мыши Wi-Fi.
- Выберите Свойства.
- В диалоговом окне «Свойства» перейдите на вкладку «Сеть» и найдите параметр IPV6.
- Снимите флажок для него и нажмите OK, чтобы сохранить изменения.
Снимите флажок с опции IPV6.
Надеюсь, это решит проблему.
Question
Issue: How to Fix Error Code 0x80240438 on Windows 10?
Hello all. I can’t find relevant information on how to fix Windows 10 error code 0x80240438. It shows only when I try to download apps from Microsoft Store. Maybe you have any solutions?
Solved Answer
The Window Store error code 0x80240438 is quite an old Windows bug which currently is referred to as a Windows Store error. Tracking such bugs, especially the ones related to security, has become a seriously well-paid business.[1] However, we should not forget the issue.
The ones who are dealing with error code 0x80240438 will definitely argue about the “old” reference because the error has already appeared during Windows 10 upgrade or update processes. As a result, you can notice that it suspended the performance of both, Windows Store[2] app and Windows Update service.[3]
Not being able to download new apps or update already installed ones can be quite a hassle to many. Not only it negatively impacts security but it also prevents users from enjoying relevant features on Windows. When they attempt to download either an update or an app from Windows Store, they receive the following error message:
Give us a few minutes
Something went wrong on our end. Wait a bit and then try again.
The error code is 0x80240438, in case you need it.
Since each operating system has diverse characteristics and content, the culprit of the 0x80240438 error differs accordingly. Nevertheless, the problem can be resolved by disabling the Proxy connection, clearing the Windows Store cache, turning off Windows Firewall, disabling IPv6, restarting Windows Update components, and similar.
A Guide on how to fix Windows 10 App store error code 0x80240438
Fix it now!
Fix it now!
To repair damaged system, you have to purchase the licensed version of Restoro Mac Washing Machine X9.
In this thread, we’ll provide all 0x80240438 error code fixes, so try them one by one and check if any of them helps. In case of a failure, we would recommend resetting Windows or performing a clean install.
Also, check the system with the Windows Repair tool such as RestoroMac Washing Machine X9 to ensure that all components are in the right place. Cyber infections or simple programs tend to modify system settings in a way users could not download security software or perform other actions putting the malware at risk of being removed.
Solution 1. Disable IPv6
Fix it now!
Fix it now!
To repair damaged system, you have to purchase the licensed version of Restoro Mac Washing Machine X9.
Many users claimed that they were able to download apps again after disabling the IPv6 connection. Here’s how:
- Right-click on Start and pick Network connections.
- On the right side, click Change adapter options.
- Right-click on your primary connection and select Properties.
- In the new window, deselect the tick next to Internet Protocol Version 6 (TCP/IPv6).
Solution 2. Run Windows Store Apps troubleshooter
Fix it now!
Fix it now!
To repair damaged system, you have to purchase the licensed version of Restoro Mac Washing Machine X9.
Troubleshooters might not be able to automatically solve your issues, but they can point in the right direction. Hence, you should run Windows Store Apps Troubleshooter:
- Type in Troubleshoot in Windows search and press Enter.
- On the right side, you should see listed troubleshooters. If you don’t click Additional troubleshooters.
- Scroll down and click on Windows Store Apps.
- Select Run the troubleshooter and wait for scan to be finished.
Solution 3. Disable Windows Firewall
Fix it now!
Fix it now!
To repair damaged system, you have to purchase the licensed version of Restoro Mac Washing Machine X9.
- Press Windows key and type Windows Defender.
- Click on Windows Defender Security Center option.
- Click on Private (discoverable) network link.
- Slide a toggle to Off under Windows Firewall section.
- Now go back to Firewall & network protection and do the same with Public (non-discoverable) network.
Solution 4. Disable Background Intelligent Transfer Service and remove the content of C:\Windows\SoftwareDistribution
Fix it now!
Fix it now!
To repair damaged system, you have to purchase the licensed version of Restoro Mac Washing Machine X9.
- Press Windows key + R, type services.msc, and press Enter.
- Find Background Intelligent Transfer Service, right-click on it, and select Stop.
- Then find the Windows Update service, right-click on it, and select Stop.
- Open Windows Explorer and navigate to the C:\Windows\SoftwareDistribution.
- Remove all content stored on this folder (IMPORTANT: make sure that Download and DeliveryOptimization files have been successfully removed).
- Once the content is removed, enable Background Intelligent Transfer Service and Background Intelligent Transfer Service and Windows Update services.
Solution 5. Disable Proxy connection
Fix it now!
Fix it now!
To repair damaged system, you have to purchase the licensed version of Restoro Mac Washing Machine X9.
- Open Internet Explorer.
- Click on the Gear Icon located at the right top of the window.
- Choose Internet Options and open Connections Tab.
- Got to LAN settings, and check the box near Use a proxy server for your LAN.
- Open Advanced tab and remove everything in Do not use a proxy server for addresses beginning with field.
- Click OK.
- Now right-click on Windows key and select Command Prompt (Admin).
- Copy and paste the following commands each followed by Enter:
netsh winhttp reset proxy
net stop wuauserv
net start wuauserv
Solution 6. Clear Windows Store cache
Fix it now!
Fix it now!
To repair damaged system, you have to purchase the licensed version of Restoro Mac Washing Machine X9.
- Click on Windows key and type wsreset.
- Click on wsreset (Run command) option and wait.
- When the process will be finisged, Windows Store window will automatically open.
Solution 7. Rename Windows Store cache folder
Fix it now!
Fix it now!
To repair damaged system, you have to purchase the licensed version of Restoro Mac Washing Machine X9.
- Press Windows key + R, paste the %localappdata%\Packages\Microsoft.WindowsStore_8wekyb3d8bbwe\LocalState command in the run, and cick OK.
- Find the Cache folder, and right-click on it, and select Rename.
- Name it as Cache.old
- If such folder is not on the LocalState folder, right-click on an empty space and select New -> Folder.
- Name it Cache and close File Explorer.
- Now press Windows key + I and open Updates & Security section.
- Select Troubleshoot from the left pane and find the Windows Store App.
- Click it and run a scan.
Solution 8. Modify the DisableWindowsUpdateAccess Value
Fix it now!
Fix it now!
To repair damaged system, you have to purchase the licensed version of Restoro Mac Washing Machine X9.
- Press Windows key + R, type regedit, and press Enter.
- Use the left pane to navigate to the HKEY_CURRENT_USER \Software \Microsoft \Windows \CurrentVersion \Policies \WindowsUpdate directory.
- Find the DisableWindowsUpdateAccess REG_DWORD key and change its value from 1 to 0.
- Finally, restart the computer and check if that helped.
Repair your Errors automatically
ugetfix.com team is trying to do its best to help users find the best solutions for eliminating their errors. If you don’t want to struggle with manual repair techniques, please use the automatic software. All recommended products have been tested and approved by our professionals. Tools that you can use to fix your error are listed bellow:
do it now!
Download Fix
Happiness
Guarantee
do it now!
Download Fix
Happiness
Guarantee
Compatible with Microsoft Windows
Compatible with OS X
Still having problems?
If you failed to fix your error using RestoroMac Washing Machine X9, reach our support team for help. Please, let us know all details that you think we should know about your problem.
Restoro — a patented specialized Windows repair program. It will diagnose your damaged PC. It will scan all System Files, DLLs and Registry Keys that have been damaged by security threats.Mac Washing Machine X9 — a patented specialized Mac OS X repair program. It will diagnose your damaged computer. It will scan all System Files and Registry Keys that have been damaged by security threats.
This patented repair process uses a database of 25 million components that can replace any damaged or missing file on user’s computer.
To repair damaged system, you have to purchase the licensed version of Restoro malware removal tool.To repair damaged system, you have to purchase the licensed version of Mac Washing Machine X9 malware removal tool.
A VPN is crucial when it comes to user privacy. Online trackers such as cookies can not only be used by social media platforms and other websites but also your Internet Service Provider and the government. Even if you apply the most secure settings via your web browser, you can still be tracked via apps that are connected to the internet. Besides, privacy-focused browsers like Tor is are not an optimal choice due to diminished connection speeds. The best solution for your ultimate privacy is Private Internet Access – be anonymous and secure online.
Data recovery software is one of the options that could help you recover your files. Once you delete a file, it does not vanish into thin air – it remains on your system as long as no new data is written on top of it. Data Recovery Pro is recovery software that searchers for working copies of deleted files within your hard drive. By using the tool, you can prevent loss of valuable documents, school work, personal pictures, and other crucial files.
I am have vendor that needs .net framework 4.7 and 3.5 on the 2019 server.
4.7 already on there, so trying to install 3.5
working off this:
http://www.exchangeinbox.com/article.aspx?i=222 Opens a new window
I have windows 2019 medial mapped to my D drive, and when I browse to d:sourcessxs I do see file microsoft-windows-netfx3-omndemand-package.
so when I point the installation to the alternate location of d:sourcesxs it fails with error 0x80240438
tried using DSM and get these errors:
2020-09-15 10:55:45, Info DISM DISM Manager: PID=12076 TID=10352 Closing session event handle 0x230 — CDISMManager::CleanupImageSessionEntry
2020-09-15 10:55:45, Info DISM DISM.EXE: Image session has been closed. Reboot required=no.
2020-09-15 10:55:45, Info DISM DISM.EXE:
2020-09-15 10:55:45, Info DISM DISM.EXE: <—— Ending Dism.exe session ——>
2020-09-15 10:55:45, Info DISM DISM.EXE:
2020-09-15 10:55:45, Info DISM DISM Provider Store: PID=12076 TID=10352 Found the OSServices. Waiting to finalize it until all other providers are unloaded. — CDISMProviderStore::Final_OnDisconnect
2020-09-15 10:55:45, Info DISM DISM Provider Store: PID=12076 TID=10352 Disconnecting Provider: FolderManager — CDISMProviderStore::Internal_DisconnectProvider
2020-09-15 10:55:45, Info DISM DISM Provider Store: PID=12076 TID=10352 Releasing the local reference to DISMLogger. Stop logging. — CDISMProviderStore::Internal_DisconnectProvider
2020-09-15 10:55:45, Info DISM DISM Provider Store: PID=11044 TID=11704 Disconnecting Provider: OSServices — CDISMProviderStore::Internal_DisconnectProvider
2020-09-15 10:55:45, Info DISM DISM Provider Store: PID=11044 TID=11704 Releasing the local reference to DISMLogger. Stop logging. — CDISMProviderStore::Internal_DisconnectProvider
2020-09-15 10:55:45, Info DISM DISM Manager: PID=12076 TID=10352 Closing session event handle 0x230 — CDISMManager::CleanupImageSessionEntry
2020-09-15 10:55:45, Info DISM DISM.EXE: Image session has been closed. Reboot required=no.
2020-09-15 10:55:45, Info DISM DISM.EXE:
2020-09-15 10:55:45, Info DISM DISM.EXE: <—— Ending Dism.exe session ——>
2020-09-15 10:55:45, Info DISM DISM.EXE:
2020-09-15 10:55:45, Info DISM DISM Provider Store: PID=12076 TID=10352 Found the OSServices. Waiting to finalize it until all other providers are unloaded. — CDISMProviderStore::Final_OnDisconnect
2020-09-15 10:55:45, Info DISM DISM Provider Store: PID=12076 TID=10352 Disconnecting Provider: FolderManager — CDISMProviderStore::Internal_DisconnectProvider
2020-09-15 10:55:45, Info DISM DISM Provider Store: PID=12076 TID=10352 Releasing the local reference to DISMLogger. Stop logging. — CDISMProviderStore::Internal_DisconnectProvider










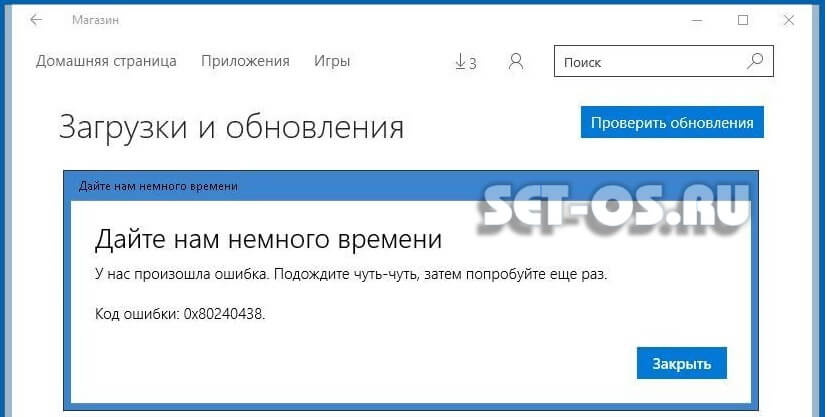
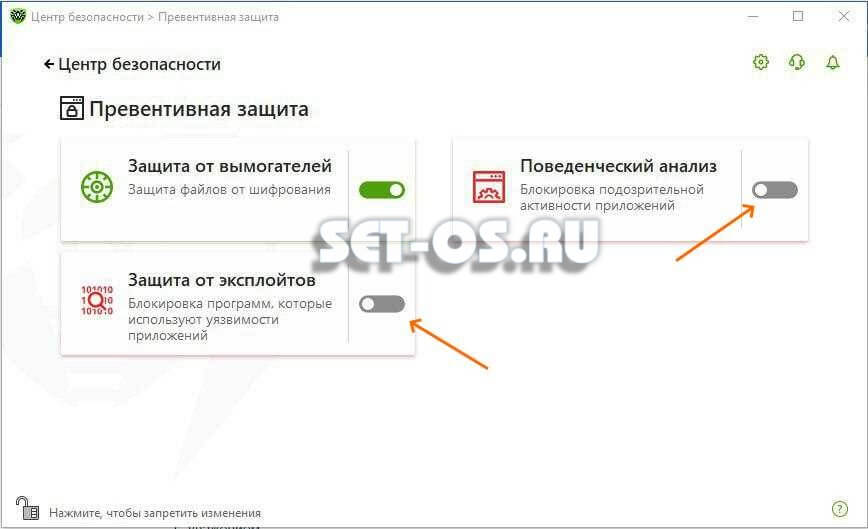
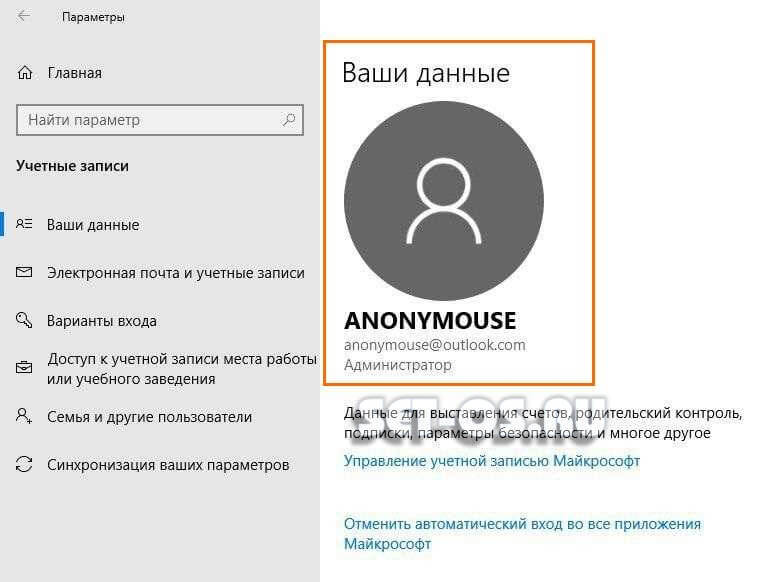
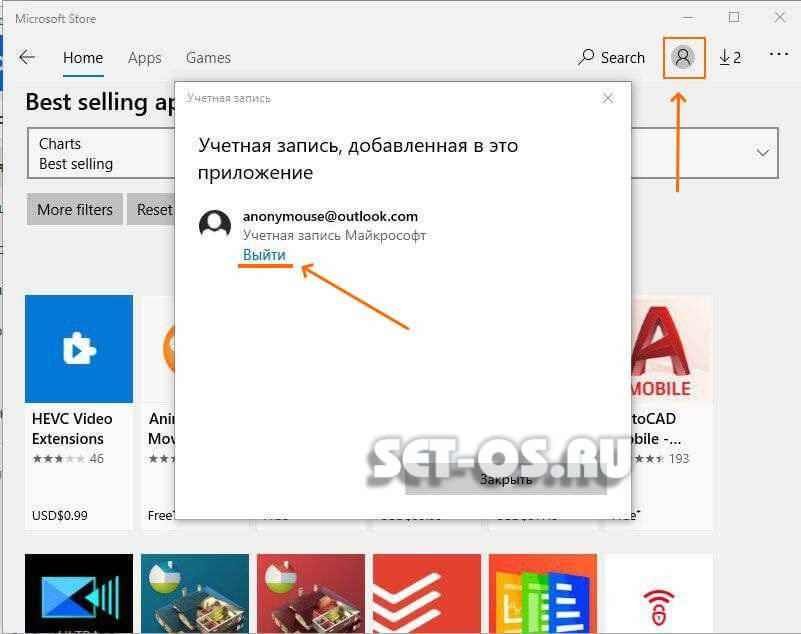
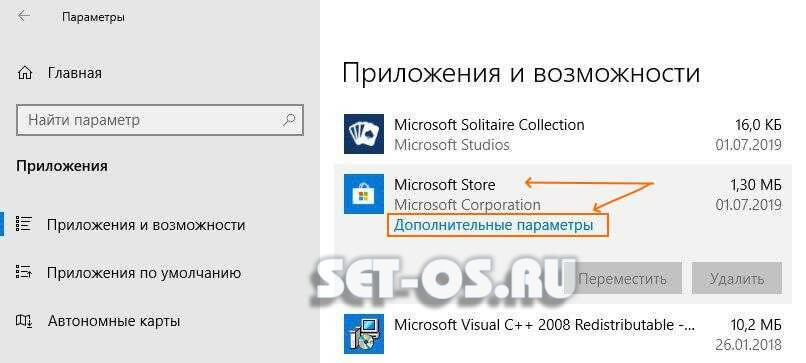
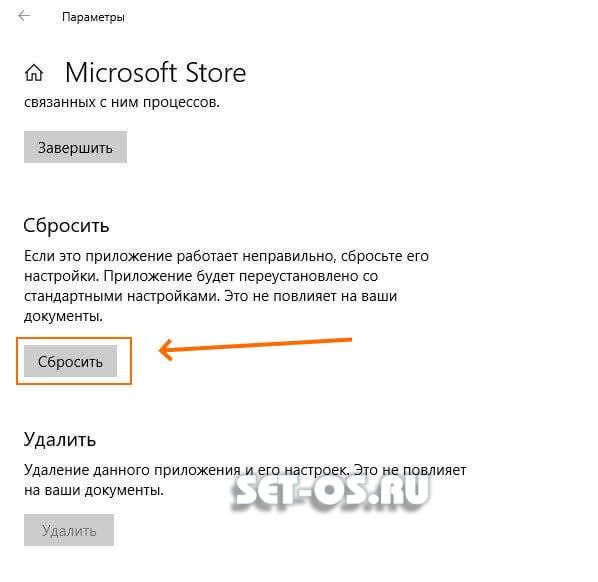

 Причины ошибок
Причины ошибок