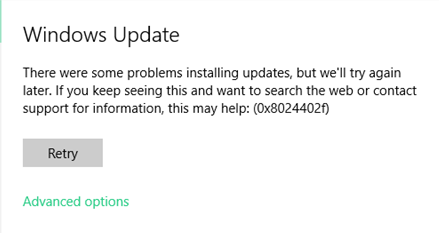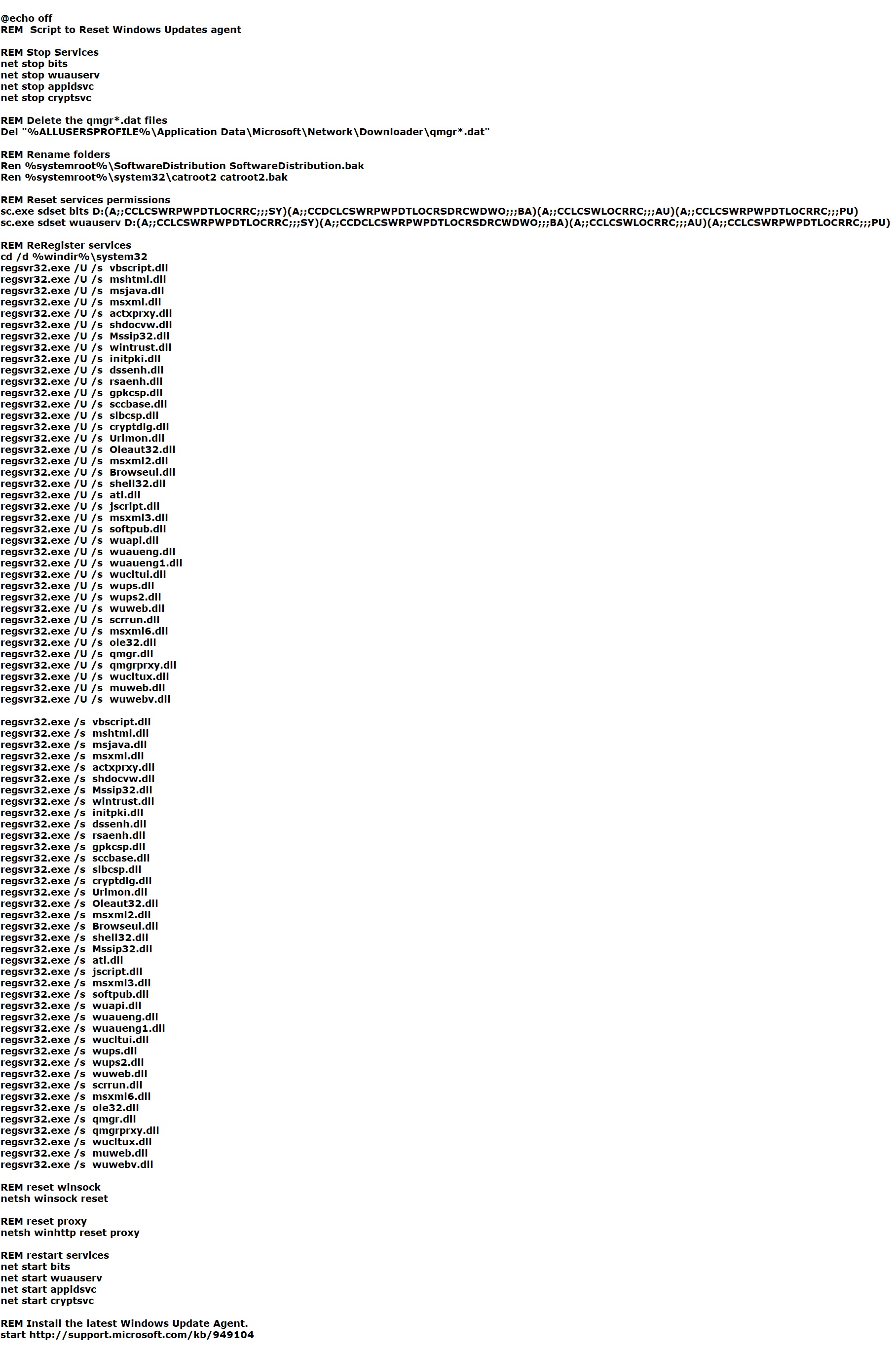‘Прогресс не может быть достигнут
когда нас устраивают существующие ситуации »
Тайити Оно
Постоянное обновление вашей операционной системы Microsoft, будь то Windows 10, 8, 8.1 или 7, позволит вам максимально эффективно использовать системные ресурсы и максимально эффективно использовать возможности компьютера. Действительно, используя последние разработки и улучшения Microsoft, вы можете избежать множества проблем, таких как ошибки, сбои, сбои, проблемы с безопасностью и атаки вредоносных программ.
По причинам, указанным выше, жизненно важно, чтобы ваша ОС соответствовала достижениям в области программных технологий. Теоретически это довольно просто — Microsoft проложила путь к эффективной реализации этого правила с помощью функции Windows Update. Благодаря этому ваша ОС может быть самой современной.
С учетом сказанного, на практике дела редко идут гладко. Например, что вы должны делать, если обнаружите, что «Центр обновления Windows столкнулся с проблемой 8024402f»? Очевидно, что эта проблема может показаться настоящей катастрофой, поскольку она мешает вам получать столь необходимые обновления, направленные на улучшение вашей системы. Однако не стоит отчаиваться: вы не первый, кто столкнулся с этой неприятностью, и мы уже собрали исчерпывающий список проверенных советов, как исправить ошибку обновления Windows 10 8024402f и ту же ошибку в Windows 7, 8 или 8.1. Итак, вот наши методы:
Вероятно, самый простой способ решить проблему — правильно настроить параметры часового пояса. Для этого используйте следующие инструкции:
- Откройте меню «Пуск» и нажмите «Панель управления».
- Найдите время и дату (или что-то в этом роде). Нажмите здесь.
- Перейдите к настройкам часового пояса.
- Выберите параметр «Изменить часовой пояс».
- Выберите свой часовой пояс из списка доступных опций.
- Обязательно подтвердите свой выбор, чтобы изменения вступили в силу.
Перезагрузите компьютер. Когда ваша система включится, проверьте, решил ли описанный выше маневр вашу проблему с обновлением.
2. Удалите, а затем повторно установите проблемные обновления.
Хотя обновления предназначены для улучшения вашего взаимодействия с пользователем, иногда они не подходят, и это приводит к сбоям в работе вашей ОС. Кроме того, обновления могут не попасть на ваш компьютер должным образом: в результате те, которые были установлены неправильно, могут вызвать множество проблем.
В любом случае, теперь пора проверить вашу систему на наличие проблемных обновлений и отменить их в
Windows 7
- Нажмите F8 во время загрузки, чтобы войти в безопасный режим.
- Запустите стартовое меню. Найдите Панель управления и войдите в нее.
- Перейдите в «Программы и компоненты». Щелкните ссылку «Просмотр установленных обновлений».
- Найдите проблемное обновление. Щелкните правой кнопкой мыши, чтобы удалить его.
Windows 8 / 8.1
- Удерживайте клавишу Shift при перезагрузке компьютера или нажмите Shift + F8 или просто F8 при запуске, чтобы перейти к расширенному экрану запуска.
- Оказавшись в нем, нажмите Устранение неполадок и выберите Дополнительные параметры.
- Нажмите Параметры запуска. Затем нажмите «Перезагрузить».
- Ваш компьютер перезагрузится. Затем вам будет представлен список настроек запуска. Выберите безопасный режим.
- Ваш компьютер снова перезагрузится. В окне «Дополнительные параметры загрузки» выберите «Безопасный режим». Нажмите Enter.
- Оказавшись в безопасном режиме, откройте меню «Пуск» и перейдите в панель управления.
- Выберите «Программы и компоненты» и нажмите «Просмотр установленных обновлений».
- Найдите обновления, которые вы хотите отменить. Щелкните правой кнопкой мыши и удалите нежелательное обновление.
Windows 10
- Нажмите сочетание клавиш с логотипом Windows + I, чтобы открыть приложение «Настройки».
- Щелкните Обновление и безопасность. Выберите Центр обновления Windows.
- Щелкните Просмотреть историю установленных обновлений.
- Выберите Удалить обновления.
- Дважды щелкните обновление, чтобы удалить его.
Перезагрузите компьютер и посмотрите, сохраняется ли проблема.
3. Настройте параметры Центра обновления Windows (только для Windows 8.1).
Если проблема 8024402f продолжает появляться в Windows 8.1, вы можете использовать следующий обходной путь:
- Откройте меню «Пуск». Перейдите в Панель управления.
- Перейдите в Обновления Windows.
- Щелкните левой кнопкой мыши на Никогда не проверять наличие обновлений.
- Обязательно снимите флажки «Предоставлять мне рекомендуемые обновления так же, как я получаю важные обновления» и «Предоставлять мне обновления для других продуктов Microsoft при обновлении Windows».
После выполнения этих действий по устранению неполадок проверьте наличие необходимых обновлений вручную и установите их на свой компьютер.
4. Воспользуйтесь средством устранения неполадок Центра обновления Windows.
К счастью, инженеры Microsoft разработали довольно удобный инструмент для решения проблем с Центром обновления Windows. Чтобы использовать его, воспользуйтесь средством устранения неполадок Центра обновления Windows и щелкните ссылку, ведущую на веб-сайт поддержки Microsoft. Загрузите средство устранения неполадок для своей версии Windows и запустите его на своем компьютере. Мастер программы проведет вас через процесс устранения неполадок. Все, что вам нужно сделать, это следовать инструкциям на экране.
5. Временно отключите антивирусное программное обеспечение.
Согласно многим сообщениям, некоторые антивирусные инструменты могут мешать работе Центра обновления Windows, заставляя его подавать красные флажки и с трудом работать должным образом. В подобной ситуации выключите антивирусный инструмент и проверьте, устранило ли оно проблему. Если это так, сообщите о проблеме в службу поддержки поставщика инструмента. Возможно, вам даже придется переключиться на другое решение. Хорошая новость: в наши дни на рынке доступен широкий спектр средств защиты ПК. Например, вы можете выбрать Auslogics Anti-Malware: эта программа будет бесперебойно работать на вашем устройстве, поддерживая превосходный уровень защиты от этих гнусных сущностей, которыми кишит современный Интернет.
6. Выключите брандмауэр.
Скорее всего, за постоянной ошибкой 8024402f на вашем компьютере стоит брандмауэр Windows. Имея это в виду, давайте отключим рассматриваемое решение, чтобы вы могли проверить, не является ли оно виновником:
- Найдите область поиска и введите Панель управления.
- Выберите Панель управления из списка результатов.
- Щелкните Система и безопасность, затем перейдите к брандмауэру Защитника Windows.
- Щелкните Включение или выключение брандмауэра Защитника Windows.
- Выберите Отключить брандмауэр Windows (не рекомендуется).
- Щелкните ОК, чтобы сохранить изменения.
Теперь проверьте Центр обновления Windows. Если он запущен и работает, обновите свою систему с помощью Центра обновления Windows, затем включите брандмауэр и перейдите к следующему исправлению. Дело в том, что вам нужно внести определенные серверы Microsoft в белый список, чтобы вам не приходилось отключать брандмауэр Windows каждый раз, когда вы хотите обновить свою систему.
7. Добавьте серверы Microsoft в список надежных сайтов.
Чтобы избежать появления ошибки Центра обновления Windows 8024402f, вам следует добавить следующие URL-адреса в доверенную зону:
- Download.windowsupdate.com
- Windowsupdate.microsoft.com
- Update.microsoft.com
Вот как это сделать:
- Одновременно нажмите клавишу с логотипом Windows и клавишу S.
- В области поиска введите «параметры Интернета» (без кавычек).
- Выберите Свойства обозревателя из списка результатов поиска.
- Перейдите на вкладку Безопасность. Выберите Надежные сайты.
- Нажмите кнопку «Сайты».
- Перейдите к добавлению этого веб-сайта в зону зоны. Введите адрес, который хотите добавить в белый список.
- Щелкните Добавить и закрыть.
Наконец, перезагрузите компьютер. Проблема 8024402f больше не должна вас беспокоить.
8. Отключите VPN и прокси.
Пока не повезло? Затем вам следует отключить VPN или прокси, если вы их используете. Хотя VPN и прокси позволяют вам свободно перемещаться по Интернету, они могут вмешиваться в ваш Центр обновления Windows. Поэтому выключите их и попробуйте обновить свою систему.
Чтобы отключить прокси-соединение, сделайте следующее:
- Откройте меню «Пуск» и перейдите в область поиска.
- Введите Свойства обозревателя. Выберите его из списка результатов поиска.
- Теперь перейдите на вкладку «Подключения» и нажмите «Настройки локальной сети».
- Снимите флажок Использовать прокси-сервер для вашей локальной сети.
- Нажмите ОК, чтобы сохранить изменения.
Если вы используете VPN-соединение, выполните следующие действия:
- Перейдите в меню «Пуск» и найдите «Панель управления».
- В Панели управления щелкните Центр управления сетями и общим доступом.
- На левой панели выберите Изменить настройки адаптера.
- Найдите свое VPN-соединение. Щелкните его правой кнопкой мыши, чтобы удалить.
Если проблема не устранена, перейдите к следующему исправлению.
9. Устраните неполадки в сети.
Если вы видите ошибку 8024402f «Центр обновления Windows столкнулся с проблемой», возможно, у вас проблемы с сетью. В таком случае воспользуйтесь приведенными ниже инструкциями, чтобы исправить сетевое соединение.
в Windows 7:
- Откройте меню «Пуск». Затем перейдите в Панель управления.
- Перейдите в Сеть и Интернет.
- Откройте Центр управления сетями и общим доступом.
- Щелкните «Устранить проблему с сетью» и следуйте инструкциям на экране для устранения проблем с сетью.
в Windows 8 / 8.1:
- Войдите в меню «Пуск» и нажмите «Панель управления».
- Перейдите в Сеть и Интернет и перейдите к Просмотр состояния сети и задач.
- Выберите Устранение неполадок, чтобы открыть встроенное средство устранения неполадок сети и Интернета. Это устранит проблемы вашей сети.
в Windows 10:
- Нажмите сочетание клавиш с логотипом Windows + S на клавиатуре, чтобы запустить поиск.
- Введите средство устранения неполадок сети.
- Выберите Выявление и устранение сетевых проблем.
- Запустится средство устранения неполадок. Используйте его, чтобы исправить свои проблемы.
Надеюсь, ваши проблемы с подключением были решены.
10. Переключитесь на другое сетевое подключение.
Если устранение неполадок с текущим сетевым подключением не дало результатов, вы можете перейти на другое сетевое подключение. Сделайте это и проверьте, сработал ли этот трюк.
11. Обновите драйвер сетевого адаптера.
Сетевые проблемы, которые приводят к сбоям Центра обновления Windows, часто возникают из-за устаревших или неисправных драйверов сетевого адаптера. Хорошая новость в том, что эту проблему легко решить.
Есть не менее 3 методов, которые вы можете использовать, чтобы вернуть своих водителей в нужное русло:
Используйте специальный инструмент
Это, по общему мнению, самый простой и удобный. В наши дни вы можете делегировать обременительные задачи и использовать программное обеспечение для выполнения работы. Например, Auslogics Driver Updater обновит все ваши драйверы, а не только те, которые связаны с драйвером сетевого адаптера, и приведёт вашу систему в заметно лучшую форму.
Помните, что вам следует обновлять все драйверы, чтобы избежать проблем с вашей ОС Windows.
Воспользуйтесь диспетчером устройств
Хотя массовое обновление драйверов намного проще, вы также можете воспользоваться встроенной функцией диспетчера устройств Windows.
Вот инструкции для
Windows 7
- Щелкните значок с логотипом Windows, чтобы открыть меню «Пуск».
- Щелкните правой кнопкой мыши «Компьютер» и выберите в меню «Управление».
- Теперь вы находитесь на экране управления компьютером. Щелкните Диспетчер устройств.
- Найдите свой сетевой адаптер. Щелкните его правой кнопкой мыши. Выберите, чтобы обновить драйвер.
Windows 8
- Вызовите меню быстрого доступа, щелкнув значок «Пуск».
- Выберите Диспетчер устройств из списка вариантов.
- Перейдите к своему сетевому адаптеру.
- Щелкните правой кнопкой мыши сетевой адаптер и выберите Обновить программное обеспечение драйвера.
Windows 10
- Одновременно нажмите клавишу с логотипом Windows и клавишу с буквой X.
- Выберите диспетчер устройств и перейдите к своему сетевому адаптеру.
- Щелкните его правой кнопкой мыши и выберите вариант, необходимый для обновления программного обеспечения драйвера устройства.
По-прежнему нет успеха? Затем продолжайте работать вниз — вам может потребоваться исправить системные проблемы.
Обновите драйвер вручную
Это еще одно популярное решение, но оно требует очень много времени и даже рискованно. Убедитесь, что вы точно знаете, какой драйвер нужен, поскольку установка чего-то несоответствующего может вызвать еще больше проблем. Найдите в Интернете последнюю версию драйвера для вашего сетевого адаптера и установите ее только после того, как узнаете, что она безопасна и получена из надежного источника.
12. Запустите сканирование SFC.
Если Центр обновления Windows выдает ошибку 8024402F, возможно, некоторые из ваших системных файлов отсутствуют или повреждены. Хотя это может показаться довольно удручающим, вам не о чем беспокоиться — вы можете легко их отремонтировать. Для этого запустите средство проверки системных файлов и позвольте ему просканировать вашу Windows на предмет проблемных системных файлов и заменить их при загрузке. Вот необходимые рекомендации:
- Перейдите в поле поиска и введите cmd.
- Выберите Командная строка (администратор) или щелкните правой кнопкой мыши Командную строку и выберите Запуск от имени администратора (или что-то в этом роде).
- Введите sfc / scannow (без кавычек) и нажмите Enter.
Дождитесь завершения сканирования и перезагрузите компьютер. Теперь ваш Центр обновления Windows должен работать без сбоев.
13. Сбросьте компоненты Центра обновления Windows.
Если вы зашли так далеко, возможно, у самого Центра обновления Windows возникли проблемы. В этом случае мы рекомендуем сбросить компоненты Центра обновления Windows следующим образом:
- Запустите командную строку от имени администратора (см. Инструкции в предыдущем исправлении).
- Введите команды, указанные ниже (обязательно нажимайте Enter после каждой из них):
чистые стоповые биты
чистая остановка wuauserv
чистая остановка appidsvc
чистая остановка cryptsvc
Del «% ALLUSERSPROFILE% Application Data Microsoft Network Downloader qmgr * .dat»
cd / d% windir% system32
regsvr32.exe atl.dll
regsvr32.exe urlmon.dll
regsvr32.exe mshtml.dll
regsvr32.exe shdocvw.dll
regsvr32.exe browseui.dll
regsvr32.exe jscript.dll
regsvr32.exe vbscript.dll
regsvr32.exe scrrun.dll
regsvr32.exe msxml.dll
regsvr32.exe msxml3.dll
regsvr32.exe msxml6.dll
regsvr32.exe actxprxy.dll
regsvr32.exe softpub.dll
regsvr32.exe wintrust.dll
regsvr32.exe dssenh.dll
regsvr32.exe rsaenh.dll
regsvr32.exe gpkcsp.dll
regsvr32.exe sccbase.dll
regsvr32.exe slbcsp.dll
regsvr32.exe cryptdlg.dll
regsvr32.exe oleaut32.dll
regsvr32.exe ole32.dll
regsvr32.exe shell32.dll
regsvr32.exe initpki.dll
regsvr32.exe wuapi.dll
regsvr32.exe wuaueng.dll
regsvr32.exe wuaueng1.dll
regsvr32.exe wucltui.dll
regsvr32.exe wups.dll
regsvr32.exe wups2.dll
regsvr32.exe wuweb.dll
regsvr32.exe qmgr.dll
regsvr32.exe qmgrprxy.dll
regsvr32.exe wucltux.dll
regsvr32.exe muweb.dll
regsvr32.exe wuwebv.dll
сброс WinSock Netsh
netsh winhttp сбросить прокси
чистые стартовые биты
чистый старт wuauserv
чистый старт appidsvc
чистый старт cryptsvc
Наконец, посетите веб-сайт поддержки Microsoft и загрузите последнюю версию агента Центра обновления Windows. Установите его на свой компьютер. Затем перезагрузите компьютер и наслаждайтесь безошибочным компьютером.
14. Проверьте системный реестр.
Проблемы с обновлением могут быть связаны с вашим реестром. Тем не менее, мы не рекомендуем спешить с редактированием этого важного компонента вашей операционной системы Windows. По правде говоря, совершив крошечную ошибку, вы можете легко повредить реестр и не восстановить его. Таким образом, права на ошибку нет.
К счастью, есть некоторые инструменты, которые могут работать с вашим реестром с хирургической точностью. Auslogics Registry Cleaner — яркий тому пример: это бесплатное ПО может оптимизировать ваш реестр, не подвергая вашу систему никакому риску.
15. Настройте вашу систему на более раннее состояние.
Приходится признать, что некоторые проблемы на самом деле находятся за пределами досягаемости. Если ни одно из вышеперечисленных решений вам не помогло, ваша проблема может быть слишком глубокой. К счастью, в операционной системе Windows есть неплохая функция, предназначенная для решения таких загадок. Это называется «Восстановление системы». Вы можете использовать его, чтобы буквально путешествовать во времени: вы можете вернуть свой компьютер в старые добрые времена, когда постоянной ошибки Центра обновления Windows 8024402f здесь не было.
Следует иметь в виду, что восстановление системы можно использовать только в том случае, если на вашем компьютере были созданы точки восстановления. Вы можете создать их сами, но ваша система часто делает это автоматически, когда на вашем компьютере вот-вот произойдет что-то важное.
Вот как вы можете восстановить свой компьютер до более ранней даты в
Windows 7:
- Откройте меню «Пуск» и найдите поле поиска.
- Введите Восстановление системы.
- Выберите «Восстановление системы», а затем нажмите «Восстановить системные файлы и настройки».
- Щелкните Далее, чтобы продолжить.
- Выберите точку восстановления, в которую вы хотите восстановить Windows, и подтвердите ее.
Windows 8 (8.1):
- Найдите область поиска в меню «Пуск» и введите «Восстановление» (без кавычек).
- Щелкните Настройки. Затем выберите «Восстановление» и нажмите «Открыть восстановление системы».
- Вам будет показана самая последняя рабочая точка восстановления. Тем не менее, вы можете нажать Выбрать другую точку восстановления и выбрать ту, которая вам больше всего подходит.
- Подтвердите свой выбор.
Windows 10:
- Откройте меню «Пуск». Перейдите в Панель управления.
- Открытая система и безопасность. Затем щелкните История файлов.
- Перейти к восстановлению. Нажмите «Открыть восстановление системы» и «Далее».
- Выберите желаемую точку восстановления.
- Нажмите «Далее» и «Готово» и подтвердите свое согласие.
Надеюсь, наши советы оказались полезными.
Знаете ли вы другие способы устранения ошибки Центра обновления Windows 8024402f?
Вы можете поделиться своими знаниями в разделе комментариев.
The Windows Update error 8024402F (Windows Update There were some problems installing updates, but we’ll try again again later. If you keep seeing this and want to search the web or contact support for information, this may help: (ox8024402f)), is faced while trying to search and install the latest updates on a Windows 10, 8, 7 or Vista computer.
The 0x8024402F Update error, commonly is caused due to poor Internet connection or if the Windows Update store folder (aka «SoftwareDistribution») becomes corrupted.
This tutorial contains detailed instructions on how to resolve the Windows Update error 0x8024402f in Windows 10, 8, 7 or Vista.
How to fix Windows Update Error 0x8024402F (Windows 7, 8, 8.1 or 10).
Solution 1. Check your Date and Time Settings.
First make sure that your date and time settings are correct.
1. Open «Date and time settings».
2. Press the Change date and time button and make sure that you have set the correct (current) date and time. Click OK when done.
3. Press the Change time zone button and set the Time Zone of your location. Click OK when done.
4. Finally select the Internet Time tab.
5. Click the Change settings button.
6. Click Update now.
7. Click OK twice, to exit all windows.
8. Try to check for updates again.
Solution 2. Run the Windows Update Troubleshooter.
1. Navigate to Windows Control Panel, set the ‘View By’ to Small icons and open Troubleshooting.
2. In Troubleshooting options, click View all.
3. Open the Windows Update.
4. Click Next to troubleshoot Windows update problems.
5. When the troubleshooting process is complete, close the troubleshooter and restart your PC.
6. After restart check if the Update Error 0x8024402f has been resolved.
Solution 3. Change the DNS servers.
Some IPS causes errors with Windows Update. So try to manually add a public DNS server (e.g. Google DNS) on your network connection.
1. Press Windows + R keys to open the run command box.
2. Type ncpa.cpl and press Enter.
3. Double click at your active Network Adapter.
4. Click Properties.
5. Open ‘Internet Protocol Version 4 (TCP/IPv4)’ Properties.
6. Select «Use the following DNS server addresses:» and type the following Google’s public DNS server addresses:
- 8.8.8.8
- 8.8.4.4
7. Press OK twice to exit Network settings.
8. Restart your computer and check for updates again.
Solution 4. Delete the SoftwareDistribution Folder.
The “C:WindowsSoftwareDistribution“, is the location where Windows store the Windows Updates. Many times this folder becomes corrupted and you must re-create it in order to download updates and install from scratch. To rebuild (re-create) the “SoftwareDistribution” folder follow the steps below:
Step 1: Stop Windows Update Service.
1. Open Windows Services control panel: To do that:
- Press Windows
+ R keys to open the run command box.
- In the Search box, type: services.msc & click OK.
- (Accept the UAC warning if appears).
2. In Services control panel locate the Windows Update service.
3. Right-click on Windows Update service and select “Stop”.
Step 2: Delete the SoftwareDistribution folder.
1. Open Windows Explorer and navigate to: C:Windows folder.
2. Find and Delete the “SoftwareDistribution” folder (or rename it. e.g. to “SoftwareDistributionOLD”) .
Step 3: Start the Windows Update Service.
1. Now go back to Windows Services control panel:
2. Right-click on Windows Update service and select “Start”.
3. Try to check for Updates again.
That’s all folks! Did it work for you?
Please leave a comment in the comment section below or even better: like and share this blog post in the social networks to help spread the word about this solution.
If this article was useful for you, please consider supporting us by making a donation. Even $1 can a make a huge difference for us.

- Remove From My Forums
-
Вопрос
-
I just reinstall my window with an originald Dell Windows 7 professional recoverry disk.
The installation was successful but the problem is that I have not been able to update receive Windows updates and anytime I tried to update manually, I always recieve Windows update error with the error Code 8024402F. In additon, I have not been able
to update my antivirus and any of the installed apps. Any attempt to update always fails.Please IT Tech Pros, I need your urgent assistant. It is pissing me off.
Ответы
-
Try couple of fixes from this URL : https://answers.microsoft.com/en-us/windows/forum/windows_7-update/windows-error-code-8024402f-windows-update/d675d686-277d-4fcb-a588-229aa36bedc5
Or
https://support.microsoft.com/en-au/instantanswers/512a5183-ffab-40c5-8a68-021e32467565/windows-update-troubleshooter
Arnav Sharma | http://arnavsharma.net/ Please remember to click “Mark as Answer” on the post that helps you, and to click “Unmark as Answer” if a marked post does not actually answer your question. This can be beneficial to other community members reading
the thread.-
Помечено в качестве ответа
2 апреля 2017 г. 22:58
-
Помечено в качестве ответа
-
Hi Muziktop,
Are there any error codes recorded in the Event Viewer(Windows LogsApplications, Setup, System)?
Make sure you have set with a right time and date as they could cause auto update fail.1. Run built-in Windows troubleshooting tool:
Control PanelAll Control Panel ItemsTroubleshooting System and SecurityFix problems with Windows UpdateAdvancedRun as administrator
2. Run the command “sfc /scannow” as administrator to check the health of system files.
3. Perform a Clean Boot following the document and manually update again.
How to perform a clean boot in Windows
https://support.microsoft.com/en-sg/help/929135/how-to-perform-a-clean-boot-in-windows
4. Reset your Windows update components
How do I reset Windows Update components?
https://support.microsoft.com/en-sg/help/971058/how-do-i-reset-windows-update-components
5. Disable firewall and antivirus temporarily.
If the issue still persists, we could troubleshoot the issue by checking the Windowsupdate.log(C:Windows) for detailed information. If you have troubles in analyzing the log, please upload the log to OneDrive and paste the link here.Best regards,
Joy.
Please remember to mark the replies as answers if they help.
If you have feedback for TechNet Subscriber Support, contact
tnmff@microsoft.com.-
Помечено в качестве ответа
arnavsharma
2 апреля 2017 г. 22:58
-
Помечено в качестве ответа
‘Прогресс не может быть достигнут
когда нас устраивают существующие ситуации »
Тайити Оно
Постоянное обновление вашей операционной системы Microsoft, будь то Windows 10, 8, 8.1 или 7, позволит вам максимально эффективно использовать системные ресурсы и максимально эффективно использовать возможности компьютера. Действительно, используя последние разработки и улучшения Microsoft, вы можете избежать множества проблем, таких как ошибки, сбои, сбои, проблемы с безопасностью и атаки вредоносных программ.
По причинам, указанным выше, жизненно важно, чтобы ваша ОС соответствовала достижениям в области программных технологий. Теоретически это довольно просто — Microsoft проложила путь к эффективной реализации этого правила с помощью функции Windows Update. Благодаря этому ваша ОС может быть самой современной.
С учетом сказанного, на практике дела редко идут гладко. Например, что вы должны делать, если обнаружите, что «Центр обновления Windows столкнулся с проблемой 8024402f»? Очевидно, что эта проблема может показаться настоящей катастрофой, поскольку она мешает вам получать столь необходимые обновления, направленные на улучшение вашей системы. Однако не стоит отчаиваться: вы не первый, кто столкнулся с этой неприятностью, и мы уже собрали исчерпывающий список проверенных советов, как исправить ошибку обновления Windows 10 8024402f и ту же ошибку в Windows 7, 8 или 8.1. Итак, вот наши методы:
Вероятно, самый простой способ решить проблему — правильно настроить параметры часового пояса. Для этого используйте следующие инструкции:
- Откройте меню «Пуск» и нажмите «Панель управления».
- Найдите время и дату (или что-то в этом роде). Нажмите здесь.
- Перейдите к настройкам часового пояса.
- Выберите параметр «Изменить часовой пояс».
- Выберите свой часовой пояс из списка доступных опций.
- Обязательно подтвердите свой выбор, чтобы изменения вступили в силу.
Перезагрузите компьютер. Когда ваша система включится, проверьте, решил ли описанный выше маневр вашу проблему с обновлением.
2. Удалите, а затем повторно установите проблемные обновления.
Хотя обновления предназначены для улучшения вашего взаимодействия с пользователем, иногда они не подходят, и это приводит к сбоям в работе вашей ОС. Кроме того, обновления могут не попасть на ваш компьютер должным образом: в результате те, которые были установлены неправильно, могут вызвать множество проблем.
В любом случае, теперь пора проверить вашу систему на наличие проблемных обновлений и отменить их в
Windows 7
- Нажмите F8 во время загрузки, чтобы войти в безопасный режим.
- Запустите стартовое меню. Найдите Панель управления и войдите в нее.
- Перейдите в «Программы и компоненты». Щелкните ссылку «Просмотр установленных обновлений».
- Найдите проблемное обновление. Щелкните правой кнопкой мыши, чтобы удалить его.
Windows 8 / 8.1
- Удерживайте клавишу Shift при перезагрузке компьютера или нажмите Shift + F8 или просто F8 при запуске, чтобы перейти к расширенному экрану запуска.
- Оказавшись в нем, нажмите Устранение неполадок и выберите Дополнительные параметры.
- Нажмите Параметры запуска. Затем нажмите «Перезагрузить».
- Ваш компьютер перезагрузится. Затем вам будет представлен список настроек запуска. Выберите безопасный режим.
- Ваш компьютер снова перезагрузится. В окне «Дополнительные параметры загрузки» выберите «Безопасный режим». Нажмите Enter.
- Оказавшись в безопасном режиме, откройте меню «Пуск» и перейдите в панель управления.
- Выберите «Программы и компоненты» и нажмите «Просмотр установленных обновлений».
- Найдите обновления, которые вы хотите отменить. Щелкните правой кнопкой мыши и удалите нежелательное обновление.
Windows 10
- Нажмите сочетание клавиш с логотипом Windows + I, чтобы открыть приложение «Настройки».
- Щелкните Обновление и безопасность. Выберите Центр обновления Windows.
- Щелкните Просмотреть историю установленных обновлений.
- Выберите Удалить обновления.
- Дважды щелкните обновление, чтобы удалить его.
Перезагрузите компьютер и посмотрите, сохраняется ли проблема.
Если проблема 8024402f продолжает появляться в Windows 8.1, вы можете использовать следующий обходной путь:
- Откройте меню «Пуск». Перейдите в Панель управления.
- Перейдите в Обновления Windows.
- Щелкните левой кнопкой мыши на Никогда не проверять наличие обновлений.
- Обязательно снимите флажки «Предоставлять мне рекомендуемые обновления так же, как я получаю важные обновления» и «Предоставлять мне обновления для других продуктов Microsoft при обновлении Windows».
После выполнения этих действий по устранению неполадок проверьте наличие необходимых обновлений вручную и установите их на свой компьютер.
4. Воспользуйтесь средством устранения неполадок Центра обновления Windows.
К счастью, инженеры Microsoft разработали довольно удобный инструмент для решения проблем с Центром обновления Windows. Чтобы использовать его, воспользуйтесь средством устранения неполадок Центра обновления Windows и щелкните ссылку, ведущую на веб-сайт поддержки Microsoft. Загрузите средство устранения неполадок для своей версии Windows и запустите его на своем компьютере. Мастер программы проведет вас через процесс устранения неполадок. Все, что вам нужно сделать, это следовать инструкциям на экране.
5. Временно отключите антивирусное программное обеспечение.
Согласно многим сообщениям, некоторые антивирусные инструменты могут мешать работе Центра обновления Windows, заставляя его подавать красные флажки и с трудом работать должным образом. В подобной ситуации выключите антивирусный инструмент и проверьте, устранило ли оно проблему. Если это так, сообщите о проблеме в службу поддержки поставщика инструмента. Возможно, вам даже придется переключиться на другое решение. Хорошая новость: в наши дни на рынке доступен широкий спектр средств защиты ПК. Например, вы можете выбрать Auslogics Anti-Malware: эта программа будет бесперебойно работать на вашем устройстве, поддерживая превосходный уровень защиты от этих гнусных сущностей, которыми кишит современный Интернет.
6. Выключите брандмауэр.
Скорее всего, за постоянной ошибкой 8024402f на вашем компьютере стоит брандмауэр Windows. Имея это в виду, давайте отключим рассматриваемое решение, чтобы вы могли проверить, не является ли оно виновником:
- Найдите область поиска и введите Панель управления.
- Выберите Панель управления из списка результатов.
- Щелкните Система и безопасность, затем перейдите к брандмауэру Защитника Windows.
- Щелкните Включение или выключение брандмауэра Защитника Windows.
- Выберите Отключить брандмауэр Windows (не рекомендуется).
- Щелкните ОК, чтобы сохранить изменения.
Теперь проверьте Центр обновления Windows. Если он запущен и работает, обновите свою систему с помощью Центра обновления Windows, затем включите брандмауэр и перейдите к следующему исправлению. Дело в том, что вам нужно внести определенные серверы Microsoft в белый список, чтобы вам не приходилось отключать брандмауэр Windows каждый раз, когда вы хотите обновить свою систему.
7. Добавьте серверы Microsoft в список надежных сайтов.
Чтобы избежать появления ошибки Центра обновления Windows 8024402f, вам следует добавить следующие URL-адреса в доверенную зону:
- Download.windowsupdate.com
- Windowsupdate.microsoft.com
- Update.microsoft.com
Вот как это сделать:
- Одновременно нажмите клавишу с логотипом Windows и клавишу S.
- В области поиска введите «параметры Интернета» (без кавычек).
- Выберите Свойства обозревателя из списка результатов поиска.
- Перейдите на вкладку Безопасность. Выберите Надежные сайты.
- Нажмите кнопку «Сайты».
- Перейдите к добавлению этого веб-сайта в зону зоны. Введите адрес, который хотите добавить в белый список.
- Щелкните Добавить и закрыть.
Наконец, перезагрузите компьютер. Проблема 8024402f больше не должна вас беспокоить.
8. Отключите VPN и прокси.
Пока не повезло? Затем вам следует отключить VPN или прокси, если вы их используете. Хотя VPN и прокси позволяют вам свободно перемещаться по Интернету, они могут вмешиваться в ваш Центр обновления Windows. Поэтому выключите их и попробуйте обновить свою систему.
Чтобы отключить прокси-соединение, сделайте следующее:
- Откройте меню «Пуск» и перейдите в область поиска.
- Введите Свойства обозревателя. Выберите его из списка результатов поиска.
- Теперь перейдите на вкладку «Подключения» и нажмите «Настройки локальной сети».
- Снимите флажок Использовать прокси-сервер для вашей локальной сети.
- Нажмите ОК, чтобы сохранить изменения.
Если вы используете VPN-соединение, выполните следующие действия:
- Перейдите в меню «Пуск» и найдите «Панель управления».
- В Панели управления щелкните Центр управления сетями и общим доступом.
- На левой панели выберите Изменить настройки адаптера.
- Найдите свое VPN-соединение. Щелкните его правой кнопкой мыши, чтобы удалить.
Если проблема не устранена, перейдите к следующему исправлению.
9. Устраните неполадки в сети.
Если вы видите ошибку 8024402f «Центр обновления Windows столкнулся с проблемой», возможно, у вас проблемы с сетью. В таком случае воспользуйтесь приведенными ниже инструкциями, чтобы исправить сетевое соединение.
в Windows 7:
- Откройте меню «Пуск». Затем перейдите в Панель управления.
- Перейдите в Сеть и Интернет.
- Откройте Центр управления сетями и общим доступом.
- Щелкните «Устранить проблему с сетью» и следуйте инструкциям на экране для устранения проблем с сетью.
в Windows 8 / 8.1:
- Войдите в меню «Пуск» и нажмите «Панель управления».
- Перейдите в Сеть и Интернет и перейдите к Просмотр состояния сети и задач.
- Выберите Устранение неполадок, чтобы открыть встроенное средство устранения неполадок сети и Интернета. Это устранит проблемы вашей сети.
в Windows 10:
- Нажмите сочетание клавиш с логотипом Windows + S на клавиатуре, чтобы запустить поиск.
- Введите средство устранения неполадок сети.
- Выберите Выявление и устранение сетевых проблем.
- Запустится средство устранения неполадок. Используйте его, чтобы исправить свои проблемы.
Надеюсь, ваши проблемы с подключением были решены.
10. Переключитесь на другое сетевое подключение.
Если устранение неполадок с текущим сетевым подключением не дало результатов, вы можете перейти на другое сетевое подключение. Сделайте это и проверьте, сработал ли этот трюк.
11. Обновите драйвер сетевого адаптера.
Сетевые проблемы, которые приводят к сбоям Центра обновления Windows, часто возникают из-за устаревших или неисправных драйверов сетевого адаптера. Хорошая новость в том, что эту проблему легко решить.
Есть не менее 3 методов, которые вы можете использовать, чтобы вернуть своих водителей в нужное русло:
Используйте специальный инструмент
Это, по общему мнению, самый простой и удобный. В наши дни вы можете делегировать обременительные задачи и использовать программное обеспечение для выполнения работы. Например, Auslogics Driver Updater обновит все ваши драйверы, а не только те, которые связаны с драйвером сетевого адаптера, и приведёт вашу систему в заметно лучшую форму.
Помните, что вам следует обновлять все драйверы, чтобы избежать проблем с вашей ОС Windows.
Воспользуйтесь диспетчером устройств
Хотя массовое обновление драйверов намного проще, вы также можете воспользоваться встроенной функцией диспетчера устройств Windows.
Вот инструкции для
Windows 7
- Щелкните значок с логотипом Windows, чтобы открыть меню «Пуск».
- Щелкните правой кнопкой мыши «Компьютер» и выберите в меню «Управление».
- Теперь вы находитесь на экране управления компьютером. Щелкните Диспетчер устройств.
- Найдите свой сетевой адаптер. Щелкните его правой кнопкой мыши. Выберите, чтобы обновить драйвер.
Windows 8
- Вызовите меню быстрого доступа, щелкнув значок «Пуск».
- Выберите Диспетчер устройств из списка вариантов.
- Перейдите к своему сетевому адаптеру.
- Щелкните правой кнопкой мыши сетевой адаптер и выберите Обновить программное обеспечение драйвера.
Windows 10
- Одновременно нажмите клавишу с логотипом Windows и клавишу с буквой X.
- Выберите диспетчер устройств и перейдите к своему сетевому адаптеру.
- Щелкните его правой кнопкой мыши и выберите вариант, необходимый для обновления программного обеспечения драйвера устройства.
По-прежнему нет успеха? Затем продолжайте работать вниз — вам может потребоваться исправить системные проблемы.
Обновите драйвер вручную
Это еще одно популярное решение, но оно требует очень много времени и даже рискованно. Убедитесь, что вы точно знаете, какой драйвер нужен, поскольку установка чего-то несоответствующего может вызвать еще больше проблем. Найдите в Интернете последнюю версию драйвера для вашего сетевого адаптера и установите ее только после того, как узнаете, что она безопасна и получена из надежного источника.
12. Запустите сканирование SFC.
Если Центр обновления Windows выдает ошибку 8024402F, возможно, некоторые из ваших системных файлов отсутствуют или повреждены. Хотя это может показаться довольно удручающим, вам не о чем беспокоиться — вы можете легко их отремонтировать. Для этого запустите средство проверки системных файлов и позвольте ему просканировать вашу Windows на предмет проблемных системных файлов и заменить их при загрузке. Вот необходимые рекомендации:
- Перейдите в поле поиска и введите cmd.
- Выберите Командная строка (администратор) или щелкните правой кнопкой мыши Командную строку и выберите Запуск от имени администратора (или что-то в этом роде).
- Введите sfc / scannow (без кавычек) и нажмите Enter.
Дождитесь завершения сканирования и перезагрузите компьютер. Теперь ваш Центр обновления Windows должен работать без сбоев.
13. Сбросьте компоненты Центра обновления Windows.
Если вы зашли так далеко, возможно, у самого Центра обновления Windows возникли проблемы. В этом случае мы рекомендуем сбросить компоненты Центра обновления Windows следующим образом:
- Запустите командную строку от имени администратора (см. Инструкции в предыдущем исправлении).
- Введите команды, указанные ниже (обязательно нажимайте Enter после каждой из них):
чистые стоповые биты
чистая остановка wuauserv
чистая остановка appidsvc
чистая остановка cryptsvc
Del «% ALLUSERSPROFILE% Application Data Microsoft Network Downloader qmgr * .dat»
cd / d% windir% system32
regsvr32.exe atl.dll
regsvr32.exe urlmon.dll
regsvr32.exe mshtml.dll
regsvr32.exe shdocvw.dll
regsvr32.exe browseui.dll
regsvr32.exe jscript.dll
regsvr32.exe vbscript.dll
regsvr32.exe scrrun.dll
regsvr32.exe msxml.dll
regsvr32.exe msxml3.dll
regsvr32.exe msxml6.dll
regsvr32.exe actxprxy.dll
regsvr32.exe softpub.dll
regsvr32.exe wintrust.dll
regsvr32.exe dssenh.dll
regsvr32.exe rsaenh.dll
regsvr32.exe gpkcsp.dll
regsvr32.exe sccbase.dll
regsvr32.exe slbcsp.dll
regsvr32.exe cryptdlg.dll
regsvr32.exe oleaut32.dll
regsvr32.exe ole32.dll
regsvr32.exe shell32.dll
regsvr32.exe initpki.dll
regsvr32.exe wuapi.dll
regsvr32.exe wuaueng.dll
regsvr32.exe wuaueng1.dll
regsvr32.exe wucltui.dll
regsvr32.exe wups.dll
regsvr32.exe wups2.dll
regsvr32.exe wuweb.dll
regsvr32.exe qmgr.dll
regsvr32.exe qmgrprxy.dll
regsvr32.exe wucltux.dll
regsvr32.exe muweb.dll
regsvr32.exe wuwebv.dll
сброс WinSock Netsh
netsh winhttp сбросить прокси
чистые стартовые биты
чистый старт wuauserv
чистый старт appidsvc
чистый старт cryptsvc
Наконец, посетите веб-сайт поддержки Microsoft и загрузите последнюю версию агента Центра обновления Windows. Установите его на свой компьютер. Затем перезагрузите компьютер и наслаждайтесь безошибочным компьютером.
14. Проверьте системный реестр.
Проблемы с обновлением могут быть связаны с вашим реестром. Тем не менее, мы не рекомендуем спешить с редактированием этого важного компонента вашей операционной системы Windows. По правде говоря, совершив крошечную ошибку, вы можете легко повредить реестр и не восстановить его. Таким образом, права на ошибку нет.
К счастью, есть некоторые инструменты, которые могут работать с вашим реестром с хирургической точностью. Auslogics Registry Cleaner — яркий тому пример: это бесплатное ПО может оптимизировать ваш реестр, не подвергая вашу систему никакому риску.
15. Настройте вашу систему на более раннее состояние.
Приходится признать, что некоторые проблемы на самом деле находятся за пределами досягаемости. Если ни одно из вышеперечисленных решений вам не помогло, ваша проблема может быть слишком глубокой. К счастью, в операционной системе Windows есть неплохая функция, предназначенная для решения таких загадок. Это называется «Восстановление системы». Вы можете использовать его, чтобы буквально путешествовать во времени: вы можете вернуть свой компьютер в старые добрые времена, когда постоянной ошибки Центра обновления Windows 8024402f здесь не было.
Следует иметь в виду, что восстановление системы можно использовать только в том случае, если на вашем компьютере были созданы точки восстановления. Вы можете создать их сами, но ваша система часто делает это автоматически, когда на вашем компьютере вот-вот произойдет что-то важное.
Вот как вы можете восстановить свой компьютер до более ранней даты в
Windows 7:
- Откройте меню «Пуск» и найдите поле поиска.
- Введите Восстановление системы.
- Выберите «Восстановление системы», а затем нажмите «Восстановить системные файлы и настройки».
- Щелкните Далее, чтобы продолжить.
- Выберите точку восстановления, в которую вы хотите восстановить Windows, и подтвердите ее.
Windows 8 (8.1):
- Найдите область поиска в меню «Пуск» и введите «Восстановление» (без кавычек).
- Щелкните Настройки. Затем выберите «Восстановление» и нажмите «Открыть восстановление системы».
- Вам будет показана самая последняя рабочая точка восстановления. Тем не менее, вы можете нажать Выбрать другую точку восстановления и выбрать ту, которая вам больше всего подходит.
- Подтвердите свой выбор.
Windows 10:
- Откройте меню «Пуск». Перейдите в Панель управления.
- Открытая система и безопасность. Затем щелкните История файлов.
- Перейти к восстановлению. Нажмите «Открыть восстановление системы» и «Далее».
- Выберите желаемую точку восстановления.
- Нажмите «Далее» и «Готово» и подтвердите свое согласие.
Надеюсь, наши советы оказались полезными.
Знаете ли вы другие способы устранения ошибки Центра обновления Windows 8024402f?
Вы можете поделиться своими знаниями в разделе комментариев.
На чтение 8 мин. Просмотров 3.6k. Опубликовано 03.09.2019
Если вы пытаетесь проверить наличие обновлений в новой операционной системе Windows 8.1, возможно, вы наткнулись на ошибку обновления «Ошибка 8024402F».
Вам не нужно беспокоиться, потому что мы нашли решение этой проблемы, и через несколько минут вы узнаете, что нужно сделать, чтобы исправить ошибку Windows Update 8024402F в Windows 8.1.
К сожалению, шаги, которые нам нужно предпринять, не так очевидны, если вы пытаетесь это исправить самостоятельно, потому что сначала нам нужно будет отключить функцию автоматического обновления в Windows 8.1, а затем вы можете исправить ошибку 8024402F, которая появляется при попытке обновить операционную систему. система.
Содержание
- Как исправить: Ошибка Windows Update Ошибка 8024402F в Windows 8.1
- Решение 1. Изменить настройки Центра обновления Windows
- Решение 2. Проверьте часовой пояс .
- Решение 3. Использование средства устранения неполадок Windows
- Решение 4. Переустановите последние обновления
- Решение 5 – Проверьте свой антивирус
- Решение 6 – Проверьте ваш брандмауэр
- Решение 9 – Попробуйте использовать другое сетевое соединение
- Решение 10. Добавьте серверы Microsoft в доверенную зону
- Решение 11. Отключите прокси
Как исправить: Ошибка Windows Update Ошибка 8024402F в Windows 8.1
Ошибка 8024402F может помешать вам загружать обновления Windows. Это может быть большой проблемой, так как это может сделать ваш компьютер уязвимым.
Говоря о проблемах, пользователи сообщили о следующих проблемах, связанных с этой ошибкой:
- Ошибка обновления Windows 10 8024402F . Обычно эта ошибка вызвана проблемным обновлением. Чтобы устранить эту проблему, рекомендуется найти и удалить проблемное обновление с вашего ПК.
- Код 8024402F В Центре обновления Windows возникла проблема . Иногда это сообщение может появляться из-за настроек безопасности, поэтому обязательно проверяйте антивирус и брандмауэр.
- Центр обновления Windows завис, ошибка не работает, загрузка не происходит, происходит сбой . Ошибка 8024402F может привести к различным проблемам с Центром обновления Windows. Тем не менее, вы должны быть в состоянии решить большинство из этих проблем с помощью одного из наших решений.
Ищете лучшие инструменты для устранения проблем с обновлением Windows? Вот наши главные выборы.
Решение 1. Изменить настройки Центра обновления Windows
Несколько пользователей сообщили, что они исправили эту проблему, просто изменив настройки Центра обновления Windows. Имейте в виду, что этот метод работает только для Windows 8.1. Чтобы изменить эти настройки, выполните следующие действия:
- Откройте Панель управления .
- Найдите и выберите раздел Обновления Windows на этой странице.
- Теперь щелкните левой кнопкой мыши или нажмите на функцию Никогда не проверять наличие обновлений .
Примечание. Снимите также флажок со следующего: Дайте мне рекомендованные обновления так же, как я важные обновления и дайте мне обновления для других продуктов Microsoft при обновлении функций Windows на этой странице.
Теперь вы можете вручную проверять наличие обновлений для вашей операционной системы Windows 8.1 и устанавливать их, не беспокоясь об ошибке Windows Update 8024402F, которая у вас есть в системе.
После того, как вы сделали обновления вручную, вы можете продолжить и снова включить обновления Windows. Возможно, вам придется делать это каждый раз, когда вы получаете сообщение об ошибке Центра обновления Windows.
Решение 2. Проверьте часовой пояс
.
Если вы получаете ошибку 8024402F, вы можете исправить ее, изменив часовой пояс. Это довольно просто, и вы можете сделать это, выполнив следующие действия:
- Запустите Панель управления .
- Когда откроется Панель управления , нажмите Дата и время .
- Теперь в разделе Часовой пояс вам нужно будет нажать кнопку Изменить часовой пояс .
- Вы должны выбрать правильный часовой пояс отсюда. Выбрав нужный часовой пояс, нажмите кнопку ОК , чтобы сохранить файл.
Перезагрузите операционную систему Windows 8.1 и снова проверьте, есть ли в вашей операционной системе ошибка обновления 8024402F.
Решение 3. Использование средства устранения неполадок Windows
- Загрузите здесь средство устранения неполадок Windows.
- После загрузки файла запустите его и следуйте инструкциям на экране.
- После завершения процесса перезагрузите операционную систему Windows.
Проверьте еще раз, чтобы увидеть, если вы по-прежнему получаете ошибку обновления 8024402F в Windows 8.1
Средство устранения неполадок Windows перестало работать? Вот наши лучшие решения!
Решение 4. Переустановите последние обновления
Иногда вы можете установить поврежденное обновление, которое может вызвать ошибку 8024402F при использовании Центра обновления Windows.
Чтобы решить эту проблему, необходимо удалить все недавно установленные обновления и переустановить их. Это довольно просто, и вы можете сделать это, выполнив следующие действия:
- Нажмите Ключ Windows + I , чтобы открыть приложение Настройки .
- Перейдите в раздел Обновление и безопасность .
- Теперь выберите Просмотреть установленную историю обновлений .
- Список последних обновлений появится. Теперь нажмите Удалить обновления .
- Теперь вы должны увидеть список установленных обновлений. Дважды щелкните обновление, чтобы удалить его.
После удаления последних обновлений перезагрузите компьютер. Теперь Windows автоматически загрузит эти обновления в фоновом режиме и установит их. После переустановки обновлений проблема должна быть полностью решена.
Имейте в виду, что некоторые обновления могут вызвать появление этой проблемы. Чтобы предотвратить эту проблему в будущем, важно найти проблемное обновление и удалить его.
Поскольку Windows 10 автоматически установит отсутствующие обновления, вам необходимо запретить установку этого обновления.
Чтобы узнать, как это сделать, обязательно ознакомьтесь с нашим руководством о том, как запретить Windows устанавливать определенные обновления.
Решение 5 – Проверьте свой антивирус
По словам пользователей, иногда эта проблема возникает из-за проблем с антивирусом. По словам пользователей, их антивирус может иногда мешать работе Windows и препятствовать установке обновлений.
Если вы столкнулись с ошибкой 8024402F, вы можете попробовать отключить антивирус. Многие пользователи сообщили, что это работает для них, поэтому обязательно попробуйте это.
Если отключение антивируса не помогает, вы можете попробовать удалить антивирус.
Для этого рекомендуется загрузить специальный инструмент удаления от разработчика антивируса. После удаления антивируса проверьте, устранена ли проблема.
Поскольку использование компьютера без антивируса небезопасно, рекомендуется переключиться на другое антивирусное решение. На рынке существует множество надежных антивирусных инструментов, но в настоящее время лучшими являются Bitdefender , BullGuard и Panda Ant i . вирус , поэтому обязательно попробуйте любой из этих инструментов.
Решение 6 – Проверьте ваш брандмауэр
Брандмауэр хорош, если вы хотите предотвратить доступ неавторизованных приложений к Интернету, однако иногда ваш брандмауэр может помешать установке обновлений Windows и вызвать ошибку 8024402F.
Чтобы это исправить, рекомендуется добавить серверы Центра обновления Windows в список исключений.
Этот процесс отличается в зависимости от типа используемого брандмауэра, поэтому, если вы не знаете, как это сделать, лучше обратиться к администратору сети.
Что касается списка серверов, вам необходимо убедиться, что следующие серверы могут проходить через ваш брандмауэр:
- Download.windowsupdate.com
- Windowsupdate.microsoft.com
- Update.microsoft.com
После изменения настроек брандмауэра проблема должна быть полностью решена. Несколько пользователей сообщили, что эта проблема возникла после включения функции Filter ActiveX на их маршрутизаторе.
Если у вас возникла та же проблема, проверьте конфигурацию вашего маршрутизатора и убедитесь, что эта функция не включена.
50% пользователей Windows не используют брандмауэр. Не будьте одним из них и выберите один из этих продуктов!
Решение 9 – Попробуйте использовать другое сетевое соединение
По словам пользователей, ошибка 8024402F может иногда появляться из-за вашего сетевого подключения. Чтобы проверить, является ли ваше сетевое соединение проблемой, вы можете попробовать использовать другое сетевое соединение.
Если ошибка не появляется в другой сети, проблема заключается в конфигурации вашей сети.
Чтобы решить эту проблему, рекомендуется проверить все настройки сети в Windows. Кроме того, вы можете попробовать перезапустить и сбросить настройки маршрутизатора и посмотреть, решит ли это проблему.
Решение 10. Добавьте серверы Microsoft в доверенную зону
Если вы постоянно сталкиваетесь с ошибкой 8024402F, возможно, вы сможете решить эту проблему, просто добавив серверы Microsoft в доверенную зону. Для этого просто выполните следующие действия:
- Нажмите Windows Key + S и введите параметры Интернета . Выберите Свойства обозревателя из списка результатов.
- Перейдите на вкладку Безопасность и выберите Надежные сайты . Теперь нажмите кнопку Сайты .
- В поле Добавить этот сайт в зону введите нужный адрес. Теперь нажмите кнопку Добавить . Добавьте все адреса, указанные в Решении 6 . Теперь нажмите кнопку Закрыть .
После этого перезагрузите компьютер, и проблема должна быть полностью решена.
Решение 11. Отключите прокси
Если у вас возникли проблемы с ошибкой 8024402F, причиной может быть ваш прокси.
Многие пользователи используют прокси для защиты своей конфиденциальности, но иногда ваш прокси будет мешать работе Windows 10 и мешать вам загружать обновления.
Однако вы можете решить эту проблему, просто отключив прокси-сервер. Для этого выполните следующие действия:
- Откройте приложение Настройки и перейдите в раздел Сеть и Интернет .
- В меню слева выберите Прокси-сервер . На правой панели убедитесь, что все параметры отключены. Если все параметры уже отключены, попробуйте включить параметр Автоматическое определение настроек и проверьте, решает ли это проблему.
Многие пользователи сообщили, что отключение прокси-сервера исправило эту ошибку, поэтому обязательно попробуйте это решение.
Если вы все еще хотите защитить свою личность в Интернете, есть много отличных сторонних приложений, которые могут помочь вам в этом.
CyberGhost VPN – отличное VPN-приложение, поэтому, если вы хотите защитить свою конфиденциальность в Интернете, обязательно попробуйте его.
Нужна дополнительная информация о CyberGhost VPN? Прочитайте этот обзор, чтобы узнать больше.
Это все, что вам нужно сделать, чтобы в кратчайшие сроки исправить ошибку обновления 8024402F в Windows 8.1, но, если у вас возникнут какие-либо другие проблемы, пожалуйста, свяжитесь с нами, используя раздел комментариев на странице, расположенной на странице. ниже.
Примечание редактора . Этот пост был первоначально опубликован в январе 2015 года и с тех пор был полностью переработан и обновлен для обеспечения свежести, точности и полноты.
0x8024402f – ошибка обновления Windows 10, которую можно лицезреть в Центре обновления. Данная ошибка появляется вследствие того, что ваш Центр обновления не может установить соединение с серверами Майкрософт, с которых и скачиваются эти обновления. С ошибкой код 8024402f также можно увидеть следующее сообщение:
С установкой некоторых обновлений возникли проблемы, но позднее будет предпринята еще одна попытка. Если вы продолжаете видеть это сообщение и хотите поискать дополнительные сведения в Интернете или обратиться в службу поддержки, вам может помочь следующая информация: (0x8024402f)
Ошибка может появиться на всех современных версия ОС Windows, так что ее появлению подвержены все пользователи. Разумеется, что ошибка будет препятствовать дальнейшему поиску и установке всех последующих обновлений. Следует указать, что существует две вариации кода ошибки: 0x8024402f и 8024402f. Какое между ними отличие? Собственно, только одно: код 8024402f можно увидеть на Windows 7 и Windows 8, а другой – на Windows 10.
Установка обновлений, патчей или исправлений, выпускаемыми разработчиками, является очень важным процессом, если вы хотите получить наиболее приятный опыт использования операционной системой Windows 10(или любой другой ОС). Так что вам обязательно нужно исправить ошибку 8024402f, если вы хотите продолжить установку обновлений.
Как это сделать? Именно в данной статье мы с вами рассмотрим самые действенные методы, с помощью которых можно исправить ошибку обновления 8024402f. Причем, все методы достаточно просты и с ними справиться даже новичок. Итак, давайте приступим.
Содержание
- Ошибка при обновлении Windows: код 8024402f
- Метод №1 Перезагрузка ПК
- Метод №2 Смена типа подключения к сети
- Метод №3 Дополнительные настройки Центра обновления
- Метод №4 Отключение Firewall и антивирусов
- Метод №5 Проверка службы Центра обновления
- Метод №6 Удаление папки SoftwareDistribution
- Метод №7 Сброс компонентов Центра обновления
Ошибка при обновлении Windows: код 8024402f
Метод №1 Перезагрузка ПК
Да, вот такой вот неожиданный совет. Некоторые пользователи недооценивают обычную перезагрузку ПК, но этого не следует делать, так как с помощью нее можно разрешить огромное множество проблем в операционной системе. Бывают случаи, когда в ОС возникают единичных сбои, которые можно разрешить обычным перезапуском, что на корню убивает внезапно возникшую проблему.
Попробуйте перезагрузить свой компьютер, а затем попытайтесь обновиться снова. Если ошибка 8024402f была исправлена, то можно с полной уверенностью утверждать, что она являлась единичным сбоем и вы ее навряд ли увидите снова. Если же проблема все еще присутствует, то давайте двигаться дальше.
Метод №2 Смена типа подключения к сети
Двигаемся дальше и у нас на очереди еще один достаточно простой метод: смена типа подключения к сети. Допустим, вы являетесь пользователем, который использует роутер. Вся проблема как раз может заключаться в вашем маршрутизаторе, начавшего работать некорректно и со сбоями. Попробуйте подключить свой компьютер к сети посредством кабеля, а затем проверьте, будет ли появляться ошибка обновления 8024402f. Если ее нет, то причиной возникшей проблемы определенно является ваш маршрутизатор.
Метод №3 Дополнительные настройки Центра обновления
Некоторые пользователи с данной ошибкой утверждают, что избавиться от нее можно с помощью активирования одной определенной опции в настройках Центра обновления Windows. Давайте рассмотрим пример на операционной системе Windows 10. Итак, нажмите Windows+S и впишите «Параметры Центра обновления Windows». Кликните на найденный результат(стрелки, указывающие на круговое движение).
Теперь найдите ссылку «Дополнительные параметры» и кликните на нее. В самом верху окошка вы должны увидеть опцию «При обновлении Windows предоставить обновления для других продуктов Майкрософт». Поставьте галочку напротив этой опции и сохраните внесенные изменения. Затем перезагрузите свой компьютер. Зайдите в Центр обновления системы и проверьте, будет ли появляться ошибка 8024402f на этот раз.
Метод №4 Отключение Firewall и антивирусов
Теперь давайте перейдем к чему-то иному. Многие из вас знают, что антивирусы и брандмауэры предоставляют неоценимую поддержку пользователю, но они также способны причинять системе множество неудобств. Например, Брандмауэр Windows мог запросто заблокировать исходящее подключение к серверам Майкрософт. Также, например, антивирус мог заблокировать файлы в системе, которые участвую непосредственно в процессе обновления.
Попробуйте отключить на время свой антивирус и firewall, чтобы проверить их причастность к появлению ошибки 8024402f. Давайте рассмотрим два небольших примера на системных утилитах: Защитник и Брандмауэр Windows. Для начала давайте отключим Защитник. Сделайте следующее:
- Нажмите комбинацию клавиш Windows+S.
- Впишите «Защитник» и кликните на пункт «Центр безопасности Защитника Windows».
- Далее кликните на пункт «Защита от вирусов и угроз»(значок щита).
- Теперь вам нужно кликнуть на ссылку, которая переведет вас в параметры активной защиты антивируса.
- Найдите раздел активной защиты и выставьте ползунок под ним в положение «Откл.».
- Закройте окно с параметрами Защитника Windows.
Попробуйте снова произвести обновление, чтобы проверить наличие ошибки 8024402f. Если она все еще присутствует, то давайте теперь отключим Брандмауэр Windows. Сделайте следующее:
- Снова нажмите Windows+S.
- Впишите «Брандмауэр» и выберите «Брандмауэр Windows».
Заметка: перед вами должно будет открыться окошко классического приложения, но это нормально. Windows 10 содержит в себе кучу классических элементов, которые все еще невероятно важны, если вы хотите полностью управлять ОС.
- Теперь кликните на «Включение и отключение брандмауэра Windows».
- Поставьте пару галочек напротив пунктов, которые отвечают за отключение работы Брандмауэра Windows для различных типов сетей(возле значков в виде красных щитов).
- Примените изменения и закройте окошко с параметрами Брандмауэра Windows.
Перейдите в Центр обновления своей системы и снова попробуйте выполнить обновление. 8024402f, ошибка при обновлении Windows, была наконец-то исправлена? Если нет, то давайте двигаться дальше.
Метод №5 Проверка службы Центра обновления
Еще одна причина появления ошибки с кодом 8024402f(или 0x8024402f) заключается в том, что служба Центра обновления могла попросту перестать корректно работать или же вовсе прекратила функционировать. Давайте же проверим, работает ли эта служба как надо:
- Нажмите Windows+R.
- Впишите services.msc и нажмите Enter.
- Найдите в списке служб «Центр обновления Windows» и дважды кликните на нее ЛКМ.
- В свойстве данной службы нам нужно убедиться, что она активирована и находится в рабочем состоянии. Это можно проверить по пункту «Состояние». Если там указано, что служба остановлена, то нажмите на кнопку «Запустить».
- Нажмите на «Тип запуска» и выберите «Автоматически».
Заметка: существует возможность, по которой служба Центра обновления начала работать со сбоями. Мы рекомендуем вам выполнить ее перезапуск. Для этого нажмите на кнопку «Остановить», а затем кликните на «Запустить».
- Сохраните изменения, и перезагрузите свой компьютер.
Зачастую, данный метод срабатывает в решении ошибки 8024402f. Однако, если он не помог, то в нашей статье еще найдется несколько методов, которые обязательно исправят ваше положение.
Метод №6 Удаление папки SoftwareDistribution
Еще один способ, которые помогает многих пользователям избавиться от ошибки 8024402f – это удаление папки SoftwareDistribution, которая напрямую участвует в процессе обновления вашей операционной системы. Вам нет нужды копаться в бесчисленных папках проводника, так как удаление SoftwareDistribution можно выполнить через мощную системную утилиту PowerShell. Итак, сделайте следующее:
- Нажмите Windows+S.
- Введите PowerShell.
- Нажмите на найденный результат ПКМ и выберите «Запустить от имени Администратора».
- Введите следующие команды в той последовательности, в которой они указаны ниже:
- Stop-Service wuauserv
- Remove-Item -Recurse -Force C:WindowsSoftwareDistributionDownload*
- Start-Service wuauserv
- Закройте PowerShell и перезагрузите систему.
Снова пройдите в Центр обновления и попытайтесь обновить свою Windows. На этот раз ошибки 8024402f определенно быть не должно. Однако, если же она все еще присутствует, то можно обратиться к еще паре методов: сброс компонентов Центра обновления и утилита по устранению проблем.
Метод №7 Сброс компонентов Центра обновления
Итак, мы подошли к одному из самых сложным методов для выполнения, независимо от уровня пользователя. Когда у вас возникают проблемы при обновлении операционной системы, порой может возникнуть нужда воспользоваться сбросом компонентов Центра обновления. Ошибка 8024402f(и многие другие ошибки) практически всегда решаются подобной операцией, если проблема действительно заключается в некорректной работе Центра обновления Windows.
Итак, сделайте следующее:
- Нажмите ПКМ на Пуск и выберите «Командная строка(администратор)».
- Открыв командную строку, впишите в нее все нижеуказанные команды, чтобы выполнить сброс Центра обновления:
- Закончив с командами, перезагрузите компьютер.
После сброса Центра обновления ошибка 8024402f при обновлении Windows(независимо от ее версии) не должна будет вас более беспокоить. Однако, если же она все еще присутствует, то, вероятно, у вас в системе находится какой-то ее возбудитель. Например, некоторое вирусное или вредоносные программное обеспечение может вызывать проблемы с обновлением системы. В случае неудачи по решению проблемы, мы рекомендуем вам проверить свою систему антивирусной утилитой.
The Windows Update troubleshooter can solve this within minutes
by Ivan Jenic
Passionate about all elements related to Windows and combined with his innate curiosity, Ivan has delved deep into understanding this operating system, with a specialization in drivers and… read more
Updated on January 17, 2023
Reviewed by
Vlad Turiceanu
Passionate about technology, Windows, and everything that has a power button, he spent most of his time developing new skills and learning more about the tech world. Coming… read more
- The way we see it, Windows Update is not optional, but rather a must-have if you want to keep your system safe and up to date.
- Like all things Windows, however, sometimes workflow gets disrupted and Windows Update makes no exception.
- If you already tried to reinstall recent updates and it did not work, it is time to turn to more advanced solutions and that is where we got your back.
- Check out the article below and go through the listed steps to fix error code 8024402F in no time and download your updates accordingly.
XINSTALL BY CLICKING THE DOWNLOAD FILE
- Download Restoro PC Repair Tool that comes with Patented Technologies (patent available here).
- Click Start Scan to find broken files that are causing the problems.
- Click Repair All to fix issues affecting your computer’s security and performance
- Restoro has been downloaded by 0 readers this month.
If you are trying to check for updates in your new Windows 10 operating system you might have stumbled upon the Update fail Error 8024402F.
You don’t need to be alarmed because we have found a fix to this issue and you will in just a few minutes of your time find out what you need to do to fix the Windows Update error 8024402F.
Unfortunately, the steps that we need to take are not that obvious if you are trying to fix it yourself because we will need to disable the Automatic Updates feature in Windows 10 first.
Then you can fix the Error 8024402F you get while trying to update the operating system.
How can I fix the error code 8024402F?
- How can I fix the error code 8024402F?
- 1. Change Windows Update settings
- 2. Change your time zone
- 3. Use the Windows Update troubleshooter
- 4. Reinstall recent updates
- 5. Check your antivirus
- 6. Check your firewall
- 7. Try using a different network connection
- 8. Add Microsoft servers to the Trusted zone
- 9. Disable your proxy
- What are some related issues?
1. Change Windows Update settings
Several users reported that they fixed this problem simply by changing your Windows Update settings. To change these settings, do the following:
- Open Control Panel.
- Find and select the Windows Updates section in this page.
- Now left click or tap on the Never check for updates feature.
Note: Also uncheck the following: Give me recommended updates the same way I receive important updates and the Give me updates for other Microsoft products when I update Windows features in this page.
Now you can manually check for updates for your Windows operating system and install them without having to worry about the Windows Update Error 8024402F you got in the system.
After you manually make the updates you can go ahead and enable the Windows Updates once again. You also might have to do this every time you get a Windows Update error message.
2. Change your time zone
If you’re getting error 8024402F, you might be able to fix it by changing your time zone. This is quite simple and you can do it by doing the following:
- Start Control Panel.
- When Control Panel opens, click on Date and time.
- Now in the Time Zone section you will need to click Change time zone button.
- You need to select the correct time zone from here. Once you select the desired time zone, click OK button to save the file.
Reboot your Windows 8.1 operating system and check again to see if you have the Update Error 8024402F present in your operating system.
3. Use the Windows Update troubleshooter
- Download the Windows troubleshooter.
- Once the file is downloaded, start it and follow the instructions on the screen.
- After the process is finished reboot your Windows operating system.
Check again to see if you still get the Update Error 8024402F.
4. Reinstall recent updates
Sometimes you might install a corrupted update that can cause an 8024402F error to appear while using Windows Update.
To fix this problem, you need to remove any recently installed updates and reinstall them. This is rather simple and you can do it by following these steps:
- Press Windows Key + I to open the Settings app.
- Navigate to Update & Security section.
- Now select View installed update history.
- List of recent updates will appear. Now click on Uninstall updates.
- You should now see the list of installed updates. Double click on an update to remove it.
After removing recent updates, restart your PC. Windows will now automatically download these updates in the background and install them. After the updates are reinstalled, the issue should be completely resolved.
Keep in mind that certain updates can cause this issue to reappear. To prevent this problem in the future, it’s important that you find the problematic update and remove it.
Since Windows 10 will automatically install the missing updates, you need to prevent that update from installing.
To see how to do that, be sure to check our guide on how to prevent Windows from installing certain updates.
5. Check your antivirus
According to users, sometimes this issue occurs due to problems with your antivirus. According to users, their antivirus can sometimes interfere with Windows and prevent updates from installing.
If you’re encountering error 8024402F, you might want to try disabling your antivirus. Many users reported that this worked for them, so be sure to try that.
If disabling the antivirus doesn’t help, you might want to try uninstalling your antivirus.
To do that, it’s advised to download a dedicated uninstaller tool from your antivirus developer. After removing your antivirus, check if the problem is resolved.
Since it’s not safe to use your PC without an antivirus, it’s advised to switch to a different antivirus solution.
There are various antivirus tools ready to deliver leading security functionality, so you can benefit from that by taking the best antivirus compatible on Windows 10.
6. Check your firewall
Some PC issues are hard to tackle, especially when it comes to corrupted repositories or missing Windows files. If you are having troubles fixing an error, your system may be partially broken.
We recommend installing Restoro, a tool that will scan your machine and identify what the fault is.
Click here to download and start repairing.
A firewall is great if you want to prevent unauthorized applications from accessing the Internet, however, sometimes your firewall can prevent Windows updates from installing and cause error 8024402F to appear.
To fix that, it’s advised to add Windows Update servers to the exclusion list.
This process is different depending on the type of firewall you’re using, so if you don’t know how to do it, it might be best to contact your network administrator.
As for the list of servers, you need to make sure that the following servers are allowed to go through your firewall:
- Download.windowsupdate.com
- Windowsupdate.microsoft.com
- Update.microsoft.com
After changing your firewall settings, the issue should be completely resolved. Several users reported that this issue was caused after enabling the Filter ActiveX feature on their router.
If you’re having the same issue, check your router configuration and make sure that this feature isn’t enabled.
7. Try using a different network connection
According to users, error 8024402F can sometimes appear due to your network connection. To check if your network connection is the problem, you might want to try using a different network connection.
If the error doesn’t appear on a different network, the problem is your network configuration.
To fix the problem, it’s advised to check all your network settings in Windows. In addition, you might want to try restarting and resetting your router and see if that solves the problem.
8. Add Microsoft servers to the Trusted zone
If you’re constantly experiencing error 8024402F, you might be able to solve the problem simply by adding Microsoft servers to the Trusted zone. To do that, just follow these steps:
- Press Windows Key + S and enter internet options. Select Internet Options from the list of results.
- Navigate to the Security tab and select Trusted sites. Now click the Sites button.
- In the Add this website to the zone field, enter the desired address. Now click the Add button. Add all addresses mentioned in Solution 6. Now click the Close button.
After doing that, restart your PC and the problem should be completely resolved.
9. Disable your proxy
If you’re having any problems with error 8024402F, the cause might be your proxy.
Many users use proxy in order to protect their privacy, but sometimes your proxy will interfere with Windows 10 and prevent you from downloading updates.
However, you can fix this issue simply by disabling your proxy. To do that, follow these steps:
- Open the Settings app and go to Network & Internet section.
- From the menu on the left choose Proxy. In the right pane, make sure that all options are disabled. If all options are already disabled, try enabling Automatically detect settings option and check if that solves the problem.
Many users reported that disabling proxy fixed this error for them, so be sure to try this solution out.
If you still want to protect your identity online, there are many great third-party applications that can help you with that.
Since you have other valuable options in terms of browsing encryption, it is a good idea to profit from the best software to cover your IP address
Error 8024402F can prevent you from downloading Windows updates. This can be a big problem since it might leave your computer vulnerable.
- Werfault.exe Error on Windows 10: How to Fix & Main Causes
- Fix: Windows Cannot Access the Specified Device, Path or File
Speaking of problems, users reported the following issues related to this error:
- Windows 10 update error 8024402F – This error is usually caused by a problematic update, and in order to fix this problem, it’s advised that you find and remove the problematic update from your PC.
- Code 8024402F Windows Update ran into a problem – Sometimes this message can appear due to your security configuration, so be sure to check both your antivirus and firewall.
- Windows Update stuck, error, not working, won’t download, keeps failing – Error 8024402F can lead to various problems with Windows Update. However, you should be able to fix most of these problems by using one of our solutions.
This is all you have to do in order to fix in the shortest time possible the Update Error 8024402F but if you encounter any other issues along the way, don’t hesitate to use the comments section below.
You can find a list of extensive materials covering windows update errors so that you can have all the fixes in one place.
If you wish to broaden your area of expertise, feel free to visit our hub dedicated to Windows 10 errors and become your very own PC hero.
Still having issues? Fix them with this tool:
SPONSORED
If the advices above haven’t solved your issue, your PC may experience deeper Windows problems. We recommend downloading this PC Repair tool (rated Great on TrustPilot.com) to easily address them. After installation, simply click the Start Scan button and then press on Repair All.
Newsletter
The Windows Update troubleshooter can solve this within minutes
by Ivan Jenic
Passionate about all elements related to Windows and combined with his innate curiosity, Ivan has delved deep into understanding this operating system, with a specialization in drivers and… read more
Updated on January 17, 2023
Reviewed by
Vlad Turiceanu
Passionate about technology, Windows, and everything that has a power button, he spent most of his time developing new skills and learning more about the tech world. Coming… read more
- The way we see it, Windows Update is not optional, but rather a must-have if you want to keep your system safe and up to date.
- Like all things Windows, however, sometimes workflow gets disrupted and Windows Update makes no exception.
- If you already tried to reinstall recent updates and it did not work, it is time to turn to more advanced solutions and that is where we got your back.
- Check out the article below and go through the listed steps to fix error code 8024402F in no time and download your updates accordingly.
XINSTALL BY CLICKING THE DOWNLOAD FILE
- Download Restoro PC Repair Tool that comes with Patented Technologies (patent available here).
- Click Start Scan to find broken files that are causing the problems.
- Click Repair All to fix issues affecting your computer’s security and performance
- Restoro has been downloaded by 0 readers this month.
If you are trying to check for updates in your new Windows 10 operating system you might have stumbled upon the Update fail Error 8024402F.
You don’t need to be alarmed because we have found a fix to this issue and you will in just a few minutes of your time find out what you need to do to fix the Windows Update error 8024402F.
Unfortunately, the steps that we need to take are not that obvious if you are trying to fix it yourself because we will need to disable the Automatic Updates feature in Windows 10 first.
Then you can fix the Error 8024402F you get while trying to update the operating system.
How can I fix the error code 8024402F?
- How can I fix the error code 8024402F?
- 1. Change Windows Update settings
- 2. Change your time zone
- 3. Use the Windows Update troubleshooter
- 4. Reinstall recent updates
- 5. Check your antivirus
- 6. Check your firewall
- 7. Try using a different network connection
- 8. Add Microsoft servers to the Trusted zone
- 9. Disable your proxy
- What are some related issues?
1. Change Windows Update settings
Several users reported that they fixed this problem simply by changing your Windows Update settings. To change these settings, do the following:
- Open Control Panel.
- Find and select the Windows Updates section in this page.
- Now left click or tap on the Never check for updates feature.
Note: Also uncheck the following: Give me recommended updates the same way I receive important updates and the Give me updates for other Microsoft products when I update Windows features in this page.
Now you can manually check for updates for your Windows operating system and install them without having to worry about the Windows Update Error 8024402F you got in the system.
After you manually make the updates you can go ahead and enable the Windows Updates once again. You also might have to do this every time you get a Windows Update error message.
2. Change your time zone
If you’re getting error 8024402F, you might be able to fix it by changing your time zone. This is quite simple and you can do it by doing the following:
- Start Control Panel.
- When Control Panel opens, click on Date and time.
- Now in the Time Zone section you will need to click Change time zone button.
- You need to select the correct time zone from here. Once you select the desired time zone, click OK button to save the file.
Reboot your Windows 8.1 operating system and check again to see if you have the Update Error 8024402F present in your operating system.
3. Use the Windows Update troubleshooter
- Download the Windows troubleshooter.
- Once the file is downloaded, start it and follow the instructions on the screen.
- After the process is finished reboot your Windows operating system.
Check again to see if you still get the Update Error 8024402F.
4. Reinstall recent updates
Sometimes you might install a corrupted update that can cause an 8024402F error to appear while using Windows Update.
To fix this problem, you need to remove any recently installed updates and reinstall them. This is rather simple and you can do it by following these steps:
- Press Windows Key + I to open the Settings app.
- Navigate to Update & Security section.
- Now select View installed update history.
- List of recent updates will appear. Now click on Uninstall updates.
- You should now see the list of installed updates. Double click on an update to remove it.
After removing recent updates, restart your PC. Windows will now automatically download these updates in the background and install them. After the updates are reinstalled, the issue should be completely resolved.
Keep in mind that certain updates can cause this issue to reappear. To prevent this problem in the future, it’s important that you find the problematic update and remove it.
Since Windows 10 will automatically install the missing updates, you need to prevent that update from installing.
To see how to do that, be sure to check our guide on how to prevent Windows from installing certain updates.
5. Check your antivirus
According to users, sometimes this issue occurs due to problems with your antivirus. According to users, their antivirus can sometimes interfere with Windows and prevent updates from installing.
If you’re encountering error 8024402F, you might want to try disabling your antivirus. Many users reported that this worked for them, so be sure to try that.
If disabling the antivirus doesn’t help, you might want to try uninstalling your antivirus.
To do that, it’s advised to download a dedicated uninstaller tool from your antivirus developer. After removing your antivirus, check if the problem is resolved.
Since it’s not safe to use your PC without an antivirus, it’s advised to switch to a different antivirus solution.
There are various antivirus tools ready to deliver leading security functionality, so you can benefit from that by taking the best antivirus compatible on Windows 10.
6. Check your firewall
Some PC issues are hard to tackle, especially when it comes to corrupted repositories or missing Windows files. If you are having troubles fixing an error, your system may be partially broken.
We recommend installing Restoro, a tool that will scan your machine and identify what the fault is.
Click here to download and start repairing.
A firewall is great if you want to prevent unauthorized applications from accessing the Internet, however, sometimes your firewall can prevent Windows updates from installing and cause error 8024402F to appear.
To fix that, it’s advised to add Windows Update servers to the exclusion list.
This process is different depending on the type of firewall you’re using, so if you don’t know how to do it, it might be best to contact your network administrator.
As for the list of servers, you need to make sure that the following servers are allowed to go through your firewall:
- Download.windowsupdate.com
- Windowsupdate.microsoft.com
- Update.microsoft.com
After changing your firewall settings, the issue should be completely resolved. Several users reported that this issue was caused after enabling the Filter ActiveX feature on their router.
If you’re having the same issue, check your router configuration and make sure that this feature isn’t enabled.
7. Try using a different network connection
According to users, error 8024402F can sometimes appear due to your network connection. To check if your network connection is the problem, you might want to try using a different network connection.
If the error doesn’t appear on a different network, the problem is your network configuration.
To fix the problem, it’s advised to check all your network settings in Windows. In addition, you might want to try restarting and resetting your router and see if that solves the problem.
8. Add Microsoft servers to the Trusted zone
If you’re constantly experiencing error 8024402F, you might be able to solve the problem simply by adding Microsoft servers to the Trusted zone. To do that, just follow these steps:
- Press Windows Key + S and enter internet options. Select Internet Options from the list of results.
- Navigate to the Security tab and select Trusted sites. Now click the Sites button.
- In the Add this website to the zone field, enter the desired address. Now click the Add button. Add all addresses mentioned in Solution 6. Now click the Close button.
After doing that, restart your PC and the problem should be completely resolved.
9. Disable your proxy
If you’re having any problems with error 8024402F, the cause might be your proxy.
Many users use proxy in order to protect their privacy, but sometimes your proxy will interfere with Windows 10 and prevent you from downloading updates.
However, you can fix this issue simply by disabling your proxy. To do that, follow these steps:
- Open the Settings app and go to Network & Internet section.
- From the menu on the left choose Proxy. In the right pane, make sure that all options are disabled. If all options are already disabled, try enabling Automatically detect settings option and check if that solves the problem.
Many users reported that disabling proxy fixed this error for them, so be sure to try this solution out.
If you still want to protect your identity online, there are many great third-party applications that can help you with that.
Since you have other valuable options in terms of browsing encryption, it is a good idea to profit from the best software to cover your IP address
Error 8024402F can prevent you from downloading Windows updates. This can be a big problem since it might leave your computer vulnerable.
- Werfault.exe Error on Windows 10: How to Fix & Main Causes
- Fix: Windows Cannot Access the Specified Device, Path or File
- Driver PNP Watchdog: 9 Easy Fixes For Windows
- Esent Error [Event ID 455] On Windows: Quick Fix
Speaking of problems, users reported the following issues related to this error:
- Windows 10 update error 8024402F – This error is usually caused by a problematic update, and in order to fix this problem, it’s advised that you find and remove the problematic update from your PC.
- Code 8024402F Windows Update ran into a problem – Sometimes this message can appear due to your security configuration, so be sure to check both your antivirus and firewall.
- Windows Update stuck, error, not working, won’t download, keeps failing – Error 8024402F can lead to various problems with Windows Update. However, you should be able to fix most of these problems by using one of our solutions.
This is all you have to do in order to fix in the shortest time possible the Update Error 8024402F but if you encounter any other issues along the way, don’t hesitate to use the comments section below.
You can find a list of extensive materials covering windows update errors so that you can have all the fixes in one place.
If you wish to broaden your area of expertise, feel free to visit our hub dedicated to Windows 10 errors and become your very own PC hero.
Still having issues? Fix them with this tool:
SPONSORED
If the advices above haven’t solved your issue, your PC may experience deeper Windows problems. We recommend downloading this PC Repair tool (rated Great on TrustPilot.com) to easily address them. After installation, simply click the Start Scan button and then press on Repair All.
Newsletter
Код ошибки 0x8024402f Что это?
Код ошибки 0x8024402f — это ошибка Центра обновления Windows, указывающая на проблему с подключением. Windows может показать вам Ошибка 0x8024402f в Windows 10 всякий раз, когда вы пытаетесь загрузить и установить новые обновления. Эта ошибка вызвана небольшими перерывами в обмене данными между компьютером, который нужно обновить, и загружаемым обновлением. Обычно эти проблемы решаются сами собой. В этой проблеме также могут быть виноваты настройки брандмауэра Windows.
Общие симптомы
- Код ошибки 0x8024402f не позволяет установить последнюю версию Windows 10
- Эта ошибка не позволяет загружать новые и последние обновления от Microsoft
Решения
 Причины ошибок
Причины ошибок
- Эта ошибка вызвана проблемой с клиентским профилем Microsoft .NET Framework 4.
- Эта ошибка может возникнуть, даже если в настройки сети не вносятся изменения.
- Ваши настройки брандмауэра могут вызвать эту проблему.
- Большое количество запросов на обновление на сервере Центра обновления Windows может вызвать эту проблему.
Дополнительная информация и ручной ремонт
Метод 1:
- Выход из Центра обновления Windows. Подождите от 10 до 15 минут, а затем перезапустите Центр обновления Windows, чтобы проверить наличие обновлений. ИЛИ
- Включите автоматическое обновление Windows, чтобы обновления устанавливались автоматически каждые 24 часа.
Метод 2:
Удалите клиентский профиль Microsoft .NET Framework 4:
- Нажмите Пуск> Панель управления> Программы и компоненты.
- Найдите клиентский профиль Microsoft .NET Framework 4
- Щелкните правой кнопкой мыши и выберите Удалить / Изменить.
- Подтвердите, что вы хотите, чтобы этот компонент был удален. Это может занять несколько минут.
- Перезагрузите компьютер
- После перезагрузки системы перезапустите Центр обновления Windows, как обычно.
Метод 3:
Проверьте подключение к интернету:
Как упоминалось ранее, код ошибки 0x8024402f связан с проблемами соединения с Центром обновления Windows. Это означает, что ваш компьютер не может подключиться к серверу Microsoft Update; поэтому вы не можете получать новые обновления. Итак, у вас либо проблема с подключением к Интернету, либо сервер Центра обновления Майкрософт поврежден. Если проблема вызвана сервером Microsoft Update, вам просто нужно немного подождать, потому что сотрудники Microsoft, скорее всего, быстро решат проблему.
Метод 4:
Но, если проблема не связана с вашим интернет-соединением, вы должны выполнить следующий метод:
- Нужно найти и войти Определить и отремонтировать
- Откройте Выявить и устранить проблемы в сети
- Нажмите на результат поиска.
- Должен автоматически начаться процесс идентификации
- Если в вашей сети есть какие-либо проблемы, то она покажет вам и попросит исправить это.
Теперь установите подключение к Интернету. Проблема 0x8024402 к настоящему времени должна быть решена, и вы сможете обновить техническую предварительную версию Windows 10 до последних сборок 10049.
Метод 5:
Включите брандмауэр Windows:
Если у вас есть антивирус или антивирус на вашем ПК с Windows 10, он может отключить брандмауэр Windows самостоятельно или создать свой собственный брандмауэр по умолчанию. В этом случае вам нужно будет включить брандмауэр Windows.
- Найдите «Брандмауэр» ИЛИ
- Нажмите на брандмауэр Windows из панели управления.
- На левой панели нажмите Включить или выключить брандмауэр Windows.
- Нажмите «Включить брандмауэр Windows», затем нажмите «ОК».
- Вот и все. Теперь попробуйте еще раз и посмотрите, по-прежнему ли вы получаете ошибку Windows Update 0x8024402f в вашей Windows 10.
Метод 6:
Это продвинутый метод:
- Если вышеперечисленные шаги не удаются, вы, возможно, захотите попробовать этот продвинутый метод, который Включение ActiveX в настройках вашего брандмауэра маршрутизатора.
- Если вы отключили ActiveX в настройках брандмауэра маршрутизатора, то это должно быть виновником, поэтому ошибка 0x8024402f отображается всякий раз, когда вы пытаетесь получить Центр обновления Windows.
- Все, что вам нужно сделать, это включить ActiveX, перейдя в настройки вашего брандмауэра маршрутизатора, и это должно сделать это. Ошибка должна исчезнуть навсегда, и вы сможете легко установить обновления в Windows 10.
Если вы не обладаете техническими знаниями, необходимыми для выполнения этого самостоятельно, или не чувствуете себя комфортно, загрузите и установите мощный автоматизированный инструмент, чтобы получить работу.
Расширенный ремонт системы Pro
Автоматизированное решение для ремонта ПК в один клик
С Advanced System Repair Pro вы можете легко
Замените поврежденные файлы
Восстановить производительность
Удалить вредоносные программы
СКАЧАТЬ
Advanced System Repair Pro совместим со всеми версиями Microsoft Windows, включая Windows 11.
Поделиться этой статьей:
Вас также может заинтересовать
Как вы знаете, ключи безопасности USB — это безопасный носитель для проверки множества компонентов компьютера. Их можно использовать для входа в Windows 10. Теперь, с развитием API, вы также можете проходить аутентификацию на веб-сайте, используя один и тот же ключ. Однако бывают случаи, когда это может не сработать, и это может быть вызвано несколькими факторами. Это может быть связано с поврежденными или несовместимыми драйверами, а также с нарушением целостности ключа и многими другими причинами. Поэтому, если вы столкнулись с проблемой с USB-ключом безопасности на компьютере с Windows 10, вы можете попробовать несколько возможных решений. Вы можете попробовать переключить настройки параметров Интернета или переустановить соответствующие драйверы USB. Вы также можете попробовать изменить PIN-код ключа безопасности, отключить антивирусную программу на своем компьютере или устранить неполадки в веб-браузере. Обратитесь к возможным исправлениям, представленным ниже, чтобы решить проблему.
Вариант 1. Попробуйте переключить настройки в настройках обозревателя.
- В окне поиска Windows найдите Свойства обозревателя, чтобы открыть его.
- Затем перейдите на вкладку «Безопасность» и перетащите ползунок безопасности до минимально возможного уровня безопасности для всех указанных зон.
- После этого нажмите «ОК», чтобы сохранить внесенные изменения и закрыть «Свойства обозревателя».
Обратите внимание, что этот параметр является только временной мерой, поскольку он может сделать ваш компьютер уязвимым. Обязательно нажмите кнопку «Сбросить все зоны до уровня по умолчанию».
Вариант 2. Попробуйте обновить или переустановить соответствующие драйверы.
Если обновление драйверов устройства не устранило проблему с USB-ключом безопасности, вы можете попробовать обновить или переустановить драйверы универсального контроллера последовательной шины вместо использования диспетчера устройств. Выполните следующие шаги:
- Сначала нажмите кнопку «Пуск» и введите «диспетчер устройств».
- Затем нажмите «Диспетчер устройств» в результатах поиска, чтобы открыть его.
- Оттуда найдите параметр «Контроллеры универсальной последовательной шины», затем щелкните правой кнопкой мыши каждый из драйверов USB и выберите в меню «Обновить драйвер».
Примечание: Если это обычный USB-накопитель, он будет указан как USB-накопитель большой емкости, но если у вас есть устройство USB 3.0, ищите расширяемый хост-контроллер USB 3.0.
- Перезагрузите компьютер и нажмите «Автоматически искать обновленное программное обеспечение драйвера».
Примечание: Если обновление драйверов USB-контроллера не помогло, вы можете попробовать переустановить их.
Вариант 3. Попробуйте изменить PIN-код электронного ключа.
Если первые две опции не сработали, вы можете попробовать изменить PIN-код ключа безопасности. В некоторых случаях ПИН-код ключа безопасности мог быть поврежден. Таким образом, сброс его может помочь вам решить проблему.
Вариант 4. Временно отключите брандмауэр и сторонний антивирус.
Известно, что брандмауэр и антивирусные программы блокируют правильную работу ключа безопасности USB. Таким образом, ваши антивирусные программы или брандмауэры могут быть причиной, по которой вы ничего не можете загрузить на свой компьютер с Windows 10. Чтобы изолировать проблему, вам необходимо временно отключить как брандмауэр, так и антивирусные программы, а затем проверить, можно ли теперь что-либо загружать из Интернета. Не забудьте включить их снова, поскольку их отключение может сделать ваш компьютер уязвимым для киберугроз.
Вариант 5. Попробуйте устранить неполадки в веб-браузере.
Устранение неполадок вашего веб-браузера также может помочь вам решить проблему с ключом безопасности USB. Вы можете сделать это, проверив, поддерживает ли ваш веб-браузер ключ безопасности, и вы можете сделать это, проверив на официальном сайте вашего браузера. Вы также можете попробовать обновить свой веб-браузер до последней версии, но если это не помогло, вы можете попробовать переустановить его или переключиться на другой веб-браузер.
Узнать больше
Ошибка приложения Logon.scr — Что это?
Чтобы понять Lошибка приложения ogon.scr, сначала важно понять функцию logon.scr. Logon.scr — важный файл, расположенный в папке WindowsSystem32. Это гарантирует стабильность систем Windows. Ошибка приложения Logon.scr возникает при повреждении файла logon.scr. Это распространенная системная ошибка, которая может произойти на большинстве платформ Windows. Обычно он появляется во время запуска системы и при попытке запустить определенные программы. Некоторые из распространенных систем с этим кодом ошибки включают в себя: остановку системы, зависание, отсутствие значков приложений на рабочем столе, случайный синий экран смерти и резкое снижение производительности системы.
Решения
 Причины ошибок
Причины ошибок
Две из наиболее распространенных причин ошибки приложения logon.scr:
- Поврежденный и поврежденный файл logon.scr
- Вирусная инфекция
Желательно немедленно исправить этот код ошибки, поскольку это приводит к серьезным повреждениям. Это фатально и может привести к сбою системы; поэтому решите это сразу.
Дополнительная информация и ручной ремонт
Чтобы решить эту проблему на своем компьютере, вам не нужно тратить сотни долларов, чтобы нанять профессионала для этой работы. Хорошей новостью является то, что его можно легко отремонтировать и не требует каких-либо технических знаний. Вот некоторые из наиболее эффективных и простых способов самостоятельно устранить ошибку на экранах.
Способ 1 — заменить поврежденный и поврежденный файл Logon.scr
Независимо от того, был ли файл поврежден или случайно удален, лучший способ решить эту проблему — снова загрузить файл Logon.scr с надежного веб-сайта и установить его в следующую папку C:WindowsSystem32. В качестве альтернативы вы также можете получить копию файла с другого нормально работающего компьютера с помощью флэш-накопителя, если у вас нет подключения к Интернету, чтобы загрузить файл logon.scr онлайн.
Способ 2 — восстановить точки, применив восстановление системы Windows
Другой способ решить эту проблему — создать точки восстановления, чтобы вернуть вашу систему в предыдущее состояние до возникновения ошибки. Для этого просто нажмите кнопку «Пуск» и введите «Восстановление системы». Теперь нажмите Восстановить в результате и нажмите «Далее». Выберите точку восстановления в списке и нажмите кнопку «Далее», чтобы продолжить. Чтобы активировать изменения, перезагрузите компьютер.
Способ 3 — сканирование и удаление вирусов
Если ошибка приложения Logon.scr по-прежнему сохраняется, это может быть связано с вирусами. Для решения установите мощный антивирус. Сканируйте весь свой компьютер и удаляйте вирусы.
Способ 4 — восстановить реестр
Поврежденный и поврежденный файл Logon.scr также вызывает проблемы с реестром. Файлы DLL и другие важные файлы, такие как файлы приложений Logon.scr, могут быть повреждены из-за слишком большого количества неправильных и недействительных записей в реестре. Реестр хранит все действия, выполняемые на ПК, включая ненужные файлы, такие как ненужные файлы и файлы cookie. Если их не удалить вовремя, эти файлы накапливаются и повреждают важные файлы. Поэтому для исправления ошибки желательно почистить и восстановить реестр. Лучший способ сделать это — скачать Restoro. Это удобный и многофункциональный PC Fixer, развернутый с очистителем реестра. Он сканирует все ошибки реестра и удаляет все недействительные записи. Он очищает реестр и восстанавливает поврежденные файлы, тем самым решая проблему за считанные секунды.
Открыть скачать Restoro и исправить ошибку приложения Logon.scr прямо сейчас!
Узнать больше
Подключение к серверам Microsoft Windows Update не всегда проходит гладко, поскольку вы можете столкнуться с рядом ошибок. Одной из таких ошибок является код ошибки 0x8024402c. Вы можете увидеть этот код ошибки при проверке обновлений Windows. Этот тип ошибки Центра обновления Windows возникает, когда параметры прокси-сервера или брандмауэра настроены неправильно. В результате происходит сбой подключения клиента к серверам Центра обновления Windows. Есть две вещи, которые вы можете сделать, чтобы устранить код ошибки 0x8024402c. Во-первых, вы можете попробовать исправить настройки прокси. Во-вторых, вы можете настроить автоматическое определение параметров подключения. Кроме того, вы также можете попробовать выполнить восстановление системы, так как это также может помочь в устранении проблемы. Выполнение восстановления системы может помочь вам исправить код ошибки 0x8024402C. См. шаги ниже, чтобы использовать восстановление системы.
- Нажмите клавиши Win + R, чтобы открыть диалоговое окно «Выполнить».
- После этого введите «sysdm.cpl» в поле и нажмите «Ввод».
- Затем перейдите на вкладку «Защита системы» и нажмите кнопку «Восстановление системы». Откроется новое окно, в котором вы должны выбрать предпочитаемую точку восстановления системы.
- После этого следуйте инструкциям на экране, чтобы завершить процесс, а затем перезагрузите компьютер и проверьте, устранена ли проблема.
Если выполнение восстановления системы не помогло устранить проблему, попробуйте два приведенных ниже варианта.
Вариант 1. Попробуйте исправить настройки прокси.
- В окне поиска Cortana найдите Internet Explorer, а затем нажмите на соответствующий результат поиска.
- После этого нажмите клавиши Win + T на клавиатуре и нажмите «Свойства обозревателя».
- Далее перейдите на вкладку «Подключения» и нажмите «Настройки локальной сети».
- Затем нажмите кнопку «Дополнительно» и удалите все записи в списке, сгенерированном в разделе «Исключения». А если кнопка «Дополнительно» отключена, потому что опция «Использовать прокси-сервер для вашей локальной сети (эти настройки не будут применяться для удаленного доступа или VPN-подключений)» отключена, тогда все готово. Теперь перейдите к следующему шагу.
- Нажмите клавиши Win + X или щелкните правой кнопкой мыши кнопку «Пуск» и выберите «Командная строка (администратор)», либо вы также можете выполнить поиск «cmd» в поле поиска Cortana и щелкнуть правой кнопкой мыши командную строку в результатах поиска и выбрать « Запуск от имени администратора ».
- Если появится Контроль учетных записей пользователей, нажмите Да, чтобы продолжить. После этого введите каждую из команд, перечисленных ниже, и не забудьте нажать Enter после ввода каждой из них.
- Netsh WinHTTP сброса прокси
- net stop wuauserv
- net start wuauserv
- Теперь перезагрузите компьютер и проверьте, исправлена ли проблема, повторно проверив наличие обновлений Windows.
Вариант 2. Попробуйте настроить автоматическое определение параметров подключения.
- Введите «Свойства обозревателя» в поле поиска Cortana и затем нажмите на соответствующий результат поиска.
- После этого перейдите на вкладку Подключения.
- Затем нажмите кнопку «Настройки локальной сети», расположенную в разделе «Настройки локальной сети (LAN)».
- Затем снимите флажок «Использовать прокси-сервер для вашей локальной сети (эти настройки не будут применяться для удаленного доступа или VPN-подключений)» в разделе «Прокси-сервер» и нажмите «ОК».
- Теперь перезагрузите компьютер, чтобы изменения вступили в силу.
Узнать больше
Проведение большого количества времени за работой или играми перед компьютером может сказаться на вашем здоровье. И как человек, который действительно проводит много времени перед компьютером, я хотел бы поделиться некоторыми мыслями о том, как вы можете быть одновременно счастливым и здоровым, внедрив некоторые практики и привычки.
Получить хороший стул
Это первое в списке, потому что это самое важное. Правильный стул для сидения необходим для здоровья спины. Если ваш бюджет позволяет, сделайте себе одолжение и приобретите анатомическое кресло для сидения или игровое кресло с поясничной поддержкой. Это стоит, но оно того стоит.
Научитесь сидеть правильно
Как и стул, правильное сидение также важно. Ваш позвоночник, хотите верьте, хотите нет, является очень важной частью вашего тела, и вы должны заботиться о нем. К сожалению, длительные периоды сидения вредны для мышц вокруг позвоночника, что может отразиться на самом позвоночнике. Держите спину прямо, а голову не опускайте и не поднимайте, расположите ее в таком положении, как при ходьбе, чтобы позвоночник, идущий от головы, находился на одной линии с позвоночником на спине.
Протяжение
По медицинским стандартам каждый час сидения должен сопровождаться сеансом растяжки, так как сидение само по себе оказывает слишком сильное давление на определенные мышцы и снижает кровообращение. Изменение положения ног и небольшая растяжка каждый час могут быть очень полезными для вашего здоровья в долгосрочной перспективе.
Делать перерывы
Да, играть в игры — это весело, и большую часть времени мы не хотим прекращать играть, особенно если мы выигрываем, но перерывы необходимы для вашего личного здоровья. Старая поговорка гласит, что переусердствовать в чем-либо плохо, и это относится даже к вещам, которые мы делаем для удовольствия и расслабления. Делайте периодические перерывы, чтобы потянуться, встать и, возможно, даже немного пройтись.
Пить воду
Во время долгих рабочих часов или долгих игровых сессий мы нередко настолько сосредоточены на своей деятельности, что забываем пить воду. Приблизительно 2 литра воды в день необходимо взрослому человеку для нормального функционирования в течение дня, и если вы проводите много времени перед компьютером, не забывайте пить воду.
Не пренебрегайте повседневными делами
Какими бы приятными ни были игры, они могут заставить нас забыть о наших повседневных задачах, не пренебрегайте своей жизнью и своими задачами. Помните, что игры допустимы только в том случае, если они не мешают вашим повседневным делам. Не откладывайте поход за продуктами из-за игр, не переключайте душ на другой уровень в игре. Сначала сделайте все, что вы должны сделать, а затем сядьте и играйте.
Позаботьтесь о себе мысленно
Психическое здоровье так же важно, как и физическое. Играть в игры весело, но играть в игры с кем-то еще лучше, не забывайте общаться и приглашать друзей, чтобы вы могли весело провести время вместе. Кроме того, отстранитесь от результатов, которые придут из-за игры, это очень важно для геймеров, которые много играют в PVP и раздражаются и злятся, когда они проигрывают или когда другой игрок несет чушь. Помните, игра предназначена для того, чтобы вы могли расслабиться и получить удовольствие, а не для того, чтобы напрягать вас.
Узнать больше
EverydayLookup — это расширение браузера для Google Chrome, разработанное Mindspark Inc. Это расширение позволяет пользователям узнать, к какой мобильной сети принадлежит определенный номер, узнать код страны / города или найти город по почтовому индексу. Хотя эти функции выглядят многообещающими и интересными, у этого расширения есть и обратная сторона.
После установки это расширение изменит вашу поисковую систему по умолчанию, домашнюю страницу и новую вкладку для поиска с MyWay.com, оно будет отслеживать активность пользователей в браузере, регистрировать поиск, посещенные ссылки, открытые веб-сайты и другую информацию. Эта информация пересылается на серверы объявлений Mindspark, а затем продается / используется для более точного таргетинга рекламы.
Просматривая Интернет с этим расширением, вы будете видеть дополнительные рекламные объявления и рекламный контент в течение ваших сеансов просмотра (даже если объявления не соответствуют вашим поисковым запросам). Он может вставлять баннеры на веб-сайты, а иногда даже размещать рекламу над содержимым веб-сайта, что делает его чрезвычайно раздражающим.
О браузере угонщиков
Взлом браузера означает, что вредоносный код захватил власть и изменил настройки вашего веб-браузера без вашего разрешения. Угонщики браузера могут делать на вашем компьютере много разных вещей. Как правило, взлом браузера используется для получения дохода от рекламы, который поступает от принудительных кликов мышью по рекламе и посещений сайта. Хотя это может показаться наивным, все угонщики браузера наносят ущерб и поэтому всегда классифицируются как угрозы безопасности. Угонщики браузера также могут позволить другим разрушительным программам без вашего ведома нанести еще больший ущерб компьютеру. Как определить, взломан ли ваш браузер Признаками того, что браузер взломан, являются:
1. ваша домашняя страница сбрасывается на неизвестную веб-страницу
2. новые закладки, указывающие на порнографические сайты, которые были добавлены к вашим любимым страницам
3. изменяются основные настройки веб-браузера, а нежелательные или небезопасные ресурсы добавляются в список надежных сайтов.
4. найти новые панели инструментов, которые вы просто не добавили
5. вы найдете много всплывающих окон на вашем экране
6. Ваш веб-браузер запускается медленно или показывает частые ошибки
7. Неспособность перейти на определенные веб-сайты, в частности, антивирусные и другие веб-страницы с программным обеспечением безопасности.
Как браузер угонщик находит свой путь к вашему компьютеру
Угонщики браузеров могут тем или иным образом проникнуть в компьютер, например, через обмен файлами, загрузки и электронную почту. Многие взломы веб-браузеров происходят из дополнительных программ, т. е. вспомогательных объектов браузера (BHO), панелей инструментов или расширений, добавляемых в браузеры для предоставления им дополнительных функций. Иногда вы могли по ошибке принять угонщик браузера как часть пакета программного обеспечения (обычно бесплатного или условно-бесплатного). Хорошим примером некоторых известных угонщиков браузера являются Conduit, Anyprotect, Babylon, DefaultTab, SweetPage, Delta Search и RocketTab, но названия постоянно меняются. Угонщики браузера могут записывать нажатия клавиш пользователя для сбора потенциально бесценной информации, что может привести к проблемам с конфиденциальностью, вызвать нестабильность на компьютерах, серьезно нарушить работу пользователя в Интернете и, в конечном итоге, замедлить работу компьютера до такой степени, что он станет непригодным для использования.
Как избавиться от угонщика браузера
Определенный взлом браузера можно просто остановить, обнаружив и удалив соответствующее вредоносное приложение через панель управления. Во многих случаях поиск и удаление вредоносной программы может быть сложной задачей, поскольку связанный с ней файл будет выполняться как часть процесса операционной системы. Кроме того, ручное удаление требует от вас выполнения многих трудоемких и сложных процедур, которые очень сложно выполнить новым пользователям компьютеров. Отраслевые эксперты всегда предлагают пользователям удалять любые вредоносные программы, включая угонщик браузера, с помощью автоматического инструмента удаления, который проще, безопаснее и быстрее, чем решение для ручного удаления. Если вы хотите эффективно устранять постоянных угонщиков, установите отмеченное наградами программное обеспечение для защиты от вредоносных программ Safebytes Anti-Malware. И используйте системный оптимизатор, такой как Total System Care, чтобы удалить все связанные файлы из реестра и исправить проблемы с браузером.
Не удается установить Safebytes Anti-malware из-за вируса? Попробуй это!
Практически все вредоносные программы по своей природе вредны, но одни типы вредоносных программ наносят намного больший ущерб вашему компьютеру, чем другие. Некоторые типы вредоносных программ изменяют настройки браузера, добавляя прокси-сервер или изменяя настройки конфигурации DNS компьютера. В таких случаях вы не сможете посещать некоторые или все сайты и, следовательно, не сможете загрузить или установить необходимое программное обеспечение безопасности для удаления инфекции. Итак, что делать, если вредоносное ПО мешает вам загрузить или установить Anti-Malware? Есть несколько исправлений, которые вы можете попробовать обойти эту проблему.
Установить в безопасном режиме с сетью
Если вредоносная программа настроена на загрузку при запуске Windows, загрузку в безопасном режиме следует избегать. Поскольку в «безопасном режиме» запускается только самый минимум приложений и служб, причины для возникновения проблем возникают редко. Чтобы запустить компьютеры с Windows XP, Vista или 7 в безопасном режиме с загрузкой сетевых драйверов, выполните следующие действия.
1) При включении нажмите клавишу F8, когда начнется загрузка заставки Windows. Это вызовет в меню «Дополнительные параметры загрузки».
2) Выберите безопасный режим с сетью с помощью клавиш со стрелками и нажмите Enter.
3) Как только вы войдете в этот режим, у вас снова должно быть подключение к Интернету. Теперь используйте свой браузер, чтобы загрузить и установить Safebytes Anti-malware.
4) После установки запустите полную проверку и дайте программе удалить обнаруженные угрозы.
Получить программное обеспечение безопасности с помощью альтернативного браузера
Код вредоносной программы может использовать уязвимости в определенном браузере и блокировать доступ ко всем сайтам с антивирусным программным обеспечением. Если вы подозреваете, что ваш Internet Explorer был захвачен компьютерным вирусом или иным образом скомпрометирован онлайн-хакерами, идеальным подходом было бы переключиться на другой интернет-браузер, такой как Mozilla Firefox, Google Chrome или Apple Safari, чтобы загрузить выбранную вами безопасность. программное обеспечение — Safebytes Anti-Malware.
Установите и запустите антивирус с вашего большого пальца
Другой способ — загрузить и перенести антивирусное программное обеспечение с чистого компьютера, чтобы запустить сканирование на зараженном компьютере. Соблюдайте эти шаги, чтобы запустить антивирус на зараженном компьютере.
1) На чистом компьютере установите Safebytes Anti-Malware.
2) Вставьте USB-накопитель в незараженный компьютер.
3) Дважды щелкните исполняемый файл, чтобы открыть мастер установки.
4) Выберите USB-накопитель в качестве местоположения, когда мастер спросит вас, где именно вы хотите установить приложение. Следуйте инструкциям, чтобы завершить процесс установки.
5) Теперь перенесите флешку на зараженный компьютер.
6) Дважды щелкните файл EXE, чтобы открыть программное обеспечение Safebytes прямо с дисковода.
7) Нажмите кнопку «Сканировать сейчас», чтобы запустить проверку на вирусы.
Взгляните на лучшую программу защиты от вредоносных программ
Сегодня средство защиты от вредоносных программ может защитить ваш компьютер или ноутбук от различных типов интернет-угроз. Но как выбрать правильное среди различных приложений для защиты от вредоносных программ, доступных на рынке? Возможно, вы знаете, что существует множество компаний и инструментов для защиты от вредоносных программ, которые вам следует рассмотреть. Некоторые из них стоят ваших денег, но большинство — нет. Вы должны быть осторожны, чтобы не выбрать неправильное приложение, особенно если вы покупаете премиум-программу. SafeBytes Anti-Malware, наиболее надежная программа для компьютеров под управлением Windows, является одним из инструментов, рекомендуемых лидерами отрасли. Антивредоносное ПО SafeBytes — это надежный инструмент, который не только обеспечивает постоянную защиту вашего компьютера, но и довольно прост в использовании для людей с любым уровнем подготовки. Эта программа может легко идентифицировать, удалить и защитить ваш персональный компьютер от новейших вредоносных программ, таких как шпионское ПО, рекламное ПО, троянские кони, программы-вымогатели, ПНП, черви, паразиты, а также другие потенциально опасные программы.
SafeBytes имеет отличные функции по сравнению с другими программами защиты от вредоносных программ. Вот некоторые из лучших:
Защита от вредоносного ПО: Используя свой продвинутый и сложный алгоритм, этот инструмент устранения вредоносных программ может эффективно обнаруживать и устранять вредоносные угрозы, скрывающиеся в вашей компьютерной системе.
Активная защита: SafeBytes обеспечивает круглосуточную защиту вашего компьютера, мгновенно ограничивая атаки вредоносных программ. Это программное обеспечение будет постоянно отслеживать ваш компьютер на предмет подозрительной активности и постоянно обновляться, чтобы быть в курсе последних угроз.
Веб-защита: Благодаря уникальному рейтингу безопасности SafeBytes предупреждает вас о том, безопасен ли веб-сайт или нет, чтобы получить к нему доступ. Это гарантирует, что вы всегда будете уверены в своей онлайн-безопасности при просмотре веб-страниц.
Высокоскоростной модуль сканирования вредоносных программ: Высокоскоростной механизм сканирования вредоносных программ SafeBytes сокращает время сканирования и продлевает срок службы батареи. В то же время он эффективно находит и устраняет зараженные компьютерные файлы или любые интернет-угрозы.
Низкое использование памяти / ЦП: SafeBytes известен своим минимальным влиянием на ресурсы компьютера и высокой степенью обнаружения разнообразных угроз. Он работает тихо и эффективно в фоновом режиме, поэтому вы можете постоянно использовать свой компьютер или ноутбук на полную мощность.
Премиум поддержка: По любым техническим вопросам или рекомендациям по продукту вы можете получить круглосуточную профессиональную помощь в чате и по электронной почте. В заключение, SafeBytes Anti-Malware действительно отлично подходит для защиты вашего компьютера от всех видов вредоносных программ. Проблема с вредоносными программами уйдет в прошлое, как только вы начнете использовать эту программу. Если вы ищете самое лучшее приложение для удаления вредоносных программ, и если вы не против выложить за него несколько долларов, выберите SafeBytes Anti-Malware.
Технические детали и удаление вручную (для опытных пользователей)
Если вы хотите вручную избавиться от EverydayLookup без использования автоматизированного инструмента, это можно сделать, удалив приложение из меню «Установка и удаление программ» Microsoft Windows или, в случае подключаемых модулей браузера, перейдя в Менеджер дополнений/расширений браузера и его удаление. Вероятно, вы также захотите сбросить настройки интернет-браузера. Чтобы быть уверенным в полном удалении, найдите следующие записи реестра на своем компьютере и удалите их или сбросьте значения соответствующим образом. Однако это сложная задача, и только компьютерные специалисты могут ее безопасно выполнить. Кроме того, некоторые вредоносные программы способны копировать или предотвращать удаление. Рекомендуется выполнять процедуру удаления в безопасном режиме Windows.
файлы:
%LOCALAPPDATA%EverydayLookup_d9 %UserProfile%Local SettingsApplication DataEverydayLookup_d9 %UserProfile%Local SettingsApplication DataGoogleChromeUser DataDefaultExtensionsfpeepicldbpmefboahpolegllmiglnai %LOCALAPPDATA%GoogleChromeUser DataDefault Extensionsfpeepicldbpmefboahpolegllmiglnai %PROGRAMFILES%EverydayLookup_d9 %PROGRAMFILES(x86)%EverydayLookup_d9 %UserProfile%Local SettingsApplication DataEverydayLookupTooltab
Реестр:
HKEY_LOCAL_MACHINESYSTEMControlSet001servicesEverydayLookup_d9Service
HKEY_LOCAL_MACHINESOFTWAREMicrosoftWindowsCurrentVersionRun, value: EverydayLookup EPM Support
HKEY_LOCAL_MACHINESOFTWAREWow6432NodeMicrosoftWindowsCurrentVersionRun, value: EverydayLookup EPM Support
HKEY_LOCAL_MACHINESOFTWAREMicrosoftInternet ExplorerToolbar, value: 0a7d3c2c-131d-4b0a-9c1b-2045f6bae42a
HKEY_LOCAL_MACHINESOFTWAREWow6432NodeMicrosoftInternet ExplorerToolbar, value: 0a7d3c2c-131d-4b0a-9c1b-2045f6bae42a
HKEY_LOCAL_MACHINESOFTWAREWow6432NodeMicrosoftInternet ExplorerSearchScopes3eb9a50f-f2ab-4d63-8e33-96d71f659640
HKEY_CURRENT_USERSoftwareMicrosoftInternet ExplorerSearchScopes3eb9a50f-f2ab-4d63-8e33-96d71f659640
HKEY_CURRENT_USERSoftwareMicrosoftInternet ExplorerApproved Extensions, value: 0A7D3C2C-131D-4B0A-9C1B-2045F6BAE42A
HKEY_LOCAL_MACHINESOFTWAREWow6432NodeEverydayLookup_d9
HKEY_CURRENT_USERSoftwareEverydayLookup_d9
HKEY_CURRENT_USERSoftwareAppDataLowSoftwareEverydayLookup_d9
HKEY_CURRENT_USERSoftwareEverydayLookup
Узнать больше
Если ваш сигнал WIFI сильный, но вы не можете подключиться к Интернету, продолжайте читать, чтобы узнать, почему это происходит и что вы можете сделать, чтобы это исправить. Одна очень важная вещь, которую нужно знать и понимать, это то, что WIFI и Интернет — это две разные вещи, и что они, хотя и связаны и работают вместе, — это две вещи. WIFI — это название группы технологий, которые используют радиоволны для подключения к маршрутизатору для доступа в Интернет. Интернет сам по себе представляет собой серию компьютеров, соединенных в локальную сеть. Думайте о WIFI как о невидимом кабеле, который соединяет ваш компьютер с маршрутизатором. Когда мы рассматриваем ситуацию таким образом, становится ясно, что у нас действительно может быть сильный сигнал WIFI и что мы подключены к маршрутизатору, но сам маршрутизатор не подключен к Интернету. Таким образом, в основном устранение неполадок с интернет-соединением — это устранение неполадок самого маршрутизатора. Наиболее распространенный подход — перезагрузить маршрутизатор, выключить его, затем снова включить, проверить кабели и т. д. Но убедитесь, что если ваш сигнал WIFI сильный и вы не можете получить доступ к Интернету, проблема связана с маршрутизатором.
Узнать больше
В современной цифровой жизни, когда мы ежедневно выходим в Интернет, браузеры необходимы почти так же, как и наша операционная система, в конце концов, мы получаем доступ ко всем интернет-данным через них, и наличие хорошего, надежного и персонального браузера, адаптированного к нашим потребностям, может сделать все различие в мире. В сегодняшней статье мы познакомим вас с пятью лучшими браузерами современности, укажем их преимущества и недостатки и почему вы должны выбрать тот или иной. Как и в случае с каждой частью программного обеспечения, не существует идеального браузера, лучшего, чем что-либо еще, и мы не будем отдавать предпочтение никому из этого списка, решение, которое вы должны использовать, зависит исключительно от вас, мы здесь, чтобы предоставить вам объективное мнение на каждом. Все это, как говорится, давайте начнем с обратного отсчета в произвольном порядке.
-
Мозилла фаерфокс.
Если вы считаете себя опытным пользователем или цените свою конфиденциальность, тогда firefox — это ваш браузер. Это открытый исходный код, в котором есть отличные функции, такие как создание отчетов о том, что ваша электронная почта была использована для известной утечки данных, прекращение раздражающих всплывающих уведомлений, снятие отпечатков пальцев в браузере и многое другое. Firefox также является кроссплатформенным браузером, что делает его отличным выбором, если вы хотите передавать и использовать свои данные на нескольких устройствах с одной учетной записью. Обратной стороной firefox, однако, является его скорость, этот браузер самый медленный в этом списке, я думаю, что функции и преимущества взяли свой инструмент в отдел скорости, но если вас это не беспокоит, и вы чувствуете, что положительные стороны перевешивают некоторую более медленную скорость возьми это здесь. -
Google Chrome
Браузер Chrome изменил правила игры, когда он был выпущен, и даже сегодня некоторые из его функций по-прежнему великолепны и необходимы. Он обладает некоторыми замечательными функциями, такими как замораживание вкладок, например, он кроссплатформенный, что означает, что также в качестве Firefox вы можете изменять данные между браузерами на разных устройствах. это очень расширяемый браузер с множеством расширений, и его скорость работы очень хорошая. К сожалению, недостатком Chrome являются две вещи: одна из них — это его голод по ОЗУ, браузер занимает большой кусок ОЗУ, когда он активен, и на некоторых старых компьютерах с ограниченным ОЗУ он работает медленно, другой — телеметрия, которую он отправляет в Другими словами, другие браузеры не боятся того, что Google слишком сильно участвует во всей нашей жизни. Но если недостатки вас не беспокоят, и у вас есть приличный объем оперативной памяти в вашей системе, Chrome может быть лучшим решением для вас, возьмите его здесь и проверить это. -
Microsoft Edge
Или я должен сказать Microsoft Edge 2.0, так как этот новый Edge полностью перекодирован и переосмыслен, совершенно новый браузер на основе хрома. Первая версия Edge была собственной попыткой Microsoft, и это была катастрофа, я думаю, урок был усвоен, и этот новый Edge, который у нас есть сегодня, является отличным браузером, он работает молниеносно и обладает некоторыми замечательными функциями, одна из которых Я просто люблю их выделиться, это возможность сохранять веб-страницы в виде приложений, и, по правде говоря, вы должны попробовать это, чтобы увидеть все большие преимущества, которые оно предлагает. Очень интересной особенностью является то, что сам край выигрывает гонку на скорость из всех 5 участников, что является большим сюрпризом. Конечно, обратная сторона раздражающего Microsoft, выдвигающего его по умолчанию, заключается в том, что это Microsoft, поскольку Chrome привязан к Google, а край привязан к Microsoft, и такое же ужасное чувство, что большая MS наблюдает за вами. Однако, если вы не беспокоитесь о таких вещах, поскольку они уже являются частью Windows 10, попробуйте и попробуйте, я уверен, что вам, по крайней мере, понравится его молниеносная скорость. -
Вивальди
Новичок в блоке, относительно неизвестный Браузер Vivaldi предлагает несколько отличных настраиваемых функций, которые не предлагает ни один другой в этом списке, очень уникальный и до каждой детали параметр настройки, вы можете буквально настроить каждый аспект этого браузера, сделав его максимально настраиваемым и личный браузер когда-либо. Поскольку он также основан на хроме, каждое хромовое расширение естественно работает в нем. Он очень хорош по скорости и постоянно обновляется и развивается. Обратной стороной является то, что если вы чем-то похожи на меня, вы можете потратить целую вечность, пытаясь настроить его, возраст, у него множество функций, и на то, чтобы заставить его действительно чувствовать себя и тикать, как вы хотите, может потребоваться действительно много времени. Если эта вещь вас совсем не беспокоит, хватайте Вивальди здесь. -
Opera
И последнее, но не менее важное: у нас есть еще один пережиток старой эпохи браузеров — браузер Opera. Обладая высокой безопасностью и отличными внутренними функциями, такими как встроенный VPN, встроенный блокировщик рекламы, встроенный криптокошелек и т. Д., Этот браузер кажется швейцарским армейским ножом. Opera полна функций, и это заметно, как только вы начнете ее использовать. Обратной стороной Opera является то, что ее внешний вид и функции специально адаптированы для определенного типа пользователей, и не каждый найдет это привлекательным или привлекательным, добавит некоторые замечательные, но скрытые и труднодоступные функции, и это может остаться незамеченным. Тем не менее, я думаю, вам действительно стоит попробовать, поскольку он определенно заслуживает большего внимания, чем получает. Возьми это здесь и проверить это.
Вот и все, 5 отличных браузеров для поиска, я надеюсь, что вам понравилось читать, и я надеюсь увидеть вас снова здесь для получения новых статей. Если вы хотите читать более полезный статьи и советы о посещении различного программного и аппаратного обеспечения errortools.com в день.
Узнать больше
Если вы пытаетесь запустить приложение Microsoft Outlook на своем компьютере с Windows 10, но внезапно получаете окно сообщения с сообщением об ошибке, в котором говорится: «Мы не можем подключиться прямо сейчас, проверьте свою сеть и повторите попытку позже», читайте дальше. так как этот пост расскажет вам, как исправить эту ошибку. Такая ошибка в Microsoft Outlook может быть связана с некоторыми проблемами с вашим интернет-соединением или с программным обеспечением VPN, если вы его используете. Какой бы ни была причина, есть несколько возможных исправлений, которые вы можете проверить, чтобы исправить ошибку. Вы должны проверить подключение к Интернету или попробовать изменить его. Вы также можете попробовать отключить программное обеспечение VPN или перезагрузить компьютер или Microsoft Outlook и снова попробовать запустить приложение. Кроме того, вы также можете попробовать ввести свой пароль еще раз или проверить некоторые настройки в реестре Windows или открыть Microsoft Outlook в безопасном режиме. Обратитесь к приведенным ниже рекомендациям для дальнейшего устранения проблемы.
Вариант 1. Попробуйте проверить подключение к Интернету.
Первое, что вы можете сделать, чтобы решить эту проблему, это проверить подключение к Интернету. Вы должны убедиться, что вы подключены к Интернету и что он имеет стабильное соединение.
Вариант 2. Попробуйте перезагрузить компьютер или Microsoft Outlook и повторите попытку.
Следующее, что вы можете сделать, чтобы исправить ошибку, это перезагрузить компьютер или Microsoft Outlook. Этот простой процесс на самом деле может помочь вам решить проблему, поскольку это может быть только сбой, который можно исправить с помощью простого перезапуска.
Вариант 3. Попробуйте ввести пароль еще раз.
Вы также можете попробовать ввести свой пароль еще раз, чтобы устранить ошибку. Просто нажмите кнопку «Отмена», чтобы открыть диалоговое окно, а затем введите свой пароль еще раз и посмотрите, поможет ли это. Обратите внимание, что вам, возможно, придется сделать это для всех ваших идентификаторов электронной почты в Microsoft Outlook.
Вариант 4. Попробуйте открыть Microsoft Outlook в безопасном режиме и отключить его надстройки.
Перевод Microsoft Outlook в безопасный режим может помочь вам определить проблемы в нем. Безопасный режим также помогает исправить определенную проблему, вызванную поврежденной надстройкой. Чтобы запустить Microsoft Outlook в безопасном режиме, выполните следующие действия.
- Нажмите Win + R на клавиатуре, чтобы открыть диалоговое окно «Выполнить».
- Затем введите «Outlook / безопасный”И нажмите Enter, чтобы выполнить команду.
- После этого вам будет предложено выбрать профиль, который вы хотите использовать. Просто выберите профиль из выпадающего меню и нажмите кнопку ОК.
- Теперь вы успешно открыли Microsoft Outlook в безопасном режиме. В результате он начнется с отключения надстроек. Это означает, что есть некоторая поврежденная надстройка, которая вызывает проблему, и вам нужно найти эту надстройку и либо отключить ее, либо навсегда удалить.
- После того, как вы определили поврежденную надстройку, вы можете отключить или удалить ее, выбрав «Файл»> «Параметры»> «Надстройки». Оттуда выберите опцию «Надстройки COM» в раскрывающемся меню и нажмите кнопку «Перейти».
- Наконец, закройте Microsoft Outlook, как только вы выполнили описанные выше шаги, и попробуйте открыть его как обычно.
Вариант 5. Попробуйте отключить VPN.
Как указывалось ранее, если вы используете VPN, это может быть причиной того, что вы получаете сообщение об ошибке «Мы не можем подключиться прямо сейчас, пожалуйста, проверьте свою сеть и повторите попытку позже», поэтому наиболее очевидная вещь, которую нужно сделать, — это отключите VPN и попробуйте запустить Центр обновления Windows еще раз. И если вы используете программное обеспечение VPN, которое работает с их программным обеспечением, вы можете просто полностью выйти или выйти из его учетной записи. С другой стороны, если вы используете встроенный в Windows 10 VPN, вы можете просто отключить его или удалить все созданные вами настройки.
Вариант 6 — Попробуйте проверить настройки в Реестре
- Нажмите клавиши Win + R, чтобы открыть служебную программу «Выполнить», введите в поле «Regedit» и нажмите «Ввод», чтобы открыть редактор реестра.
- Далее перейдите к этому пути реестра: HKEY_LOCAL_MACHINESYSTEMCurrentControlSetservicesNlaSvcParametersInternet
- Оттуда найдите DWORD с именем «EnableActiveProbing» и убедитесь, что его значение установлено в «1». Когда значение установлено в 1, это означает, что оно включено. Это настройка по умолчанию, которая используется для определения состояния сетевого подключения вашего компьютера.
Узнать больше
Итак, вы закончили работу, игру, фильм, музыку, электронную почту или что-то еще на вашем ПК, вы смотрите на часы, уже поздно, вы решаете пойти спать или выйти на улицу, вы нажимаете кнопку питания и выбираете выключение . Теперь, когда компьютер выключен, вы чувствуете себя хорошо и занимаетесь своими делами, но в следующий раз, когда вы включаете его, вы получаете ту же ошибку, что и компьютер, который никогда не выключался. Вы удивляетесь, почему и перезагружаете его, на всякий случай, и вдруг ошибка исчезла.
Если с вами произошло что-то подобное или у вас возникло ощущение, что после выключения компьютера не очень хочется его выключать, не обращайтесь за помощью к специалистам, с вами все в порядке, потому что при нажатии на выключение компьютер не выключается. действительно отключил!
Правда в том, что Microsoft изменила способ выключения и перезагрузки в Windows с обновлением, но публично ничего об этом не говорила, поэтому некоторые пользователи могут испытывать это ощущение отсутствия выключения и могут даже подумать, что с их ПК что-то не так. .
Почему это изменение?
Несколько лет назад кнопка и опция выключения в Windows действительно отключали ОС, но все изменилось, когда Microsoft захотела увеличить скорость загрузки. Теперь, когда это решение было принято, вариант выключения был изменен. Итак, что было изменено? Что ж, чтобы увеличить время загрузки Windows, выключение теперь отключит питание компонентов ПК, и это будет выглядеть так, как будто все действительно выключено, но ядро Windows на самом деле будет сохранено на жестком диске со всеми настройками и просто пробудится после того, как ПК снова включил. Это приведет к тому, что все ошибки и другие вещи останутся такими же, какими они были после того, как система была проинструктирована об отключении.
Перезагрузка вашего ПК теперь очистит ядро и файл с жесткого диска, и вы получите чистый запуск системы без каких-либо проблем, связанных с самим ядром.
Обходной путь
Теперь, когда мы знаем, почему и какие изменения были внесены в Windows, возникает логичный вопрос: можем ли мы вообще правильно выключить наш компьютер? К счастью для нас, ответ положительный, и для этого нам не понадобится никакое внешнее приложение, мы все еще можем сделать это внутри самой Windows, и это довольно быстро и просто.
Возвращаем старое отключение
Чтобы вернуть старую функцию выключения вашего ПК, следуйте инструкциям, но имейте в виду, что при этом ваш компьютер будет загружаться немного медленнее, поскольку ему придется загружать ядро с нуля каждый раз при включении компьютера.
Первым делом заходим в настройки и переходим в «Система».
Затем, как только вы окажетесь внутри системы, перейдите к питанию и сну и щелкните по нему, чтобы выбрать его. После того, как вы выбрали его до упора вправо, нажмите на дополнительные параметры питания.
Когда вы нажимаете на дополнительные параметры питания, вы должны перейти к параметрам питания панели управления. Внутри этой панели нажмите на верхнюю левую ссылку, где написано «Выберите, что делает кнопка питания».
Внутри параметров вам нужно будет снять флажок «Включить быстрый запуск (рекомендуется)», этот параметр был включен обновлением Windows и, вероятно, без уведомления. Параметр означает именно то, что было описано, он сохранит состояние ядра на жестком диске для более быстрой загрузки, но, к сожалению, может вызвать некоторые проблемы, поскольку он никогда не будет перезагружен с 0.
Если вы не можете снять флажок, щелкните текст рядом со значком щита, который гласит: «Изменить настройки, которые в данный момент недоступны» (вы должны войти в систему как администратор).
Заключение
Хотя отключение быстрого запуска и полное выключение ПК наверняка продлит время загрузки, я по-прежнему считаю, что это правильный выбор, поскольку иногда внутри ОС со временем накапливается много беспорядка и плохих вещей, которые могут вызвать множество проблем. в долгосрочной перспективе. Так что будьте в безопасности и выключите этот компьютер, как это было раньше.
Узнать больше
Если вы столкнулись с сообщением об ошибке, которое гласит: « : недоступен, файл или каталог повреждены и не читаются» при попытке подключить USB-накопитель или внешнее устройство, возможно, файловая система повреждена или внешнее устройство может быть заражено вредоносным ПО. С другой стороны, также возможно, что устройство может иметь некоторые физические повреждения. Чтобы исправить ошибку «Файл или каталог поврежден и не читается», вы можете попробовать запустить Check Disk или просканировать компьютер на наличие вредоносных программ или отформатировать целевой диск. Для получения более подробной информации обратитесь к каждому из приведенных ниже вариантов.
Вариант 1. Запустите утилиту проверки диска
Вы также можете запустить утилиту Check Disk, чтобы исправить ошибку при подключении USB или внешнего устройства.
- В поле поиска Windows введите «командная строка» и в результатах поиска щелкните правой кнопкой мыши командную строку и выберите «Запуск от имени администратора».
- После открытия командной строки введите эту команду и нажмите Enter: chkdsk : / ф / р / х / б
- Введенная вами команда начнет проверять ошибки и автоматически их исправлять. В противном случае будет выдано сообщение об ошибке «Chkdsk не может быть запущен, поскольку том используется другим процессом. Хотите ли вы проверить график этого объема при следующем перезапуске системы? (Y / N)».
- Нажмите клавишу Y, чтобы запланировать проверку диска при следующей перезагрузке компьютера.
Вариант 2. Попробуйте отформатировать целевой диск.
Форматирование диска также может помочь устранить ошибку. Чтобы отформатировать его, выполните следующие действия:
- Чтобы начать форматирование диска, нажмите клавиши Win + E и перейдите на страницу доступа к диску.
- Затем щелкните правой кнопкой мыши на диске и выберите «Формат».
- После этого снимите флажок «Быстрое форматирование», а затем правильно отформатируйте диск.
- Теперь, когда процесс форматирования завершен, отключите диск и подключите его снова.
- Проверьте, исправлена ли уже ошибка. Если диск не инициализирован, нажмите клавиши Win + R и нажмите Enter.
- После открытия диалогового окна «Выполнить» введите «diskmgmt.mscИ нажмите Enter, чтобы открыть Управление дисками.
- Оттуда, щелкните правой кнопкой мыши на томе диска и выберите инициализировать диск.
- Затем выберите правильный тип раздела и продолжите.
Вариант 3 — Попробуйте просканировать компьютер на наличие вредоносных программ с помощью Защитника Windows. Ваш компьютер может быть заражен вредоносным ПО, которое могло вызвать ошибку «Файл или каталог поврежден и нечитаем». Чтобы это исправить, вам нужно просканировать компьютер с помощью надежной программы, такой как Защитник Windows.
- Нажмите клавиши Win + I, чтобы открыть Обновление и безопасность.
- Затем нажмите «Безопасность Windows» и откройте Центр безопасности Защитника Windows.
- Затем нажмите Защита от вирусов и угроз> Запустить новое расширенное сканирование.
- Теперь убедитесь, что в меню выбрано «Полное сканирование», а затем нажмите кнопку «Сканировать сейчас», чтобы начать.
Узнать больше
Авторское право © 2022, ErrorTools, Все права защищены
Товарные знаки: логотипы Microsoft Windows являются зарегистрированными товарными знаками Microsoft. Отказ от ответственности: ErrorTools.com не аффилирован с Microsoft и не претендует на прямую аффилированность.
Информация на этой странице предоставлена исключительно в информационных целях.
Ремонт вашего ПК одним щелчком мыши
Имейте в виду, что наше программное обеспечение необходимо установить на ПК с ОС Windows. Откройте этот веб-сайт на настольном ПК и загрузите программное обеспечение для простого и быстрого устранения ваших проблем.
Читайте, когда возникает ошибка обновления Windows 7. Как исправить ошибки обновления Windows 7.
Существует несколько причин, по которым возникают ошибки во время загрузки обновления Windows 7. В большинстве случаев ошибки возникают на экране в виде кода, который обычному пользователю ни о чем не говорит. Некоторые коды сейчас дополняют буквенным описанием, чтобы пользователь знал, где искать проблему, но в большинстве случаев приходится проверять сразу несколько систем, чтобы избавиться от ошибки. Разберемся, как исправить ошибки обновления Windows 7. Рекомендации дадим для проблем с разными цифровыми обозначениями.
Ошибка обновления Windows 7 c кодом 80070002
Эта ошибка возникает, когда автоматическое обновление системы больше невозможно. Причин может быть несколько от повреждения файлов до ошибки работы службы их установки. Точно распознать, почему возникает 80070002 ошибка обновления Windows 7, сложно. Поэтому разработчики рекомендуют провести проверку системы, а затем перезапустить службу доставки обновлений.
Специалисты Microsoft рекомендуют действовать по следующему плану:
- Щелкните по значку сетевого подключения правой кнопкой мыши. Из меню выберите пункт «Диагностика неполадок» и проведите проверку.
- С официального сайта разработчика скачайте средство устранения неполадок WindowsUpdate.diagcab. После запуска скачанного файла следуйте подсказкам «Мастера», чтобы найти и устранить неполадки.
- В строке поиска меню «Пуск» введите cmd. Из результатов вам необходимо выбрать приложение «Командная строка». В окне этой программы пропишите: en %systemroot%SoftwareDistribution SoftwareDistribution.bak и нажмите Enter. Затем введите иную команду: Ren %systemroot%system32catroot2 catroot2.bak. Подтвердите свои действия кнопкой Enter, а затем закройте окно и перезагрузите компьютер.
Если эти действия не помогли, то избавиться от сбоя доставки обновлений можно только при помощи переустановки операционной системы. Рекомендуется использовать только лицензионные сборки, так как пользовательские часто работают некорректно.
Ошибка обновления 8007000e
Сбой с этим кодом появляется чаще всего из-за сбоя в базах данных Центра обновлений. Стандартная утилита для диагностики перезапускает их и очищает реестр, но помогает это не во всех случаях. Если стандартное устранение неполадок в Центре обновлений не помогло, то необходимо провести аналогичную работу вручную. Это будет более эффективно. Под кодом 8007000e ошибка обновления Windows 7 устраняется по инструкции:
- Запустите «Диспетчер задач» при помощи одновременного нажатия клавиш Ctrl+Delete+Alt. В открывшемся окне найдите вкладку «Службы» и прейдите в нее.
- Список отображает все размпещенные на компьютере службы. В нем нужно найти Wuauserv и нажать на это название правой клавишей мыши.
- В появившемся контекстном меню выберите пункт «Остановить».
- Запустите командную строку от имени администратора (режим запуска выбирается путем нажатия на название программы правой клавишей мыши). По умолчанию эта утилита располагается в папке «Стандартные» меню «Пуск».
- Введите команду netstopwuauserv, подтвердите свои действия кнопкой Enter.
- Перейдите в папку Windows в большинстве случаев она располагается на жестком диске с литерой C.
- Найдите в ней подпапку SoftwareDistribution. Удалите все файлы, находящиеся в ней.
- Вернитесь в «Диспетчер задач», найдите службу Wuauserv и запустите ее через контекстное меню.
Перезапустите компьютер, через некоторое время система самостоятельно начнет искать обновления и загружать их. Если ошибка снова появится, то необходимо загрузить альтернативную утилиту для поиска новых конфигураций системы — WSUS Offline Update. В этом случае стандартный Центр обновлений нужно отключить, чтобы программы не вступали в конфликт.
Как исправить ошибку 80070103
Перед тем как загрузить обновления операционная система проверяет свою конфигурацию – все файлы и драйвера. Если во время этого процесса обнаружены неполадки, то вы увидите на экране сообщение с кодом 80070103. Ошибка обновления Windows 7 с этим цифровым обозначением может возникать не только по причине отсутствия драйверов, поэтому подходить к решению проблемы нужно комплексно.
- Откройте командную строку из папки «Стандартные» меню «Пуск». Запуск нужно провести от имени администратора (для этого правой клавишей мыши щелкните по названию программы и вызовите контекстное меню).
- Введите команду net stop wuauserv и нажмите Enter.
- Затем введите следующую команду net start wuauserv и снова подтвердите свое решение клавишей Enter.
После этих действий нужно снова запустить загрузку обновлений. Если она пройдет без проблем, ничего больше делать не нужно. В противном случае вам нужно проверить драйвера и загрузить недостающие. Для этого необходимо зайти в «Панель управления» через меню «Пуск», и найти пункт «Диспетчер устройств». Просмотрите представленный список.
Если драйвера не загружены, то рядом с названием компонента системы будет стоять яркий восклицательный знак. Загрузить нужные можно через официальные сайты изготовителей оборудования, но в этом случае вам нужно точно знать модели устройств. Лучше всего воспользоваться специальными утилитами для поиска и обновления драйверов. О них мы рассказывали в одной из статей. Примеры программ: Driver Booster, DriverPack Solution, SlimDrivers.
Ошибка 80072ee2
Сбой с этим кодом возникает по одной из причин:
- разрыв связи с сервером обновлений;
- действие вирусов;
- повреждение ветвей реестра;
- переполненный кэш;
- повреждение файлов Центра обновления.
Если вы увидели на экране код 80072ee2, ошибка обновления Windows 7 может быть устранена следующим способом:
- Полностью проверить систему антивирусной программой. Лучше всего помогает Dr.Web. Эта утилита имеет версию Portable, которую не нужно устанавливать на ПК.
- Обновите или установите недостающие драйвера для оборудования вашего ПК. Проще всего для этого использовать утилиты, о которых мы упоминали в предыдущем разделе.
- При помощи программы CCleaner очистите кэш и исправьте ошибки реестра.
- Вызовите командную строку от имени администратора. Введите в ней sfc/scannow, чтобы система самостоятельно просканировала свои компоненты на наличие ошибок.
Некоторые специалисты рекомендуют самостоятельно удалить лишние файлы или ключи из реестра. При возникновении ошибки с этим номером такие действия будут излишними. Лучше всего обратиться к специалисту или переустановить систему.
Ошибка 80073712
Появившиеся на экране символы 80073712 Windows 7 – ошибка обновления системы. Сбой с таким номером возникает в тех случаях, когда во время загрузки и установки обновлений происходит повреждение компонентов CBS. Она означает, что даже при помощи ручного поиска нужных файлов вы не сможете их загрузить с серверов разработчика. Восстановить работоспособность можно несколькими способами. Рассмотрим самый эффективный:
- В папке «Стандартные» меню «Пуск» найдите утилиту PowerShell. Ее нужно запустить от имени администратора. Для этого правой кнопкой мыши щелкните по названию программы и выберите в контекстном меню запуск от имени администратора.
- В открывшемся окне пропишите команду Repair-windowsImage -Online –RestoreHealth.
- Перейдите в командную строку, она находится в той же папке, что и утилита PowerShell. Ее нужно также запустить от имени администратора.
- Введите команду sfc /scannow, подтвердите свое действие кнопкой Enter.
Теперь можно снова попробовать поставить обновления. Если все пройдет успешно, то ничего делать больше не нужно. Если ошибка появилась снова, то необходимо восстановить систему при помощи диска с ней. Для этого вам потребуется иметь готовый установочный диск или его виртуальный образ.
Снова запустите PowerShell от имени администратора и введите команду: Repair-windowsImage -Online -RestoreHealth -Source:WIM:Е:sourcesinstall.wim:1. В ней буква E соответсвует местоположению диска в системе (предварительно посмотрите, как отображен ваш установочный диск в окне «Компьютер»), а цифра «1» — номеру издания операционной системы. Затем введите команду Healthy, чтобы проверить состояние хранилища.
Ошибка 8024200d
На экране своего компьютера вы можете увидеть код 8024200d – ошибка обновления Windows 7, после которой установка новых версий становится невозможной. Для начала попытайтесь исправить проблему при помощи официальной утилиты WindowsUpdateDiagnostic. Она распространяется через сайт разработчика. Интерфейс этой утилиты максимально прост и понятен, даже неопытный пользователь справиться с устранением неисправностей.
Если после работы утилиты неисправностей не обнаружено, то необходимо поставить обновления вручную. Версию выберите сами, например, KB2919355 или более новую. Скачайте файл с обновлениями с официального сайта операционной системы, а затем запустить его, как любой другой дистрибутив. После завершения установки перезагрузите компьютер. Теперь вы можете пользоваться обновленной операционной системой. Вместе с апгрейдом ее ошибка исчезнет.
Проверьте, установлена ли новая версия корректно через «Центр обновлений» (его можно найти через «Панель управления», расположенную в меню. «Пуск»). Если вы все сделали правильно, то в Центре обновлений увидите зеленую пиктограмму «Щит», рядом с которой будет указано, что все необходимые компоненты были установлены. Чтобы у вас больше не было проблем с обновлениями, необходимо зайти в папку C:WindowsSoftwareDistributionDownload и удалить из нее все файлы.
Ошибка 8024402f
При работе с ПК вы можете увидеть еще один код 8024402f – ошибка обновления Windows 7, при которой связь с серверами Майкрософт не может быть установлена. Если вы увидели сообщение об ошибке, то первое, что необходимо сделать – перезапустить компьютер. Это поможет избавиться от единичных сбоев в работе операционной системы.
Если после перезагрузки проблема не исчезла, то вам необходимо сменить подключение к сети. Если вы используете проводной интернет, то попробуйте раздать трафик с телефона или подключить USB-модем. Если вы подключены к сети при помощи маршрутизатора, то для начала перезапустите его. Если ошибка не исчезла и обновление по-прежнему невозможно, подсоедините кабель напрямую.
Если основные меры не помогли, то вам необходимо Зайти в дополнительные настройки Центра обновлений. Проще всего это сделать следующим образом:
- вызовите строку поиска клавишами Win+S;
- впишите в эту форму «Параметры Центра обновления Windows»;
- кликните в поле выдачи на пиктограмму, изображающая круг из стрелок;
- в появившемся окне найдите строку «Дополнительные параметры», щелкните по ней;
- в верхней части окна поставьте маркер, разрешающий загружать обновления для других компонентов системы.
После этих действий вам останется лишь подтвердить внесенные изменения и перезагрузить ПК. Если проблема была только в том, что система получения обновлений не могла загрузить драйверы, то ошибка исчезнет. Если этого не произошло, то вам нужно обратить внимание на настройки файервола и антивируса, лучше всего отключить эти утилиты до загрузки обновлений. Обратите внимание, что отключать нужно не только сторонние приложения для защиты, но и штатные.
Если все перечисленные действия не помогли, то вам необходимо сделать полный сброс компонентов Центра обновления. Для этого в меню «Пуск» найдите командную строку и запустите ее от имени администратора. Далее вводите в ней соответствующие команды.
После этого вам останется лишь перезагрузить компьютер и запустить обновления снова. В большинстве случаев именно перезапуск службы через командную строку помогает избавиться от проблемы.
Теперь вы знаете, как исправить самые распространенные сбои. Любая ошибка при установке обновлений Windows 7 может быть исправлена пользователем. В крайнем случае вы можете переустановить систему, избавившись от всех сбоев. Делитесь этой информацией с друзьями, обсуждайте в комментариях и задавайте вопросы.
Обновление операционной системы Windows 10 – это чрезвычайно важный процесс, с помощью которого пользователи получают доступ ко множеству различных улучшений, исправлений и функций, но вот ошибка 8024402f в Центре обновления может встать у вас на пути выполнения этого процесса.
Ошибка 8024402f проявляется исключительно в Центре обновления, когда пользователь предпримет попытку проверить наличие новый обновлений от Майкрософт или же когда попытается их установить. К сожалению, в сообщении ошибки не указывается какой-то полезной информации о произошедшем:
С установкой некоторых обновлений возникли проблемы, но позднее будет предпринята еще одна попытка. Если вы продолжаете видеть это сообщение и хотите поискать дополнительные сведения в Интернете или обратиться в службу поддержки, вам может помочь следующая информация: (0x8024402f)
Как вы могли убедиться, никакой важной информации из этого сообщения вы не сможете извлечь. Однако, код 0x8024402f не является новой проблемой: его можно было видеть еще на таких операционных системах, как Windows 7 и Windows 8, но там она представала в виде ошибки обновления 8024402f(не хватает нуля и икса). Однако, по своей сути – это две одинаковые ошибки.
Как исправить ошибку 0x8024402f на Windows 10? Для этого мы и составили данную статью, в которой будут изложены множество различных способов исправления проблемы. Способов чрезвычайно много, и мы попытаемся описать в нашем материале самые эффективные из них. Мы рекомендуем вам попробовать их все, и желательно в том порядке, в котором они расположены ниже. Итак, давайте начнем.
Содержание
- Как исправить код 0x8024402f при обновлении Windows 10
- Способ №1 Обычная перезагрузка компьютера
- Способ №2 Перейти на кабель
- Способ №3 Обновления для других продуктов Майкрософт
- Способ №4 Отключение антивируса и Брандмауэра Windows
- Способ №5 Запуск службы Центра обновления
- Способ №6 Использование утилиты Powershell
- Способ №7 Сброс компонентов Центра обновления Windows 10
Как исправить код 0x8024402f при обновлении Windows 10
Способ №1 Обычная перезагрузка компьютера
Вы наверняка начали искать способы решения ошибки 0x8024402f в Центре обновления сразу же, как только та появилась перед вами. Однако, у нас один небольшой, совет, который, возможно, избавит вас от возникшей проблемы в кратчайшие сроки. Попробуйте попросту перезагрузить свой компьютер.
Как мы все знаем, операционная система Windows(и любая другая ОС) является чрезвычайно непростым «организмом», в котором зачастую могут возникать какие-то ошибки, баги, сбои и прочие неприятности. Тем не менее решаются они практически всегда с помощью обычной перезагрузки компьютера. Попробуйте и вы поступить так, а затем вернитесь в Центр обновления Windows, чтобы проверить наличие ошибки 0x8024402f.
Способ №2 Перейти на кабель
Следующий способ практически точно такой же по сложности, как и предыдущий. Некоторые пользователи отмечают, что ошибка 0x8024402f в Центре обновления может возникать из-за беспроводного типа подключения. Если вы применяете маршрутизатор для создания сети Wi-Fi в своем жилом помещении, то мы рекомендуем вам попробовать подключить свой компьютер к сети с помощью проводного подключения. Также можете попробовать перезапустить свой роутер: тот мог начать работать со сбоями. Как только измените тип подключения, снова зайдите в Центр обновления и проверьте, присутствует ли ошибка 0x8024402f.
Способ №3 Обновления для других продуктов Майкрософт
В дополнительных настройках Центра обновления Windows находится особая опция, включение которой может избавить вас от кода 0x8024402f при обновлении системы. Данный способ зарекомендовал себя достаточно эффективным среди многих пользователей, так что и вам он тоже, возможно, сможет помочь.
Итак, вам потребуется сделать следующий ряд действий:
- Нажмите ЛКМ на Пуск, а затем кликните на пункт Параметры(он выполнен в виде значка шестеренки).
- Кликните на «Обновление и безопасность».
- Перейдите в «Центр обновления Windows».
- Кликните на «Дополнительные параметры».
- Поставьте галочку напротив «При обновлении Windows предоставлять обновления для других продуктов Майкрософт».
- Сохраните изменения и перезагрузите свой компьютер.
Просто поставить галочку – это все, что от вас потребуется. Откройте Центр обновления Windows и попробуйте проверить наличие новых обновления и установите их. Ошибка обновления 0x8024402f все еще тревожит вас? Если да, то давайте двигаться дальше.
Способ №4 Отключение антивируса и Брандмауэра Windows
Антивирусное программное обеспечение предоставляет пользователям незаменимый функционал, который обеспечивает безопасность вашей операционной системе от всяческих вирусных атак. Брандмауэр, в свою очередь, регулирует создаваемые в системе сетевые подключения, как исходящие, так и входящие.
Однако, именно эти утилиты и могли вызвать появление ошибки 0x8024402f в Центре обновления Windows. Каким образом? Антивирус мог заблокировать некоторые файлы обновления, загружаемые с серверов Майкрософт, или системные файлы, вследствие чего в Центре обновления Windows возник сбой, который привел к невозможности установки обновлений. Брандмауэр, в свою очередь, мог заблокировать сетевое соединение, которое необходимо для связи и загрузки обновлений с серверов Майкрософт, что точно также могло вызвать ошибку обновления 0x8024402f.
Вам нужно отключить антивирус и брандмауэр в своей системе, а затем попробовать установить обновления с помощью Центра обновления Windows. Возможно, ошибка 0x8024402f заключалась именно в них. Так как не каждый пользователь пользуется этими аспектами ОС Windows, давайте очень кратко рассмотрим, как же отключить антивирус и Брандмауэр Windows.
Как отключить Брандмауэр Windows
- Нажмите Win+S.
- Впишите «Брандмауэр Windows» и кликните на соответствующий результат.
- Нажмите на ссылку «Включение и отключение брандмауэра Windows».
- Поставьте две галочки напротив пунктов «Отключение брандмауэра Windows(не рекомендуется)».
Брандмауэр Windows отключить довольно просто, как вы уже могли убедиться. Зайдите в Центр обновления Windows и попробуйте установить обновления. Если ошибка 0x8024402f, то дело действительно заключалось в Брандмауэре, который почему-то заблокировал подключение с серверами Майкрософт. Если же она все еще присутствует, то давайте перейдем к отключению антивируса.
Если у вас в системе не установлен сторонний антивирус, то вам понадобится отключить функционал Защитника Windows, системного антивируса, который всегда находится в активном состоянии, если в ОС не установлено стороннее решение. Давайте посмотрим, как можно отключить Защитник Windows.
Как отключить Защитник Windows
- Перейдите в Параметры вашей Windows, как это уже было показано в предыдущих пунктах этой статьи.
- Нажмите на раздел «Обновление и безопасность».
- Перейдите во вкладку «Защитник Windows».
- Нажмите на кнопку «Перейти в Центр безопасности Защитника Windows».
- Кликните на раздел «Защита от вирусов и угроз».
- Нажмите на пункт «Параметры защиты от вирусов и других угроз».
- Найдите «Защита в режиме реального времени».
- Передвиньте ползунок в положение «Откл.».
Все предельно просто, собственно, как и в предыдущем случае. Если же у вас в системе находится сторонний антивирус, то его точно также необходимо отключить. Точные шаги для этого мы описать не можем, но вы вполне сможете применить вышеуказанную инструкцию к Защитнику Windws для своего антивируса.
Зайдите в Центр обновления Windows. Присутствует ли ошибка 0x8024402f при проверке наличия или установки обновлений? Если да, то продолжаем идти по способам для решения ошибки 0x8024402f.
Способ №5 Запуск службы Центра обновления
Центр обновления Windows будет работать корректно только в том случае, если его служба запущена и не была остановлена в случае какого-то события в операционной системе. Ошибка 0x8024402f может быть сигналом, что служба Центра обновления Windows была деактивирована или ее работа была приостановлена.
Вы должны пройти в свойства службы Центра обновления и запустить ее, если она была выключена. Процесс невероятно прост, и мы сейчас покажем вам, как это выполнить. Следуйте нижеуказанным шагам:
- Нажмите Windows+S.
- Впишите services.msc и нажмите Enter.
- Найдите в списке службу под названием «Центр обновления Windows» и дважды кликните на нее ЛКМ.
- Выберите Автоматический тип запуска и нажмите на кнопку «Запустить», если служба была остановлена.
Если вы увидели, что служба Центра обновления Windows действительно была остановлена, то ошибка 0x8024402f определенно появилась из-за этого. Зайдите в Центр обновления и убедитесь, что проблема была устранена. Если же служба была активна все это время, то ошибку вызывает что-то другое.
Способ №6 Использование утилиты Powershell
В этом способе мы с вами удалим загруженные ранее файлы обновлений в папке SoftwareDistributionDownload с помощью средства Powershell. Загруженные файлы обновления могли быть повреждены, вследствие чего возникли конфликты во время установки других обновлений.
Для очистки этой папки вам понадобится прибегнуть к выполнению следующих шагов:
- Нажмите Windows+S.
- Впишите Powershell.
- Нажмите ПКМ на результат и выберите «Запустить от имени Администратора».
- Впишите в Powershell следующие команды:
- Stop-Service wuauserv
- Remove-Item -Recurse -Force C:WindowsSoftwareDistributionDownload*
- Start-Service wuauserv
- Закройте окошко программы и перезагрузите свою систему.
Очистка данной папки является одним из самых эффективных способов по решению ошибки 0x8024402f в Центре обновления. Наверняка, проблема уже была решена. Однако, если же нет, то можно попробовать еще один способ, который определенно сможет исправить проблемы с Центром обновления.
Способ №7 Сброс компонентов Центра обновления Windows 10
Итак, если вы все еще испытываете ошибку 0x8024402f при обновлении Windows, мы рекомендуем вам воспользоваться процессом сброса компонентов Центра обновления. Процесс достаточно долгий, если выполнять его вручную, но, к счастью, вы можете воспользоваться файлом в формате .bat, который автоматически сбросит компоненты вашего Центра обновления.
В сети вы можете найти кучу различных «батников», которые содержат команды для сброса. Сейчас мы предоставим вам ряд команд для создания .bat-файла. Все, что вам понадобится сделать – это вставить нижеуказанные команды в самый обычный текстовый файл, изменить расширение на .bat и запустить его, после чего начнется автоматический сброс Центра обновления.
А вот и те самые команды:
Выполнив сброс Центра обновления Windows, перезагрузите свой компьютер, а затем снова зайдите в Центр, чтобы проверить наличие ошибки обновления 0x8024402f. На этот раз, ошибка должна быть решена, и вы сможете спокойно выполнять обновление системы.
Заметка: если же и это не помогло(что довольно странно), то мы можем вам только порекомендовать воспользоваться средствами восстановления системы: точка восстановления, возврат системы в исходное состояние, восстановление с помощью установочного диска и т.д.
Содержание
- 1 FIX: Windows Update 0x8024402f Error (SOLVED)
- 1.1 Solution 1. Check your Date and Time Settings
- 1.2 Solution 2. Run the Windows Update Troubleshooter
- 1.3 Solution 3. Change the DNS servers
- 1.4 Solution 4. Delete the SoftwareDistribution Folder.
- 2 Ошибка обновления 0x8024402c windows 7/8/10
- 2.1 Общие причины ошибки 0x8024402c в windows
- 2.2 Метод 1 — основные способы устранения неполадок для исправления ошибки обновления 0x8024402c
- 2.3 Способ 2 — очистить файлы нежелательной почты
- 2.4 СПОСОБ 3 — УСТАНОВКА ОЖИДАЮЩИХ ОБНОВЛЕНИЙ
- 2.5 Способ 4- проверить настройки брандмауэра
- 2.6
- 2.7 Способ 6 — включить параметры автоматического обнаружения
- 2.8 Метод 7 — Изменение DNS-серверов для исправления ошибки 0x8024402c
- 2.9 Способ 8. Настройка клиента обновлений
FIX: Windows Update 0x8024402f Error (SOLVED)
The Windows Update error 8024402F (Windows Update There were some problems installing updates, but we’ll try again again later. If you keep seeing this and want to search the web or contact support for information, this may help: (ox8024402f)), is faced while trying to search and install the latest updates on a Windows 10, 8, 7 or Vista computer.
The 0x8024402F Update error, commonly is caused due to poor Internet connection or if the Windows Update store folder (aka «SoftwareDistribution») becomes corrupted.
This tutorial contains detailed instructions on how to resolve the Windows Update error 0x8024402f in Windows 10, 8, 7 or Vista.
Solution 1. Check your Date and Time Settings
First make sure that your date and time settings are correct.
1. Open «Date and time settings».
2. Press the Change date and time button and make sure that you have set the correct (current) date and time. Click OK when done.
3. Press the Change time zone button and set the Time Zone of your location. Click OK when done.
4. Finally select the Internet Time tab.
5. Click the Change settings button.
6. Click Update now.
7. Click OK twice, to exit all windows.
8. Try to check for updates again.
Solution 2. Run the Windows Update Troubleshooter
1. Run the Windows Update Troubleshooter.
2. Accept the License Agreement at first screen,
3. Click Detect problems and apply the fixes for (Recommended).
4. Wait until the program found and fixes problems with Windows Update.
5. Restart your computer and see if the Error code 8024402F is resolved.
Solution 3. Change the DNS servers
Some IPS causes errors with Windows Update. So try to manually add a public DNS server (e.g. Google DNS) on your network connection.
1. Press Windows + R keys to open the run command box.
2. Type ncpa.cpl and press Enter.
3. Double click at your active Network Adapter.
4. Click Properties.
5. Open ‘Internet Protocol Version 4 (TCP/IPv4)’ Properties.
6. Select «Use the following DNS server addresses:» and type the following Google’s public DNS server addresses:
7. Press OK twice to exit Network settings.
8. Restart your computer and check for updates again.
Solution 4. Delete the SoftwareDistribution Folder.
The “C:WindowsSoftwareDistribution“, is the location where Windows store the Windows Updates. Many times this folder becomes corrupted and you must re-create it in order to download updates and install from scratch. To rebuild (re-create) the “SoftwareDistribution” folder follow the steps below:
Step 1: Stop Windows Update Service.
1. Open Windows Services control panel: To do that:
- Press Windows + R keys to open the run command box.
- In the Search box, type: services.msc & click OK.
- (Accept the UAC warning if appears).
2. In Services control panel locate the Windows Update service.
3. Right-click on Windows Update service and select “Stop”.
Step 2: Delete the SoftwareDistribution folder.
1. Open Windows Explorer and navigate to: C:Windows folder.
2. Find and Delete the “SoftwareDistribution” folder (or rename it. e.g. to “SoftwareDistributionOLD”) .
Step 3: Start the Windows Update Service.
1. Now go back to Windows Services control panel:
2. Right-click on Windows Update service and select “Start”.
3. Try to check for Updates again.
That’s all folks! Did it work for you?
Please leave a comment in the comment section below or even better: and share this blog post in the social networks to help spread the word about this solution.
If this article was useful for you, please consider supporting us by making a donation. Even $1 can a make a huge difference for us in our effort to continue fighting spam while keeping this site free:
Источник: https://www.repairwin.com/fix-windows-update-8024402f-error-solved/
Ошибка обновления 0x8024402c windows 7/8/10
Категория: Центр исправление ошибок Windows 4140
Всегда держать ваш компьютер в курсе всегда лучше всего. Действительно, ваш компьютер по-прежнему обновляется с последними улучшениями безопасности, которые защищают от внешних угроз.
То же самое касается как Microsoft, так и стороннего программного обеспечения, установленного на вашем компьютере. Тем не менее, постоянное обновление вашего компьютера может быть не так гладко.
Можно встретить ошибки, связанные с обновлением, и одна из таких ошибок — ошибка обновления Windows 0x8024402c , в которой отображается сообщение о том, что « обнаружены ошибки: Код 0x8024402c.
Обновление Windows обнаружило неизвестную ошибку. »
Это одна из многих ошибок Windows Update. Скорее всего, вы столкнетесь с ошибкой при попытке обновления вашего компьютера или программы.
В отличие от других ошибок Windows Update появление ошибки 0x8024402 c является показателем того, что ваш компьютер не может определить правильные параметры подключения к Интернету, которые он может использовать для подключения к Windows Update Server. Возможно, ваш компьютер выключится только для того, чтобы представить вам страшный синий экран смерти (BSOD) при возникновении ошибки.
Общие причины ошибки 0x8024402c в windows
Несколько факторов могут сделать невозможным для вашего компьютера не определять правильные настройки Интернета. Они включают;
- Файлы нежелательной почты с активными угрозами.
- Проблемы с прокси-сервером.
- Неверные настройки времени на вашем компьютере.
- Неправильные настройки брандмауэра, которые предотвращают установку необходимых обновлений.
- Коррумпированные / поврежденные системные файлы.
- Ожидающие обновления.
Как и при любой ошибке Windows, существует несколько методов, которые вы можете инициировать для исправления ошибки 0x8024402c.
Метод 1 — основные способы устранения неполадок для исправления ошибки обновления 0x8024402c
- Убедитесь, что настройка временина вашем компьютере синхронизируется с интернет-часами.
- Запустите установленное программное обеспечение для защиты от вирусов и вредоносных программ,которые могут присутствовать в вашей компьютерной системе.
- Убедитесь, что у вас есть права администратора на компьютер.
Перезагрузите компьютер после этих первоначальных проверок, прежде чем обращаться к Центру обновления Windows, чтобы узнать, разрешена ли ошибка.
Способ 2 — очистить файлы нежелательной почты
Удалите все нежелательные файлы на вашем компьютере. Такими могут быть текущие угрозы, которые мешают плавной загрузке и установке необходимых обновлений.
- Нажмите комбинацию клавиш Win + X,чтобы открыть меню.
- Выберите опцию « Командная строка (Admin)».
- Нажмите « Да», чтобы запустить командную строку в качестве администратора.
- Напечатайте « cleanmgr» перед нажатием Enter.
Инструмент начнет работать автоматически. Он вычисляет, сколько используемого пространства вы можете требовать на жестком диске. Проверьте все диалоговые окна, занятые ненужными файлами, включая поле временных файлов.
Нажмите « ОК », чтобы инструмент удалил все нежелательные файлы. Это может и не помогло бы вам исправить ошибку 0x8024402c, но это не повредит вашему ПК. Если он работает, тогда хорошо.
СПОСОБ 3 — УСТАНОВКА ОЖИДАЮЩИХ ОБНОВЛЕНИЙ
Ваш компьютер может загружать обновления, но не может установить их, что может привести к ошибке 0x8024402cпри попытке установить обновления из Центра обновления Windows вручную. Итак, вам просто нужно проверить, есть ли какое-либо обновление, ожидающее установки.
Шаг 1. Нажмите « Пуск ».
Шаг 2. Введите « Обновить » в поле поиска, прежде чем нажать Enter.
Шаг 3. Найдите все удаленные обновления в появившемся диалоговом окне Windows Update. Щелкните их правой кнопкой мыши и обновите их. Если у вас есть какие-либо ожидающие обновления, которые еще предстоит установить, сделайте это, и вам будет хорошо идти без кода ошибки обновления 0x8024402c на этот раз
Способ 4- проверить настройки брандмауэра
Бывают случаи, когда брандмауэр Windows ошибочно устанавливает установщик Windows как спам и блокирует установку любых обновлений (ов). Включение и выключение брандмауэра может помочь в устранении ошибки.
- Нажмите и удерживайте клавишу Win + R,чтобы открыть командную строку.
- Введите « Firewall.cpl» в приглашении, прежде чем нажимать «ОК».
- Нажмите « Включить или отключить брандмауэр Windows».
- Перейдите в «Частные настройки» и выберите « Отключить брандмауэр Windows».
- Повторите шаг 4 для настройки общедоступной сети.
- Нажмите OK.
Теперь, проверьте, чтобы отключить брандмауэр Windows, исправляет ошибку 0x8024402c для вас или нет.
Шаг 1) Запустите Internet Explorer.
Шаг 2) Выберите значок Gear в правом верхнем углу перед выбором « Свойства обозревателя ».
Шаг 3) Нажмите « Подключения », прежде чем нажимать « Настройки локальной сети ».
Шаг 4) Установите флажок « Использовать прокси-сервер для вашей локальной сети » в появившемся окне, если флажок не установлен.
Шаг 5) Нажмите вкладку « Дополнительно ».
Шаг 6) Скопируйте все, что есть в поле « Не использовать прокси-сервер для адресов, начинающихся с ». Сделайте это перед очисткой поля.
Шаг 7) Нажмите « ОК », чтобы выйти из Internet Explorer. Откройте командную строку и выполните следующие действия:
- Введите « netsh winhttp reset proxy» и нажмите Enter.
- Введите « net stop wuauserv» и нажмите Enter.
- Введите « net start wuauserv» и нажмите Enter.
Теперь вы можете проверить, можете ли вы загружать и устанавливать обновления в своей системе Windows. если на этот раз вы не получите ошибку 0x8024402c , это означает, что вам хорошо идти.
Способ 6 — включить параметры автоматического обнаружения
Вы можете столкнуться с ошибкой 0x8024402c просто потому, что ваш компьютер не уверен, как он должен подключиться к Интернету. Автоматизация параметров обнаружения может легко устранить ошибку.
- Запустите Internet Explorer.
- Нажмите « Сервис»> «Свойства обозревателя». »
- Теперь нажмите « Настройки локальной сети (LAN)».
- Установите флажок « Автоматическиопределять параметры », прежде чем нажимать «ОК».
Метод 7 — Изменение DNS-серверов для исправления ошибки 0x8024402c
Проблемы с вашим провайдером могут привести к возникновению ошибки 0x8024402c. Добавление общего DNS-сервера может быстро устранить ошибку.
- Нажмите комбинацию Win + R,чтобы открыть командную строку.
- Введите « ncpa.cpl» в приглашении, прежде чем нажать Enter.
- Дважды щелкните активный сетевой адаптер вашего компьютера.
- Нажмите « Свойства».
- Нажмите, чтобы открыть свойства « Интернет-протокол версии 4 (TCP / IPv4)».
- Выберите « Использовать следующие адреса DNS-серверов».
- Введите « 8.8.8.8» и « 8.8.4.4 », прежде чем дважды щелкнуть « ОК», чтобы закрыть сетевые настройки.
Закройте каждое окно один за другим и перейдите к обновлению Windows, чтобы узнать, можете ли вы загружать обновления без ошибок 0x8024402c .
Способ 8. Настройка клиента обновлений
Это должно быть вашим последним вариантом при устранении ошибки 0x8024402c в случае, если любой из вышеперечисленных методов не приведет к удовлетворительному разрешению.
Этот метод требует подключения компьютера к Интернету.
- Нажмите комбинацию клавиш Win + R,чтобы открыть командную строку, пока ваш компьютер подключен к Интернету.
- Введите « Regedit» в подсказке перед нажатием Enter.
- Найдите в результирующем регистре Windows следующий ключ: « HKEY_LOCAL_MACHINE SOFTWARE Policies Microsoft Windows WindowsUpdate AU».
- Дважды щелкните « UseWUServer» справа, чтобы открыть его.
- Измените значение в нем от 1 до 0.
- Нажмите « ОК», чтобы применить изменения до выхода из редактора реестра. Перезагрузите компьютер перед обращением к хранилищу Windows Update, чтобы узнать, разрешена ли ошибка.
Один из вышеперечисленных методов должен устранить ошибку 0x8024402c . Только в исключительных случаях, когда ошибка остается постоянной, вам необходимо будет выполнить восстановление системы и свежую установку операционной системы, если это необходимо.
Источник: https://xroom.su/komp/tse/7260-oshibka-obnovleniya-windows-0x8024402c-ot-7-8-10
На чтение 8 мин. Просмотров 3.9k. Опубликовано 03.09.2019
Если вы пытаетесь проверить наличие обновлений в новой операционной системе Windows 8.1, возможно, вы наткнулись на ошибку обновления «Ошибка 8024402F».
Вам не нужно беспокоиться, потому что мы нашли решение этой проблемы, и через несколько минут вы узнаете, что нужно сделать, чтобы исправить ошибку Windows Update 8024402F в Windows 8.1.
К сожалению, шаги, которые нам нужно предпринять, не так очевидны, если вы пытаетесь это исправить самостоятельно, потому что сначала нам нужно будет отключить функцию автоматического обновления в Windows 8.1, а затем вы можете исправить ошибку 8024402F, которая появляется при попытке обновить операционную систему. система.
Содержание
- Как исправить: Ошибка Windows Update Ошибка 8024402F в Windows 8.1
- Решение 1. Изменить настройки Центра обновления Windows
- Решение 2. Проверьте часовой пояс .
- Решение 3. Использование средства устранения неполадок Windows
- Решение 4. Переустановите последние обновления
- Решение 5 – Проверьте свой антивирус
- Решение 6 – Проверьте ваш брандмауэр
- Решение 9 – Попробуйте использовать другое сетевое соединение
- Решение 10. Добавьте серверы Microsoft в доверенную зону
- Решение 11. Отключите прокси
Как исправить: Ошибка Windows Update Ошибка 8024402F в Windows 8.1
Ошибка 8024402F может помешать вам загружать обновления Windows. Это может быть большой проблемой, так как это может сделать ваш компьютер уязвимым.
Говоря о проблемах, пользователи сообщили о следующих проблемах, связанных с этой ошибкой:
- Ошибка обновления Windows 10 8024402F . Обычно эта ошибка вызвана проблемным обновлением. Чтобы устранить эту проблему, рекомендуется найти и удалить проблемное обновление с вашего ПК.
- Код 8024402F В Центре обновления Windows возникла проблема . Иногда это сообщение может появляться из-за настроек безопасности, поэтому обязательно проверяйте антивирус и брандмауэр.
- Центр обновления Windows завис, ошибка не работает, загрузка не происходит, происходит сбой . Ошибка 8024402F может привести к различным проблемам с Центром обновления Windows. Тем не менее, вы должны быть в состоянии решить большинство из этих проблем с помощью одного из наших решений.
Ищете лучшие инструменты для устранения проблем с обновлением Windows? Вот наши главные выборы.
Решение 1. Изменить настройки Центра обновления Windows
Несколько пользователей сообщили, что они исправили эту проблему, просто изменив настройки Центра обновления Windows. Имейте в виду, что этот метод работает только для Windows 8.1. Чтобы изменить эти настройки, выполните следующие действия:
- Откройте Панель управления .
- Найдите и выберите раздел Обновления Windows на этой странице.
-
Теперь щелкните левой кнопкой мыши или нажмите на функцию Никогда не проверять наличие обновлений .
Примечание. Снимите также флажок со следующего: Дайте мне рекомендованные обновления так же, как я важные обновления и дайте мне обновления для других продуктов Microsoft при обновлении функций Windows на этой странице.
Теперь вы можете вручную проверять наличие обновлений для вашей операционной системы Windows 8.1 и устанавливать их, не беспокоясь об ошибке Windows Update 8024402F, которая у вас есть в системе.
После того, как вы сделали обновления вручную, вы можете продолжить и снова включить обновления Windows. Возможно, вам придется делать это каждый раз, когда вы получаете сообщение об ошибке Центра обновления Windows.
Решение 2. Проверьте часовой пояс
.
Если вы получаете ошибку 8024402F, вы можете исправить ее, изменив часовой пояс. Это довольно просто, и вы можете сделать это, выполнив следующие действия:
- Запустите Панель управления .
-
Когда откроется Панель управления , нажмите Дата и время .
-
Теперь в разделе Часовой пояс вам нужно будет нажать кнопку Изменить часовой пояс .
-
Вы должны выбрать правильный часовой пояс отсюда. Выбрав нужный часовой пояс, нажмите кнопку ОК , чтобы сохранить файл.
Перезагрузите операционную систему Windows 8.1 и снова проверьте, есть ли в вашей операционной системе ошибка обновления 8024402F.
Решение 3. Использование средства устранения неполадок Windows
- Загрузите здесь средство устранения неполадок Windows.
- После загрузки файла запустите его и следуйте инструкциям на экране.
- После завершения процесса перезагрузите операционную систему Windows.
Проверьте еще раз, чтобы увидеть, если вы по-прежнему получаете ошибку обновления 8024402F в Windows 8.1
Средство устранения неполадок Windows перестало работать? Вот наши лучшие решения!
Решение 4. Переустановите последние обновления
Иногда вы можете установить поврежденное обновление, которое может вызвать ошибку 8024402F при использовании Центра обновления Windows.
Чтобы решить эту проблему, необходимо удалить все недавно установленные обновления и переустановить их. Это довольно просто, и вы можете сделать это, выполнив следующие действия:
- Нажмите Ключ Windows + I , чтобы открыть приложение Настройки .
-
Перейдите в раздел Обновление и безопасность .
-
Теперь выберите Просмотреть установленную историю обновлений .
-
Список последних обновлений появится. Теперь нажмите Удалить обновления .
-
Теперь вы должны увидеть список установленных обновлений. Дважды щелкните обновление, чтобы удалить его.
После удаления последних обновлений перезагрузите компьютер. Теперь Windows автоматически загрузит эти обновления в фоновом режиме и установит их. После переустановки обновлений проблема должна быть полностью решена.
Имейте в виду, что некоторые обновления могут вызвать появление этой проблемы. Чтобы предотвратить эту проблему в будущем, важно найти проблемное обновление и удалить его.
Поскольку Windows 10 автоматически установит отсутствующие обновления, вам необходимо запретить установку этого обновления.
Чтобы узнать, как это сделать, обязательно ознакомьтесь с нашим руководством о том, как запретить Windows устанавливать определенные обновления.
Решение 5 – Проверьте свой антивирус
По словам пользователей, иногда эта проблема возникает из-за проблем с антивирусом. По словам пользователей, их антивирус может иногда мешать работе Windows и препятствовать установке обновлений.
Если вы столкнулись с ошибкой 8024402F, вы можете попробовать отключить антивирус. Многие пользователи сообщили, что это работает для них, поэтому обязательно попробуйте это.
Если отключение антивируса не помогает, вы можете попробовать удалить антивирус.
Для этого рекомендуется загрузить специальный инструмент удаления от разработчика антивируса. После удаления антивируса проверьте, устранена ли проблема.
Поскольку использование компьютера без антивируса небезопасно, рекомендуется переключиться на другое антивирусное решение. На рынке существует множество надежных антивирусных инструментов, но в настоящее время лучшими являются Bitdefender , BullGuard и Panda Ant i . вирус , поэтому обязательно попробуйте любой из этих инструментов.
Решение 6 – Проверьте ваш брандмауэр
Брандмауэр хорош, если вы хотите предотвратить доступ неавторизованных приложений к Интернету, однако иногда ваш брандмауэр может помешать установке обновлений Windows и вызвать ошибку 8024402F.
Чтобы это исправить, рекомендуется добавить серверы Центра обновления Windows в список исключений.
Этот процесс отличается в зависимости от типа используемого брандмауэра, поэтому, если вы не знаете, как это сделать, лучше обратиться к администратору сети.
Что касается списка серверов, вам необходимо убедиться, что следующие серверы могут проходить через ваш брандмауэр:
- Download.windowsupdate.com
- Windowsupdate.microsoft.com
- Update.microsoft.com
После изменения настроек брандмауэра проблема должна быть полностью решена. Несколько пользователей сообщили, что эта проблема возникла после включения функции Filter ActiveX на их маршрутизаторе.
Если у вас возникла та же проблема, проверьте конфигурацию вашего маршрутизатора и убедитесь, что эта функция не включена.
50% пользователей Windows не используют брандмауэр. Не будьте одним из них и выберите один из этих продуктов!
Решение 9 – Попробуйте использовать другое сетевое соединение
По словам пользователей, ошибка 8024402F может иногда появляться из-за вашего сетевого подключения. Чтобы проверить, является ли ваше сетевое соединение проблемой, вы можете попробовать использовать другое сетевое соединение.
Если ошибка не появляется в другой сети, проблема заключается в конфигурации вашей сети.
Чтобы решить эту проблему, рекомендуется проверить все настройки сети в Windows. Кроме того, вы можете попробовать перезапустить и сбросить настройки маршрутизатора и посмотреть, решит ли это проблему.
Решение 10. Добавьте серверы Microsoft в доверенную зону
Если вы постоянно сталкиваетесь с ошибкой 8024402F, возможно, вы сможете решить эту проблему, просто добавив серверы Microsoft в доверенную зону. Для этого просто выполните следующие действия:
-
Нажмите Windows Key + S и введите параметры Интернета . Выберите Свойства обозревателя из списка результатов.
-
Перейдите на вкладку Безопасность и выберите Надежные сайты . Теперь нажмите кнопку Сайты .
-
В поле Добавить этот сайт в зону введите нужный адрес. Теперь нажмите кнопку Добавить . Добавьте все адреса, указанные в Решении 6 . Теперь нажмите кнопку Закрыть .
После этого перезагрузите компьютер, и проблема должна быть полностью решена.
Решение 11. Отключите прокси
Если у вас возникли проблемы с ошибкой 8024402F, причиной может быть ваш прокси.
Многие пользователи используют прокси для защиты своей конфиденциальности, но иногда ваш прокси будет мешать работе Windows 10 и мешать вам загружать обновления.
Однако вы можете решить эту проблему, просто отключив прокси-сервер. Для этого выполните следующие действия:
-
Откройте приложение Настройки и перейдите в раздел Сеть и Интернет .
-
В меню слева выберите Прокси-сервер . На правой панели убедитесь, что все параметры отключены. Если все параметры уже отключены, попробуйте включить параметр Автоматическое определение настроек и проверьте, решает ли это проблему.
Многие пользователи сообщили, что отключение прокси-сервера исправило эту ошибку, поэтому обязательно попробуйте это решение.
Если вы все еще хотите защитить свою личность в Интернете, есть много отличных сторонних приложений, которые могут помочь вам в этом.
CyberGhost VPN – отличное VPN-приложение, поэтому, если вы хотите защитить свою конфиденциальность в Интернете, обязательно попробуйте его.
Нужна дополнительная информация о CyberGhost VPN? Прочитайте этот обзор, чтобы узнать больше.
Это все, что вам нужно сделать, чтобы в кратчайшие сроки исправить ошибку обновления 8024402F в Windows 8.1, но, если у вас возникнут какие-либо другие проблемы, пожалуйста, свяжитесь с нами, используя раздел комментариев на странице, расположенной на странице. ниже.
Примечание редактора . Этот пост был первоначально опубликован в январе 2015 года и с тех пор был полностью переработан и обновлен для обеспечения свежести, точности и полноты.









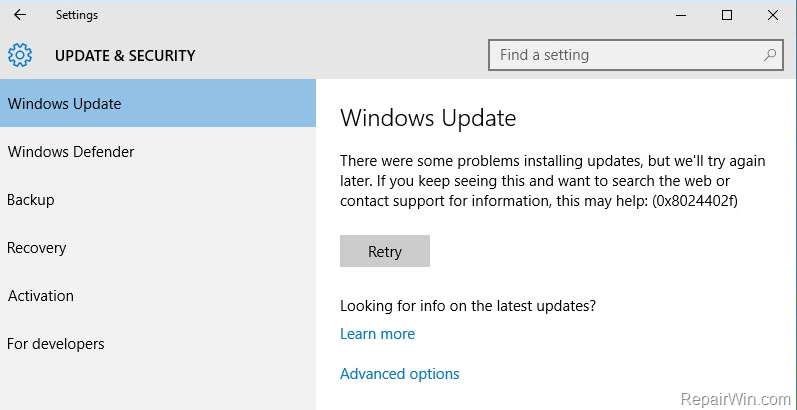
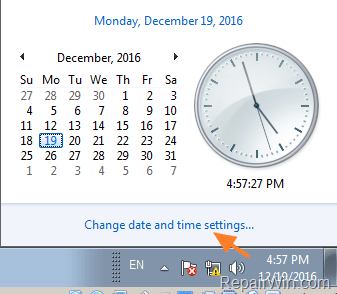
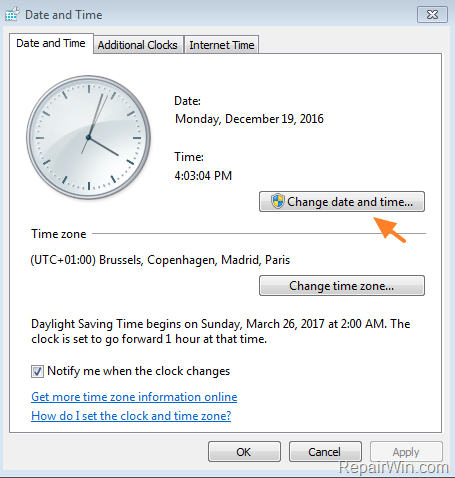
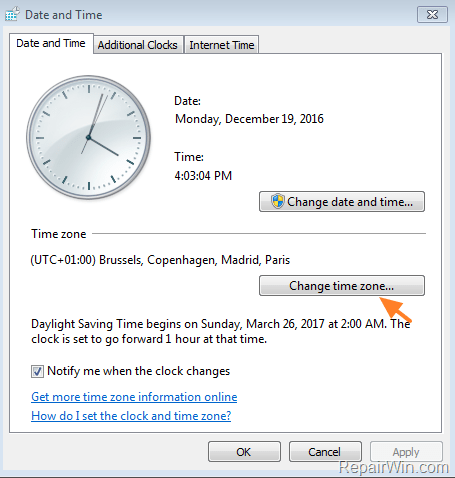
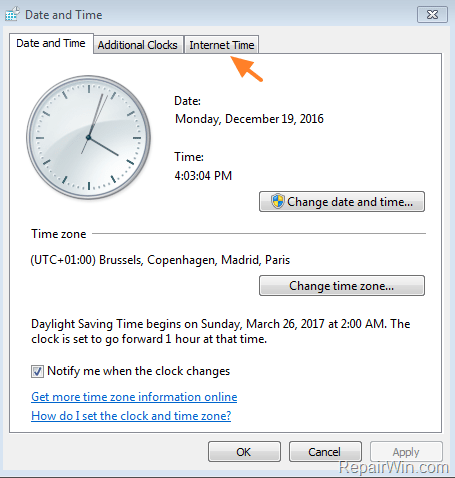
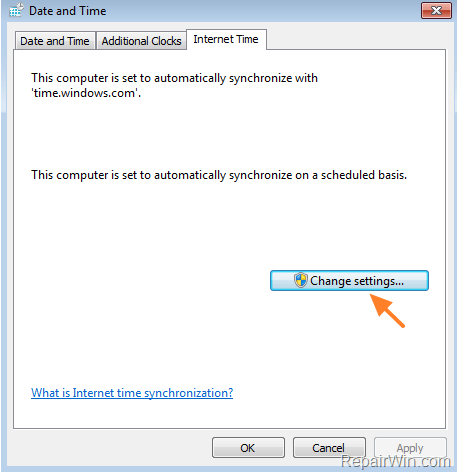
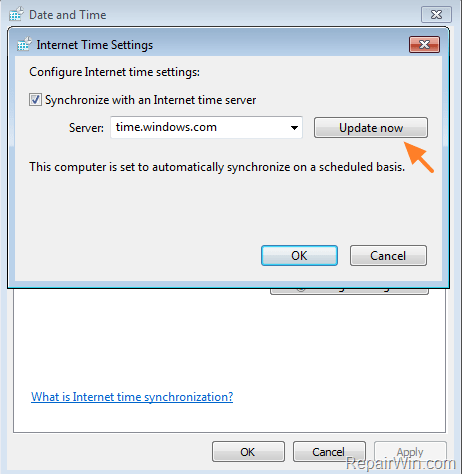






















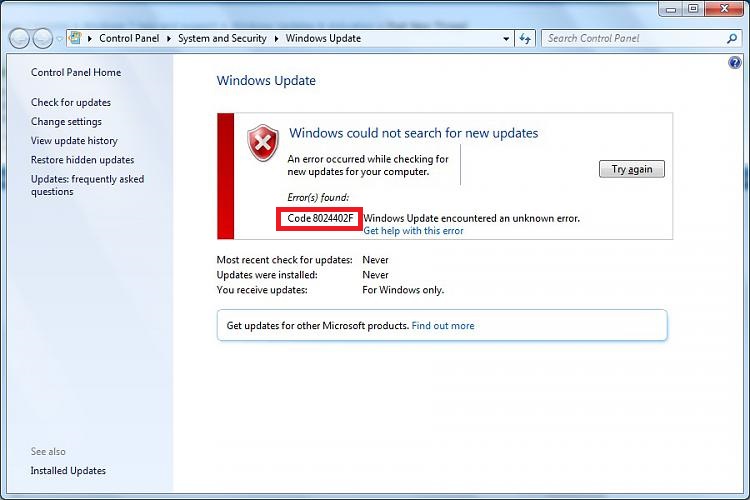




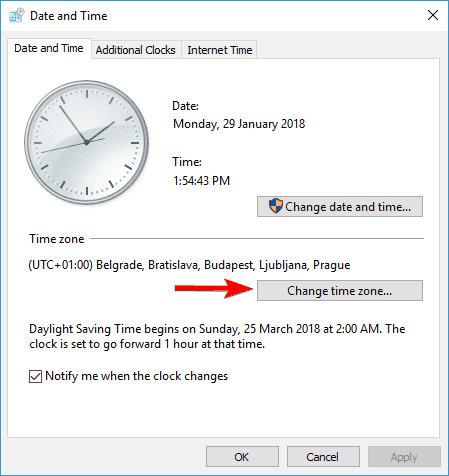

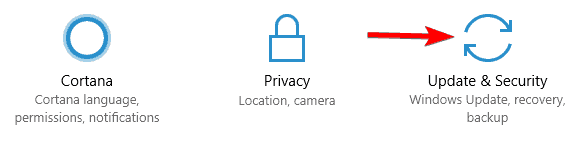
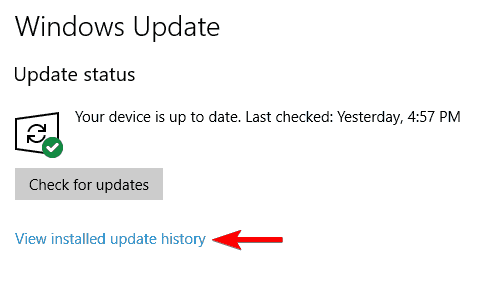
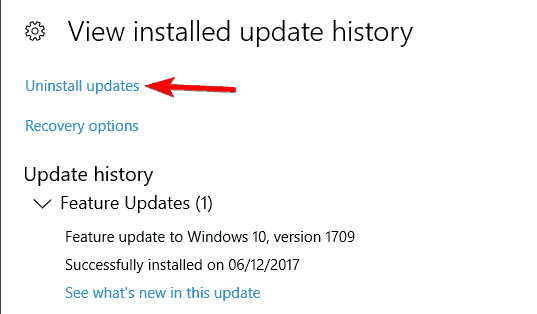

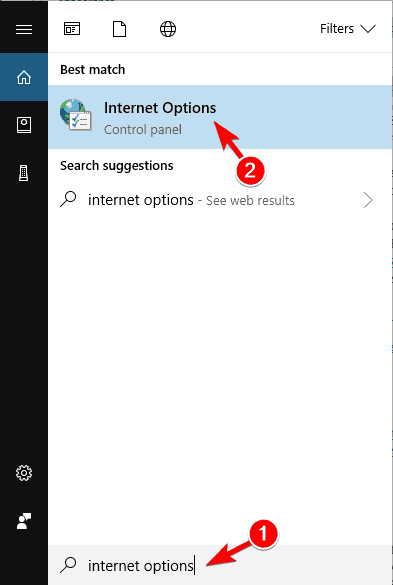
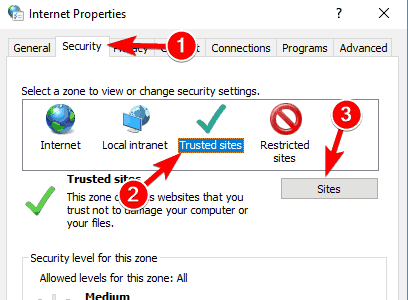

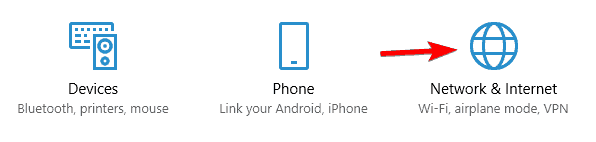
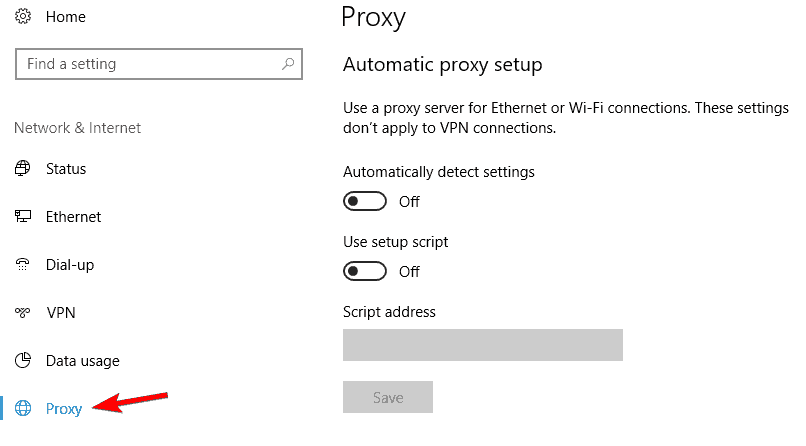
 Причины ошибок
Причины ошибок