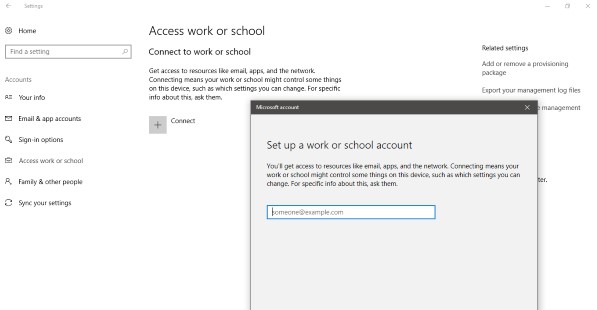Содержание
- В доверенном платформенном модуле вашего компьютера произошел сбой код ошибки 80284001
- реклама
- В доверенном платформенном модуле вашего компьютера произошел сбой код ошибки 80284001
- Question
- Answers
- All replies
- В доверенном платформенном модуле вашего компьютера произошел сбой код ошибки 80284001
- Как исправить ошибку Trusted Module Platform (TPM) в Windows 10
- Обновите драйвер TPM 2.0
- Удалите драйвер TPM 2.0.
- Очистка TPM
- De Trusted Platform Module (TPM) op deze computer werkt niet met het huidige BIOS, BitLocker-fout
- Samenvatting: De Trusted Platform Module (TPM) op deze computer werkt niet met het huidige BIOS. Neem contact op met de fabrikant van de computer voor BIOS-upgrade-instructies, Venue 11 Pro 7140 BitLocker-fout, BitLocker-fout in Legacy BIOS-configuratie Minder weergeven De Trusted Platform Module (TPM) op deze computer werkt niet met het huidige BIOS. Neem contact op met de fabrikant van de computer voor BIOS-upgrade-instructies, Venue 11 Pro 7140 Meer informatie
- Article content
- Oplossing
- Trusted Platform Module (TPM)-fout na imaging.
- Systeem met UEFI BIOS-configuratie van een image voorzien.
- Как исправить ошибку 80246001 при обновлении Windows 7, 8 и 10?
- Причины появления ошибки 80246001 на Windows 7, 8 и 10
- Решение ошибки 80246001 на Windows 7, 8 и 10
- Метод №1 Запуск средства устранения неполадок Центра обновления
- Метод №2 Установка проблемного апдейта вручную
- Метод № 3 Запуск Microsoft Safety Scanner
- Метод №4 Установка драйвера Management Engine Interface
- Метод №5 Запуск SFC и DISM сканирований
- Метод №6 Восстановление поврежденных компонентов Центра обновления Windows
- Устранение неполадок в TPM
- О инициализации и владении TPM
- Инициализация TPM устранения неполадок
- Устранение проблем сетевого подключения для Windows 10, версий 1507 и 1511 или Windows 11
- Системы устранения неполадок с несколькими TPM
- Очистка всех ключей от TPM
- Меры предосторожности, которые необходимо принять перед очисткой TPM
- Включите или отключите TPM (доступно только с TPM 1.2 с Windows 10 версии 1507 и выше)
- Включаем TPM
- Отключение TPM
- Использование комлетов TPM
В доверенном платформенном модуле вашего компьютера произошел сбой код ошибки 80284001
Операционная система Windows 11 имеет довольно суровые системные требования. В первую очередь многие компьютеры не подходят под требования к наличию доверенного платформенного модуля (TPM) версии 2.0. Это требование достаточно легко обойти всего за несколько минут.
реклама
Microsoft не очень хорошо справилась с информированием пользователей о системных требованиях Windows 11 и для чего те или иные компоненты нужны. Кроме того, за несколько месяцев предварительного тестирования условия ещё и менялись. Главная путаница связана с необходимостью модуля TPM 2.0, который прежде был нужен только в корпоративном окружении.
Microsoft хочет, чтобы Windows 11 получила дополнительный уровень безопасности, в котором модуль TPM 2.0 играет основную роль. Компанию не останавливает отсутствие этого модуля на многих компьютерах. Однако, это требование нетрудно обойти и для этого существует не один способ. Правда, после этого вы не сможете получать функциональные обновления и обновления безопасности Windows 11.
Один из методов требует наличия поддержки TPM 1.2. Если у вас процессор линейки AMD Ryzen 1000 или более современный и Intel Kaby Lake 7-го поколения или новее, на вашей материнской плате скорее всего есть TPM 1.2 или даже TPM 2.0.
Проверить это легко. Достаточно открыть диспетчер устройств в разделе «Устройства безопасности». Можно воспользоваться сочетанием клавиш Win + R и в открывшемся окне ввести tpm.msc. Откроется окно «Управление доверенным платформенным модулем (TPM) на локальном компьютере». Тут сказано, есть у вас этот модуль или нет.
Если нет, проверьте настройки UEFI. Обычно нужно открыть вкладку «Дополнительно» и включить опцию «PTT» для систем Intel и «PSP fTPM» для систем AMD. Эта настройка есть на большинстве потребительских ПК, где она чаще всего по умолчанию выключена.
После её изменения нужно добавить ключ в реестр. Нажмите на кнопку «Пуск» и введите regedit, нажмите ввод. В адресное поле скопируйте HKEY_LOCAL_MACHINESYSTEMSetupMoSetup и нажмите ввод. Нужно создать параметр DWORD с названием «AllowUpgradesWithUnsupportedTPMOrCPU», значение выставить на 1. Создайте загрузочную флешку или диск при помощи приложения Media Creation Tool, запустите с них программу установки Windows 11 и обновите свою систему.
Если вы желаете выполнить чистую установку на ещё более старым процессоре, можно обойти проверки процессора и TPM в процессе установки Windows. После этого появится сообщение «На этом компьютере не работает Windows 11». Нужно вернуться на шаг назад и нажать сочетание клавиш Shift + F10 для запуска окна командной строки. Снова откройте редактор реестра, нажав пуск и введя regedit. Перейдите по адресу HKEY_LOCAL_MACHINESYSTEMSetup. Нажмите на Setup правой кнопкой мыши и создайте ключ с названием «LabConfig».
В этом ключе добавьте параметр DWORD под названием «BypassTPMCheck» со значением 1. Добавьте ещё один параметр «BypassCPUCheck» также со значением 1. Этот же процесс повторите с «BypassSecureBootCheck». Однако, если ваш компьютер не соответствует требованиям Windows 11 по объёму оперативной памяти или хранилища, лучше этим способом не пользоваться и оставаться на Windows 10.
Источник
В доверенном платформенном модуле вашего компьютера произошел сбой код ошибки 80284001
Question
I have an HP EliteBook 8460W Workstation Laptop. Previously running Windows Vista and Windows 7, Bit Locker works fine.
I installed the latest Insider Preview for Windows 10 (10074), and tried to activate Bit Locker. I cleared the TPM and reinitialized it to take ownership in the new OS installation, and the TPM reports as «The TPM is ready for use, with reduced functionality»
When I try to start Bit Locker, I get the message.
ERROR: An error occurred (code 0x80284001):
An internal error has occurred within the Trusted Platform Module support program.
Restarting and reinitializing the TPM has no change.
Answers
Only extra setting in the HP BIOS is «Allow TPM Management from OS» which is turned on.
I guess I’ll wait until the next Windows 10 build and see if it works better.
You may take a look at the article below:
If BitLocker is enabled on the test system, it should be disabled before running this test. If the TPM status is “The TPM is ready for use, with reduced functionality” you must ‘Clear the TPM’ and then ‘Prepare the TPM’. Both actions will require a restart and approval of the TPM state change during restart.
Clear TPM will Resets a TPM to its default state.
I am not sure if this would matter, I suppose that there might be compatibility issues between the motherboard and Windows 10.
Anyway, submit this through Windows Feedback.
Please remember to mark the replies as answers if they help, and unmark the answers if they provide no help. If you have feedback for TechNet Support, contact tnmff@microsoft.com.
I have already taken the steps above. Clearing and resetting the TPM was one of the steps I mentioned in my original post.
In earlier builds of Windows 10, the TPM wasn’t detected at all. Now it is, and the TPM Management Console reports that it is functioning properly.
It isn’t the TPM Management console having an issue, it is the Bit Locker setup wizard which is crashing. The error is being produced by manage-bde.exe
I’ve had problems with the TPM using drivers other than the base Windows driver.
Check the driver tab under Device Manager > Security Devices > (TPM device listing) > Properties > Driver tab
Check to see if the driver info is:
Driver Provider: Microsoft
Driver Date: 6/21/2006
Driver Version: 10.0.10074.0
Digital Signer: Microsoft Windows
Like I said, I’ve had all sorts of TPM issues with BitLocker at work if the base Windows driver isn’t being used. If your driver details state Broadcom or something like that, delete the TPM from Device Manager, delete the driver as well if you can, and reboot. Hopefully, Windows will auto-detect the TPM and use the base driver. Then see if BitLocker works for you.
Источник
В доверенном платформенном модуле вашего компьютера произошел сбой код ошибки 80284001
Как исправить ошибку Trusted Module Platform (TPM) в Windows 10
Trusted Platform Module (TPM) — это аппаратная мера безопасности, используемая для аутентификации вашего ПК. Иногда TPM может работать неправильно, в результате чего пользователи не могут получить доступ к таким приложениям, как Outlook или Microsoft Office. К счастью, есть несколько способов исправить ошибку сбоя TPM.
Выполните чистую загрузку
Первым шагом в устранении распространенных ошибок Windows является выполнение чистой загрузки, чтобы проверить, не является ли стороннее программное обеспечение причиной проблемы. Стороннее программное обеспечение нередко конфликтует с вашим ПК с Windows. Вот как можно выполнить чистую загрузку компьютера:
Если ошибка не появляется, удалите все недавно установленные сторонние приложения. Затем отмените внесенные вами изменения и используйте свой компьютер как обычно. В качестве альтернативы посмотрите, как выполнить чистую загрузку в Windows 10, чтобы лучше понять, как работает этот процесс.
Измените драйвер TPM 2.0 — код ошибки: 80090016
Один из наиболее распространенных кодов ошибки «Доверенный платформенный модуль неисправен» — 80090016. Для ее устранения необходимо вмешаться в драйвер TPM.
Обновите драйвер TPM 2.0
Первым шагом в диагностике этой ошибки является обновление драйвера TPM. Сделать это можно с помощью диспетчера устройств:
Связано: что такое доверенный платформенный модуль (TPM)?
Удалите драйвер TPM 2.0.
Если обновление TPM 2.0 не помогло, возможно, пришло время полностью удалить его и позволить Windows переустановить при следующей загрузке.
Очистите доверенный платформенный модуль (TPM)
Другой жизнеспособный метод решения этой проблемы — очистить TPM. Перед этим обязательно сделайте резервную копию всех важных данных, которые могут храниться на вашем компьютере. Прочтите наше удобное руководство по резервному копированию WIndows, чтобы узнать, какие файлы и папки вы обязательно должны резервировать.
Очистка TPM
Отключить современную проверку подлинности — Microsoft Office
Это решение предназначено для пользователей, которые не могут получить доступ к Microsoft Office из-за ошибки Trusted Platform Module. Решение включает изменение некоторых записей в редакторе реестра Windows:
Перейдите к: HKEY_CURRENT_USER SOFTWARE Microsoft Office 16.0 Common Identity
Связанный: Ultimate Microsoft Mastery: советы, приемы и руководства для вас
Станьте владельцем папки Ngc и удалите ее
Откройте проводник и перейдите к: C: Windows ServiceProfiles LocalService AppData Local Microsoft
Удалите учетные данные приложения из диспетчера учетных данных
Это исправление применимо для пользователей, которые сталкиваются с этой проблемой при запуске приложения Microsoft, такого как Outlook или Microsoft Office. Метод включает удаление учетных данных соответствующего приложения с помощью диспетчера учетных данных:
Вход с использованием новой учетной записи локального пользователя
Если ни одно из вышеупомянутых решений не работает, все, что вы можете сделать, это создать новую учетную запись пользователя и использовать ее для входа в Windows и Microsoft Office. Это легко сделать в приложении «Настройки Windows»:
Устранена неисправность TPM
Ошибка «TPM имеет сбой» может быть сложной ошибкой для устранения из-за множества связанных с ней кодов ошибок. Но одно из перечисленных исправлений обязательно поможет вам избавиться от этого.
De Trusted Platform Module (TPM) op deze computer werkt niet met het huidige BIOS, BitLocker-fout
Samenvatting: De Trusted Platform Module (TPM) op deze computer werkt niet met het huidige BIOS. Neem contact op met de fabrikant van de computer voor BIOS-upgrade-instructies, Venue 11 Pro 7140 BitLocker-fout, BitLocker-fout in Legacy BIOS-configuratie Minder weergeven De Trusted Platform Module (TPM) op deze computer werkt niet met het huidige BIOS. Neem contact op met de fabrikant van de computer voor BIOS-upgrade-instructies, Venue 11 Pro 7140 Meer informatie
Dit artikel is automatisch vertaald. Als u feedback hebt over de kwaliteit, kunt u het feedbackformulier onderaan de pagina gebruiken.
Article content
Oplossing
Dit artikel bevat de informatie over «De Trusted Platform Module (TPM) op deze computer werkt niet met het huidige BIOS, BitLocker-fout».
Trusted Platform Module (TPM)-fout na imaging.
Een gebruiker van Venue 11 Pro 7140 heeft gemeld dat er een BitLocker-fout is opgetreden die luidt: «De Trusted Platform Module (TPM) op deze computer werkt niet met het huidige BIOS. Neem contact op met de fabrikant van de computer voor instructies over de BIOS-upgrade.»
Dit probleem doet zich voor als het systeem met een Legacy BIOS-configuratie van een image wordt voorzien.
Opmerking: Hoewel dit probleem zich voordeed op een Venue 11 Pro 7140, kan dit probleem kan zich voordoen op elk systeem waar UEFI mogelijk is.
Systeem met UEFI BIOS-configuratie van een image voorzien.
Voor systemen die BitLocker-functionaliteit vereisen moet de image van het besturingssysteem worden geïnstalleerd waarbij het BIOS is geconfigureerd met de standaard Unified Extensible Firmware Interface ( UEFI)-modus.
Wanneer het besturingssysteem is geïnstalleerd in de Legacy BIOS-modus voor legacy-ondersteuning, is de BitLocker-functie niet beschikbaar.
Voor meer informatie over de vereisten voor BitLocker, zie: Veelgestelde vragen over BitLocker (FAQ) (in het Engels)
Как исправить ошибку 80246001 при обновлении Windows 7, 8 и 10?
От ошибки 80246001 страдают, как правило, пользователи операционной системы Windows 7. Возникает она во время установки одного или нескольких ранее отложенных пакетов обновлений. На более современных версиях ОС Windows, например, на «восьмерке» и «десятке», код ошибки может принимать вид 0x80246001, но по сути они являются одним и тем же.
Чаще всего пользователи жалуются на появление ошибки 80246001 при установке важных или кумулятивных обновлений.
Причины появления ошибки 80246001 на Windows 7, 8 и 10
Решение ошибки 80246001 на Windows 7, 8 и 10
Метод №1 Запуск средства устранения неполадок Центра обновления
Средство устранения неполадок — системный инструмент, которым можно исправить самые разные баги и ошибки, возникающие во время работы ОС Windows. Стоит отметить, что это средство не гарантирует решение вашей проблемы, включая и 80246001. Чтобы задействовать средство устранения неполадок, придерживайтесь следующего ряда шагов:
Когда закончите возиться со средством устранения неполадок, перезагрузите свой компьютер и попробуйте обновить систему еще раз. На сей раз ошибка 80246001 может не появиться.
Метод №2 Установка проблемного апдейта вручную
Понятное дело, ручная установка обновления — это не решение проблемы, но если вы хотите потенциально сидеть час-два-три, то это выход. Итак, для начала вам нужно сообразить, с каким конкретно обновлением возникли проблемы. Чтобы открыть журнал обновления Windows 7, сделайте следующее:
После установки проблемного обновления перезагрузите компьютер. Ошибка 80246001 во время ручной установки возникнуть не должна.
Метод № 3 Запуск Microsoft Safety Scanner
Навряд ли проблема с обновление Windows возникла из-за вирусов или вредоносного ПО, но проверить такую возможность все-таки нужно. Попробуйте сделать вот что:
Закончив работу с Microsoft Safety Scanner, перезагрузите ПК и проверьте, исчезла ошибка 80246001 или нет.
Метод №4 Установка драйвера Management Engine Interface
Оказывается, подобная ошибка может возникать, когда системе не удается установить драйвер Management Engine Interface от компании Intel через Центр обновления. Чтобы обойти эту проблему, вам нужно вручную заняться установкой данного драйвера. Попробуйте сделать следующее:
Пора оценить результат — пытаемся обновить ОС Windows. Ошибка 80246001 все еще донимает вас? Ок, двигаемся дальше…
Метод №5 Запуск SFC и DISM сканирований
Возможно, проблемы с обновлением на вашей системе возникли по вине поврежденных системных файлов. В таком случае вы можете попробовать запустить в работу System File Checker (SFC) и Deployment Image Servicing and Management (DISM). Эта парочка утилит поможет вам восстановить поврежденные компоненты системы. Выполните следующее:
Как только вы зайдете в систему, запустите процесс обновления Windows и проверьте, исчезла ли ошибка 80246001.
Метод №6 Восстановление поврежденных компонентов Центра обновления Windows
Ладно, если ничего из вышеуказанного вам не помогло, пора приниматься за более серьезные меры. На этом этапе мы будем производить сброс (или восстановление) компонентов Центра обновления Windows. Зачастую этим занимаются вручную, но мы с вами ускорим процесс, воспользовавшись особым BAT-файлом. Итак, сделайте следующее:
Заходим в Центр обновления и пытаемся обновить свою Windows еще раз. Ошибка 80246001 должна была исчезнуть.
Источник
Устранение неполадок в TPM
Относится к:
В этой статье ИТ-специалисту предоставляется информация для устранения неполадок в модуле доверенных платформ (TPM):
С помощью TPM 1.2 и Windows 10 версии 1507 или 1511 или Windows 11 можно также принять следующие действия:
Сведения о комлетах TPM см. в Windows PowerShell.
О инициализации и владении TPM
Начиная с Windows 10 и Windows 11, операционная система автоматически инициализирует и берет на себя ответственность за TPM. Это изменение от предыдущих операционных систем, в котором необходимо инициализировать TPM и создать пароль владельца.
Инициализация TPM устранения неполадок
Если вы Windows, что система не может автоматически инициализировать TPM, просмотрите следующие сведения:
Вы можете попытаться очистить TPM к значениям по умолчанию фабрики и разрешить Windows повторно инициализировать его. О важных мерах предосторожности для этого процесса и инструкциях по его завершению см. в статье Clear all the keys from the TPM, далее в этой статье.
Если TPM является TPM 2.0 и не обнаруживается Windows, убедитесь, что ваше компьютерное оборудование содержит единый extensible Интерфейс прошивки (UEFI), который является доверенным вычислительной группы совместимым. Кроме того, убедитесь, что в параметрах UEFI TPM не был отключен или скрыт от операционной системы.
Если у вас есть TPM 1.2 с Windows 10, версией 1507 или 1511 или Windows 11, TPM может быть отключен, и его необходимо включить, как описано в Включите TPM. Когда он включен, Windows повторно инициализировать его.
Если вы хотите настроить BitLocker с помощью TPM, проверьте, какой драйвер TPM установлен на компьютере. Рекомендуется всегда использовать один из драйверов TPM, предоставляемый Корпорацией Майкрософт и защищенный с помощью BitLocker. Если установлен не microsoft TPM-драйвер, это может по умолчанию запретить загрузку драйвера TPM и привести к сообщению BitLocker о том, что TPM не присутствует на компьютере. Если установлен драйвер, не в microsoft, удалите его и разрешите операционной системе инициализировать TPM.
Устранение проблем сетевого подключения для Windows 10, версий 1507 и 1511 или Windows 11
Если у вас есть Windows 10 версии 1507 или 1511 или Windows 11, инициализация TPM не может завершиться, если у компьютера есть проблемы с подключением к сети и существуют следующие условия:
Администратор настроил компьютер на то, чтобы сохранить сведения о восстановлении TPM в службе домена Active Directory (AD DS). Это требование можно настроить с помощью групповой политики.
Контроллер домена не может быть достигнут. Это может произойти на компьютере, который в настоящее время отключен от сети, отделен от домена брандмауэром или испытывает сбой сетевого компонента (например, отключенный кабель или неисправный сетевой адаптер).
Если возникают эти проблемы, появляется сообщение об ошибке, и вы не можете завершить процесс инициализации. Чтобы избежать этой проблемы, Windows инициализировать TPM во время подключения к корпоративной сети, и вы можете связаться с контроллером домена.
Системы устранения неполадок с несколькими TPM
В некоторых системах может быть несколько TPM, а активная TPM может быть перебита в UEFI. Windows не поддерживает такое поведение. Если переключить TPM, Windows может не обнаруживать или взаимодействовать с новым TPM. Если планируется переключить TPMs, необходимо переключиться на новый TPM, очистить его и переустановить Windows. Дополнительные сведения см. в статье Clear all the keys from the TPM, later in this article.
Например, при перестроении TPMs BitLocker будет введен режим восстановления. Настоятельно рекомендуется, чтобы в системах с двумя TPMs был выбран один TPM, который будет использоваться, и выбор не меняется.
Очистка всех ключей от TPM
Приложение Центра Защитник Windows безопасности можно использовать для очистки TPM в качестве шага по устранению неполадок или в качестве последней подготовки перед чистой установкой новой операционной системы. Подготовка к чистой установке таким образом помогает убедиться, что новая операционная система может полностью развернуть все функциональные возможности на основе TPM, которые она включает, например проверку. Однако, даже если TPM не очищается до установки новой операционной системы, большинство функций TPM, вероятно, будет работать правильно.
Очистка TPM сбрасывает его в бесхозяйном состоянии. После очистки TPM операционная Windows автоматически повторно инициализирует ее и снова станет владельцем.
Очистка TPM может привести к потере данных. Дополнительные сведения см. в следующем разделе «Меры предосторожности, которые необходимо принять перед очисткой TPM».
Меры предосторожности, которые необходимо принять перед очисткой TPM
Очистка TPM может привести к потере данных. Чтобы защититься от таких потерь, просмотрите следующие меры предосторожности:
Очистка TPM приводит к потерям всех созданных ключей, связанных с TPM, и данных, защищенных этими ключами, такими как виртуальная смарт-карта или знак в PIN-коде. Убедитесь, что у вас есть метод резервного копирования и восстановления для любых данных, защищенных или зашифрованных TPM.
Не очищайте TPM на устройстве, которое не принадлежит вам, например на компьютере или учебном компьютере, без указания ИТ-администратора.
Если вы хотите временно приостановить операции TPM и у вас есть TPM 1.2 с Windows 10, версией 1507 или 1511 или Windows 11, вы можете отключить TPM. Дополнительные сведения см. в статье Отключение TPMв этой статье.
Всегда используйте функции в операционной системе (например, TPM.msc) для очистки TPM. Не очищайте TPM напрямую от UEFI.
Так как оборудование безопасности TPM является физической частью компьютера, перед очисткой TPM можно прочитать руководства или инструкции, которые пришли с компьютера, или найти веб-сайт производителя.
Чтобы выполнить эту процедуру, необходимо быть членом локальной группы Администраторы или аналогичной группы.
Очистка TPM
Откройте приложение центра Защитник Windows безопасности.
Выберите безопасность устройства.
Выберите сведения об процессоре безопасности.
Выберите устранение неполадок процессора безопасности.
Выберите Clear TPM.
Вам будет предложено перезапустить компьютер. Во время перезапуска UEFI может нажать кнопку, чтобы подтвердить, что вы хотите очистить TPM.
После перезапуска компьютера ваш TPM будет автоматически подготовлен к использованию Windows.
Включите или отключите TPM (доступно только с TPM 1.2 с Windows 10 версии 1507 и выше)
Обычно TPM включен в рамках процесса инициализации TPM. Обычно не требуется включить или отключить TPM. Однако при необходимости это можно сделать с помощью MMC TPM.
Включаем TPM
Если вы хотите использовать TPM после его отключения, вы можете использовать следующую процедуру, чтобы включить TPM.
Включить TPM (TPM 1.2 с Windows 10 версии 1507 и выше)
Откройте MMC TPM (tpm.msc).
В области Действий выберите включить TPM, чтобы отобразить включаемую страницу Оборудования безопасности TPM. Ознакомьтесь с инструкциями на этой странице.
Выберите выключение (или перезапуск), а затем выполните подсказки на экране UEFI.
После перезапуска компьютера, но перед входом в Windows, вам будет предложено принять перенастройку TPM. Это гарантирует, что пользователь имеет физический доступ к компьютеру и что вредоносное программное обеспечение не пытается внести изменения в TPM.
Отключение TPM
Если вы хотите прекратить использование служб, предоставляемых TPM, вы можете отключить TPM MMC.
Отключение TPM (TPM 1.2 с Windows 10 версии 1507 и выше)
Откройте MMC TPM (tpm.msc).
В области Действия выберите turn TPM Off, чтобы отобразить страницу обеспечения безопасности TPM.
В диалоговом окне Отключение аппаратного обеспечения безопасности TPM выберите метод, чтобы ввести пароль владельца и отключить TPM:
Если у вас нет съемного устройства хранения с сохраненным паролем владельца TPM, выберите я хочу ввести пароль. В диалоговом окне Введите пароль владельца TPM, введите пароль (включая дефис), а затем выберите Turn TPM Off.
Если вы не сохраните пароль владельца TPM или больше не знаете его, выберите, что у меня нет пароля владельца TPM, и следуйте инструкциям, которые предоставляются в диалоговом окне и последующих экранах UEFI, чтобы отключить TPM без ввода пароля.
Использование комлетов TPM
Вы можете управлять TPM с помощью Windows PowerShell. Подробные сведения см. в материале TPM Cmdlets in Windows PowerShell.
Источник
- Remove From My Forums
-
Question
-
I have an HP EliteBook 8460W Workstation Laptop. Previously running Windows Vista and Windows 7, Bit Locker works fine.
I installed the latest Insider Preview for Windows 10 (10074), and tried to activate Bit Locker. I cleared the TPM and reinitialized it to take ownership in the new OS installation, and the TPM reports as «The TPM is ready for use, with reduced functionality»
When I try to start Bit Locker, I get the message…
ERROR: An error occurred (code 0x80284001):
An internal error has occurred within the Trusted Platform Module support program.
Restarting and reinitializing the TPM has no change.
Answers
-
Only extra setting in the HP BIOS is «Allow TPM Management from OS» which is turned on.
I guess I’ll wait until the next Windows 10 build and see if it works better.
-
Proposed as answer by
Thursday, May 7, 2015 8:54 AM
-
Edited by
rytomi
Thursday, May 7, 2015 9:56 PM -
Marked as answer by
rytomi
Thursday, May 7, 2015 9:56 PM
-
Proposed as answer by
Главная » Microsoft Word » Для нормальной работы сайта включите JavaScript в браузере
Модуль Trusted Platform Module используется для защиты вашего ПК, но некоторые пользователи сообщают, что на доверенной платформе вашего компьютера произошла неисправная ошибка на их ПК. Это может быть большой проблемой, поскольку это может поставить под угрозу безопасность вашей системы, поэтому в сегодняшней статье мы покажем вам, как вы можете решить эту проблему раз и навсегда в вашей системе.
Outlook 2016 с учетной записью Office 365 продолжает запрашивать пароль. После его ввода появляется сообщение «Доверенный платформенный модуль вашего компьютера неисправен. Если эта ошибка повторяется, обратитесь к системному администратору с кодом ошибки 80090030.
В доверенном платформенном модуле вашего компьютера произошел сбой код ошибки 80284001
Часовой пояс: UTC + 3 часа
Запрошенной темы не существует.
Часовой пояс: UTC + 3 часа
Создано на основе phpBB® Forum Software © phpBB Group
Русская поддержка phpBB | Kolobok smiles © Aiwan
Подготовьте свой TPM
- Следуйте инструкциям предыдущего решения.
- Нажмите Подготовить TPM в правом углу окна модуля.
- Подтвердите любые диалоговые окна и перезагрузите компьютер, как только вы закончите.
Дополнительные способы
Они тоже срабатывали, но не так часто, как предыдущие:
- Создать новую учетную записьOutlook. Это не очень хорошее решение, так как связано с неудобствами по переносу данных, но работает.
- Удалить старую учетную запись. В «Параметрах» в разделе «Учетные записи» следует выбрать «Доступ к работе или учебе». Нужно удалить все старые аккаунты отсюда, а затем нажать «Подключиться» и ввести свои учетные данные в Office 365.
- Выключить аутентификацию. Риски, связанные с данным способом, могут быть оправданы только для тех аккаунтов, на которых нет ничего важного. Нужно в редакторе реестра по пути HKEY_CURRENT_USERSoftwareMicrosoftOffice16.0Common создать файл EnableADAL и задать ему значение 0.
- Преобразование почтового ящика. У некоторых пользователей сработало изменение почты сначала на общий почтовый ящик, а затем обратно в личный.
- Сбросить статус активацииOffice. Если проблема в конфликте учетных записей, инструмент OLicenseCleanup.vbs позволит исправить проблему.
В большинстве случаев против ошибки 80090016 в Office и Outlook в частности помогают первые пара способов, но иногда приходится прибегать и к запасным методикам. Пока это все процедуры, которые имеют высокий шанс на успех. Просим оставлять комментарии, что сработало, что нет. Также описывайте вашу проблему в комментариях. Возможно, для вашей конкретной ошибки у нас найдется более подходящее решение.
Что-то пошло не так: ошибка 0x80090016 в Windows 10 (04.15.22)
Код ошибки 0x80090016 появляется вместе с сообщением «Что-то пошло не так», когда Windows не может установить защитный PIN-код для устройства. Это происходит при повреждении папки Ngc, расположенной в системном томе. Пользователи Windows 10 полагаются на свой PIN-код, чтобы никто не мог получить доступ к ценным данным. ПИН-код также является дополнительным уровнем безопасности. Кроме того, он более удобен по сравнению с паролем.
Что такое код ошибки 0x80090016 в Windows 10?
В отличие от пароля, который может разблокировать как учетную запись Microsoft, так и устройство, PIN-код намного безопаснее . По сути, злоумышленник может получить доступ только к устройству, которому назначен конкретный PIN-код. Они не смогут открыть вашу учетную запись Microsoft, даже если получат ПИН-код. Вы можете задаться вопросом, что делать с ошибкой 0x80090016 в Windows 10 при настройке PIN-кода. Что ж, можно обойти проблему, используя пару решений.
В отличие от других кодов ошибок, вызванных многими факторами, эта конкретная проблема ограничивается несколькими элементами, которые включают:
- Поврежденная папка Ngc: это частая причина ошибки. Это происходит, когда содержимое папки Ngc получает. Папка используется для хранения файлов, отвечающих за безопасность вашего компьютера.
- Стороннее программное обеспечение: после установки ПИН-кода запрос, вероятно, перехватывается фоновыми процессами связаны со сторонними приложениями. Это может привести к тому, что система не сможет настроить ПИН-код.
Обратите внимание, что решения, которые мы предоставили ниже, требуют прав администратора. Итак, прежде чем продолжить, убедитесь, что у используемой вами учетной записи есть права администратора. Первоначальное исправление требует, чтобы пользователь получил доступ к каталогу, которому требуются права администратора. Вы должны проявлять осторожность при применении этих решений, чтобы избежать дальнейшего повреждения вашей системы.
Совет для профессионалов: просканируйте свой компьютер на наличие проблем с производительностью, нежелательных файлов, вредоносных приложений и угроз безопасности
, которые могут вызвать системные проблемы или снижение производительности.
Бесплатное сканирование для ПК: проблемы с загрузкой 3.145.873Совместимость с: Windows 10, Windows 7, Windows 8
Специальное предложение. Об Outbyte, инструкции по удалению, лицензионное соглашение, политика конфиденциальности.
Исправление №1: удаление содержимого папки Ngc
Это вероятная и частая причина ошибки 0x80090016, сопровождаемой сообщением «Что-то пошло не так». Итак, удаление содержимого папки Ngc — лучший способ решить проблему. Эта процедура, скорее всего, решит проблему и позволит вам успешно установить PIN-код для вашего устройства. Для этого выполните следующие действия:
В других случаях ошибка 0x80090016 возникает, когда в настройках политики Windows отключен ПИН-код, используемый в процессе входа. В этом случае вам необходимо включить использование PIN-кода, выполнив следующие действия:
Иногда ошибка 0x80090016 может быть вызвана несогласованными настройками даты и времени. Правильная дата и время позволят вам предоставить доступ к различным службам Windows. Если дата и время не установлены должным образом, может возникнуть код ошибки, поскольку система не сможет получить доступ к требуемым службам. Итак, вы должны правильно настроить дату и время в своей системе. Для этого выполните следующие действия:
Как указывалось ранее, это одна из основных причины проблемы. Программный пакет строгой безопасности может блокировать некоторые службы Windows 10, которым необходимо взаимодействовать вне системы. Есть и другие бесплатные программы, которые поставляются вместе с вредоносным ПО. Существуют также другие подлинные продукты, которые вызывают процессы, приводящие к возникновению ошибки.
В таком сценарии вам следует отследить любое недавно установленное программное обеспечение и удалить их. Если вы подозреваете, что установлен сторонний пакет безопасности, отключите его на время и попробуйте настроить ПИН-код. Если вы не столкнетесь с этой проблемой, подумайте об удалении всего пакета и выборе надежного средства обновления драйверов.
Если вы постоянно сталкиваетесь с различными кодами ошибок на своем компьютере, скорее всего, ваш системный реестр и файлы повреждены. Вы также можете столкнуться с этими ошибками из-за проблем нестабильности, вызванных вредоносным программным обеспечением. Чтобы очистить, защитить, а также исправить эти проблемы нестабильности, лучше всего установить надежный программный инструмент для ремонта ПК. Это также поможет предотвратить проникновение вредоносных программ в вашу систему.
Произошла ошибка при поиске обновлений для компьютера. Код 80072EFE
Ошибка под номером 80072EFE при попытке обновления Windows 7, Windows 8, Windows Server 2008 и Windows Server 2012 возникает из-за того, что Агент обновления устарел и не может связаться с серверами Microsoft.
Для обновления Агента обновлений необходимо вручную установить одно из следующих обновлений:
- Windows 8 – обновление KB2937636:
- 32bit: из центра загрузок Microsoft.com, зеркало (.msu, 3.7Мб)
- 64bit: из центра загрузок Microsoft.com, зеркало (.msu, 4.5Мб)
- 32bit: из центра загрузок Microsoft, зеркало (.exe, 9.3Мб)
- 64bit: из центра загрузок Microsoft, зеркало (.exe, 10.7Мб)
- IA64 (Itanium): из центра загрузок Microsoft, зеркало (.exe, 13.8Мб)
Установите следующий обновления и согласитесь на перезагрузку ПК. Если запрос на перезагрузку ПК не появится, перезагрузите ПК вручную.
После установки обновления, запустите поиск обновлений через Центр обновления Windows. Процесс первого поиска обновлений может продолжаться достаточно долгое время (вплоть до пары часов), в зависимости от количества доступных обновлений.
What does the error code 80284001 that users get while using MS Teams?
Using Microsoft applications on Windows OS is like a mandatory thing without which our laptops or desktops are always incomplete. While using these applications, sometimes users can receive an error code 80284001, resulting from an issue from the user’s or the server’s end.
If we talk about this error precisely, it is related to the malfunctioning of the TPM trusted platform module. The device’s TPM chipset does not communicate well with these applications, giving them authentication warnings. With this, other errors can appear as well. But we can resolve this problem by applying a fantastic solution discussed further in this portion.
Let us list out some of the reasons causing this error code 80284001
Go through these reasons to reach the roots of this problem:
1.) TPM malfunctions
The trusted platform module on the desktop has the function of securing the device from any external malware. And when this component becomes problematic, the connection with the software MS Teams breaks, which TPM has to generate authentication tokens. Finally, it makes way for the error code 80284001 to become more common.
2.) Internet problems
Internet connectivity issues have been proven to be the root cause of every other error, especially in error code 80284001. While considering this issue, users can have faulty wifi or even problems with cables connected to the desktop directly. Sometimes network bandwidth is insufficient while using MS teams, particularly for video conferences or maybe even for setting it up.
3.) Software problem
The application installed on your phone and your PC should have the latest updates with all the needed features. When the appropriate files are missing due to any incomplete installation or old version of the application or software, it might force an error code like this. Apart from that, compatibility issues also arise when the current version of your windows is insufficient to run a Microsoft application like Teams.
4.) Restriction on windows
Windows can also create a hurdle while logging into the desktop app resulting from restrictions like Firewalls or antivirus. With both of them active on your system, some of the functions on MS teams can face disruption. However, an obsolete windows version can also be a limiting factor for this MS teams software. Therefore, to remove these problems, we must channel some methods and employ them to fix issues.
How can we fix the error code 80284001 to make things easier?
Follow these methods by which you can fix it:
1.) Reinstall the TPM drivers
- Users have to search Device Manger on the windows search box, where they have to select it and open it.
- After that, they have to select the security devices option and click on the Trusted platform module; then, by right-clicking on it, an opportunity for uninstallation will pop up, and the user has to click it and restart the system.
- After that, open the device manager again, select Action (on top), and then click on add legacy hardware.
- A window will open where they have to search for the hardware; they will have to select security devices from the list after the search is done.
- Then, select TPM from it and click on NEXT to install it again.
- After finishing, the TPM will be shown in the device manager section.
2.) Update TPM drivers
- Users have to search Device Manger on the windows search box, where they have to select it and open it.
- Then, select the security devices from that window.
- Then, click on security devices, and an option of TPM will pop out; then right-click it to get a chance to update drivers.
- Choose Automatically look (in the next window after clicking on update drivers) for drivers and wait while Windows identifies and installs updated TPM drivers.
- And if that does not work, you can manually go for a windows update in the control panel.
3.) Install the latest version of MS teams
Going for this approach can be beneficial, but up to a certain extent, users can visit the software’s official website (https://www.microsoft.com/en-in/microsoft-teams/group-chat-software?rtc=1) to find any updates on it, and if present, they must install it.
4.) Deactivate any restrictions
Restrictions can be because of antivirus 3rd party antivirus software frequently causes issues while enabling Microsoft applications. If they have an anti-malware application installed that poses some restrictions and piles up any unwanted files which cause the problem, so temporarily disabling it is the best option, or maybe removing those unwanted files.
5.) Build a different user account
A possible cause of TPM issues that aids the error code 80284001 is the damage to the Windows profile and as a result, follow this:
- Users must go to the accounts option in the settings where they have to pick Family & other users in the corner and add someone on the PC in the other user’s choice.
- You must go without sign-in information and insert new credentials on the platform.
- Finally, users must activate or install MS teams after signing in with the new account, especially if the error persists.
In addition, resetting the window to default settings can sometimes help.
6.) Delete Microsoft credentials
Do this to make the error go away:
- Go to the control panel, and then choose Credential Manager from the list of options.
- Choose Windows credentials and view credentials for Office applications and click Remove.
- To clarify, click Yes and reboot the computer.
7.) Go for a clean Boot
To remove the error code, 80284001 users must go for the clean boot to remove a background program that interferes with Teams. Follow these steps:
- Users must sign into windows as an administrator, type (msconfig) in the search box, and select the system configuration.
- A window will open, where users have to select services and then select (Hide all Microsoft services).
- Afterward, select (Disable all), apply, click on startup, and select Open Task Manager.
- Pick the items, and then, Disable them on the Startup tab in Task Manager for every Enabled startup element.
- Finally, close the Task Manager and restart your computer, after which you can install the Teams application again to run it.
8.) Check for TPM
Error code 80284001 can pop out because of missing TPM from the system. Therefore, users have to do one thing: unplug the power cord, hold the power button for 30 seconds, and then reboot the laptop. After that, the TPM will start showing itself, which was not visible in the system before.
9.) Reach out to Microsoft support
To avail of the support services is easy; users have to visit this (https://learn.microsoft.com/en-us/answers/support/) website. They can also look out for some FAQs to get any information on this error code 80284001.
FAQs on error code 80284001
What does this error code 80090034 means?
This problem frequently occurs whenever users set up a new system in a domain and create a user outlook profile. It often happens when Windows cannot connect to the environment where it is set up.
How can we clean the MS Teams cache to prevent error code 80284001?
Quit the Teams application and access the Run dialogue box.
Type %appdata%MicrosoftTeams in the Run dialogue box, then click OK.
Remove everything in the directory and restart the application.
Why do users sometimes face MS Teams login error alerts?
A login issue will prohibit users from entering the platform; that could be due to an authorization issue or a request that has timed out.
Wrapping Up
This article discusses the error code 80284001, common while using Microsoft teams, preventing all its functions. 6 excellent methods and some supporting factors for this error have also been mentioned. Always ensure you use an updated Teams version on your device.
Trending Now
-
Fixing Xtools XToolkit Installation Error
●March 3, 2023
-
Troubleshoot DeepMotion Preview Not Working: Tips and Tricks
by Dharam Nath Jha●March 3, 2023
-
Getting Virtwifi has No Internet Access? Here’s What to Do!
by Dharam Nath Jha●February 16, 2023
-
The Ultimate Guide to Fixing Wabbajack Failed Unknown Error
by Dharam Nath Jha●February 16, 2023
Microsoft Teams is a popular collaboration tool that allows users to chat, share files, and collaborate on projects in real time. However, some users may encounter the error code 80284001 when trying to use Teams. This error can be caused by a variety of factors, including outdated software, incorrect settings, or hardware problems.
In this article, we will discuss how to fix Microsoft Teams error code 80284001. We will provide step-by-step instructions for each solution, so you can easily troubleshoot the issue and get back to using Teams.
Fix 1: Are You Using the Latest Version of Microsoft Teams?
The first thing you should do is check to make sure you are using the latest version of Microsoft Teams. To do this, open Teams and click on the Settings gear icon in the top right corner of the window. Then, select Check for updates. If there is an update available, Teams will automatically download and install it.
Fix 2: Perform a Clean Boot and Restart Your PC
If you are using the latest version of Teams but you are still getting the error code 80284001, you can try performing a clean boot on your PC. A clean boot starts Windows with a minimal set of drivers and startup programs, which can help you identify and troubleshoot problems with third-party software.
To perform a clean boot, follow these steps:
- Sign in to your computer as an administrator.
- Open the Start menu and type msconfig.
- Click on System Configuration from the search results.
- In the System Configuration window, click on the Boot tab.
- Under Select the startup method, select Minimal.
- Click on the Apply button.
- Click on the Restart button.
After your PC restarts, Windows will start with a minimal set of drivers and startup programs. Try opening Microsoft Teams and see if the error code 80284001 still appears.
Fix 3: Is Your Computer’s TPM Module Working Correctly?
If you are still getting the error code 80284001 after performing a clean boot, you can check to see if your computer’s TPM module is working correctly. The TPM module is a security chip that is used to store encryption keys and other sensitive data. If the TPM module is not working correctly, it can cause problems with certain applications, including Microsoft Teams.