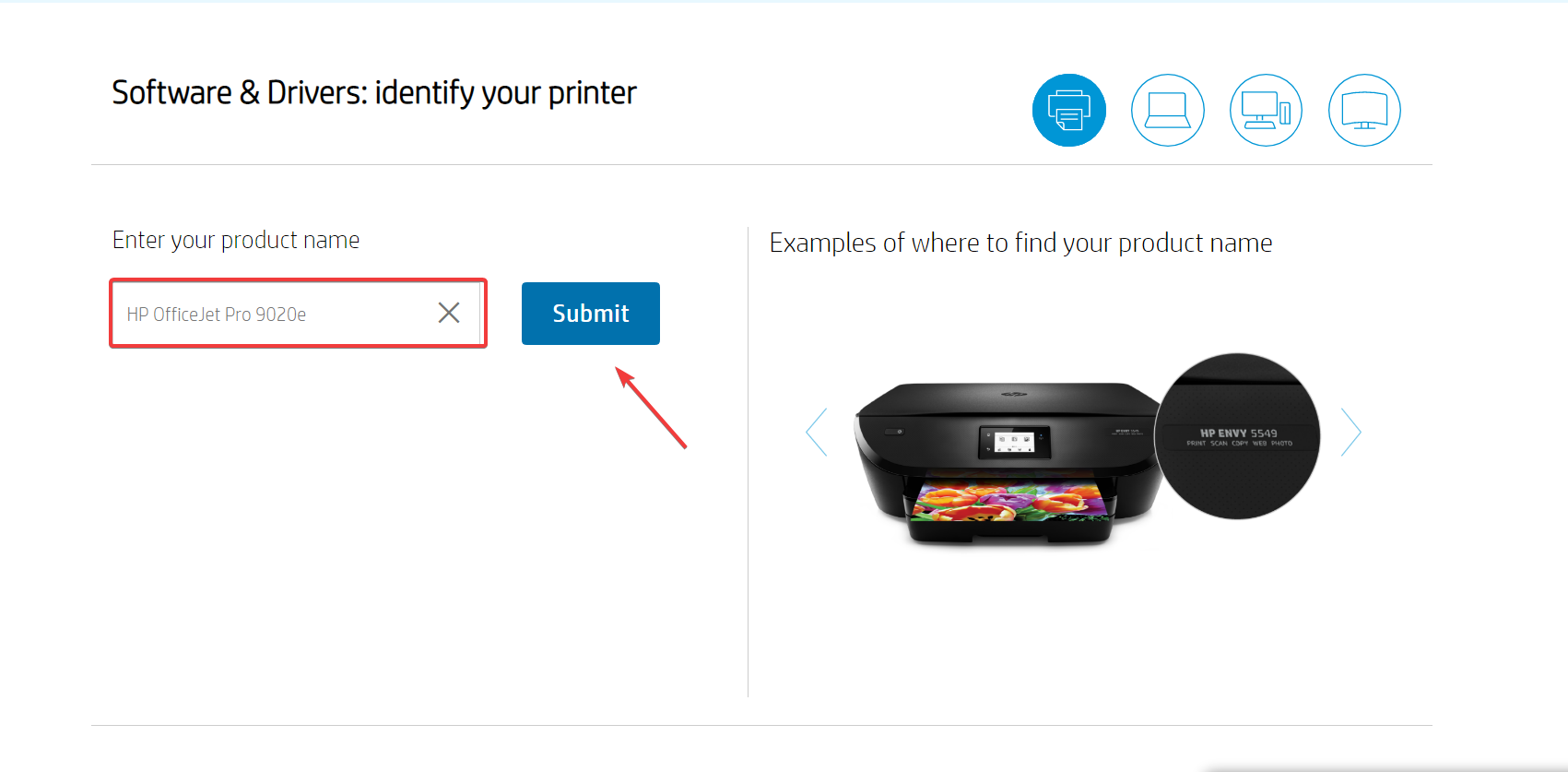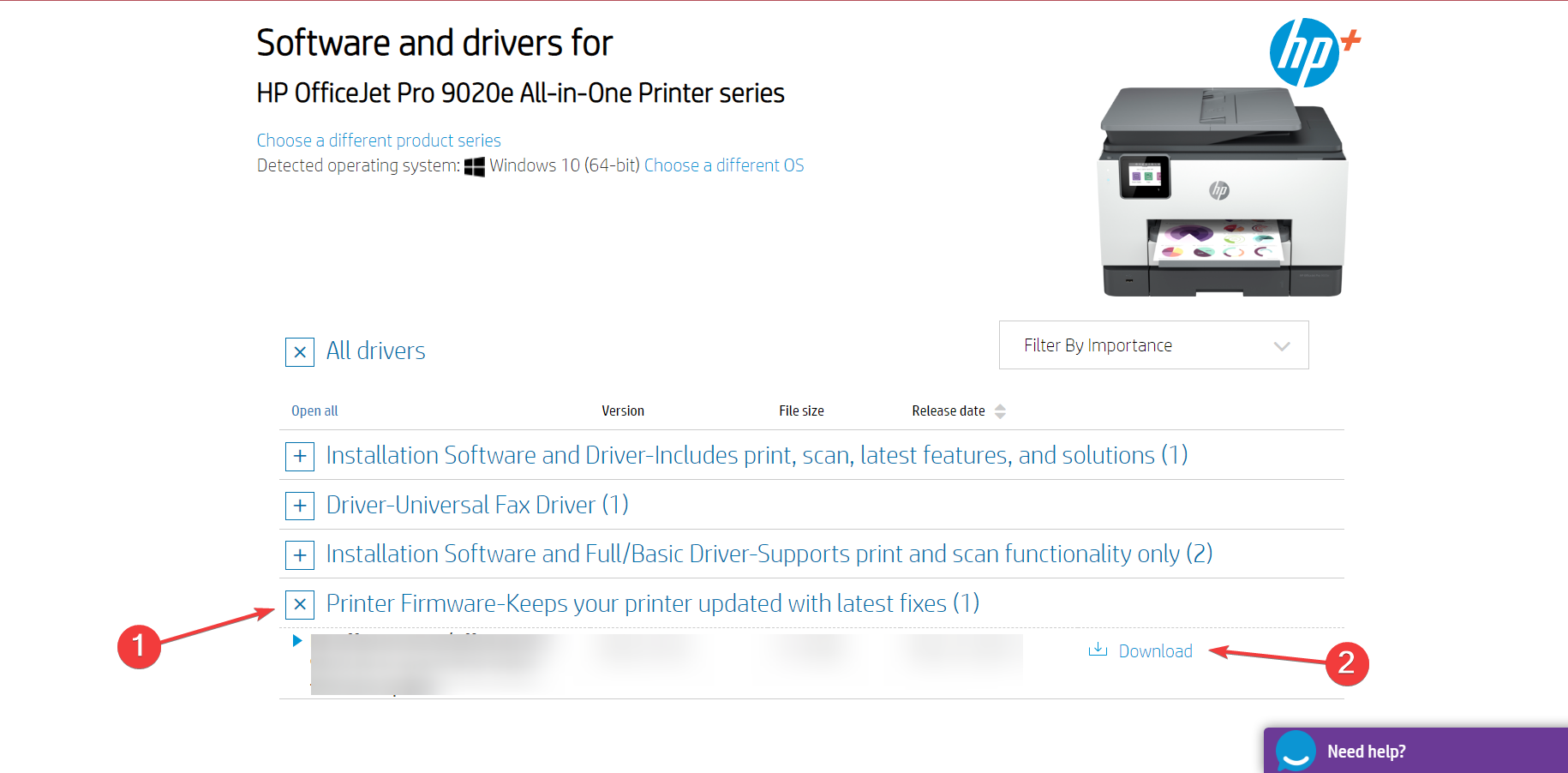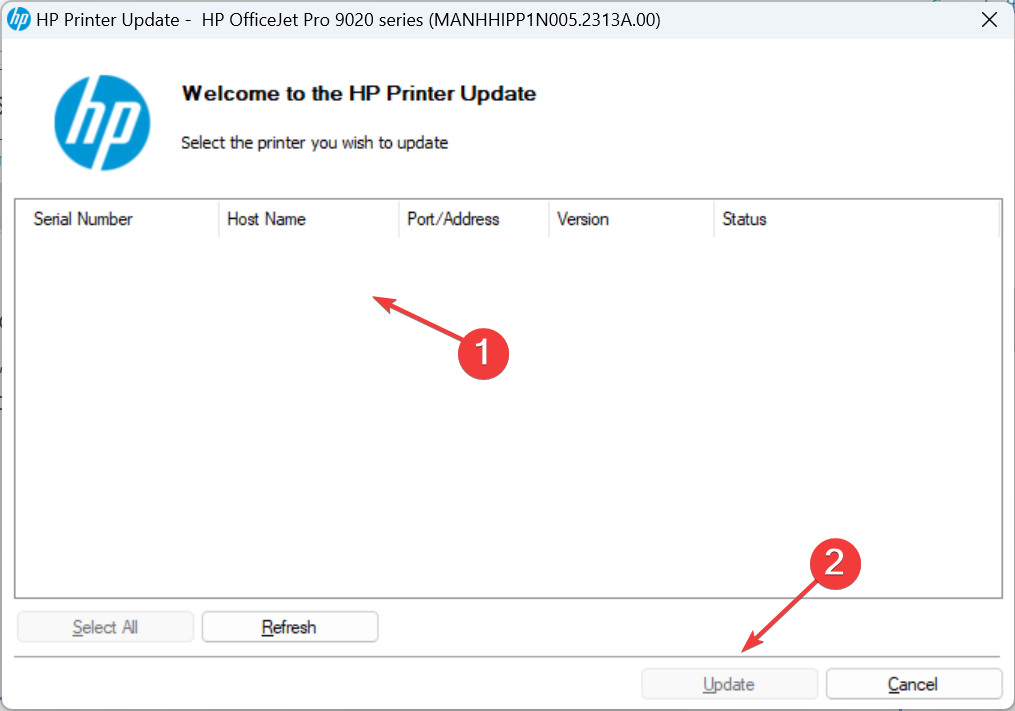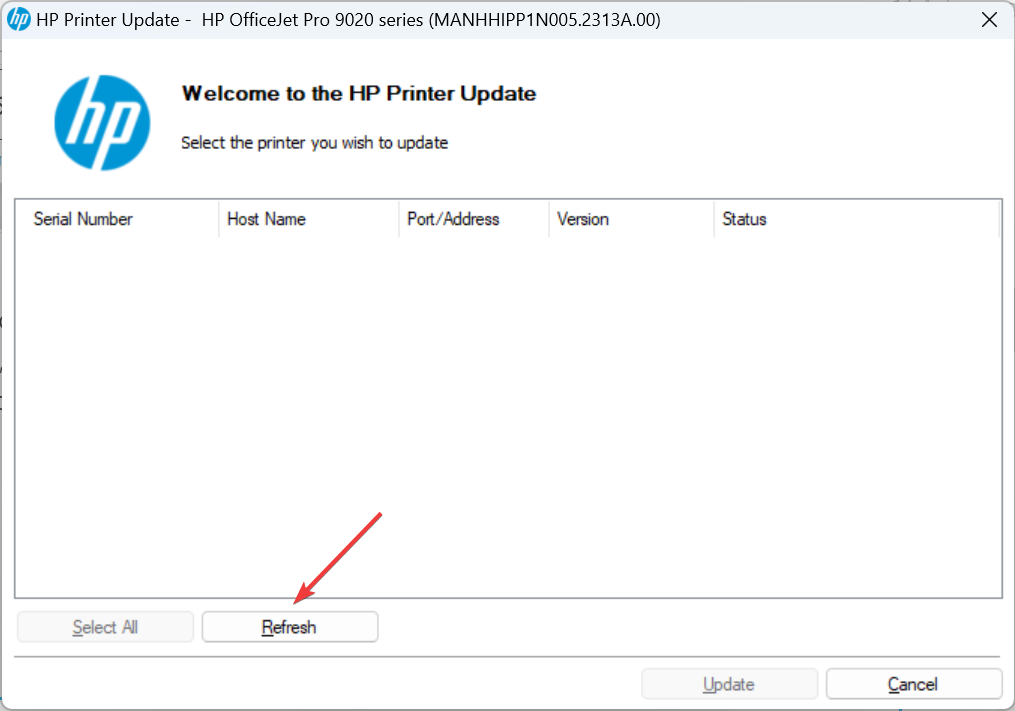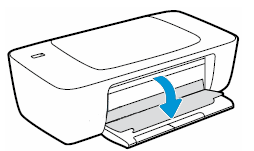The error is widespread but fixable!
by Kazim Ali Alvi
Kazim has always been fond of technology, be it scrolling through the settings on his iPhone, Android device, or Windows. And at times, unscrewing the device to take… read more
Updated on May 24, 2023
Reviewed by
Alex Serban
After moving away from the corporate work-style, Alex has found rewards in a lifestyle of constant analysis, team coordination and pestering his colleagues. Holding an MCSA Windows Server… read more
- The HP printer error code 83C0000B is widespread at the moment and affecting users across the globe.
- The error results in the 83C0000B code displayed on the screen along with the power icon.
- The issue is caused by a firmware update, and HP has acknowledged the problem.
XINSTALL BY CLICKING THE DOWNLOAD FILE
This software will keep your drivers up and running, thus keeping you safe from common computer errors and hardware failure. Check all your drivers now in 3 easy steps:
- Download DriverFix (verified download file).
- Click Start Scan to find all problematic drivers.
- Click Update Drivers to get new versions and avoid system malfunctionings.
- DriverFix has been downloaded by 0 readers this month.
Printers are a device that throws errors more frequently than others. Users have been facing issues with the printer for far too long, and there seems to be no end to the ordeal, with HP printer error code 83C0000B being the latest in the list.
In the last few days, users worldwide have reported the error on HP OfficeJet printers, with the display listing 83C0000B on a blue screen. The absence of any helpful information makes troubleshooting difficult. So, here’s everything you need to know about the error!
What causes HP printer error code 83C0000B?
The latest HP printer blue screen error code 83C0000B is caused by a critical firmware update recently released and installed automatically on devices. While, ideally, this shouldn’t have been the case, it looks like the firmware update wasn’t tested for bugs and compatibility with all HP printers.
Here’s a list of affected devices as per our research:
- HP OfficeJet Pro 9020e
- HP OfficeJet Pro 9022e
The forums are filled with user complaints, and HP has yet to release a patch or provide a viable solution to users. Though, the good news is that HP has acknowledged the problem and should be coming up with a fix soon, given the large number of people affected.
How do I fix the HP printer error code 83C0000b?
1. Install firmware update from HP
- Go to HP’s official website, enter the product name (printer model) in the text field, and click Submit.
- Expand the firmware section, and click on Download next to the latest firmware update. Make sure to verify the release date and install the firmware with a patch and not the buggy one.
- Run the downloaded executable (.exe) file.
- If a security alert appears, provide the necessary permissions for the tool to run.
- Select the printer affected printer from the list, and then click on Update.
- In case the printer doesn’t appear, connect it via a USB cable, then click on Refresh, and finally update the firmware.
That’s it! Since it’s a problematic firmware update triggering the HP printer error code 83C0000B, the latest one, when available, should address and eliminate the issue. Also, you can update the firmware through the HP Smart App or directly from the printer, as detailed in the dedicated HP guide.
2. Reset the printer
Tip
The reset process for each printer model is different, and we recommend you check the manual that came with the device for the exact steps.
The quickest fix for HP printer error code 83C0000B, which worked for some users, was resetting the printer.
Outdated drivers are the main reason for errors & system issues. If some of your files are missing or crashing, an automated solution like DriverFix can solve these problems in just a couple of clicks. And it’s also lightweight on your system!
All you have to do is turn off the printer, unplug it from the power source for at least two to three minutes, remove any other cables, then plug it back in and turn the printer on. Also, connect the power cable directly to the wall socket without a surge protector.
- How to Fix Printer Installation Error 0x00000057
- 0xc19a0013 Printer Error Code: Best Ways to Fix it
- PDF Printing is Slow? Make it Faster in 5 Steps
- 5 Ways to Fix Oculus Controller Not Working
- 0xc19a0003 HP Printer Error Code: How To Fix It
3. Disconnect from the Internet
For those who have managed to get rid of the error or haven’t encountered it yet, we recommend you disconnect the printer from the Internet to stop it from downloading the buggy firmware update.
Besides, you could disable the automatic firmware updates. Remember, this is a preventive measure and not an actual solution.
4. Contact HP support
When nothing works, the only option is to contact HP support and confirm whether a fix is available and, if not, the timeline. Once the support team has the problem registered, they will inform you as soon as a solution is available.
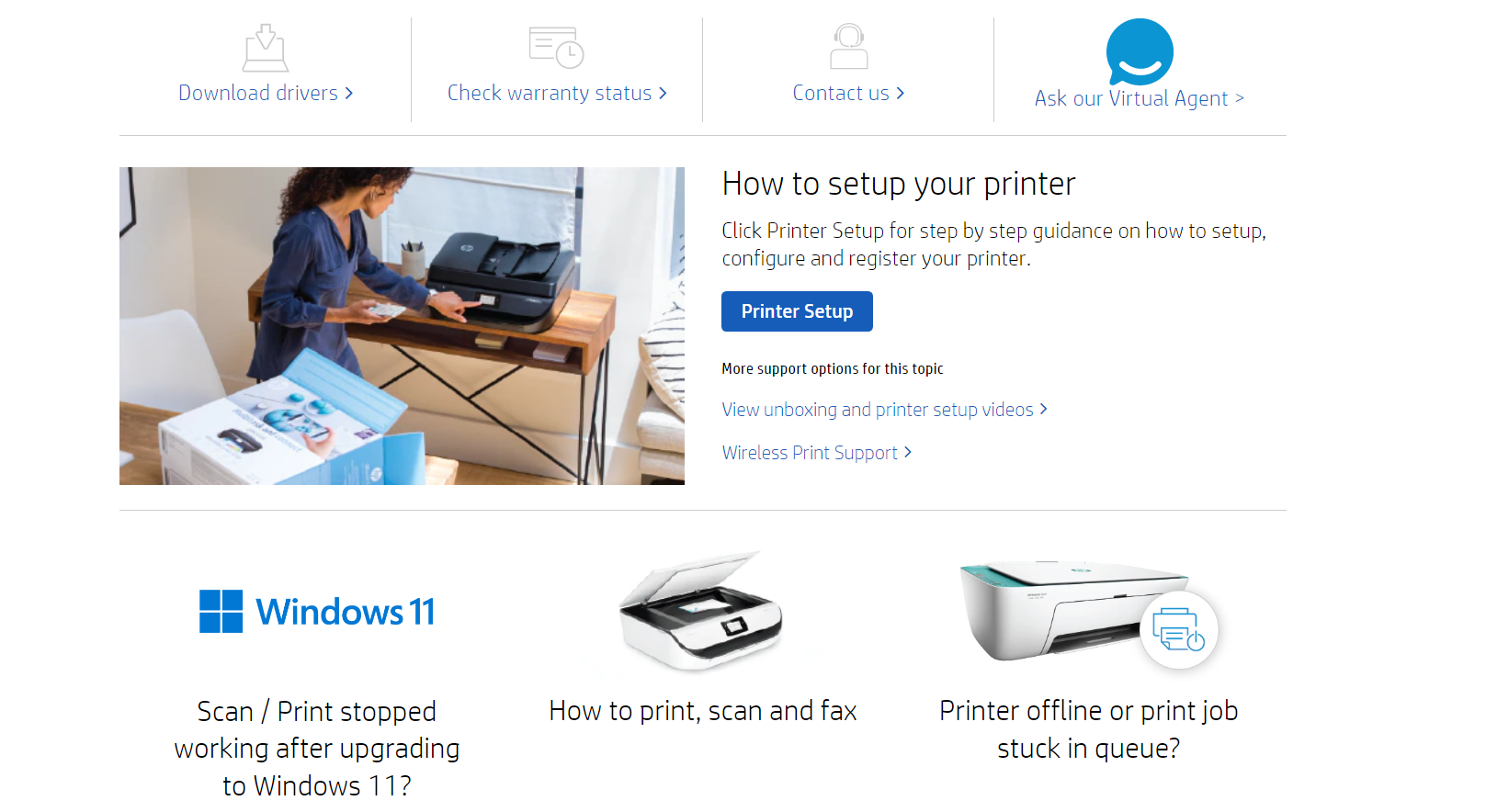
Some users who still had it under warranty replaced the printer or returned it to the vendor when faced with the HP printer error code 83C0000B.
It’s up to you whether to wait for a fix or get the money back! But as we said early on, printers are prone to errors, and no manufacturer has developed the perfect one.
Before you leave, check some quick tips to speed up the printing time.
For any queries or to share what worked for you, drop a comment below.
Still having issues? Fix them with this tool:
SPONSORED
Some driver-related issues can be solved faster by using a dedicated tool. If you’re still having problems with your drivers, just download DriverFix and get it up and running in a few clicks. After that, let it take over and fix all of your errors in no time!
В начале мая компания Hewlett-Packard выпустила обновление ПО для своих принтеров OfficeJet, после которого некоторые устройства стали неработоспособными. Со второй недели мая на форумах поддержки HP появились многочисленные жалобы пользователей на принтеры OfficeJet, которые перестали работать после автоматической установки самого последнего обновления прошивки компании.

После скачивания некорректного программного обеспечения встроенный сенсорный экран на зараженном принтере будет отображать синий экран с кодом ошибки 83C0000B. К сожалению, нет способа для лечения принтера в этом состоянии самостоятельно, в том числе потому, что сброс настроек принтера требует взаимодействия с сенсорным экраном. На данный момент клиенты HP сообщают, что единственное решение проблемы — отправить сломанный принтер обратно в компанию для ремонта.
Среди затронутых принтеров — модели OfficeJet 902x, включая Pro 9022e, Pro 9025e, Pro 9020e All-in-One и Pro 9025e All-in-One. Если у вас есть принтер OfficeJet, ваш лучший вариант — отключить его от интернета, чтобы он не автоматически загрузил ошибочное обновление.
В субботу HP признала проблему и сообщила Bleeping Computer, что работает над исправлением. «Наши команды усердно работают над устранением ошибки синего экрана, которая затрагивает ограниченное число принтеров HP OfficeJet Pro 9020e», — заявила компания. «Мы рекомендуем клиентам, испытывающим ошибку, обратиться в нашу службу поддержки клиентов для получения помощи: https://support.hp.com.»
Это не первый раз, когда одно из последних обновлений ПО HP создает проблемы для его клиентов. В марте компания, кажется, усилила свою непопулярную политику «динамической безопасности» и начала выпуск обновления безопасности, которое привело к тому, что больше принтеров не работают с картриджами сторонних производителей.
Добавить «GeekWeek.me» в список новостных источников:
Hi @Shafe509,
I’d like to help!
Try the below suggestions —
Step 1: Check for obstructions in the carriage path
Make sure the carriage path is not blocked.
-
With the printer on, disconnect the power cord from the rear of the printer.
-
If your printer has a battery, remove the battery.
-
Open the door to access the carriage inside of the printer.
Examples of carriage access doors
-
Look in the carriage path for debris such as crumpled paper or dislodged labels, and then remove any that you find.
Example of a printer with debris in the carriage path
-
If the carriage on your printer has a latch, make sure it is closed.
CAUTION:
Ink tank printers: If the latch is closed, do not press down on it.
-
Use your hand to move the carriage to each side, making sure it moves freely. If the carriage is stalled or docked to one side of the printer and you cannot move it, continue with these steps.
-
Close the carriage access door.
-
Reconnect the power cord to the rear of the printer, and then turn the printer on.
If the error persists, continue to the next step.
Step 2: Reset the printer
An error might continue to display after the jam is cleared. To clear the error state, reset the printer, connecting the power cord directly to a wall outlet to make sure the power source is stable and prevent more carriage jams.
-
With the printer turned on, disconnect the power cord from the printer.
-
Unplug the power cord from the power source.
-
Wait 60 seconds.
-
Reconnect the power cord to a wall outlet and to the printer.
NOTE:
HP recommends plugging the printer directly into a wall outlet.
If the issue persists, I’d suggest you Contact HP in your region regarding the service options for your printer
Hope this helps! Keep me posted.
And, Welcome to the HP Support Community.
Please click “Accept as Solution” if you feel my post solved your issue, it will help others find the solution.
Click the “Kudos, Thumbs Up» on the bottom right to say “Thanks” for helping
Системные ошибки плоттеров HP DesignJet T120 | T125 | T130 | T520 | T525 | T530
Сообщения об ошибках на экране плоттера информируют вас об отказе устройства. Некоторые из этих сообщений можно удалить, нажав кнопку питания, чтобы выключить принтер, а затем снова нажав ее, чтобы снова включить принтер. Если ошибка сохранилась после перезагрузки, то требуется вмешательство специалиста.
|
Системная ошибка |
Компонент/Система |
|
01.1:10 |
Ошибка главной платы MPCA |
|
01.1:19 |
Неправильно установлена главная плата |
|
01.3:10 |
Ошибка соединительной платы |
|
02:10 |
Ошибка платы каретки |
|
03.1:10 |
Разрядилась батарейка в главной плате |
|
08:10 |
Не отвечает передняя панель |
|
21:10 |
Ошибка сервисной станции |
|
21.1:10 |
Ошибка насоса давления |
|
26:10 |
Ошибка системы чернил |
|
27:10 |
Ошибка печатающей головки |
|
41:10 |
Ошибка привода носителя |
|
Ошибка загрузки носителя |
Проблема датчика каретки |
|
41.1:10 |
Ошибка механизма зубчатых передач |
|
41.2:10 |
Ошибка мотора подачи бумаги |
|
42:10 |
Ошибка привода каретки |
|
42.1:10 |
Ошибка мотора привода каретки |
|
45:10 |
Ошибка мотора намотки рулона |
|
51:10 |
Неисправность датчика верхней крышки |
|
51.1:10 |
Неисправность датчика крышки картриджей |
|
53.1:10 |
Ошибка датчика OOP |
|
53.2:10 |
Неисправность датчика выходного лотка |
|
55:10 |
Ошибка линейного датчика каретки |
|
59.1:19 |
Главная плата и датчик крышки картриджей были заменены одновременно |
|
59.2:19 |
Установлена неподдерживаемая или повторно используемая деталь |
|
79:03 |
Общая Ошибка Принтера |
|
79:04 |
Общая Ошибка Принтера |
|
85.1:10 |
Отказ датчика индекса подачи |
|
85.2:10 |
Ошибка датчика энкодера |
|
87:10 |
Ошибка ленты энкодера |
|
BA7E710E, B87E7120, B87E3780, B884B238 |
Ошибка «Синий экран» — ошибка прошивки |
|
Проблема с принтером или системой печати |
Проблема с принтером или системой печати. Выключите и снова включите принтер |
|
Каретка не двигается |
Проблема может быть связана с несколькими узлами: лента позиционирования, ремень привода каретки, натяжитель ремня, а также плата каретки. Точная диагностика даст полный ответ. |
|
Один или несколько картриджей повреждены в плоттерах HP DesignJet T120 | T125 | T130 | T520 | T525 | T530 |
Если плоттер выдал эту ошибку, значит у Вас проблема с печатающей головкой |
Если Вы не нашли искомую ошибку в таблице, напишите нам на электронный адрес, чат на сайте либо просто позвоните. Мы постараемся найти решение.
И вот что предлагают сделать:
«Это можно сделать тремя способами:
Вариант 1 – Автоматическое обновление микропрограммы (требуется подключение к Интернету)
С передней панели принтера
На передней панели принтера нажмите , затем Settings (Настройки) > Product update (Обновление продукта).
Нажмите Check for Update Now (Проверить наличие обновлений), чтобы проверить, есть ли новое обновление.
Чтобы принтер автоматически загружал и устанавливал обновления микропрограммы, включите Auto Update (Автоматическое обновление) на экране Product Update (Обновление продукта).
Если есть новая версия микропрограммы, вам будет предоставлена возможность загрузить и установить ее.
Из встроенного веб-сервера
На принтере, подключенном к Интернету, нажмите или на передней панели принтера, чтобы проверить его IP-адрес.
Зайдите на встроенный веб-сервер принтера, введя IP-адрес принтера в веб-браузер.
Во встроенном веб-сервере выберите вкладку Web Services (Веб-службы), а затем Product Update(Обновление продукта).
Нажмите Check Now (Проверить сейчас), чтобы проверить, есть ли новое обновление.
Чтобы принтер автоматически загружал и устанавливал обновления микропрограммы, включите Auto Update (Автоматическое обновление) на странице Product Update (Обновление продукта) и нажмите Apply(Применить).
Если есть новая версия микропрограммы, вам будет предоставлена возможность загрузить и установить ее.
Вариант 2 – Firmware Upgrade Tool (требуется подключение через USB)
На ПК под управлением Windows XP, 7, 8 или 10, к которому подключен принтер через USB, загрузите zip-файл с микропрограммой.
Откройте zip-файл и запустите HP DesignJet T120/T520 Firmware Upgrade Tool. В zip-файле вы также найдете руководство по обновлению.
Следуйте шагам в инструменте обновления.
Подождите, пока не появится сообщение об успешном обновлении микропрограммы.
Вариант 3 – HP DesignJet Utility (использование файла микропрограммы, загруженного с hp.com)
Проверьте номер изделия, находящийся на наклейке на задней стороне принтера.
Проверьте Номер изделия на наклейке на задней стороне принтера.
Модели, номер которых оканчивается на A (например, CQ890A, CQ891A, CQ893A), являются принтерами Ред. А .
Модели, номер которых оканчивается на B, C, D или E (например, CQ890B, CQ891B, CQ893B,CQ890C, CQ891C, CQ893C…), являются принтерами Ред. B/C .
Загрузите файл микропрограммы с вкладки Firmware (Микропрограмма) на странице технической поддержки принтера. Доступны два файла микропрограммы: один для принтеров Ред. A и один для принтеров Ред. B.
www.hp.com/go/t120/firmware
www.hp.com/go/t520/firmware
Запустите утилиту HP DesignJet Utility и выберите свой принтер.
Выберите вкладку Admin (Администратор).
Нажмите кнопку Выбрать файл… и укажите файл микропрограммы, который вы только что загрузили.
Нажмите кнопку Upload File (Загрузить файл) и следуйте инструкциям.
Если у вас возникает проблема с непринятием файла, перейдите по этой ссылке»