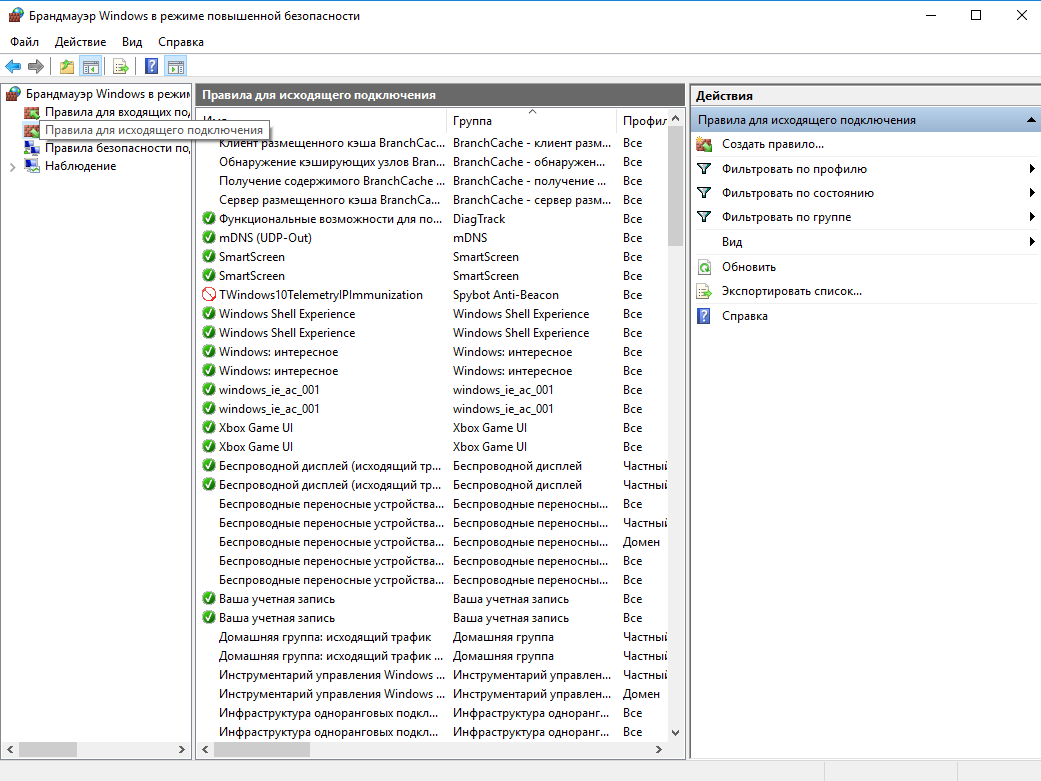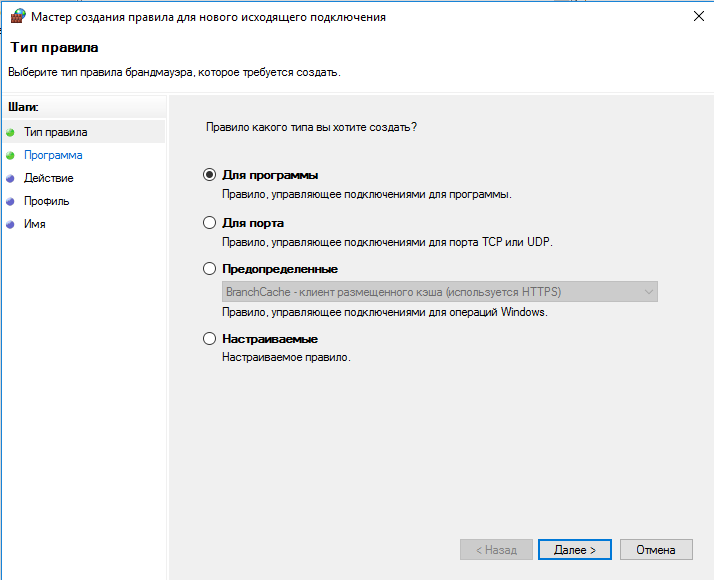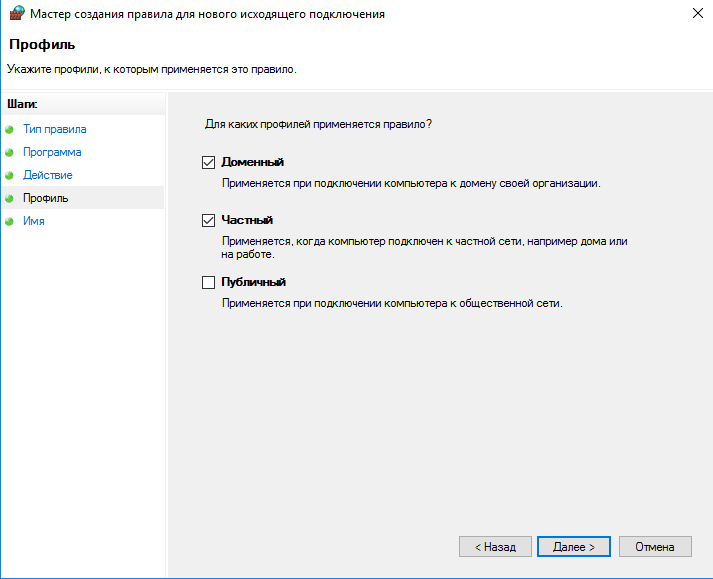For anyone else getting this error, I noticed there’s hardly any info on it. I just solved mine.
First, uninstall the app and reinstall.
Open remote play app
Open settings menu on ps4
On ps4 go to Remote Play Connection Settings — Add Device — will show a number.
On app click 3 dots menu on top right corner, register manually, enter number from ps4.
This solved mine instantly, hope it helps.
r/remoteplay
r/remoteplay
A subreddit for all gamers with a remote play lifestyle such as sharing the main TV with others, travellers and bed time players.
This subreddit shall be used as a technical hub for everyone with an interest in the ultimate low compression and low lag remote play experience.
Members
Online
•
by
honzagta
PlayStation
4 Remote Play app permits gamers to control PS4 from PC. On the off chance that
there are issues with performance, connection, earphones and talk or with Error
Code then take a look at the some of the most proficient methods about how to
fix such errors and enhance the Remote Play Experience.
1. Network Connection
PlayStation 4
1.
Go to Setting and Select Network Option
2.
Click on the Test Network Connection
3.
Minimum Required Connection Speed is 5 Mbps(Upload/Download)
4.
If the connection is temporarily unavailable then retry or check
the PSN Service Status
PC
1.
Check the Network Setting
2.
Open web browser and load a Web Page to make sure it Connects
3.
The NAT type should be Type 2 or less(can be done with PS4
remote play)
4.
Manually register the PS4 remote application to desired PS4
Console.
Close Remote Play app and Restart the Computer and the App. If
it still doesn’t work then try Uninstalling and re-installing the Remote Play
Application.
2. Connection Issues
Try this method if you can’t locate or Connect
PlayStation 4.
You’ll have to check the Internet Connection 1st, We prefer you
should use wired connection for strong and constant Internet Speed. If you
are using WiFi or wireless connection of any sort, then try to move your
PS4 close to the router. Wait for the other devices on your network to be idle
before using the Remote Play App. Confirm all the ports – UDP 9296, UDP 9297,
UDP 9303 are open to allow communication to the PlayStation 4.
Ensure the Network connection is prepared and getting the
constant and fast speed to the PS4. On the off chance that despite everything
you have the issue then attempt to decrease the resolution and FPS (Frame
Rates) setting in the Remote Play to enhance performance.
PC
1.
Go to Settings – Video Quality for Remote Play(on Remote Play
App) start screen
2.
For Resolution, choose Standard(540p) or Low(360p)
3.
For Frames, choose Standard
Mac
1.
Launch Remote Play app
2.
Choose Preferences – Video Quality for Remote Play
3.
For Resolution, choose Standard(540p) or Low(360p)
4.
For Frames, choose Standard
4. Audio Issues
At Present Remote Play for PC/Mac does not support microphones
use through DualShock 4 or audio input, but if you connect headphones to the
line-out jack of your PC/Mac then you hear other party members.
5. Error Codes and Solutions
1.
For Error Code – 88001100, 88001101, 88001102, 88001103,
88001200
Fix: Check the Network Connection
2.
For Error Code – 88010D02, 88010C28, 88019C02, 88019C03,
88010C1B, 88010C27, 8801E1DD, 88010C1C, 88010C1E, 88010C34, 88010C36, 8801E1E2
88010D03, 8801E1E1, 88010708, 88010709
Fix: If the connection is temporarily
unavailable then retry or check the PSN Service Status
3.
For Error Code – 88010C26, 88010C2F
Fix: You must be Signed into PSN on both
PS4 and Computer
4.
For Error Code – 88019B03, 88019B08 88019B10, 88019B11,
88019B12, 88019B13, 88019B14, 88019C00, 88010006, 8801000A, 8801000C
Fix: This is a Sign in the issue so kindly
Sign out from PSN on both your PS4 and computer, then sign-in back again.
5.
For Error Code – 88010E0F
Fix: The Anti-virus on your computer is
blocking the PS4 to communicate with the device. Try to disable the firewall
setting on the Antivirus setting.
Как решить проблемы с подключением во время дистанционной игры
Как решить проблемы с подключением во время дистанционной игры
Диагностируйте и устраняйте проблемы с дистанционной игрой.
- Ограничения
- Подготовка к дистанционной игре
- Подключение к сети
- Переустановка приложения Remote Play
- Антивирусное программное обеспечение
- Уменьшенное разрешение
- Пустой экран на PC
Ограничения дистанционной игры
Дистанционную игру невозможно использовать, если:
- Запущена трансляция (или потоковая передача данных) с консоли PlayStation®5 или PlayStation®4.
- Запущена игра, не поддерживающая функцию дистанционной игры.
- Запущено приложение Media App и проигрыватель дисков
Ваша консоль настроена для дистанционной игры?
Убедитесь, что:
- Консоль включена или находится в режиме покоя.
- Дистанционная игра разрешена.
- Системное программное обеспечение обновлено до последней версии.
Проверьте сетевое соединение вашей консоли
Минимальная скорость соединения для загрузки данных в сеть и из сети – не менее 5 Мбит/с. Выполните следующие действия, чтобы убедиться, что ваше соединение соответствует этим требованиям.
Проверьте соединение с Интернетом при дистанционной игре на своем устройстве
- Проверьте скорость соединения на своем устройстве. Минимальная скорость соединения для загрузки данных в сеть и из сети – не менее 5 Мбит/с.
- Возможно, другие устройства вашей сети активно используют канал передачи данных. Подождите, пока другие устройства освободят канал, прежде чем использовать дистанционную игру.
- Скорость соединения меняется в зависимости от характеристик сети. За дополнительной информацией обратитесь к своему поставщику интернет-услуг.
Переустановите приложение PS Remote Play на своем устройстве
Удалите приложение PS Remote Play, следуя приведенным ниже инструкциям, затем переустановите приложение.
Windows
На панели управления щелкните по кнопке Программы и компоненты и удалите приложение PS Remote Play.
Mac
Перетащите значок PS Remote Play из папки «Приложения» в корзину. Затем выберите Finder > Очистить корзину.
Android/iOS
Нажмите и удерживайте значок приложения Remote Play, затем выберите Удалить.
Может ли антивирусное программное обеспечение блокировать соединение при дистанционной игре?
Антивирусное программное обеспечение может блокировать дистанционную игру. Попробуйте отключить настройки брандмауэра в антивирусном программном обеспечении или добавить приложение PS Remote Play к списку исключений брандмауэра. Дополнительная информация находится в инструкциях к антивирусному программному обеспечению.
Низкое разрешение изображения при дистанционной игре на PS4
Вы можете изменить качество видео в приложении PS Remote Play на PS4, чтобы улучшить соединение. На экране запуска приложения PS Remote Play на вашем устройстве выберите Настройки, а затем Качество видео Качество видео при дистанционной игре. Выберите Разрешение > Стандартное или Низкое, а также Частота кадров > Стандартная.
Пустой экран на PC при настройке приложения PS Remote Play?
Попробуйте установить последнюю версию графического драйвера. Чтобы загрузить последнюю версию драйверов и ознакомиться с инструкцией по их установке, обратитесь к производителю своей видеокарты.
Как убрать ошибку 88010C36 на PS4 при использовании Remote Play
PlayStation 4 может использоваться в качестве удалённой станции для обработки игр. Посредством приложения Remote Play реально подключиться к приставке через телефон или компьютер и играть в некоторые игры. Автоматически будут доступны все установленные на PS4 игры. Данная функция работает не у всех, некоторые пользователи сталкиваются с ошибкой 88010C36. Чтобы её устранить, нужно понять причину сбоя.
Содержание
- Почему не работает Remote Play и выдаёт ошибку 88010C36?
- Как устранить ошибку?
- Как сделать сеть NAT1 или NAT2?
- Выполнение настройки Wi-Fi-маршрутизатора
- Отключение блокировки удалённого доступа
Почему не работает Remote Play и выдаёт ошибку 88010C36?
Официальная позиция разработчиков по коду сбоя 88010C36 – время ожидания соединения закончилось. Это произошло из-за низкой пропускной способности сети. Спровоцировать «низкую скорость» могут различные факторы. Нередко причиной сбоя является неправильная настройка.
Где может находиться сбой:
- компьютер с приставкой находятся в разных сетях. Проблемы начинаются из-за различия этих сетей. На устройстве может быть NAT3, а на PS4 –NAT1 или NAT Чёрные, динамические IP-адреса, блокировка необходимых портов – всё это может привести к проблеме;
- проблемы в настройке Wi-Fi-маршрутизатора. Банально, но слишком большое расстояние до роутера часто приводит к ошибке. Также неисправность может появляться из-за чрезмерной загрузки сети, закрытых портов;
- на одном или обоих устройствах работает антивирусная защита или активен браундмауэр. Оба типа программных обеспечений могут блокировать доступ к устройствам.
Как устранить ошибку?
Есть несколько способов решения проблемы:
- правильно организовать сеть, чтобы добиться получения NAT1 или NAT2;
- настроить беспроводное подключение;
- отключить защиту от внешних подключений.
Как сделать сеть NAT1 или NAT2?
Простейший способ сделать самое стабильное подключение NAT1 – это соединить Ethernet-кабель с PS4. Здесь есть условия – IP должен быть статическим и не состоять в «чёрных списках», а также наличие открытых портов UDP 9296, 9297, 9303. Настроить можно и Wi-Fi-сеть, она достаточно стабильна и обеспечивает качественное подключение по стандарту NAT2.
Чтобы сделать из NAT3 стабильный NAT2, следует:
- Выделить статический адрес в локальной сети. Настройка выполняется в панели роутера на странице DHCP. Нужно указать переадресацию на IP, которые не используются в стандартном диапазоне, обычно Х.Х.Х.0-100 или Х.Х.Х.101-200. Достаточно указать Х.Х.Х.230, эта запись будет работать в обоих случаях.
- Проверить доступность портов или настроить переадресацию. Если порты (указаны немного раньше) уже заняты, стоит в разделе «Переадресация» установить переброс запросов на другие адреса портов.
- Если используется низкоскоростной интернет, заказать услугу повышения скорости сети минимум до 10-30 Мб/сек.
Выполнение настройки Wi-Fi-маршрутизатора
Нужно проверить несколько основных параметров:
- удалённость роутера от обеих устройств. Лучше расположить их максимально близко друг к другу, чтобы улучшить качество связи. У каждого роутера своя зона покрытия, но она всегда меньше, чем заявленная в инструкции. Оптимальное расстояние между устройствами до 5 метров.
- стабильность сети. Если при использовании Wi-Fi-сети периодически появляются сбои, проблемой часто становятся технические работы на стороне провайдера или захламление кэша роутера. Стоит попробовать перезагрузить маршрутизатор с кнопки;
- достаточную скорость сети. Если загрузка и выгрузка происходит на скорости до 5 Мб/сек, часто появляется ошибка 88010C36. Улучшение качества сети поможет устранить сбой;
- отсутствие сильной нагрузки на сеть со стороны других устройств. Если в сети выполняется загрузка больших файлов, нужно дождаться завершения загрузки или приостановить скачивание;
- доступность требуемых портов UDP 9296, 9297, 9303. Если они заняты, игры не будут запускаться вовсе или некоторые их функции окажутся недоступными. Лучше переопределить порты через раздел «Переадресация».
Отключение блокировки удалённого доступа
Следует перейти в раздел браундмауэр (по умолчанию работает в Windows), его можно найти через поиск. Здесь нужно разрешить доступ к приставке. Как это сделать:
- В меню «Брандмауэр Windows» следует перейти в раздел «Правила для исходящего подключения».
- В правом меню «Действия» нужно нажать на «Создать правило».
- Выбрать пункт «Для программы».
- Указать путь к заранее установленному приложению Remote Play.
- Выбрать пункт «Разрешить подключение» в следующем окне.
- Задать профиль, для которого будет активно подключение. В локальной сети – «Частный», а «Доменный» – при подключении с другой сети.
- Указать имя и сохранить правило.
В антивирусе следует добавить приложение Remote Play в «белый список», предварительно проверив, что его нет в заблокированных программах.
После перечисленных действий ошибка 88010C36 должна исчезнуть. Если ничего не помогло, имеет смысл проверить доступность серверов PSN или связаться с техподдержкой.