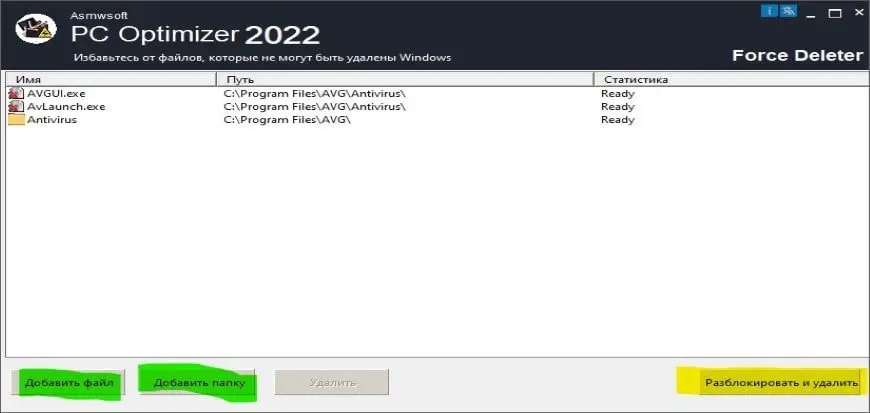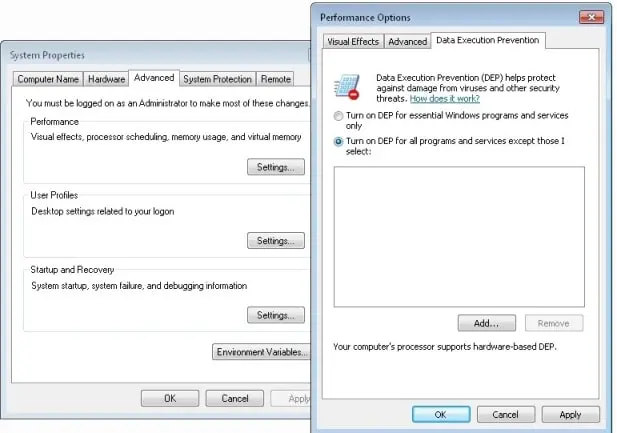FineReader — чрезвычайно полезная программа для конвертации текстов из растрового в цифровой формат. Ее часто применяют для редактирования конспектов, сфотографированных объявлений или статей, а также отсканированных текстовых документов. При установке или запуске FineReader может возникнуть ошибка, которая отображается как «Нет доступа к файлу».
Попробуем разобраться, как устранить эту проблему и пользоваться распознавателем текстов в своих целях.
Ошибка при установке
Первое, что нужно проверить при возникновении ошибки доступа — проверить, не включен ли антивирус на вашем компьютере. Выключите его, если он активен.
В том случае, если проблема осталась, проделайте следующие шаги:
Нажмите «Пуск» и щелкните правой кнопкой мыши на «Компьютер». Выберите «Свойства».
Если у вас установлена Windows 7, щелкните на «Дополнительные параметры системы».
На вкладке «Дополнительно» найдите внизу окна свойств кнопку «Переменные среды» и нажмите ее.
В окне «Переменные среды выделите строку TMP и нажмите кнопку «Изменить».
В строке «Значение переменной» пропишите C:Temp и нажмите «ОК».
Проделайте тоже самое для строки TEMP. Щелкните «ОК» и «Применить».
После этого попробуйте начать установку заново.
Установочный файл всегда запускайте от имени администратора.
Ошибка при запуске
Ошибка доступа при запуске возникает в том случае, если пользователь не имеет полного доступа к папке «Licenses» на своем компьютере. Исправить это достаточно просто.
Нажмите сочетание клавиш Win+R. Откроется окно «Выполнить».
В строке этого окна введите C:ProgramDataABBYYFineReader12.0 (или другое место, куда установлена программа) и нажмите «ОК».
Обратите внимание на версию программы. Прописывайте ту, которая установлена у вас.
Найдите в каталоге папку «Licenses» и, щелкнув по ней правой кнопкой мыши, выберите «Свойства».
На вкладке «Безопасность» в окне «Группы или пользователи» выделите строку «Пользователи» и нажмите кнопку «Изменить».
Снова выделите строку «Пользователи» и установите галочку напротив «Полный доступ». Нажмите «Применить». Закройте все окна, нажимая «ОК».
Таким образом исправляется ошибка доступа при установке и запуске FineReader. Надеемся, эта информация будет вам полезна.
Мы рады, что смогли помочь Вам в решении проблемы.
Помимо этой статьи, на сайте еще 11939 инструкций.
Добавьте сайт Lumpics. ru в закладки (CTRL+D) и мы точно еще пригодимся вам.
Отблагодарите автора, поделитесь статьей в социальных сетях.
Опишите, что у вас не получилось. Наши специалисты постараются ответить максимально быстро.
За последние несколько дней, пришлось два раза столкнуться с проблемой при сканировании в ABBYY FineReader. Изучив форумы и опыт других людей, я пришел к выводу, что проблема зачастую связана с самим приложением и его настройками. В обоих случаях помог один и тот же способ о котором дальше пойдет речь.
Содержание:
Введение
Первым делом нужно проверить, что сканер или любое другое ваше устройство подключено правильно и установлены последние драйвера для него. Можете еще проверить, как работает сканирование через стандартное приложение Windows. Если там всё работает, а в ABBYY FineReader отказывается, значит продолжаем разбираться дальше. В противном случае, скачиваем драйвера с официального сайта производителя и обновляем их.
Ошибки, с которыми я столкнулся
Первая. При попытке отсканировать документы, ABBYY FineReader зависает и уходите в бесконечное ожидание. Выйти из которого помогает только «Диспетчер задач» через снятие задачи с программы.
Вторая. При попытке отсканировать выходит ошибка «Параметр задан неверно» или вы также можете увидеть «Ошибка инициализации источника». Означает, что программа не может найти устройство для сканирования.
В обоих случаях, ABBYY FineReader использует не соответствующий драйвер для сканирования и поэтому возникают ошибки. Исправить их одинаково просто, для этого необходимо выбрать нужный нам драйвер.
Инструкция для исправления ошибки
Запускаем ABBYY FineReader, в моем случае это 10 версия:
Находим на верхней панели «Сервис» и открываем меню:
Далее переходим в «Опции» (так же, можно воспользоваться сочетанием клавиш «Ctrl+Shift+O») и открываем вкладку «Сканировать/Открыть»:
В выпадающем списке выбираем подходящий драйвер для вашего сканера. Возможно придется попробовать несколько драйверов по очереди:
Как правило, в большинстве случаев, и в моем тоже, рекомендуется выбирать TWAIN драйвер. Под списком драйверов, ставим галочку «Использовать интерфейс сканера». Закончив с настройкой, нажимаем на «ОК» для сохранения всех изменений. Если после выбора драйвера проблема не ушла, нужно попробовать другой.
Заключение
Этот способ сработает при условии, что у вас корректно установлены драйвера для вашего устройства. В противном случае, сначала придется обновить драйвера сканера и только потом повторить инструкцию выше. Вполне возможно, что после обновления драйверов у вас всё заработает.
Всем удачи!
Возможно вам так же будет интересно:
Источники:
https://lumpics. ru/how-to-fix-access-error-in-finereader/
https://alexfine. ru/rubriki/orgtekhnika/273-abbyy-finereader-zavisaet-pri-skanirovanii-oshibka-parametr-zadan-neverno

Техническая команда также следовала инструкциям статьи и убедилась, что они работают. В этой статье рассказывается, как удалить упрямые пустые страницы
Читать далее

Свечи придают индивидуальность вашему декору, создают элемент покоя и безмятежности и придают вашему дому великолепный запах. Хотя горение свечей имеет
Читать далее
Коктейль шейк в бутылке вкусы Обзор бутылки и состава коктейля Шейк. Сколько в нем градусов? Для отзыва взял бутылочку объемом
Читать далее
Парфюмерная вода Shaik «№ 265 U», 20 ml Аналог аромата Tom Ford «Lost Cherry». Верхние ноты: вишня, миндаль, ликер. Ноты
Читать далее
SHAIK W202 SOSPIRO LAYLATI SHAIK «SOSPIRO LAYLATI» W 202 Бренд:Shaik Семейство:Фруктовые, Цветочные Верхние ноты:Танжерин, Клубника, Грейпфрут, Маракуйя, Ананас Средние ноты:Жасмин,
Читать далее
Парфюмерная вода № 202 Shaik «Vtry Secret Bomsbshell», 50 ml Аналог Victoria’s Secret «Bombshell». Верхние ноты: маракуйя, клубника, ананас, грейпфрут,
Читать далее
Лучшие электрические бритвы: выбор iXBT по результатам тестов В ходе проведения тестов лаборатория iXBT накопила существенный опыт в том, что
Читать далее
Шеин фамилия какой национальности Шеин, Алексей Семёнович (август 1652 — 12 февраля 1700) — русский воевода, боярин, государственный деятель, первый
Читать далее
Откуда везет вещи интернет-магазин Shein В сети стал популярен ещё один онлайн-магазин Shein. Покупателям интересно откуда везет вещи интернет-магазин и
Читать далее
Нужен ли шезлонг для новорожденного? Все ответы здесь Современным мамам несказанно повезло, ведь в настоящее время существует немало приспособлений, способных
Читать далее
8 лучших детских шезлонгов Свободу маминым рукам! Выбираем детский шезлонг Критерии выбора хорошего детского шезлонга Детский шезлонг – современный и
Читать далее
ШЕЗЛОНГ Смотреть что такое «ШЕЗЛОНГ» в других словарях: шезлонг — а, м. chaise longue. Легкое раздвижное кресло, в котором можно
Читать далее
Что выбрать: шезлонг или электрокачели Жизнь каждого человека начинается еще задолго до его появления на этот свет: 9 месяцев малыш
Читать далее
TOVIG переносное кресло для младенца синий/красный Съемный чехол можно стирать в стиральной машине. В безопасном переносном кресле малыш находится в
Читать далее
Первый шезлонг для любимого малыша — что нужно знать маме, правила выбора Остался позади родильный дом с нянечками и медсёстрами,
Читать далее
Содержание
- Как починить Abbyy Finereader.exe перестал работать
- Как исправить проблемы Abbyy Finereader?
- Решения для устранения проблем Abbyy Finereader в Windows 10
- 1. Запустите проверку системных файлов.
- 2. Запустите Abbyy Finereader от имени администратора.
- 3. Запустите старые версии Abbyy Finereader в режиме совместимости.
- 4. Очистите загрузочные окна
- 5. Удалите антивирусное программное обеспечение из автозагрузки Windows
- 6. Обновление драйверов устройств
- 7. Отключите DEP для Abbyy Finereader
- Исправление ошибок сканирования в ABBYY Finereader
- Исправление ошибок
- Устранение ошибки «Параметр задан неверно»
- Внутренняя программная ошибка
- ABBYY FineReader зависает при сканировании (Ошибка «Параметр задан неверно»)
- Введение
- Ошибки, с которыми я столкнулся
- Инструкция для исправления ошибки
- Заключение
Как починить Abbyy Finereader.exe перестал работать
Как исправить проблемы Abbyy Finereader?
- Запустите проверку системных файлов
- Запустите Abbyy Finereader от имени администратора .
- Запуск старых версий Abbyy Finereader в режиме совместимости
- Чистая загрузка Windows
- Удалите антивирусное программное обеспечение из автозагрузки Windows
- Обновление драйверов устройств
- Отключите DEP для Abbyy Finereader
Из-за проблемы программа перестала работать правильно. Сообщение об ошибке может появиться для любого программного обеспечения Windows. Когда появится это окно с ошибкой, программа остановится. Часто ли появляется такое же окно с ошибкой на вашем настольном компьютере или ноутбуке при запуске программы Abby Finereader OCR для Windows? В этом случае вы можете исправить сообщение об ошибке Abbyy Finereader.exe перестало работать .
Решения для устранения проблем Abbyy Finereader в Windows 10
1. Запустите проверку системных файлов.
Во-первых, убедитесь, что с системным файлом Windows ничего нет. Это можно сделать с помощью утилиты проверки системных файлов в Windows 10 и 8, нажав клавишу Windows + горячую клавишу X и выбрав Командная строка (администратор) .
- Введите the DISM.exe/Online/Cleanup-image/Restorehealth ’в окне подсказки и нажмите клавишу возврата.
- Затем введите «sfc/scannow» и нажмите Enter, чтобы запустить сканирование SFC, которое может занять около 20-30 минут.
- После завершения сканирования перезагрузите компьютер или ноутбук, если в командной строке указано, что WRP восстановил системные файлы.
2. Запустите Abbyy Finereader от имени администратора.
- Запуск программ от имени администратора может часто запускать программы. Чтобы запустить Abbyy Finereader от имени администратора, щелкните правой кнопкой мыши его исполняемый файл или ярлык на рабочем столе и выберите Свойства .
- Выберите вкладку «Совместимость», показанную непосредственно ниже.
- Там выберите вариант Запустить эту программу от имени администратора .
- Нажмите кнопку Применить и выберите параметр ОК , чтобы закрыть окно.
– СВЯЗАННО: Как сделать так, чтобы приложения всегда запускались с правами администратора в Windows 10
3. Запустите старые версии Abbyy Finereader в режиме совместимости.
Существует множество версий Abbyy Finereader для Windows. Если вы используете более старую версию Abbyy Finereader, предшествующую Windows 10, она может быть не полностью совместима с этой платформой. Таким образом, запуск Finereader в режиме совместимости может реально исправить ошибку « перестала работать ».
Для этого откройте вкладку «Совместимость», как описано выше; и выберите параметр Запустить эту программу в режиме совместимости . Выберите более раннюю платформу Windows в раскрывающемся меню. Затем нажмите кнопки Применить и ОК .
4. Очистите загрузочные окна
Сообщения об ошибках Stopped working »часто могут возникать из-за конфликтующего программного обеспечения. Таким образом, чистая загрузка Windows, которая удалит лишнее программное обеспечение для запуска и сторонние службы, является еще одним потенциальным решением для сообщения об ошибке « Abbyy Finereader.exe перестал работать ». Вот как вы можете очистить загрузочную Windows.
- Нажмите клавишу «Выполнить» для сочетания клавиш Windows + R.
- Введите “msconfig” в поле “Выполнить” и нажмите ОК , чтобы открыть утилиту настройки системы.
- Нажмите кнопку-переключатель Выборочный запуск на вкладке Общие.
- Отмените выбор параметра Загрузить элементы автозагрузки .
- Установите оба флажка Загрузить системные службы и Использовать исходную конфигурацию загрузки , если они еще не установлены.
- Перейдите на вкладку «Службы», показанную на снимке экрана ниже.
- Установите флажок Скрыть все службы Microsoft .
- Нажмите кнопку Отключить все .
- Выберите параметр Применить .
- Нажмите кнопку ОК , чтобы закрыть окно «Конфигурация системы».
- Выберите параметр Перезагрузить в открывшемся диалоговом окне.
– СВЯЗАНО: 8 лучших программ для распознавания текста для Windows 10
5. Удалите антивирусное программное обеспечение из автозагрузки Windows
Если Abbyy Finereader работает нормально, когда вы чистите загрузочное окно, сторонние антивирусные утилиты являются наиболее вероятным конфликтующим программным обеспечением.Таким образом, после восстановления Windows до стандартного запуска попробуйте удалить только антивирусное программное обеспечение из автозагрузки системы. Вот как вы можете удалить антивирусные утилиты из автозагрузки.
- Нажмите правой кнопкой мыши кнопку Пуск в Windows 10 и выберите Диспетчер задач . Кроме того, вы можете открыть эту утилиту, щелкнув правой кнопкой мыши панель задач и выбрав Диспетчер задач .
- Выберите вкладку «Автозагрузка», показанную на снимке ниже.
- Затем выберите антивирусное программное обеспечение и нажмите кнопку Отключить .
- Вы можете снова включить антивирусную программу, если вам не нужно открывать Abbyy Finereader, нажав Включить .
6. Обновление драйверов устройств
« Abbyy Finereader.exe перестал работать » перестал работать ошибка также может быть из-за устаревших или несовместимых драйверов. Вы можете проверить, нужно ли обновлять драйверы с помощью Driver Booster 5. Нажмите Бесплатная загрузка на этой странице, чтобы добавить бесплатную БД 5 в Windows. Программное обеспечение автоматически сканирует драйверы при первом запуске. Затем вы можете нажать кнопку Обновить сейчас , чтобы обновить устаревшие или несовместимые драйверы.
– СВЯЗАННО: ИСПРАВЛЕНИЕ: драйверы AMD отключены после обновления Windows 10
7. Отключите DEP для Abbyy Finereader
Сообщения « Перестал работать » также могут появляться, если предотвращение выполнения данных не позволяет запускать программы. Таким образом, временное отключение DEP для Abbyy Finereader является потенциальным разрешением. Вы можете отключить DEP в Windows 10 и 8 следующим образом.
Источник
Исправление ошибок сканирования в ABBYY Finereader
Abbyy Finereader – программа для распознавания текста с изображениями. Источником картинок, как правило, является сканер или МФУ. Прямо из окна приложения можно произвести сканирование, после чего автоматически перевести изображение в текст. Кроме того, Файн Ридер умеет сконвертировать полученные со сканера изображения в формат PDF и FB2, что полезно при создании электронных книг и документации для последующей печати.
Как устранить проблему: ABBYY Finereader не видит сканер.
Для корректной работы Abbyy Finereader 14 (последняя версия) на компьютере должны выполняться следующие требования:
- процессор с частотой от 1 ГГц и поддержкой набора инструкций SSE2;
- ОС Windows 10, 8.1, 8, 7;
- оперативная память от 1 Гб, рекомендованная – 4Гб;
- TWAIN- или WIA-совместимое устройство ввода изображений;
- доступ в интернет для активации.
Если ваше оборудование не отвечает данным требованиям, программа может работать некорректно. Но и при соблюдении всех условий, Abbyy FineReader часто выдаёт разные ошибки сканирования, такие как:
- невозможно открыть источник TWAIN;
- параметр задан неверно;
- внутренняя программная ошибка;
- ошибка инициализации источника.
В подавляющем большинстве случаев проблема связана с самим приложением и его настройками. Но иногда ошибки возникают после обновления системы либо после подключения нового оборудования. Рассмотрим наиболее распространённые рекомендации, что делать, если ABBYY FineReader не видит сканер и выдаёт сообщения об ошибках.
Исправление ошибок
Есть ряд общих советов по исправлению некорректной работы:
- Обновите драйверы оборудования до последних версий с официального сайта производителя.
- Проверьте права текущего пользователя в системе, при необходимости повысьте уровень доступа.
- Иногда помогает установка более старой версии приложения, особенно если вы работаете на не новом оборудовании.
- Проверьте, видит ли сканер сама система. Если он не отображается в диспетчере устройств или показан с жёлтым восклицательным знаком, то проблема в оборудовании, а не программе. Обратитесь к инструкции или в техподдержку производителя.
- На официальном сайте ABBYY работает неплохая техническая поддержка https://www.abbyy.com/ru-ru/support. Вы можете задать вопрос, подробно описав конкретно свою проблему, и получить профессиональное решение из первых рук абсолютно бесплатно.
Устранение ошибки «Параметр задан неверно»
В последней версии ABBYY FineReader также может носить название «Ошибка инициализации источника». Инициализация – это процесс подключения и распознавания системой оборудования.
Если Файн Ридер не видит сканер при запуске диалогового окна сканирования и выдаёт такие ошибки, то должны помочь следующие действия:
- Перезапустите программу FineReader.
- Зайдите в меню «Инструменты», выберите «OCR-редактор».
- Нажмите «Инструменты», потом «Настройки».
- Включите раздел «Основные».
- Перейдите к «Выбор устройства для получения изображений», затем «Выберите устройство».
- Нажмите на выпадающий список доступных драйверов. Проверьте работоспособность сканирования поочерёдно с каждым из списка. В случае успеха с каким-то из них, используйте его в дальнейшем.
Если и это не помогло, вам понадобится утилита TWAIN_32 Twacker. Её можно скачать с официального сайта ABBYY по ссылке ftp://ftp.abbyy.com/TechSupport/twack_32.zip.
После этого следуйте инструкции:
- Выйдите из Файн Ридер.
- Распакуйте архив twack_32.zip в любую папку.
- Дважды щёлкните по Twack_32.exe.
- После запуска программы зайдите в меню «File», затем «Acquire».
- Нажмите «Scan» в открывшемся диалоге.
- Если документ успешно отсканировался, откройте меню «File» и щёлкните «Select Source».
- Синим цветом окажется отображён драйвер, через который утилита успешно выполнила сканирование.
- Выберите этот же файл драйвера в файнридере.
Если при запуске в Abbyy Finereader этого сделать опять не удалось, значит, проблема в работе программы. Отправьте запрос в техническую поддержку ABBYY. Если же и 32 Twacker не смог выполнить команду «Scan», то, вероятно, некорректно работает само устройство или его драйвер. Обратитесь в техподдержку производителя сканера.
Внутренняя программная ошибка
Бывает, что при запуске сканирования приложение сообщает «Внутренняя программная ошибка, код 142». Она обычно связана с удалением или повреждением системных файлов программы. Для исправления и предотвращения повторных появлений выполните следующее:
- Добавьте Fine Reader в исключения антивирусного ПО.
- Перейдите в «Панель управления», «Установка и удаление программ».
- Найдите Fine Reader и нажмите «Изменить».
- Теперь выберите «Восстановить».
- Запустите программу и попробуйте отсканировать документ.
Иногда Файнридер может не видеть сканер из-за ограничений в доступе. Запустите программу от имени администратора либо повысьте права текущего пользователя.
Таким образом решается проблема подключения программы Fine Reader к сканеру. Иногда причина в конфликте драйверов или несовместимости оборудования. А бывает, сбой сканирования возникает из-за внутренних программных ошибок. Если вы сталкивались с подобными проблемами в файнридере, оставляйте советы и способы решения в комментариях.
Источник
ABBYY FineReader зависает при сканировании (Ошибка «Параметр задан неверно»)
За последние несколько дней, пришлось два раза столкнуться с проблемой при сканировании в ABBYY FineReader. Изучив форумы и опыт других людей, я пришел к выводу, что проблема зачастую связана с самим приложением и его настройками. В обоих случаях помог один и тот же способ о котором дальше пойдет речь.
Содержание:
Введение
Первым делом нужно проверить, что сканер или любое другое ваше устройство подключено правильно и установлены последние драйвера для него. Можете еще проверить, как работает сканирование через стандартное приложение Windows. Если там всё работает, а в ABBYY FineReader отказывается, значит продолжаем разбираться дальше. В противном случае, скачиваем драйвера с официального сайта производителя и обновляем их.
Ошибки, с которыми я столкнулся
Первая. При попытке отсканировать документы, ABBYY FineReader зависает и уходите в бесконечное ожидание. Выйти из которого помогает только «Диспетчер задач» через снятие задачи с программы.
Вторая. При попытке отсканировать выходит ошибка «Параметр задан неверно» или вы также можете увидеть «Ошибка инициализации источника». Означает, что программа не может найти устройство для сканирования.
В обоих случаях, ABBYY FineReader использует не соответствующий драйвер для сканирования и поэтому возникают ошибки. Исправить их одинаково просто, для этого необходимо выбрать нужный нам драйвер.
Инструкция для исправления ошибки
Запускаем ABBYY FineReader, в моем случае это 10 версия:
Находим на верхней панели «Сервис» и открываем меню:
Далее переходим в «Опции» (так же, можно воспользоваться сочетанием клавиш «Ctrl+Shift+O») и открываем вкладку «Сканировать/Открыть»:
В выпадающем списке выбираем подходящий драйвер для вашего сканера. Возможно придется попробовать несколько драйверов по очереди:
Как правило, в большинстве случаев, и в моем тоже, рекомендуется выбирать TWAIN драйвер. Под списком драйверов, ставим галочку «Использовать интерфейс сканера». Закончив с настройкой, нажимаем на «ОК» для сохранения всех изменений. Если после выбора драйвера проблема не ушла, нужно попробовать другой.
Заключение
Этот способ сработает при условии, что у вас корректно установлены драйвера для вашего устройства. В противном случае, сначала придется обновить драйвера сканера и только потом повторить инструкцию выше. Вполне возможно, что после обновления драйверов у вас всё заработает.
Всем удачи!
Возможно вам так же будет интересно:
Если я Вам помог — оставьте свой отзыв или поделитесь сайтом с друзьями в социальных сетях!
Источник
| Номер ошибки: | Ошибка 258 | |
| Название ошибки: | Avira Error 258 | |
| Описание ошибки: | Ошибка 258: Возникла ошибка в приложении Avira Antivirus. Приложение будет закрыто. Приносим извинения за неудобства. | |
| Разработчик: | Avira Operations GmbH & Co. KG | |
| Программное обеспечение: | Avira Antivirus | |
| Относится к: | Windows XP, Vista, 7, 8, 10, 11 |
Описание «Avira Error 258»
«Avira Error 258» также считается ошибкой во время выполнения (ошибкой). Разработчики программного обеспечения пытаются обеспечить, чтобы программное обеспечение было свободным от этих сбоев, пока оно не будет публично выпущено. Поскольку разработчики программного обеспечения пытаются предотвратить это, некоторые незначительные ошибки, такие как ошибка 258, возможно, не были найдены на этом этапе.
«Avira Error 258» может возникнуть у пользователей Avira Antivirus даже при нормальном использовании приложения. После возникновения ошибки 258 пользователь программного обеспечения имеет возможность сообщить разработчику об этой проблеме. Затем Avira Operations GmbH & Co. KG нужно будет исправить эти ошибки в главном исходном коде и предоставить модифицированную версию для загрузки. В результате разработчик может использовать пакеты обновлений для Avira Antivirus, доступные с их веб-сайта (или автоматическую загрузку), чтобы устранить эти ошибки 258 проблемы и другие ошибки.
Почему происходит ошибка времени выполнения 258?
Ошибки выполнения при запуске Avira Antivirus — это когда вы, скорее всего, столкнетесь с «Avira Error 258». Вот три наиболее распространенные причины, по которым происходят ошибки во время выполнения ошибки 258:
Ошибка 258 Crash — она называется «Ошибка 258», когда программа неожиданно завершает работу во время работы (во время выполнения). Это происходит много, когда продукт (Avira Antivirus) или компьютер не может обрабатывать уникальные входные данные.
Утечка памяти «Avira Error 258» — этот тип утечки памяти приводит к тому, что Avira Antivirus продолжает использовать растущие объемы памяти, снижая общую производительность системы. Потенциальным фактором ошибки является код Avira Operations GmbH & Co. KG, так как ошибка предотвращает завершение программы.
Ошибка 258 Logic Error — Вы можете столкнуться с логической ошибкой, когда программа дает неправильные результаты, даже если пользователь указывает правильное значение. Это видно, когда исходный код Avira Operations GmbH & Co. KG включает дефект в анализе входных данных.
Большинство ошибок Avira Error 258 являются результатом отсутствия или повреждения версии файла, установленного Avira Antivirus. Возникновение подобных проблем является раздражающим фактором, однако их легко устранить, заменив файл Avira Operations GmbH & Co. KG, из-за которого возникает проблема. В некоторых случаях реестр Windows пытается загрузить файл Avira Error 258, который больше не существует; в таких ситуациях рекомендуется запустить сканирование реестра, чтобы исправить любые недопустимые ссылки на пути к файлам.
Классические проблемы Avira Error 258
Частичный список ошибок Avira Error 258 Avira Antivirus:
- «Ошибка программного обеспечения Avira Error 258. «
- «Ошибка программного обеспечения Win32: Avira Error 258»
- «Avira Error 258 должен быть закрыт. «
- «Файл Avira Error 258 не найден.»
- «Avira Error 258 не может быть найден. «
- «Проблема при запуске приложения: Avira Error 258. «
- «Не удается запустить Avira Error 258. «
- «Ошибка Avira Error 258. «
- «Avira Error 258: путь приложения является ошибкой. «
Эти сообщения об ошибках Avira Operations GmbH & Co. KG могут появляться во время установки программы, в то время как программа, связанная с Avira Error 258 (например, Avira Antivirus) работает, во время запуска или завершения работы Windows, или даже во время установки операционной системы Windows. Важно отметить, когда возникают проблемы Avira Error 258, так как это помогает устранять проблемы Avira Antivirus (и сообщать в Avira Operations GmbH & Co. KG).
Причины проблем Avira Error 258
Эти проблемы Avira Error 258 создаются отсутствующими или поврежденными файлами Avira Error 258, недопустимыми записями реестра Avira Antivirus или вредоносным программным обеспечением.
В основном, осложнения Avira Error 258 связаны с:
- Поврежденная или недопустимая запись реестра Avira Error 258.
- Вирус или вредоносное ПО, которые повредили файл Avira Error 258 или связанные с Avira Antivirus программные файлы.
- Другая программа злонамеренно или по ошибке удалила файлы, связанные с Avira Error 258.
- Другое программное обеспечение, конфликтующее с Avira Antivirus, Avira Error 258 или общими ссылками.
- Avira Antivirus (Avira Error 258) поврежден во время загрузки или установки.
Продукт Solvusoft
Загрузка
WinThruster 2022 — Проверьте свой компьютер на наличие ошибок.
Совместима с Windows 2000, XP, Vista, 7, 8, 10 и 11
Установить необязательные продукты — WinThruster (Solvusoft) | Лицензия | Политика защиты личных сведений | Условия | Удаление
Exchange Server 2016 Enterprise Edition Exchange Server 2016 Standard Edition Еще…Меньше
Симптомы
В среде Microsoft Exchange Server 2016 после удаления Windows PowerShell версии 2.0 и вместо этого установить более позднюю версию PowerShell командной консоли Exchange не удается успешно открыт и появляется следующее сообщение об ошибке Сообщение:
Новый-PSSession: Завершилось [имя_сервера] обработка данных с удаленного сервера имя сервера
сообщение об ошибке: [ClientAccessServer =имя_сервераBackEndServer =имя_сервераRequestId =RequestId, отметка времени =DateTime]
[AuthZRequestId=AuthZRequestId][FailureCategory=AuthZ-SetupVersionInformationCorruptException]
Не удается определить версию установленного файла из раздела реестра
«HKEY_LOCAL_MACHINESOFTWAREMicrosoftPowerShell1PowerShellEngine». Дополнительные сведения см.
about_Remote_Troubleshooting раздел справки.
На символ строки: 1:1
+ Новое-PSSession — ConnectionURI «$connectionUri» — ИмяКонфигурации Micr…
+ ~~~~~~~~~~~~~~~~~~~~~~~~~~~~~~~~~~~~~~~~~~~~~~~~~~~~~~~~~~~~~~~~~~~~~
+ CategoryInfo: OpenError: (System.Manageme… RemoteRunspace:RemoteRunspace) [новый PSSession], PSRemotin
gTransportException
+ FullyQualifiedErrorId: IncorrectProtocolVersion, PSSessionOpenFailed
Также заносится следующая запись журнала событий:
Имя журнала: приложения
Источник: MSExchange RBAC
Дата: DateTime
Код события: 258
Категории задач: RBAC
Уровень: ошибка
Ключевые слова: классический
Пользователь: н/д
Компьютер: имя_компьютера
описание
(Процесс 8820, PID w3wp.exe)»RemotePS Func GetApplicationPrivateData открытый API создает исключение Microsoft.Exchange.Diagnostics.SetupVersionInformationCorruptException: не удалось определить версию установленного файла из раздела реестра» HKEY_ LOCAL_MACHINESOFTWAREMicrosoftPowerShell1PowerShellEngine «.
Причина
Эта проблема возникает из-за изменения реестра путь к более поздней версии PowerShell.
Временное решение
Можно добавить в реестр HKEY_LOCAL_MACHINESOFTWAREMicrosoftPowerShell1PowerShellEngine ключа назад после удаления Windows PowerShell 2.0. — Это самый быстрый способ получить реестра файл из библиотеки TechNet корпорации Майкрософт: https://gallery.technet.microsoft.com/Exchange-2016-CU1-7c843cb0.
Решение
Чтобы устранить эту проблему, установите Накопительное обновление 9 для 2016 Exchange Server или более поздней версии накопительного обновления для Exchange Server 2016.
Статус
Корпорация Майкрософт подтверждает, что это проблема продуктов Майкрософт, перечисленных в разделе «Относится к».
Ссылки
Дополнительные сведения о терминологии , которую корпорация Майкрософт использует для описания обновлений программного обеспечения.
Нужна дополнительная помощь?
FineReader — чрезвычайно полезная программа для конвертации текстов из растрового в цифровой формат. Ее часто применяют для редактирования конспектов, сфотографированных объявлений или статей, а также отсканированных текстовых документов. При установке или запуске FineReader может возникнуть ошибка, которая отображается как «Нет доступа к файлу».
Попробуем разобраться, как устранить эту проблему и пользоваться распознавателем текстов в своих целях.
Ошибка при установке
Первое, что нужно проверить при возникновении ошибки доступа — проверить, не включен ли антивирус на вашем компьютере. Выключите его, если он активен.
В том случае, если проблема осталась, проделайте следующие шаги:
Нажмите «Пуск» и щелкните правой кнопкой мыши на «Компьютер». Выберите «Свойства».
Если у вас установлена Windows 7, щелкните на «Дополнительные параметры системы».
На вкладке «Дополнительно» найдите внизу окна свойств кнопку «Переменные среды» и нажмите ее.
В окне «Переменные среды выделите строку TMP и нажмите кнопку «Изменить».
В строке «Значение переменной» пропишите C:Temp и нажмите «ОК».
Проделайте тоже самое для строки TEMP. Щелкните «ОК» и «Применить».
После этого попробуйте начать установку заново.
Установочный файл всегда запускайте от имени администратора.
Ошибка при запуске
Ошибка доступа при запуске возникает в том случае, если пользователь не имеет полного доступа к папке «Licenses» на своем компьютере. Исправить это достаточно просто.
Нажмите сочетание клавиш Win+R. Откроется окно «Выполнить».
В строке этого окна введите C:ProgramDataABBYYFineReader12.0 (или другое место, куда установлена программа) и нажмите «ОК».
Обратите внимание на версию программы. Прописывайте ту, которая установлена у вас.
Найдите в каталоге папку «Licenses» и, щелкнув по ней правой кнопкой мыши, выберите «Свойства».
На вкладке «Безопасность» в окне «Группы или пользователи» выделите строку «Пользователи» и нажмите кнопку «Изменить».
Снова выделите строку «Пользователи» и установите галочку напротив «Полный доступ». Нажмите «Применить». Закройте все окна, нажимая «ОК».
Таким образом исправляется ошибка доступа при установке и запуске FineReader. Надеемся, эта информация будет вам полезна.
Мы рады, что смогли помочь Вам в решении проблемы.
Помимо этой статьи, на сайте еще 11939 инструкций.
Добавьте сайт Lumpics. ru в закладки (CTRL+D) и мы точно еще пригодимся вам.
Отблагодарите автора, поделитесь статьей в социальных сетях.
Опишите, что у вас не получилось. Наши специалисты постараются ответить максимально быстро.
ABBYY FineReader зависает при сканировании (Ошибка «Параметр задан неверно»)
За последние несколько дней, пришлось два раза столкнуться с проблемой при сканировании в ABBYY FineReader. Изучив форумы и опыт других людей, я пришел к выводу, что проблема зачастую связана с самим приложением и его настройками. В обоих случаях помог один и тот же способ о котором дальше пойдет речь.
Содержание:
Введение
Первым делом нужно проверить, что сканер или любое другое ваше устройство подключено правильно и установлены последние драйвера для него. Можете еще проверить, как работает сканирование через стандартное приложение Windows. Если там всё работает, а в ABBYY FineReader отказывается, значит продолжаем разбираться дальше. В противном случае, скачиваем драйвера с официального сайта производителя и обновляем их.
Ошибки, с которыми я столкнулся
Первая. При попытке отсканировать документы, ABBYY FineReader зависает и уходите в бесконечное ожидание. Выйти из которого помогает только «Диспетчер задач» через снятие задачи с программы.
Вторая. При попытке отсканировать выходит ошибка «Параметр задан неверно» или вы также можете увидеть «Ошибка инициализации источника». Означает, что программа не может найти устройство для сканирования.
В обоих случаях, ABBYY FineReader использует не соответствующий драйвер для сканирования и поэтому возникают ошибки. Исправить их одинаково просто, для этого необходимо выбрать нужный нам драйвер.
Инструкция для исправления ошибки
Запускаем ABBYY FineReader, в моем случае это 10 версия:
Находим на верхней панели «Сервис» и открываем меню:
Далее переходим в «Опции» (так же, можно воспользоваться сочетанием клавиш «Ctrl+Shift+O») и открываем вкладку «Сканировать/Открыть»:
В выпадающем списке выбираем подходящий драйвер для вашего сканера. Возможно придется попробовать несколько драйверов по очереди:
Как правило, в большинстве случаев, и в моем тоже, рекомендуется выбирать TWAIN драйвер. Под списком драйверов, ставим галочку «Использовать интерфейс сканера». Закончив с настройкой, нажимаем на «ОК» для сохранения всех изменений. Если после выбора драйвера проблема не ушла, нужно попробовать другой.
Заключение
Этот способ сработает при условии, что у вас корректно установлены драйвера для вашего устройства. В противном случае, сначала придется обновить драйвера сканера и только потом повторить инструкцию выше. Вполне возможно, что после обновления драйверов у вас всё заработает.
Всем удачи!
Возможно вам так же будет интересно:
Источники:
https://lumpics. ru/how-to-fix-access-error-in-finereader/
https://alexfine. ru/rubriki/orgtekhnika/273-abbyy-finereader-zavisaet-pri-skanirovanii-oshibka-parametr-zadan-neverno
Содержание
- Как починить Abbyy Finereader.exe перестал работать
- Как исправить проблемы Abbyy Finereader?
- Решения для устранения проблем Abbyy Finereader в Windows 10
- 1. Запустите проверку системных файлов.
- 2. Запустите Abbyy Finereader от имени администратора.
- 3. Запустите старые версии Abbyy Finereader в режиме совместимости.
- 4. Очистите загрузочные окна
- 5. Удалите антивирусное программное обеспечение из автозагрузки Windows
- 6. Обновление драйверов устройств
- 7. Отключите DEP для Abbyy Finereader
- Исправление ошибок сканирования в ABBYY Finereader
- Исправление ошибок
- Устранение ошибки «Параметр задан неверно»
- Внутренняя программная ошибка
- ABBYY FineReader зависает при сканировании (Ошибка «Параметр задан неверно»)
- Введение
- Ошибки, с которыми я столкнулся
- Инструкция для исправления ошибки
- Заключение
Как починить Abbyy Finereader.exe перестал работать
Как исправить проблемы Abbyy Finereader?
- Запустите проверку системных файлов
- Запустите Abbyy Finereader от имени администратора .
- Запуск старых версий Abbyy Finereader в режиме совместимости
- Чистая загрузка Windows
- Удалите антивирусное программное обеспечение из автозагрузки Windows
- Обновление драйверов устройств
- Отключите DEP для Abbyy Finereader
Из-за проблемы программа перестала работать правильно. Сообщение об ошибке может появиться для любого программного обеспечения Windows. Когда появится это окно с ошибкой, программа остановится. Часто ли появляется такое же окно с ошибкой на вашем настольном компьютере или ноутбуке при запуске программы Abby Finereader OCR для Windows? В этом случае вы можете исправить сообщение об ошибке Abbyy Finereader.exe перестало работать .
Решения для устранения проблем Abbyy Finereader в Windows 10
1. Запустите проверку системных файлов.
Во-первых, убедитесь, что с системным файлом Windows ничего нет. Это можно сделать с помощью утилиты проверки системных файлов в Windows 10 и 8, нажав клавишу Windows + горячую клавишу X и выбрав Командная строка (администратор) .
- Введите the DISM.exe/Online/Cleanup-image/Restorehealth ’в окне подсказки и нажмите клавишу возврата.
- Затем введите «sfc/scannow» и нажмите Enter, чтобы запустить сканирование SFC, которое может занять около 20-30 минут.
- После завершения сканирования перезагрузите компьютер или ноутбук, если в командной строке указано, что WRP восстановил системные файлы.
2. Запустите Abbyy Finereader от имени администратора.
- Запуск программ от имени администратора может часто запускать программы. Чтобы запустить Abbyy Finereader от имени администратора, щелкните правой кнопкой мыши его исполняемый файл или ярлык на рабочем столе и выберите Свойства .
- Выберите вкладку «Совместимость», показанную непосредственно ниже.
- Там выберите вариант Запустить эту программу от имени администратора .
- Нажмите кнопку Применить и выберите параметр ОК , чтобы закрыть окно.
– СВЯЗАННО: Как сделать так, чтобы приложения всегда запускались с правами администратора в Windows 10
3. Запустите старые версии Abbyy Finereader в режиме совместимости.
Существует множество версий Abbyy Finereader для Windows. Если вы используете более старую версию Abbyy Finereader, предшествующую Windows 10, она может быть не полностью совместима с этой платформой. Таким образом, запуск Finereader в режиме совместимости может реально исправить ошибку « перестала работать ».
Для этого откройте вкладку «Совместимость», как описано выше; и выберите параметр Запустить эту программу в режиме совместимости . Выберите более раннюю платформу Windows в раскрывающемся меню. Затем нажмите кнопки Применить и ОК .
4. Очистите загрузочные окна
Сообщения об ошибках Stopped working »часто могут возникать из-за конфликтующего программного обеспечения. Таким образом, чистая загрузка Windows, которая удалит лишнее программное обеспечение для запуска и сторонние службы, является еще одним потенциальным решением для сообщения об ошибке « Abbyy Finereader.exe перестал работать ». Вот как вы можете очистить загрузочную Windows.
- Нажмите клавишу «Выполнить» для сочетания клавиш Windows + R.
- Введите “msconfig” в поле “Выполнить” и нажмите ОК , чтобы открыть утилиту настройки системы.
- Нажмите кнопку-переключатель Выборочный запуск на вкладке Общие.
- Отмените выбор параметра Загрузить элементы автозагрузки .
- Установите оба флажка Загрузить системные службы и Использовать исходную конфигурацию загрузки , если они еще не установлены.
- Перейдите на вкладку «Службы», показанную на снимке экрана ниже.
- Установите флажок Скрыть все службы Microsoft .
- Нажмите кнопку Отключить все .
- Выберите параметр Применить .
- Нажмите кнопку ОК , чтобы закрыть окно «Конфигурация системы».
- Выберите параметр Перезагрузить в открывшемся диалоговом окне.
– СВЯЗАНО: 8 лучших программ для распознавания текста для Windows 10
5. Удалите антивирусное программное обеспечение из автозагрузки Windows
Если Abbyy Finereader работает нормально, когда вы чистите загрузочное окно, сторонние антивирусные утилиты являются наиболее вероятным конфликтующим программным обеспечением.Таким образом, после восстановления Windows до стандартного запуска попробуйте удалить только антивирусное программное обеспечение из автозагрузки системы. Вот как вы можете удалить антивирусные утилиты из автозагрузки.
- Нажмите правой кнопкой мыши кнопку Пуск в Windows 10 и выберите Диспетчер задач . Кроме того, вы можете открыть эту утилиту, щелкнув правой кнопкой мыши панель задач и выбрав Диспетчер задач .
- Выберите вкладку «Автозагрузка», показанную на снимке ниже.
- Затем выберите антивирусное программное обеспечение и нажмите кнопку Отключить .
- Вы можете снова включить антивирусную программу, если вам не нужно открывать Abbyy Finereader, нажав Включить .
6. Обновление драйверов устройств
« Abbyy Finereader.exe перестал работать » перестал работать ошибка также может быть из-за устаревших или несовместимых драйверов. Вы можете проверить, нужно ли обновлять драйверы с помощью Driver Booster 5. Нажмите Бесплатная загрузка на этой странице, чтобы добавить бесплатную БД 5 в Windows. Программное обеспечение автоматически сканирует драйверы при первом запуске. Затем вы можете нажать кнопку Обновить сейчас , чтобы обновить устаревшие или несовместимые драйверы.
– СВЯЗАННО: ИСПРАВЛЕНИЕ: драйверы AMD отключены после обновления Windows 10
7. Отключите DEP для Abbyy Finereader
Сообщения « Перестал работать » также могут появляться, если предотвращение выполнения данных не позволяет запускать программы. Таким образом, временное отключение DEP для Abbyy Finereader является потенциальным разрешением. Вы можете отключить DEP в Windows 10 и 8 следующим образом.
Источник
Исправление ошибок сканирования в ABBYY Finereader
Abbyy Finereader – программа для распознавания текста с изображениями. Источником картинок, как правило, является сканер или МФУ. Прямо из окна приложения можно произвести сканирование, после чего автоматически перевести изображение в текст. Кроме того, Файн Ридер умеет сконвертировать полученные со сканера изображения в формат PDF и FB2, что полезно при создании электронных книг и документации для последующей печати.
Как устранить проблему: ABBYY Finereader не видит сканер.
Для корректной работы Abbyy Finereader 14 (последняя версия) на компьютере должны выполняться следующие требования:
- процессор с частотой от 1 ГГц и поддержкой набора инструкций SSE2;
- ОС Windows 10, 8.1, 8, 7;
- оперативная память от 1 Гб, рекомендованная – 4Гб;
- TWAIN- или WIA-совместимое устройство ввода изображений;
- доступ в интернет для активации.
Если ваше оборудование не отвечает данным требованиям, программа может работать некорректно. Но и при соблюдении всех условий, Abbyy FineReader часто выдаёт разные ошибки сканирования, такие как:
- невозможно открыть источник TWAIN;
- параметр задан неверно;
- внутренняя программная ошибка;
- ошибка инициализации источника.
В подавляющем большинстве случаев проблема связана с самим приложением и его настройками. Но иногда ошибки возникают после обновления системы либо после подключения нового оборудования. Рассмотрим наиболее распространённые рекомендации, что делать, если ABBYY FineReader не видит сканер и выдаёт сообщения об ошибках.
Исправление ошибок
Есть ряд общих советов по исправлению некорректной работы:
- Обновите драйверы оборудования до последних версий с официального сайта производителя.
- Проверьте права текущего пользователя в системе, при необходимости повысьте уровень доступа.
- Иногда помогает установка более старой версии приложения, особенно если вы работаете на не новом оборудовании.
- Проверьте, видит ли сканер сама система. Если он не отображается в диспетчере устройств или показан с жёлтым восклицательным знаком, то проблема в оборудовании, а не программе. Обратитесь к инструкции или в техподдержку производителя.
- На официальном сайте ABBYY работает неплохая техническая поддержка https://www.abbyy.com/ru-ru/support. Вы можете задать вопрос, подробно описав конкретно свою проблему, и получить профессиональное решение из первых рук абсолютно бесплатно.
Устранение ошибки «Параметр задан неверно»
В последней версии ABBYY FineReader также может носить название «Ошибка инициализации источника». Инициализация – это процесс подключения и распознавания системой оборудования.
Если Файн Ридер не видит сканер при запуске диалогового окна сканирования и выдаёт такие ошибки, то должны помочь следующие действия:
- Перезапустите программу FineReader.
- Зайдите в меню «Инструменты», выберите «OCR-редактор».
- Нажмите «Инструменты», потом «Настройки».
- Включите раздел «Основные».
- Перейдите к «Выбор устройства для получения изображений», затем «Выберите устройство».
- Нажмите на выпадающий список доступных драйверов. Проверьте работоспособность сканирования поочерёдно с каждым из списка. В случае успеха с каким-то из них, используйте его в дальнейшем.
Если и это не помогло, вам понадобится утилита TWAIN_32 Twacker. Её можно скачать с официального сайта ABBYY по ссылке ftp://ftp.abbyy.com/TechSupport/twack_32.zip.
После этого следуйте инструкции:
- Выйдите из Файн Ридер.
- Распакуйте архив twack_32.zip в любую папку.
- Дважды щёлкните по Twack_32.exe.
- После запуска программы зайдите в меню «File», затем «Acquire».
- Нажмите «Scan» в открывшемся диалоге.
- Если документ успешно отсканировался, откройте меню «File» и щёлкните «Select Source».
- Синим цветом окажется отображён драйвер, через который утилита успешно выполнила сканирование.
- Выберите этот же файл драйвера в файнридере.
Если при запуске в Abbyy Finereader этого сделать опять не удалось, значит, проблема в работе программы. Отправьте запрос в техническую поддержку ABBYY. Если же и 32 Twacker не смог выполнить команду «Scan», то, вероятно, некорректно работает само устройство или его драйвер. Обратитесь в техподдержку производителя сканера.
Внутренняя программная ошибка
Бывает, что при запуске сканирования приложение сообщает «Внутренняя программная ошибка, код 142». Она обычно связана с удалением или повреждением системных файлов программы. Для исправления и предотвращения повторных появлений выполните следующее:
- Добавьте Fine Reader в исключения антивирусного ПО.
- Перейдите в «Панель управления», «Установка и удаление программ».
- Найдите Fine Reader и нажмите «Изменить».
- Теперь выберите «Восстановить».
- Запустите программу и попробуйте отсканировать документ.
Иногда Файнридер может не видеть сканер из-за ограничений в доступе. Запустите программу от имени администратора либо повысьте права текущего пользователя.
Таким образом решается проблема подключения программы Fine Reader к сканеру. Иногда причина в конфликте драйверов или несовместимости оборудования. А бывает, сбой сканирования возникает из-за внутренних программных ошибок. Если вы сталкивались с подобными проблемами в файнридере, оставляйте советы и способы решения в комментариях.
Источник
ABBYY FineReader зависает при сканировании (Ошибка «Параметр задан неверно»)
За последние несколько дней, пришлось два раза столкнуться с проблемой при сканировании в ABBYY FineReader. Изучив форумы и опыт других людей, я пришел к выводу, что проблема зачастую связана с самим приложением и его настройками. В обоих случаях помог один и тот же способ о котором дальше пойдет речь.
Содержание:
Введение
Первым делом нужно проверить, что сканер или любое другое ваше устройство подключено правильно и установлены последние драйвера для него. Можете еще проверить, как работает сканирование через стандартное приложение Windows. Если там всё работает, а в ABBYY FineReader отказывается, значит продолжаем разбираться дальше. В противном случае, скачиваем драйвера с официального сайта производителя и обновляем их.
Ошибки, с которыми я столкнулся
Первая. При попытке отсканировать документы, ABBYY FineReader зависает и уходите в бесконечное ожидание. Выйти из которого помогает только «Диспетчер задач» через снятие задачи с программы.
Вторая. При попытке отсканировать выходит ошибка «Параметр задан неверно» или вы также можете увидеть «Ошибка инициализации источника». Означает, что программа не может найти устройство для сканирования.
В обоих случаях, ABBYY FineReader использует не соответствующий драйвер для сканирования и поэтому возникают ошибки. Исправить их одинаково просто, для этого необходимо выбрать нужный нам драйвер.
Инструкция для исправления ошибки
Запускаем ABBYY FineReader, в моем случае это 10 версия:
Находим на верхней панели «Сервис» и открываем меню:
Далее переходим в «Опции» (так же, можно воспользоваться сочетанием клавиш «Ctrl+Shift+O») и открываем вкладку «Сканировать/Открыть»:
В выпадающем списке выбираем подходящий драйвер для вашего сканера. Возможно придется попробовать несколько драйверов по очереди:
Как правило, в большинстве случаев, и в моем тоже, рекомендуется выбирать TWAIN драйвер. Под списком драйверов, ставим галочку «Использовать интерфейс сканера». Закончив с настройкой, нажимаем на «ОК» для сохранения всех изменений. Если после выбора драйвера проблема не ушла, нужно попробовать другой.
Заключение
Этот способ сработает при условии, что у вас корректно установлены драйвера для вашего устройства. В противном случае, сначала придется обновить драйвера сканера и только потом повторить инструкцию выше. Вполне возможно, что после обновления драйверов у вас всё заработает.
Всем удачи!
Возможно вам так же будет интересно:
Если я Вам помог — оставьте свой отзыв или поделитесь сайтом с друзьями в социальных сетях!
Источник
FineReader — чрезвычайно полезная программа для конвертации текстов из растрового в цифровой формат. Ее часто применяют для редактирования конспектов, сфотографированных объявлений или статей, а также отсканированных текстовых документов. При установке или запуске FineReader может возникнуть ошибка, которая отображается как «Нет доступа к файлу».
Попробуем разобраться, как устранить эту проблему и пользоваться распознавателем текстов в своих целях.
Ошибка при установке
Первое, что нужно проверить при возникновении ошибки доступа — проверить, не включен ли антивирус на вашем компьютере. Выключите его, если он активен.
В том случае, если проблема осталась, проделайте следующие шаги:
Нажмите «Пуск» и щелкните правой кнопкой мыши на «Компьютер». Выберите «Свойства».
Если у вас установлена Windows 7, щелкните на «Дополнительные параметры системы».
На вкладке «Дополнительно» найдите внизу окна свойств кнопку «Переменные среды» и нажмите ее.
В окне «Переменные среды выделите строку TMP и нажмите кнопку «Изменить».
В строке «Значение переменной» пропишите C:Temp и нажмите «ОК».
Проделайте тоже самое для строки TEMP. Щелкните «ОК» и «Применить».
После этого попробуйте начать установку заново.
Установочный файл всегда запускайте от имени администратора.
Ошибка при запуске
Ошибка доступа при запуске возникает в том случае, если пользователь не имеет полного доступа к папке «Licenses» на своем компьютере. Исправить это достаточно просто.
Нажмите сочетание клавиш Win+R. Откроется окно «Выполнить».
В строке этого окна введите C:ProgramDataABBYYFineReader12.0 (или другое место, куда установлена программа) и нажмите «ОК».
Обратите внимание на версию программы. Прописывайте ту, которая установлена у вас.
Найдите в каталоге папку «Licenses» и, щелкнув по ней правой кнопкой мыши, выберите «Свойства».
На вкладке «Безопасность» в окне «Группы или пользователи» выделите строку «Пользователи» и нажмите кнопку «Изменить».
Снова выделите строку «Пользователи» и установите галочку напротив «Полный доступ». Нажмите «Применить». Закройте все окна, нажимая «ОК».
Таким образом исправляется ошибка доступа при установке и запуске FineReader. Надеемся, эта информация будет вам полезна.
Мы рады, что смогли помочь Вам в решении проблемы.
Помимо этой статьи, на сайте еще 11939 инструкций.
Добавьте сайт Lumpics. ru в закладки (CTRL+D) и мы точно еще пригодимся вам.
Отблагодарите автора, поделитесь статьей в социальных сетях.
Опишите, что у вас не получилось. Наши специалисты постараются ответить максимально быстро.
За последние несколько дней, пришлось два раза столкнуться с проблемой при сканировании в ABBYY FineReader. Изучив форумы и опыт других людей, я пришел к выводу, что проблема зачастую связана с самим приложением и его настройками. В обоих случаях помог один и тот же способ о котором дальше пойдет речь.
Содержание:
Введение
Первым делом нужно проверить, что сканер или любое другое ваше устройство подключено правильно и установлены последние драйвера для него. Можете еще проверить, как работает сканирование через стандартное приложение Windows. Если там всё работает, а в ABBYY FineReader отказывается, значит продолжаем разбираться дальше. В противном случае, скачиваем драйвера с официального сайта производителя и обновляем их.
Ошибки, с которыми я столкнулся
Первая. При попытке отсканировать документы, ABBYY FineReader зависает и уходите в бесконечное ожидание. Выйти из которого помогает только «Диспетчер задач» через снятие задачи с программы.
Вторая. При попытке отсканировать выходит ошибка «Параметр задан неверно» или вы также можете увидеть «Ошибка инициализации источника». Означает, что программа не может найти устройство для сканирования.
В обоих случаях, ABBYY FineReader использует не соответствующий драйвер для сканирования и поэтому возникают ошибки. Исправить их одинаково просто, для этого необходимо выбрать нужный нам драйвер.
Инструкция для исправления ошибки
Запускаем ABBYY FineReader, в моем случае это 10 версия:
Находим на верхней панели «Сервис» и открываем меню:
Далее переходим в «Опции» (так же, можно воспользоваться сочетанием клавиш «Ctrl+Shift+O») и открываем вкладку «Сканировать/Открыть»:
В выпадающем списке выбираем подходящий драйвер для вашего сканера. Возможно придется попробовать несколько драйверов по очереди:
Как правило, в большинстве случаев, и в моем тоже, рекомендуется выбирать TWAIN драйвер. Под списком драйверов, ставим галочку «Использовать интерфейс сканера». Закончив с настройкой, нажимаем на «ОК» для сохранения всех изменений. Если после выбора драйвера проблема не ушла, нужно попробовать другой.
Заключение
Этот способ сработает при условии, что у вас корректно установлены драйвера для вашего устройства. В противном случае, сначала придется обновить драйвера сканера и только потом повторить инструкцию выше. Вполне возможно, что после обновления драйверов у вас всё заработает.
Всем удачи!
Возможно вам так же будет интересно:
Источники:
https://lumpics. ru/how-to-fix-access-error-in-finereader/
https://alexfine. ru/rubriki/orgtekhnika/273-abbyy-finereader-zavisaet-pri-skanirovanii-oshibka-parametr-zadan-neverno
Ошибка FineReader: нет доступа к файлу
FineReader — чрезвычайно полезная программа для конвертации текстов из растрового в цифровой формат. Ее часто применяют для редактирования конспектов, сфотографированных объявлений или статей, а также отсканированных текстовых документов. При установке или запуске FineReader может возникнуть ошибка, которая отображается как «Нет доступа к файлу».
Попробуем разобраться, как устранить эту проблему и пользоваться распознавателем текстов в своих целях.
Как исправить ошибку доступа к файлу в FineReader
Ошибка при установке
Первое, что нужно проверить при возникновении ошибки доступа — проверить, не включен ли антивирус на вашем компьютере. Выключите его, если он активен.
В том случае, если проблема осталась, проделайте следующие шаги:
Нажмите «Пуск» и щелкните правой кнопкой мыши на «Компьютер». Выберите «Свойства».
Если у вас установлена Windows 7, щелкните на «Дополнительные параметры системы».
Abbyy FineReader 15 Pc Quick video in 15 mins
На вкладке «Дополнительно» найдите внизу окна свойств кнопку «Переменные среды» и нажмите ее.
В окне «Переменные среды выделите строку TMP и нажмите кнопку «Изменить».
В строке «Значение переменной» пропишите C:Temp и нажмите «ОК».
Проделайте тоже самое для строки TEMP. Щелкните «ОК» и «Применить».
После этого попробуйте начать установку заново.
Установочный файл всегда запускайте от имени администратора.
Ошибка при запуске
Ошибка доступа при запуске возникает в том случае, если пользователь не имеет полного доступа к папке «Licenses» на своем компьютере. Исправить это достаточно просто.
Нажмите сочетание клавиш Win+R. Откроется окно «Выполнить».
В строке этого окна введите C:ProgramDataABBYYFineReader12.0 (или другое место, куда установлена программа) и нажмите «ОК».
Обратите внимание на версию программы. Прописывайте ту, которая установлена у вас.
Найдите в каталоге папку «Licenses» и, щелкнув по ней правой кнопкой мыши, выберите «Свойства».
На вкладке «Безопасность» в окне «Группы или пользователи» выделите строку «Пользователи» и нажмите кнопку «Изменить».
How to Download & Install ABBYY FineReader MAC OS M1 | FREE 2021
Снова выделите строку «Пользователи» и установите галочку напротив «Полный доступ». Нажмите «Применить». Закройте все окна, нажимая «ОК».
Таким образом исправляется ошибка доступа при установке и запуске FineReader. Надеемся, эта информация будет вам полезна.
Мы рады, что смогли помочь Вам в решении проблемы.
Источник: lumpics.ru
3 простых шага по исправлению ошибок 258.EXE
Tip: В вашей системе запущено много процессов, которые потребляют ресурсы процессора и памяти. Некоторые из этих процессов, кажется, являются вредоносными файлами, атакующими ваш компьютер.
Чтобы исправить критические ошибки 258.exe,скачайте программу Asmwsoft PC Optimizer и установите ее на своем компьютере
Очистите мусорные файлы, чтобы исправить 258.exe, которое перестало работать из-за ошибки.
- Запустите приложение Asmwsoft Pc Optimizer.
- Потом из главного окна выберите пункт «Clean Junk Files».
- Когда появится новое окно, нажмите на кнопку «start» и дождитесь окончания поиска.
- потом нажмите на кнопку «Select All».
- нажмите на кнопку «start cleaning».
Очистите реестр, чтобы исправить 258.exe, которое перестало работать из-за ошибки
- Запустите приложение Asmwsoft Pc Optimizer.
- Потом из главного окна выберите пункт «Fix Registry problems».
- Нажмите на кнопку «select all» для проверки всех разделов реестра на наличие ошибок.
- 4. Нажмите на кнопку «Start» и подождите несколько минут в зависимости от размера файла реестра.
- После завершения поиска нажмите на кнопку «select all».
- Нажмите на кнопку «Fix selected».
P.S. Вам может потребоваться повторно выполнить эти шаги.
Как удалить заблокированный файл
- В главном окне Asmwsoft Pc Optimizer выберите инструмент «Force deleter»
- Потом в «force deleter» нажмите «Выбрать файл», перейдите к файлу 258.exe и потом нажмите на «открыть».
- Теперь нажмите на кнопку «unlock and delete», и когда появится подтверждающее сообщение, нажмите «да». Вот и все.
Настройка Windows для исправления критических ошибок 258.exe:
- Нажмите правой кнопкой мыши на «Мой компьютер» на рабочем столе и выберите пункт «Свойства».
- В меню слева выберите » Advanced system settings».
- В разделе «Быстродействие» нажмите на кнопку «Параметры».
- Нажмите на вкладку «data Execution prevention».
- Выберите опцию » Turn on DEP for all programs and services . » .
- Нажмите на кнопку «add» и выберите файл 258.exe, а затем нажмите на кнопку «open».
- Нажмите на кнопку «ok» и перезагрузите свой компьютер.
Как другие пользователи поступают с этим файлом?
Всего голосов ( 202 ), 133 говорят, что не будут удалять, а 69 говорят, что удалят его с компьютера.
258.exe Пользовательская оценка:
Как вы поступите с файлом 258.exe?
Некоторые сообщения об ошибках, которые вы можете получить в связи с 258.exe файлом
- (258.exe) столкнулся с проблемой и должен быть закрыт. Просим прощения за неудобство.
- (258.exe) перестал работать.
- 258.exe. Эта программа не отвечает.
- (258.exe) — Ошибка приложения: the instruction at 0xXXXXXX referenced memory error, the memory could not be read. Нажмитие OK, чтобы завершить программу.
- (258.exe) не является ошибкой действительного windows-приложения.
- (258.exe) отсутствует или не обнаружен.
258.EXE
Описание файла: 258.exe Файл 258.exe из unknown company является частью unknown product. 258.exe, расположенный в c:colet?nea de louvorhasd258.exe с размером файла 7705547 байт, версия файла Unknown version, подпись abb0ccd56b82a8e785259f1d7271ea42.
Проверьте процессы, запущенные на вашем ПК, используя базу данных онлайн-безопасности. Можно использовать любой тип сканирования для проверки вашего ПК на вирусы, трояны, шпионские и другие вредоносные программы.
Источник: www.exedb.com
Код ошибки 258 abbyy finereader
«Avira Error 258» также считается ошибкой во время выполнения (ошибкой). Разработчики программного обеспечения пытаются обеспечить, чтобы программное обеспечение было свободным от этих сбоев, пока оно не будет публично выпущено. Поскольку разработчики программного обеспечения пытаются предотвратить это, некоторые незначительные ошибки, такие как ошибка 258, возможно, не были найдены на этом этапе.
Почему происходит ошибка времени выполнения 258?
Ошибки выполнения при запуске Avira Antivirus — это когда вы, скорее всего, столкнетесь с «Avira Error 258». Вот три наиболее распространенные причины, по которым происходят ошибки во время выполнения ошибки 258:
Ошибка 258 Crash — она называется «Ошибка 258», когда программа неожиданно завершает работу во время работы (во время выполнения). Это происходит много, когда продукт (Avira Antivirus) или компьютер не может обрабатывать уникальные входные данные.
Утечка памяти «Avira Error 258» — этот тип утечки памяти приводит к тому, что Avira Antivirus продолжает использовать растущие объемы памяти, снижая общую производительность системы. Потенциальным фактором ошибки является код Avira Operations GmbH Co. KG включает дефект в анализе входных данных.
Классические проблемы Avira Error 258
Частичный список ошибок Avira Error 258 Avira Antivirus:
Причины проблем Avira Error 258
Эти проблемы Avira Error 258 создаются отсутствующими или поврежденными файлами Avira Error 258, недопустимыми записями реестра Avira Antivirus или вредоносным программным обеспечением.
Попробуем разобраться, как устранить эту проблему и пользоваться распознавателем текстов в своих целях.
Ошибка при установке
В том случае, если проблема осталась, проделайте следующие шаги:
После этого попробуйте начать установку заново.
Установочный файл всегда запускайте от имени администратора.
Ошибка при запуске
Обратите внимание на версию программы. Прописывайте ту, которая установлена у вас.
Таким образом исправляется ошибка доступа при установке и запуске FineReader. Надеемся, эта информация будет вам полезна.
Мы рады, что смогли помочь Вам в решении проблемы.
Отблагодарите автора, поделитесь статьей в социальных сетях.
ABBYY FineReader зависает при сканировании (Ошибка «Параметр задан неверно»)
За последние несколько дней, пришлось два раза столкнуться с проблемой при сканировании в ABBYY FineReader. Изучив форумы и опыт других людей, я пришел к выводу, что проблема зачастую связана с самим приложением и его настройками. В обоих случаях помог один и тот же способ о котором дальше пойдет речь.
Введение
Первым делом нужно проверить, что сканер или любое другое ваше устройство подключено правильно и установлены последние драйвера для него. Можете еще проверить, как работает сканирование через стандартное приложение Windows. Если там всё работает, а в ABBYY FineReader отказывается, значит продолжаем разбираться дальше. В противном случае, скачиваем драйвера с официального сайта производителя и обновляем их.
Ошибки, с которыми я столкнулся
Первая. При попытке отсканировать документы, ABBYY FineReader зависает и уходите в бесконечное ожидание. Выйти из которого помогает только «Диспетчер задач» через снятие задачи с программы.
Вторая. При попытке отсканировать выходит ошибка «Параметр задан неверно» или вы также можете увидеть «Ошибка инициализации источника». Означает, что программа не может найти устройство для сканирования.
Инструкция для исправления ошибки
Запускаем ABBYY FineReader, в моем случае это 10 версия:
Находим на верхней панели «Сервис» и открываем меню:
Далее переходим в «Опции» (так же, можно воспользоваться сочетанием клавиш «Ctrl+Shift+O») и открываем вкладку «Сканировать/Открыть»:
В выпадающем списке выбираем подходящий драйвер для вашего сканера. Возможно придется попробовать несколько драйверов по очереди:
Как правило, в большинстве случаев, и в моем тоже, рекомендуется выбирать TWAIN драйвер. Под списком драйверов, ставим галочку «Использовать интерфейс сканера». Закончив с настройкой, нажимаем на «ОК» для сохранения всех изменений. Если после выбора драйвера проблема не ушла, нужно попробовать другой.
Этот способ сработает при условии, что у вас корректно установлены драйвера для вашего устройства. В противном случае, сначала придется обновить драйвера сканера и только потом повторить инструкцию выше. Вполне возможно, что после обновления драйверов у вас всё заработает.
Важно! По поводу распознавания текста. Скорее всего принцип работы такой: вы делаете скриншот области экрана с текстом, после чего прога может понять что за текст и записать в файл или скопировать его например в буфер. Но есть другая версия, что все работает немного иначе: вы выделяете область экрана с текстом, и уже после этого прога считывает текст. То есть без создания скриншота.
Устанавливается прога в эту папку:
C:Program Files (x86)ABBYY Screenshot Reader 11
И для установки нужно примерно 500 мб, что опять мягко говоря многовато для просто создания скриншотов. Но думаю это плата за то, что умеет распознавать текст.
У программы есть своя иконка в трее, по которой если правой кнопкой нажать, то будет такое меню:
Можно сразу открыть прогу либо навести мышку на меню Настройки, в котором находятся такие функции: поверх других окон, запускать при загрузке системы, включить звуки, загружать подсказки с сервера ABBYY (этот пункт почему-то неактивен).
Кстати программа работает под процессом ScreenshotReader. exe.
Но самое интересное даже не это. Если запустить ярлык с рабочего стола, то мы увидим маленькое окошко, при помощи которого можно понять функционал программы. Итак, вот варианты создания скриншота:
Должен сказать, что функции впечатляют. Конечно это круче чем просто скриншотер.
То появляется такое окно:
И даже если выбрать первый вариант, то есть самый быстрый, то потом нужно заполнить вот столько данных:
Итак, какие я могу выделить плюсы:
И какие минусы вижу:
Возможно есть еще плюсы или минусы, может что-то не учел.
Штатное удаление (деинсталляция):
ABBYY FineReader зависает при сканировании (Ошибка «Параметр задан неверно»)
За последние несколько дней, пришлось два раза столкнуться с проблемой при сканировании в ABBYY FineReader. Изучив форумы и опыт других людей, я пришел к выводу, что проблема зачастую связана с самим приложением и его настройками. В обоих случаях помог один и тот же способ о котором дальше пойдет речь.
Введение
Первым делом нужно проверить, что сканер или любое другое ваше устройство подключено правильно и установлены последние драйвера для него. Можете еще проверить, как работает сканирование через стандартное приложение Windows. Если там всё работает, а в ABBYY FineReader отказывается, значит продолжаем разбираться дальше. В противном случае, скачиваем драйвера с официального сайта производителя и обновляем их.
Ошибки, с которыми я столкнулся
Первая. При попытке отсканировать документы, ABBYY FineReader зависает и уходите в бесконечное ожидание. Выйти из которого помогает только «Диспетчер задач» через снятие задачи с программы.
Вторая. При попытке отсканировать выходит ошибка «Параметр задан неверно» или вы также можете увидеть «Ошибка инициализации источника». Означает, что программа не может найти устройство для сканирования.
Инструкция для исправления ошибки
Запускаем ABBYY FineReader, в моем случае это 10 версия:
Находим на верхней панели «Сервис» и открываем меню:
Далее переходим в «Опции» (так же, можно воспользоваться сочетанием клавиш «Ctrl+Shift+O») и открываем вкладку «Сканировать/Открыть»:
В выпадающем списке выбираем подходящий драйвер для вашего сканера. Возможно придется попробовать несколько драйверов по очереди:
Как правило, в большинстве случаев, и в моем тоже, рекомендуется выбирать TWAIN драйвер. Под списком драйверов, ставим галочку «Использовать интерфейс сканера». Закончив с настройкой, нажимаем на «ОК» для сохранения всех изменений. Если после выбора драйвера проблема не ушла, нужно попробовать другой.
Ошибка при установке
Первым делом нужно проверить, что сканер или любое другое ваше устройство подключено правильно и установлены последние драйвера для него. Можете еще проверить, как работает сканирование через стандартное приложение Windows. Если там всё работает, а в ABBYY FineReader отказывается, значит продолжаем разбираться дальше. В противном случае, скачиваем драйвера с официального сайта производителя и обновляем их.
Ошибки, с которыми я столкнулся
Первая. При попытке отсканировать документы, ABBYY FineReader зависает и уходите в бесконечное ожидание. Выйти из которого помогает только «Диспетчер задач» через снятие задачи с программы.
Вторая. При попытке отсканировать выходит ошибка «Параметр задан неверно» или вы также можете увидеть «Ошибка инициализации источника». Означает, что программа не может найти устройство для сканирования.
Инструкция для исправления ошибки
Запускаем ABBYY FineReader, в моем случае это 10 версия:
Находим на верхней панели «Сервис» и открываем меню:
Далее переходим в «Опции» (так же, можно воспользоваться сочетанием клавиш «Ctrl+Shift+O») и открываем вкладку «Сканировать/Открыть»:
В выпадающем списке выбираем подходящий драйвер для вашего сканера. Возможно придется попробовать несколько драйверов по очереди:
Как правило, в большинстве случаев, и в моем тоже, рекомендуется выбирать TWAIN драйвер. Под списком драйверов, ставим галочку «Использовать интерфейс сканера». Закончив с настройкой, нажимаем на «ОК» для сохранения всех изменений. Если после выбора драйвера проблема не ушла, нужно попробовать другой.
С описанными в этом разделе неполадками пользователи сталкиваются еще до установки и начала использования Виндовс 10. Как правило, проблемы с переходом на новую ОС возникают у пользователей Windows 7. Это объясняется тем, что в Майкрософт отменили полную поддержку семерки и теперь установка новых компонентов десятой версии может привести к возникновению системных ошибок.
Коды ошибок, которые возникают при установке
Синий экран смерти (или BSoD) – это самая серьёзная ошибка всех версий ОС Windows. Цвет экрана может быть как синим (в 95% случаев), так и красным.
Распространенные причины появления BSoD:
Красный экран смерти
Красный экран смерти обозначает что нарушена работа аппаратных компонентов ПК. Если красный экран появляется через несколько минут после каждого включения ОС. Единственное, что вы можете сделать – обратиться в сервисный центр для проведения ремонта.
В десятой версии Виндовс стало гораздо удобнее взаимодействовать с BSoD. В окне появилось более-менее нормальное описание для возникшей ошибки, и пользователи могут просканировать QR-код, который перенаправит их на страничку с детальными указаниями для решения проблемы.
Универсальный способ устранения экрана смерти:
Другие ошибки в работе ОС
Рассмотрим распространенные типы неполадок, которые могу появляться при работе с ОС Windows 10.
Неполадки с USB
Часто при подключении любого устройства через USB (флешки или кабеля) появляется ошибка с кодом 43 Windows 10. Она указывает на то, что материнская плата не может подключиться к устройству.
Проблема имеет аппаратных характер и используемый разъем следует починить или заменить. Попробуйте подключить устройство к другому порту USB на вашем компьютере.
Не исключён и единовременный программный сбой. Для его устранения вы можете попробовать выполнить такие действия:
Код 0x8004005
Сразу после установки Виндовс 10 в системе может возникать ошибка с кодом 0х8004005. При этом, появляются проблемы в работе сетевого оборудования. Часто подключение к интернету пропадает, но появляется после перезагрузки ПК и снова исчезает через 5-10 минут.
Для устранения этой неполадки разработчики выпустили специальный пакет обновлений 0x80KB3081424. Если в данный момент на компьютере есть соединение с сетью, запустите работу Центра обновлений и пакет будет установлен автоматически.
В случае, если подключение не работает, загрузите нужный пакет с сайта Майкрософт на другой ПК и скиньте файл на свой компьютер. Выполните установку и перезапустите ОС.
Теперь вы знаете, как устранить распространенные коды ошибок в Windows 10. Делитесь в комментариях, с какими багами и неполадками сталкивались вы и как смогли их решить.
Программа для создания скриншотов любой части экрана, отдельной программы либо вручную выделенной области. Также присутствует функция распознавания текста с созданного скриншота.
Важно! По поводу распознавания текста. Скорее всего принцип работы такой: вы делаете скриншот области экрана с текстом, после чего прога может понять что за текст и записать в файл или скопировать его например в буфер. Но есть другая версия, что все работает немного иначе: вы выделяете область экрана с текстом, и уже после этого прога считывает текст. То есть без создания скриншота.
Устанавливается прога в эту папку:
C:Program Files (x86)ABBYY Screenshot Reader 11
И для установки нужно примерно 500 мб, что опять мягко говоря многовато для просто создания скриншотов. Но думаю это плата за то, что умеет распознавать текст.
У программы есть своя иконка в трее, по которой если правой кнопкой нажать, то будет такое меню:
Можно сразу открыть прогу либо навести мышку на меню Настройки, в котором находятся такие функции: поверх других окон, запускать при загрузке системы, включить звуки, загружать подсказки с сервера ABBYY (этот пункт почему-то неактивен).
Кстати программа работает под процессом ScreenshotReader. exe.
Но самое интересное даже не это. Если запустить ярлык с рабочего стола, то мы увидим маленькое окошко, при помощи которого можно понять функционал программы. Итак, вот варианты создания скриншота:
Должен сказать, что функции впечатляют. Конечно это круче чем просто скриншотер.
То появляется такое окно:
И даже если выбрать первый вариант, то есть самый быстрый, то потом нужно заполнить вот столько данных:
Итак, какие я могу выделить плюсы:
И какие минусы вижу:
Возможно есть еще плюсы или минусы, может что-то не учел.
Штатное удаление (деинсталляция):
ABBYY FineReader зависает при сканировании (Ошибка «Параметр задан неверно»)
За последние несколько дней, пришлось два раза столкнуться с проблемой при сканировании в ABBYY FineReader. Изучив форумы и опыт других людей, я пришел к выводу, что проблема зачастую связана с самим приложением и его настройками. В обоих случаях помог один и тот же способ о котором дальше пойдет речь.
Введение
Первым делом нужно проверить, что сканер или любое другое ваше устройство подключено правильно и установлены последние драйвера для него. Можете еще проверить, как работает сканирование через стандартное приложение Windows. Если там всё работает, а в ABBYY FineReader отказывается, значит продолжаем разбираться дальше. В противном случае, скачиваем драйвера с официального сайта производителя и обновляем их.
Ошибки, с которыми я столкнулся
Первая. При попытке отсканировать документы, ABBYY FineReader зависает и уходите в бесконечное ожидание. Выйти из которого помогает только «Диспетчер задач» через снятие задачи с программы.
Вторая. При попытке отсканировать выходит ошибка «Параметр задан неверно» или вы также можете увидеть «Ошибка инициализации источника». Означает, что программа не может найти устройство для сканирования.
Инструкция для исправления ошибки
Запускаем ABBYY FineReader, в моем случае это 10 версия:
Находим на верхней панели «Сервис» и открываем меню:
Далее переходим в «Опции» (так же, можно воспользоваться сочетанием клавиш «Ctrl+Shift+O») и открываем вкладку «Сканировать/Открыть»:
В выпадающем списке выбираем подходящий драйвер для вашего сканера. Возможно придется попробовать несколько драйверов по очереди:
Как правило, в большинстве случаев, и в моем тоже, рекомендуется выбирать TWAIN драйвер. Под списком драйверов, ставим галочку «Использовать интерфейс сканера». Закончив с настройкой, нажимаем на «ОК» для сохранения всех изменений. Если после выбора драйвера проблема не ушла, нужно попробовать другой.
Этот способ сработает при условии, что у вас корректно установлены драйвера для вашего устройства. В противном случае, сначала придется обновить драйвера сканера и только потом повторить инструкцию выше. Вполне возможно, что после обновления драйверов у вас всё заработает.
- Шифрование протокола utorrent что это
- Как играть в меру в компьютерные игры
- Планшет в киа рио вместо магнитолы
- Что значит чужой компьютер
- Как открыть консоль в расте на ноутбуке
Источник: kompyutery-programmy.ru
Abbyy finereader 14 код ошибки 258
FineReader — чрезвычайно полезная программа для конвертации текстов из растрового в цифровой формат. Ее часто применяют для редактирования конспектов, сфотографированных объявлений или статей, а также отсканированных текстовых документов. При установке или запуске FineReader может возникнуть ошибка, которая отображается как «Нет доступа к файлу».
Попробуем разобраться, как устранить эту проблему и пользоваться распознавателем текстов в своих целях.
Как исправить ошибку доступа к файлу в FineReader
Ошибка при установке
Первое, что нужно проверить при возникновении ошибки доступа — проверить, не включен ли антивирус на вашем компьютере. Выключите его, если он активен.
В том случае, если проблема осталась, проделайте следующие шаги:
Нажмите «Пуск» и щелкните правой кнопкой мыши на «Компьютер». Выберите «Свойства».
Если у вас установлена Windows 7, щелкните на «Дополнительные параметры системы».
На вкладке «Дополнительно» найдите внизу окна свойств кнопку «Переменные среды» и нажмите ее.
В окне «Переменные среды выделите строку TMP и нажмите кнопку «Изменить».
В строке «Значение переменной» пропишите C:Temp и нажмите «ОК».
Проделайте тоже самое для строки TEMP. Щелкните «ОК» и «Применить».
После этого попробуйте начать установку заново.
Установочный файл всегда запускайте от имени администратора.
Ошибка при запуске
Ошибка доступа при запуске возникает в том случае, если пользователь не имеет полного доступа к папке «Licenses» на своем компьютере. Исправить это достаточно просто.
Нажмите сочетание клавиш Win+R. Откроется окно «Выполнить».
В строке этого окна введите C:ProgramDataABBYYFineReader12.0 (или другое место, куда установлена программа) и нажмите «ОК».
Обратите внимание на версию программы. Прописывайте ту, которая установлена у вас.
Найдите в каталоге папку «Licenses» и, щелкнув по ней правой кнопкой мыши, выберите «Свойства».
На вкладке «Безопасность» в окне «Группы или пользователи» выделите строку «Пользователи» и нажмите кнопку «Изменить».
Снова выделите строку «Пользователи» и установите галочку напротив «Полный доступ». Нажмите «Применить». Закройте все окна, нажимая «ОК».
Таким образом исправляется ошибка доступа при установке и запуске FineReader. Надеемся, эта информация будет вам полезна.
Мы рады, что смогли помочь Вам в решении проблемы.
Отблагодарите автора, поделитесь статьей в социальных сетях.
ABBYY FineReader зависает при сканировании (Ошибка «Параметр задан неверно»)
За последние несколько дней, пришлось два раза столкнуться с проблемой при сканировании в ABBYY FineReader. Изучив форумы и опыт других людей, я пришел к выводу, что проблема зачастую связана с самим приложением и его настройками. В обоих случаях помог один и тот же способ о котором дальше пойдет речь.
Содержание:
Введение
Первым делом нужно проверить, что сканер или любое другое ваше устройство подключено правильно и установлены последние драйвера для него. Можете еще проверить, как работает сканирование через стандартное приложение Windows. Если там всё работает, а в ABBYY FineReader отказывается, значит продолжаем разбираться дальше. В противном случае, скачиваем драйвера с официального сайта производителя и обновляем их.
Ошибки, с которыми я столкнулся
Первая. При попытке отсканировать документы, ABBYY FineReader зависает и уходите в бесконечное ожидание. Выйти из которого помогает только «Диспетчер задач» через снятие задачи с программы.
Вторая. При попытке отсканировать выходит ошибка «Параметр задан неверно» или вы также можете увидеть «Ошибка инициализации источника». Означает, что программа не может найти устройство для сканирования.
В обоих случаях, ABBYY FineReader использует не соответствующий драйвер для сканирования и поэтому возникают ошибки. Исправить их одинаково просто, для этого необходимо выбрать нужный нам драйвер.
Инструкция для исправления ошибки
Запускаем ABBYY FineReader, в моем случае это 10 версия:
Находим на верхней панели «Сервис» и открываем меню:
Далее переходим в «Опции» (так же, можно воспользоваться сочетанием клавиш «Ctrl+Shift+O») и открываем вкладку «Сканировать/Открыть»:
В выпадающем списке выбираем подходящий драйвер для вашего сканера. Возможно придется попробовать несколько драйверов по очереди:
Как правило, в большинстве случаев, и в моем тоже, рекомендуется выбирать TWAIN драйвер. Под списком драйверов, ставим галочку «Использовать интерфейс сканера». Закончив с настройкой, нажимаем на «ОК» для сохранения всех изменений. Если после выбора драйвера проблема не ушла, нужно попробовать другой.
Этот способ сработает при условии, что у вас корректно установлены драйвера для вашего устройства. В противном случае, сначала придется обновить драйвера сканера и только потом повторить инструкцию выше. Вполне возможно, что после обновления драйверов у вас всё заработает.
Всем удачи!
Возможно вам так же будет интересно:
Источник: kodyoshibok03.ru