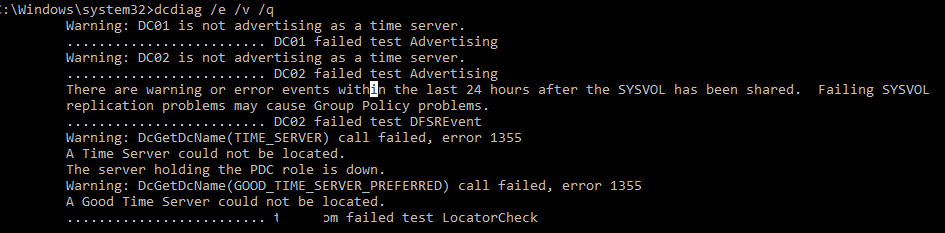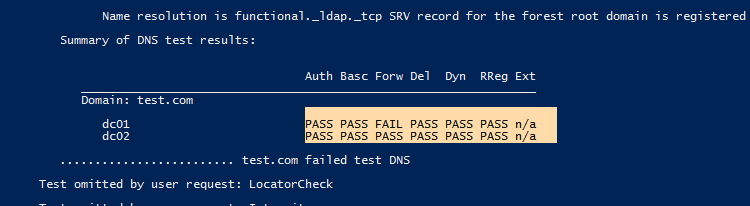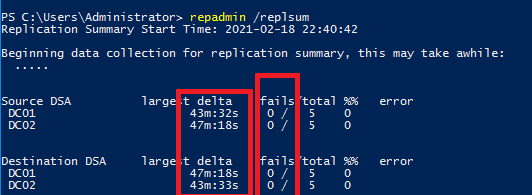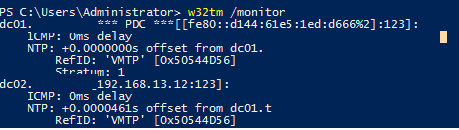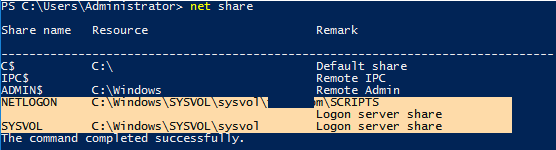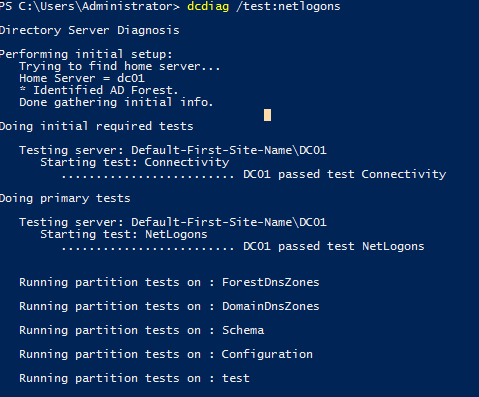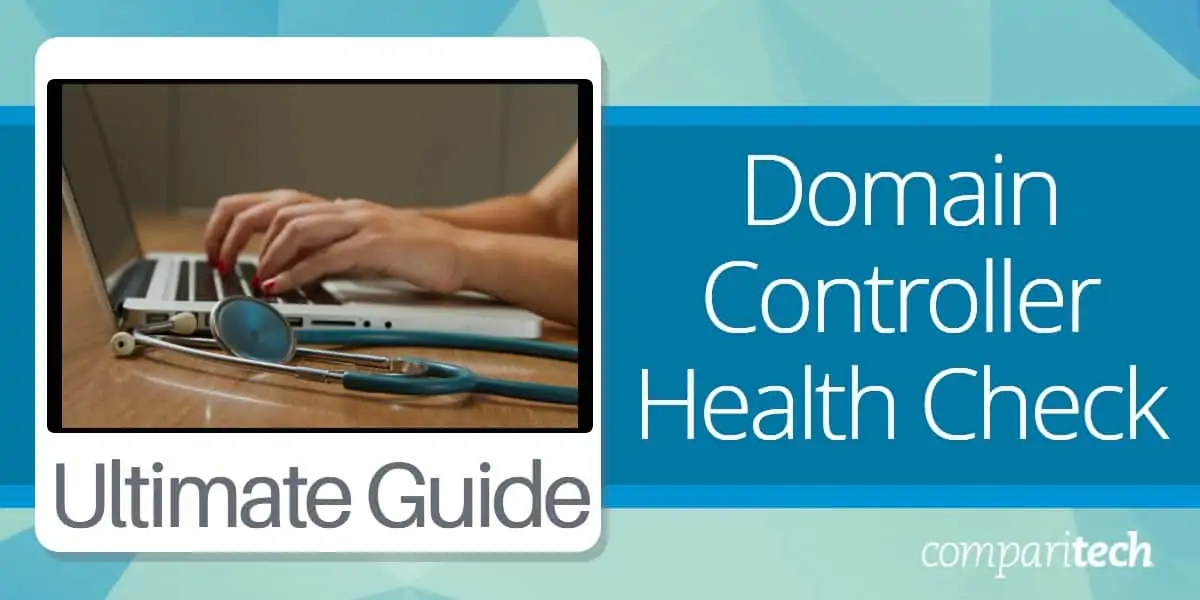Active Directory это надежный, но в то же время крайне сложный и критичный сервис, от работоспособности которого зависит работа всей вашей сети. Системный администратор должен постоянно мониторить корректность работы Active Directory. В этой статье мы рассмотрим основные методики, позволяющие вам быстро проверить и диагностировать состояние вашего домена Active Directory, контроллеров домена и репликации.
Содержание:
- Проверка состояния контроллеров домена с помощью Dcdiag
- Проверка ошибок репликации между контроллерами домена Active Directory
Проверка состояния контроллеров домена с помощью Dcdiag
Базовая встроенная утилита для проверки состояния контролеров домена – dcdiag.
Чтобы быстро проверить состояние конкретного контроллера домена AD воспользуйтесь командой:
dcdiag /s:DC01
Данная команда выполняет различные тесты указанного контроллера домена и возвращает статус по каждому тесту (Passed| Failed).
Типовые тесты:
- Connectivity – проверяет регистрацию DC в DNS, выполняет тестовые LDAP и RPC подключения;
- Advertising – проверяет роли и сервисы, опубликованные на DC;
FRSEvent – проверяет наличие ошибок в службе репликации файлов (ошибки репликации SYSVOL); - FSMOCheck – проверяет, что DC может подключиться к KDC, PDC, серверу глобального каталога;
- MachineAccount — проверяет корректность регистрации учетной записи DC в AD, корректность доверительных отношения с доменом;
- NetLogons – проверка наличие прав на выполнение репликации;
- Replications – проверка статуса репликации между контроллерами домена и наличие ошибок;
- KnowsOfRoleHolders – проверяет доступность контроллеров домена с ролями FSMO;
- Services – проверяет, запущены ли на контроллере домена необходимые службы;
- Systemlog – проверяет наличие ошибок в журналах DC;
- И т.д.
Полное описание всех доступных тестов есть здесь.
Помимо стандартных тестов, которые выполняются по-умолчанию, можно выполнить дополнительные проверки контроллера домена:
- Topology – проверяет, что KCC сгенерировал полную топологию для всех DC;
- CheckSecurityError
- CutoffServers – находит DC, который не получает репликацию из-за того, что партнёр недоступен;
- DNS – доступны 6 проверок службы DNS (/DnsBasic, /DnsForwarders, /DnsDelegation, /DnsDymanicUpdate, /DnsRecordRegistration, /DnsResolveExtName)
- OutboundSecureChannels
- VerifyReplicas – проверяет корректность репликации разделов приложения
- VerifyEnterpriseReferences
Например, чтобы проверить корректность работы DNS на всех контроллерах домена, используйте команду:
dcdiag.exe /s:DC01 /test:dns /e /v
В результате должна появится сводная таблица по проверкам разрешения имен службой DNS на всех контроллерах (если все ОК, везде должно быть Pass). Если где-то будет указано Fail, нужно выполнить проверку этого теста на указанном DC:
dcdiag.exe /s:DC01 /test:dns /DnsForwarders /v
Чтобы получить расширенную информацию по результатам тестов контроллера домена и сохранить ее в текстовый файл, используйте команду:
dcdiag /s:DC01 /v >> c:psdc01_dcdiag_test.log
Следующая команда PowerShell позволяет вывести только информацию о выполненных тестах:
Dcdiag /s:DC01 | select-string -pattern '. (.*) b(passed|failed)b test (.*)'
Чтобы получить состояние всех контроллеров домена, используйте:
dcdiag.exe /s:winitpro.ru /a
Если нужно вывести только найденные ошибки, используйте параметр /q:
dcdiag.exe /s:dc01 /q
В моем примере утилита обнаружила ошибки репликации:
There are warning or error events within the last 24 hours after the SYSVOL has been shared. Failing SYSVOL replication problems may cause Group Policy problems. ......................... DC01 failed test DFSREvent
Чтобы утилита dcdiag попробовала автоматически исправить ошибки в Service Principal Names для данной учетной записи DC, используйте параметр /fix:
dcdiag.exe /s:dc01 /fix
Проверка ошибок репликации между контроллерами домена Active Directory
Для проверки репликации в домене используется встроенная утилита repadmin.
Базовая команда проверки репликации:
repadmin /replsum
Утилита вернула текущий статус репликации между всеми DC. В идеальном случае значение largest delta не должно превышать 1 час (зависит от топологии и настроек частоты межсайтовых репликаций), а количество ошибок = 0. В моем примере видно, что одна из последних репликаций заняла 14 дней, но сейчас все OK.
Чтобы выполнить проверку для всех DC в домене:
repadmin /replsum *
Проверку межсайтовой репликции можно выполнить так:
repadmin /showism
Для просмотра топологии репликации и найденных ошибках, выполните:
repadmin /showrepl
Данная команда проверит DC и вернет время последней успешной репликации для каждого раздела каталога (last attempt xxxx was successful).
Для вывода расширенной информации, используйте:
repadmin /showrepl *
Для запуска репликации паролей с обычного контроллера домена на контроллер домена на чтение (RODC) используется ключ /rodcpwdrepl.
Опция /replicate позволяет запустить немедленную репликацию указанного раздела каталога на определенный DC.
Для запуска синхронизации указанного DC со всеми партнерами по репликации, используйте команду
replmon /syncall <nameDC>
Для просмотра очереди репликации:
repadmin /queue
В идеальном случае очередь должна быть пуста:
Проверьте время создания последней резервной копии текущего контроллера домена:
Repadmin /showbackup *
Вы также можете проверить состояние репликации с помощью PowerShell. Например, следующая команда выведет все обнаруженные ошибки репликации в таблицу Out-GridView:
Get-ADReplicationPartnerMetadata -Target * -Partition * | Select-Object Server,Partition,Partner,ConsecutiveReplicationFailures,LastReplicationSuccess,LastRepicationResult | Out-GridView
Можете дополнительно с помощью Get-Service проверить состояние типовых служб на контроллере домена:
- Active Directory Domain Services (ntds)
- Active Directory Web Services (adws) – именно к этой службе подключаются все командлеты из модуля AD PowerShell
- DNS (dnscache и dns)
- Kerberos Key Distribution Center (kdc)
- Windows Time Service (w32time)
- NetLogon (netlogon)
Get-Service -name ntds,adws,dns,dnscache,kdc,w32time,netlogon -ComputerName dc03
Итак, в этой статье мы рассмотрели базовые команды и скрипты, которые можно использовать для диагностики состояния вашего домена Active Directory. Вы можете использовать их во всех поддерживаемых версия Windows Server, в том числе на контроллерах домена в режиме Server Core.
This document is to serve basic step-by-step method to initiate the first and primary action of the overall troubleshooting process when a domain
controller is down.
Table of Contents
- 1. Check recent changes
- 2. Is everything on the domain controller working as intended?
- 3. Were networking devices altered in any way?
- References
1. Check recent changes
This can include patch management, services stopping unexpectedly, etc.
The approach you take is to look in the event logs in event viewer, system, application, security, and group policy logs are most common logs however a domain controller also has
Active Directory,
DNS, file services, AD web services logs as well as others that all can help point to the issue. Also, review the services.msc, make sure all
required services are started, stopped or services getting crashed. Make sure your domain controllers NIC information is correctly
stated. If running IPSEC verify your policy and make sure on both ends of the policy that it is correct and valid.
2. Is everything on the domain controller working as intended?
To verify this you open an admin command prompt and run the following commands:
- NET SHARE (This command will show if the sysvol is shared out or not)
- IPCONFIG / FlushDNS (DNS caching may generate a false impression that DNS «round robin» is not taking place from the DNS server to the Windows client)
- REPADMIN /KCC (KCC is Knowledge Consistency Check and this will recalculate the replication topology of your active directory infrastructure)
- REPADMIN /SYNCALL (This will force replicate with its replication partners)
- REPADMIN /SYNCALL APED
(This will force replicate to all domain controllers) - GPUPDATE /FORCE (This will enforce the group policy assigned to the domain controller)
- DCDIAG /C /V >C:dcdiag.txt
(This will perform a verbose mode DCDIAG and save it
to a text file) - Portqry.exe (This command-line utility is used to verify recommended AD port communication)
- w32tm /query /status (Verify Time Synchronization)
Needless to say that if any of these commands and outputs show any errors then you need to mark down the error and research from there.
3. Were networking devices altered in any way?
This involves routers, switches, firewalls, etc. Too often a network engineer makes changes that can break an Active Directory infrastructure and the best way to troubleshoot this is the following:
- Can you ping the device?
- Can you resolve DNS queries using
NSLOOKUP? (Using nslookup -a ipaddress) - Using LDP.EXE can you bind to the Active Directory store?
- Use a port query tool verify the required AD ports are open/ listening and not closed/ filtered?
- Talk with the network engineer. Ask if he or she changed the VLAN or
ACL’s that your AD infrastructure uses?
- Did he or she change/ update the intrusion prevention system?
- Did the switch port security kick in?
References
The links below are troubleshooting references.
- Service overview and network port requirements for Windows:
http://support.microsoft.com/kb/832017 - Troubleshooting Active Directory Replication Problems:
http://technet.microsoft.com/en-us/library/4f504103-1a16-41e1-853a-c68b77bf3f7e - Troubleshooting Active Directory Domain Services:
http://technet.microsoft.com/en-us/library/cc990288(v=ws.10).aspx - Diagnosing and Troubleshooting Active Directory Problems:
http://technet.microsoft.com/en-us/library/cc961826.aspx - Troubleshooting Active Directory-Related DNS Problems:
http://technet.microsoft.com/en-us/library/bb727055.aspx - Troubleshooting DNS:
http://technet.microsoft.com/en-us/library/cc753041.aspx
As stated in the beginning, this is a very basic approach to troubleshooting. Every infrastructure is different and as such the approach must be different, however, this guide is a baseline to the most basic of troubleshooting and can greatly help even the
most seasoned administrator quickly and proficiently find the exact problem and get a solution implemented.
Active Directory это довольно сложная система, даже если ваш домен состоит из двух контроллеров доменов в одном сайте AD. Администратор домена должен уметь быстро проверить состояние контроллеров домена, наличие проблем репликации и исправить найденые проблемы. В этой статье мы рассмотрим типовые команды, которые можно использовать для проверки состояния домена Active Directory и поиска возможных ошибок.
DCDiag – важная утилита для проверки состояния контроллеров домена. Войдите на любой контроллер домена, запустить командную строку и выполните команду:
dcdiag /e /v /q
Это общий тест состояния контроллеров домена и Active Directory. В данном отчете буду указаны только ошибки, которые требует внимание администратора домена.
Затем нужно проверить здоровье DNS серверов (я запускаю эти команды в консоли PowerShell):
DCDiag /Test:DNS /e /v /s:msk-dc01.test.com >c:PSDcdiagDNStest.txt
Затем откройте полученный отчет:
Notepad c:PSDcdiagDNStest.txt
Если со службой DNS нет проблем, то в разделе “Summary of DNS test results” везде должно быть указано PASS.
Если в отчете есть ошибки, нужно исправить их вручную. Если вручную исправить ошибки DNS не удается, попробуйте исправить их автоматически командой dcdiag с параметром fix:
DCDiag /Test:DNS /e /v /s:msk-dc01.test.com /fix
Затем на всех всех контроллерах домена выполните команду:
ipconfig /registerdns
После проверки контроллеров домена и DNS службы нужно проверить состояние репликации Active Directory.
Войдите на любой DC и выполните проверку репликации командой:
repadmin /replsum
Если наибольшее из значений largest delta для любого DC не превышает 1 часа и replication fails = 0, значит в вашем домене нет проблем репликации
Утилиты dcdiag и repadmin доступны на любом DC с ролью ADDS. Если вы хотите использовать эти утилиты в десктопной Windows 10, нужно установить RSAT.
Если вы обнаружили ошибки репликации, можно получить подробную информацию о них командой:
repadmin /showreps
Данная команда покажет какой контекст наименования не реплицируется в AD.
Следующая команда используется для быстрой проверки репликации на конкретном сервере. Если нужно проверить репликацию на всех DCs, используйте параметр wildcard (может занять длительное время)
repadmin /replsummary [DCname|wildcard]
Проверьте USN записи:
repadmin /showutdvec
Если нужно принудительно синхронизировать конкретный контроллер домена с другими участниками репликации, выполните команду:
replmon /syncall msk-dc01
Далее обязательно проверьте синхронизацию времени на контроллерах домена командой:
w32tm /monitor
NTP offset должен быть около 0 для всех DC. Если нет, вам нужно схему проверить синхронизацию времени в вашем домене Active Directory.
Проверьте, что на всех контроллерах домена есть расшаренные сетевые папки SYSVOL и Netlogon. Эти папки нужны для применения и репликации групповых политик (объектов GPO).
Список общих папок на DC можно вывести командой:
net share
Теперь проверьте корректность работы Netlogons в Active Directory:
dcdiag /test:netlogons
Если с Netlogon все в порядке для всех тестов должно быть указано passed test.
Осталось проверить на любом компьютере домена, что к нему применятся все назначенные политики. Для этого используется команда:
gpresult
Active Directory is a highly intricate IT ecosystem, even with primary domain controllers and a single Active Directory site. The capability to swiftly assess the health of Active Directory and resolve issues is crucial for a sysadmin. This article explores essential commands that can be employed to check the Active Directory health and identify potential errors.
Check Services on the Domain Controller Servers
These services are crucial for the functioning and managing of a Windows domain network, providing various capabilities such as authentication, name resolution, time synchronization, and central directory services.
- NTDS (Active Directory Domain Services): NTDS stands for “NT Directory Services,” the core component of Active Directory in Windows. It is responsible for storing and managing information about objects in a network, such as users, computers, and groups. NTDS enables centralized authentication, authorization, and other administrative functions within a Windows domain environment.
- ADWS (Active Directory Web Services): ADWS is a service that provides a web service interface to access and manage Active Directory. It allows applications to interact with Active Directory using web service protocols such as Simple Object Access Protocol (SOAP) over HTTP. ADWS enables remote administration of Active Directory and is used mainly by administrative tools and applications to manage Active Directory objects.
- DNS (Domain Name System): DNS is a fundamental network service that translates domain names (e.g., www.example.com) into IP addresses (e.g., 192.168.0.1) and vice versa. It helps computers locate and communicate with each other over a network. The DNS service runs on Windows servers and enables domain name resolution, essential for various network activities like browsing the web, sending emails, and accessing network resources.
- Dnscache (DNS Client): Dnscache, also known as the DNS Client service, is responsible for caching and resolving DNS queries on a Windows computer. When you access a website or any network resource, the DNS Client service checks its local cache to see if it already has the IP address associated with the domain name. If not, it sends a request to a DNS server to resolve the domain name.
- KDC (Key Distribution Center): KDC is a service involved in the implementation of the Kerberos authentication protocol, which is used for secure authentication in Windows domains. The KDC issues and verifies tickets to authenticate users and grant them access to network resources. It ensures that only authorized users can access protected resources within a domain environment.
- W32time (Windows Time Service): W32time is the Windows Time Service responsible for time synchronization in a Windows environment. It ensures that all computers within a domain have synchronized time, essential for various network operations, including authentication, log file integrity, and event log accuracy. W32time can synchronize time with an external time source or a domain controller acting as the time server.
- Netlogon: Netlogon is a service that provides secure channel connections between domain controllers and clients in a Windows domain. It supports authentication and replication functions required for the Active Directory domain. Netlogon enables secure communication and authentication between domain members and facilitates the replication of Active Directory databases between domain controllers.
That said, monitoring these services’ status on your Active Directory servers is crucial.
Log in to a domain controller, open PowerShell as admin, and run the following command to get the status of the services.
$services = 'ntds', 'adws', 'dns', 'dnscache', 'kdc', 'w32time', 'netlogon'
Get-Service $services | Select-Object MachineName, DisplayName, Status
The command returns the status of the services on the local machine.
To get the status of the services from multiple servers, you can run the below commands instead. Ensure to replace the $computer values with yours. This example queries two servers – DC1 and DC2.
# Server names
$computer = 'DC1', 'DC2'
# Service names
$services = 'ntds', 'adws', 'dns', 'dnscache', 'kdc', 'w32time', 'netlogon'
# Getthe service status from specified servers
Get-Service $services -ComputerName $computer | `
Sort-Object MachineName, DisplayName | `
Select-Object MachineName, DisplayName, Status
This way, you get a bird’s eye view of the services and quickly identify which ones are not running.
Check Active Directory Health with DCDIAG
DCDiag is a command-line tool in Windows that is used to diagnose the health and functionality of the domain controllers in an Active Directory environment. It helps administrators identify and troubleshoot issues related to the domain controllers, DNS configuration, replication, and other components of Active Directory.
This command has multiple flags and options, which you can find by running the below command.
dcdiag /h
When you run the DCDiag command on its own, it performs a series of tests on the domain controller and provides a detailed report of the results. The tool checks various aspects of the domain controller’s functionality, including:
- Connectivity: DCDiag verifies the network connectivity between the domain controller and other domain controllers, ensuring they can communicate properly.
- DNS Configuration: It checks the DNS settings and ensures the domain controller can resolve DNS queries correctly.
- Active Directory Replication: DCDiag examines the replication process between domain controllers, ensuring that changes made on one domain controller are correctly replicated to others.
- Directory Services: It tests the overall health of the Active Directory database and checks for any errors or inconsistencies.
- Security: DCDiag verifies the security settings and permissions related to domain controllers, ensuring they are configured correctly.
- SysVol: It checks the availability and synchronization of the SysVol folder, which contains important Group Policy objects and scripts.
Testing Local vs. Remote vs. All
To test the local domain controller, you run dcdiag like this:
dcdiag
To test the remote server, append the /s flag:
dcdiag /s: DC2
Run the below commands to test all domain controllers within the site or in the enterprise:
# Test all DCs in a site
dcdiag /a
# Test all DCs in the enterprise
dcdiag /e
Focusing on Errors
The DCDiag results can be overwhelming because of their verbosity. But, like any monitoring, it makes more sense to know which tests failed than which ones passed. To limit the result to show errors only, use the /q flag.
dcdiag /a /q
Running Specific Tests
You can run specific tests with DCDiag, such as DNS and NetLogons. You can find all known tests by running dcdiag /h and referring to “The list of known tests”.
For example, you can run the DNS test by running this command:
dcdiag /test:DNS /v /e
The /v switch makes the output verbose and summarizes the results. If there is no problem with the DNS service, PASS should be indicated everywhere in the “Summary of DNS test results” section.
The /test:DNS flag runs the following DNS sub tests. You can also run each of the above DNS sub-tests individually.
|
DNS Sub test |
Details |
|---|---|
|
/DnsBasic |
Performs the basic DNS tests |
|
/DnsForwarders |
Tests the forwarders and root hints |
|
/DnsDelegation |
DNS delegation test |
|
/DnsDynamicUpdate |
Tests the DNS dynamic updates |
|
/DnsRecordRegistration |
Tests the DNS record registration |
|
/DnsResolveExtName |
Runs a DNS name resolution of the www.microsoft.com address by default. |
|
/DnsAll |
Runs all the above tests |
|
/DnsInternetName: |
Runs a DNS name resolution test of the given internet address |
If there are errors in the test, you can instruct DCDiag to perform safe repairs by adding the /fix flag before trying to fix them manually.
DCDiag /Test:DNS /s:DC1.theitbros.com /fix
Another example is the NetLogns test.
dcdiag /test:netlogons
Skipping Specific Tests
Some tests can be skipped, especially if they have errors you know can be ignored. For example, when I run the below command, it performs the tests and outputs only the errors found.
dcdiag /q
As you can see, the SystemLog test failed because events were showing the server could not communicate with external DNS forwarders 8.8.8.8 and 1.1.1.1. But I can confirm that the DNS forwarders are working, so I can safely exclude this test.
To skip the SystemLog test, I’ll use the /skip:<test_name> flag:
dcdiag /skip:systemlog /q
As you can see below, the SystemLog test error did not show up in the results, letting you focus on other possible issues.
Redirecting Test Results to File
Sending the DCDiag results to a file can be handy for later reviewing or if you have a workflow that sends the results via email.
You can do this in a few ways.
Using the /f:<log_file_path> flag:
dcdiag /test:DNS /v /f:dcdiag_log.txt
Using the > output redirector:
dcdiag /test:DNS /v > dcdiag_log.txt
Using the Out-File PowerShell cmdlet:
dcdiag /test:DNS /v | Out-File dcdiag_log.txt
Check Active Directory Replication Health with REPADMIN
The REPADMIN tool is a command-line utility used in Microsoft Windows Server environments for managing and troubleshooting replication issues in Active Directory.
System administrators primarily use it to diagnose and repair problems in Active Directory replication between domain controllers.
To learn how to use REPADMIN to check Active Directory health, visit our related articles:
- Repadmin Tool: Checking Active Directory Replication Status.
- How to Check Active Directory Replication?
Check Time Synchronization and Network Shares
Incorrect server time can also contribute to Active Directory errors. To test, run the command below in your domain controller.
w32tm /monitor
The desired result is that the NTP offset is around 0 (+/-), which means that the server time is not too far off.
Related. How to Sync Client Time with Domain Controller on Windows?
If not, you should also check the NTP Time Sync.
Related. How to Export All Group Policies to HTML Report or File?
Also, verify if all domain controllers have SYSVOL and Netlogon folders published as network shares. These folders are needed to apply and replicate Group Policy Objects. The list of shared folders on a DC can be displayed with the command:
net share
Conclusion
Regularly checking Active Directory health is important to ensure it is running smoothly and securely. By using the commands and techniques described in this article, sysadmins can quickly identify and fix any problems that may occur. This will help to prevent AD from becoming unavailable or corrupted, which can cause serious disruptions to an organization’s IT infrastructure.
Here are some additional tips for keeping AD healthy:
- Monitor AD replication status. Replication is the process of copying AD data to all domain controllers in a domain. If replication fails, it can cause data loss and other problems. You can use the repadmin command to monitor the replication status.
- Back up AD regularly. A backup is a copy of AD data that can be restored during a disaster. It would be best if you backed up AD regularly.
Related. How to Backup Active Directory? - Train your staff. Your staff should be trained on how to use AD to report problems. This will help to ensure that issues are identified and fixed quickly.
By following these tips, you can help to keep AD healthy and secure.

Cyril Kardashevsky
I enjoy technology and developing websites. Since 2012 I’m running a few of my own websites, and share useful content on gadgets, PC administration and website promotion.
Keep an eye on Active Directory (AD) health with commands that are built into Windows Server.
@VPN_News UPDATED: July 25, 2022
Active Directory is coordinated by domain controllers. These controllers are essential to the smooth running of your AD implementations. Therefore, it is important to know how to check on their statuses.
A health check for Active Directory domain controllers can be performed with native Microsoft tools that cost nothing. However, there are some skills you need to acquire in order to carry out the check. We will show you how.
Repadmin
The first tool that you need in order to check up on your domain controllers is called repadmin. This is a command that is built into Windows Server, so you don’t need to download or install any software in order to use it.
All of the domains in a forest need to be coordinated through replication. The repadmin utility lets you check on how that process is faring by accessing a summary report from repadmin. This is available through the command repadmin /replsumary.
In the output of the summary, you will be able to see that all of your domain controllers are replicating properly. The largest replication delta means the longest time gap that occurred between replications for that domain controller. You can also see in the output if any replication activities failed.
You can get more detail of the replication activity of each domain controller with the command repadmin /showrepl. To limit the output to just the information for one domain controller, put its label at the end of the showrepl option, such as repadmin /showrepl DC1. The showrepl option will display the neighbors (replication partners) that update the domain controller.
You can home in on the replication errors if any were reported in the summary output by specifying the /errorsonly option, eg. repadmin /showrepl /errorsonly.
If one of your domain controllers is out of date, you can command an immediate replication run with the option repadmin /syncall. Name the domain controller that needs to be updated in the repadmin command. This command should be run on the server that hosts the AD domain. For example, to update domain controller DC2 immediately, you would use repadmin /syncall dc2. There is a long list of options that can be added to the end of this command. To see them all, enter repadmin /syncall /?.
To see the full list of repadmin commands, type repadmin /?.
Services-check in PowerShell
Access PowerShell to see that the Active Directory Domain services are running properly. These are the six services to look at:
- DNS server
- DFS replication
- Intersite messaging
- Kerberos key distribution
- Active Directory Domain Services
- NetLogon
In order to check that these four services are all running, use the following two lines:
$Services='DNS','DFS Replication','Intersite Messaging','Kerberos Key Distribution Center','NetLogon',’Active Directory Domain Services’
ForEach ($Service in $Services) {Get-Service $Service | Select-Object Name, Status}Although this is a complicated request to write, the output is very straightforward, you should just get a report that each of these services is running.
DCDiag (dcdiag.exe)
A key tool that you need in order to keep tabs on your AD domain controllers is called DCDiag, or dcdiag.exe. This also covers issues around replication. As well as this, it can check on DNS servers and other essential services. The command is bundled in with the Remote Server Administration Tools (RAST) and it is also included with the AD DS role.
DCDiag is able to run 30 different tests on your Active Directory domain controllers and their supporting services. Among these tests are:
- Initial tests to verify the availability of key services and to ensure that they are contactable. These tests must be performed before all others and they can’t be left out. They check on the DNS server, that the domain controller can be contacted over the network, that the domain controller allows binding to an LDAP instance, and to the AD RPC interface.
- Advertising tests that check on the ability of other devices to locate the domain controller, which means that the controller is correctly notifying all other devices of its presence. The details of the response to this test are important – not just that there is a response – because it includes flags that indicate which services the domain controller can locate. These services are an LDAP server, the Write or Read-Only status, the time server, whether the DC is a global catalog and whether it is ready to respond, and the Key Distribution Center (KDC).
- Cross-reference objects test to see if the application partition’s cross-reference objects have the correct domain name.
- Cross-reference validation gets the naming contexts in the DC and checks them.
- Security services check to test that there is at least one reachable KDC per domain, that the Knowledge Consistency Checker (KCC) is working, that the GC’s computer object has replicated to other domain controllers, that it also has an account within the Active Directory setup that marks it as a domain controller and has the correct flags set. It also checks on the likelihood of fragmentation of Kerberos packets.
- DC connectivity tests examine whether all domain controllers can communicate with their partner DCs.
- File Replication Service tests look in the Event log for any error warnings related to the FRS that occurred over the last 24 hours. This is for Windows Server versions before 2008.
- Distributed File Service Replication tests examine DFSR Event log warnings over the last 24 hours to verify that the replication system is working correctly. This is for Windows Server 2008 and later.
- Registry key validation is carried out to ensure that the domain controller’s Netlogon SysvolReady value in the registry is properly set. This test contributes to the FRS and DFRS tests that are outlined above.
- Account validation makes sure that the user accounts that require access to the domain controller’s NetLogon and Sysvol values in order to function can actually get access. Other account-related tests include a verification that the account of the domain controller can access Active Directory and that it is marked as a Domain Controller account, that all flags on the account are correct and that it has the correct server reference. These account tests also offer repair options in the commands that run the checks.
- Object replication verification checks a small number of objects and attributes on several domain controllers to ensure that they have been replicated. The test will also show the last update date and time of each value on each instance. Note that this replication is for the data within the domain controller.
- Replication checks return data on recent replication attempts, showing statuses and times of each event. It particularly focuses on whether any replication took more than 12 hours and whether any domain controller has replication disabled.
- RID Master tests see whether the RID Master role holder can be located and contacted and has valid RID pool values.
- Services tests look at the statuses of all vital services for AD, such as DNS, FRS/DFRS, and KDC.
- Event log tests ensure that Windows Event logs related to Active Directory are being preserved. These print all related log messages from the last 60 minutes.
- Replication topology checks look at whether inter and intra-site replication is possible for a specific domain controller by exploring the settings of all upstream and downstream replication partners.
It is possible to see all of the test categories available in dcdiag.exe by issuing the command dcdiag /h.
How to run DCDiag tests
The dcdiag.exe program makes operating tests very easy. You don’t need to issue a command for each test. Instead, one short dcdiag.exe request launches a group of tests. Some guides tell you that you have to name the dcdiag program in full in order to run it, typing dcdiag.exe. However, this is not necessary – typing dcdiag is enough.
There are two formats to running the command depending on whether you want to query the domain controller that is resident on the host on which you run the command or on a DC that is hosted on a remote server. If you want to test a remote domain controller, you put its name immediately after the command with the /s: switch; if you are examining the local domain controller, you leave that bit out.
It is also possible to specify a username and password for a remote domain controller account. The label for the account name is /u: and for the password is /p. So, an example of a command to test a remote domain controller could be:
dcdiag /s:DC01 /u:Administrator /p:ComPlex1PssWd7To run tests on a local domain controller, you would just need to type in
dcdiagThe good news is that this one command runs a battery of tests. There is a list of individual test names that you can run individually.
DCDiag options
DCDiag options go after the command and an optional identifier for a remote domain controller. You can get a list of them by entering dcdiag /? Or dcdiag /h. Here is the list:
- /a Test all domain controllers on this site.
- /e Test all domain controllers for this enterprise.
- /q Quiet mode. Only show error messages.
- /v Verbose mode. Display detailed information on each test.
- /c Comprehensive mode. Run all tests except DCPromo, RegisterInDNS, Topology, CutoffServers, and OutboundSecureChannels.
- /i Ignore superfluous error messages.
- /fix Fix the Service Principal Name (only for the MachineAccount test).
- /f: <filename> Send all output to the named file.
- /test: <testname> Perform only the named test.
- /skip: <testname> Skip the named test from the series.
- /ReplSource: <SourceDomainController> Test the relationship between the subject DC and the named DC.
It isn’t necessary to add any options to the command; DCDiag can be run alone, without any further keywords, just the command name itself.
Running specific tests with DCDiag (dcdiag.exe)
The straightforward dcdiag command runs a battery of tests. It is possible to just run one of these tests or a category of tests. For example, DNS-related tests are all grouped under the test name DNS. To run these tests on a local server, you just need to enter:
dcdiag /test:DNSThis command will run a suite of tests:
- DNSBasic Basic tests, such as connectivity, DNS client configuration, service availability, and zone existence.
- DnsForwarders Checks the configuration of forwarders plus the DnsBasic tests.
- DnsDelegation Checks for proper delegations plus the DnsBasic tests.
- DnsDynamicUpdate Checks whether a dynamic update is enabled in the Active Directory zone plus the DnsBasic tests.
- DnsRecordRegistration Checks if the address (A), canonical name (CNAME), and well-known service (SRV) resource records are registered, creating an inventory report. Also performs the DnsBasic tests.
- DnsResolveExtName [/DnsInternetName:<InternetName>] Tests the DNS records by resolving Microsoft.com. if the optional DnsInternetName is specified, this will be resolved instead. Also runs the DnsBasic tests.
- DnsAll Performs all tests, except for DnsResolveExtName.
As well as running a group of tests, the /test option can launch individual tests. So, in the DNS option above, the user could also choose to just run the DnsBasic package with the command:
dcdiag /test:DnsBasicDCDiag (dcdiag.exe) is a very useful tool but be aware that some tests can take a long time to run. Especially if you use the /e option to test the entire system, don’t expect to see a report straight away. Those administrating the system for a large company with many inter-connected sites that share an AD structure should launch the command and then go to lunch while waiting for a response.
Summary
By using Repadmin, a PowerShell services check, and DCDiag, you can get a very good view of your AD structure. However, despite the great services of these free utilities, you will still be using manual methods to maintain a complicated IT system.
Active Directory is vital for effective system security but it can be difficult to visualize and manage. Consider an automated tool instead. You should check out ManageEngine ADManager Plus and the SolarWinds Active Directory Monitoring tool for some good automated AD management tools.
Domain Controller Health Check FAQs
How do I run a domain controller diagnostic?
For an Active Directory domain controller check, run the dcdiag command in a Command Prompt window with Administrator privileges. Typing the command by itself gives you a test on the local domain controller. You can also examine a remote domain controller by adding the option /s:<DC_name> where <DC_name is the domain controller that you want to test.
How can I tell if Active Directory is functioning properly?
Run dcdiag to check on the status of Active Directory. This tool provides 30 tests on domain controllers. You have to run it in a Command Prompt window that has been run as Administrator.
How do I check global catalog health?
Check on the status of the global catalog for Active Directory by opening a Command Prompt window as Administrator and running use dsquery server -isgc. Another option you should implement is to run the command dcdiag / v /c /d /e for a full status report.