- Remove From My Forums
-
Question
-
Hi. I have a brand new Dell XPS running 64 bit Windows 7. Getting an exclamation point on the «microsoft virtual wifi miniport adapter» in device manager. Details say that the computer can’t load the drivers (code 31). Can’t find any newer drivers on the microsoft website. Tried uninstalling it, per tech support at Dell. Keeps getting reinstalled, still with exclamation point. I can disable it, but why can’t I use it?? Getting random blue screens of death when trying to install other drivers and/or search for wireless devices. I’ve seen others with this exact same problem, but haven’t been able to find a solution. Anyone? Anyone?
WAN Miniport Желтый восклицательный знак в диспетчере устройств означает, что соответствующий драйвер минипорта не может быть загружен Windows (код 31). Когда ошибка кода 31 возникает на адаптере минипорта WAN, то в состоянии устройства вы получите следующее сообщение об ошибке: «Это устройство не работает должным образом, поскольку Windows не может загрузить драйверы, необходимые для этого устройства. (Код 31)«.
Драйверы сетевого минипорта WAN — это драйверы оборудования Windows, которые обычно используются VPΝ и другими сетевыми службами. Драйверы минипорта WAN скрыты в диспетчере устройств, но если у них есть проблемы (например, если они не были правильно установлены или их драйверы повреждены) отображаются с желтым восклицательным знаком в разделе Сеть Группа адаптеров. В этом случае вам необходимо удалить и переустановить их, чтобы они работали правильно.
Удаление и повторная установка WAN Miniport — это немного сложно и сложно, поэтому я написал эту статью о том, как легко выполнить эту задачу.
Как исправить желтый восклицательный знак минипорта WAN (код 31) в диспетчере устройств.
Шаг 1. Удалите драйверы минипорта WAN.
Чтобы удалить минипорт WAN, помеченный желтым цветом, со своего компьютера:
1. Нажмите «Окна” 
2. Тип «devmgmt.msc»И нажмите Входить.
3. Развернуть сеть Адаптеры.
4. Щелкните правой кнопкой мыши первое устройство Wan Miniport с «желтым восклицательным знаком» и выберите Обновить программное обеспечение драйвера.
5. Выбирать Найдите на моем компьютере драйверы.
6. Выбирать Позвольте мне выбрать из списка драйверов устройств на моем компьютере.
7. Снимите отметку в Флажок «Показать совместимое оборудование».
8. В Производитель панель выбора Microsoft и в Сетевой адаптер панель выбора Минипорт моста MAC. * Щелкните Следующий.
* Примечание: Если MAC Bridge Miniport недоступен, выберите любой другой адаптер.
9. В любом случае выберите установку драйвера, если будет предложено.
10. Разрешите Windows установить драйвер минипорта моста MAC и выберите Закрывать.
11. Теперь в группе сетевых адаптеров удалить недавно установленный Минипорт моста MAC устройство.
12. Затем продолжите и выполните ту же операцию (обновить драйвер и удалить) с каждым адаптером минипорта WAN, рядом с которым стоит желтый восклицательный знак.
13. Когда закончите удаление всех драйверов WAN Miniport, начать сначала ваш компьютер (важно).
Шаг 2. Убедитесь, что все адаптеры минипорта WAN удалены из вашей системы.
Теперь убедитесь, что все адаптеры минипорта WAN полностью удалены из текущей конфигурации. Для этого:
1. Перейти к Начинать > Все программы > Аксессуары.
2. Щелкните правой кнопкой мыши на Командная строка и выберите Запустить от имени администратора.
3. В командной строке выполните одну за другой следующие команды:
Примечание: Если вы получили сообщение о том, что соответствующее устройство не установлено, проигнорируйте это сообщение и, когда вы закончите со всеми командами, переходите к следующему шагу.
- Netcfg -u MS_AgileVpn
- Netcfg -u MS_NdisWanIp
- Netcfg -u MS_NdisWanIpv6
- Netcfg -u MS_L2TP
- Netcfg -u MS_NdisWanBh
- Netcfg -u MS_Pppoe
- Netcfg -u MS_PPTP
- Netcfg -u MS_Sstp
4. Когда закончите, начать сначала компьютер
Шаг 3. Загрузите утилиту Device Console (devcon.exe), чтобы переустановить минипорт WAN.
Чтобы переустановить адаптер WAN Miniport, вам необходимо получить Windows Утилита консоли устройства (devcon.exe).
(Утилита консоли устройства, представляет собой инструмент командной строки, который отображает подробную информацию об устройствах на компьютерах Windows и может также использоваться для включения, отключения, установки, настройки и удаления устройств. Консоль устройства Утилита включена в комплект драйверов Windows (WDK), который можно загрузить с здесь. Инструкции о том, как получить текущую версию утилиты Device Console, можно найти здесь.) *
Недавно я обнаружил, что Утилита консоли устройства (devcon.exe) также включен в Виртуальный диск клонирования программа, которая используется для монтирования файлов ISO. Итак, вместо того, чтобы загружать весь пакет WDK, я скачал и установил программу Virtual Clone Drive, а затем Я использовал команду «devcon.exe» из папки установки программы для установки всех адаптеров WAN Miniport. легкий. Так:
1. Скачать и установить Виртуальный диск клонирования. (https://www.redfox.bz/el/virtual-clonedrive.html).
2. Когда установка будет завершена, перейдите в папку «C: Program Files Elaborate Bytes VirtualCloneDrive» и копировать «devcon.exe«файл в корень папка диск C: .
* Обновление (сентябрь 2016 г.): Вы можете скачать devcon.exe, следуя инструкциям в этом посте: Как получить служебную программу консоли устройства (DevCon.exe) без загрузки и установки всего комплекта драйверов Windows.
Шаг 4. Используйте devcon.exe для установки драйверов минипорта WAN.
Теперь приступим к установке всех необходимых драйверов WAN Miniport с помощью утилиты devcon.exe.
1. Запустите командную строку от имени администратора.
2. Перейдите в корневую папку диска C: (cd ) и выполните следующую команду, чтобы установить Минипорт WAN (IKEv2) Водитель:
- devcon.exe установить c: Windows inf netavpna.inf MS_AgileVpnMiniport
{Выберите Все равно установить этот драйвер (при запросе)}
(Вы должны получить сообщение об успешной установке)
3. Теперь выполните следующие команды, чтобы установить остальные драйверы минипорта WAN:
Внимание: Вы должны получить «devcon.exe не удалось«почти для любой из приведенных ниже команд, но не волнуйтесь… все драйверы минипорта WAN будут успешно установлены после перезагрузки компьютера.
{Чтобы установить Минипорт WAN (IP) Водитель}
- devcon.exe установить c: Windows inf netrasa.inf MS_NdisWanIp
(Сообщение об ошибке установки WAN Miniport. Игнорируйте это и переходите к следующим командам)
{Чтобы установить Минипорт WAN (IPv6) Водитель}
- devcon.exe установить c: Windows inf netrasa.inf MS_NdisWanIpv6
{Чтобы установить WAN Miniport (сетевой монитор) Водитель}
- devcon.exe установить c: Windows inf netrasa.inf MS_NdisWanBh
{Чтобы установить Минипорт WAN (L2TP) Водитель}
- devcon.exe установить c: Windows inf netrasa.inf MS_L2tpMiniport
{Чтобы установить Минипорт WAN (PPPOE) Водитель}
devcon.exe установить c: Windows inf netrasa.inf MS_PppoeMiniport
{Чтобы установить Минипорт WAN (PPTP) Водитель}
- devcon.exe установить c: Windows inf netrasa.inf MS_PptpMiniport
{Чтобы установить Минипорт WAN (SSTP) Водитель}
- devcon.exe установить c: Windows inf netsstpa.inf MS_SstpMiniport
4. Когда закончите, начать сначала твой компьютер.
После перезапуска, если вы перейдете к диспетчеру устройств (с включенными скрытыми устройствами), вы должны увидеть все установленные адаптеры WAN Miniport.
Дополнительная помощь: Если не удается установить «Минипорт WAN (L2TP)» и «Минипорт WAN (PPTP)» с помощью описанной выше процедуры, откройте командную строку от имени администратора и выполните следующие команды по порядку. Затем перезагрузите компьютер.
- Netcfg -u MS_L2TP
- Netcfg -u MS_PPTP
- Netcfg -l% windir% inf netrast.inf -c p -i MS_PPTP
- Netcfg -l% windir% inf netrast.inf -c p -i MS_L2TP
Вот и все! Сообщите мне, помогло ли вам это руководство, оставив свой комментарий о своем опыте. Пожалуйста, поставьте лайк и поделитесь этим руководством, чтобы помочь другим.
Спасибо, отлично поработал на моем компьютере с Windows10, я получал сообщение об ошибке «Недоступно — устройство отсутствует», и теперь оно вернулось.
Ну, я попробовал это на клиентском компьютере, и через 5 месяцев после того, как проблема вернулась снова, точно в тот же день. Не совсем уверен, что произошло. Ноутбук Lenovo под управлением 64-разрядной версии Win 7 Pro в среде AD, подключенной к службам домена.
У меня сработало (win7 ultimate x64 SP1).!
Мне пришлось повторить шаги 1 и 2, чтобы избавиться от всех драйверов (второй раз я проверил «удалить программное обеспечение драйвера» для моста MAC; Я только что прочитал, что не стоило, но все равно сработало)
Я также должен был быть очень осторожным с DL правильным файлом .cab (8.1 для W7).
У меня все еще нет подключения к Интернету, но, по крайней мере, мои драйверы работают.
Спасибо!!
Привет.
Я перехожу к пункту 4.2 и получаю сообщение об ошибке devcon.exe faild. И окна «Безопасность Windows» нет. Я строго следил за инструкциями. Я даже пробовал разные версии devcon.exe (для 8, для 8.1 и т. Д.) У меня Windows 7 Pro
Привет, пытаюсь решить эту проблему. Когда я перехожу к шагу 4.2, я получаю сообщение об ошибке devcon.exe — есть помощь?
доброе утро лаконст. хорошо все выглядело хорошо. завершил все, и появилось окно «Установка программного обеспечения драйвера», в котором сообщалось, что все 6 «готовы к использованию».
Затем я переустановил драйвер dell и перезагрузился, но по-прежнему нет соединения… бух, ура.
Я проверил сетевые адаптеры, и в списке не было ни одного минипорта …
список адаптеров точно такой же, как я упоминал в предыдущем посте…
вот список, который появился в окне «Установка программного обеспечения драйвера» после того, как я снова установил все WAN …
WAN минипорт (IPv6) # 2
wan miniport (сетевой монитор) # 2
wan минипорт (L2TP) # 4
wan минипорт (PPPOE) # 4
wan минипорт (PPTP) # 4
wan минипорт (IP) # 2
как уже упоминалось, у всех 6 была зеленая галочка «Готово к использованию».
и, возвращаясь к вам …
в порядке. Программа vpn удалена.
инструмент сетевой диагностики: «При устранении неполадок не удалось определить проблему».
сетевые адаптеры следующие, (по порядку):
Устройство Bluetooth, (персональная сеть)
Устройство Bluetooth, (протокол RFCOMM TDI) # 2
Dell Wireless 1703 802.11b / g / n (2,4 ГГц)
Контроллер семейства Realtek PCIe GBE
затем каждый из успешно установленных WAN-драйверов:
Минипорт WAN (IP) №3
Минипорт WAN (IPv6) №3
Минипорт WAN (сетевой монитор) №3
все 3 имеют желтый восклицательный знак.
Я продолжу удаление WAN, а вы хотите, чтобы я удалил драйвер Dell Wireless 1703?
доброе утро лаконст. имел некоторый успех. 50/50.
следующие драйверы не установились
wan минипорт (ip) # 3
wan минипорт (ipv6) # 3
wan miniport (сетевой монитор) # 3.
l2tp, pppoe и pptp установлены нормально и показывают «готово к использованию».
у вышеупомянутого также был # 3 в конце строки.
Я сделал снимок экрана окна cmd на случай, если вы захотите его увидеть, но, похоже, нет способа опубликовать его здесь.
спасибо, Дэйв.
Я хотел поблагодарить вас за то, что поделились моим руководством по загрузке DevCon. И спасибо за исправление минипорта WAN, я искал это, кстати 
добрый день лаконст. да, я был. Мне удалось скопировать его в системную папку 32, а затем продолжить установку минипортов, но безуспешно. все разыгралось так, как вы описали в своем руководстве. Я убедился, что каждая из моих команд набрана правильно, но после того, как я перезагрузился и открыл сетевые адаптеры, никакие WAN не были установлены вообще. Я вернулся к «• devcon.exe install c: Windows inf netavpna.inf MS_AgileVpnMiniport» и начал снова, но все равно безуспешно.
и, к тебе… лол.
в порядке. Все идет нормально. Я успешно удалил все драйверы минипорта WAN, загрузил программу виртуального клонирования и нашел файл devcon.exe. при копировании в корневой каталог он должен идти в определенную папку или как отдельный? Я попытался скопировать его как автономный, но получил сообщение об ошибке «0x80070522: клиенту не принадлежат необходимые привилегии».
Благодарим за терпение и помощь…
Дэйв
спасибо lakonst за разъяснения.
при «удалении недавно установленного устройства MAC Bridge Miniport.» следует установить или снять флажок «Удалить программное обеспечение драйвера для этого устройства».
Добрый день. Я собираюсь применить это руководство к своей проблеме, но просто хотел знать, подходит ли это для Windows 10 или может применяться в различных операционных системах. У меня Windows 7, и, просматривая руководство и проверяя различные ссылки, я обнаружил, что одна ссылка на сайт Microsoft относится к Windows 10.
спасибо, Дэйв.
WAN Miniport Желтый восклицательный знак в диспетчере устройств означает, что соответствующий драйвер минипорта не может быть загружен Windows (код 31). Если ошибка кода 31 возникает на адаптере минипорта WAN, то в состоянии устройства вы получите следующее сообщение об ошибке: «Это устройство не работает должным образом, поскольку Windows не может загрузить драйверы, необходимые для этого устройства. (Код 31)».
Драйверы сетевого мини-порта WAN — это аппаратные драйверы Windows, которые обычно используются VPΝ и другими сетевыми сервисами. Драйверы минипорта WAN скрыты в диспетчере устройств, но если у них есть проблемы (например, если они не были правильно установлены или их драйверы повреждены), отображаются с желтым восклицательным знаком в группе сетевых адаптеров. В этом случае вы должны удалить и переустановить их, чтобы работать правильно.
Удаление и повторная установка WAN Miniport немного сложнее и сложнее, поэтому я написал эту статью о том, как легко решить эту задачу.
Как исправить желтый восклицательный знак WAN Miniport (код 31) в диспетчере устройств.
Шаг 1. Удалите драйверы WAN Miniport.
Чтобы удалить помеченный желтым цветом мини-порт WAN со своего компьютера:
1. Нажмите «Windows» + «р«ключи для загрузки Бег чат.
2. Тип «devmgmt.msc«и нажмите Войти.
3. Расширить сеть адаптеры.
4. Щелкните правой кнопкой мыши на первом «желтом восклицательном знаке» устройства Wan Miniport и выберите Обновление программного обеспечения драйвера.
5. Выбрать Просмотрите мой компьютер для программного обеспечения драйвера.
6. Выбрать Позвольте мне выбрать из списка драйверов устройств на моем компьютере.
7. Снимите отметку Показать совместимое оборудование.
8. На панели Производитель выберите Microsoft и на панели сетевого адаптера выберите MAC Bridge Минипорт. * Нажмите следующий.
* Примечание. Если мини-порт MAC Bridge недоступен, выберите любой другой адаптер.
9. Выберите, чтобы в любом случае установить драйвер, если спросят.
10. Пусть Windows установит драйвер мини-порта MAC-моста и выберет близко.
11. Теперь в группе сетевых адаптеров, деинсталляция недавно установленный MAC Bridge Минипорт устройство.
12. Затем продолжите и выполните ту же операцию (Обновить драйвер Удалите) с каждого адаптера минипорта WAN, рядом с которым стоит желтый восклицательный знак.
13. После завершения удаления всех драйверов WAN Miniport, перезапуск ваш компьютер (важно).
Шаг 2. Убедитесь, что все адаптеры минипорта WAN удалены из вашей системы.
Теперь убедитесь, что все адаптеры минипортов WAN полностью удалены из текущей конфигурации. Для этого:
1. Перейти к Начало > Все программы > аксессуары.
2. Щелкните правой кнопкой мыши на Командная строка и выберите Запустить от имени администратора.
3. В командной строке выполните следующие команды одну за другой:
Примечание. Если вы получили сообщение о том, что соответствующее устройство не установлено, проигнорируйте это сообщение, и после завершения всех команд перейдите к следующему шагу.
- Netcfg -u MS_AgileVpn
- Netcfg -u MS_NdisWanIp
- Netcfg -u MS_NdisWanIpv6
- Netcfg -u MS_L2TP
- Netcfg -u MS_NdisWanBh
- Netcfg -u MS_Pppoe
- Netcfg -u MS_PPTP
- Netcfg -u MS_Sstp
4. Когда закончите, перезапуск компьютер
Шаг 3. Получите утилиту консоли устройства (devcon.exe), чтобы переустановить минипорт WAN.
Чтобы переустановить адаптер WAN Miniport, вам необходимо получить утилиту Windows Device Console (devcon.exe).
(Утилита Device Console, это инструмент командной строки, который отображает подробную информацию об устройствах на компьютерах Windows и может также использоваться для включения, отключения, установки, настройки и удаления устройств. Утилита Device Console входит в комплект Windows Driver Kit (WDK) которую можно скачать здесь. Инструкции по получению текущей версии Device Console Utility можно найти здесь.) *
Недавно я обнаружил, что утилита Device Console (devcon.exe) также включена в программу Virtual Clone Drive, которая используется для монтирования файлов ISO. Таким образом, вместо загрузки всего пакета WDK я скачал установил программу Virtual Clone Drive, а затем я использовал команду «devcon.exe», находящуюся в папке установки программы, чтобы легко установить все адаптеры WAN Miniport. Так:
1. Скачать установить Virtual Clone Drive. (Https://www.redfox.bz/el/virtual-clonedrive.html).
2. После завершения установки перейдите в папку «C: Program Files Elaborate Bytes VirtualCloneDrive» и копия файл «devcon.exe» в корень папка из диск C: .
* Обновление (сентябрь 2016 г.). Загрузите файл devcon.exe, следуя инструкциям, приведенным в этом сообщении: Как получить утилиту консоли устройства (DevCon.exe) без загрузки и установки всего комплекта драйверов Windows.
Шаг 4. Используйте devcon.exe для установки драйверов минипорта WAN.
Теперь давайте установим все необходимые драйверы WAN Miniport с помощью утилиты devcon.exe.
1. Запустите командную строку от имени администратора.
2. Перейдите в корневую папку диска C: (cd ) и выполните следующую команду, чтобы установить WAN Минипорт (IKEv2) Водитель:
- devcon.exe установить c: Windows inf netavpna.inf MS_AgileVpnMiniport
{Выберите Установить этот драйвер в любом случае (если требуется)}
(Вы должны получить сообщение об успешной установке)
3. Теперь выполните следующие команды для установки остальных драйверов минипорта WAN:
Внимание: вы должны получить сообщение «devcon.exe fail» практически по любой из перечисленных ниже команд, но не волнуйтесь… все драйверы минипорта WAN будут успешно установлены после перезагрузки компьютера.
{Чтобы установить WAN Минипорт (IP) Водитель}
- devcon.exe установить c: Windows inf netrasa.inf MS_NdisWanIp
(Сообщение об ошибке установки мини-порта WAN. Игнорируйте его и переходите к следующим командам)
{Чтобы установить WAN Miniport (IPv6) Водитель}
- devcon.exe установить c: Windows inf netrasa.inf MS_NdisWanIpv6
{Чтобы установить WAN Miniport (Сетевой монитор) Водитель}
- devcon.exe установить c: Windows inf netrasa.inf MS_NdisWanBh
{Чтобы установить Мини-порт WAN (L2TP) Водитель}
- devcon.exe установить c: Windows inf netrasa.inf MS_L2tpMiniport
{Чтобы установить WAN Miniport (PPPOE) Водитель}
devcon.exe установить c: Windows inf netrasa.inf MS_PppoeMiniport
{Чтобы установить WAN Miniport (PPTP) Водитель}
- devcon.exe установить c: Windows inf netrasa.inf MS_PptpMiniport
{Чтобы установить WAN Miniport (SSTP) Водитель}
- devcon.exe установить c: Windows inf netsstpa.inf MS_SstpMiniport
4. Когда закончите, перезапуск твой компьютер.
При перезапуске, если вы перейдете к диспетчеру устройств (с включенными скрытыми устройствами), вы должны увидеть все установленные адаптеры WAN Miniport.
Дополнительная помощь: Если вы не можете установить «WAN Miniport (L2TP)» «WAN Miniport (PPTP)» с помощью описанной выше процедуры, затем откройте командную строку от имени администратора и выполните следующие команды по порядку. Затем перезагрузите компьютер.
- Netcfg -u MS_L2TP
- Netcfg -u MS_PPTP
- Netcfg -l% windir% inf netrast.inf -c p -i MS_PPTP
- Netcfg -l% windir% inf netrast.inf -c p -i MS_L2TP
Это оно! Дайте мне знать, если это руководство помогло вам, оставив свой комментарий о вашем опыте. Пожалуйста, любите и делитесь этим руководством, чтобы помочь другим.
Код ошибки 31 может быть вызван любым количеством причин, которые не позволяют операционной системе (Windows) загрузить необходимые драйверы для конкретного устройства. По сути, Microsoft Virtual Wifi Miniport Adapter — это просто виртуальное устройство, которое виртуализирует ваш сетевой адаптер; это то же самое, что VMWare виртуализирует разные операционные системы.
Вы получите следующее сообщение об ошибке:
Это устройство не работает должным образом, поскольку Windows не может загрузить драйверы, необходимые для этого устройства. (Код 31)
Другими словами, Microsoft Virtual Wifi Miniport Adapter — это драйверы для беспроводной размещенной сети, которые помогают виртуализировать физический Wi-Fi в более чем один виртуальный Wi-Fi (виртуальный беспроводной адаптер). К счастью, существует ряд методов, с помощью которых можно устранить эту ошибку с кодом 31, поэтому, не теряя времени, давайте посмотрим, как на самом деле исправить эту ошибку с помощью перечисленных ниже шагов по устранению неполадок.
СОДЕРЖАНИЕ
- Проблема с драйвером адаптера Microsoft Virtual Wifi Miniport [решено]
- Метод 1: отключить размещенную сеть
- Метод 2: убедитесь, что Windows обновлена
- Метод 3. Запустите средство устранения неполадок оборудования
- Метод 4: Обновите драйверы адаптера Microsoft Virtual WiFi Miniport
- Метод 5: удалить адаптер беспроводной сети
Обязательно создайте точку восстановления на случай, если что-то пойдет не так.
Метод 1: отключить размещенную сеть
1. Нажмите клавиши Windows + X, затем щелкните Командная строка (администратор).
2. Введите следующую команду в cmd и нажимайте Enter после каждой:
netsh wlan stop hostednetwork
netsh wlan set hostednetwork mode = disallow
3. Перезагрузите компьютер и посмотрите, сможете ли вы решить проблему с драйвером адаптера Microsoft Virtual Wifi Miniporct (код ошибки 31).
Метод 2: убедитесь, что Windows обновлена
1. Нажмите Windows Key + I, чтобы открыть «Настройки», затем нажмите « Обновление и безопасность».
2. Слева в меню выберите Центр обновления Windows.
3. Теперь нажмите кнопку « Проверить наличие обновлений », чтобы проверить наличие доступных обновлений.
4. Если ожидаются какие-либо обновления, нажмите « Загрузить и установить обновления».
5. После загрузки обновлений установите их, и ваша Windows станет последней.
Метод 3. Запустите средство устранения неполадок оборудования
1. Введите «устранение неполадок» в строке поиска Windows и нажмите « Устранение неполадок».
2. Затем нажмите « Оборудование и звук».
3. Затем из списка выберите Оборудование и устройства.
4. Следуйте инструкциям на экране, чтобы запустить средство устранения неполадок.
Метод 4: Обновите драйверы адаптера Microsoft Virtual WiFi Miniport
Следуйте инструкциям здесь: http://www.wintips.org/fix-error-code-31-wan-miniport/
1. Нажмите Windows Key + R, затем введите devmgmt.msc и нажмите Enter, чтобы открыть Диспетчер устройств.
2. Разверните « Сетевые адаптеры», затем щелкните правой кнопкой мыши Microsoft Virtual WiFi Miniport Adapter и выберите « Обновить программное обеспечение драйвера».
3. Сначала выберите « Автоматический поиск обновленного программного обеспечения драйвера » и позвольте ему обновить драйверы.
4. Если описанный выше шаг не устранил проблему, выберите « Искать на моем компьютере драйверы». ”
5. На следующем экране снимите флажок « Показать совместимое оборудование», затем выберите « Адаптер минипорта Microsoft Virtual Wifi» и нажмите «Далее».
6. При появлении запроса выберите установку драйвера в любом случае.
7. Перезагрузите компьютер, чтобы сохранить изменения.
Метод 5: удалить адаптер беспроводной сети
1. Нажмите Windows Key + R, затем введите devmgmt.msc и нажмите Enter, чтобы открыть Диспетчер устройств.
2. Разверните «Сетевые адаптеры», затем щелкните правой кнопкой мыши беспроводное соединение и выберите « У��алить».
3. При запросе подтверждения выберите Да.
4. Перезагрузите компьютер, и драйверы будут установлены автоматически.
Рекомендуемые:
- Исправить невозможно изменить разрешение экрана в Windows 10
- Исправить фоновые изображения, не появляющиеся на экране блокировки после юбилейного обновления
- Как исправить, что мы не смогли установить Windows 10 Ошибка 0XC190010 — 0x20017
- Файл исправления поврежден и не может быть восстановлен
Вот и все, что вы успешно исправили проблему с драйвером адаптера Microsoft Virtual Wifi Miniport Adapter (код ошибки 31), если у вас все еще есть какие-либо вопросы относительно этого сообщения, не стесняйтесь спрашивать их в разделе комментариев.

Чаще всего с ошибкой сталкиваются при установке нового оборудования, после переустановки Windows на компьютере или ноутбуке, иногда — после обновлений Windows. Почти всегда дело именно в драйверах устройства, причем даже если вы пытались их обновить, не торопитесь закрывать статью: возможно, вы делали это неправильно.
Простые способы исправить ошибку с кодом 31 в диспетчере устройств
Начну с самых простых методов, которые часто оказываются результативными при появлении ошибки «Устройство работает неправильно» с кодом 31.
Для начала попробуйте выполнить следующие шаги
- Перезагрузите компьютер или ноутбук (выполните именно перезагрузку, а не завершение работы и включение) — иногда даже этого оказывается достаточно для исправления ошибки.
- Если это не сработало, и ошибка сохранилась, в диспетчере устройств удалите проблемное устройство (правый клик по устройству — удалить).
- Затем в меню диспетчера устройств выберите «Действие» — «Обновить конфигурацию оборудования».
Если этот метод не помог, есть еще один простой путь, также иногда срабатывающий — установка другого драйвера из тех драйверов, что уже есть на компьютере:
- В диспетчере устройств нажмите правой кнопкой по устройству с ошибкой «Код 31», выберите пункт «Обновить драйвер».
- Выберите «Выполнить поиск драйверов на этом компьютере».
- Нажмите «Выбрать драйвер из списка доступных драйверов на компьютере».
- Если в списке совместимых драйверов есть какой-либо еще дополнительный драйвер, помимо того, который установлен в настоящий момент и выдает ошибку, выберите его и нажмите «Далее» для установки.
По завершении проверьте, исчезла ли ошибка с кодом 31
Ручная установка или обновление драйверов для исправления ошибки «Это устройство работает неправильно»
Самая частая ошибка пользователей при обновлении драйверов заключается в том, что они нажимают «Обновить драйвер» в диспетчере устройств, выбирают автоматический поиск драйверов и, получив сообщение «Наиболее подходящие драйверы для данного устройства уже установлены», решают, что они обновили или установили драйвер.
На самом деле это не так — такое сообщение говорит лишь об одном: в Windows и на сайте Майкрософт нет других драйверов (а порой Windows и вовсе не знает, что это за устройство, а, к примеру, видит лишь, что это что-то связанное с ACPI, звуком, видео), но они могут быть и часто есть у производителя оборудования.
Соответственно, в зависимости от того, возникла ли ошибка «Это устройство работает неправильно. Код 31» на ноутбуке, ПК или с каким-то внешним оборудованием, для установки правильного и нужного драйвера вручную, шаги будут такими:
- Если это ПК — зайдите на сайт производителя вашей материнской платы и в разделе поддержки загрузите нужные драйверы для нужного оборудования вашей материнской платы (даже если оно не самое новое, например, там есть только для Windows 7, а у вас установлена Windows 10).
- Если это ноутбук — зайдите на официальный сайт производителя ноутбука и загрузите драйверы оттуда, именно для вашей модели, особенно если ошибку выдает устройство ACPI (управление электропитанием).
- Если это какое-то отдельное устройство — попробуйте найти и установить официальные драйверы для него.
Иногда, если вам не удается найти нужный драйвер, вы можете попробовать поиск по ИД оборудования, который можно просмотреть в свойствах устройства в диспетчере устройств.
Что делать с ID оборудования и как использовать его для поиска нужного драйвера — в инструкции Как установить драйвер неизвестного устройства.
Также в некоторых случаях какое-то оборудование может не работать, если не установлены другие драйверы: например, у вас установлены не оригинальные драйверы чипсета (а те, что Windows установила сама), а в результате не работает сетевая или видеокарта.
Всегда при появлении такого рода ошибок в Windows 10, 8 и Windows 7 не надейтесь на автоматическую установку драйверов, а методично скачайте и установите все оригинальные драйверы именно от производителя вручную.
Дополнительная информация
Если на данный момент ни один из способов не помог, существуют еще некоторые варианты, которые встречаются редко, но иногда срабатывают:
- Если простое удаление устройства и обновление конфигурации, как в первом шаге не срабатывает, при этом драйвер для устройства есть, попробуйте: установить вручную (как во втором способе) драйвер, но из списка не совместимых устройств (т.е. снимите отметку «Только совместимые устройства» и установите какой-то заведомо неправильный драйвер), затем удалить устройство и снова обновить конфигурацию оборудования — может сработать для сетевых устройств.
- Если ошибка возникает с сетевыми адаптерами или виртуальными адаптерами, попробуйте выполнить сброс сети, например, таким способом: Как сбросить параметры сети Windows 10.
- Иногда срабатывает простое устранение неполадок Windows (когда известно о каком типе устройства идет речь и для него есть встроенная утилита исправления ошибок и сбоев).
Если проблема сохраняется, опишите в комментариях, что это за устройство, что уже было попробовано для исправления ошибки, в каких случаях возникает «Это устройство работает неправильно», если ошибка не постоянная. Я постараюсь помочь.


![image_thumb [3] код 31 исправление минипорта WAN](https://reviensmedia.com/f/c1d7384facd5f9d60fff496e95225422.png)














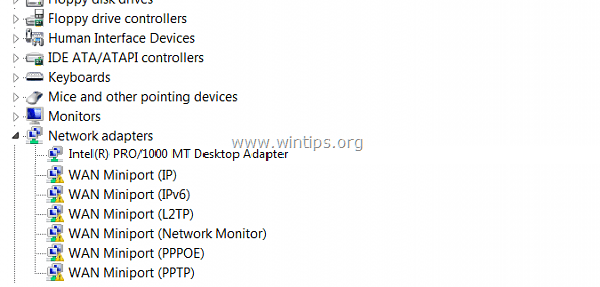
![image_thumb [3] исправление минипорта WAN с кодом 31](https://komputer03.ru/wp-content/uploads/2019/6/fix-kod-oshibki-31-v-miniporte-wan-v-dispetchere_2_1.png)
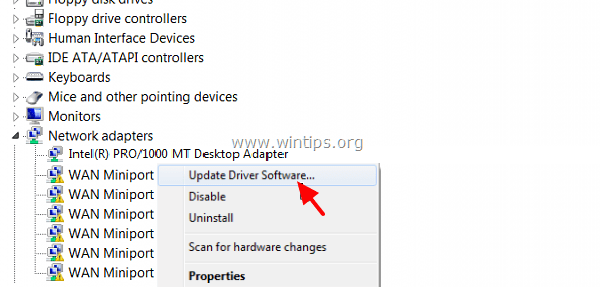
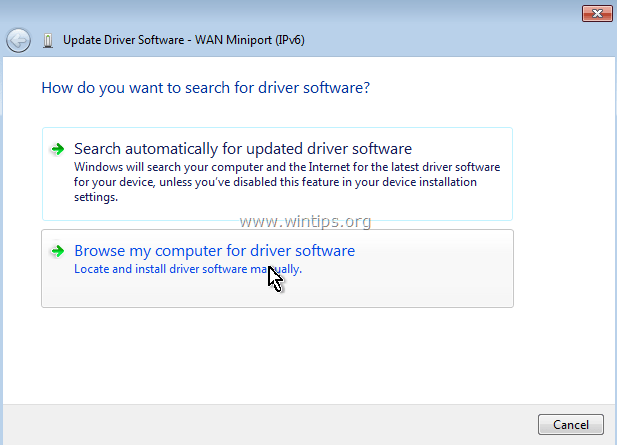
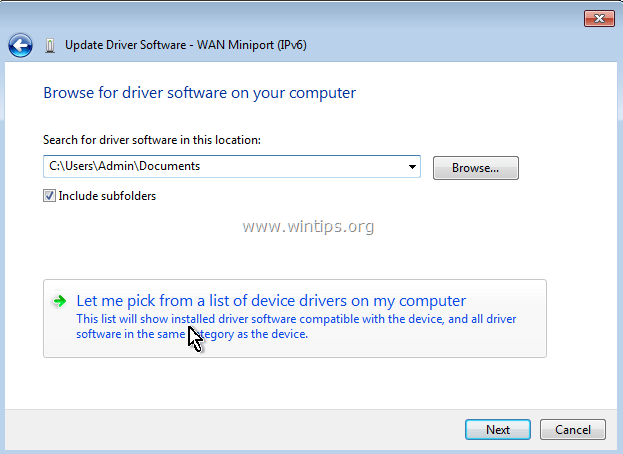
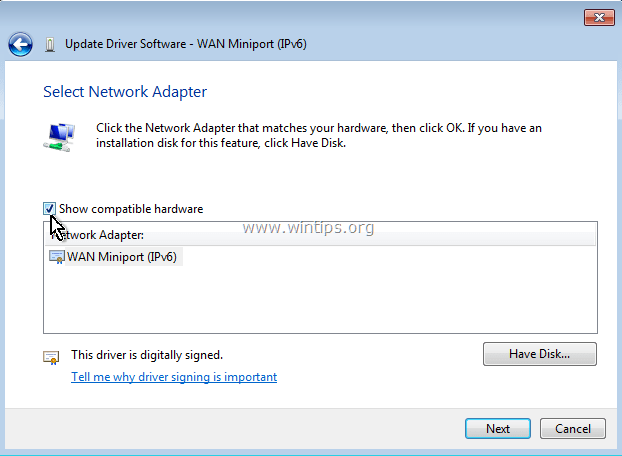
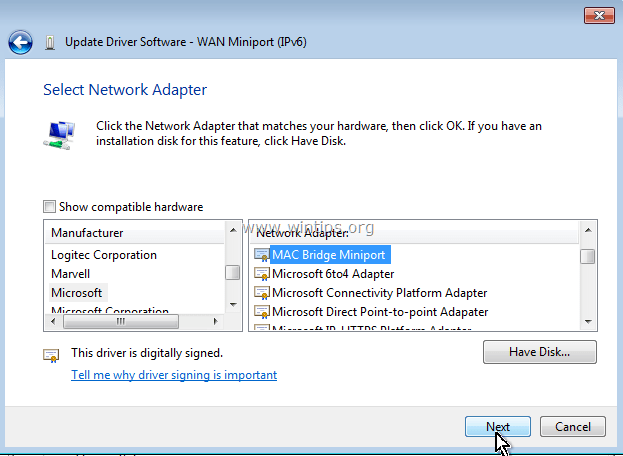
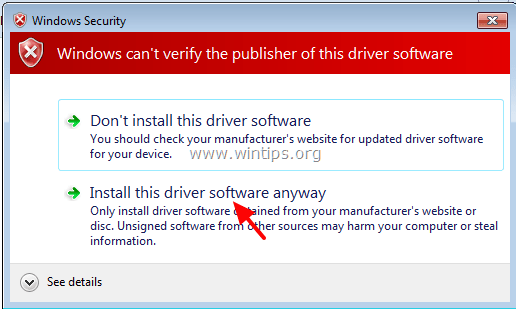
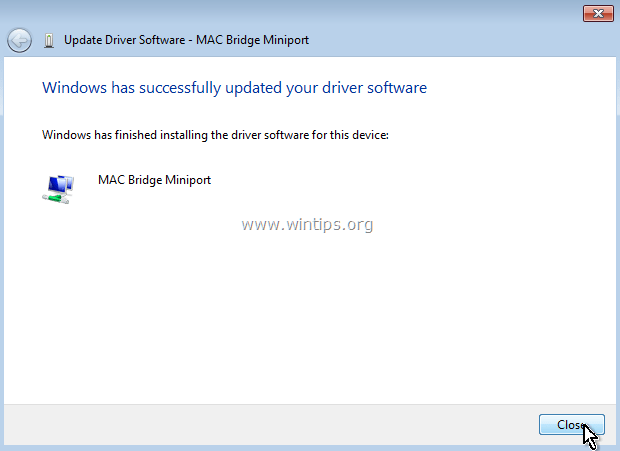
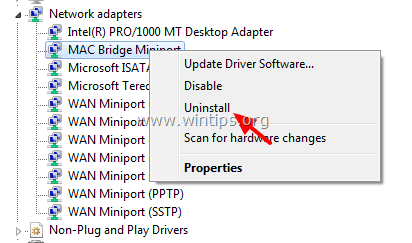
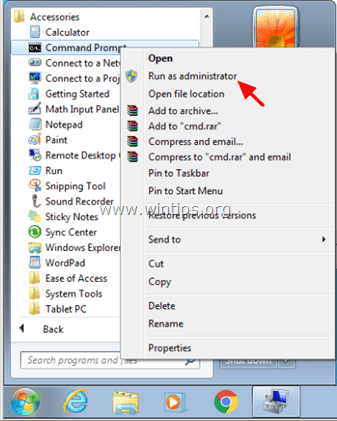

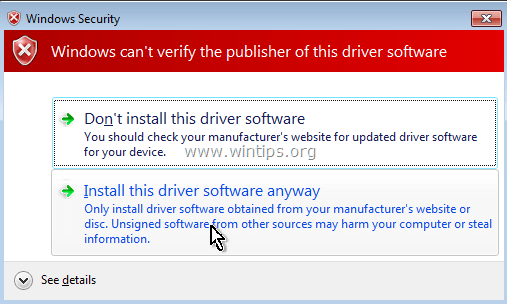
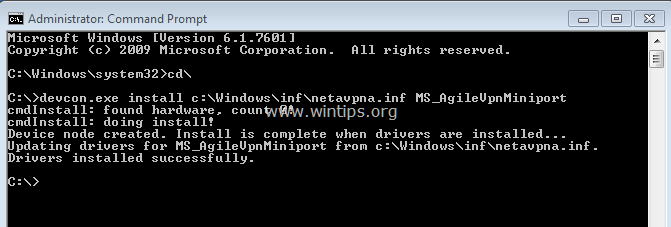

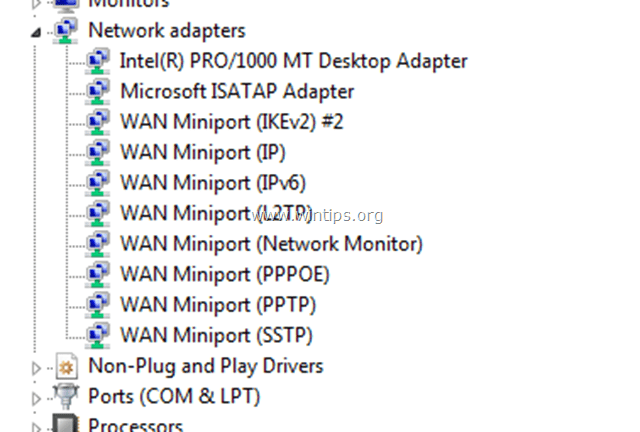
![Проблема с драйвером адаптера Microsoft Virtual Wifi Miniport [решено] Проблема с драйвером адаптера Microsoft Virtual Wifi Miniport [решено]](https://img.webtech360.com/imagesupdate14/image-2117-1125144240806.jpg)
![Проблема с драйвером адаптера Microsoft Virtual Wifi Miniport [решено] Проблема с драйвером адаптера Microsoft Virtual Wifi Miniport [решено]](https://img.webtech360.com/imagesupdate14/image-6999-1125143407227.png)
![Проблема с драйвером адаптера Microsoft Virtual Wifi Miniport [решено] Проблема с драйвером адаптера Microsoft Virtual Wifi Miniport [решено]](https://img.webtech360.com/imagesupdate14/image-7256-1125141721130.png)
![Проблема с драйвером адаптера Microsoft Virtual Wifi Miniport [решено] Проблема с драйвером адаптера Microsoft Virtual Wifi Miniport [решено]](https://img.webtech360.com/imagesupdate14/image-7445-1125141916219.png)
![Проблема с драйвером адаптера Microsoft Virtual Wifi Miniport [решено] Проблема с драйвером адаптера Microsoft Virtual Wifi Miniport [решено]](https://img.webtech360.com/imagesupdate14/image-4380-1125141917922.png)
![Проблема с драйвером адаптера Microsoft Virtual Wifi Miniport [решено] Проблема с драйвером адаптера Microsoft Virtual Wifi Miniport [решено]](https://img.webtech360.com/imagesupdate14/image-9044-1125142935123.png)
![Проблема с драйвером адаптера Microsoft Virtual Wifi Miniport [решено] Проблема с драйвером адаптера Microsoft Virtual Wifi Miniport [решено]](https://img.webtech360.com/imagesupdate14/image-1912-1125144241859.png)
![Проблема с драйвером адаптера Microsoft Virtual Wifi Miniport [решено] Проблема с драйвером адаптера Microsoft Virtual Wifi Miniport [решено]](https://img.webtech360.com/imagesupdate14/image-8296-1125143259418.png)
![Проблема с драйвером адаптера Microsoft Virtual Wifi Miniport [решено] Проблема с драйвером адаптера Microsoft Virtual Wifi Miniport [решено]](https://img.webtech360.com/imagesupdate14/image-1200-1125142609571.png)
![Проблема с драйвером адаптера Microsoft Virtual Wifi Miniport [решено] Проблема с драйвером адаптера Microsoft Virtual Wifi Miniport [решено]](https://img.webtech360.com/imagesupdate14/image-2226-1125141956948.png)
![Проблема с драйвером адаптера Microsoft Virtual Wifi Miniport [решено] Проблема с драйвером адаптера Microsoft Virtual Wifi Miniport [решено]](https://img.webtech360.com/imagesupdate14/image-5205-1125142611617.png)
![Проблема с драйвером адаптера Microsoft Virtual Wifi Miniport [решено] Проблема с драйвером адаптера Microsoft Virtual Wifi Miniport [решено]](https://img.webtech360.com/imagesupdate14/image-1502-1125144242755.png)
![Проблема с драйвером адаптера Microsoft Virtual Wifi Miniport [решено] Проблема с драйвером адаптера Microsoft Virtual Wifi Miniport [решено]](https://img.webtech360.com/imagesupdate14/image-9374-1125142741431.png)





