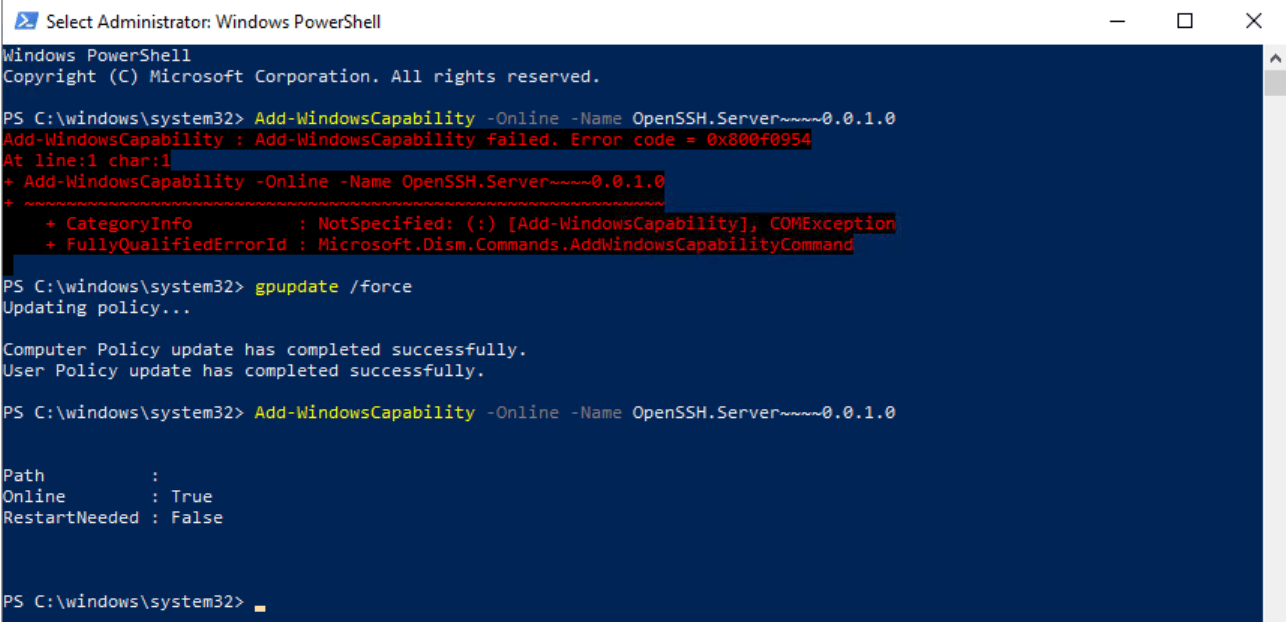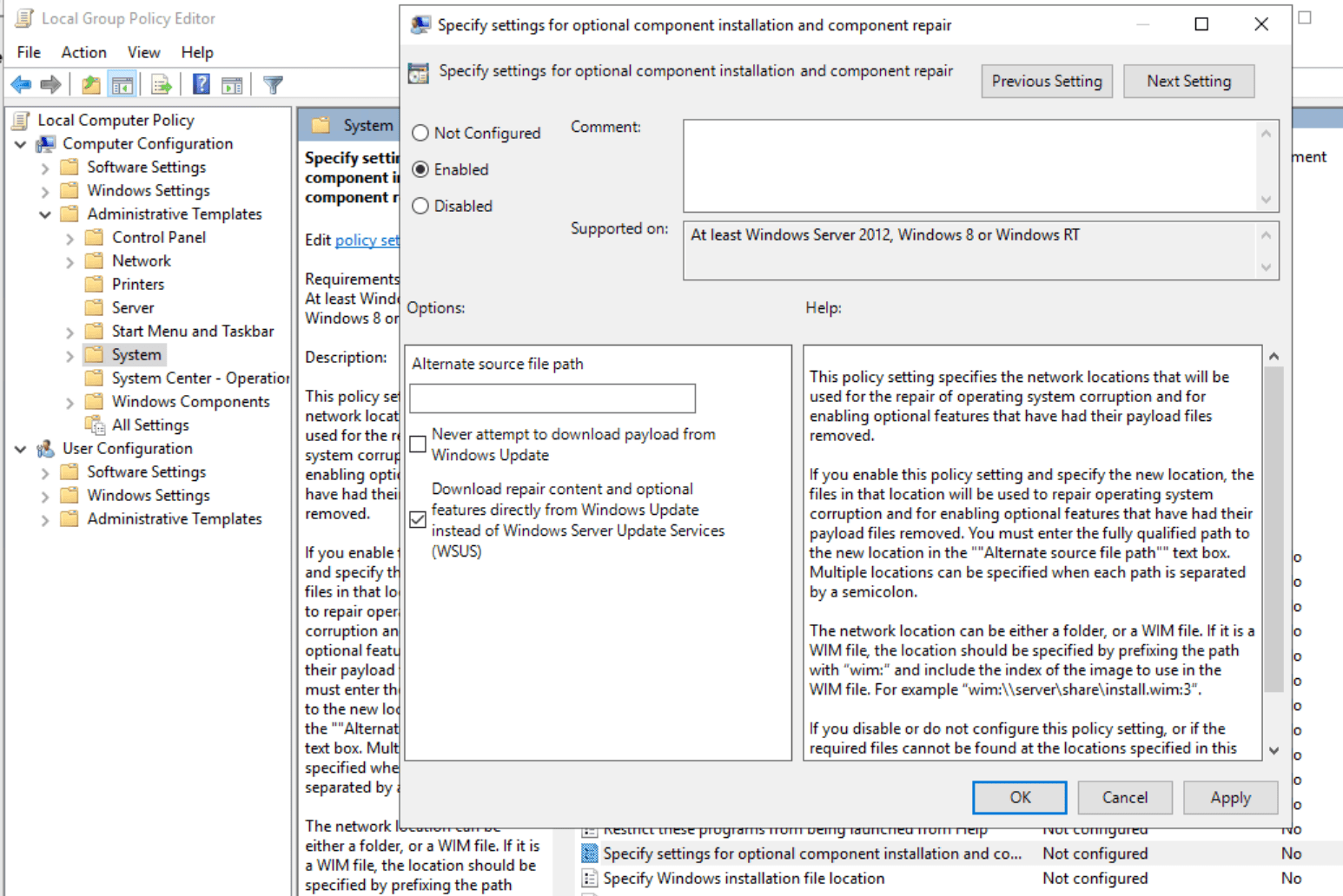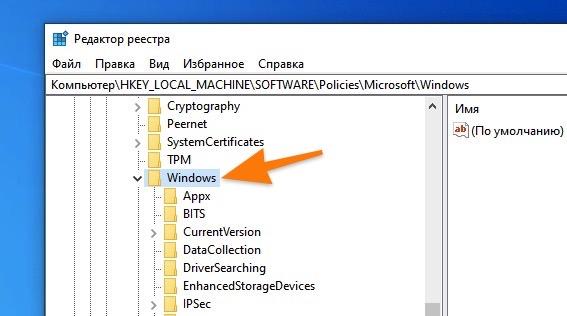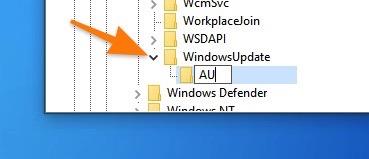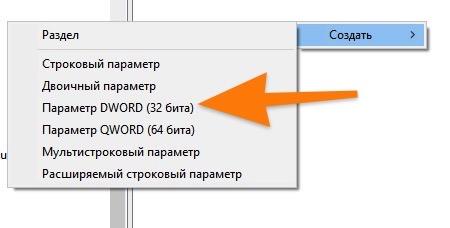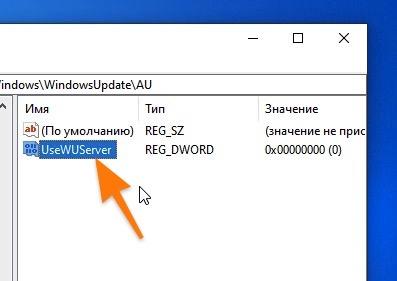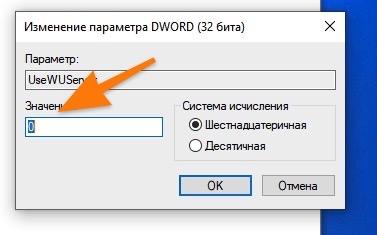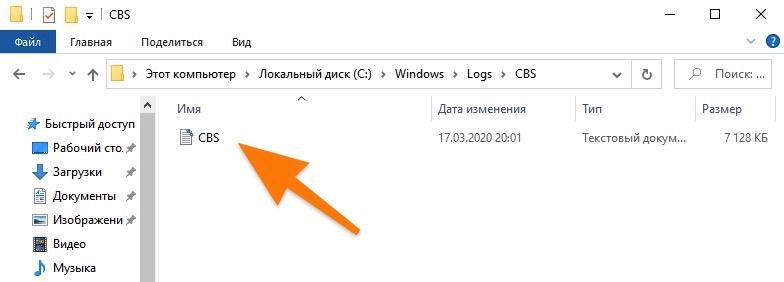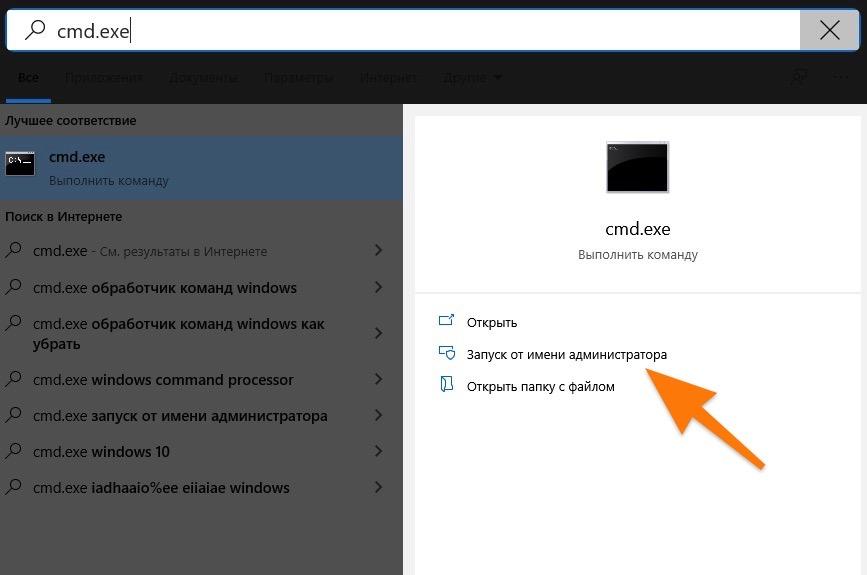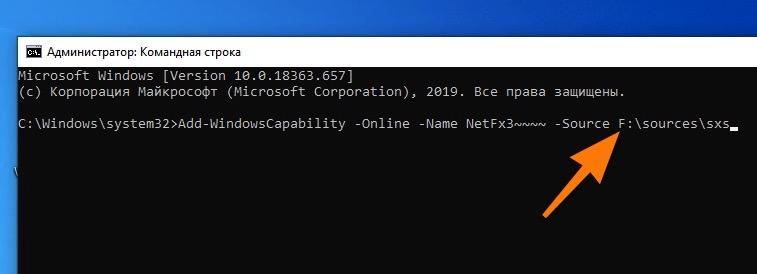- Remove From My Forums

Windows 10 — 1809 — RSAT Toolset — error code of 0x800f0954
-
Question
-
Got the upgrade the 1809 this morning — trying to add the RSAT Toolset
Getting error code of Add-WindowsCapability failed. Error code = 0x800f0954
Does anyone know what this means and how to correct this?
Thanks in advanced
Answers
-
I found this answer in another thread. It worked for me!
Run «gpedit.msc» to edit your local computer policy The setting in question is: Computer ConfigurationAdministrative TemplatesSystemSpecify settings for optional component installation and component repair
My local policy seems to have defaulted to «Disabled» — after changing it to «Enabled» and selecting the checkbox labeled «Download repair content and optional features directly from Windows Update instead of Windows Server
Update Services (WSUS)» the RSAT tools installed for me.-
Marked as answer by
Wednesday, October 3, 2018 6:44 PM
-
Marked as answer by
If you have tried to install Remote Server Administration tools for Windows 10 version 1809, 1903 or later you might have come across: Add-WindowsCapability failed. Error code = 0x800f0954. If you haven’t, that’s great! If you have, you’re in luck because today we’re going to go over the steps needed to fix the issue.
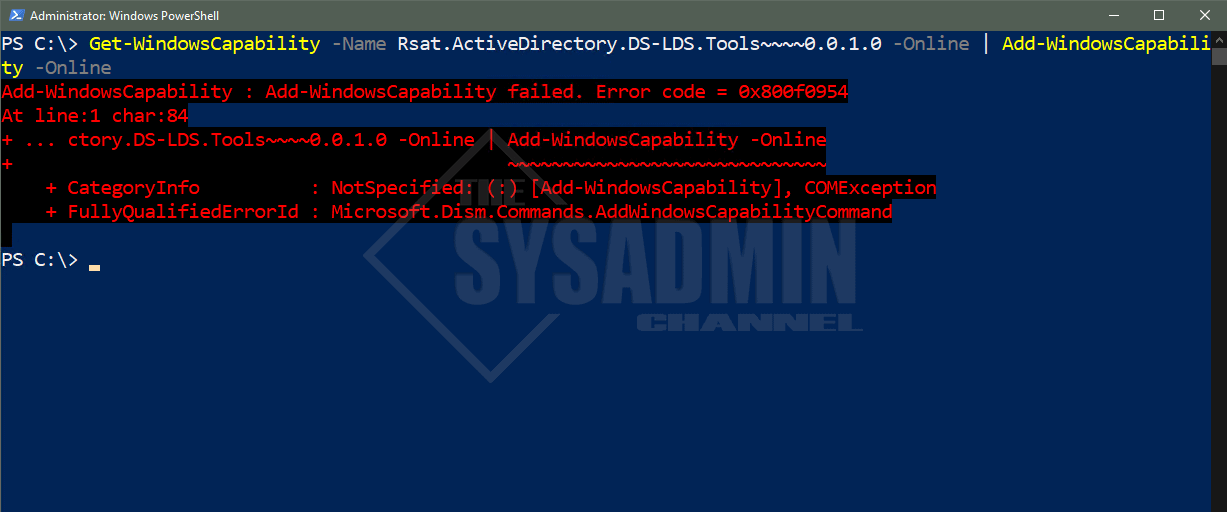
By default, the WindowsCapability logs are stored in C:WindowsLogsDISMdism.log so we’ll check there to see what’s happening behind the scenes.
DISM DISM Package Manager: PID=1280 TID=6320 Error in operation: (null) (CBS HRESULT=0x800f0954) - CCbsConUIHandler::Error DISM DISM Package Manager: PID=1280 TID=5772 Failed finalizing changes. - CDISMPackageManager::Internal_Finalize(hr:0x800f0954) DISM DISM Package Manager: PID=1280 TID=5772 Failed processing package changes with session options - CDISMPackageManager::ProcessChangesWithOptions(hr:0x800f0954) DISM API: PID=11232 TID=1244 Failed to install capability. - CAddCapabilityCommandObject::InternalExecute(hr:0x800f0954) DISM API: PID=11232 TID=1244 InternalExecute failed - CBaseCommandObject::Execute(hr:0x800f0954) DISM API: PID=11232 TID=8352 CAddCapabilityCommandObject internal execution failed - DismAddCapabilityInternal(hr:0x800f0954)
The steps to fix this are pretty simple and should only take a couple of minutes.
- On the problem child machine open gpedit.msc
- Go to Computer Configuration -> Administrative Templates -> System
- Open Specify settings for optional component installation and component repair
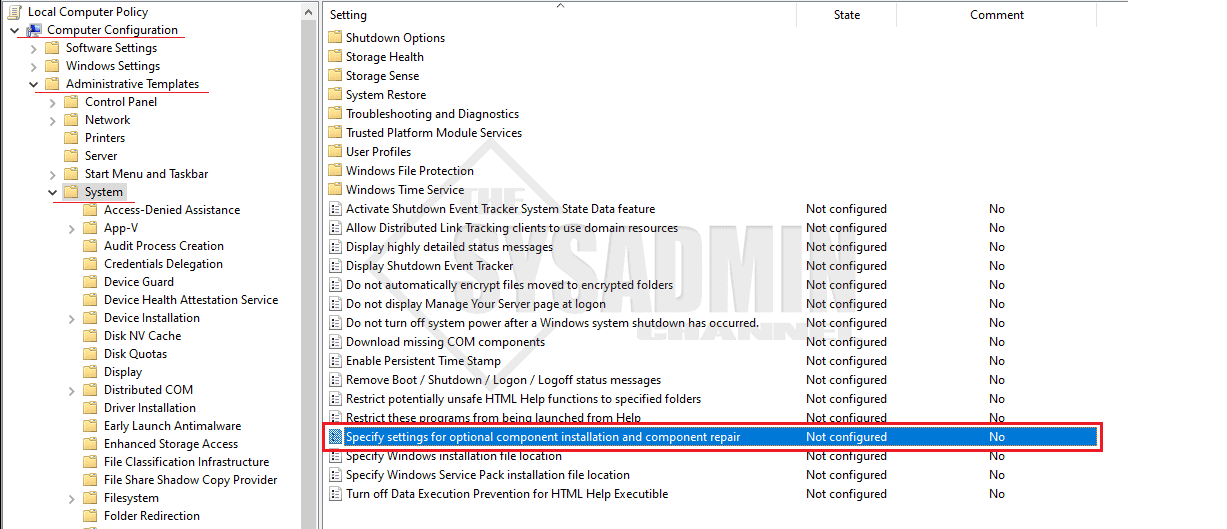
- With that settings open, select Enabled
- Check Download repair content and optional features directly from Windows Updates instead of Windows Server Updates Services (WSUS)
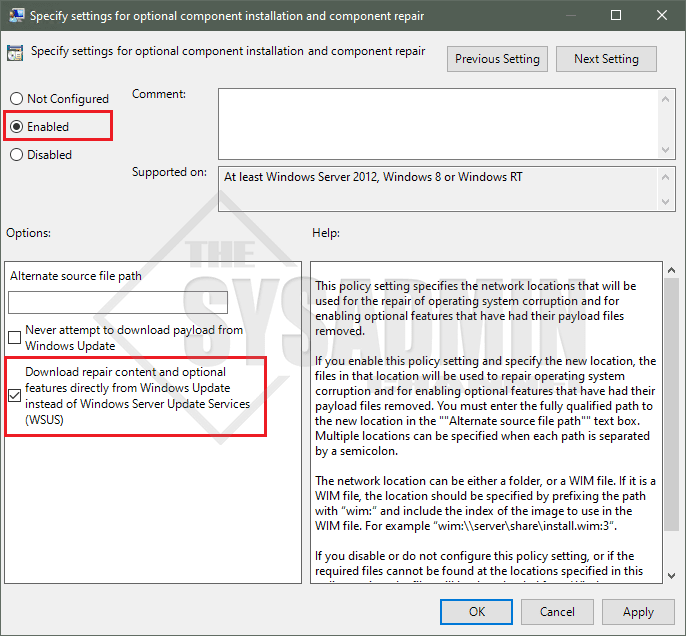
- Go back in your Powershell Window
- Run a gpupdate /force
- Rerun the Add-WindowsCapability again to install the feature
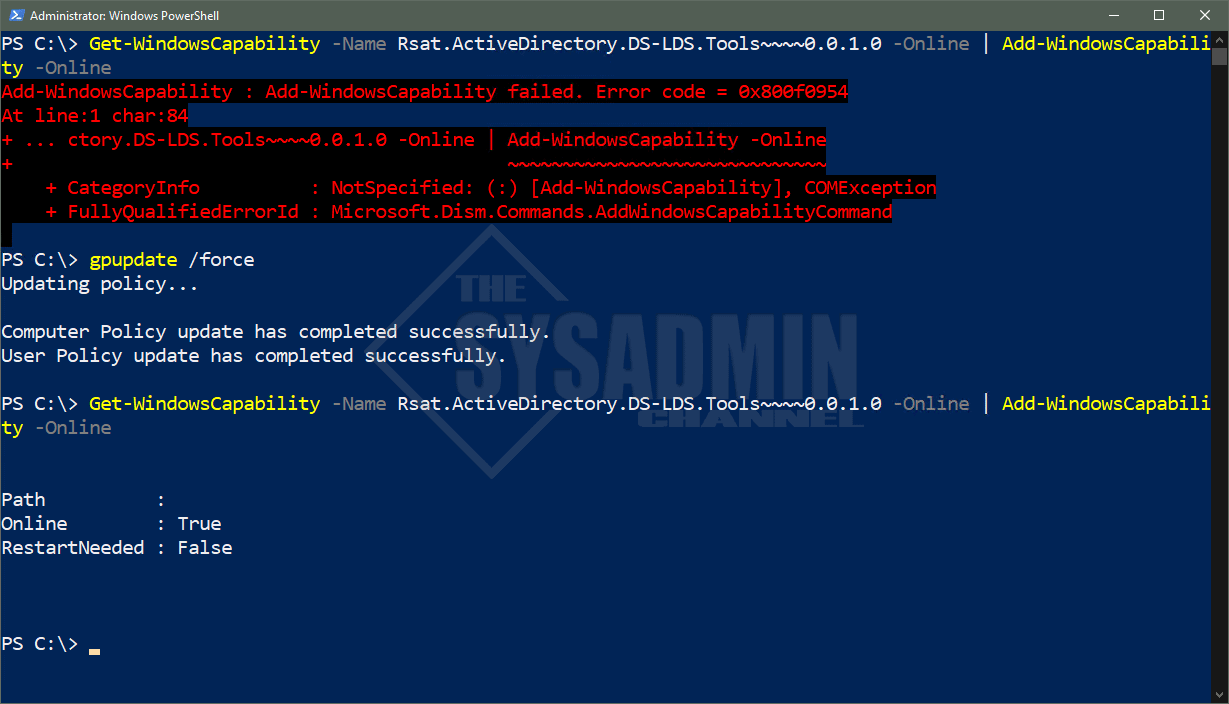
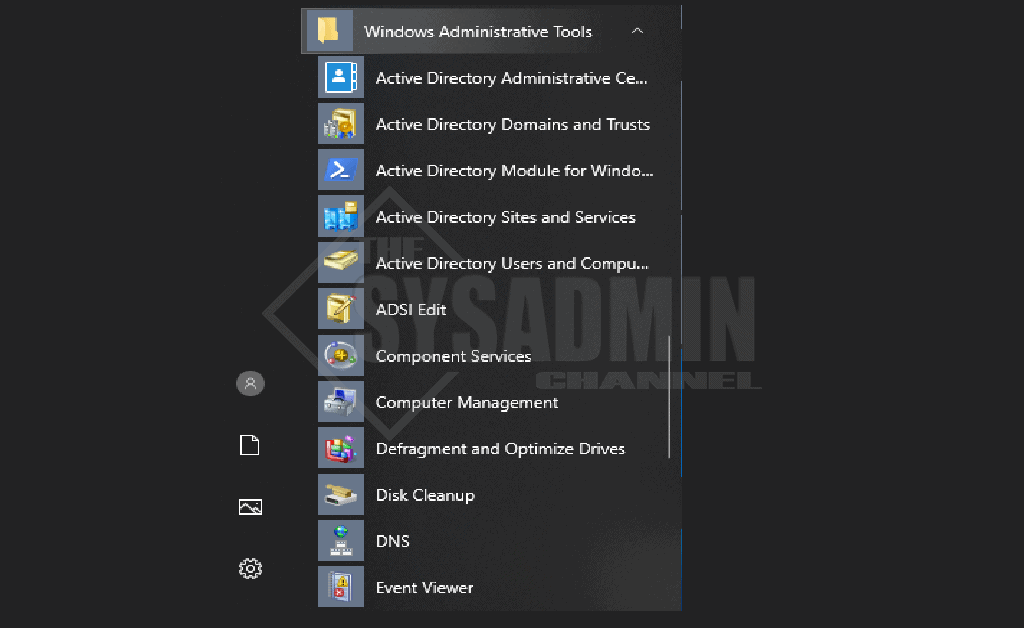
Once you’ve installed the RSAT tools for 1809, 1903 and later you might want to consider undoing those settings because this will install unnecessary updates on your machine. You would especially want to reconsider this if you’re deploying software updates using SCCM. Hopefully you’ve been able to fix the Add-WindowsCapability failed. Error code = 0x800f0954 error that so many of us have been running into.
Finally, feel free to check out the rest of our server administration for more of that content.
If you have tried to install a Windows Compatibility feature in Windows 10, Windows 11, Windows Server 2019, or Windows Server 2022, you might have come across: Add-WindowsCapability failed. Error code = 0x800f0954. You can view the WindowsCapability error logs in the C:WindowsLogsDISMdism.log file and you might see something similar to this:
DISM DISM Package Manager: PID=1280 TID=6320 Error in operation: (null) (CBS HRESULT=0x800f0954) – CCbsConUIHandler::Error
DISM DISM Package Manager: PID=1280 TID=5772 Failed finalizing changes. – CDISMPackageManager::Internal_Finalize(hr:0x800f0954)
DISM DISM Package Manager: PID=1280 TID=5772 Failed processing package changes with session options – CDISMPackageManager::ProcessChangesWithOptions(hr:0x800f0954)
DISM API: PID=11232 TID=1244 Failed to install capability. – CAddCapabilityCommandObject::InternalExecute(hr:0x800f0954)
DISM API: PID=11232 TID=1244 InternalExecute failed – CBaseCommandObject::Execute(hr:0x800f0954)
DISM API: PID=11232 TID=8352 CAddCapabilityCommandObject internal execution failed – DismAddCapabilityInternal(hr:0x800f0954)
How to Fix Add-WindowsCapability failed Error code = 0x800f0954
You’ll need administrator rights to fix this issue, so once you’re logged in as an administrator, go through these steps:
- Start > Run gpedit.msc
- Go to Computer Configuration > Administrative Templates > System
- Open Specify settings for optional component installation and component repair
- Select Enabled and check the box for Download repair content and optional features directly from Windows Updates instead of Windows Server Updates Services (WSUS)
- In Powershell, run gpupdate /force
- Now Rerun the Add-WindowsCapability command to install the feature and it should work
Depending on your environment, you might want to consider undoing these settings once you install your feature because this could install unnecessary updates on your machine, especially if you’re using SCCM.
Рассказываем, из-за чего возникает и как исправить ошибку 0x800f0954 в Windows 10.
Что это за ошибка?
Этот сбой связан с программным обеспечением .NET Framework. Ошибка появляется во время установки и не дает ее завершить, жалуясь на необходимость подключиться к интернету (даже если он и так есть).
А .NET Framework — это очень нужный инструмент для разработчиков, на базе которого построены многие приложения для Windows. Эти же приложения полагаются на Фреймворк при запуске. Проще говоря, обойтись без него никак нельзя. Поэтому ошибку 0x800f0954 придется как-то исправлять. Иначе есть шанс лишиться кучи программ и видеоигр.
Далее рассмотрим методы решения проблемы, которые уже доказали свою эффективность.
Меняем параметры реестра
Иногда ошибка возникает из-за проблем при подключении к внешнему серверу обновлений. В этом случае можно попытаться установить .NET Framework, игнорируя хранилища Microsoft Update.
Для этого:
- Кликаем по иконке в виде лупы в левом нижнем углу.
Жмем сюда
- В открывшееся поисковое поле вводим название программы regedit и запускаем ее от имени администратора.
Обязательно выбираем этот пункт
- Когда появится запрос от системы безопасности, нажимаем «Да».
Возможно, для внесения изменений понадобится пароль администратора
- Откроется реестр. Переходим в нем в папку Windows по пути HKEY_LOCAL_MACHINESOFTWAREPoliciesMicrosoftWindows.
- Кликаем по этой папке правой кнопкой мыши.
Создаем подпапку в этой директории
- В появившемся контекстном меню наводим курсор на пункт «Создать», а потом выбираем опцию «Раздел».
- Даем ему название WindowsUpdate.
Сначала нажимаем вот сюда
- Потом кликаем правой кнопкой мыши по папке WindowsUpdate и повторяем то же самое. То есть создаем еще один раздел. На этот раз с названием AU.
Внимательно указывайте названия папок и файлов
- Открываем вновь созданный раздел AU. Получится вот такой путь HKEY_LOCAL_MACHINESOFTWAREPoliciesMicrosoftWindowsWindowsUpdateAU.
- Кликаем правой кнопкой мыши по пустому пространству в правой части редактора реестра.
- В появившемся контекстном меню выбираем опцию «Создать параметр DWORD (32 бита)».
Создаем новую опцию
- Даем параметру название UseWUServer.
- Кликаем по нему дважды.
Скорее всего, у вас тут будет всего лишь один параметр
- Появится окошка с настройками. Заменяем «Значение» на 0.
Остальные значения оставляем прежними
- После этого перезагружаем компьютер и заново пытаемся установить .NET Framework. Ошибка должна исчезнуть.
Удаляем файлы CBS
Второй способ — удаление временных файлов CBS. Это журнал данных Component-Based Servicing. Иногда их наличие мешает установке тех или иных системных компонентов и сторонних приложений.
Чтобы их удалить:
- Открываем встроенный файловый менеджер Windows.
- Переходим в папку _Локальный диск (С:)WindowsLogsCBS_
- Удаляем все содержимое. Просто выделяем и жмем на клавишу Delete.
- А потом очищаем корзину.
У меня тут всего один файл, но у вас их может быть с десяток разных. Удаляем все сразу. Они не нужны
После удаления журналов пробуем установить .NET Framework через систему выгрузки образов Microsoft. Для этого:
- Открываем поисковик Windows, кликнув по соответствующей иконке.
- Ищем там программу cmd.exe и запускаем от имени администратора.
Командную строку тоже надо включать от имени администратора. И тоже может понадобиться пароль
- Затем вводим команду _Dism.exe /online /enable-feature /featurename:NetFX3 /source:C:_
- Дождавшись окончания работы программы, перезапускаем компьютер.
- А потом еще раз пробуем установить .NET Framework. В этот раз должно получиться.
Устанавливаем .NET Framework через командную строку
Еще один способ обойти ошибку 0x800f0954 — установка .NET Framework прямо с образа системы через командную строку.
Чтобы это сделать:
- Создаем флэшку с установочными файлами Windows (перед этим, вероятно, придется скачать образ Windows 10 с официального сайта Microsoft).
- Вставляем ее в компьютер и запоминаем букву диска, под которой она отображается в системе.
- Открываем поисковик Windows.
- Ищем там командную строку и запускаем ее от имени администратора.
- Сразу же вводим туда команду Add-WindowsCapability -Online -Name NetFx3~~~~ -Source буква диска, под которым записана флэшка с Windows:sourcessxs
В моем случае выбран диск с буквой F. Вот как он вписывается в команду
- Дожидаемся, пока завершится процесс загрузки и установки нужных компонентов.
- Затем перезагружаем компьютер и заново пробуем установить .NET Framework стандартным способом.
Устанавливаем дополнительные компоненты
Если у вас установлена Windows 10 Pro (или Enterprise), то есть еще один вариант исправления ошибки. Для этого надо поменять параметры групповой политики в системе.
Чтобы это сделать:
- Одновременно нажимаем клавиши Win + R.
- В окне программы «Выполнить» набираем gpedit.msc и кликаем по кнопке ОК.
Это короткий путь к редактору групповых политик
- Откроется редактор групповых политик. Переходим там по пути «Конфигурация компьютера»«Административные шаблоны»«Система».
- Затем ищем политику под названием «Укажите параметры для установки необязательных компонентов и восстановления компонентов». Кликаем по ней два раза.
- Ставим галочки напротив пункта «Включено» и напротив пункта «Скачайте содержимое для восстановления и дополнительные компоненты непосредственно из центра обновления Windows вместо использования служб Windows Server Update Services (WSUS)»
- После этого перезагружаем компьютер и пробуем заново установить .NET Framework.
Загрузка …
Post Views: 3 339
Remote Server Administration Tools — позволяет администрировать контроллер домена со своего рабочего компа. В моём случае с Windows 10.
RSAT — Remote Server Administration Tools
Есть три способа установки:
- Общий вариант, когда мы качаем пакет и устанавливаем его вручную.
- Через дополнительные компоненты.
- Через PowerShell.
Ошибка 0x8024001d
При общем варианте установки вы можете увидеть ошибку:
Установщик обнаружил ошибку 0x8024001d
Это означает, что ваша версия Windows больше не поддерживает общий вариант установки RSAT. Устанавливайте через дополнительные компоненты или через PowerShell.
Ошибка 0x800f0954
При попытке установить RSAT через дополнительные компоненты вы можете столкнуться с ошибкой «сбой установки».
В журнале при этом ничего вразумительного не написано.
При попытке установить RSAT через PowerShell та же ошибка выглядит несколько иначе.
Get-WindowsCapability -Name RSAT* -Online | Add-WindowsCapability -OnlineСбой Add-WindowsCapability. Код ошибки: 0x800f0954
Покопавшись я понял, что проблема кроется в политиках домена, скорее всего, дополнительные компоненты пытаются установиться через доменный WSUS, а нужных пакетов там нет. С одной стороны это и не плохо, нечего юзерам ставить всякое админское ПО. С другой стороны, мне-то оно нужно.
Решим проблему через локальные политики. Запускаем gpedit.msc:
gpedit.mscОткрывается редактор локальной групповой политики. Нам нужен раздел Конфигурация компьютера > Административные шаблоны > Система > Укажите параметры для установки необязательных компонентов и восстановления компонентов. Или Computer Configuration > Administrative Templates > System > Specify settings for optional component installation and component repair.
Редактируем политику. Включаем и ставим галку «Скачайте содержимое для восстановления и дополнительные компоненты непосредственно из Центра обновления Windows вместо использования служб Windows Server Update Services (WSUS)».
OK.
Теперь, если доступ в Интернет есть, всё установится. Проверяем установку RSAT через дополнительные компоненты.
Проверяем установку RSAT через PowerShell.
Get-WindowsCapability -Name RSAT* -Online | Add-WindowsCapability -OnlineВсё устанавливается.