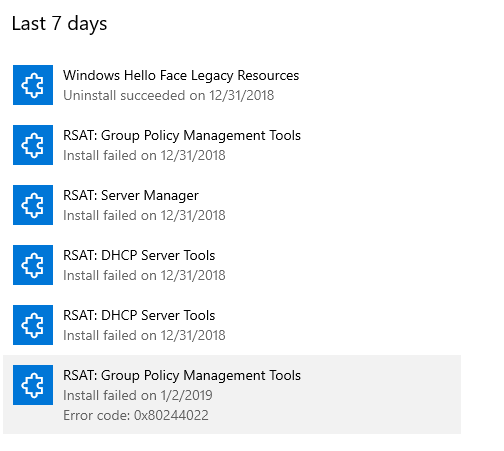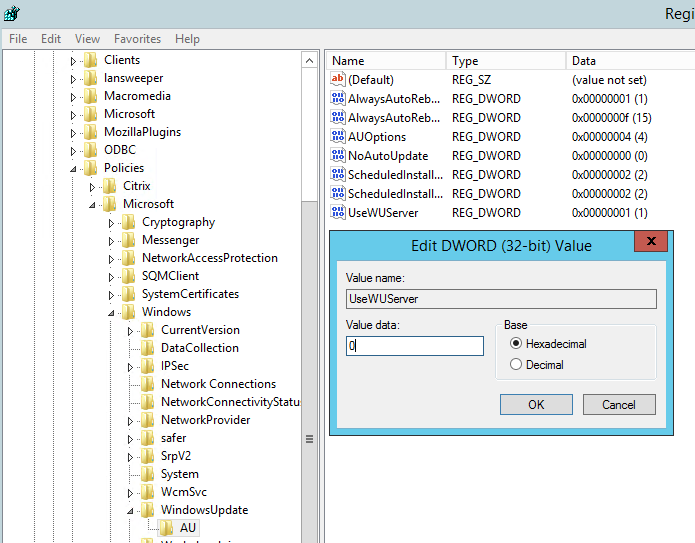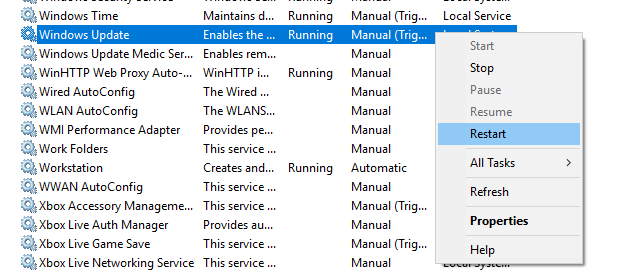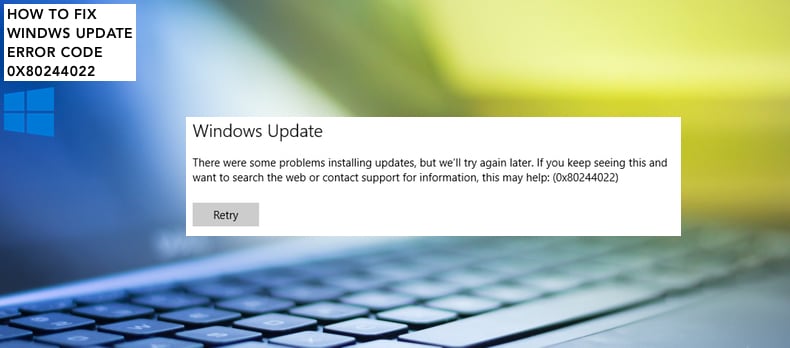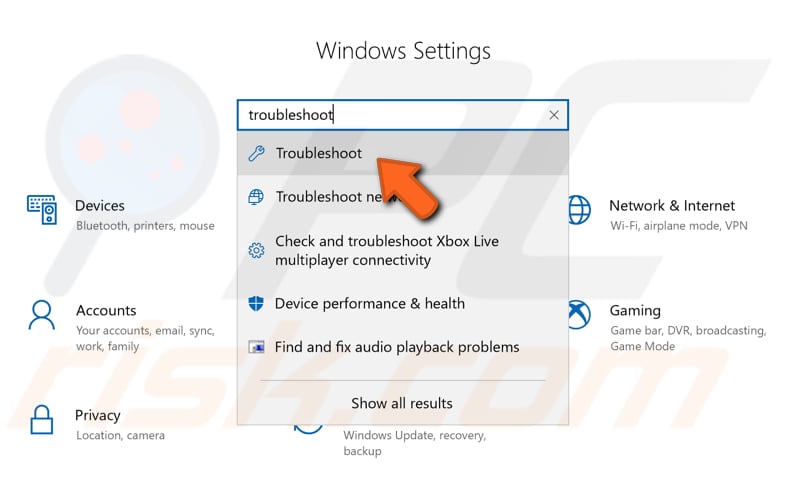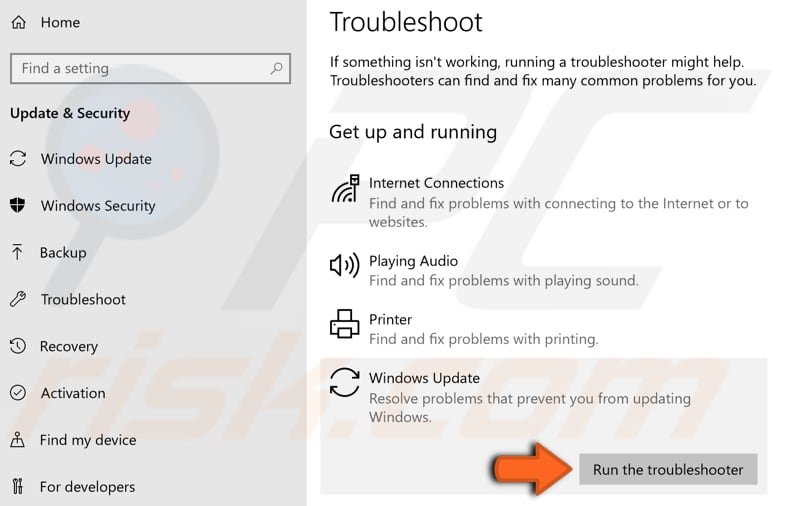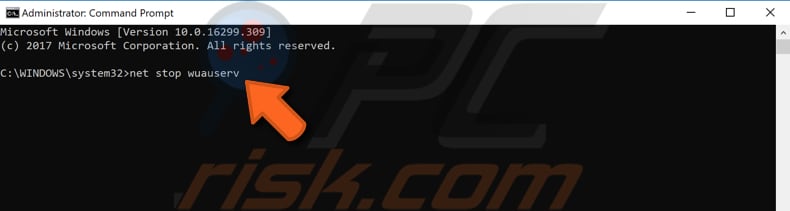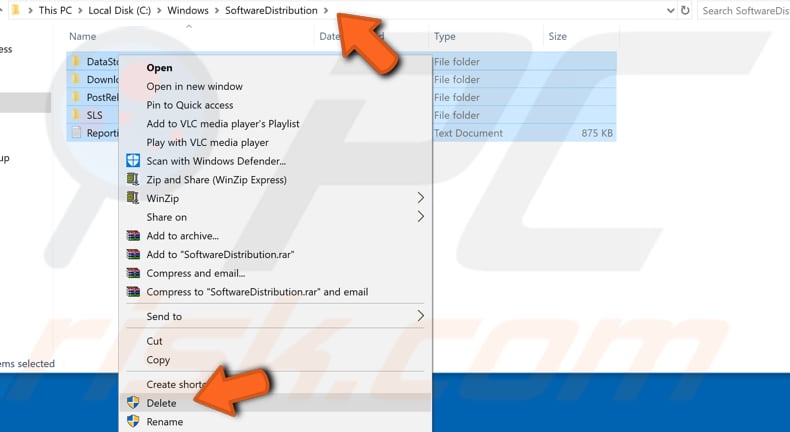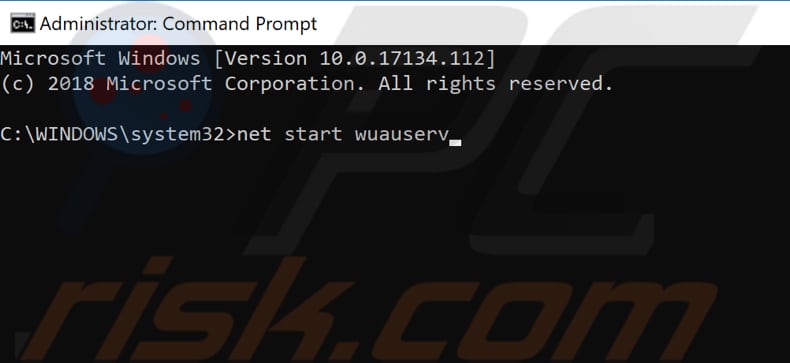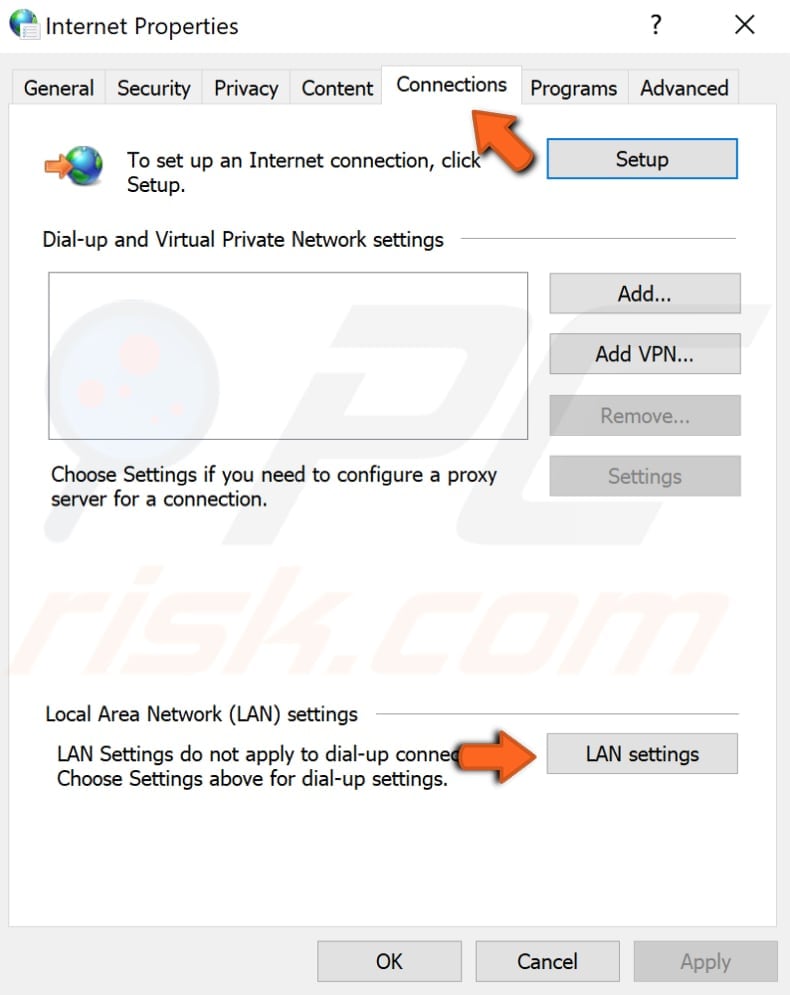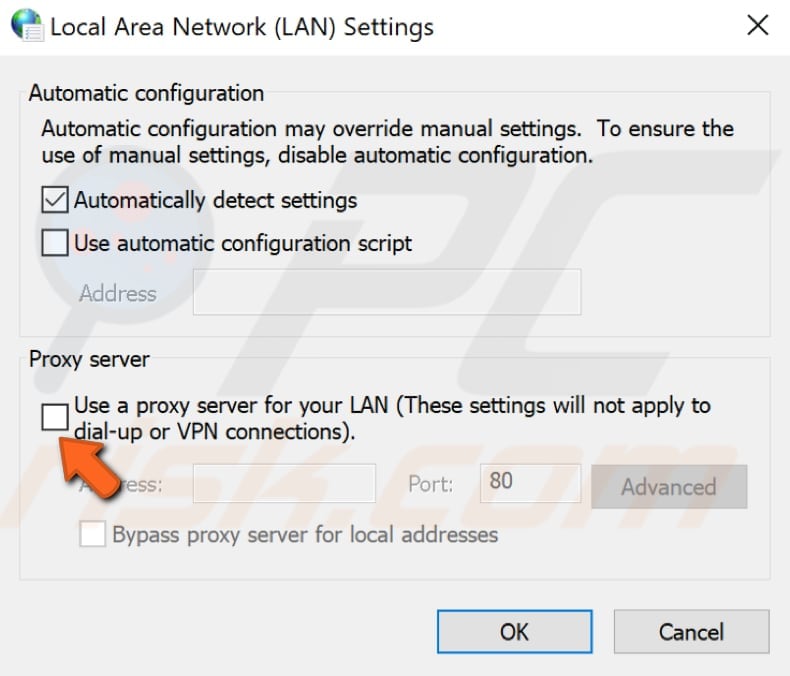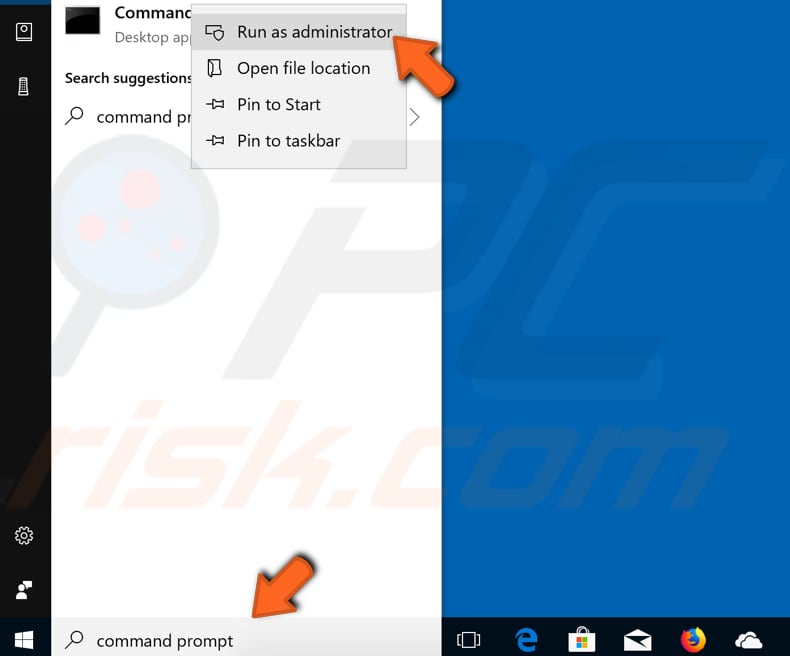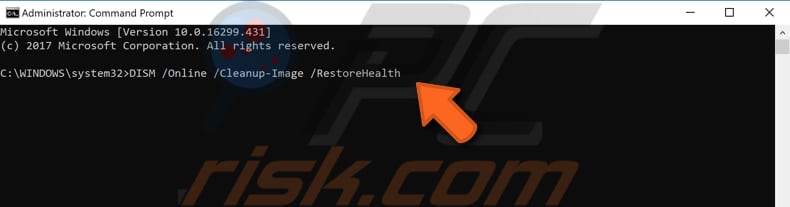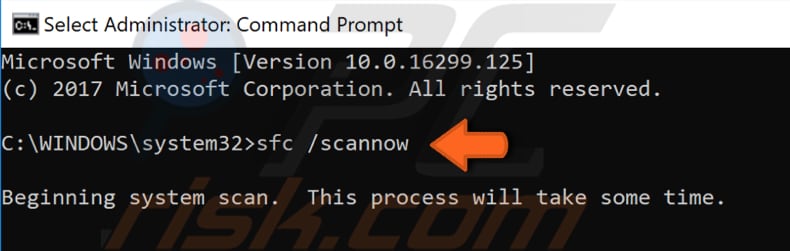Hello Friends, I am going to share with you a solution regarding one of the most annoying error code: 0x80244022.
This error code is related with Windows Update or software update error, however, there could be multiple reasons behind this error code.
Windows Update service tries to connect to Microsoft Update website in order to download, install, or update an application or software. However, if this process is not successful, you will run into the error code: 0x80244022.
RSAT Tools, such as, Active Directory, Group Policy Management tool, DHCP, etc; are used by Administrators on Windows devices.
These tools can be downloaded through Optional features GUI or by using Powershell cmdlets on Windows 10 1809 or later versions.
In order to install RSAT Tool, follow these instructions:
- Click on Start menu and search for ‘Settings’.
- In Settings, search for Manage optional features.
- Next, click on Add a feature and then scroll down to RSAT available packages.
Most of the times, it super-easy to install RSAT Tools. However, for me, it was not that easy. Installation failed for me for all the packages with the Error Code: 0x80244022.
Another error code could look like this:
I tried to run the Powershell Command to install the RSAT Tool using this command:
Get-WindowsCapability -Name RSAT* -Online | Add-WindowsCapability -OnlineHowever, it failed again. The issue could be related to WSUS on the Windows 10 machine. So, one of the solutions is to temporarily disable WSUS on the Windows 10 machine and download RSAT Tool through Windows Update Services instead.
In order to do that, follow these steps:
- Open registry editor (regedit.exe) and go to the following path:
HKEY_LOCAL_MACHINE/Software/Policies/Microsoft/Windows/WindowsUpdate/AU/- In the right pane, find the UseWUServer key and change the value from 1 to 0.
- Close the registry editor, go to Start and search for Services
- Within Services, search for Windows Update and Restart the Windows Update service.
- Now, try to install RSAT Tool. You should be able to install RSAT Tools, both ways, through Windows GUI as well as through PowerShell command.
- Once the download is successful, reverse back the settings in registry editor from 0 to 1 because your organization might be using WSUS services to install Windows update on your device.
После нудачной установки новых обновлений, пользователи могут столкнуться с кодом ошибки под номером 0x80244022. Проблема говорит о том, что при обновлении системы возникла проблема. К сожалению, такие ошибки случаются довольно часто. Не существует какой-то единой причины их появления. Однако есть основные проблемы, которые чаще всего вызывают такие ошибки у многих пользователей. Обычно такие ошибки появляются из-за отсутствующих или поврежденных файлов системы, неисправного ПО, проблем несовместимости и других причин, которые вызывают появление таких проблем. Найти такую причину сразу довольно трудно. Поэтому необходимо попробовать все способы решения, перечисленные в нашем руководстве ниже.
Скачать средство восстановления Windows
Скачать средство восстановления Windows
Существуют специальные утилиты для восстановления Windows, которые могут решить проблемы, связанные с повреждением реестра, неисправностью файловой системы, нестабильностью драйверов Windows. Мы рекомендуем вам использовать Advanced System Repair Pro, чтобы исправить «Ошибка Центра обновления Windows 0x80244022» в Windows 10.
1. Воспользуйтесь средством устранения неполадок Центра обновления Windows
Как правило, первое, что советуют попробовать многим пользователям, — это Средство Устранения Неполадок Центра обновлений. Большинство людей недооценивают эту функцию, говоря, что она не помогает решить проблему. В большинстве случаев они будут правы, поскольку на такие ошибки обычно влияют другие причины. Тем не менее, все же стоит попробовать этот простой, но иногда эффективный метод, дабы избавиться от возникающей ошибки. Встроенная утилита просканирует вашу систему на предмет потенциальных проблем и попытается исправить их самостоятельно
- Откройте Настройки , а затем перейдите в Обновление и безопасность > Устранение неполадок.
- На правой панели найдите Центр обновления Windows и нажмите Запустить средство устранения неполадок.
- Завершите процесс, следуя инструкциям на экране, и перезагрузите компьютер.
2. Установите время и дату на автоматическое обновление.
Хотя этот метод может показаться слишком простым и бессмысленным, но он на самом деле может решить ошибку 0x80244022. Некоторые службы Windows не могут установить правильное соединение с серверами без надлежащих настроек времени. Поэтому попробуйте сделать следующее и посмотреть, есть ли какие-то изменения. Если это не поможет, то можно уже не возвращаться к этому легкому шагу, а просто перейти к более сложным решениям, описанным ниже.
- Нажмите Windows Key + I одновременно.
- Выберите Время и язык.
- In Дата и время выберите Установить время автоматически.
- После этого закройте окна и попробуйте установить обновление еще раз.
3. Проверьте целостность системных файлов.
Как мы уже упоминали выше, проблемы с обновлением возникать из-за отсутствия или повреждения файлов. Такие файлы обычно очень важны для правильной работы служб Windows. Если некоторые из этих файлов находятся вне их родной среды, то скорее всего это и станет причиной подобных ошибок. Ниже мы будем использовать как SFC (средство проверки системных файлов), так и DISM (обслуживание и управление образами развертывания), которые помогут обнаружить и восстановить отсутствующие компоненты. Вот как:
С помощью SFC
- Откройте Командная строка , введя
cmdв поле поиска рядом с Меню Пуск кнопку. - Щелкните правой кнопкой мыши по Командная строка , а затем выбрать Запуск от имени администратора.
- После открытия консоли введите
sfc /scannowкоманду и нажмите Enter. - Когда процесс восстановления будет завершен, перезагрузите компьютер.
С помощью DISM
- Откройте Командная строка как мы это делали на предыдущем шаге.
- Скопируйте и вставьте эту команду
DISM.exe /Online /Cleanup-image /Restorehealth. - Нажмите Enter и подождите, пока Windows закончит сканирование и исправление.
- После этого перезагрузите компьютер и снова установите обновление.
После выполнения двух этих сканирований попробуйте снова установить проблемное обновление. Если и это не поможет, переходите к другим шагам ниже.
4. Включите Чистый запуск Windows.
Ошибка 0x80244022 также может быть вызвана проблемами несовместимости. Антивирусное ПО или какая-та сторонняя программа может конфликтовать со службами Windows, вызывая данную ошибку. Чистая загрузка поможет запустить ваш компьютер только со встроенными приложениями и службами Windows. Это поможет выяснить, вызывает ли проблему какое-то стороннее приложение. Просто выполните следующие действия:
- Нажмите Windows Key + R кнопки одновременно и вставьте
msconfig. - Затем в открывшемся окне перейдите в Услуги сверху.
- Установите флажок рядом с Не отображать службы Майкрософт и нажмите на Отключить все кнопку.
- Теперь перейдите в Общие и выберите Выборочный запуск опцию. Убедитесь, что флажок установлен только рядом с Загружать системные службы.
- Нажмите Применить и OK. Затем перезагрузите компьютер.
Теперь вы можете попробовать обновить свою систему, находясь в режиме Чистой загрузки. Независимо от того, удалось ли вам установить обновление или нет, необходимо вернуть Windows к параметрам обычного запуска. Для этого просто повторите все шаги, которые были описаны выше, включив отключенные службы и изменив параметры запуска с Выборочный запуск в нормальная.
5. Сбросьте компоненты Центра обновления Windows.
Когда дело доходит до решения проблем обновлений, хорошим способ в данной ситуации является сброс настроек Центра обновления Windows. Во многих случаях это действительно помогает решить проблему благодаря некоторым манипуляциям. Вся процедура включает перезапуск служб BITS, Cryptographic, MSI Installer и Windows Update, а также переименование некоторых папок обновлений (SoftwareDistribution и Catroot2). Эти папки содержат временные файлы, необходимые для установки обновлений Windows. Исходя из этого, мы заставим Windows удалить поврежденные элементы и создать компоненты обновления с нуля. Для этого мы воспользуемся консолью, чтобы выполнить необходимые команды. Это более продвинутый способ решения, но для этого не потребуется много времени и знаний. Просто выполните следующие действия:
- Откройте Командная строка , введя
cmdв поле поиска рядом с Меню Пуск кнопку. - Щелкните правой кнопкой мыши по Командная строка , а затем выбрать Запуск от имени администратора.
- Скопируйте и вставьте этот список команд одну за другой, нажимая Enter после каждой. (Это действие отключит службы, ответственные за Обновления Windows)
- Затем мы должны переименовать вышеупомянутые папки. Просто вставьте эти команды, нажимая Enter после каждой.
- Наконец, все, что осталось сделать, это вернуть отключенные службы. Введите эти команды так же, как мы делали ранее.
- На этом все. Перейдите в центр обновления Windows и попробуйте выполнить установку снова.
net stop wuauserv
net stop cryptSvc
net stop bits
net stop msiserver
ren C:WindowsSoftwareDistribution SoftwareDistribution.old
ren C:WindowsSystem32catroot2 Catroot2.old
net start wuauserv
net start cryptSvc
net start bits
net start msiserver
6. Проверьте Прокси настройки.
0x80244022 может возникнуть из-за проблем с подключением. Эксперты выяснили, что использование прокси-сервера для локальных подключений может конфликтовать с загрузкой обновлений. Поэтому мы рекомендуем вам отключить эту функцию и посмотреть, изменится ли что-то в отношении установки обновления. Вот как это можно сделать:
- Откройте Панель управления введя его имя в строку поиска рядом с меню «Пуск».
- Установите Просмотр на Крупные значки.
- Затем, найдите Свойства обозревателя из списка и откройте его.
- Перейдите в Коммутация и выберите Настройка сети внизу.
- Под разделом «Прокси-сервер» снимите флажок с опции Использовать прокси-сервер для локальных подключений. Затем нажмите Применить и OK для сохранения изменений.
- Теперь вы можете закрыть окно и попробовать установить обновление еще раз.
7. Загрузите конфликтующее обновление из каталога Microsoft.
Если вам по прежнему не удается установить необходимое обновление, тогда это можно сделать вручную. Другими словами, вы можете загрузить конфликтующее обновление прямо из каталога Microsoft. Для этого просто выполните шаги, описанные ниже:
- Нажмите Windows key + I одновременно.
- Затем перейдите в Обновление и безопасность.
- В правой части окна выберите Просмотр журнала обновлений.
- После этого найдите и запишите самое последнее обновление (вверху списка).
- Затем загрузите записанное обновление из Microsoft Update Catalog.
8. Используйте Media Creation Tool.
И последнее, но не менее важное — это использование Media Creation Tool для получения новых обновлений. Эта утилита выступает в качестве отличной альтернативы традиционному Центру обновления Windows. Она помогает пользователям устанавливать свежие обновления в обход различных ошибок. Данная процедура не коснется ваших личных данных, а просто обновит компьютер. Для этого выполните следующие действия:
- Сначала вам нужно скачать утилиту с веб-сайта Microsoft.
- Затем запустите загруженный файл.
- После того, как вы согласитесь с Условиями использования, вам будет предложено два варианта на выбор. Выберите Обновить этот компьютер сейчас.
- Выберите Сохранить личные файлы чтобы они не пострадали.
- Наконец, запустите процесс и дождитесь его завершения.
- Надеемся, этот метод помог вам избавиться от ошибки 0x80244022.
Итоги
Несмотря на то, что 0x80244022 и другие подобные ошибки могут действительно раздражать, их не сложно решить благодаря эффективным инструкциям. Надеемся вы больше не сталкиваетесь с этой проблемой. Если вы когда-нибудь столкнетесь с подобными проблемами в будущем, то можете использовать те же шаги для устранения ошибки. Перечисленные нами методы универсальны для решения многих проблем обновлений, которые возникают во всех версиях Windows.
Windows 10 1809 внесла некоторые изменения в инструменты RSAT для администраторов. До последней версии 1809 администраторы должны были загружать и устанавливать пакет для использования инструментов RSAT, таких как пользователи и компьютеры Active Directory, управление групповой политикой, управление DHCP и DNS и т. Д.
Теперь системные администраторы имеют возможность добавить пакет с помощью Дополнительные функции GUI или с помощью Командлеты Powershell.
Чтобы установить инструменты RSAT на Windows 10 1809 из меню «Пуск», нажмите Управление дополнительными функциями, затем нажмите Добавить функцию а затем прокрутите вниз до RSAT: * доступные пакеты. Подождите несколько минут, пока пакет не будет установлен.
К сожалению, я не смог так легко установить инструменты RSAT на Windows 10 1809. Когда я проверил историю установки, перейдя в Управление дополнительными функциями | Смотрите историю дополнительных функций Я мог видеть, что установка не удалась для всех пакетов с Код ошибки: 0x80244022.
Неудачная установка также может быть показана как:
Установка не удалась. Обратитесь к администратору, чтобы получить эту функцию.
Теперь я попытался проверить состояние функций в Powershell с помощью следующей команды:
Get-WindowsCapability -Имя RSAT * -Online | Select-Object -Property DisplayName, State
Статус для всех инструментов RSAT был «Не присутствует»
Поэтому я попытался установить инструменты RSAT с помощью Powershell с помощью следующей команды:
Get-WindowsCapability -Имя RSAT * -Online | Добавить-WindowsCapability -Online
К сожалению, я все еще не смог установить инструменты RSAT. Поэтому я подозревал, что у меня установлено соединение с прокси-сервером или настройка WSUS, учитывая, что мы используем обе службы в нашей среде.
Решение, по крайней мере для меня, состояло в том, чтобы временно отключить WSUS для моей клиентской машины. Для этого откройте редактор реестра (regedit.exe) и перейдите к следующему разделу реестра:
HKLM / Software / Политика / Microsoft / Windows / WindowsUpdate / AU /
На правой панели найдите UseWUServer введите и измените значение с 1 в 0.
В настоящее время закройте редактор реестра и перейти к Сервисы и перезапустите Служба обновления Windows как вы можете видеть на картинке ниже:
Теперь попробуйте установить инструмент RSAT из Windows GUI или из Powershell. Оба способа должны работать сейчас.
Все мы знаем, что каждая из версий операционной системы Windows содержит в себе огромное количество ошибок, но мы будем говорить сегодня только об одной, и имя ей 0x80244022. Пользователи уже многое повидали на своем веку за время пользования Центром обновления Windows, но данная ошибка является одной из самых ненавистных.
Время от времени, во время появления этой ошибки, вы также можете увидеть приложенный текст: WU_E_PT_HTTP_STATUS_SERVICE_UNAVAIL HTTP 503. Точная причина возникновения этой проблемы до сих пор не установлена. Однако, существует ряд методов, который помогает пользователям справляться с ошибкой 0x80244022. Давайте же взглянем на них.
Содержание
- Исправляем ошибку 0x80244022 на Windows 10
- Метод №1 Сервера Майкрософт перегружены
- Метод №2 Настройки времени и даты
- Метод №3 Устранение неполадок с Центром обновления Windows
- Метод №4 Устранение неполадок с Интернет-соединением
- Метод №5 Сброс компонентов Центра обновления Windows
- Метод №6 Небольшой фикс Реестра Windows
- Метод №7 Использование инструмента DISM для проверки вашего образа на ошибки
- Метод №8 Ручное обновление Windows
- Метод №9 Сброс Windows
Исправляем ошибку 0x80244022 на Windows 10
Метод №1 Сервера Майкрософт перегружены
Учитывая то, что Центр обновления Windows не смог выполнить подключение к серверам Windows, то можно предположить, что те попросту перегружены в данный момент времени. Особенно такая ситуация возникает в день выпуска какого-то важного обновления для операционной системы.
Если дело заключается действительно в этом, то подождите пару тройку часов, а затем снова попробуйте выполнить обновление с помощью Центра обновления Windows. Если на этот раз ошибки 0x80244022 не появилось, то сервера Майкрософт действительно были чрезвычайно перегружены.
Метод №2 Настройки времени и даты
Чтобы корректно подключаться к серверам Майкрософт и загружать от туда новые обновления, вам требуется иметь в системе правильно выставленные настройки времени, даты и часового пояса. Если у вас в системе выставлены настройки не соответствующие вашему текущему местоположению, то ошибка 0x80244022 может быть вполне логичным исходом.
Вам нужно пройти в настройки времени и даты и выставить нужные настройки. Нажмите комбинацию Win+S и впишите в поисковую строку «Изменение даты и времени». Затем выберите найденный результат. Чтобы не путаться с правильной настройков этих параметров, вы можете воспользоваться двумя невероятно удобными опциями: Установить время автоматически и Автоматическая установка часового пояса. Переключите эти опции в положение «Вкл» и сохраните изменения.
Выставив параметры даты и времени, вернитесь в Центр обновления Windows и попробуйте установить обновление. Если на этот раз все прошло как по маслу и ошибки 0x80244022 не возникло, то корнем проблемы являлись настройки времени и даты.
Метод №3 Устранение неполадок с Центром обновления Windows
Возможно, что проблема заключается в самом Центре обновления Windows, который и создает ошибку 0x80244022. Благо, в Windows 10 есть системная утилита по устранению неполадок, которая, очевидно, устраняет неполадки разной сложности.
Сейчас мы с вами попытаемся исправить возможные неполадки с Центром обновления Windows. Итак, для начала вам нужно найти саму утилиту. Проще всего будет нажать комбинацию Win+S и вписать поисковый запрос «Устранение неполадок». Выберите найденный результат, чтобы пройти в окно утилиты по решению проблем.
Итак, перед вами появится ряд вариантов устранения неполадок. Перейдите в раздел «Запустить и работать», а затем выберите пункт «Центр обновления Windows. Устраните проблемы, мешающие обновлению Windows». Потом нажмите на кнопку «Запустить средство устанения неполадок».
Далее появится само окно системной утилиты по устранению неполадок, которая запустит процесс, возможно, по устанению ошибки 0x80244022. Есть вероятность, что вам зададут вопрос о приминении прав Администратора для решения проблем. Подтвердите решение о применении прав Администратора.
После окончания процесса по попытке решить проблемы с Центром обновления Windows(среди них может быть и ошибка 0x80244022), в окне будет указанно, были ли найдены проблемы и решены ли они.
Метод №4 Устранение неполадок с Интернет-соединением
Ок, если ошибка 0x80244022 была вызвана не проблемами с Центром обновления Windows, то она может быть возникла из-за проблем с Интенет-соединением. Проверить эту вероятность можно точно также с помощью функционала системной утилиты Устранения неполадок.
Выполните вышеуказанные шаги, чтобы добраться до окна «Устранение неполадок». Однако, на этот раз вы должны выбрать не Центр обновления Windows к качестве цели проверки на наличие проблем, а ваше Интернет-соединение.
Запустите процесс устранение неполадок с вашим Интернет соединением. После завершения данной операции, вам укажут, были ли исправлены проблемы(если они были). Снова попробуйте зайти в Центр обновления Windows и попробуйте обновить Windows 10.
Метод №5 Сброс компонентов Центра обновления Windows
Если ничего из вышесказанного не помогло вам, то пора прибегнуть к чему более «крупнокалиберному», а именно к сбросу компонентов Центра обновления Windows. Возможно, что-то произошло с компонентами этой службы системы. В этом случае можно провести сброс, чтобы привести их к прежнему виду.
Чтобы осуществить это, вам потребуется прибегнуть к функционалу Командной строки. Команд будет огромное множество, так что приготовьтесь провести кучу времени за этим методом!
Нажмите правой кнопкой мыши на Пуск и выберите пункт «Командная строка(Администратор)». Далее в последовательном порядке вводите следующие команды:
- net stop bits
- net stop wuauserv
- net stop appidsvc
- net stop cryptsvc
Этими командами мы с вами только что остановили службы BITS, Криптографии и Центра обновления Windows. Теперь нам с вами нужно удалить файл qmgr*.dat. Введите в командную строку del “%ALLUSERSPROFILE%Application DataMicrosoftNetworkDownloaderqmgr*.dat и нажмите Enter.
Теперь нам нужно переименовать папку под названием Software Distribution. Выполнить это можно точно также с помощью специальных команд, коих на этот раз две:
- ren %systemroot%SoftwareDistribution SoftwareDistribution.bak
- ren %systemroot%system32catroot2 catroot2.bak
Затем нам понадобится сбросить службы Центра обновления Windows и BITS к их настройкам по умолчанию. Сделать это можно также с помощью двух определенных команд:
- sc.exe sdset bits D:(A;;CCLCSWRPWPDTLOCRRC;;;SY)(A;;CCDCLCSWRPWPDTLOCRSDRCWDWO;;;BA)(A;;CCLCSWLOCRRC;;;AU)(A;;CCLCSWRPWPDTLOCRRC;;;PU)
- sc.exe sdset wuauserv D:(A;;CCLCSWRPWPDTLOCRRC;;;SY)(A;;CCDCLCSWRPWPDTLOCRSDRCWDWO;;;BA)(A;;CCLCSWLOCRRC;;;AU)(A;;CCLCSWRPWPDTLOCRRC;;;PU)
Теперь вам предстоит самый сложный момент: повторная регистрация всех файлов BITS и Центра обновления Windows. Для этого вам потребуется ввести в Командную строку огромное количество команд. Вот, собственно, и они:
Далее вам потребуется ввести две команды для сброса Winsock и автоматической настройки Прокси. Введите netsh winsock reset и netsh winhttp reset proxy, нажимая Enter после каждой команды.
Теперь мы возвращаемся к тому, что мы сделали в начале данного метода: приостановили службы BITS, Криптографии и Центра обновления Windows. Нам нужно заново запустить их с помощью следующих шагов:
- net start bits
- net start wuauserv
- net start appidsvc
- net start cryptsvc
И наконец-то, выполните перезагрузку своего компьютера, чтобы в полной мере внести изменения в систему. Снова попробуйте загрузить обновление в Центре обновления Windows и проверьте наличие ошибки 0x80244022.
Данный метод помогает в большинстве случаев появления данной ошибки, но время на его выполнение займет какое-то время. Однако, если и это не помогло, то у нас осталась еще парочка методов в запасе.
Метод №6 Небольшой фикс Реестра Windows
Именно этот метод был выложен в сети и он смог помочь огромному количеству пользователей, которые страдают от ошибки 0x80244022. Однако, его применение может обернуться для вас еще более плачевными последствиями, если вы сделаете что-то не так. Поэтому мы рекомендуем вам выполнить резервную копию Реестра, прежде чем выполнять этот метод.
Откройте Реестр Windows с помощью комбинации Win+R→regedit→Enter. Перейдите в раздел HKEY_LOCAL_MACHINE→SOFTWARE→Policies→Microsoft→Windows→WindowsUpdate→AU. Создайте в этом разделе параметр DWORD(32-бит) и назовите его именем UseWUServer(только если этого параметра еще не существует!).
Если вы используйте для обновления системы службу обновления Windows Server, то выставьте параметру UseWUServer значение в виде 1. Если же вы пользуйте классическими метода, т.е. через Центр обновления Windows, то вы должны выставить в значении 0. Сохраните изменения в Реестре Windows и перезагрузите свой компьютер.
Загрузившись обратно в систему, попробуйте установить для обновление для Windows. Ну что, у вас получилось исправить ошибку 0x80244022? Если нет, то двигаемся дальше.
Метод №7 Использование инструмента DISM для проверки вашего образа на ошибки
Если вы поняли, что ошибка 0x80244022 возникла не на почве проблем с Интернет-соединением или Центром обновления Windows, то вы можете попробовать выполнить кое-что иное. В данном методе, мы будем использовать инструмент DISM, чтобы исправить какие-то неполадки в вашей системе, которые и могли привести к ошибке 0x80244022.
Все довольно просто: вам потребуется Командная строка и специальная команда(на этот раз всего одна). Нажмите правой кнопкой мыши на Пуск и выберите «Командная строка(Администратор)». Введите в строку команду dism /online /cleanup-image /restorehealth и нажмите Enter.
После окончания процесса восстановления вашей системы, перезагрузите компьютер и проверьте наличие проблемы. Помимо этого, мы также рекомендуем вам провести проверку файлов системы с помощью команды sfc /scannow.
Метод №8 Ручное обновление Windows
Что же, если у вас не получается выполнить обновление с помощью Центра обновления Windows из-за ошибки 0x80244022, то почему бы не попробовать обновить систему собственными силами. Все верно. Автоматическое обновление Windows частенько приводит к различным ошибкам, но попытавшись выполнить его в ручну – можно избежать многих проблем.
Нажмите правой кнопкой мыши на Пуск и кликните на пукнт «Параметры». Далее выберите раздел «Обновление и безопасность». Далее войдите в вкладку «Центр обновления Windows» и кликните на ссылку «Журнал обновлений». Найдите в списке обновление, с которым у вас возникает проблема при установке и ошибка 0x80244022, и копируйте его номер к себе в буфер обмена.
Затем перейдите в Каталог Центра обновления Майкрософт и найдите на этом ресурсе проблемное обновление с помощью поисковой строки. Как только найдете его, поставьте обновление в очередь на скачивание и загрузите его к себе на компьютер.
После этого, найдите обновление на компьютере и дважды кликните на его установщик для установки. Вот и все. На этот раз ошибки 0x80244022 быть не должно, так как вы сами производите установку, а не Центр обновления Windows.
Метод №9 Сброс Windows
К сожалению, последний метод в данной статье потребует от вас сброса вашей операционной системы Windows 10. Это решение сработало для огромного количества пользователей. Можно сказать, оно работает в девяти случаев из десяти.
Нажмите правой кнопкой мыши на Пуск и перейдите в «Параметры→Обновление и безопасность→Восстановление». Найдите раздел «Вернуть компьютер в исходное состояние» и кликните на кнопку «Начать». Следуйте инструкции на экране и убедитесь, что вы выбрали вариант восстановления с сохранением личных файлов.
Однако, хоть файлы и останутся на своих местах, все установленные программы вы, к сожалению, потеряете. Дождитесь окончания процесса восстановления, а затем снова попробуйте выполнить обновление Windows 10. На этот раз, ошибка 0x80244022 больше не должна тревожить вас.
How to Fix Windows Update Error 0x80244022 on Windows 10
Windows Update is an important service as it delivers software updates for the Windows Operating System and associated components. Unfortunately, you may get error code 0x80244022 which may cause some updates to fail to install. This article is dedicated to helping you fix it.
The Windows Update service is designed to fix bugs but sometimes fails due to error 0x80244022. The reason behind this error is unknown, but it usually occurs due to an issue on the Microsoft server-side. Nevertheless, it may also occur due to issues in Windows 10, such as corrupted files. In this case, you can fix it by following this guide.
You might need to run the Windows Update troubleshooter, delete SoftwareDistribution folder contents, run System File Checker and DISM, edit Windows Registry, or disable the proxy server.
Video Showing How to Fix Windows Update Error 0x80244022:
Table of Contents:
- Introduction
- Run Windows Update Troubleshooter
- Delete SoftwareDistribution Folder Contents
- Check Proxy Settings
- Run DISM and System File Checker (SFC)
- Video Showing How to Fix Windows Update Error 0x80244022
Run Windows Update Troubleshooter
This guide shows how to run the Windows Update troubleshooter to resolve errors that prevent you from updating Windows. You can find the troubleshooter using Windows Search.
Go to Settings and type «troubleshoot» in the Windows Settings search bar. Click the «Troubleshoot» result.
Locate the Windows Update troubleshooter under «Troubleshoot» and select it. Click the «Run the troubleshooter» button.
Windows will start resolving problems that prevent you from properly updating the Windows operating system. Check if the troubleshooter resolved Windows Update error code 0x80244022.
[Back to Table of Contents]
Delete SoftwareDistribution Folder Contents
The Software Distribution folder is a temporary folder in which Windows stores update files until they are completely downloaded. Then, Windows starts the update process. In this case, removing SoftwareDistribution folder contents and restarting the Windows Update service might resolve «Windows Update error code 0x80244022».
Type «command prompt» in Search and right-click the «Command Prompt» result. Select the «Run as administrator» option from the contextual menu.
In Command Prompt, type the «net stop wuauserv» command and press Enter. Do not close the Command Prompt window.
Now go to the «C:WindowsSoftwareDistribution» directory in Windows and select all contents. Then right-click them and select «Delete» from the contextual menu.
Return to Command Prompt, type the «net start wuauserv» command, and press Enter. Restart the computer and check if you still receive Windows Update error code 0x80244022 when updating Windows.
[Back to Table of Contents]
Check Proxy Settings
To check proxy settings, type «Internet Options» in Search and click on the result with the same name.
In the Internet Properties window, click the «Connections» tab and click «LAN settings».
In the Local Area Network (LAN) Settings window, ensure that the «Use a proxy server for your LAN» checkbox under «Proxy server» is not ticked.
Click «OK» to save these settings. Check if Windows Update error code 0x80244022 persists.
[Back to Table of Contents]
Run DISM and System File Checker (SFC)
First, we show how to run the Deployment Image Servicing and Management (DISM) tool, which can repair and prepare Windows images, including Windows Recovery Environment, Windows Setup, and Windows PE.
To run a DISM scan, open Command Prompt as administrator by typing «command prompt» in Search and right-clicking the «Command Prompt» result. Then select the «Run as administrator» option from the contextual menu.
In Command Prompt, type the «DISM /Online /Cleanup-Image /RestoreHealth» command and press Enter.
When the DISM repair process is complete, run System File Checker. We recommend that you run both the DISM and SFC scans.
System File Checker is a Windows utility that allows users to scan for corruptions in Windows system files and restore corrupted entries.
To run System File Checker, open Command Prompt as administrator (if you closed it after DISM) and type the «sfc /scannow» command. Press Enter to execute it and wait for the scan and repair process to complete.
Then restart the computer and check if Windows Update error code 0x80244022 persists.
If you are still unable to update Windows, there is probably an issue on the Microsoft server-side, and all you can do is wait until they fix it.
If you know of other solutions to this problem not mentioned in our guide, please share them with us by leaving a comment in the comment section below.
[Back to Top]