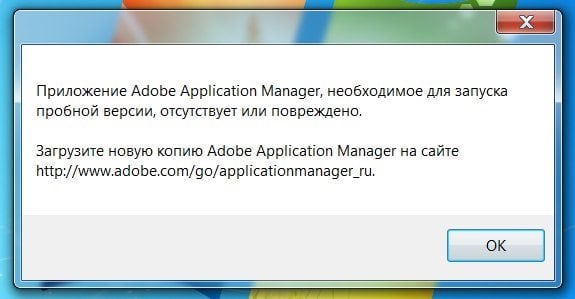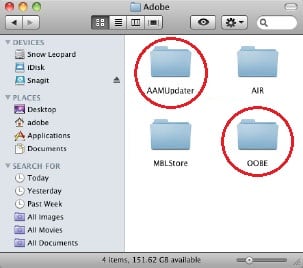Устранение неполадок, которые возникают при использовании Adobe Application Manager для загрузки и установки приложений Creative Cloud.
О Adobe Application Manager
Adobe Application Manager (AAM) — вспомогательное приложение, используемое для управления установкой большого количества продуктов Adobe.
Если вы являетесь участником Creative Cloud, Adobe Application Manager автоматически обновится до приложения Creative Cloud для настольных ПК, если вы используете либо операционную систему macOS 10.7 или более позднюю версию, либо Windows 7 или более позднюю версию. При работе в старых операционных системах, например Windows XP или macOS 10.6, можно воспользоваться приложением Adobe Application Manager (AAM) для управления загрузками и параметрами установки приложений Creative Cloud.
Приложение AAM можно запустить вручную из папки «Приложения» (macOS) или с помощью меню Пуск > Все программы (Windows).
Не удается войти в подписку Creative Cloud или приложение ААМ
Используйте ваш идентификатор Adobe ID для входа в учетную запись Adobe ID, подписку Creative Cloud или приложение Adobe Application Manager Ваш идентификатор Adobe ID обычно является адресом электронной почты, который использовался для создания вашей учетной записи.
Если вы испытываете затруднения при попытке войти в учетную запись Adobe ID или подписку Creative Cloud, выполните следующие действия для их устранения:
Войдите в систему, указав свой Adobe ID
-
Проверьте параметры вашего плана подписки в разделе Мои планы.
Если вы не видите сведения о подписке на Creative Cloud в разделе Мои планы, вам может потребоваться сбросить вашу учетную запись. Запустите любое приложение Creative Cloud, например Photoshop, выберите Справка > Выйти и введите ваш идентификатор Adobe ID для подтверждения. Затем выберите«Справка» > «Вход».
Если у вас нет пробной версии Creative Cloud или подписки, щелкните здесь, чтобы выбрать план подписки.
AAM не запускается после нажатия кнопки «Загрузить» или «Опробовать»
Приложение ААМ устанавливается при первой загрузке приложения или пробной версии Creative Cloud из каталога приложений Creative Cloud. Если процесс загрузки и установки приложения AAM не начинается автоматически, повторите следующие действия для устранения соответствующей неполадки.
-
Вручную запустите приложение ААМ с помощью двойного щелчка по утилите для установки ААМ:
- Windows: AdobeApplicationManager.exe
- macOS: AdobeApplicationManager.dmg
-
Следуйте инструкциям на экране.
Важная информация: во время процесса загрузки и установки примите условия, представленные в диалоговых окнах системы безопасности, или укажите необходимые учетные данные администратора.
При нажатии кнопки «Загрузка» или «Опробовать» инициируется загрузка приложения AAM, даже если оно уже установлено.
Adobe Application Manager устанавливает в веб-браузере внешний модуль AdobeAAMDetect. Для правильной работы этого модуля требуется перезапуск веб-браузер. Если не перезапустить веб-браузер, модуль не будет распознан, и вам снова будет предложено загрузить AAM.
AAM зависает при инициализации или загрузке
В процессе загрузки и установки AAM может показаться, что компьютер завис. Дополнительные сведения о количестве времени, которое требуется для загрузки сопутствующих продуктов, приводятся в разделе Примерное время загрузки.
При запуске ААМ проверяет ваш идентификатор Adobe ID и получает список продуктов для загрузки. Во время этого процесса появляется другое ожидающее окно. Это может занять больше, чем несколько минут.
Работа приложений приостанавливается во время загрузки ААМ
Во время загрузки и установки приложения Creative Cloud может показаться, что компьютер завис. Длительность выполнения процесса зависит от быстродействия компьютера и скорости интернет-соединения. Дополнительные сведения о количестве времени, которое требуется для загрузки сопутствующих продуктов, приводится в разделе Примерное время загрузки.
Если процесс загрузки или установки действительно зависает, попробуйте следующие решения по порядку.
Решение 1: перезапустите загрузку
ААМ позволяет отменить текущую загрузку и начать новую.
-
Чтобы отменить текущий процесс, выберите значок «X» рядом со статусом загрузки приложения.
-
Выберите Установить рядом с названием приложения.
Решение 2: перезапустите AAM
-
Закройте AAM и запустите его повторно.
-
Выберите Установить рядом с названием приложения.
Решение 3: зарегистрируйте пробную версию
AAM не позволяет приостановить и возобновить текущую загрузку приложения. Если необходимо остановить процесс загрузки или установки, следует отменить и перезапустить его.
В AAM появляется сообщение «Сбой установки»
Если AAM сталкивается с ошибкой, которая не позволяет установить приложение Creative Cloud, выдается сообщение «Сбой установки».
-
Выберите стрелку справа от сообщения «Сбой установки». Возникает ошибка.
Изменение места установки в AAM
Вы можете изменить расположение по умолчанию для установки приложений загрузке.
Вот как это делается.
-
Запустите Adobe Application Manager и выполните вход в систему.
-
Выберите стрелку справа от своего имени в верхнем левом углу.
-
Выберите папку и перейдите в требуемый каталог установки.
-
Начните процесс установки.
Удаление Adobe Application Manager из системы
Приложение Adobe Application Manager нужно на компьютере, так как оно обеспечивает работу других приложений Creative Cloud. Во всех продуктах Creative Cloud Adobe Application Manager выполняет несколько функций. После удаления всех продуктов Adobe Creative Cloud программа Adobe Application Manager автоматически удаляется. Удаление происходит в процессе удаления из системы последнего продукта.
Удаление Creative Cloud в macOS
-
Дважды щелкните на своем жестком диске.
-
Перейдите в раздел Приложения > Утилиты > Программы установки приложений Adobe.
-
Чтобы удалить все приложения Adobe Creative Cloud, запустите программу удаления для каждого приложения Adobe.
Удаление Creative Cloud в Windows
Важная информация: Adobe предлагает утилиту Creative Cloud Cleaner Tool, которая удаляет записи базы данных, но не удаляет физические файлы, связанные с установленной копией. Для удаления всех компонентов следует запускать программы удаления соответствующих программ.
-
Выберите Пуск > Панель управления.
-
Выберите Программы и компоненты.
-
Выберите приложение Creative Cloud и нажмите Удалить.
-
Повторите шаг 3 для всех приложений Creative Cloud.
Изменение расположения загрузки в Adobe Application Manager
В настоящее время Adobe Application Manager не поддерживает изменение каталога загрузки. Файлы загружаются во временную папку:
- Windows: %temp%
- macOS: /tmp
При установке или обновлении ряда цифровых продуктов от «Adobe Systems» пользователь может столкнуться с невозможность выполнения данной операции. И появившимся релевантным сообщением «Приложение Adobe Application Manager, необходимое для запуска пробной версии, отсутствует или повреждено». Обычно проблема возникает в ситуации, когда директория, содержащая файлы данного приложения, повреждена вследствие различных причин, требуя от пользователя выполнение ряда действий для восстановления полноценного функционала. В данной статье я расскажу, что это за ошибка, каковы её причины, а также как её исправить на вашем ПК.
Содержание
- Причина дисфункции
- Способ №1. Установите новую версию «Adobe Application Manager».
- Способ №2. Удалите директории «Adobe Application Manager».
- Заключение
Причина дисфункции
Как я уже упоминал выше, сообщение «Adobe Application Manager отсутствует или повреждено» (англ. – «Adobe Application Manager, required to run your product, is missing or damaged») возникает в ситуации, когда папка с данной программой, использующейся для инсталляции продуктов «Adobe», повреждена вследствие различных причин.
Обычно система комплектует данное сообщение предложением перейти по вспомогательной ссылке, и заново скачать «Adobe Application Manager» к себе на ПК. При этом в большинстве случаев переход, скачивание, и установка данной программы не даёт ровным счётом ничего.
Способ №1. Установите новую версию «Adobe Application Manager».
Первый способ – это переход по ссылке, находящейся в сообщении об ошибке, загрузка и установка на компьютер новой версии «Adobe Application Manager». В большинстве случаев этот путь оказывается неэффективным (хотя бывали примеры и обратного), так как даже если вам и удастся скачать и установить данную программу, ошибка часто возникает вновь.
Способ №2. Удалите директории «Adobe Application Manager».
Второй путь – более эффективный, позволяя избавиться от ошибки «Adobe Application Manager отсутствует» на многих компьютерах. Включите в вашем файловом менеджере отображение скрытых файлов и папок, и выполните описанное мной ниже. При этом если в какой-то директории вы не обнаружите упомянутых ниже папок, то беспокоиться не следует, такое имеет право быть.
- Перейдите в директорию C:Users\AppDataLocalAdobe, и удалите там папки «AAMUpdater» и «OOBE»;
- Перейдите в директорию C:Program Files (x86)Common FilesAdobe и также удалите там папки «AAMUpdater» и «OOBE»;
- Перейдите в директорию C:ProgramDataAdobe и удалите папки «AAMUpdater» и «OOBE»;
- Скачайте и установите программу «Creative Cloud» (с сайта adobe.com или другого доступного вам источника), запустите её. После выполнения данных действий проблема обычно бывает решена.
Удалите папки «AAMUpdater» и «OOBE» в перечисленных директориях
Заключение
Эффективным решением проблемы «Adobe Application Manager отсутствует» является полное удаление директорий указанной программы с компьютера, с последующей установкой на компьютер программы «Creative Cloud». Также можно попробовать просто загрузить и инсталлировать «Adobe Application Manager» (как рекомендуется в сообщении об ошибке), но, как показывает опыт многих пользователей, данное решение обычно оказывается неэффективным.
Опубликовано 14.06.2017 Обновлено 02.12.2020
I ran disk utility verified and repaiered permissions (twice between restarting the system)
I deleted AAM and reinstalled and trashed the OOBE_old folder
then downloaded and reinstalled AAM
then by opening AAM from the desktop (not through my CC account)
I have been able to dowload a number of apps — Audition, Muse, Edge Animate, Lightroom and Photoshop
AAM keeps getting stuck when downloading Illustrator — requires force quitting AAM — then I have to restart by having to turn off/on the computer instead of restarting it — I’ve tried 3 times so far with no sucess
so thogh I am having some sucess (yeah!) the AAM is not working seamlessly
Обращаетесь, Adobe Application Manager отсутствует или поврежден? Ищете работоспособное решение для устранения сообщения об ошибке?
К счастью, вы читаете правильный пост. Здесь мы обсудим, как устранить ошибку Adobe Application Manager, необходимую для проверки отсутствия или повреждения лицензии в Windows 10.
Конечно, появление сообщения об ошибке при запуске такого креативного приложения, как Adobe, расстраивает. Специально для пользователей, зависящих от приложений Adobe.
Но почему пользователи сталкиваются с отсутствием или повреждением Adobe Application Manager, ошибкой?
Причины, по которым для запуска пробной версии требуется Adobe Application Manager, отсутствует или поврежден
1. Отсутствуют записи в Adobe Suite.
2. Поврежденные или неработающие файлы ядра, необходимые для запуска приложения.
3. Сторонние приложения мешают работе приложений Adobe.
4. Creative Cloud и другие приложения могут быть удалены.
Теперь, когда мы знаем возможные причины проблем с менеджером приложений Adobe, давайте узнаем, как исправить ошибку Adobe Application Manager Missing или Damaged.
Пользовательский запрос, Справочный форум Adobe:
Когда я открываю любое приложение Adobe, я получаю сообщение: Adobe Application Manager, необходимый для проверки вашей лицензии, отсутствует или поврежден. Загрузите новую копию Adobe Application Manager. Как мне снова запустить какое-либо из приложений? Любая помощь высоко ценится.
Надежный и лучший способ исправить распространенные ошибки Windows
Прежде чем вдаваться в подробности, мы рекомендуем использовать Advanced PC Cleanup — инструмент оптимизации ПК, который помогает исправить различные проблемы ПК.
Это программное обеспечение помогает исправлять недействительные записи реестра, отключать ненужные элементы автозагрузки, удалять вредоносные программы и настраивать ПК для достижения максимальной производительности. Использовать инструмент очень просто:
1. Загрузите и установите Advanced PC Cleanup.
2. Запустите лучший очиститель ПК для Windows.
3. Нажмите «Начать сканирование» и дождитесь, пока он просканирует критические области на наличие ошибок.
4. После этого нажмите «Очистить сейчас» и перезапустите систему.
Теперь попробуйте запустить Adobe и другие приложения, с которыми вы столкнулись с проблемами, проблема должна быть исправлена.
Метод 1. Удалите и установите Adobe Creative.
Вы можете подумать об этом как о очевидном исправлении, из-за которого большинство из нас упускают его. Следовательно, чтобы исправить ошибку отсутствия или повреждения Adobe App Manager, мы предлагаем удалить и переустановить приложение Adobe.
Для этого выполните следующие действия:
1. Нажмите Win + X> Приложения и функции.
2. Перейдите в приложение Adobe Creative Cloud, выберите его> нажмите «Удалить».
3. Следуйте инструкциям на экране, чтобы удалить выбранное приложение.
Если вам сложно удалить приложение таким образом, попробуйте использовать модуль «Удаление приложений», предлагаемый Advanced PC Cleanup.
Это поможет удалить приложение, не оставив остатков.
Подробнее — 13 лучших программ удаления для Windows 10, 8, 7 в 2021 году
4. Теперь, когда Adobe Creative Cloud удален, посетите официальный сайт Adobe и загрузите Creative Cloud.
5. Когда появится запрос, войдите в свою учетную запись> кнопку «Загрузить»> следуйте инструкциям на экране, чтобы завершить процесс.
Примечание: ваш профиль должен иметь права администратора или вы должны войти в систему как администратор при загрузке и установке Adobe Creative Cloud.
6. Теперь запустите инструменты Adobe, у вас не должно возникнуть проблем с отсутствием или повреждением Adobe App Manager.
Метод 2 — используйте Adobe Creative Cloud Cleaner & Diagnostics
Чтобы восстановить поврежденные, отсутствующие или поврежденные файлы Adobe Creative Cloud, мы предлагаем запустить Cloud Cleaner. Это поможет устранить ошибки, отсутствующие в Adobe App Manager.
Чтобы запустить его, выполните следующие действия:
Проверьте статус синхронизации, чтобы убедиться, что файлы синхронизируются с облачной библиотекой, иначе вы можете потерять их, поскольку они будут удалены навсегда.
Для этого выполните следующие действия:
1. Запустите приложение Creative Cloud.
2. Щелкните значок активности в облаке> здесь, если вы видите, что синхронизация файлов обновлена, переходите к следующему шагу. Если нет, мы предлагаем синхронизировать данные.
Закройте Adobe Desktop Service и Core Sync Service
- Нажмите Ctrl + Shift + Esc, чтобы открыть диспетчер задач.
- Щелкните вкладку Services> найдите Adobe Desktop Service и Core Sync Service.
- Щелкните правой кнопкой мыши обе службы по отдельности> Отключить в контекстном меню.
После этого резервное копирование основных файлов синхронизации
Сделайте резервную копию файлов синхронизации ядра, чтобы избежать проблем.
- Нажмите Windows + R
- Введите% appdata%> ОК
- Перейдите в Adobe CoreSync, выберите все файлы, скопируйте и вставьте их в другое место.
Закройте приложения и службы Adobe
1. Нажмите Ctrl + Shift + Esc, чтобы открыть диспетчер задач.
2. Щелкните вкладку «Службы» и найдите следующие службы:
- Creative Cloud
- CCXProcess
- CCLibrary
- Помощник CoreSync
- Брокер Adobe IPC
- armvc
- Служба AGS
3. Выберите каждую службу> щелкните правой кнопкой мыши> Остановить.
4. Затем перейдите в папку продуктов Adobe, настройки сторонних производителей и плагины (если они установлены).
5. Скопируйте все содержимое и сохраните его в другом месте.
6. Теперь попробуйте запустить Adobe Creative Cloud Cleaner, выполнив следующие действия:
Шаги по загрузке Creative Cloud Cleaner
1. Загрузите Creative Cloud Cleaner> запустите файл от имени администратора.
2. Выберите язык> нажмите клавишу Enter.
3. Нажмите Y, если вы согласны с лицензионным соглашением с конечным пользователем> Enter.
4. Затем в списке вариантов выберите 3-й вариант, который гласит: Приложения CC, Продукты Creative Cloud и CS6> Ввод.
5. После этого вы получите сообщение «Adobe Creative Cloud Cleaner Tool завершено успешно».
6. Перезагрузите систему и перейдите в следующее место.
Program Files (x86) Common Files Adobe OOBE
Users AppData Local Adobe OOBE
7. Переименуйте OOBE в OOBE.old, а затем переустановите Adobe Application Manager.
Метод 3 — восстановление приложения Creative Cloud
Хотя это наиболее распространенное решение, большинство людей о нем забывают. Следовательно, чтобы исправить отсутствующий или поврежденный диспетчер приложений Adobe, мы предлагаем нажать кнопку «Восстановить». Это должно помочь решить проблему,
Если нет, то перейдем к следующему шагу.
Метод 4 — добавить Adobe CC в список исключений
Иногда сторонние антивирусные программы также блокируют файлы приложения Adobe Creative Cloud. Поэтому мы предлагаем добавить файл в список исключений.
Примечание. Действия, описанные ниже, в разных программах безопасности различаются.
Шаги, которые мы делимся, относятся к Avast Antivirus.
- Запустите антивирус Avast
- Щелкните Защита> Сундук с вирусами.
- Здесь вы увидите список приложений, которые были отмечены Avast как опасные и удалены.
- Найдите файлы приложения Adobe> щелкните правой кнопкой мыши> Восстановить и добавьте в исключения.
Это добавит файл в список исключений и восстановит удаленные.
После этого добавьте приложение Adobe CC в список исключений:
- Нажмите кнопку меню> запустите настройки Avast.
- Нажмите вкладку Общие> Исключения> нажмите ДОБАВИТЬ ИСКЛЮЧЕНИЕ.
Теперь запустите программу, ошибка Adobe Application Manager, необходимая для проверки отсутствия или повреждения лицензии, должна быть исправлена.
В дополнение к этому, мы предлагаем просканировать систему на наличие вирусов и вредоносных программ. Для этого вы можете использовать Advanced PC Cleanup — универсальный инструмент для настройки системы, который помогает удалять вредоносные программы, вирусы и другие нежелательные приложения.
Примечание. Ошибка Adobe Application Manager может быть вызвана вирусами и вредоносным ПО. Следовательно, рекомендуется защищать систему от этих угроз.
Метод 5 — воссоздать Adobe Application Manager
При чтении ошибки файлы, необходимые для запуска вашего продукта, отсутствуют или повреждены на вашем ПК с Windows 10. Чтобы исправить это, мы предлагаем перестроить Adobe Application Manager, это поможет исправить сообщение об ошибке. Для этого выполните следующие действия:
- Перейдите в C: / Program Files (X86) / Common Files / Adobe / OOBE и переименуйте его в OOBE.old
- После этого посетите сайт Adobe, чтобы загрузить и установить Premiere Pro CC. (Не удаляйте текущую копию Creative Cloud. Однако перед установкой файла убедитесь, что та, которая установлена на вашем компьютере, закрыта.)
- Теперь у вас будет возможность активировать Adobe Application Manager> нажмите «Активировать».
Теперь попробуйте запустить приложение и убедитесь, что Adobe Application Manager, необходимый для запуска вашего продукта, отсутствует или поврежденная ошибка должна быть исправлена.
Метод 6 — используйте инструмент сборщика журналов
Если проблема не исчезнет, воспользуйтесь средством Сборщика журналов. Следуйте инструкциям, чтобы получить его.
- Загрузите совместимую версию Adobe Log Collector
Для Windows: Windows (32 бит)| Windows (64 бит) - Дважды щелкните файл .exe> извлеките zip-файл в желаемое место.
- Войдите в Adobe Creative Cloud.
- При запросе разрешения на совместное использование файла журнала со службой поддержки клиентов Adobe> Да
- Подождите, пока служба поддержки диагностирует проблему и устранит ее.
Заключение:
Итак, это обходные пути, которые помогут исправить отсутствующий или поврежденный Adobe Application Manager, необходимый для запуска пробной версии. Убедитесь, что вы следуете пошаговым инструкциям по применению исправлений.
Мы будем рады услышать от вас о том, как все прошло. Поделитесь своим опытом в комментариях. Кроме того, если у вас есть какие-либо вопросы или отзывы, напишите нам в разделе комментариев.
Часто задаваемые вопросы
Q1. Что такое Adobe Application Manager?
Менеджер приложений Adobe — это основное приложение для всех продуктов Adobe Creative Suite. Это необходимо для загрузки, обновления и развертывания различных функций.
Q2. Как исправить Adobe Application Manager, необходимый для запуска, если ваш продукт отсутствует или поврежден?
- Чтобы исправить ошибку Adobe Application Manager, мы предлагаем удалить и переустановить Adobe Application Manager.
- Для этого вы можете использовать модуль удаления приложений, предлагаемый Advanced PC Cleanup. Используя его одним щелчком мыши, вы можете удалить Adobe Application Manager, не оставляя остатков.
Как только это будет сделано, установите приложение Adobe Creative Cloud с официального сайта, а затем попробуйте запустить программу. Вы больше не должны сталкиваться с проблемой.
Q3. Как обойти Adobe Application Manager?
- Нажмите Windows + R> службы. msc> ОК
- Найдите Adobe Application Manager или Adobe Application Manager Updater.
- Щелкните правой кнопкой мыши службу> Свойства> Тип запуска> Отключить> Остановить (если выделено серым цветом, ничего делать не нужно)
- Применить> ОК
Q4. Как обновить Adobe Application Manager?
Windows: выберите «Пуск»> «Все программы»> «Adobe Application Manager».
Mac OS: выберите «Приложения»> «Adobe Application Manager».
Q5. Как переустановить приложения Adobe?
- Войдите на сайт creativecloud.adobe.com/apps, нажмите кнопку «Загрузить» для приложения, которое хотите установить.
- Дважды щелкните загруженный файл и следуйте инструкциям по установке продукта.
- Это установит Creative Cloud, отсюда вы можете установить любое приложение Adobe, какое захотите.
Adobe Application Manager помогает управлять всеми приложениями Adobe, установленными в системе. Если Adobe Application Manager отсутствует или поврежден, вам необходимо немедленно принять меры для его исправления. Когда пользователь открывает приложение, он может получить сообщение об ошибке, похожее на «Adobe Application Manager, необходимый для проверки вашей лицензии, отсутствует или поврежден. Загрузите новую копию Adobe Application Manager ».
Менеджер приложений Adobe отсутствует или поврежден
Это может быть очень неприятно и может привести к потере значительных затрат для пользователей, которые полагаются на приложения Adobe для своего профессионального контента. Причина ошибки может быть настолько проста, как отсутствие основных файлов, необходимых для запуска приложения, повреждение файлов или невозможность установления соединения с Adobe Serves. Пожалуйста, ознакомьтесь с приведенными ниже методами решения этой проблемы.
В этом методе мы воссоздадим все файлы, необходимые для запуска Adobe Application Manager, загрузив и установив новую копию AAM, поскольку текущая ошибка указывает на то, что некоторые файлы были повреждены или пропали с компьютера. См. Шаги ниже.
- Если вы используете Windows, перейдите по следующему пути (если он доступен) и переименуйте его в OOBE.oldC: / Program Files (X86) / Common Files / Adobe / OOBE
- Для пользователей Mac перейдите в: Библиотека / Поддержка приложений / Adobe / OOBE и переименуйте в OOBE.old.
Переименуйте файл OOBE в OOBE.old (если он есть в папке)
- Теперь иди здесь и загрузите и установите Premiere Pro CC. (Вам не нужно удалять текущую копию вашего творческого облака. Просто закройте ту, которую вы используете, и установите новую)
- Вы получите возможность активировать AAM, нажмите «Активировать», и все готово.
Метод 2: Запустите Creative Cloud Cleaner и диагностику
Adobe Creative Cloud Cleaner — это официальная утилита Adobe, которая помогает пользователю восстанавливать поврежденные или отсутствующие файлы Adobe Creative Cloud. Он также позволяет удалить все приложения Creative Cloud или Creative Suite, установленные в вашей системе. Прежде чем вы сможете использовать Cloud Cleaner, вам необходимо убедиться, что вы выполнили следующие предварительные требования:
Шаг 1. Проверьте статус Creative Could Files Sync
Вам необходимо убедиться, что все ваши собственные файлы Adobe синхронизированы с облачной библиотекой, иначе эти файлы будут потеряны навсегда. Вам нужно дождаться полной синхронизации всех файлов. Для этого выполните следующие действия:
- Откройте приложение Creative Cloud для настольных ПК.
- Щелкните значок активности в облаке в правом верхнем углу и убедитесь, что он говорит, что синхронизация файлов обновлена.
Проверьте статус синхронизации файлов Creative Could files
Шаг 2. Закройте службу Adobe Desktop и службу Core Sync.
Убедитесь, что Adobe Desktop Service и Core Sync Service не запущены, перейдя в диспетчер задач в Windows или Activity Monitor на Mac.
Шаг 3. Создайте резервную копию файлов Core Sync
Перейдите в следующие папки на вашем компьютере и сохраните копии файлов, находящихся в этих папках.
C: Users имя пользователя AppData Roaming Adobe CoreSync
Для Mac
~ / Библиотека / Поддержка приложений / Adobe / CoreSync /
Шаг 4. Закройте все приложения и службы Adobe
Закройте все приложения Adobe, работающие в фоновом режиме, включая приложение Creative Cloud, и убедитесь, что не работают службы Adobe, открыв диспетчер задач или монитор активности. Ниже приведен список процессов, которые могут быть запущены и которые необходимо закрыть.
- Creative Cloud
- CCXProcess
- CCLibrary
- Помощник CoreSync
- Брокер Adobe IPC
- armvc
- Служба AGS
В диспетчере задач Windows не работают службы Adobe
Шаг 4. Сохраните сторонние данные, плагины или любой другой контент Adobe.
Скопируйте и сохраните весь контент, находящийся в папках продуктов Adobe, они могут включать в себя сторонние плагины и файлы настроек (если таковые имеются).
Используйте Adobe Creative Cloud Cleaner (для Windows)
- Загрузите Creative Cloud Cleaner из здесь и запустите файл от имени администратора.
- Выберите свой язык («e» для английского и «j» для японского) и нажмите Enter.
- Введите «y», чтобы принять лицензионное соглашение с конечным пользователем, и нажмите Enter.
- Теперь вы увидите список опций, представленных в числовой последовательности. Выберите третий вариант, где написано CC Apps, Creative Cloud & CS6 Products, и нажмите Enter.
Выберите вариант CC Apps, Creative Cloud & CS6 Products.
- Когда вы увидите сообщение об успешном завершении работы Adobe Creative Cloud Cleaner Tool, перезагрузите компьютер.
- Перейдите в следующую папку и переименуйте следующие папки в OOBE.old: Program Files (x86) Common Files Adobe OOBE Users AppData Local Adobe OOBE
- Теперь снова установите Adobe Application Manager.
Используйте Adobe Creative Cloud Cleaner (для macOS)
- Загрузите Creative Cloud Cleaner из здесь.
- Дважды щелкните файл AdobeCreativeCloudCleanerTool.dmg, чтобы запустить Creative Cloud Cleaner.
Инструмент Adobe Creative Cleaner для Mac
- Выберите свой язык («e» для английского и «j» для японского) и нажмите Enter.
- Нажмите Принять, чтобы принять лицензионное соглашение с конечным пользователем, и нажмите Enter.
- В меню в правом верхнем углу выберите вариант с надписью CC Apps, Creative Cloud & CS6 Products.
Выберите вариант с надписью CC Apps, Creative Cloud & CS6 Products.
- Теперь из таблицы выберите Adobe Application Manager, чтобы очистить его.
- Когда вы увидите сообщение об успешном завершении работы Adobe Creative Cloud Cleaner Tool, перезагрузите компьютер.
- Перейдите в следующую папку и переименуйте OOBE в OOBE.old: / Library / Application Support / Adobe / OOBE
- Теперь снова установите Adobe Application Manager.
Бонус: используйте инструмент Log Collector Tool
Use Log Collector — это инструмент, используемый для сбора ваших системных журналов в виде подписанного файла ZXP и отправки его в службу поддержки клиентов Adobe для выявления ошибок и улучшения приложения Adobe Creative Cloud. Пожалуйста, смотрите шаги ниже:
- Загрузите Adobe Log Collector по следующим ссылкам:
Для Windows: Windows (32 бит) | Windows (64 бит)
Для Mac: LogCollectorTool.dmg - В Windows дважды щелкните файл .exe, укажите место, куда вы хотите извлечь файлы, и нажмите «Далее».
Расположение журналов, собранных сборщиками журналов Adobe
- На Mac дважды щелкните файл с именем LogCollectorTool.dmg, а затем дважды щелкните значок инструмента Log Collector, чтобы запустить приложение Log Collector.
- Если вы уже вошли в Adobe Creative Cloud, приложение запросит ваше согласие на передачу файлов журналов в службу поддержки клиентов Adobe.
- После того, как вы отправите журналы в службу поддержки клиентов Adobe, вы получите электронное письмо с подтверждением на ваш зарегистрированный адрес электронной почты.