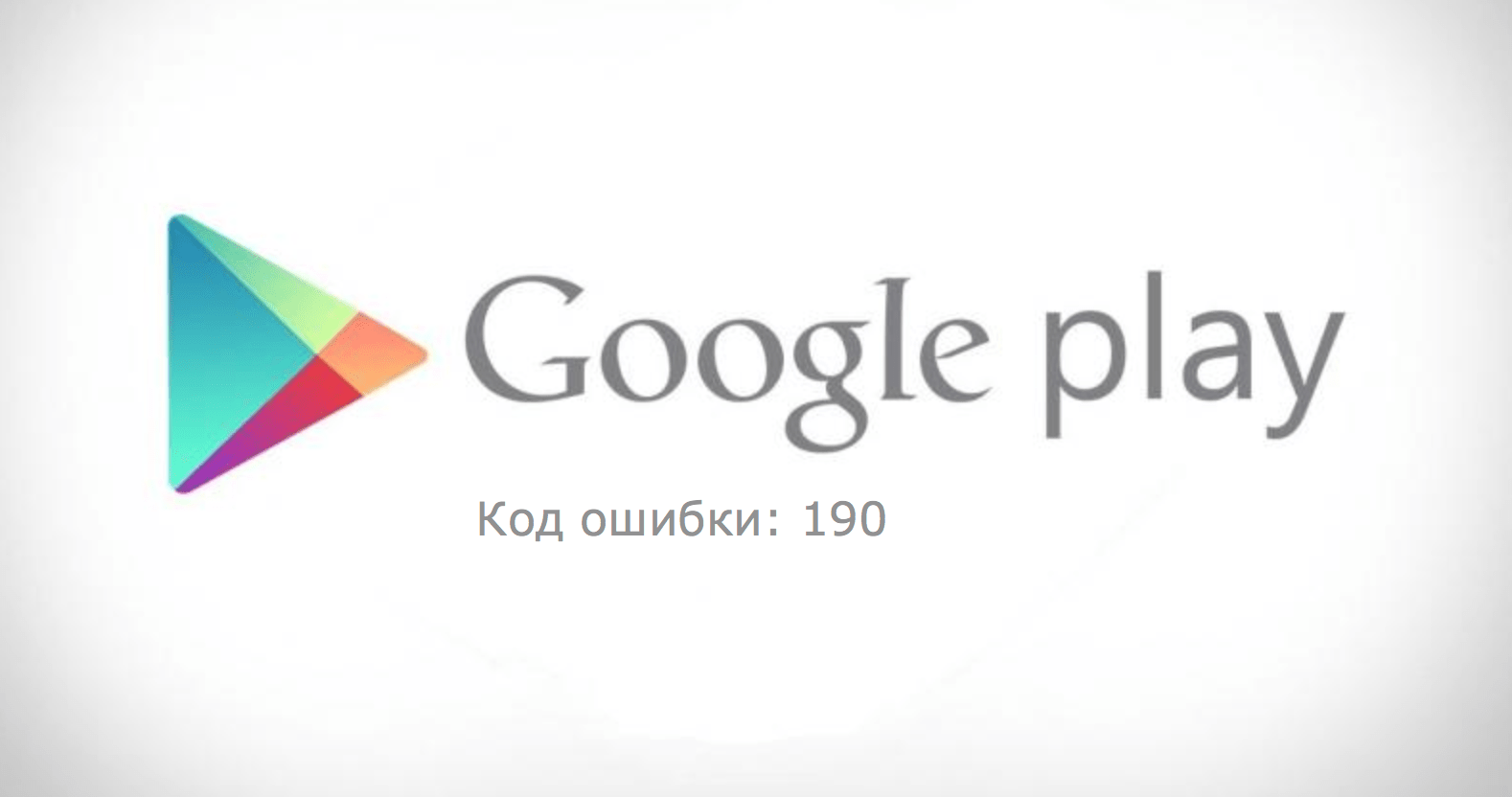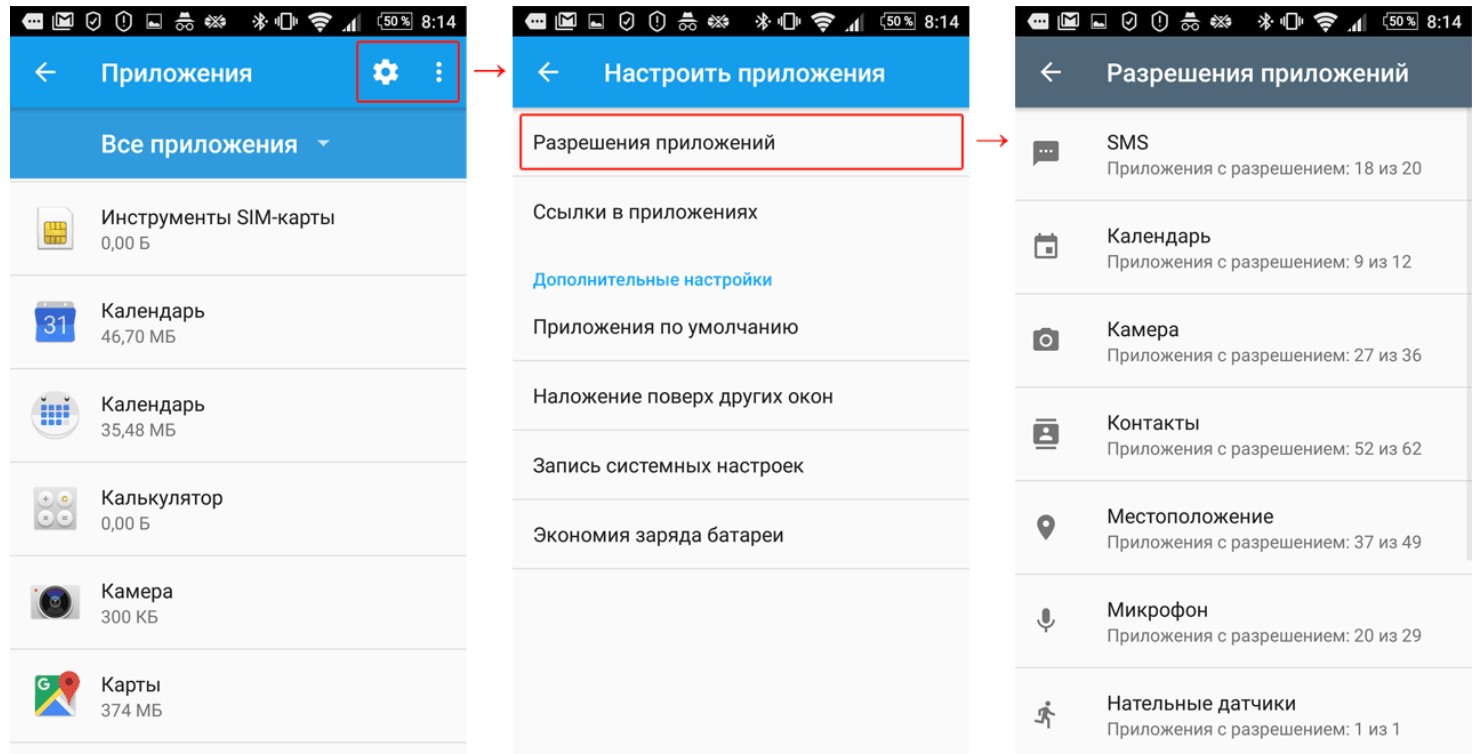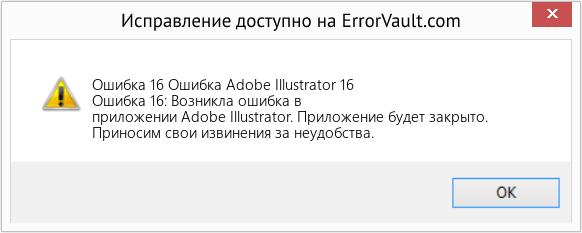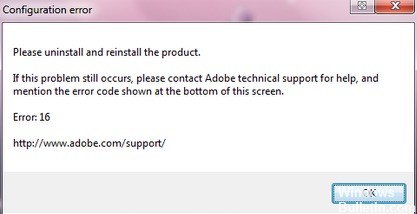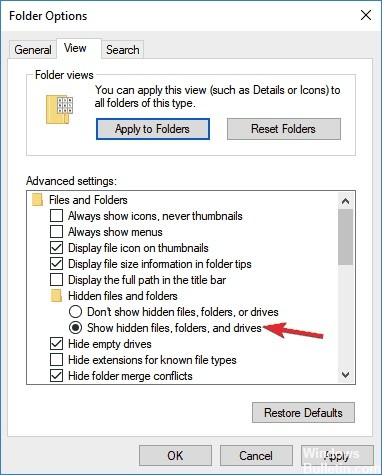Adobe Employee
,
Sep 17, 2018
Sep 17, 2018
Nouraa99309290, I am sorry that you are facing Error 190 when installing Illustrator CC. Error 190 indicates the computer does not meet the minimum system requirements to install and run Illustrator CC. You can find a list of the system requirements at Adobe Illustrator system requirements .
What type of computer are you evaluating Illustrator CC on, Nouraa99309290? What operating system is it running? Are there any updates available for the operating system or the computer?
For more informat
…
Содержание
- 1 Не выполнены системные требования код ошибки 190
- 1.1 Adobe Premiere Pro CC 2018
- 1.2 Не устанавливаются программы Adobe — решение
- 1.3 Решение проблем с установщиками Adobe
- 1.4 Послесловие
- 1.5 Что такое 190.pvd? Как я могу исправить эти ошибки?
- 1.5.1 Часто задаваемые вопросы по быстрому устранению неполадок, связанных с 190.pvd
- 1.5.2 Другие известные версии файлов
- 1.5.3 Спасибо, ваш файл запроса был получен.
- 1.6 Распространенные сообщения об ошибках в 190.pvd
- 1.7 Причины ошибок в файле 190.pvd
- 1.8 Как исправить ошибки в 190.pvd
- 1.9 Как исправить код ошибки 190 в Play Market
- 1.10 Предоставление магазину доступа к памяти
- 1.11 Очистка кэша Play Маркет
- 1.12 Как исправить код ошибки 190 в Play Market
- 1.13 Предоставление магазину доступа к памяти
- 1.14 Очистка кэша Play Маркет
- 1.15 Если Photoshop CC 2019 не получается назначить программой по умолчанию для файлов .PSD
Adobe Premiere Pro CC 2018
1. Некорректная работа с AMD Radeon Vega Frontier Edition. При включенном GPU ускорении в программе Adobe Premiere Pro CC 2018, при установленной видеокарте AMD Radeon Vega Frontier Edition, в окне предварительного просмотра, получаем цветовой сдвиг (например в сторону фиолетового).
Решение проблемы: установка драйвера Radeon Software Crimson ReLive Edition 17.11.4 и выше, который включает в себя Radeon Software Crimson ReLive Edition 17.11.3 Hotfix.
2. Рассинхронизация аудио и видео у оцифрованного видео. Смотрим свойства оцифрованного видео в программе Adobe Premiere Pro CC 2018, и не находим никакого криминала:
Теперь смотрим свойства видео с помощью утилиты: Mpeg Info. И видим, что это MPEG-PS, кодек ArcSoft MPEG-2 PAL. А в свойствах аудио видим информацию о задержке: Delay relative to video: -21ms. Видимо этот флаг программа Adobe Premiere Pro CC 2018 и не читает. Решение проблемы: перекодировка видео в утилите, которая видит это флаг или попробовать самомстоятельно сдвинуть звук на 21 мс.
3. Неправильная интерпретация видео. Проблема в том, что видео 720х576 обрезается до 540х576, а 720х480 соответственно до 540х480. Конечно PAR также изменяется, в первом случае это 1.8962 (для видео 16:9) и т.д.
Такая ошибка происходит со стандартными VOB или .MOD файлами с видеокамер: Panasonic SDR-H250EE-S, JVC GZ-MG505 и т.д.
На скрине ниже последний VOB из папки VIDEO_TS созданной в Adobe Encore CS6 открывается с разрешением 540х576.
Решение проблемы: вариантов тут несколько, поставить программу в которой все нормально, та же версия Adobe Premiere Pro CS6, Premiere Elements, перекодировать в другой программе/утилите, ну или пробовать править Interpretation Rules.txt.
4. Утечка памяти при воспроизведении. При выбранном аппаратном ускорении, получаем ошибку связанную с утечкой памяти: A low-level exception occurred in: Аппаратное GPU-ускорение ядра Mercury Playback (CUDA) (AcceleratedRenderer:2).
5. Ошибка при установке. Не выполнены системные требования. Подробнее смотрите в минимальных системных требованиях. (Код ошибки: 190).
Доброго времени суток, дорогие читатели!
Иногда, при установке какой-нибудь программы от Adobe (например Photoshop, Dreamweaver, Lightroom, Flash), установка не происходит, тобишь Вы щелкаете на setup.exe , она открывается, а через минуту закрывается. Вы снова щелкаете на ней, но происходит тоже самое.
Смена дистрибутива программы ни к чему не приводит. При этом никакой режим совместимости не помогает и в итоге установить программу, само собой, решительно не получается. Такая проблема чаще всего наблюдается при установке продуктов версии CS3 .
Собственно, в этой статье речь пойдет о том как эту проблему решить.
В большинстве случаев установщик не хочет запускаться из-за оставшегося мусора от предыдущих программ от Adobe . И нам как раз-таки надо этот мусор найти и удалить.
Решение проблем с установщиками Adobe
Итак. Нам понадобятся следующие программы:
- Windows Install Clean Up . Скачать можно прямо с этого проекта, используя ссылку.
- CS5Clean . Скачать можно, например, с оф. сайта
- CCleaner . Скачать можно по этой ссылке
Теперь, приступим к делу.
-
- Для начала установите Windows Install Clean Up utilily , используя скаченный Вами инсталлятор.
- Далее зайдите в Пуск — Выполнить (если у Вас XP) или Пуск — Все программы — Стандартные — Выполнить (если Windows Vista или Widnows 7). В появившемся окне напишите cmd , а затем нажмите кнопочку Enter
- Перед Вам откроется консоль. В ней наберите:
regsvr32 jscript.dll
Нажмите Enter .
regsvr32 vbscript.dll
И снова нажмите Enter .Таким образом у Вас зарегистрируются библиотеки для javascript и visual basic script , которые могут использоваться установщиком от Adobe . - Далее. Удалите все программы от Adobe , что у Вас есть, используя Revo Unistaller и статью «Как полностью удалить любую программу». Если некоторые не удастся удалить, то пропустите их.
- Теперь, если она вдруг осталась, то удалите папку Adobe , которая обитает по адресу C:Program FilesCommon Files , где C: — буква диска, на котором установлена Windows
- Установите и запустите Ccleaner . В окне программы » Реестр» — » Поиск проблем » — » Исправить «. На предложение сохранить резервную копию отвечаете » Да » — Нажимаете » Исправить отмеченные «.
-
- Теперь разархивируйте CS5Clean . Далее запускаете CS5InstallerDatabaseUtility.exe . Выбираете язык English (кнопочка «e», потом Enter). Когда всплывет лицензионное соглашение, нажимаете » y » и выбираете первую опцию (CS3, CS4). Когда программа удалит все оставшиеся данные, то выберите вторую опцию, а именно CS5 .
- Запускаете Windows Install Clean Up utilily и выделяете все программы от Adobe . После чего удаляете их, используя кнопочку Remove .
- Осталось только перезагрузиться и проверить. По идее теперь все должно заработать 🙂
На этом, собственно, всё.
Послесловие
Такие вот дела. Компания Adobe очень не любит убирать за собой мусор, в итоге получаются такие конфликты. Есть, конечно, более простой способ заставить установщик работать — переустановить систему, но этот способ не всем удобен 🙂
Как и всегда, если есть какие-то вопросы, то спрашивайте в комментариях.
PS: За существование оной статьи отдельное спасибо другу проекта и члену нашей команды под ником “barn4k“.
Что такое 190.pvd? Как я могу исправить эти ошибки?
Такие проблемы 190.pvd обычно вызваны повреждением файла, связанного с Aura FATE OF THE AGES, или, в некоторых случаях, его случайным или намеренным удалением. Большую часть проблем, связанных с данными файлами, можно решить посредством скачивания и установки последней версии файла PVD. Мы также рекомендуем выполнить сканирование реестра, чтобы очистить все недействительные ссылки на 190.pvd, которые могут являться причиной ошибки.
Мы подготовили для вас несколько версий файлов 190.pvd, которые походят для %%os%% и нескольких выпусков Windows. Данные файлы можно посмотреть и скачать ниже. Если в настоящий момент отсутствует необходимая вам версия 190.pvd, запросите ей, нажав на кнопку Request (Запрос) рядом с необходимой версией файла. В крайнем случае, если ниже отсутствует необходимый вам файл ниже, для получения необходимой версии вы также можете связаться с The Adventure Company.
Поместите новый файл 190.pvd на место предыдущего (перезаписав предыдущий). Проблема больше не должна возникать, однако, чтобы убедиться в этом окончательно, следует выполнить проверку. Повторно запустите Aura FATE OF THE AGES, чтобы убедиться в успешном решении проблемы.
Часто задаваемые вопросы по быстрому устранению неполадок, связанных с 190.pvd
Вопрос: Что такое 190.pvd?
The Adventure Company является разработчиком 190.pvd, также известного в качестве файла PVD, для пакета установки программного обеспечения Aura FATE OF THE AGES.
Вопрос: Почему у меня возникают ошибки, связанные с 190.pvd?
Повреждение, отсутствие или случайное удаление файла 190.pvd могут привести к возникновению PVD ошибок подобного рода.
Вопрос: Когда возникают ошибки, связанные с 190.pvd?
В большинстве случаев подобные ошибки, связанные с 190.pvd, будут возникать при выполнении определённой программной команды в Aura FATE OF THE AGES, во время запуска программы или даже во время включения ПК.
Вопрос: Как исправить ошибки, связанные с 190.pvd?
Полное устранение неполадок, связанных с 190.pvd, осуществляется в несколько этапов. Следуйте нашим кратким инструкциям по устранению неполадок, представленным ниже, или используйте более подробное руководство, представленное далее в настоящей статье.
Вопрос: Быстрый способ устранения проблем, связанных с 190.pvd
Устранение неполадок, связанных с 190.pvd, стало проще благодаря использованию замечательных внутренних инструментов для устранения неполадок. Описанные ниже шаги подскажут вам, какие из утилит следует использовать для решения возникших проблем.
Выполните сканирование вашего ПК на наличие вредоносных программ с помощью решения по обеспечению безопасности, такого как Windows Defender (Защитник Windows), чтобы убедиться, что на нём отсутствуют вредоносные программы, которые могут повредить 190.pvd.
Используйте regedit для удаления всех мошеннических записей реестра, или выполните сканирование реестра с помощью программы для очистки реестра, чтобы исправить недействительные записи 190.pvd и прочие ссылки на пути к файлам.
Замените 190.pvd, загрузив его новую копию и поместив её в месте расположения исходного файла.
Удалите, а затем повторно установите Aura FATE OF THE AGES, для установки оригинальной версии 190.pvd, поставляемой с программным обеспечением.
Используемое программное обеспечение:
Время для выполнения: 5 минут
Совместима с Windows XP, Vista, 7, 8 и 10
Идентификатор статьи: 712157
Быстрые ссылки
Другие известные версии файлов
Выберите версию ОС
Выберите программное обеспечение
Отображение результатов для:
Спасибо, ваш файл запроса был получен.
Распространенные сообщения об ошибках в 190.pvd
Наиболее распространенные ошибки 190.pvd, которые могут возникнуть на компьютере под управлением Windows, перечислены ниже:
- «Ошибка в файле 190.pvd.»
- «Отсутствует файл 190.pvd.»
- «190.pvd не найден.»
- «Не удалось загрузить 190.pvd.»
- «Не удалось зарегистрировать 190.pvd.»
- «Ошибка выполнения: 190.pvd.»
- «Ошибка загрузки 190.pvd.»
Такие сообщения об ошибках PVD могут появляться в процессе установки программы, когда запущена программа, связанная с 190.pvd (например, Aura FATE OF THE AGES), при запуске или завершении работы Windows, или даже при установке операционной системы Windows. Отслеживание момента появления ошибки 190.pvd является важной информацией при устранении проблемы.
Причины ошибок в файле 190.pvd
Проблемы 190.pvd могут быть отнесены к поврежденным или отсутствующим файлам, содержащим ошибки записям реестра, связанным с 190.pvd, или к вирусам / вредоносному ПО.
Более конкретно, данные ошибки 190.pvd могут быть вызваны следующими причинами:
- Поврежденные ключи реестра Windows, связанные с 190.pvd / Aura FATE OF THE AGES.
- Вирус или вредоносное ПО, которые повредили файл 190.pvd или связанные с Aura FATE OF THE AGES программные файлы.
- Другая программа злонамеренно или по ошибке удалила файлы, связанные с 190.pvd.
- Другая программа находится в конфликте с Aura FATE OF THE AGES и его общими файлами ссылок.
- Поврежденная загрузка или неполная установка программного обеспечения Aura FATE OF THE AGES.
Как исправить ошибки в 190.pvd
Ниже описана последовательность действий по устранению ошибок, призванная решить проблемы 190.pvd. Данная последовательность приведена в порядке от простого к сложному и от менее затратного по времени к более затратному, поэтому мы настоятельно рекомендуем следовать данной инструкции по порядку, чтобы избежать ненужных затрат времени и усилий.
Пожалуйста, учтите: Нажмите на изображение [ 

Шаг 1: Исправить записи реестра, связанные с Aura FATE OF THE AGES
Иногда ошибки 190.pvd и другие системные ошибки PVD могут быть связаны с проблемами в реестре Windows. Несколько программ может использовать файл 190.pvd, но когда эти программы удалены или изменены, иногда остаются «осиротевшие» (ошибочные) записи реестра PVD.
В принципе, это означает, что в то время как фактическая путь к файлу мог быть изменен, его неправильное бывшее расположение до сих пор записано в реестре Windows. Когда Windows пытается найти файл по этой некорректной ссылке (на расположение файлов на вашем компьютере), может возникнуть ошибка 190.pvd. Кроме того, заражение вредоносным ПО могло повредить записи реестра, связанные с Aura FATE OF THE AGES. Таким образом, эти поврежденные записи реестра PVD необходимо исправить, чтобы устранить проблему в корне.
Редактирование реестра Windows вручную с целью удаления содержащих ошибки ключей 190.pvd не рекомендуется, если вы не являетесь специалистом по обслуживанию ПК. Ошибки, допущенные при редактировании реестра, могут привести к неработоспособности вашего ПК и нанести непоправимый ущерб вашей операционной системе. На самом деле, даже одна запятая, поставленная не в том месте, может воспрепятствовать загрузке компьютера!
В связи с подобным риском мы настоятельно рекомендуем использовать надежные инструменты очистки реестра, такие как WinThruster (разработанный Microsoft Gold Certified Partner), чтобы просканировать и исправить любые проблемы, связанные с 190.pvd. Используя очистку реестра, вы сможете автоматизировать процесс поиска поврежденных записей реестра, ссылок на отсутствующие файлы (например, вызывающих ошибку 190.pvd) и нерабочих ссылок внутри реестра. Перед каждым сканированием автоматически создается резервная копия, позволяющая отменить любые изменения одним кликом и защищающая вас от возможного повреждения компьютера. Самое приятное, что устранение ошибок реестра может резко повысить скорость и производительность системы.
Предупреждение: Если вы не являетесь опытным пользователем ПК, мы НЕ рекомендуем редактирование реестра Windows вручную. Некорректное использование Редактора реестра может привести к серьезным проблемам и потребовать переустановки Windows. Мы не гарантируем, что неполадки, являющиеся результатом неправильного использования Редактора реестра, могут быть устранены. Вы пользуетесь Редактором реестра на свой страх и риск.
Перед тем, как вручную восстанавливать реестр Windows, необходимо создать резервную копию, экспортировав часть реестра, связанную с 190.pvd (например, Aura FATE OF THE AGES):
- Нажмите на кнопку Начать.
- Введите «command» в строке поиска. ПОКА НЕ НАЖИМАЙТЕENTER!
- Удерживая клавиши CTRL-Shift на клавиатуре, нажмите ENTER.
- Будет выведено диалоговое окно для доступа.
- Нажмите Да.
- Черный ящик открывается мигающим курсором.
- Введите «regedit» и нажмите ENTER.
- В Редакторе реестра выберите ключ, связанный с 190.pvd (например, Aura FATE OF THE AGES), для которого требуется создать резервную копию.
- В меню Файл выберите Экспорт.
- В списке Сохранить в выберите папку, в которую вы хотите сохранить резервную копию ключа Aura FATE OF THE AGES.
- В поле Имя файла введите название файла резервной копии, например «Aura FATE OF THE AGES резервная копия».
- Убедитесь, что в поле Диапазон экспорта выбрано значение Выбранная ветвь.
- Нажмите Сохранить.
- Файл будет сохранен с расширением .reg.
- Теперь у вас есть резервная копия записи реестра, связанной с 190.pvd.
Следующие шаги при ручном редактировании реестра не будут описаны в данной статье, так как с большой вероятностью могут привести к повреждению вашей системы. Если вы хотите получить больше информации о редактировании реестра вручную, пожалуйста, ознакомьтесь со ссылками ниже.
Мы не несем никакой ответственности за результаты действий, совершенных по инструкции, приведенной ниже — вы выполняете эти задачи на свой страх и риск.
Как исправить код ошибки 190 в Play Market
Ошибка «Не удалось скачать (загрузить/установить) приложение. Код ошибки 190» возникает либо из-за переполненного кэша приложения, либо из-за отсутствия разрешений на доступ к памяти Android-устройства. Чтобы устранить ошибку, нужно очистить кэш приложений и предоставить Play Market доступ к памяти.
Для исправления ситуации нужно зайти в «Настройки» -> «Приложения», найти приложения «Сервисы Google Play» и «Google Play Маркет», перейти в разрешения и предоставить доступ к памяти телефона. Это помогает в случае, когда ошибка с кодом 190 возникает при попытке загрузить файлы более 100 мб.
Как исправить ошибку 190 в Play Market:
Предоставление магазину доступа к памяти
Ошибка с кодом 190 появляется, когда приложение Google Play Market не может записать файл на устройство. Проблема появляется при попытке загрузить приложения размером больше 100 Мб.
В этих случаях Android сначала предупреждает, что для загрузки больших по размеру файлов требуется подключение по Wi-Fi, а затем может появиться окно «Не удалось скачать приложение «название_приложения». Повторите попытку. Если проблема не исчезнет, попробуйте устранить её самостоятельно. (Код ошибки: 190)».
В 90% случаев помогает предоставление магазину Google полноценного доступа к памяти устройства:
- Зайти в общие Настройки Android на устройстве.
- Перейти в раздел Все приложения.
- Найти приложения «Сервисы Google Play» и «Google Play Маркет».
- По очереди зайти в Разрешения приложений в настройках, включить ползунок напротив Память.
Альтернативный вариант — настроить разрешения через Приложения -> Настройки -> Разрешения приложений -> Память (как на скриншоте ниже, доступно не для всех версий Android). После выполнения этих действий сервисы Google Play Market получат доступ для записи любых файлов на память устройства, и ошибка 190 перестанет появляться.
В небольшом проценте случаев эти действия могут не помочь: к примеру, в ряде телефонов (например, HTC desire 628) нет функции сохранения приложений на карту памяти (они сохраняются в памяти устройства). В этом случае следует очистить кэш и воспользоваться стандартными советами от Google для устранения проблем с магазином приложений.
Очистка кэша Play Маркет
Время от времени очищать кэш рекомендуется не только для приложений Google Play Market, но и для всех остальных программ и системы Android в целом. Это позволит освободить до 5 Гб пространства на устройстве и ускорить его работу. Помимо этого, уменьшается шанс появления ошибок наподобие рассматриваемой, с кодом 190.
При активном использовании даже 10-20 программ на Android устройстве, всего за месяц размер кэша вырастет до 3-5 гигабайт и более. Если кэш не очищался, в программах «Сервисы Google Play» и «Google Play Маркет» могут происходить ошибки.
Для очистки кэша конкретных приложений требуется:
- Зайти в Настройки, выбрать пункт Память.
- Перейти в раздел Данные приложений…
- Открыть вкладку Все, чтобы открыть список всех приложений.
- Найти нужные программы, в данном случае «Сервисы Google Play» и «Google Play Маркет».
- Нажать на нужное приложение, в появившемся экране найти и нажать Стереть данные.
- Нажать ОК, чтобы подтвердить очистку кэша.
Выбирать одновременно несколько программ из списка нельзя. Поэтому, после удаления кэша одного приложения, нужно найти в списке второе и повторить операцию. Очистка кэша занимает буквально несколько секунд.
Эти действия позволят избавиться от появления ошибки 190 при загрузке чего-либо из Google Play Market, но не освободят много места на устройстве. Чтобы ускорить работу Android и освободить несколько дополнительных гигабайт памяти, следует удалить кэш всех установленных приложений.
Для удаления кэша сразу всех программ нужно:
- Открыть Настройки системы через меню или «шторку».
- Выбрать рубрику Устройство и открыть пункт Память.
- Нажать на пункт Данные кэша.
- Нажать Ок в появившемся окне, чтобы подтвердить очистку.
После выполнения этих действий все лишние данные приложений удалятся с устройства. В общем окне настроек памяти система подсчитает и напишет, на сколько мегабайт или гигабайт увеличилось свободное пространство.
После удаления кэша может потребоваться повторная авторизация в приложениях, играх, на сайтах или сервисах. Следует убедиться, что необходимые для входа данные (логин/пароль) доступны, либо присутствует возможность восстановить их.
Если ни один из перечисленных способов не помог, стоит попробовать воспользоваться советами с сайта поддержки Google Play: Способы устранения неполадок в Google Play и что делать, если Не удается запустить Play Market или скачать приложение.
Как исправить код ошибки 190 в Play Market
Ошибка «Не удалось скачать (загрузить/установить) приложение. Код ошибки 190» возникает либо из-за переполненного кэша приложения, либо из-за отсутствия разрешений на доступ к памяти Android-устройства. Чтобы устранить ошибку, нужно очистить кэш приложений и предоставить Play Market доступ к памяти.
Для исправления ситуации нужно зайти в «Настройки» -> «Приложения», найти приложения «Сервисы Google Play» и «Google Play Маркет», перейти в разрешения и предоставить доступ к памяти телефона. Это помогает в случае, когда ошибка с кодом 190 возникает при попытке загрузить файлы более 100 мб.
Как исправить ошибку 190 в Play Market:
Предоставление магазину доступа к памяти
Ошибка с кодом 190 появляется, когда приложение Google Play Market не может записать файл на устройство. Проблема появляется при попытке загрузить приложения размером больше 100 Мб.
В этих случаях Android сначала предупреждает, что для загрузки больших по размеру файлов требуется подключение по Wi-Fi, а затем может появиться окно «Не удалось скачать приложение «название_приложения». Повторите попытку. Если проблема не исчезнет, попробуйте устранить её самостоятельно. (Код ошибки: 190)».
В 90% случаев помогает предоставление магазину Google полноценного доступа к памяти устройства:
- Зайти в общие Настройки Android на устройстве.
- Перейти в раздел Все приложения.
- Найти приложения «Сервисы Google Play» и «Google Play Маркет».
- По очереди зайти в Разрешения приложений в настройках, включить ползунок напротив Память.
Альтернативный вариант — настроить разрешения через Приложения -> Настройки -> Разрешения приложений -> Память (как на скриншоте ниже, доступно не для всех версий Android). После выполнения этих действий сервисы Google Play Market получат доступ для записи любых файлов на память устройства, и ошибка 190 перестанет появляться.
В небольшом проценте случаев эти действия могут не помочь: к примеру, в ряде телефонов (например, HTC desire 628) нет функции сохранения приложений на карту памяти (они сохраняются в памяти устройства). В этом случае следует очистить кэш и воспользоваться стандартными советами от Google для устранения проблем с магазином приложений.
Очистка кэша Play Маркет
Время от времени очищать кэш рекомендуется не только для приложений Google Play Market, но и для всех остальных программ и системы Android в целом. Это позволит освободить до 5 Гб пространства на устройстве и ускорить его работу. Помимо этого, уменьшается шанс появления ошибок наподобие рассматриваемой, с кодом 190.
При активном использовании даже 10-20 программ на Android устройстве, всего за месяц размер кэша вырастет до 3-5 гигабайт и более. Если кэш не очищался, в программах «Сервисы Google Play» и «Google Play Маркет» могут происходить ошибки.
Для очистки кэша конкретных приложений требуется:
- Зайти в Настройки, выбрать пункт Память.
- Перейти в раздел Данные приложений…
- Открыть вкладку Все, чтобы открыть список всех приложений.
- Найти нужные программы, в данном случае «Сервисы Google Play» и «Google Play Маркет».
- Нажать на нужное приложение, в появившемся экране найти и нажать Стереть данные.
- Нажать ОК, чтобы подтвердить очистку кэша.
Выбирать одновременно несколько программ из списка нельзя. Поэтому, после удаления кэша одного приложения, нужно найти в списке второе и повторить операцию. Очистка кэша занимает буквально несколько секунд.
Эти действия позволят избавиться от появления ошибки 190 при загрузке чего-либо из Google Play Market, но не освободят много места на устройстве. Чтобы ускорить работу Android и освободить несколько дополнительных гигабайт памяти, следует удалить кэш всех установленных приложений.
Для удаления кэша сразу всех программ нужно:
- Открыть Настройки системы через меню или «шторку».
- Выбрать рубрику Устройство и открыть пункт Память.
- Нажать на пункт Данные кэша.
- Нажать Ок в появившемся окне, чтобы подтвердить очистку.
После выполнения этих действий все лишние данные приложений удалятся с устройства. В общем окне настроек памяти система подсчитает и напишет, на сколько мегабайт или гигабайт увеличилось свободное пространство.
После удаления кэша может потребоваться повторная авторизация в приложениях, играх, на сайтах или сервисах. Следует убедиться, что необходимые для входа данные (логин/пароль) доступны, либо присутствует возможность восстановить их.
Если ни один из перечисленных способов не помог, стоит попробовать воспользоваться советами с сайта поддержки Google Play: Способы устранения неполадок в Google Play и что делать, если Не удается запустить Play Market или скачать приложение.
Если Photoshop CC 2019 не получается назначить программой по умолчанию для файлов .PSD
Как все знают, на днях Adobe выкатила новую версию Photoshop CC 2019 (20.0), которую я немедленно установил, а старую версию снес.
Беда пришла откуда не ждали. В Винде оказалось невозможно поставить новый фотошоп как программу по умолчанию для открытия PSD файлов.
Как я понял, проблема проявилась не у меня одного.
Решений в русскоязычном интернете я не нашел. (не исключаю возможности, что плохо искал).
Короче те, кого подобной проблемы не возникло или не возникло проблем найти решение на английском — вы круты и молодцы. Ниже пути решения, для тех кому надо 🙂
Итак, я нашел 3 варианта решения, каждое из которых кому-то помогало, кому-то нет. Конкретно мне помогло третье.
Во всех 3-х вариантах нужно лезть в реестр. Напоминаю, что вы туда лезете на свой страх и риск 🙂
Решение номер 1:
1. Заходите в редактор реестра. Нажимаете Win+R, в командной строке набираете regedit, жмете Enter
2. В Реестре проходите по адресу: HKEY_CURRENT_USERSoftwareClassesApplicationsPhotoshop.exeshellopencommand
3. кликаете по строковому параметру (справа) и проверяете. Должно быть вот так: «C:Program FilesAdobeAdobe Photoshop CC 2019Photoshop.exe» «%1» (это у меня так. Если вы установили фотошоп в другую папку, то путь должен быть указан в ту папку, где у вас фотошоп.) «%1» должен быть обязательно.
4. Нажимаете ок и проверяете, можем ли установить программу как дефолтную. Если нет, то переходим к решению проблемы №2.
5. Если все правильно, но проблема не решена, переходим к решению №2.
Решение номер 2:
1. Заходите в редактор реестра. Нажимаете Win+R, в командной строке набираете regedit, жмете Enter
2. В Реестре проходите по адресу: HKEY_CURRENT_USERSoftwareMicrosoftWindowsCurrentVersionExplorerFileExts.psbOpenWithList
3. кликаете по строковому параметру (справа) который Default и проверяете. Должно быть вот так: «C:Program FilesAdobeAdobe Photoshop CC 2019Photoshop.exe» «%1» (это у меня так. Если вы установили фотошоп в другую папку, то путь должен быть указан в ту папку, где у вас фотошоп.) «%1» должен быть обязательно.
4. Нажимаете ок и проверяете, можем ли установить программу как дефолтную. Если нет, то переходим к решению проблемы №3.
5. Если все правильно, но проблема не решена, переходим к решению №3.
Решение номер 3 (которое мне помогло):
1. Заходите в редактор реестра. Нажимаете Win+R, в командной строке набираете regedit, жмете Enter
2. В Реестре проходите по адресу: HKEY_CURRENT_USERSoftwareClasses.psd
3. кликаете по строковому параметру (справа) который Default или По умолчанию и проверяете. Должно быть написано Photoshop.Image.20 у меня было Photoshop.Image.19 Если поле пустое, то все равно попробуйте прописать Photoshop.Image.20.
4. Нажимаете ок и проверяете, можем ли установить программу как дефолтную. Если нет, то попробуйте установить еще раз предыдущую версию, не снося эту и еще раз повторите решение №3. Должно помочь.
Узнайте, как исправить ошибки настройки (ошибка 1, 15 или 16), которые могут возникнуть при запуске приложения Creative Cloud.
Устранение ошибок настройки при запуске приложения Creative Cloud
При запуске приложения Creative Cloud отображается ошибка настройки (ошибка 1, 15 или 16), где вам предлагается удалить, а затем переустановить продукт.
Появление этой ошибки означает, что неправильно заданы права доступа к папкам приложения (Adobe PCD или SLStore). Следуйте инструкциям, приведенным ниже, чтобы правильно задать права доступа для вашей операционной системы.
macOS
Windows 10
Windows 8
Windows Vista/7
Windows XP Professional
Windows XP Home
macOS
Задайте права доступа к папкам SLStore и Adobe PCD.
-
В окне Finder найдите папку Library/Application Support/Adobe/SLStore.
-
Нажмите клавишу Control и выберите папку. Выберите команду Get Info (Свойства).
-
Разверните раздел Sharing & Permissions (Общий доступ и права доступа).
-
Щелкните на значке замка в нижнем правом углу. При появлении запроса введите имя пользователя и пароль администратора и нажмите кнопку ОК.
-
Задайте права доступа:
- Система: чтение/запись
- Администратор: чтение/запись
- Все: чтение/запись
-
Щелкните значок шестеренки и выберите Apply to Enclosed Items (Применить к вложенным объектам).
-
Закройте диалоговое окно «О программе».
-
В окне Finder найдите папку Library/Application Support/Adobe/Adobe PCD.
-
Нажмите клавишу Control и выберите папку. Выберите команду Get Info (Свойства).
-
Разверните раздел Sharing & Permissions (Общий доступ и права доступа).
-
Щелкните на значке замка в нижнем правом углу. При появлении запроса введите имя пользователя и пароль администратора и нажмите кнопку ОК.
-
Задайте права доступа:
- Система: чтение/запись
- Администратор: только для чтения
- Все: только для чтения
-
Щелкните значок шестеренки и выберите Apply to Enclosed Items (Применить к вложенным объектам).
-
Закройте диалоговое окно «О программе».
Windows 10
Чтобы устранить ошибку в ОС Windows 10, выполните все указанные ниже действия.
-
Откройте окно Проводника.
-
Перейдите на вкладку Вид, после чего выберите Скрытые элементы.
Выполните эти действия для каждой из папок Adobe PCD и SLStore.
|
ProgramDataAdobeSLStore |
|
|
32-разрядная ОС Windows: Program FilesCommon FilesAdobeAdobe PCD 64-разрядная ОС Windows: Program Files (x86)Common FilesAdobe Adobe PCD |
-
В Проводнике щелкните правой кнопкой мыши папку Adobe PCD или SLStore и выберите Свойства.
-
Перейдите на вкладку Защита, после чего щелкните Редактировать, чтобы задать права доступа:
Adobe PCD
- Администраторы: полный доступ
SLStore
- Администраторы: полный доступ
- Система: полный доступ
- Пользователи: чтение и особые разрешения
-
Нажмите кнопку ОК, чтобы закрыть диалоговое окно.
-
В диалоговом окне «Свойства» нажмите Дополнительно.
-
Установите флажок Заменить все разрешения дочернего объекта на разрешения, наследуемые от этого объекта. Нажмите кнопку ОК, а затем Да.
-
Нажмите кнопку ОК, чтобы закрыть диалоговое окно «Свойства SLStore» или «Свойства Adobe PCD».
Windows 8
Чтобы устранить ошибку в ОС Windows 8, выполните три указанных ниже действия.
-
Откройте окно Проводника.
-
Перейдите на вкладку Вид и выберите Параметры.
-
Снимите флажок Использовать мастер общего доступа (рекомендуется) в нижней части раздела Дополнительные параметры.
-
Установите флажок Показывать скрытые файлы, папки и диски.
-
В Проводнике откройте папку ProgramDataAdobeSLStore.
-
Щелкните правой кнопкой мыши папку SLStore и выберите Свойства.
-
В разделе Атрибуты снимите флажок Только чтение.
-
Нажмите кнопку Применить, а затем нажмите кнопку ОК, чтобы закрыть диалоговое окно «Подтверждение изменения атрибутов».
Выполните эти действия для каждой из папок Adobe PCD и SLStore.
|
ProgramDataAdobeSLStore |
|
|
32-разрядная ОС Windows: Program FilesCommon FilesAdobeAdobe PCD 64-разрядная ОС Windows: Program Files (x86)Common FilesAdobe Adobe PCD |
-
В Проводнике щелкните правой кнопкой мыши папку Adobe PCD или SLStore и выберите Свойства.
-
Перейдите на вкладку Безопасность и задайте права доступа:
Adobe PCD
- Администраторы: полный доступ
- Система: полный доступ
SLStore
- Администраторы: полный доступ
- Опытные пользователи: все кроме полного доступа и особых разрешений
- Система: полный доступ
- Пользователи: Чтение и особые разрешения
-
Нажмите кнопку Дополнительно и примите запрос на повышение прав контроля учетных записей пользователей (UAC), если он появится.
-
Откройте вкладку Владелец, выберите Администраторы и нажмите Изменить.
-
Установите флажок Заменить владельца подконтейнеров и объектов. Нажмите кнопку Применить, а затем кнопку ОК.
-
Перейдите на вкладку «Разрешения» и нажмите кнопку Изменить разрешения.
-
Установите флажок Заменить все разрешения дочернего объекта на разрешения, наследуемые от этого объекта. Нажмите кнопку ОК, а затем Да.
-
Нажмите кнопку ОК, а затем нажмите кнопку ОК в диалоговом окне Безопасность Windows.
-
Нажмите кнопку ОК, чтобы закрыть диалоговое окно «Дополнительные параметры безопасности».
Windows Vista/7
Чтобы устранить ошибку в ОС Windows Vista/7, выполните три указанных ниже действия.
-
Выберите Пуск > Компьютер.
-
Выберите Упорядочить > Параметры папок и поиска, затем откройте вкладку Вид.
-
Снимите флажок Использовать мастер общего доступа (рекомендуется) в нижней части раздела Дополнительные параметры.
-
Установите флажок Показывать скрытые файлы, папки и диски.
-
В Проводнике откройте папку ProgramDataAdobeSLStore.
-
Щелкните правой кнопкой мыши папку SLStore и выберите Свойства.
-
В разделе Атрибуты снимите флажок Только чтение.
-
Нажмите кнопку Применить, а затем нажмите кнопку ОК, чтобы закрыть диалоговое окно «Подтверждение изменения атрибутов» .
Выполните эти действия для каждой из папок Adobe PCD и SLStore.
|
ProgramDataAdobeSLStore |
|
|
32-разрядная ОС Windows: Program FilesCommon FilesAdobeAdobe PCD 64-разрядная ОС Windows: Program Files (x86)Common FilesAdobe Adobe PCD |
-
В Проводнике щелкните правой кнопкой мыши папку Adobe PCD или SLStore и выберите Свойства.
-
Перейдите на вкладку Безопасность и задайте права доступа:
Adobe PCD
- Администраторы: Полный доступ
- Система: Полный доступ
SLStore
- Администраторы: Полный доступ
- Опытные пользователи: Все кроме полного доступа и особых разрешений
- Система: Полный доступ
- Пользователи: Чтение и особые разрешения
-
Нажмите кнопку Дополнительно и примите запрос на повышение прав контроля учетных записей пользователей (UAC), если он появится.
-
Откройте вкладку Владелец, выберите Администраторы и нажмите Изменить.
-
Установите флажок Заменить владельца подконтейнеров и объектов. Нажмите кнопку Применить, а затем кнопку ОК.
-
Перейдите на вкладку «Разрешения» и нажмите кнопку Изменить разрешения.
-
Установите флажок Заменить все разрешения дочернего объекта на разрешения, наследуемые от этого объекта. Нажмите кнопку ОК, а затем Да.
-
Нажмите кнопку ОК, а затем нажмите кнопку ОК в диалоговом окне Безопасность Windows.
Windows XP Professional
Чтобы устранить ошибку в ОС Windows XP Pro, выполните три указанных ниже действия.
-
Выберите Пуск > Панель управления.
-
Дважды щелкните пункт Свойства папки, а затем перейдите на вкладку Вид.
-
Снимите флажок Использовать простой общий доступ к файлам (рекомендуется) в нижней части раздела Дополнительные параметры.
-
Установите флажок Показывать скрытые файлы, папки и диски.
-
В Проводнике откройте папку Documents and SettingsAll UsersApplication DataAdobeSLStore.
-
Щелкните правой кнопкой мыши папку SLStore и выберите Свойства.
-
В разделе Атрибуты снимите флажок Только чтение.
-
Нажмите кнопку Применить, а затем нажмите кнопку ОК, чтобы закрыть диалоговое окно Подтверждение изменения атрибутов.
Выполните эти действия для каждой из папок Adobe PCD и SLStore.
|
C:Documents and SettingsAll UsersApplication DataAdobeSLStore |
|
|
32-разрядная ОС Windows: Program FilesCommon FilesAdobeAdobe PCD 64-разрядная ОС Windows: Program Files (x86)Common FilesAdobe Adobe PCD |
-
В Проводнике щелкните правой кнопкой мыши папку Adobe PCD или SLStore и выберитеСвойства.
-
Перейдите на вкладку Безопасность и задайте права доступа:
Adobe PCD
- Администраторы: Полный доступ
- Система: Полный доступ
SLStore
- Администраторы: Полный доступ
- Опытные пользователи: Все кроме полного доступа и особых разрешений
- Система: Полный доступ
- Пользователи: Чтение и особые разрешения
-
Выберите пункт Дополнительно.
-
Откройте вкладку Владелец и выберите Администраторы.
-
Установите флажок Заменить владельца подконтейнеров и объектов. Нажмите кнопку Применить.
-
Перейдите на вкладку Разрешения.
-
Выберите Заменить разрешения для всех дочерних объектов заданными здесь разрешениями, применимыми к дочерним объектам. Нажмите кнопку ОК, а затем Да.
-
Нажмите кнопку ОК, чтобы закрыть диалоговое окно Свойства.
-
Нажмите кнопку ОК, чтобы закрыть диалоговое окно «Дополнительные параметры безопасности».
Windows XP Home
Чтобы устранить ошибку в ОС Windows XP Home, выполните четыре указанных ниже действия.
-
Во время перезагрузки компьютера, но до загрузки Windows нажмите и удерживайте клавишу F8.
-
В списке вариантов загрузки выберите Безопасный режим.
-
Надпись Безопасный режим должна отображаться в каждом углу рабочего стола. Если надпись не отображается, повторите шаги 1–3.
-
Войдите в Windows, используя учетную запись с правами администратора.
-
Выберите Пуск > Панель управления.
-
Дважды щелкните пункт Свойства папки, а затем перейдите на вкладку Вид.
-
Снимите флажок Использовать простой общий доступ к файлам (рекомендуется) в нижней части раздела Дополнительные параметры.
-
Установите флажок Показывать скрытые файлы, папки и диски.
-
В Проводнике откройте папку Documents and SettingsAll UsersApplication DataAdobeSLStore.
-
Щелкните правой кнопкой мыши папку SLStore и выберите Свойства.
-
В разделе Атрибуты снимите флажок Только чтение.
-
Нажмите кнопку Применить, а затем нажмите кнопку ОК, чтобы закрыть диалоговое окно «Подтверждение изменения атрибутов».
Выполните эти действия для каждой из папок Adobe PCD и SLStore.
|
ProgramDataAdobeSLStore |
|
|
32-разрядная ОС Windows: Program FilesCommon FilesAdobeAdobe PCD 64-разрядная ОС Windows: Program Files (x86)Common FilesAdobe Adobe PCD |
-
В Проводнике щелкните правой кнопкой мыши папку Adobe PCD или SLStore и выберите Свойства.
-
Перейдите на вкладку Безопасность и задайте права доступа:
Adobe PCD
- Администраторы: Полный доступ
- Система: Полный доступ
SLStore
- Администраторы: Полный доступ
- Опытные пользователи: Все кроме полного доступа и особых разрешений
- Система: Полный доступ
- Пользователи: Чтение и особые разрешения
-
Выберите пункт Дополнительно.
-
Откройте вкладку Владелец и выберите Администраторы.
-
Выберите Заменить владельца подконтейнеров и объектов и нажмите кнопку Применить.
-
Перейдите на вкладку Разрешения.
-
Выберите Заменить разрешения для всех дочерних объектов заданными здесь разрешениями, применимыми к дочерним объектам. Нажмите кнопку ОК, а затем Да.
-
Нажмите кнопку ОК, чтобы закрыть диалоговое окно Свойства.
-
Нажмите кнопку ОК, а затем нажмите кнопку Да в диалоговом окне Безопасность. Нажмите кнопку ОК еще раз, чтобы закрыть диалоговое окно «Свойства».
Ошибка 16 в Adobe возникает при попытке запустить любое приложение Creative Cloud – Photoshop, Acrobat и прочие. В сообщении об ошибке указывается что нужно удалить этот продукт, а затем установить его заново. Но после переустановки проблема остается, и снова будут предложены те же действия. Во многих случаях причиной может быть недостаточное разрешение на папку Adobe PCD, в некоторых случаях на каталог SLStore.
С этой неполадкой сталкиваются пользователи не только Windows, но и macOS. Тем не менее, ее просто решить.
Чем вызвана ошибка?
Как было отмечено, проблема вызвана недостаточными разрешениями на каталоги. Когда приложение не может выполнить требуемые операции с файлами из-за ограниченного к ним доступа, прекращает загрузку и выбрасывает сообщение об ошибке 16.
Чтобы ее устранить предоставьте полный доступ на эти каталоги. Также проблему можно решить путем запуска исполняемого файла приложения с администраторскими правами.
Изменение разрешений
Для устранения ошибки конфигурации с кодом 16 нужно расширить разрешения для папок лицензирования, Adobe PCD и SLStore. Перед выполнением этого решения в проводнике включите опцию просмотра скрытых элементов.
Перейдите в меню Вид и щелкните на стрелку под кнопкой Параметры. Из выпадающего списка выберите «Изменить параметры папок и поиска» и откройте вкладку Вид.
Прокрутите вниз до пункта «Показывать скрытые файлы, папки и диски». Отметьте ее флажком и примените изменения.
Теперь перейдите по пути:
Adobe PCD:
Program Files (x86)Common FilesAdobe Adobe PCD
SLStore:
ProgramDataAdobeSLStore
После выполните следующие шаги:
Кликните правой кнопкой мыши поочередно на каталогах и перейдите в Свойства.
На вкладке Безопасность нажмите на «Изменить».
Для Adobe PCD выделите группу Администраторы и назначьте ему полный доступ.
Относительно SLStore, выделите группы пользователей Система и Администраторы и разрешите полный доступ.
Затем выберите группу Пользователи и разрешите ей Чтение и Особые разрешения. Сохраните изменения на «ОК».
На вкладке Безопасность нажмите «Дополнительно».
В окне дополнительных параметров безопасности нужно сменить владельца, для этого нажмите на «Изменить». В открывшемся окне кликните на «Дополнительно – Найти» и укажите свою учетную запись. Примените изменения на «ОК».
Теперь установите флажок в поле «Замените все записи дочернего объекта наследуемыми…» и нажмите на «ОК».
Запуск с правами администратора
Попробуйте запустить приложение, которое вызывает ошибку 16, от имени администратора. Если открывается без каких-либо проблем, то можно настроить так, чтобы постоянно запускалось с администраторскими правами.
Щелкните правой кнопкой мыши на программе и выберите Свойства.
На вкладке Совместимость отметьте флажком поле «Запускать эту программу от имени администратора» и сохраните на «ОК».
Adobe Error 16 — это обычная ошибка, возникающая в приложениях Adobe CC (Creative Cloud) или Adobe CS (Creative Suite). Эта ошибка может возникнуть при запуске любого из приложений Adobe CC или CS, таких как Adobe Photoshop, Illustrator, Acrobat Reader, Dreamweaver, Indesign, Lightroom и т. д. Появится 16 всплывающих окон.
В этой статье я помогу вам найти решения для исправления ошибки Adobe 16, которая в основном не позволяет вам использовать какие-либо приложения Adobe.
Но прежде чем мы приступим к решениям, давайте разберемся, каковы причины, которые могут привести к ошибке Adobe 16. Это поможет вам решить проблему более удобно. Причины могут быть:
- Приложения Adobe не имеют надлежащих разрешений для работы.
- Загружен поврежденный или несовместимый установочный файл.
- Поврежденные или отсутствующие файлы реестра Windows.
Давайте попробуем исправить проблему Adobe Error 16 с помощью различных методов, которые оказались полезными для других пользователей.
#1 – Запустите приложение Adobe с правами администратора
Adobe Error 16 — это обычная ошибка, возникающая в приложениях Adobe CC (Creative Cloud) или Adobe CS (Creative Suite). Эта ошибка может возникнуть при запуске любого из приложений Adobe CC или CS, таких как Adobe Photoshop, Illustrator, Acrobat Reader, Dreamweaver, Indesign, Lightroom и т. д. Появится 16 всплывающих окон.
В этой статье я помогу вам найти решения для исправления ошибки Adobe 16, которая в основном не позволяет вам использовать какие-либо приложения Adobe.
Но прежде чем мы приступим к решениям, давайте разберемся, каковы причины, которые могут привести к ошибке Adobe 16. Это поможет вам решить проблему более удобно. Причины могут быть:
- Приложения Adobe не имеют надлежащих разрешений для работы.
- Загружен поврежденный или несовместимый установочный файл.
- Поврежденные или отсутствующие файлы реестра Windows.
Давайте попробуем исправить проблему Adobe Error 16 с помощью различных методов, которые оказались полезными для других пользователей.
Как исправить ошибку Adobe 16 в Windows 10 и Windows 11
#1 – Запустите приложение Adobe с правами администратора
Шаг 1: Найдите приложение в окне поиска Windows 10 и нажмите на местоположение открытого файла.
Шаг 2: Теперь щелкните правой кнопкой мыши значок приложений Adobe и выберите параметр «Свойства» в контекстном меню.
Шаг 3: Перейдите на вкладку «Совместимость» в окне «Свойства». Здесь установите флажок «Запускать эту программу от имени администратора».
Теперь нажмите «ОК», чтобы применить изменения. Программа Adobe будет открываться с правами администратора каждый раз, когда вы открываете ее сейчас. Вы можете выполнить тот же процесс для других приложений Adobe, которые отображают ошибку Adobe 16 при открытии.
Если запуск приложения Adobe с правами администратора не помог, попробуйте следующее решение.
#2 – Установите Adobe Application Manager
Менеджер приложений Adobe это бесплатное программное обеспечение, предназначенное для устранения ошибки Adobe 16 и различных других проблем, которые могут возникнуть в приложениях Adobe. Чтобы решить эту проблему, вы можете загрузить Adobe Application Manager на свой компьютер. После загрузки запустите и посмотрите, решит ли это проблему. Если нет, перейдите к следующему способу.
№3 — Создание новой папки SLStore для исправления Adobe Error 16
Некоторые пользователи, проходящие через Способ №2 упомянутые выше также жаловались, что у них нет папки SLStore. Недоступность папки SLStore также может вызвать ошибку Adobe 16 в Windows 10. Этот каталог обычно присутствует в каталоге установки (диск, на котором установлено приложение) продуктов Adobe, но если каталог отсутствует по какой-либо причине , вы можете выполнить следующие действия, чтобы решить эту проблему:
Прежде чем продолжить, убедитесь, что скрытые файлы отображаются. Просто откройте проводник, а затем нажмите «Просмотр» и отметьте скрытые элементы.
Шаг 1: Сначала откройте диск C: на своем ПК, затем перейдите в ProgramData. Там вы найдете папку с именем Adobe. Дважды щелкните по нему, чтобы открыть.
Шаг 2: Теперь каталог приложения Adobe находится там, где находится SLStore. Если папки SLStore нет, щелкните правой кнопкой мыши пустое место и выберите «Новая папка» в параметрах. Назовите новую папку как SLStore.
Теперь попробуйте запустить приложение. Надеюсь, вы сможете получить к нему доступ. Но если вы все еще получаете ошибку Adobe 16, попробуйте следующий метод.
#4 – Восстановление прав доступа к папкам Adobe PCD и SLStore
Если папки Adobe PCD и SLStore не имеют разрешения apt, они могут вызвать ошибку Adobe 16 в окне 10. Ниже приведены шаги, которые помогут вам предоставить разрешение папкам Adobe PCD и SLStore:
Шаг 1: Откройте окно проводника (окно проводника — это просто любая папка, которую вы открываете). Теперь в верхней части окна вы найдете несколько вкладок, щелкните вкладку «Вид».
Шаг 2: Теперь в крайнем правом углу вы найдете «Параметры», нажмите на него.
Шаг 3: Откроется новое окно. Перейдите на вкладку «Вид» и на панели «Дополнительные параметры» вы найдете множество параметров. Снимите флажок «Использовать мастер общего доступа».
Шаг 4: Выберите «Показать скрытые файлы, папки и диски» и нажмите «ОК».
Теперь вам нужно предоставить некоторые разрешения для обеих папок, чтобы исправить постоянно появляющуюся ошибку Adobe 16. Вы можете найти обе эти папки по адресам папок, указанным ниже:
Для папки SLStore перейдите по адресу: —
C: > ProgramData > Adobe > SLStore
Для папки Adobe PCD перейдите по адресу: –
В 32-разрядной версии Windows: Диск Windows (C:) > Program Files > Common Files > Adobe > AdobePCD
В 64-разрядной версии Windows: Диск Windows (C:) > Program Files (x86) > Общие файлы > Adobe > AdobePCD
Перейдите в каждое из мест, чтобы найти папку SLStore и Adobe PCD, и отредактируйте разрешения для обеих папок по одному, как показано ниже.
Щелкните правой кнопкой мыши папку и выберите «Свойства».
Перейдите на вкладку «Безопасность» и установите разрешения пользователя.
Предоставьте разрешения каждому пользователю в соответствующих папках, как указано ниже в разделах «Папка Adobe PCD» и «Папка SLStore».
Для этого нажмите кнопку «Изменить».
Откроется новое окно. Здесь выберите пользователя, как указано ниже, затем выберите соответствующее разрешение в разделе «Разрешение для всех»:
Папка Adobe PCD:
Администраторы: полный доступ
Система: Полный контроль
Папка SLStore:
Администраторы: полный доступ
Опытные пользователи: все, кроме полного доступа и специального
Система: Полный контроль
Пользователи: читающие и специальные
Чтобы окончательно исправить ошибку Adobe 16, вам также необходимо изменить владельца, выполнив следующие действия:
На вкладке «Безопасность», где мы предоставили разрешения выше, вы найдете поле «Дополнительно». Нажмите на нее и, если будет предложено, примите запрос на повышение прав контроля учетных записей (UAC).
Теперь перейдите в раздел «Владелец» и выберите «Изменить» рядом с именем владельца. Выберите имя текущего пользователя и нажмите «Проверить имена», чтобы выбрать пользователя из списка. После этого нажмите ОК.
Выберите «Заменить владельца подконтейнеров и объектов». Теперь вам нужно установить флажок «Заменить все записи разрешений дочерних объектов», доступный в нижней части окна. Затем нажмите OK, чтобы сохранить изменения.
Теперь проверьте, сохраняется ли проблема после этого метода или нет. Если да, читайте дальше, чтобы найти другие решения.
№ 5. Добавьте отсутствующий файл DLL в каталог установки Adobe.
Отсутствие файлов DLL может быть еще одной серьезной причиной, по которой вы можете получить ошибку Adobe 16. Обычно файл adbeape.dll отсутствует в папке установки Adobe и вызывает ошибку. Вы можете легко решить эту проблему, вставив файл adbeape.dll в папку, где установлено приложение Adobe.
Вы должны получить этот файл .dll с другого компьютера, на котором установлен и успешно работает продукт Adobe.
После вставки файла .dll попробуйте запустить приложение от имени администратора.
Если проблема не решена, попробуйте следующий метод.
№ 6. Переустановите приложения Adobe, чтобы исправить ошибку Adobe 16 в Windows 10.
Если вы постоянно получаете ошибку Adobe 16, было бы неплохо переустановить приложения Adobe на вашем ПК. Установленное приложение или файлы могут быть повреждены, что приводит к ошибке.
Просто перейдите в «Панель управления» > «Программы и компоненты», затем удалите все программы Adobe, установленные на вашем ПК.
Но прежде чем вы снова установите программы Adobe, вам также придется навсегда удалить следующие каталоги с вашего ПК. Удаление этих файлов гарантирует, что вы избавились от всех поврежденных файлов Adobe.
Чтобы навсегда удалить папку или файл, выполните следующие действия:
1. Один раз щелкните папку или файл.
2. Нажмите одновременно клавишу Shift и клавишу Delete.
3. Нажмите Да, и папка или файл будут удалены навсегда.
Примечание. Безвозвратное удаление папки или файла означает, что они не будут найдены ни в папке, содержащей их, ни в корзине.
Теперь, чтобы удалить все существующие файлы Adobe на вашем компьютере. Следующие каталоги и файлы в них подлежат удалению:
C: > Программные файлы > Adobe
C: > Program Files > Common Files > Adobe
C: > Program Files (x86) > Adobe
C:> Program Files (x86)> Общие файлы> Adobe
C: > Программа > Данные > Adobe
Как только вы удалите все эти папки, на вашем компьютере не будет поврежденных файлов Adobe.
Теперь сделайте новую установку приложений Adobe по вашему выбору, и ошибка Adobe 16 больше не появится.
Существует несколько других общих методов, которые вы можете использовать для исправления ошибки Adobe 16 в Windows 10. Говорят, что эти методы исправили ошибку, но они могут не работать в большинстве сценариев. Вот некоторые из этих методов:
1. Обновление драйвера видеокарты. Если драйвер видеокарты вашего ПК устарел, вы можете попробовать обновить его до последней версии. Эта статья об обновлении драйвера в Windows 10 может помочь.
2. Обновите Windows. Все проблемы могут быть вызваны устаревшей версией Windows. Если ваше обновление Windows ожидает обновления, попробуйте обновить его, чтобы узнать, как обстоят дела с исправлением ошибки Adobe 16 в Windows 10.
3. Очистите временные файлы Windows. Излишние временные файлы также могут вызвать эту ошибку. Попробуйте очистить папки с временными файлами и проверьте, устранена ли ошибка.
Я надеюсь, что эти методы исправления Adobe Error 16 помогли вам. Если это так, пожалуйста, укажите в комментариях, какой из них помог вам.
На чтение 8 мин. Просмотров 3.5k. Опубликовано 03.09.2019
Эта статья будет посвящена тому, как исправить ошибку Adobe 16 в Windows 10, и, надеюсь, многие пользователи Windows 10, использующие программные пакеты Adobe, найдут эту часть очень полезной и поучительной.
Содержание
- Ошибка Adobe 16, что это и как это исправить?
- Решение 1. Запустите приложение Creative Cloud с правами администратора.
- Решение 2. Восстановите разрешения для папок лицензирования
- Решение 3. Обновите драйвер видеокарты
- Решение 4 – Создайте новую папку SLStore
- Решение 5 – Установите Adobe Application Manager
- Решение 6 – Вставьте adbeape.dll в установочный каталог
- Решение 7 – Изменить атрибуты каталога SLStore
- Решение 8. Переустановите продукты Adobe
Ошибка Adobe 16, что это и как это исправить?
Ошибка Adobe 16 может помешать вам запускать ваши любимые приложения Adobe, и, говоря об этой ошибке, вот некоторые похожие проблемы, о которых сообщили пользователи:
- Ошибка Adobe 16: удалите и переустановите продукт . Иногда эта ошибка может появляться при попытке запуска определенных приложений Adobe. Если это произойдет, полностью удалите проблемное приложение и установите его снова.
- Ошибка Adobe 16 Windows 10, 8.1, 7 . Эта ошибка может появляться в любой версии Windows, и более старые версии, такие как Windows 8.1 и 7, не являются исключениями. Даже если вы не используете Windows 10, вы сможете применить почти все наши решения к более старым версиям Windows.
- Ошибка 16 Adobe Photoshop CS6, Adobe InDesign CS6, Adobe Premiere Pro CC . Многие пользователи сообщали об этой проблеме в таких приложениях, как Photoshop, InDesign и Premiere Pro. Если у вас возникла эта проблема, попробуйте запустить приложения от имени администратора и проверьте, помогает ли это.
- Adobe Reader, Adobe After Effects, ошибка Adobe XD 16 . Иногда эта ошибка может появляться в таких приложениях, как Reader, After Effects и XD. Если это произойдет, попробуйте создать каталог SLStore и проверьте, решает ли это проблему.
Решение 1. Запустите приложение Creative Cloud с правами администратора .
По словам пользователей, иногда Adobe error 16 может появляться, если у вас нет необходимых привилегий. Пользователи утверждают, что вам нужны административные привилегии для запуска приложений Creative Cloud. Однако вы всегда можете запустить приложение с правами администратора, выполнив следующие действия:
- Найдите приложение Creative Cloud на своем ПК.
- Нажмите правой кнопкой мыши на приложение и выберите в меню Запуск от имени администратора .
Если этот метод работает для вас, вам придется повторять его каждый раз, когда вы хотите запустить Creative Cloud. Однако вы можете принудительно запустить приложение с правами администратора, выполнив следующие действия:
- Нажмите правой кнопкой мыши приложение Creative Cloud и выберите в меню Свойства .
- Когда откроется окно Свойства , перейдите на вкладку Совместимость и установите флажок Запускать эту программу от имени администратора . Теперь нажмите Применить и ОК , чтобы сохранить изменения.
После этого приложение всегда должно запускаться с правами администратора, и проблема должна быть решена.
- ЧИТАЙТЕ ТАКЖЕ: как исправить проблемы с размером шрифта в Photoshop
Решение 2. Восстановите разрешения для папок лицензирования
Приведенные ниже инструкции помогут вам установить разрешения для папок Adobe PCD и SLStore в Windows 10. Для этого выполните следующие действия:
- Откройте окно проводника.
- Перейдите на вкладку Вид и нажмите Параметры .
- Снимите флажок Использовать мастер общего доступа (рекомендуется) в нижней части раздела «Дополнительные настройки».
- Выберите Показать скрытые файлы, папки и диски .
- Нажмите Хорошо .
Выполните описанную ниже процедуру дважды, по одному для папок Adobe PCD и SLStore . Выполните эту процедуру два раза, по одному для папок Adobe PCD и SLStore . Вы можете найти эти папки в следующих местах:
- SLStore : ProgramDataAdobeSLStore
- Adobe PCD: 32-разрядная версия Windows: программные файлыОбщие файлы AdobeAdobe PCD или 64-разрядная версия Windows: программные файлы (x86) Общие файлы Adobe PCD Adobe
- В Проводнике файлов щелкните правой кнопкой мыши на Adobe PCD или в папке SLStore и выберите Свойства .
- Перейдите на вкладку Безопасность и установите разрешения:
Adobe PCD
- Администраторы: полный контроль
- Система: Полный контроль
SLStore
- Администраторы: Полный контроль Опытные пользователи: все, кроме полного контроля и специальных
- Система: Полный контроль
- Пользователи: чтение и специальные
Теперь вам просто нужно сменить владельца, выполнив следующие действия:
- Нажмите Дополнительно и, если потребуется, примите запрос на повышение уровня контроля учетных записей (UAC).
- Нажмите на раздел Владелец и выберите Изменить .
- Введите желаемое имя пользователя и нажмите Проверить имена . Теперь нажмите ОК .
- Выберите Заменить владельца на подконтейнерах и объектах . Теперь установите флажок Заменить все записи разрешений на объект чиде и нажмите Применить и ОК , чтобы сохранить изменения.
Решение 3. Обновите драйвер видеокарты
По словам пользователей, иногда вы можете исправить ошибку Adobe 16 , просто обновив драйверы видеокарты. Многие пользователи утверждают, что им удалось решить проблему, просто обновив свои драйверы, поэтому вы можете попробовать это.
Обновление драйвера вашей видеокарты довольно просто, и для этого вам просто нужно зайти на сайт производителя вашей видеокарты и загрузить последнюю версию для вашей модели. У нас также есть подробное руководство по обновлению драйвера видеокарты, так что вы можете проверить его.
Если вы не хотите загружать драйверы вручную, вы также можете использовать автоматизированное программное обеспечение, которое загружает необходимые драйверы для вас одним щелчком мыши.
- ЧИТАЙТЕ ТАКЖЕ: как исправить сбои Photoshop при печати в Windows 10
Решение 4 – Создайте новую папку SLStore
По словам пользователей, иногда ошибка Adobe 16 может возникать, если на вашем компьютере нет каталога SLStore. Этот каталог должен находиться в каталоге установки вашего продукта Adobe, но если по какой-либо причине он отсутствует, вы можете столкнуться с этой ошибкой. Чтобы решить проблему, вам нужно сделать следующее:
- Перейдите в C: Program FilesAdobe и перейдите в каталог приложения, которое вы пытаетесь запустить.
- Теперь щелкните правой кнопкой мыши пустое место и выберите в меню Создать> Папка .
- Введите SLStore в качестве имени новой папки.
Теперь попробуйте снова запустить приложение и проверьте, решена ли проблема.
Решение 5 – Установите Adobe Application Manager
Если вы продолжаете получать сообщение Adobe error 16 , вы можете решить эту проблему, просто установив Adobe Application Manager. Это инструмент, созданный Adobe, и вы можете бесплатно загрузить его с веб-сайта Adobe.
После загрузки и установки Adobe Application Manager проблема должна быть полностью решена, и вы сможете без проблем запускать приложения.
Решение 6 – Вставьте adbeape.dll в установочный каталог
Иногда отсутствующие файлы DLL могут приводить к появлению Adobe error 16 , но вы можете решить проблему, скопировав adbeape.dll в установочный каталог. Чтобы получить этот файл, лучше всего скопировать его вручную с другого компьютера, на котором установлены продукты Adobe.
После того, как вы скопируете этот файл в каталог установки, просто запустите проблемное приложение от имени администратора, и проблема должна быть решена.
- ЧИТАЙТЕ ТАКЖЕ: исправлено: ошибка проверки безопасности ядра в Photoshop
Решение 7 – Изменить атрибуты каталога SLStore
Как мы уже упоминали в одном из наших предыдущих решений, каталог SLStore может иногда вызывать Adobe error 16 . Однако вы можете решить эту проблему, просто изменив несколько атрибутов папки SLStore.
Для этого просто выполните следующие действия:
- Найдите каталог SLStore . Он должен находиться в каталоге установки Adobe CC.
- Найдя его, нажмите правой кнопкой мыши SLStore и выберите в меню Свойства .
- Теперь найдите раздел Атрибуты и убедитесь, что опция Только для чтения не включена. Теперь нажмите Применить и ОК , чтобы сохранить изменения.
После внесения этих изменений, попробуйте снова запустить приложение и проверьте, сохраняется ли проблема.
Решение 8. Переустановите продукты Adobe
Если вы продолжаете получать сообщение Adobe error 16 , вы можете решить проблему, просто переустановив приложение.Иногда ваша установка может быть повреждена, что может привести к этой и многим другим ошибкам.
Чтобы решить эту проблему, рекомендуется удалить проблемный продукт Adobe с вашего ПК. Помимо удаления приложения, вам также необходимо удалить следующие каталоги:
- C: Program FilesAdobe
- C: Program FilesCommon FilesAdobe
- C: Program Files (x86) Adobe
- C: программные файлы (x86) Common FilesAdobe
- C: ProgramDataAdobe
Удаляя эти каталоги, вы гарантируете, что все оставшиеся файлы будут удалены. После этого просто установите приложение еще раз, и проблема должна быть полностью решена.
Удаление оставшихся файлов вручную может быть проблемой, но есть специальные инструменты, которые могут помочь вам в этом. Если вы хотите полностью удалить приложение с вашего компьютера, включая оставшиеся файлы и записи реестра, вы можете легко это сделать с помощью специализированных приложений.
Программное обеспечение деинсталлятора – это специальное приложение, которое удаляет выбранное приложение вместе со всеми его файлами и записями реестра. Если вы ищете хорошее программное обеспечение для удаления, рекомендуем попробовать Revo Uninstaller .
После удаления проблемного приложения с помощью этого инструмента просто установите его снова, и проблема должна быть полностью решена.
Как видите, исправить ошибку Adobe 16 относительно просто, и мы надеемся, что вы решили эту проблему с помощью одного из наших решений.
Примечание редактора . Этот пост был первоначально опубликован в апреле 2017 года и с тех пор был полностью переработан и обновлен для обеспечения свежести, точности и полноты.
Как исправить время выполнения Ошибка 16 Ошибка Adobe Illustrator 16
В этой статье представлена ошибка с номером Ошибка 16, известная как Ошибка Adobe Illustrator 16, описанная как Ошибка 16: Возникла ошибка в приложении Adobe Illustrator. Приложение будет закрыто. Приносим свои извинения за неудобства.
О программе Runtime Ошибка 16
Время выполнения Ошибка 16 происходит, когда Adobe Illustrator дает сбой или падает во время запуска, отсюда и название. Это не обязательно означает, что код был каким-то образом поврежден, просто он не сработал во время выполнения. Такая ошибка появляется на экране в виде раздражающего уведомления, если ее не устранить. Вот симптомы, причины и способы устранения проблемы.
Определения (Бета)
Здесь мы приводим некоторые определения слов, содержащихся в вашей ошибке, в попытке помочь вам понять вашу проблему. Эта работа продолжается, поэтому иногда мы можем неправильно определить слово, так что не стесняйтесь пропустить этот раздел!
- Adobe — Adobe Systems — компания-разработчик программного обеспечения со штаб-квартирой в Сан-Хосе, Калифорния, США.
- Adobe Illustrator — Adobe Illustrator — это коммерческий редактор векторной графики
Симптомы Ошибка 16 — Ошибка Adobe Illustrator 16
Ошибки времени выполнения происходят без предупреждения. Сообщение об ошибке может появиться на экране при любом запуске %программы%. Фактически, сообщение об ошибке или другое диалоговое окно может появляться снова и снова, если не принять меры на ранней стадии.
Возможны случаи удаления файлов или появления новых файлов. Хотя этот симптом в основном связан с заражением вирусом, его можно отнести к симптомам ошибки времени выполнения, поскольку заражение вирусом является одной из причин ошибки времени выполнения. Пользователь также может столкнуться с внезапным падением скорости интернет-соединения, но, опять же, это не всегда так.
(Только для примера)
Причины Ошибка Adobe Illustrator 16 — Ошибка 16
При разработке программного обеспечения программисты составляют код, предвидя возникновение ошибок. Однако идеальных проектов не бывает, поскольку ошибки можно ожидать даже при самом лучшем дизайне программы. Глюки могут произойти во время выполнения программы, если определенная ошибка не была обнаружена и устранена во время проектирования и тестирования.
Ошибки во время выполнения обычно вызваны несовместимостью программ, запущенных в одно и то же время. Они также могут возникать из-за проблем с памятью, плохого графического драйвера или заражения вирусом. Каким бы ни был случай, проблему необходимо решить немедленно, чтобы избежать дальнейших проблем. Ниже приведены способы устранения ошибки.
Методы исправления
Ошибки времени выполнения могут быть раздражающими и постоянными, но это не совсем безнадежно, существует возможность ремонта. Вот способы сделать это.
Если метод ремонта вам подошел, пожалуйста, нажмите кнопку upvote слева от ответа, это позволит другим пользователям узнать, какой метод ремонта на данный момент работает лучше всего.
Обратите внимание: ни ErrorVault.com, ни его авторы не несут ответственности за результаты действий, предпринятых при использовании любого из методов ремонта, перечисленных на этой странице — вы выполняете эти шаги на свой страх и риск.
Метод 1 — Закройте конфликтующие программы
Когда вы получаете ошибку во время выполнения, имейте в виду, что это происходит из-за программ, которые конфликтуют друг с другом. Первое, что вы можете сделать, чтобы решить проблему, — это остановить эти конфликтующие программы.
- Откройте диспетчер задач, одновременно нажав Ctrl-Alt-Del. Это позволит вам увидеть список запущенных в данный момент программ.
- Перейдите на вкладку «Процессы» и остановите программы одну за другой, выделив каждую программу и нажав кнопку «Завершить процесс».
- Вам нужно будет следить за тем, будет ли сообщение об ошибке появляться каждый раз при остановке процесса.
- Как только вы определите, какая программа вызывает ошибку, вы можете перейти к следующему этапу устранения неполадок, переустановив приложение.
Метод 2 — Обновите / переустановите конфликтующие программы
Использование панели управления
- В Windows 7 нажмите кнопку «Пуск», затем нажмите «Панель управления», затем «Удалить программу».
- В Windows 8 нажмите кнопку «Пуск», затем прокрутите вниз и нажмите «Дополнительные настройки», затем нажмите «Панель управления»> «Удалить программу».
- Для Windows 10 просто введите «Панель управления» в поле поиска и щелкните результат, затем нажмите «Удалить программу».
- В разделе «Программы и компоненты» щелкните проблемную программу и нажмите «Обновить» или «Удалить».
- Если вы выбрали обновление, вам просто нужно будет следовать подсказке, чтобы завершить процесс, однако, если вы выбрали «Удалить», вы будете следовать подсказке, чтобы удалить, а затем повторно загрузить или использовать установочный диск приложения для переустановки. программа.
Использование других методов
- В Windows 7 список всех установленных программ можно найти, нажав кнопку «Пуск» и наведя указатель мыши на список, отображаемый на вкладке. Вы можете увидеть в этом списке утилиту для удаления программы. Вы можете продолжить и удалить с помощью утилит, доступных на этой вкладке.
- В Windows 10 вы можете нажать «Пуск», затем «Настройка», а затем — «Приложения».
- Прокрутите вниз, чтобы увидеть список приложений и функций, установленных на вашем компьютере.
- Щелкните программу, которая вызывает ошибку времени выполнения, затем вы можете удалить ее или щелкнуть Дополнительные параметры, чтобы сбросить приложение.
Метод 3 — Обновите программу защиты от вирусов или загрузите и установите последнюю версию Центра обновления Windows.
Заражение вирусом, вызывающее ошибку выполнения на вашем компьютере, необходимо немедленно предотвратить, поместить в карантин или удалить. Убедитесь, что вы обновили свою антивирусную программу и выполнили тщательное сканирование компьютера или запустите Центр обновления Windows, чтобы получить последние определения вирусов и исправить их.
Метод 4 — Переустановите библиотеки времени выполнения
Вы можете получить сообщение об ошибке из-за обновления, такого как пакет MS Visual C ++, который может быть установлен неправильно или полностью. Что вы можете сделать, так это удалить текущий пакет и установить новую копию.
- Удалите пакет, выбрав «Программы и компоненты», найдите и выделите распространяемый пакет Microsoft Visual C ++.
- Нажмите «Удалить» в верхней части списка и, когда это будет сделано, перезагрузите компьютер.
- Загрузите последний распространяемый пакет от Microsoft и установите его.
Метод 5 — Запустить очистку диска
Вы также можете столкнуться с ошибкой выполнения из-за очень нехватки свободного места на вашем компьютере.
- Вам следует подумать о резервном копировании файлов и освобождении места на жестком диске.
- Вы также можете очистить кеш и перезагрузить компьютер.
- Вы также можете запустить очистку диска, открыть окно проводника и щелкнуть правой кнопкой мыши по основному каталогу (обычно это C
- Щелкните «Свойства», а затем — «Очистка диска».
Метод 6 — Переустановите графический драйвер
Если ошибка связана с плохим графическим драйвером, вы можете сделать следующее:
- Откройте диспетчер устройств и найдите драйвер видеокарты.
- Щелкните правой кнопкой мыши драйвер видеокарты, затем нажмите «Удалить», затем перезагрузите компьютер.
Метод 7 — Ошибка выполнения, связанная с IE
Если полученная ошибка связана с Internet Explorer, вы можете сделать следующее:
- Сбросьте настройки браузера.
- В Windows 7 вы можете нажать «Пуск», перейти в «Панель управления» и нажать «Свойства обозревателя» слева. Затем вы можете перейти на вкладку «Дополнительно» и нажать кнопку «Сброс».
- Для Windows 8 и 10 вы можете нажать «Поиск» и ввести «Свойства обозревателя», затем перейти на вкладку «Дополнительно» и нажать «Сброс».
- Отключить отладку скриптов и уведомления об ошибках.
- В том же окне «Свойства обозревателя» можно перейти на вкладку «Дополнительно» и найти пункт «Отключить отладку сценария».
- Установите флажок в переключателе.
- Одновременно снимите флажок «Отображать уведомление о каждой ошибке сценария», затем нажмите «Применить» и «ОК», затем перезагрузите компьютер.
Если эти быстрые исправления не работают, вы всегда можете сделать резервную копию файлов и запустить восстановление на вашем компьютере. Однако вы можете сделать это позже, когда перечисленные здесь решения не сработают.
Другие языки:
How to fix Error 16 (Adobe Illustrator Error 16) — Error 16: Adobe Illustrator has encountered a problem and needs to close. We are sorry for the inconvenience.
Wie beheben Fehler 16 (Adobe Illustrator-Fehler 16) — Fehler 16: Adobe Illustrator hat ein Problem festgestellt und muss geschlossen werden. Wir entschuldigen uns für die Unannehmlichkeiten.
Come fissare Errore 16 (Errore di Adobe Illustrator 16) — Errore 16: Adobe Illustrator ha riscontrato un problema e deve essere chiuso. Ci scusiamo per l’inconveniente.
Hoe maak je Fout 16 (Adobe Illustrator-fout 16) — Fout 16: Adobe Illustrator heeft een probleem ondervonden en moet worden afgesloten. Excuses voor het ongemak.
Comment réparer Erreur 16 (Adobe Illustrator Erreur 16) — Erreur 16 : Adobe Illustrator a rencontré un problème et doit fermer. Nous sommes désolés du dérangement.
어떻게 고치는 지 오류 16 (어도비 일러스트레이터 오류 16) — 오류 16: Adobe Illustrator에 문제가 발생해 닫아야 합니다. 불편을 드려 죄송합니다.
Como corrigir o Erro 16 (Erro 16 do Adobe Illustrator) — Erro 16: O Adobe Illustrator encontrou um problema e precisa fechar. Lamentamos o inconveniente.
Hur man åtgärdar Fel 16 (Adobe Illustrator-fel 16) — Fel 16: Adobe Illustrator har stött på ett problem och måste avslutas. Vi är ledsna för besväret.
Jak naprawić Błąd 16 (Błąd programu Adobe Illustrator 16) — Błąd 16: Adobe Illustrator napotkał problem i musi zostać zamknięty. Przepraszamy za niedogodności.
Cómo arreglar Error 16 (Error 16 de Adobe Illustrator) — Error 16: Adobe Illustrator ha detectado un problema y debe cerrarse. Lamentamos las molestias.
Об авторе: Фил Харт является участником сообщества Microsoft с 2010 года. С текущим количеством баллов более 100 000 он внес более 3000 ответов на форумах Microsoft Support и создал почти 200 новых справочных статей в Technet Wiki.
Следуйте за нами:
Последнее обновление:
06/03/20 10:34 : Пользователь Android проголосовал за то, что метод восстановления 1 работает для него.
Рекомендуемый инструмент для ремонта:
Этот инструмент восстановления может устранить такие распространенные проблемы компьютера, как синие экраны, сбои и замораживание, отсутствующие DLL-файлы, а также устранить повреждения от вредоносных программ/вирусов и многое другое путем замены поврежденных и отсутствующих системных файлов.
ШАГ 1:
Нажмите здесь, чтобы скачать и установите средство восстановления Windows.
ШАГ 2:
Нажмите на Start Scan и позвольте ему проанализировать ваше устройство.
ШАГ 3:
Нажмите на Repair All, чтобы устранить все обнаруженные проблемы.
СКАЧАТЬ СЕЙЧАС
Совместимость
Требования
1 Ghz CPU, 512 MB RAM, 40 GB HDD
Эта загрузка предлагает неограниченное бесплатное сканирование ПК с Windows. Полное восстановление системы начинается от $19,95.
ID статьи: ACX02183RU
Применяется к: Windows 10, Windows 8.1, Windows 7, Windows Vista, Windows XP, Windows 2000
Совет по увеличению скорости #94
Создание новой учетной записи пользователя:
Создание новой учетной записи может стоить хлопот, если вы уже некоторое время используете локальную учетную запись. Это даст вам свежий и чистый профиль, который будет более безопасным. Вы всегда можете удалить старую учетную запись позже, чтобы обеспечить плавный переход между учетными записями.
Нажмите здесь, чтобы узнать о другом способе ускорения работы ПК под управлением Windows
Photoshop CS6 не запускается выдавая сообщение Ошибка 16. Простейшее решение проблемы — запустить его от имени Администратора (ставим соответствующую галочку в свойствах ярлыка программы на вкладке «Совместимость»).
(!)Но в этом случае перестает работать функция drag and drop, то есть вы не сможете перетаскивать изображения непосредственно в область редактирования. Придётся открывать файлы через Файл -> Открыть
Это справедливо и для Adobe Illustrator. Для корректной работы функции drag and drop в Windows 8/8.1 необходимо снять галочку «Выполнять эту программу от имени администратора».
Ошибка 16 лечится просто — нужно дать права на запись обычному пользователю в каталог SLCache. Расположение каталога SLCache в зависимости от версии Windows и Photoshop:
(Photoshop 32 бита) Windows 32 бит — “<диск>:Program FilesCommon FilesAdobeSLCache“ Windows 64 бит — “<диск>:Program Files (x86)Common FilesAdobeSLCache“ (Photoshop 64 бита) Windows 64 бит — “<диск>:Program Files (x64)Common FilesAdobeSLCache“
Подписывайтесь на канал
Яндекс.Дзен
и узнавайте первыми о новых материалах, опубликованных на сайте.
Обновлено 2023 января: перестаньте получать сообщения об ошибках и замедлите работу вашей системы с помощью нашего инструмента оптимизации. Получить сейчас в эту ссылку
- Скачайте и установите инструмент для ремонта здесь.
- Пусть он просканирует ваш компьютер.
- Затем инструмент почини свой компьютер.
Ошибка Adobe 16 — это распространенная ошибка, возникающая в приложениях Adobe CC (Creative Cloud) или Adobe CS (Creative Suite). Эта ошибка может возникать, если вы запускаете одно из приложений Adobe CC или CS, например Adobe Photoshop, Illustrator, Acrobat Reader, Dreamweaver, Indesign, Lightroom и т. Д. При возникновении этой ошибки приложение Adobe, которое вы запустили, вылетает и Ошибка Adobe Появляется сообщение об ошибке 16.
Ошибка Adobe Error 16 может помешать вам запускать ваши любимые приложения Adobe, и когда мы говорим об этой ошибке, вот некоторые похожие проблемы, о которых сообщают пользователи:
- Ошибка Adobe 16 Удалите и повторно установите продукт. Эта ошибка иногда может возникать при попытке запустить некоторые приложения Adobe. В этом случае полностью удалите проблемное приложение и переустановите его.
- Ошибка Adobe 16 Windows 10, 8.1, 7. Эта ошибка может возникать в любой версии Windows, и более старые версии, такие как Windows 8.1 и 7, не являются исключением. Даже если вы не используете Windows 10, вы сможете применить почти все наши решения к более старым версиям Windows.
- Ошибка 16 Adobe Photoshop CS6, Adobe InDesign CS6, Adobe Premiere Pro CC. Многие пользователи сообщали об этой проблеме в таких приложениях, как Photoshop, InDesign и Premiere Pro. Если вы столкнулись с этой проблемой, попробуйте запустить приложения от имени администратора и посмотрите, поможет ли это вам.
- Adobe Reader, Adobe After Effects, Adobe XD Ошибка 16. Эта ошибка иногда может возникать в таких приложениях, как Reader, After Effects и XD. В этом случае попробуйте создать каталог SLStore и посмотрите, решит ли он проблему.
Удалите вручную следующие папки
Обновление за январь 2023 года:
Теперь вы можете предотвратить проблемы с ПК с помощью этого инструмента, например, защитить вас от потери файлов и вредоносных программ. Кроме того, это отличный способ оптимизировать ваш компьютер для достижения максимальной производительности. Программа с легкостью исправляет типичные ошибки, которые могут возникнуть в системах Windows — нет необходимости часами искать и устранять неполадки, если у вас под рукой есть идеальное решение:
- Шаг 1: Скачать PC Repair & Optimizer Tool (Windows 10, 8, 7, XP, Vista — Microsoft Gold Certified).
- Шаг 2: Нажмите «Начать сканирование”, Чтобы найти проблемы реестра Windows, которые могут вызывать проблемы с ПК.
- Шаг 3: Нажмите «Починить все», Чтобы исправить все проблемы.
Windows
> C: Program Files Adobe *
> C: Program Files Common Files Adobe *
> C: Program Files (x86) Adobe *
> C: Program Files (x86) Common Files Adobe *
> C: ProgramData Adobe *
MAC
> Приложения / Adobe *
> / Приложения / Утилиты / Adobe *
> / Библиотека / Поддержка приложений / Adobe *
> /Library/Preferences/com.adobe*
Если ваша учетная запись пользователя не имеет прав администратора, может появиться ошибка Adobe 16. Вот простой способ узнать, работает ли приложение Adobe с правами администратора:
Шаг 1: щелкните правой кнопкой мыши значок, если вы хотите запустить приложение Adobe.
Шаг 2: щелкните правой кнопкой мыши пункт «Запуск от имени администратора» в контекстном меню.
Если ошибка Adobe 16 не появляется, и вы можете запустить программу успешно, это была проблема с разрешением. Вы можете запустить приложение Adobe так же, как описано выше. Чтобы дать ему постоянное решение, выполните следующие действия:
Шаг 1: щелкните правой кнопкой мыши значок Adobe Applications и щелкните правой кнопкой мыши на Properties в меню.
Шаг 2. В окне «Свойства» перейдите на вкладку «Совместимость». Установите флажок «Запускать эту программу от имени администратора».
Нажмите Ok, чтобы применить изменения. Программа Adobe открывается с правами администратора каждый раз, когда вы открываете ее сейчас. Вы можете сделать то же самое для других приложений Adobe, которые отображают ошибку Adobe Error 16 при открытии.
Восстановление разрешений в лицензионных папках
Следующие инструкции помогут вам установить разрешения для папок Adobe PCD и SLStore в Windows 10. Для этого выполните следующие действия:
- Откройте окно Проводника.
- Нажмите на вкладку View, затем на Options.
- Отключите мастер общего доступа (рекомендуется) в нижней части раздела «Дополнительные параметры».
- Выберите Показать скрытые файлы, папки и диски.
- Нажмите на ОК.
https://community.adobe.com/t5/get-started/configuration-error-16/td-p/9335766
Совет экспертов: Этот инструмент восстановления сканирует репозитории и заменяет поврежденные или отсутствующие файлы, если ни один из этих методов не сработал. Это хорошо работает в большинстве случаев, когда проблема связана с повреждением системы. Этот инструмент также оптимизирует вашу систему, чтобы максимизировать производительность. Его можно скачать по Щелчок Здесь
CCNA, веб-разработчик, ПК для устранения неполадок
Я компьютерный энтузиаст и практикующий ИТ-специалист. У меня за плечами многолетний опыт работы в области компьютерного программирования, устранения неисправностей и ремонта оборудования. Я специализируюсь на веб-разработке и дизайне баз данных. У меня также есть сертификат CCNA для проектирования сетей и устранения неполадок.
Сообщение Просмотров: 165
Доброго времени суток, дорогие читатели!
Иногда, при установке какой-нибудь программы от Adobe (например Photoshop, Dreamweaver, Lightroom, Flash), установка не происходит, тобишь Вы щелкаете на setup.exe, она открывается, а через минуту закрывается. Вы снова щелкаете на ней, но происходит тоже самое.
Смена дистрибутива программы ни к чему не приводит. При этом никакой режим совместимости не помогает и в итоге установить программу, само собой, решительно не получается. Такая проблема чаще всего наблюдается при установке продуктов версии CS3.
Собственно, в этой статье речь пойдет о том как эту проблему решить.
В большинстве случаев установщик не хочет запускаться из-за оставшегося мусора от предыдущих программ от Adobe. И нам как раз-таки надо этот мусор найти и удалить.
Решение проблем с установщиками Adobe
Итак. Нам понадобятся следующие программы:
- Windows Install Clean Up. Скачать можно прямо с этого проекта, используя ссылку.
- CS5Clean. Скачать можно, например, с оф. сайта
- CCleaner. Скачать можно по этой ссылке
Теперь, приступим к делу.
-
- Для начала установите Windows Install Clean Up utilily, используя скаченный Вами инсталлятор.
- Далее зайдите в Пуск — Выполнить (если у Вас XP) или Пуск — Все программы — Стандартные — Выполнить (если Windows Vista или Widnows 7). В появившемся окне напишите cmd, а затем нажмите кнопочку Enter
- Перед Вам откроется консоль. В ней наберите:
regsvr32 jscript.dll
Нажмите Enter.
regsvr32 vbscript.dll
И снова нажмите Enter.Таким образом у Вас зарегистрируются библиотеки для javascript и visual basic script, которые могут использоваться установщиком от Adobe. - Далее. Удалите все программы от Adobe, что у Вас есть, используя Revo Unistaller и статью «Как полностью удалить любую программу». Если некоторые не удастся удалить, то пропустите их.
- Теперь, если она вдруг осталась, то удалите папку Adobe, которая обитает по адресу C:Program FilesCommon Files, где C: — буква диска, на котором установлена Windows
- Установите и запустите Ccleaner. В окне программы «Реестр» — «Поиск проблем» — «Исправить«. На предложение сохранить резервную копию отвечаете «Да» — Нажимаете «Исправить отмеченные«.
-
- Теперь разархивируйте CS5Clean. Далее запускаете CS5InstallerDatabaseUtility.exe. Выбираете язык English (кнопочка «e», потом Enter). Когда всплывет лицензионное соглашение, нажимаете «y» и выбираете первую опцию (CS3, CS4). Когда программа удалит все оставшиеся данные, то выберите вторую опцию, а именно CS5.
- Запускаете Windows Install Clean Up utilily и выделяете все программы от Adobe. После чего удаляете их, используя кнопочку Remove.
- Осталось только перезагрузиться и проверить. По идее теперь все должно заработать
На этом, собственно, всё.
Послесловие
Такие вот дела. Компания Adobe очень не любит убирать за собой мусор, в итоге получаются такие конфликты. Есть, конечно, более простой способ заставить установщик работать — переустановить систему, но этот способ не всем удобен
Как и всегда, если есть какие-то вопросы, то спрашивайте в комментариях.
PS: За существование оной статьи отдельное спасибо другу проекта и члену нашей команды под ником “barn4k“.
Adobe пересмотрела метод проверки регистрации в версии 2019 года, что означает, что он больше не может есть корзины семейства PS / PR / AE / DW / LR / AD с предыдущей машины регистрации (пока), но в рамках этой политики существуют контрмеры. В настоящее время есть взломанная версия, непосредственно установленная в 2019 году. Профессиональный тест очень прост в использовании.Отключенная установкаХорошо, вот ссылки для скачивания (обе версии для 64-битной Windows)
https://pan.baidu.com/s/1wEAXO5yVgaZELTtg1HVfoQ
После загрузки распакуйте его или непосредственно введите сжатый пакет и нажмите setup.exe, чтобы установить его (требуется отключение от сети), и его можно использовать после установки.
Он содержит последние комплекты Adobe, включая Photoshop CC2019, Acrobat DC CC2019, Premiere Pro CC 2019, Lightroom Classic CC 8.0, Audition CC 2019, After Effects CC 2019 и т. Д.
Кроме того, при установке PS может появиться код ошибки 127. Эта проблема не возникает в других установках, а позже нашёл ответ в официальном
То есть Защитник Win10 не имеет достаточных разрешений или запрещен, поэтому при установке сначала разархивируйте сжатый пакет, запустите setup.exe с правами администратора и временно закройте Защитника, и установка завершена!
Are you trying to use Adobe Illustrator, but are you getting the error ‘190’?
Tech Support 24/7
Ask a Tech Specialist Online
Connect with the Expert via email, text or phone. Include photos, documents, and more. Get step-by-step instructions from verified Tech Support Specialists.
On this page, you will find more information about the most common causes and most relevant solutions for the Adobe Illustrator error ‘190’. Do you need help straight away? Visit our support page.
Error information
How to solve Adobe Illustrator error 190
We’ve created a list of solutions which you can follow if you want to solve this Adobe Illustrator problem yourself. Do you need more help? Visit our support page if you need professional support with Adobe Illustrator right away.
Tech Support 24/7
Ask a Tech Specialist Online
Connect with the Expert via email, text or phone. Include photos, documents, and more. Get step-by-step instructions from verified Tech Support Specialists.
Have you found a solution yourself, but it is not in the list? Share your solution in the comments below.
Need more help?
Do you need more help?
Tech experts are ready to answer your questions.
Ask a question
Добрый день!
Горе — горьское!!!!
Стоял установленный Master Collection, то есть — Adobe.Dreamweaver.CC.2018, Adobe.Photoshop.CC.2018 и Adobe.Illustrator.CC.2018 сборка эта — https://rutracker.org/forum/viewtopic.php?t=5532159
Все было хорошо, пока не отвалился Dreamweaver, при чем просто открывается, и секунд через 5 зависает и винда 10 вываливает ошибку — мол приложение не отвечает.
Переустанавливали из этой сборки отдельно Dreamweaver — не помогает, удаляли переустанавливали — не помогает, устанавливал Dreamweaver портейбл — не помогает, удалили весь пакет програмкой для удаления, прошуршали все следы, почистили реестр, заново поставил уже от сюда отдельно Photoshop, Illustrator — все работает, поставил Dreamweaver — те же симптомы!
При чем видно что при загрузке он открывает карту сайта , которая была сделана в самом первом, то есть где то эти данные сохранились, а где не понятно.
Помогите, что делать может кто знает?
Спасибо!!!!
Fix Error Windows
How to fix adobe illustrator error code – 190 without internet || Ranjan Popli ||
#fix #adobe #illustrator #error #code
To see the full content, share this page by clicking one of the buttons below
“Ranjan Popli”
plz subscribe to our channel and if you have any queries then you can comment down and i will give reply
thx for watching
source
Concluzion: How to fix adobe illustrator error code – 190 without internet || Ranjan Popli || – [vid_tags]
source
Check Also
Fix Invalid partition table | How To Solve invalid partition
Fix Invalid partition table | How To Solve invalid partition table! Error (dell , Lenovo …