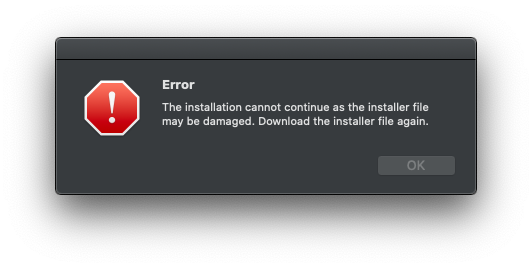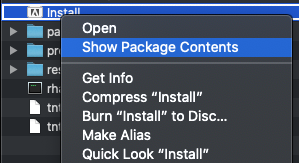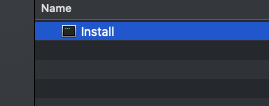Поиск
Последнее обновление
Jan 31, 2023 12:56:25 PM GMT
Возникают ошибки при установке или обновлении приложений Adobe? Найдите быстрые решения по устранению распространенных ошибок загрузки, установки и обновления.
Введите номер ошибки или ее название ниже, чтобы найти свою ошибку и посмотреть общие решения.
Поиск ошибки
Самые распространенные ошибки
- Ошибка 1
- Ошибка 81
- Ошибка 201
- Ошибка 205
- Ошибка 206
- Ошибка 403
Вход в учетную запись
Войти
Управление учетной записью
Ссылки быстрого перехода
Просмотреть все свои планы
Управление планами
I’ve used Dreamweaver since 2006. This week I’m attempting to move Dreamweaver CS6 from an old laptop on Windows 7 to a new laptop on Windows 10.
I downloaded Dreamweaver_12_LS16.exe. Running it, at the end of expanding the downloaded files it shows this error dialog:
The PDApp.log file shows this near the end:
5/16/2017 04:19:27 [INFO] Setup — TimeLog: End initial checks
5/16/2017 04:19:27 [INFO] Setup — TimeLog: Begin Installing
5/16/2017 04:19:27 [INFO] Setup — Start Installing core package — C:UsersJackDesktopAdobe Dreamweaver CS6Adobe Dreamweaver CS6packagescorePDApp.pimx
5/16/2017 04:19:27 [INFO] PIM — START installPackage at file C:UsersJackDesktopAdobe Dreamweaver CS6Adobe Dreamweaver CS6packagescorePDApp.pimx
5/16/2017 04:19:27 [INFO] PIM — Trying to access xml at path:C:UsersJackDesktopAdobe Dreamweaver CS6Adobe Dreamweaver CS6packagescorePDApp.pimx
5/16/2017 04:19:27 [INFO] PIM — XML is valid
5/16/2017 04:19:27 [WARN] PIM — Failed to find Node
5/16/2017 04:19:27 [INFO] Utilities — Unable to remove directory:32
5/16/2017 04:19:27 [ERROR] PIM — Failed to delete old package directory at path: C:UsersJackAppDataLocalAdobeOOBEPDApp/core/
5/16/2017 04:19:27 [INFO] Setup — Finished Installing core package — C:UsersJackDesktopAdobe Dreamweaver CS6Adobe Dreamweaver CS6packagescorePDApp.pimx, Return status: -1
5/16/2017 04:19:27 [FATAL] Setup — Error installing C:UsersJackDesktopAdobe Dreamweaver CS6Adobe Dreamweaver CS6packagescorePDApp.pimx package.
Return Value of pim_installPackage = -1
5/16/2017 04:19:27 [INFO] Setup — TimeLog: End Installing. Now launching PDApp
5/16/2017 04:19:31 [INFO] PIM — PIMSqlite closeDB status 0
5/16/2017 04:19:31 [INFO] PIM — PIMSqlite closeDB status 0
5/16/2017 04:19:31 [INFO] PIM — FREE PIM Instance …
A search on «Failed to delete old package directory» at helpx.adobe.com/search.htm returns no results.
I’m logged in as administrator.
If anyone could help me figure this out, I’d really appreciate it.
Thanks,
Jack Harich
Atlanta, Ga
Начиная с 2015-й версии Adobe использует новые установщики для своих продуктов.
Вот самые частые ошибки, возникающие при их использовании:
Ошибка 1, 501
Причина: повреждено приложение Creative Cloud. Удалите его при помощи инструмента Creative Cloud Cleaner Tool. Подробнее про утилиту — здесь.
Вручную удалите папку Adobe C:Program Files (x86)Common FilesAdobe
Ошибки 42, 146
Причина: антивирусы и прочие сканеры блокируют доступ к установочным файлам. Отключите средства защиты на время установки.
Ошибка 176
Удалите папку «C:Program Files (x86)Common FilesAdobecaps» и повторите установку
Не найден файл helper.exe
Его съел ваш глупый антивирус. Если вы не такой же, то добавьте файл в исключения, либо отключите своего помощника на время установки.
Не найден файл D3DCompiler_47.dll
Такая ошибка возникает, если в вашей системе отсутствуют обновлёния. Воспользуйтесь набором обновлёний UpdatePack7R2 для Windows 7 SP1 и Server 2008 R2 SP1, либо скачайте и поместите отсутствующий файл в папку с программой.
Ошибка «Недопустимый путь»
Причина: это не ошибка; по умолчанию Adobe не разрешает изменить путь установки.
В сборках это ограничение снято: укажите, куда установить программу, кликнув по надписи «Изменить»
GIF-инструкция
Ошибки api-ms-win-crt-runtime-l1-1-0.ddl, MSVCP140.dll и им подобные
Причина: отсутствуют Microsoft Visual C++ Redistributable и/или обновлёния Windows. Читайте FAQ от KpoJIuK.
The installation cannot continue as the installer file may be damaged. Download the installer file again.
Причина 1: файл установщика повреждён. Необходимо сверить контрольные суммы и перекачать сборку, если они не совпадают.
Причина 2: неактуальный список корневых сертификатов. Скачайте и запустите этот файл (спасибо krav_en).
Adobe Photoshop: требуется целое число в диапазоне от 96 до 8
- Откройте редактор реестра (сочетание клавиш Win+R, ввести regedit.exe, нажать ОК).
- Перейдите в ветвь HKEY_CURRENT_USERSOFTWAREAdobePhotoshop120.0
- Создайте параметр DWORD (32 бита) с именем OverridePhysicalMemoryMB и десятичным значением 1024 умноженным на количество гигабайт оперативной памяти в системе. Например 8192 для 8 GB, 16384 для 16 GB, 24576 для 24 GB и так далее.
Интерфейс установщика слишком большой или маленький
Зажмите CTRL + правую кнопку мыши + крутите колесо вниз/вверх
Решение проблем с масштабированием
Необходимо создать новую переменную среды с названием UI_SCALE_FACTOR и значением нужного масштаба, где 1 это 100%, 1.25 — 125% и так далее.
C:Program Files (x86)Common FilesAdobeInstallers
попытаемся разобраться.
Table of contents
- How to open Package Content.
- Security and Privacy Fix in System Prefrences.
- Adobe Installation Video Tutorial.
- M1-Mac and also Intel users can go with this video if 1st video not works for them.
Today I am going to show you a problem coming with Adobe DMG files, showing an error during installation. This installation error is coming in macOS Catalina and macOS Big Sur generally, it may occur in macOS Mojave, Sierra, or High Sierra.
It’s showing an installation error now while trying to install Adobe Photoshop and clicking on install.php
it shows that the installation cannot continue as the installer file may be damaged and download the installer file again.
Don’t worry I am showing you how to fix this problem just first of all check your internet connection or Wi-Fi is off.
How to open Package Content.
Now right-click the Install.php file and select ‘show package content’, as shown above, picture. It will open a folder named ‘ Content’. Open it now go to the Mac OS folder, double click on install (Terminal Command) it will ask for your password, enter your password.
Open the Terminal exec file right clicking if now works with double click.
Security and Privacy Fix in System Prefrences.
Here once again the error window will appear not the same as before, it says “AdobePIM.dylib. error ‘cannot start the installation’ now don’t worry go to the System Preference clicking Open windows and select the Security and Privacy tab, Unlock it by entering your password and click the ‘Allow Anyway’ button.
You will see the installation Process started successfully.
Now one thing keeps in mind please don’t close the Terminal window while installation otherwise the installation will close or terminate. You can turn on WIFI or internet connection.
Here the installation is completely done by the installer. You can try this method in each and every Adobe DMG file, like Adobe Photoshop 2021, Adobe Premiere Pro, Adobe After Effect, or Adobe illustrator.
Adobe Installation Video Tutorial.
For more information, you can watch this video.
Credits : Hackintoshes.com, Youtube/Fasttechs
M1-Mac and also Intel users can go with this video if 1st video not works for them.
Credits : Hackintoshes.com, Youtube/Fasttechs
Содержание
- Install Creative Cloud applications on macOS 10.12 (Sierra)
- Installation cannot continue as the installer file may be damaged. How to Solve? ADOBE MAC OS
- Table of contents
- How to open Package Content.
- Security and Privacy Fix in System Prefrences.
- Adobe Installation Video Tutorial.
- The installation cannot continue as the installer file may be damaged adobe photoshop windows 7
- Ошибка при установке Фотошопа в Wine на Linux Mint 18.3
Install Creative Cloud applications on macOS 10.12 (Sierra)
某些 Creative Cloud 应用程序、服务和功能在中国不可用。
While installing Adobe Creative Cloud applications on macOS 10.12, you encounter one of the following errors:
These errors occur when you install Creative Cloud applications using local install packages. The recommendation is to install the applications through the Adobe Creative Cloud desktop app. The Creative Cloud desktop app has been updated and allows the successful installation of current and previous versions of Creative Cloud applications. For complete details regarding the installation process, see Download your Creative Cloud apps.
If you need to install using an offline install package, complete the following steps to begin the installation process.
Mount the disk image file for the Creative Cloud application.
Open the mounted DMG file.
Right-click Install.app and select Open Package Contents from the context menu.
Navigate to Contents > MacOS.
Double-click the Unix executable titled Install.
A terminal window opens and initializes the installer. You are given the option to install in trial mode, use a serial number, or verify a Creative Cloud membership.
Источник
Lately, more and more users are complaining that I can no longer install various applications on Mac. Adobe Photoshop, Dreamweaver, Illustration, Lightroom and others in the suite Adobe 2020, I’m no exception.
When trying to install an application, the message appears:
The installation cannot continue as the installer file may be damaged. Download the installer file again.
It is worth mentioning that we are talking about installing a applications downloaded from the Internet, whose DMG installation archive is stored locally. The error does not appear for applications in the App Store.
How to fix the error “The installation cannot continue as the installer file may be damaged. Download the installer file again. «
1. Mount the DMG installation file then inside it, select the file “Install«Right-click, then»Show Package Content”To navigate inside it without starting the installation process.
2. Go to the folder “Contents”→“MacOS«And run the file»Install«.
After this step the application will open Port and it will start running the application installation process.
The tutorial above is tested on Adobe Photoshop 2020, but there are many other applications for which this method works.
Источник
Installation cannot continue as the installer file may be damaged. How to Solve? ADOBE MAC OS
Table of contents
Today I am going to show you a problem coming with Adobe DMG files, showing an error during installation. This installation error is coming in macOS Catalina and macOS Big Sur generally, it may occur in macOS Mojave, Sierra, or High Sierra.
It’s showing an installation error now while trying to install Adobe Photoshop and clicking on install.php
it shows that the installation cannot continue as the installer file may be damaged and download the installer file again.
Don’t worry I am showing you how to fix this problem just first of all check your internet connection or Wi-Fi is off.
How to open Package Content.
Now right-click the Install.php file and select ‘show package content’, as shown above, picture. It will open a folder named ‘ Content’. Open it now go to the Mac OS folder, double click on install (Terminal Command) it will ask for your password, enter your password.
Open the Terminal exec file right clicking if now works with double click.
Security and Privacy Fix in System Prefrences.
Here once again the error window will appear not the same as before, it says “AdobePIM.dylib. error ‘cannot start the installation’ now don’t worry go to the System Preference clicking Open windows and select the Security and Privacy tab, Unlock it by entering your password and click the ‘Allow Anyway’ button.
You will see the installation Process started successfully.
Now one thing keeps in mind please don’t close the Terminal window while installation otherwise the installation will close or terminate. You can turn on WIFI or internet connection.
Here the installation is completely done by the installer. You can try this method in each and every Adobe DMG file, like Adobe Photoshop 2022, Adobe Premiere Pro, Adobe After Effect, or Adobe illustrator.
Adobe Installation Video Tutorial.
For more information you can watch this video.
Источник
The installation cannot continue as the installer file may be damaged adobe photoshop windows 7
Если вы настроили на компьютере Mac разрешение на установку только программ из App Store и пытаетесь установить программу из другого места, Mac выдаст сообщение, что эта программа не из App Store.
Решение:
В меню «Системные настройки» щелкните «Защита и безопасность» и выберите «Основные».
Щелкните значок замка в нижнем левом углу.
Введите пароль, чтобы внести изменения.
Разрешите использование программ, загруженных из: App Store и от подтверждённых разработчиков.
Поздравляем, теперь вы можете запускать программы из Mac App Store и от подтверждённых разработчиков.
Если на компьютере Mac разрешена установка программ из App Store и от подтверждённых разработчиков, и вы пытаетесь установить программу, которая не зарегистрирована в компании Apple, также отобразится предупреждение.
Решение:
В Finder найдите программу, которую хотите открыть.
Удерживая клавишу Control (или Ctrl) ⌃, нажмите на значок программы, затем выберите «Открыть» в контекстном меню.
В диалоговом окне нажмите кнопку «Открыть». 
Данное решение можно применять и к следующей ошибке.
В связи с вводом обязательной процедуры нотаризации приложений в Apple, macOS Catalina не позволяет запускать непроверенное приложение, даже если оно подписано зарегистрированным разработчиком. Это приводит к невозможности запуска приложения.
Решение:
В меню «Системные настройки» щелкните «Защита и безопасность» и выберите «Основные».
Нажмите «Подтвердить вход» чтобы запустить заблокированную программу.
В диалоговом окне нажмите «Открыть».

Данное решение можно применять и к предыдущей ошибке.
К сожалению, несмотря на простоту, инструкция настолько объёмная, что под неё пришлось выделить отдельную статью, которая доступна по этой ссылке >
Если вы запускаете приложение, которое не имеет (или имеет отозванный) сертификат разработчика, система сообщит о неожиданном завершении этого приложения и автоматически отправит отчёт в компанию Apple.
Для запуска потребуется самостоятельно подписать приложение >
Данная ошибка возникает при установке приложений Creative Cloud, для которых используются локальные пакеты установки.
Кликните правой кнопкой мыши по файлу Install и выберите в контекстном меню пункт «Показать содержимое пакета».

Следуйте: Contents > MacOS
Запустите исполняемый Unix-файл под названием Install.
После этого откроется терминал и запустится программа установки. Введите пароль администратора чтобы разрешить установку. 
Но лучше использовать Adobe Zii >
Источник
Ошибка при установке Фотошопа в Wine на Linux Mint 18.3
Устанавливаю фотошоп, возникает ошибка:
The installation cannot continue as the installer file may be damaged. Download the installer file again.
Через playonlinux тоже не ставится?
Идти вот сюда: https://appdb.winehq.org/objectManager.php?iId=17&sClass=application, открывать статью по соответствующей версии Adobe Photoshop и смотреть какие действия нужно сделать, что бы поставить его под Wine, под какой версией Wine вообще он работает и какая версия Adobe Photoshop работает.
Если у вас другая верси wine или Adobe Photoshop, то придётся ставить и пробовать на указанной версии Wine.
Не обязательно, что заработает на последней версии Wine, в более новых версиях могут быть регрессии.
Если не получится, то можешь попробовать поставить пакет c PlayOnLinux или скачать его с соответствующего сайта.
Создай еще одну тему, что-ли. Вдруг поможет.
The installation cannot continue as the installer file may be damaged. Download the installer file again.
Ну черным по белому же написано: скачай установщик еще раз, проверь
Источник
Что такое сообщения об ошибках Adobe Installer.exe?
Adobe Installer.exe — ошибки выполнения
Ошибки выполнения — это ошибки Adobe Premiere Pro CC, возникающие во время «выполнения». Термин «выполнение» говорит сам за себя; имеется в виду, что данные ошибки EXE возникают в момент, когда происходит попытка загрузки файла Adobe Installer.exe — либо при запуске приложения Adobe Premiere Pro CC, либо, в некоторых случаях, во время его работы. Ошибки выполнения являются наиболее распространенной разновидностью ошибки EXE, которая встречается при использовании приложения Adobe Premiere Pro CC.
В большинстве случаев ошибки выполнения Adobe Installer.exe, возникающие во время работы программы, приводят к ненормальному завершению ее работы. Большинство сообщений об ошибках Adobe Installer.exe означают, что либо приложению Adobe Premiere Pro CC не удалось найти этот файл при запуске, либо файл поврежден, что приводит к преждевременному прерыванию процесса запуска. Как правило, Adobe Premiere Pro CC не сможет запускаться без разрешения этих ошибок.
Таким образом, крайне важно, чтобы антивирус постоянно поддерживался в актуальном состоянии и регулярно проводил сканирование системы.
Поиск причины ошибки Adobe Installer.exe является ключом к правильному разрешению таких ошибок. Несмотря на то что большинство этих ошибок EXE, влияющих на Adobe Installer.exe, происходят во время запуска, иногда ошибка выполнения возникает при использовании Adobe Installer. Причиной этого может быть недостаточное качество программного кода со стороны Adobe Inc., конфликты с другими приложениями, сторонние плагины или поврежденное и устаревшее оборудование. Кроме того, эти типы ошибок Adobe Installer.exe могут возникать в тех случаях, если файл был случайно перемещен, удален или поврежден вредоносным программным обеспечением. Таким образом, крайне важно, чтобы антивирус постоянно поддерживался в актуальном состоянии и регулярно проводил сканирование системы.
Как исправить ошибки Adobe Installer.exe — 3-шаговое руководство (время выполнения: ~5-15 мин.)
Если вы столкнулись с одним из вышеуказанных сообщений об ошибке, выполните следующие действия по устранению неполадок, чтобы решить проблему Adobe Installer.exe. Эти шаги по устранению неполадок перечислены в рекомендуемом порядке выполнения.
Шаг 1. Восстановите компьютер до последней точки восстановления, «моментального снимка» или образа резервной копии, которые предшествуют появлению ошибки.
Чтобы начать восстановление системы (Windows XP, Vista, 7, 8 и 10):
- Нажмите кнопку «Пуск» в Windows
- В поле поиска введите «Восстановление системы» и нажмите ENTER.
- В результатах поиска найдите и нажмите «Восстановление системы»
- Введите пароль администратора (при необходимости).
- Следуйте инструкциям мастера восстановления системы, чтобы выбрать соответствующую точку восстановления.
- Восстановите компьютер к этому образу резервной копии.
Если на этапе 1 не удается устранить ошибку Adobe Installer.exe, перейдите к шагу 2 ниже.

Шаг 2. Если вы недавно установили приложение Adobe Premiere Pro CC (или схожее программное обеспечение), удалите его, затем попробуйте переустановить Adobe Premiere Pro CC.
Чтобы удалить программное обеспечение Adobe Premiere Pro CC, выполните следующие инструкции (Windows XP, Vista, 7, 8 и 10):
- Нажмите кнопку «Пуск» в Windows
- В поле поиска введите «Удалить» и нажмите ENTER.
- В результатах поиска найдите и нажмите «Установка и удаление программ»
- Найдите запись для Adobe Premiere Pro CC 14 и нажмите «Удалить»
- Следуйте указаниям по удалению.
После полного удаления приложения следует перезагрузить ПК и заново установить Adobe Premiere Pro CC.
Если на этапе 2 также не удается устранить ошибку Adobe Installer.exe, перейдите к шагу 3 ниже.
Adobe Premiere Pro CC 14
Adobe Systems Incorporated
Шаг 3. Выполните обновление Windows.
Когда первые два шага не устранили проблему, целесообразно запустить Центр обновления Windows. Во многих случаях возникновение сообщений об ошибках Adobe Installer.exe может быть вызвано устаревшей операционной системой Windows. Чтобы запустить Центр обновления Windows, выполните следующие простые шаги:
- Нажмите кнопку «Пуск» в Windows
- В поле поиска введите «Обновить» и нажмите ENTER.
- В диалоговом окне Центра обновления Windows нажмите «Проверить наличие обновлений» (или аналогичную кнопку в зависимости от версии Windows)
- Если обновления доступны для загрузки, нажмите «Установить обновления».
- После завершения обновления следует перезагрузить ПК.
Если Центр обновления Windows не смог устранить сообщение об ошибке Adobe Installer.exe, перейдите к следующему шагу. Обратите внимание, что этот последний шаг рекомендуется только для продвинутых пользователей ПК.

Если эти шаги не принесут результата: скачайте и замените файл Adobe Installer.exe (внимание: для опытных пользователей)
Если ни один из предыдущих трех шагов по устранению неполадок не разрешил проблему, можно попробовать более агрессивный подход (примечание: не рекомендуется пользователям ПК начального уровня), загрузив и заменив соответствующую версию файла Adobe Installer.exe. Мы храним полную базу данных файлов Adobe Installer.exe со 100%-ной гарантией отсутствия вредоносного программного обеспечения для любой применимой версии Adobe Premiere Pro CC . Чтобы загрузить и правильно заменить файл, выполните следующие действия:
- Найдите версию операционной системы Windows в нижеприведенном списке «Загрузить файлы Adobe Installer.exe».
- Нажмите соответствующую кнопку «Скачать», чтобы скачать версию файла Windows.
- Скопируйте этот файл в соответствующее расположение папки Adobe Premiere Pro CC:
Windows 10: C:Program Files (x86)Common FilesAdobeAdobe Desktop CommonElevationManager
Windows 10: C:Program Files (x86)Common FilesAdobeAdobe Desktop CommonElevationManager
Windows 10: C:Program Files (x86)Common FilesAdobeAdobe Desktop CommonElevationManager
Windows 10: C:Program Files (x86)Common FilesAdobeAdobe Desktop CommonElevationManager
Windows 10: C:Program Files (x86)Common FilesAdobeAdobe Desktop CommonElevationManager
Показать на 1 каталог больше +Windows 10: C:Program Files (x86)Common FilesAdobeAdobe Desktop CommonElevationManager
- Перезагрузите компьютер.
Если этот последний шаг оказался безрезультативным и ошибка по-прежнему не устранена, единственно возможным вариантом остается выполнение чистой установки Windows 10.
СОВЕТ ОТ СПЕЦИАЛИСТА: Мы должны подчеркнуть, что переустановка Windows является достаточно длительной и сложной задачей для решения проблем, связанных с Adobe Installer.exe. Во избежание потери данных следует убедиться, что перед началом процесса вы создали резервные копии всех важных документов, изображений, установщиков программного обеспечения и других персональных данных. Если вы в настоящее время не создаете резервных копий своих данных, вам необходимо сделать это немедленно.
Скачать файлы Adobe Installer.exe (проверено на наличие вредоносного ПО — отсутствие 100 %)
ВНИМАНИЕ! Мы настоятельно не рекомендуем загружать и копировать Adobe Installer.exe в соответствующий системный каталог Windows. Adobe Systems Incorporated, как правило, не выпускает файлы Adobe Premiere Pro CC EXE для загрузки, поскольку они входят в состав установщика программного обеспечения. Задача установщика заключается в том, чтобы обеспечить выполнение всех надлежащих проверок перед установкой и размещением Adobe Installer.exe и всех других файлов EXE для Adobe Premiere Pro CC. Неправильно установленный файл EXE может нарушить стабильность работы системы и привести к тому, что программа или операционная система полностью перестанут работать. Действовать с осторожностью.
Файлы, относящиеся к Adobe Installer.exe
Файлы EXE, относящиеся к Adobe Installer.exe
| Имя файла | Описание | Программа (версия) | Размер файла (байты) | Расположение файла |
|---|---|---|---|---|
| AAMLauncherUtil.exe | Adobe AAM Launcher Utility | Adobe AAM Launcher Utility (10.0.0.49) | 369344 | C:Program Files (x86)Common FilesAdobeOOBE… |
| 7za.exe | 7-Zip Standalone Console | 7-Zip (16.04) | 660056 | C:Program Files (x86)AdobeAdobe Creative Clo… |
| updatercorehelper.exe | Adobe Updater Core Helper | Adobe Updater Core Helper (9.0.0.30 (BuildVersion: 1.0; BuildDate: BUILDDATETIME)) | 276192 | C:Program Files (x86)Common FilesAdobeOOBE… |
| TokenGenerator64.exe | TokenGenerator64.exe | TokenGenerator64.exe (3.0.94.0) | 119464 | C:Program Files (x86)Common FilesAdobeOOBE… |
| AdobeServiceInstaller.exe | Adobe Install Helper | Adobe Install Helper (5.0.0.354) | 443960 | C:Program Files (x86)Common FilesAdobeAdobe… |
Другие файлы, связанные с Adobe Installer.exe
| Имя файла | Описание | Программа (версия) | Размер файла (байты) | Расположение файла |
|---|---|---|---|---|
| CBS.log | Log | Adobe Acrobat DC (not specified) | 888230 | C:WindowsLogsCBS |
| CBS.log | Log | Adobe Photoshop Elements 2020 | 1076446 | C:WindowsLogsCBS |
| setuperr.log | Log | Adobe Illustrator CC CC 2019 (23.1) | 23561 | C:WindowsLogsDPX |
| setuperr.log | Log | Adobe Photoshop CC | 3803 | C:WindowsLogsDPX |
| setuperr.log | Log | Adobe Photoshop Lightroom 6.7 (CC 2015.7) | 5179 | C:WindowsPantherNewOsPanther |
Вы скачиваете пробное программное обеспечение. Для разблокировки всех функций программного обеспечения требуется покупка годичной подписки, стоимость которой оставляет 39,95 долл. США. Подписка автоматически возобновляется в конце срока (Подробнее). Нажимая кнопку «Начать загрузку» и устанавливая «Программное обеспечение», я подтверждаю, что я прочитал (-а) и принимаю Лицензионное соглашение и Политику конфиденциальности компании Solvusoft.