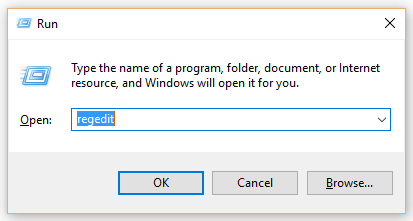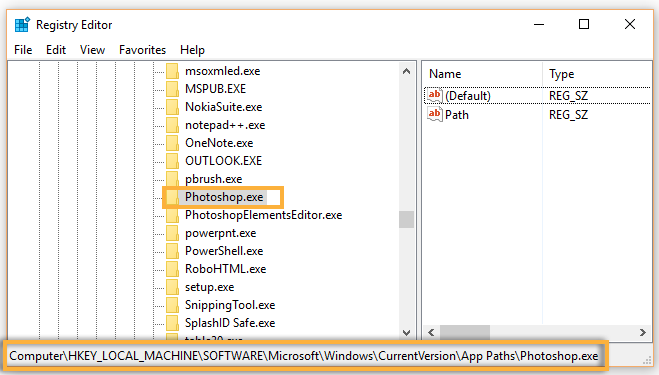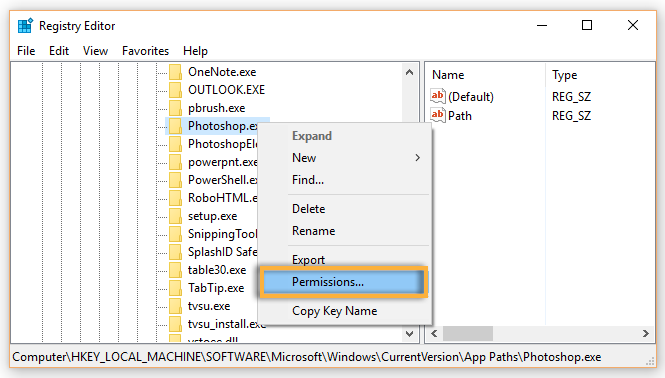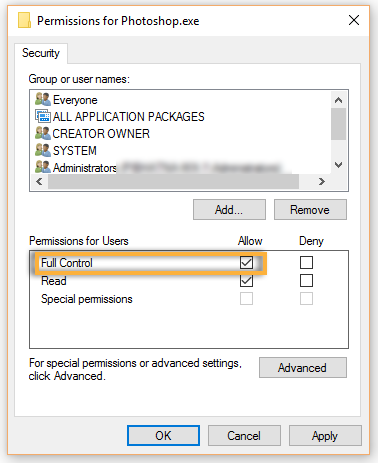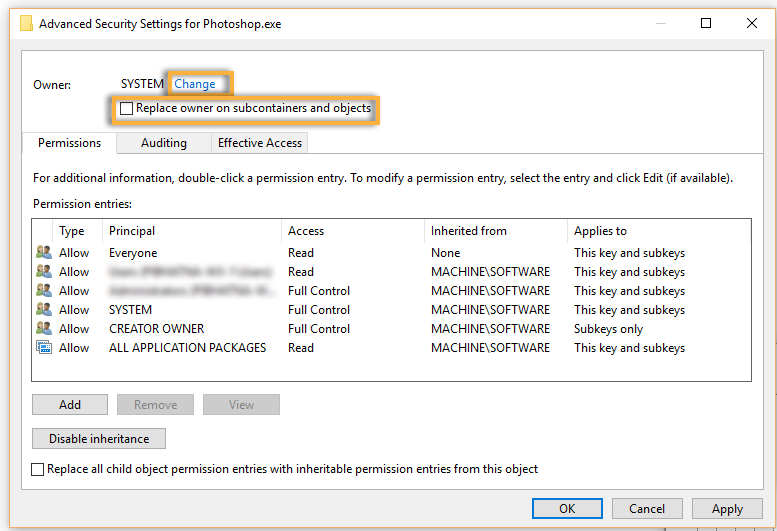При установке приложения Creative Cloud в Windows возникает ошибка 160? Если вы являетесь опытным пользователем, выполните следующие шаги.
Что означает получение ошибки 160?
При попытке установить приложение Creative Cloud возникает следующее сообщение об ошибке:
Exit Code: 160
————————————— Summary —————————————
— 2 fatal error(s), 0 error(s), 2 warnings(s)
FATAL: Error (Code = 160) executing in command ‘SetRegistryValueCommand’ for package:
‘AdobePhotoshop17-Core_x64’, version:17.0.1.159
FATAL: Error occurred in install of package (Name: AdobePhotoshop17-Core_x64 Version: 17.0.1.159).
Error code: ‘160’
WARN: Error Setting Registry — Start 64-bit:1 root:2
key:SOFTWAREMicrosoftWindowsCurrentVersionApp PathsPhotoshop.exe name:Default
type:REG_SZ data:C:Program FilesAdobeAdobe Photoshop CC 2015.5Photoshop.exe. Проверьте наличие проблем с
разрешениями реестра. (Ошибка: Ошибка 5 — доступ запрещен.)
Эта проблема возникает при отсутствии необходимых разрешений для ключей реестра.
Как исправить ошибку 160?
-
Нажмите клавишу Windows + R, чтобы открыть окно команды «Выполнить». В поле «Открыть» введите regedit и затем нажмите кнопку OK.
-
Перейдите к ключу реестра, который вы видите в ошибке, упомянутой в сообщении.
-
Щелкните правой кнопкой мыши по ключу реестра и выберите Разрешения.
-
В разделе «Имена групп или пользователей» выберите пользователя, которому необходимо предоставить полный доступ к ключу реестра.
-
В разделе «Разрешения для имени», где имя представляет собой имя пользователя, которому вы предоставляете полный доступ к ключу, установите флажок Разрешить для предоставления полного доступа.
-
Если вы не можете предоставить разрешения, выберите парметр Дополнительно и проверьте владельца реестра. Измените его с «системного» на учетную запись пользователя, который вошел в систему. Выберите Заменить владельца подконтейнеров и объектов и нажмите кнопку OK.
-
Повторите эти действия для всего дерева реестра.
Например, в приведенном выше примере выполните следующие действия для каждого поддерева в папке SOFTWAREMicrosoftWindowsCurrentVersionApp Paths.
New Here
,
Jun 06, 2017
Jun 06, 2017
Alright, I finally fixed the issue, as before I was unable to finally the registry value to delete as I was looking under the wrong HKEY_… folder in regedit. I also ran into the issue of not being able to delete the registry as access was denied.
The solution for we was the delete the registy HKEY_LOCAL_MACHINE/SOFTWAREMicrosoftWindowsCurrentVersionApp PathsPhotoshop.exe and if unable to delete registry due to «access is denied», then you have to change the owner of the registry by right-
…
При установке приложения Creative Cloud в Windows возникает ошибка 160? Если вы являетесь опытным пользователем, выполните следующие шаги.
При попытке установить приложение Creative Cloud возникает следующее сообщение об ошибке:
Exit Code: 160
————————————— Summary —————————————
— 2 fatal error(s), 0 error(s), 2 warnings(s)
FATAL: Error (Code = 160) executing in command ‘SetRegistryValueCommand’ for package:
‘AdobePhotoshop17-Core_x64’, version:17.0.1.159
FATAL: Error occurred in install of package (Name: AdobePhotoshop17-Core_x64 Version: 17.0.1.159).
Error code: ‘160’
WARN: Error Setting Registry — Start 64-bit:1 root:2
key:SOFTWAREMicrosoftWindowsCurrentVersionApp PathsPhotoshop.exe name:Default
type:REG_SZ data:C:Program FilesAdobeAdobe Photoshop CC 2015.5Photoshop.exe. Проверьте наличие проблем с
разрешениями реестра. (Ошибка: Ошибка 5 — доступ запрещен.)
Эта проблема возникает при отсутствии необходимых разрешений для ключей реестра.
Как исправить ошибку 160?
-
Нажмите клавишу Windows + R, чтобы открыть окно команды «Выполнить». В поле «Открыть» введите regedit и затем нажмите кнопку OK.
-
Перейдите к ключу реестра, который вы видите в ошибке, упомянутой в сообщении.
-
Щелкните правой кнопкой мыши по ключу реестра и выберите Разрешения.
-
В разделе «Имена групп или пользователей» выберите пользователя, которому необходимо предоставить полный доступ к ключу реестра.
-
В разделе «Разрешения для имени», где имя представляет собой имя пользователя, которому вы предоставляете полный доступ к ключу, установите флажок Разрешить для предоставления полного доступа.
-
Если вы не можете предоставить разрешения, выберите парметр Дополнительно и проверьте владельца реестра. Измените его с «системного» на учетную запись пользователя, который вошел в систему. Выберите Заменить владельца подконтейнеров и объектов и нажмите кнопку OK.
-
Повторите эти действия для всего дерева реестра.
Например, в приведенном выше примере выполните следующие действия для каждого поддерева в папке SOFTWAREMicrosoftWindowsCurrentVersionApp Paths.
При установке приложения Creative Cloud в Windows возникает ошибка 160? Если вы являетесь опытным пользователем, выполните следующие шаги.
Что означает получение ошибки 160?
При попытке установить приложение Creative Cloud возникает следующее сообщение об ошибке:
Exit Code: 160
————————————— Summary —————————————
— 2 fatal error(s), 0 error(s), 2 warnings(s)
FATAL: Error (Code = 160) executing in command ‘SetRegistryValueCommand’ for package:
‘AdobePhotoshop17-Core_x64’, version:17.0.1.159
FATAL: Error occurred in install of package (Name: AdobePhotoshop17-Core_x64 Version: 17.0.1.159).
Error code: ‘160’
WARN: Error Setting Registry — Start 64-bit:1 root:2
key:SOFTWAREMicrosoftWindowsCurrentVersionApp PathsPhotoshop.exe name:Default
type:REG_SZ data:C:Program FilesAdobeAdobe Photoshop CC 2015.5Photoshop.exe. Проверьте наличие проблем с
разрешениями реестра. (Ошибка: Ошибка 5 — доступ запрещен.)
Эта проблема возникает при отсутствии необходимых разрешений для ключей реестра.
Как исправить ошибку 160?
-
Нажмите клавишу Windows + R, чтобы открыть окно команды «Выполнить». В поле «Открыть» введите regedit и затем нажмите кнопку OK.
-
Перейдите к ключу реестра, который вы видите в ошибке, упомянутой в сообщении.
-
Щелкните правой кнопкой мыши по ключу реестра и выберите Разрешения.
-
В разделе «Имена групп или пользователей» выберите пользователя, которому необходимо предоставить полный доступ к ключу реестра.
-
В разделе «Разрешения для имени», где имя представляет собой имя пользователя, которому вы предоставляете полный доступ к ключу, установите флажок Разрешить для предоставления полного доступа.
-
Если вы не можете предоставить разрешения, выберите парметр Дополнительно и проверьте владельца реестра. Измените его с «системного» на учетную запись пользователя, который вошел в систему. Выберите Заменить владельца подконтейнеров и объектов и нажмите кнопку OK.
-
Повторите эти действия для всего дерева реестра.
Например, в приведенном выше примере выполните следующие действия для каждого поддерева в папке SOFTWAREMicrosoftWindowsCurrentVersionApp Paths.
Наверняка многие из нас, работая в программе Adobe PhotoShop, сталкивались с сообщением о невозможности выполнить запроса по причине возникших проблем с интерпретацией jpeg-данных. Это возникает при обработке фотографий. Вы пытаетесь открыть изображение, скачанное из Интернета или взятое с жесткого диска, в фотошопе, и видите перед глазами выскакивающее сообщение о данной ошибке. В этой статье речь пойдет о том, почему нельзя осуществить запрос, из-за чего возникают проблемы с трактовкой jpeg-данных, и что нужно сделать, чтобы избавиться от этой ошибки.
Почему возникает ошибка в Фотошоп?
Среди возможных причин вылета ошибки при выполнении запроса из-за проблем с интерпретацией jpeg-данных находятся:
Не зная истинной причины вылета ошибки с сообщением об отказе выполнить запрос, необходимо предпринять нижеописанные шаги, чтобы исчезли проблемы с интерпретацией jpeg-данных. На каком-либо этапе ошибка должна исправиться. Как результат – нужный файл корректно откроется и с ним можно будет продолжать работу.
Невозможно выполнить запрос — способы устранения ошибки
Если файл повредился в результате атаки вирусов, то поможет сканирование системы установленной антивирусной программой, которая найдет и обезвредит зловредный код. Сам антивирус желательно поставить в режим регулярного сканирования, но при вылете каких-либо ошибок необходимо включать и экстренную проверку.
Чаще всего невозможно выполнить запрос по причине возникновения проблем с jpeg при обработке фото именно в указанном формате в Adobe PhotoShop.
Что делать при проблеме воспроизведения картинки
Если вы загружаете в редактор изображение, и с ним нельзя работать далее, то необходимо предпринять следующее:
Если проблема интерпретации jpeg-данных возникла на данном этапе, то с помощью этого способа она будет решена.
Способ сжатия изображения
Также можно попробовать сжать изображение с сохранением его качества. Это делается при помощи таких онлайн-сервисов, как Web Resizer, Image Optimizer, PunyPNG и других удобных инструментов, и программ – Paint и Adobe PhotoShop.
Рассмотрим пример на стандартном Paint:
Как вариант, попробуйте переустановить Adobe PhotoShop или обновить его до последней версии. Возможно, устаревшая версия программы не справляется с функциями и служит причиной ошибки при выполнении запроса из-за проблем с интерпретацией jpeg-данных.
Источники:
https://rusadmin. biz/oshibki/nevozmozhno-vypolnit-zapros-voznikli-problemy-s-interpretatsiej-jpeg-dannyh/
Feudor888 Сегодня, 00:13
Добрых время суток! Отличная прога! Portable будет?
GennadiyST Вчера, 22:44
Здравствуйте! Пока все тихо-мирно, спасибо за контент…
Romb777 Вчера, 22:17
По статистике компании Statcounter win8.1 установлена на 2.6% устройств в противовес win10/11 84.92. Для компании 2% это очень мало ( они уже даже
SkyNalix Вчера, 21:39
вот почему я сказал «может быть», я не уверен, что это из-за обновлений, потому что я давно не обновлял офис, и он все еще начинает зависать
CmbIq_u_no3op Вчера, 17:46
oooooooooooooooooooooooooooooooooooo кривая винда с ядром 11
KpoJIuK Вчера, 17:41
Откройте программу из значка в области уведомлений, процесс должен пойти дальше.
CmbIq_u_no3op Вчера, 17:34
отключи защитника — перекачай — переустанови
Alexq55 Вчера, 17:23
В последней версии сброс триала не работает (процесс виснет до бесконечности).
Kesha342 Вчера, 17:18
Подскажите пожалуйста, а есть версия для Mac OS ?
Завулон Вчера, 16:44
Кролику как обычно спасибо, но право слово эта программа стоит того что бы её купить.
Getting error 160 when installing your Creative Cloud app on Windows? If you are an experienced user, follow the given steps.
When you try to install a Creative Cloud app, you get the following error message:
Exit Code: 160
————————————— Summary —————————————
— 2 fatal error(s), 0 error(s), 2 warnings(s)
FATAL: Error (Code = 160) executing in command ‘SetRegistryValueCommand’ for package:
‘AdobePhotoshop17-Core_x64’, version:17.0.1.159
FATAL: Error occurred in install of package (Name: AdobePhotoshop17-Core_x64 Version: 17.0.1.159).
Error code: ‘160’
WARN: Error Setting Registry — Start 64-bit:1 root:2
key:SOFTWAREMicrosoftWindowsCurrentVersionApp PathsPhotoshop.exe name:Default
type:REG_SZ data:C:Program FilesAdobeAdobe Photoshop CC 2015.5Photoshop.exe. Check for
Registry permissions. (Error: Error 5 Access is denied.)
This issue occurs when you do not have required permissions on registry keys.
-
Press Windows key + R to open the Run command window. In the Open box, type regedit and then select OK.
-
Navigate to the registry key that you see in the error mentioned in the message.
-
Right-click on the registry key and select Permissions.
-
Under Group or user names, select the user to whom you want to grant full control of the registry key.
-
Under Permissions for name, where name represents the name of the user to whom you are granting full control of the key, select the Allow check box for Full Control.
-
If you are not able to grant the permissions, select Advanced and check the owner of the registry. Change it from “System” to the user account with which you are logged in. Select Replace Owner On Subcontainers And Objects and select OK.
-
Repeat these steps for the complete registry tree.
For instance, in the above example follow these steps for each sub-tree in SOFTWAREMicrosoftWindowsCurrentVersionApp Paths.