Adobe Support Community
-
Global community
- Language:
-
Deutsch
-
English
-
Español
-
Français
-
Português
- 日本語コミュニティ
- 한국 커뮤니티
Exit
-
-
Home
-
Premiere Pro
-
Discussions
-
- Re: Проблема с экспортом видео в формате H.264

1 Correct answer
Adobe Employee
,
Jun 12, 2020
Jun 12, 2020
Hi there,
We’re sorry about this. We’re are aware of this issue and are working on it. Please refer to this article to understand how to solve this issue. Hope it helps.
Thanks,
Sumeet
2
Replies
2
Troubleshooting Software & Hardware
Frequently Asked Questions
Premiere Pro New Features
Hello Sahishnu222104189lpb:
Is this happening in just this project or all of your Premiere Pro projects?
Since you’re able to export an AVI, use that to create an MP4 from Adobe Media Encoder (just drop the AVI file into the Queue tab). Once the MP4 file is made from the AVI and you’ve checked that it plays as expected, you can delete the AVI.
It’s not ideal to do it in two steps, but at least you’ll have the smaller file that should have good picture quality.
Проблемы с рендерингом или экспортом проекта Premiere Pro? Приложение зависает, тормозит или перестает отвечать во время рендеринга или экспорта? Мы готовы помочь!
В данном документе приведены методы устранения следующих неполадок:
7 простых действий для исправления распространенных ошибок
Если проблема не устранена, выполните следующие действия.
Проблемы при рендеринге или экспорте определенного проекта?
При наличии подозрений, что проблема связана с определенным проектом, попытайтесь экспортировать другой проект и посмотрите, возможно ли это.
Если с экспортом других проектов не возникает проблем, ошибка рендеринга существующего проекта может быть вызвана наличием сторонних подключаемых модулей, переходов или LUT.
Чтобы устранить эту проблему, импортируйте необходимый проект в новый проект и повторите попытку экспорта.
Очень низкая скорость экспорта?
Чтобы увеличить скорость рендеринга необходимо убедиться, что устройство соответствует рекомендуемым системным требованиям. Дополнительные сведения см. в разделе Системные требования Premiere Pro. Кроме того, убедитесь, что используется последняя версия драйверов. Мы рекомендуем использовать драйвер NVIDIA Studio.
Для получения дополнительной информации см. документацию NVIDIA.
В качестве крайней меры, если решить эту проблему не удается, попробуйте вернуться к предыдущей версии приложения.
Для получения более подробной информации см. Установка предыдущих версий приложений Creative Cloud.
So a few days ago i download adobe premiere and CC 2017 and media encoder, at first I could import my mp4 files with no problem abd export them as h.264 format with no problem. But now I can’t import mp4 files at all, it only imports the audio. I converted all my files to AVI and i finally could import them but whenever i tried to export it i got the following error:
— Encoding Time: 00:00:00
01/16/2017 09:45:15 PM : Encoding Failed
————————————————————
Export Error
Error compiling movie.
Export Error
Failed to create encoder.
Writing with exporter: H.264
Writing to file: ?D:tests01.mp4
Writing file type: H264
Around timecode: 00;00;00;00
Component: H.264 of type Exporter
Selector: 9
Error code: 24
————————————————————
— Encoding Time: 00:00:00
01/16/2017 09:55:16 PM : Encoding Failed
————————————————————
Export Error
Error compiling movie.
Export Error
Failed to create encoder.
Writing with exporter: MPEG Preview
Writing to file: ?D:tests01.mpeg
Writing file type: MPEG
Around timecode: 00;00;00;00
Component: MPEG Preview of type Exporter
Selector: 9
Error code: 24
————————————————————
— Encoding Time: 00:00:00
01/17/2017 03:02:21 PM : Encoding Failed
————————————————————
Export Error
Error compiling movie.
Export Error
Failed to create encoder.
Writing with exporter: H.264
Writing to file: ?D:jazza1_1.mp4
Writing file type: H264
Around timecode: 00;00;00;00
Component: H.264 of type Exporter
Selector: 9
Error code: 24
————————————————————
— Encoding Time: 00:00:00
01/17/2017 03:04:14 PM : Encoding Failed
————————————————————
Export Error
Error compiling movie.
Export Error
Failed to create encoder.
Writing with exporter: H.264
Writing to file: ?D:test1_1.mp4
Writing file type: H264
Around timecode: 00;00;00;00
Component: H.264 of type Exporter
Selector: 9
Error code: 24
————————————————————
So a few days ago i download adobe premiere and CC 2017 and media encoder, at first I could import my mp4 files with no problem abd export them as h.264 format with no problem. But now I can’t import mp4 files at all, it only imports the audio. I converted all my files to AVI and i finally could import them but whenever i tried to export it i got the following error:
— Encoding Time: 00:00:00
01/16/2017 09:45:15 PM : Encoding Failed
————————————————————
Export Error
Error compiling movie.
Export Error
Failed to create encoder.
Writing with exporter: H.264
Writing to file: ?D:tests01.mp4
Writing file type: H264
Around timecode: 00;00;00;00
Component: H.264 of type Exporter
Selector: 9
Error code: 24
————————————————————
— Encoding Time: 00:00:00
01/16/2017 09:55:16 PM : Encoding Failed
————————————————————
Export Error
Error compiling movie.
Export Error
Failed to create encoder.
Writing with exporter: MPEG Preview
Writing to file: ?D:tests01.mpeg
Writing file type: MPEG
Around timecode: 00;00;00;00
Component: MPEG Preview of type Exporter
Selector: 9
Error code: 24
————————————————————
— Encoding Time: 00:00:00
01/17/2017 03:02:21 PM : Encoding Failed
————————————————————
Export Error
Error compiling movie.
Export Error
Failed to create encoder.
Writing with exporter: H.264
Writing to file: ?D:jazza1_1.mp4
Writing file type: H264
Around timecode: 00;00;00;00
Component: H.264 of type Exporter
Selector: 9
Error code: 24
————————————————————
— Encoding Time: 00:00:00
01/17/2017 03:04:14 PM : Encoding Failed
————————————————————
Export Error
Error compiling movie.
Export Error
Failed to create encoder.
Writing with exporter: H.264
Writing to file: ?D:test1_1.mp4
Writing file type: H264
Around timecode: 00;00;00;00
Component: H.264 of type Exporter
Selector: 9
Error code: 24
————————————————————
Adobe Premiere Pro — отличная программа для профессионального редактирования видео. Его используют миллионы пользователей вместе с After Effects по всему миру. Хотя это программное обеспечение премиум-класса с ежемесячной подпиской, пользователи никогда не разочаровываются, поскольку функции и возможности редактирования видео, которые оно дает вашей машине, нельзя упустить. При экспорте видео в Premiere Pro некоторые пользователи видят код ошибки 3, ошибка компиляции фильма, ошибка экспорта, ошибка завершения рендеринга на ПК с Windows 11/10. В этом руководстве у нас есть некоторые исправления.
Код ошибки 3 появляется на недавно установленных ПК, где параметры, необходимые для Premiere Pro, настроены неправильно. Эта ошибка в основном возникает, когда пользователь пытается отобразить видео в формате H264. Давайте посмотрим, как мы можем решить эту проблему.
Если вы не можете обработать видео в формате H264 и видите Код ошибки 3, ошибка компиляции фильма, ошибка экспорта, ошибка завершения рендеринга в Premiere Pro, следуйте приведенным ниже инструкциям.
Отключите настройки аппаратного кодирования, установите для режима управления питанием значение «Максимум»Обновите графические драйверыОбновите Premiere Pro
Давайте узнайте подробности о каждом методе.
1] Отключить настройки аппаратного кодирования
Это исправление, которое сработало лично для меня. Вам необходимо отключить настройки аппаратного кодирования. Чтобы отключить их,
откройте Premiere Pro, нажмите Изменить в строке меню и наведите указатель мыши на Настройки в нижней части списка. Затем выберите Медиа в настройках Снимите флажки рядом с кнопками Аппаратное ускорение декодирования H264/HEVC (требуется перезагрузка) и Аппаратное ускорение кодирования H264/HEVC (требуется перезагрузка) Нажмите ОК и закройте Premiere Pro. Затем перезагрузите компьютер.
Проверьте, помогло ли исправление устранить проблему.
2] Установите для режима управления питанием значение Максимум
.
Чтобы избавиться от этой проблемы, вам необходимо установить максимальное управление питанием на графическом процессоре. Вы можете сделать это с помощью панели управления NVIDIA или программного обеспечения AMD Radeon на своем ПК. Если вы являетесь пользователем NVIDIA,
щелкните правой кнопкой мыши на рабочем столе. Нажмите Показать дополнительные параметры. Выберите Панель управления NVIDIA в контекстном меню. Нажмите Управление настройками 3D. Найдите Режим управления питанием в разделе”Настройки”и установите для него максимальную производительность с помощью раскрывающегося меню.
3] Обновите графические драйверы
Некоторые пользователи видят эту ошибку из-за устаревших графических драйверов. Вам необходимо обновить графические драйверы на вашем ПК и устранить проблему.
Вы можете обновить графические драйверы,
4] Обновите Premiere Pro
Проверьте, есть ли доступны ли какие-либо обновления для Premiere Pro. Откройте Adobe Application Updater на своем ПК и нажмите кнопку «Обновить» рядом с Premiere Pro. Он проверит наличие обновлений, загрузит и установит их автоматически.
Как исправить код ошибки 3 в Premiere?
Код ошибки 3 в Premiere Pro можно легко исправить, отключив оборудование ускоренные настройки, обновление графических драйверов, обновление Premier Pro и установка режима управления питанием на максимум.
Как включить аппаратное кодирование в Premiere Pro?
Чтобы включить аппаратное ускорение кодирование в Premiere Pro, нажмите «Редактировать» в строке меню Premiere Pro, наведите указатель мыши на «Настройки» и выберите «Мультимедиа». Затем отметьте кнопку рядом с кодированием с аппаратным ускорением H264/HEVC (требуется перезагрузка). Затем перезагрузите компьютер.
По теме: Как стабилизировать дрожащие видеоматериалы в Adobe Premiere Pro.
В этом руководстве мы покажем вам различные способы решения проблемы с неработающим файлом экспорта Adobe Premiere Pro. Это программное обеспечение для нелинейного редактирования видео на основе временной шкалы от Adobe, без тени сомнения, является лучшим в этой области. Однако, несмотря на множество функций, которые он видит, он также не свободен от своей доли проблем. У многочисленных пользователей выразили свою озабоченность что параметр «Экспорт файла» не работает должным образом в Adobe Premier Pro.
Всякий раз, когда они пытаются экспортировать файл, их вместо этого приветствует «Импортер файлов обнаружил несоответствие в файловой структуре %filename.mp4%. Чтение и запись метаданных этого файла (XMP) отключены». Кроме того, некоторые также сообщают, что имя файла имеет тенденцию усекаться при попытке экспортировать файл. Если вас также беспокоят эти проблемы, то это руководство поможет вам. Следите за исправлениями.
Рекомендуется попробовать каждый из перечисленных ниже обходных путей, а затем посмотреть, какой из них принесет вам успех. Итак, имея это в виду, давайте начнем.
ИСПРАВЛЕНИЕ 1. Отключение кодирования с аппаратным ускорением
Ваш первый курс действий должен состоять в том, чтобы отключить «Аппаратно-ускоренное кодирование». [especially if you dealing with H.264 exports] используя перечисленные ниже шаги, а затем проверьте результаты.
- Запустите Adobe Premiere Pro и перейдите на вкладку «Экспорт».
- Затем выберите H.264/HEVC в меню «Формат».
Кредиты: Adobe
- Теперь перейдите в «Производительность» и выберите «Кодирование программного обеспечения».
- Проверьте, устраняет ли это проблему с файлом экспорта Adobe Premiere Pro.
ИСПРАВЛЕНИЕ 2. Проверка местоположения экспорта
Затем убедитесь, что в каталоге экспорта используются только однобайтовые английские символы ASCII. Если в нем есть диакритические знаки, умляуты или неосновные английские символы, у вас могут возникнуть проблемы при экспорте этого файла или файл может оказаться усеченным.
ИСПРАВЛЕНИЕ 3: более ранняя версия Adobe Premiere Pro
Если ни один из вышеперечисленных методов не привел к успеху, то вашим последним действием должно быть понижение версии программного обеспечения до его более ранней стабильной версии. [either v22.6 or v 23]. Для этого вы можете обратиться к нашему подробному руководству о том, как понизить версию приложений Adobe Creative Cloud до более ранней версии, или выполнить следующие более короткие шаги:
- Откройте приложение Creative Clouds и перейдите к приложению, версию которого вы хотите понизить.
- Затем нажмите кнопку «Дополнительно» (…) рядом с этим приложением.
- После этого выберите «Другие версии» в раскрывающемся меню.
- Теперь нажмите кнопку «Установить» рядом с выбранной версией приложения.
- Теперь будет установлена более старая сборка этого приложения, и она должна исправить основную проблему.
Вот и все. Это были различные методы, которые должны помочь вам решить проблему с неработающим файлом экспорта Adobe Premiere Pro. Что касается официальной позиции по этому вопросу, разработчики знают об этой проблеме, но не сообщают о сроках выпуска исправления. Как и когда это произойдет, мы соответствующим образом обновим это руководство. Между тем, вышеупомянутые обходные пути — ваш лучший выбор.
О главном редакторе
На чтение 4 мин. Просмотров 17.8k. Опубликовано 03.09.2019
Adobe Premiere Pro стал отраслевым стандартом, когда дело доходит до редактирования видео, но многие пользователи сообщали, что Adobe Premiere не экспортирует видео. Это может быть большой проблемой, поэтому сегодня мы покажем вам, как ее исправить.
Содержание
- Что делать, если окно экспорта Premiere Pro не отображается?
- 1. Перезагрузите компьютер
- 2. Убедитесь, что у вас достаточно места для хранения
- 3. Закройте другие программы
- 4. Измените настройки оптимизации рендеринга.
- 5. Проверьте разрешение папки
- 6. Изменить формат кодека
- 7.Проверьте носитель на предмет повреждения файлов
Что делать, если окно экспорта Premiere Pro не отображается?
- Перезагрузите компьютер
- Убедитесь, что у вас достаточно места для хранения
- Закройте другие программы
- Изменить настройки оптимизации рендеринга
- Проверьте наличие разрешений для папок
- Изменить формат кодека
- Проверить мультимедиа на наличие повреждений файлов
1. Перезагрузите компьютер

Вы будете удивлены, узнав, сколько раз ошибки могут быть решены с помощью простой перезагрузки компьютера.
Перезагрузка компьютера – это всегда первое, что вы должны сделать после обнаружения ошибки и перед применением любых других исправлений.
2. Убедитесь, что у вас достаточно места для хранения

Если Adobe Premiere не экспортирует видео, возможно, у вас недостаточно места для хранения. Чтобы решить эту проблему, попробуйте освободить место и попробуйте снова.
Ошибка также может возникнуть, если вы используете внешний жесткий диск в качестве устройства хранения для экспортируемых видео. Попробуйте экспортировать видео на внутренний жесткий диск и посмотрите, разрешено ли это.
Это особенно полезно, если вы получаете Disk Full, I/O Error или Invalid output error error.
- Также читайте: 7 зеленых экранных программ для Windows 10 [Свежий список]
3. Закройте другие программы
Если вы получаете Невозможно сохранить файл. Файл назначения используется Premiere, или файл назначения используется ошибкой Adobe Media Encoder , затем найдите любое другое приложение, которое может использовать файл назначения.
Если у вас есть другие программы, использующие тот же файл или пытающиеся получить доступ к местоположению, закройте программу и перезапустите Adobe Premiere Pro.
4. Измените настройки оптимизации рендеринга.
В случае, если Adobe Premiere не экспортирует видео, проблема может быть связана с виртуальной памятью. Это можно исправить, изменив предпочтение оптимизации рендеринга с производительности на память.
- Запустите Premiere Pro и перейдите в Изменить> Настройки.
- Нажмите Оптимизировать показ для и выберите Память.
- Нажмите ОК , чтобы сохранить изменения.
- Закройте Premiere Pro и снова откройте проект, чтобы изменения вступили в силу.
5. Проверьте разрешение папки
Если вы выполняете запись в папку без соответствующего разрешения, вы можете столкнуться с ошибкой Невозможно создать или открыть выходной файл . Чтобы это исправить, вам нужно получить полный контроль над указанной папкой.
- Перейдите в папку, в которой сохранены экспортные данные.
- Нажмите правой кнопкой мыши на Папку и выберите Свойства.
- Откройте вкладку “Безопасность” и нажмите Изменить.
- В именах Группы или пользователя найдите свое имя пользователя. Если не найдено, нажмите Добавить.
- Введите свое имя пользователя и нажмите Проверить имена.
- Нажмите ОК , чтобы добавить пользователя.
- В разделе Разрешения для имени пользователя установите флажок Полный доступ .
- Нажмите Применить. Нажмите ОК , чтобы сохранить изменения.
Adobe Premiere Pro не требует полного контроля в любом месте, а только разрешения на чтение и запись. Но предоставление разрешения «Полный доступ» может устранить ошибку, связанную с разрешениями.
- Также читайте: 5 программ для редактирования замедленного видео, чтобы выделить лучшие моменты
6. Изменить формат кодека
По умолчанию Premiere Pro использует формат кодека h.264 или MPEG для рендеринга видео. Однако из-за проблем со сжатием вы можете получить. Ошибка сжатия кодека. Этот кодек может быть не в состоянии поддерживать требуемый размер кадра, или может быть аппаратная ошибка или ошибка памяти .
Чтобы это исправить, попробуйте изменить формат кодека.
- Откройте Настройки экспорта.
- Для Формат: нажмите на раскрывающееся меню и выберите QuickTime или Нет.
- Для видеокодека выберите Фото – JPEG в раскрывающемся меню.
- После этого попробуйте экспортировать видео.
7.Проверьте носитель на предмет повреждения файлов
Если Adobe Premiere не экспортирует видео, возможно, что некоторые кадры проекта могут быть повреждены.
Один из способов исправить это – отключить все треки, кроме одного, и экспортировать видео. Делайте это для всех треков, пока не сможете воссоздать ошибку экспорта. Если найдено, сохраните проект под другим именем и экспортируйте проект, удалив проблемный кадр или дорожку.
После этого создайте новый проект, откройте проблемный трек или фрейм и сохраните его под новым именем. Откройте экспортированное видео и импортируйте вновь сохраненный поврежденный кадр и вставьте его в завершенный проект. Экспорт видео, и вы должны быть в состоянии сделать это без каких-либо ошибок.
Вот некоторые из решений, которые вы можете попробовать, если Adobe Premiere не экспортирует видео. Обязательно попробуйте все наши решения и сообщите нам, какое исправление сработало для вас, в комментариях.
Adobe Premiere — это универсальное программное обеспечение для редактирования видео, разработанное Adobe Systems и запущенное еще в 2003 году. Есть Pro версия Adobe Premiere доступна, которая является преемником стандартной версии Premiere. Пользователи могут легко создавать, редактировать, систематизировать и обмениваться видео с помощью программного обеспечения Adobe Premiere с множеством функций и элементов. Хотя приложение работает в системе Windows без сбоев и ошибок, похоже, что некоторые пользователи сегодня сталкиваются с проблемой. Хотя Adobe Premiere является ведущим в отрасли программным обеспечением для редактирования видео, иногда оно не экспортирует видео. Если вы тоже стали жертвой, обязательно ознакомьтесь с этим руководством по устранению неполадок.
Нет лучшего варианта, когда дело доходит до линейки приложений Adobe или инструментов для компьютеров, таких как Adobe. Illustrator, Adobe Premiere, Adobe Photoshop, Adobe Creative Cloud, Adobe Acrobat, Adobe After Effects, Lightroom и многие другие Другие приложения. Теперь, говоря об Adobe Premiere, несколько пользователей начали сообщать, что они не могут экспортировать видео, чего совсем не ожидали от такого популярного инструмента.
Оглавление
- 1 Исправлено: Adobe Premiere не экспортирует видео
- 1.1 1. Проверить наличие обновлений Adobe Premiere
- 1.2 2. Перезагрузите компьютер
- 1.3 3. Проверьте достаточно свободного места для хранения
- 1.4 4. Закройте фоновые выполняющиеся задачи
- 1.5 5. Попробуйте отключить программы безопасности
- 1.6 6. Изменить оптимизацию рендеринга видео
- 1.7 7. Разрешить доступ к папке
- 1.8 8. Изменить формат кодека
- 1.9 9. Проверьте медиафайл перед экспортом
Исправлено: Adobe Premiere не экспортирует видео
Иногда устаревшее программное обеспечение Adobe Premiere также может вызывать проблемы с экспортом видео. Между тем, причиной могут быть временные сбои в системе или фоновые задачи, нехватка места для хранения, поврежденный медиафайл или формат кодека, а также другие проблемы. Поэтому, без лишних слов, давайте перейдем к приведенному ниже руководству.
1. Проверить наличие обновлений Adobe Premiere
Настоятельно рекомендуется проверять наличие обновлений Adobe Premiere, поскольку они могут исправить несколько ошибок или ошибок и включают некоторые функции, которые должны вам помочь. Вы также должны иметь в виду, что Adobe часто обновляет свою версию программного обеспечения для большей стабильности и улучшений. Хотя вы сможете проверять наличие обновлений программного обеспечения, вы можете посетить официальная страница Adobe Premiere чтобы скачать последнюю версию напрямую.
2. Перезагрузите компьютер
Что ж, перезагрузить компьютер — это простая вещь, которую может сделать пользователь. Но это оказывает большое влияние на правильную работу системы или приложений, если что-то вызывает проблемы с кешем или сбоями. Между тем, если ваш процессор или графический процессор перегревается или вызывает какие-либо проблемы с системой, простая перезагрузка мгновенно устранит множество проблем.
3. Проверьте достаточно свободного места для хранения
Также возможно, что на вашем компьютере недостаточно места для хранения, и у вас не останется достаточно свободного места для экспорта видео большего размера. В этом случае ваше программное обеспечение Adobe Premiere не сможет экспортировать видео, если выбранное место на диске заполнится. Либо вы можете изменить местоположение на другой раздел диска, на котором достаточно свободного места, либо вам просто нужно удалить / переместить файлы, чтобы освободить место.
4. Закройте фоновые выполняющиеся задачи
Обязательно перейдите в диспетчер задач (Ctrl + Shift + Esc) и удалите ненужные или более высокие ЦП / память с помощью задач из раздела «Процессы» (при необходимости). Как только вы закроете все ненужные или более высокие системные задачи, потребляющие ресурсы из вашей Windows системы, вы сможете легко запускать приложения с интенсивным использованием графики, такие как Adobe Premiere, помимо экспорта ролики.
5. Попробуйте отключить программы безопасности
Хотя нет необходимости отключать программы безопасности в системе Windows, иногда Windows Безопасность или любая сторонняя антивирусная программа может вызвать множество проблем с тяжелыми приложениями или их задачи. Обязательно временно отключите защиту в реальном времени вашей программы безопасности Windows и проверьте, не беспокоит ли вас проблема Adobe Premiere Does Not Export Video.
6. Изменить оптимизацию рендеринга видео
Если ни один из вышеперечисленных методов не помог вам, попробуйте изменить настройки оптимизации рендеринга видео на своем компьютере. Сделать это:
- Запуск Adobe Premiere или же Premiere Pro что бы вы ни использовали.
- Затем перейдите в Редактировать > Нажмите на Предпочтения.
- Теперь вам нужно нажать на Оптимизировать рендеринг для вариант.
- Выбирать объем памяти и нажмите на Ok применить изменения.
- Наконец, закройте приложение Adobe Premiere и снова откройте его.
Однако, если это не помогло, выберите следующий метод.
7. Разрешить доступ к папке
Вы также должны убедиться, что у выбранного местоположения папки для экспорта видео достаточно прав администратора или нет. Сделать это:
- Перейдите в папку, в которой Adobe Premiere настроен на экспорт видео.
- Сейчас же, щелкните правой кнопкой мыши в папке> Щелкните Характеристики.
- Перейти к Безопасность вкладка> Щелкните Редактировать.
- Вы должны проверить свое имя пользователя под Группы или имена пользователей раздел. Если не найдено, просто нажмите на Добавлять.
- Затем вам нужно будет ввести свое имя пользователя> Нажмите Проверить имена.
- Наконец, нажмите ОК, чтобы добавить имя пользователя.
- потом включить флажок для Полный контроль под Разрешения для имени пользователя раздел.
- Нажмите на Подать заявление чтобы сохранить изменения, а затем нажмите Ok.
- Наслаждаться!
8. Изменить формат кодека
Напомним, что Adobe Premiere (Pro) использует h.264 или же MPEG формат кодека для рендеринга видео. Если есть какие-либо ошибки сжатия видео, вы можете получить следующее сообщение об ошибке, в котором говорится «Ошибка сжатия кодека. Этот кодек может быть не в состоянии поддерживать запрошенный размер кадра, либо возникла ошибка аппаратного обеспечения или памяти ». В этом случае вы можете выполнить следующие шаги, чтобы исправить проблему Adobe Premiere Does Not Export Video.
- Запустите приложение Adobe Premiere (Pro).
- Открыть Настройки экспорта.
- За Формат: выберите раскрывающееся меню> Нажмите QuickTime или же Никто.
- За Видео кодек: Выбирать Фото — JPEG.
- После этого попробуйте экспортировать видео.
9. Проверьте медиафайл перед экспортом
Велика вероятность того, что ваш проект или видеофайл уже повреждены, и поэтому Adobe Premiere не экспортирует видео. В этом случае вы можете отключить все треки, а затем экспортировать видео. Проделайте то же самое для всех треков, пока не найдете ошибку экспорта видео. Найдя, сохраните проект с другим именем файла.
Теперь вы можете удалить проблемную часть или кадр из видео и попробовать еще раз экспортировать его с другим именем. Это должно пригодиться вам и обработать видео без каких-либо проблем.
Вот и все, ребята. Мы предполагаем, что вы нашли это руководство очень полезным. Если у вас есть какие-либо вопросы, вы можете оставить комментарий ниже.
Adobe Premiere Pro — это программное обеспечение для редактирования видео, которое выполняет необходимые задачи для создания видео высокой четкости и хорошего качества. Программное обеспечение представляет собой систему нелинейного монтажа, которая идеально подходит профессионалам и любителям. Это отмеченное наградами программное обеспечение отлично справляется со своими задачами, включая импорт видео, аудио и графики, добавление эффектов, экспорт видео в различных форматах и компоновку всех элементов вместе, чтобы они соответствовали визуальной временной шкале. Таким образом, его можно использовать практически для всех распространенных задач редактирования, хотя при экспорте видео есть проблема с программным обеспечением: код ошибки Premiere Pro 3. С этим кодом ошибки сталкиваются многие пользователи, когда они пытаются экспортировать свое видео или контент после редактировать его. Если вы также столкнулись с той же проблемой и ищете решения, вы попали в нужное место. У нас есть идеальное руководство по устранению кода ошибки 3 в Premiere Pro, и мы также познакомим вас с причинами ошибки. Итак, давайте сразу приступим к работе с нашим документом, чтобы исправить код ошибки 3 при компиляции фильма.
Код ошибки 3 в Адоб Премьер Про возникает в системе, когда параметры, необходимые для Premiere Pro, не настроены должным образом. Код ошибки обычно появляется, когда видео обрабатывается в формате H264, оставляя все редактирование на ветер и оставляя видео не полностью скомпилированными. Это также может быть ошибка компиляции фильма, ошибка экспорта или ошибка завершения рендеринга в Windows 10/11.
Что вызывает код ошибки 3?
Некоторые причины вышеупомянутой проблемы перечислены ниже:
- Устаревшие графические драйверы
- Устаревшее программное обеспечение Premiere Pro
- Дубликат файла с тем же названием и форматом
- Недостаточно места на жестком диске
- Неверный выходной диск
- Низкое или среднее использование графического процессора
- Неправильная проекционная нагрузка
Теперь, когда вы знаете причины, которые обычно приводят к ошибке с кодом 3 при экспорте видео в Premiere Pro, пришло время рассмотреть некоторые из лучших методов устранения неполадок, которые идеально подходят для устранения указанных выше причин.
Способ 1: переименовать файл
Основной способ исправить код ошибки 3 — переименовать файл, который вы пытаетесь отобразить. Многие коды ошибок обычно связаны с именами файлов, содержащими специальные символы. Кроме того, специальный символ может помешать компиляции вашего файла, поскольку система не может его прочитать. Поэтому вы должны убедиться, что ваше имя файла имеет обычный алфавит и не содержит специальных символов.
Кроме того, переименование файла отлично подходит для решения проблемы дублирования файлов. Если в вашей системе уже есть файл с похожим именем, форматом и заголовком, он может стать препятствием для экспорта вашего текущего файла. Итак, убедитесь, что вы изменили имя, добавив букву или слово.
Способ 2: перезапустите Adobe Premiere Pro
Еще один простой, но эффективный способ — перезапустить программу. Это очень полезно в тех случаях, когда незначительный сбой или ошибка вызывают проблемы с рендерингом видео.
Примечание. Сохраните отредактированный файл перед его закрытием, чтобы не потерять сделанные изменения.
1. Нажмите одновременно клавиши Ctrl + Shift + Esc, чтобы открыть диспетчер задач.
2. Найдите процесс Adobe Premiere Pro и щелкните его правой кнопкой мыши.
3. Выберите параметр «Завершить задачу», чтобы закрыть приложение.
4. Теперь перезапустите приложение и проверьте, можете ли вы теперь экспортировать видео без кода ошибки.
Способ 3: удалить эффекты
Если вы использовали слишком много эффектов в своем видео и добавили специальные функции, такие как интеллектуальный рендеринг или рендеринг с помощью графического процессора, они могут вызвать код ошибки 3 в Premiere Pro. ошибка. Вы также можете попробовать удалить клипы между видео, так как они могут быть несовместимы. Поэтому убедитесь, что вы не добавляете ненужных эффектов в свое видео.
Способ 4: проверить местоположение сбоя экспорта
Вы также можете устранить код ошибки Premiere Pro 3 при экспорте видео, если точно знаете, где сбой привел к ошибке. Это можно сделать, перемотав видео на несколько кадров назад или на несколько кадров вперед с помощью меню в нижней части экрана. Вы можете сначала экспортировать небольшой сегмент, чтобы проверить, сохраняется ли проблема. В противном случае вы не сможете экспортировать остальную часть файла. Переходите к следующему способу.
Способ 5: изменить местоположение файла проекта
Следующий метод, который следует учитывать, если вы по-прежнему сталкиваетесь с проблемами с кодом ошибки 3, — изменить расположение файла проекта. Кроме того, для многих пользователей изменение местоположения экспортируемого видео вместе с файлом проекта было чрезвычайно полезным. Итак, давайте рассмотрим методы, которые могут вам помочь:
1. Когда ваш проект будет готов, выберите параметр «Файл» в верхнем левом углу и нажмите «Сохранить как».
2. Затем укажите местоположение файла на рабочем столе или в другом месте и нажмите «Сохранить».
3. Теперь откройте «Настройки экспорта», выберите вкладку «Вывод» и нажмите «Экспорт».
После выполнения шагов проверьте, можно ли теперь выполнить действие, которое вы пытались обработать ранее, без кода ошибки 3.
Способ 6: обновить Premiere Pro
Если вы все еще пытаетесь исправить ошибку с кодом ошибки 3 при компиляции фильма, вы можете попробовать обновить само приложение. Если вся проблема вызвана ошибкой, ее можно легко решить, установив новую версию Premiere Pro. Чтобы сделать это вручную, вам сначала нужно удалить приложение из вашей системы и установить его последнюю версию с официального сайта. Вы можете легко выполнить следующие шаги для того же самого:
1. Нажмите клавишу Windows. Введите Creative Cloud и нажмите «Открыть».
2. Нажмите на три горизонтальные линии в верхнем левом углу.
3. Выберите «Справка» > «Проверить наличие обновлений».
4А. Если доступно обновление, нажмите «Обновить» рядом с Premiere Pro.
4Б. Если программное обеспечение обновлено, рядом с Premiere Pro будет отображаться «Обновлено».
Примечание. В качестве альтернативы вы можете напрямую обновить приложение, перейдя в меню «Справка» > «Обновления…» в приложении Adobe Premiere Pro.
Способ 7: создать новый проект
Вы также можете попробовать создать новый проект для того же файла, так как это удобное и полезное исправление. Следуйте инструкциям ниже для получения подробной информации:
1. Откройте Adobe Premiere Pro, перейдите в «Файл» и выберите «Создать» > «Проект…».
2. Назовите проект и нажмите OK.
3. После создания нового проекта импортируйте предыдущий проект в новый с помощью функции перетаскивания.
После того, как вы закончите импорт, проверьте, не сталкиваетесь ли вы с тем же кодом ошибки при рендеринге или экспорте видео.
Способ 8: изменить настройки кодирования
Для пользователей, которые боролись с экспортом видео в Premiere Pro, отключение настроек аппаратного кодирования очень помогло в устранении кода ошибки Premiere Pro 3. Вы можете сделать то же самое, выполнив шаги, описанные ниже:
1. В мастере настроек экспорта прокрутите вниз раздел Видео.
2. Выберите «Кодирование программного обеспечения» в разделе «Производительность» в разделе «Настройки кодирования».
3. Затем нажмите кнопку «Экспорт».
Способ 9: сменить средство визуализации видео
Если вы столкнулись с кодом ошибки Premiere Pro 3 при рендеринге видео, вы можете решить проблему, изменив модуль рендеринга видео. Это эффективное решение, которое можно попробовать, если ни один из методов не помог вам до сих пор.
Примечание. Программное обеспечение Mercury Playback Engine может вызывать проблемы со стабильностью на некоторых конфигурациях ПК.
1. Откройте в Premiere Pro видео, которое вызывает ошибку, и нажмите «Файл» в левом верхнем углу.
2. Выберите «Настройки проекта» и нажмите «Общие».
3. Затем перейдите в раздел «Обработка и воспроизведение видео» и нажмите «Обработчик», чтобы открыть раскрывающееся меню.
4. Затем выберите вариант «Только ПО Mercury Playback Engine» и нажмите «ОК».
5. Повторно выполните рендеринг видео и проверьте, устранена ли проблема.
Способ 10: обновить графический драйвер
Также возможно, что графический драйвер вашей системы является основной причиной ошибки с кодом 3 в Premiere Pro. Если это так, то важно обновить их. Несмотря на то, что драйверы вашей системы каждый раз получают новые обновления, вы устанавливаете новое обновление для Windows. Если их обновление по какой-либо причине пропускается, вы можете сделать это вручную, используя наше руководство по 4 способам обновления графических драйверов в Windows 10. В общем, всегда рекомендуется поддерживать графический драйвер вашей системы в актуальном состоянии для поддержания стабильности, безопасности, и оптимизированное выполнение системных задач.
Способ 11: установите режим управления питанием на максимум
Для пользователей с панелью управления NVIDIA или программным обеспечением AMD Radeon установка максимального режима управления питанием в графическом процессоре может быть чрезвычайно полезной для исправления кода ошибки 3 в Premiere Pro. Итак, если вы являетесь пользователем NVIDIA, выполните следующие действия:
1. Щелкните правой кнопкой мыши на рабочем столе и выберите Панель управления NVIDIA.
2. Выберите параметр «Управление параметрами 3D» на левой боковой панели.
3. Найдите режим управления питанием в разделе «Настройки» и разверните его меню.
4. Теперь выберите Предпочитать максимальную производительность в раскрывающемся меню.
***
Adobe Premiere Pro — лучшая программа для профессионального редактирования видео. Функции и содержимое приложения делают его одной из лучших программ для редактирования. Однако такие проблемы, как код ошибки Premiere Pro 3, могут быть спойлерами для редакторов, которые часами добавляют эффекты и в конечном итоге получают код ошибки при экспорте своей работы. Мы надеемся, что наше руководство поможет нуждающимся найти решение этой проблемы. Дайте нам знать, как наш документ может быть вам полезен. По вопросам или предложениям вы можете связаться с нами, оставив свои комментарии ниже.
На чтение 8 мин. Просмотров 163 Опубликовано 28.04.2021
Ошибка компиляции фильма – одна из наиболее распространенных проблем, связанных с Adobe Premiere . Сообщается, что он появляется в Windows и Mac OS при выполнении различных действий в Premiere Pro. Некоторые пользователи говорят, что они получают эту ошибку при попытке экспортировать аудиопоследовательность, в то время как другие говорят, что ошибка возникает только в отношении клипов из определенного места. Проблема, похоже, не относится к конкретной версии Windows, поскольку, как сообщается, возникает в Windows 7, Windows 8.1 и Windows 10.
Содержание
- Что вызывает ‘Ошибка компиляции фильма‘ в Adobe Premiere Pro?
- Метод 1. Обновите Premiere до последней версии
- Метод 2: изменение средства визуализации видео
- Метод 3: изменение местоположения файла проекта
- Метод 4: Дублирование последовательности
- Метод 5. Определение места сбоя экспорта
- Метод 6: Создание нового проекта
Что вызывает ‘ Ошибка компиляции фильма ‘ в Adobe Premiere Pro?
Мы исследовали эту конкретную проблему, глядя на различных пользователей отчеты и стратегии ремонта, которые являются наиболее успешными в этом сценарии. Как оказалось, существует несколько различных сценариев, в которых может возникнуть эта конкретная проблема:
- Adobe Premiere устарел – согласно различным отчетам. об этой ошибке обычно сообщается в устаревших сборках Premiere. Adobe хорошо поработала над исправлением множества рутинных работ, которые ранее вызывали нестабильность. Если этот сценарий применим, вы сможете решить проблему, обновив программное обеспечение до последней версии.
- GPU не может справиться с нагрузкой – если вы Если вы используете графический процессор от низкого до среднего, скорее всего, вы столкнетесь с этой ошибкой при попытке визуализировать или экспортировать большие файлы. Если этот сценарий применим, вы можете решить проблему с помощью Software Only Playback Engine.
- Местоположение поврежденного проекта . Эта ошибка также связана с экземплярами, в которых Расположение проекта содержит поврежденные файлы или файлы, длина которых превышает ограничение на количество символов. Несколько пользователей, которые также столкнулись с этой проблемой, сообщили, что проблема была решена после изменения местоположения проекта.
- Ошибка проекта – если проблема возникает, когда вы пытаясь экспортировать файл после периода бездействия, вы можете решить проблему, продублировав проект, создав новый проект и импортировав содержимое обратно, или обнаружив, какая часть вызывает сбой при экспорте, и исключив ее из процесса.
Если вы в настоящее время пытаетесь решить именно эту проблему, эта статья предоставит вам несколько шагов по устранению неполадок, которые в конечном итоге помогут вам решить эту проблему. Ниже вы найдете набор методов, эффективность которых была подтверждена хотя бы одним пользователем, затронутым той же проблемой.
Для достижения наилучших результатов мы советуем вам следовать методы в том порядке, в котором они представлены. В конце концов, одно из исправлений должно решить проблему независимо от виновника, который ее вызывает..
Метод 1. Обновите Premiere до последней версии
Если проблема была вызвана ошибкой, скорее всего, проблема будет решена, если вы обновите программное обеспечение до самая последняя доступная версия. Adobe проделала отличную работу по исправлению множества несоответствий, связанных с Windows 10, поэтому обновление может быть единственным исправлением, которое вам нужно применить.
Некоторые затронутые пользователи сообщили, что проблема заключалась в разрешается после обновления до последней доступной версии и перезапуска устройства.
Безусловно, самый простой способ обновить Adobe Premiere до последней версии – использовать Adobe Creative Cloud . Всего за несколько щелчков мышью вы сможете обновить программное обеспечение до последней версии.
Чтобы проверить наличие обновлений Adobe Premiere, откройте приложение Creative Cloud для настольных ПК и нажмите кнопку действия (вверху- правый угол экрана). Затем в появившемся меню нажмите Проверить обновления приложения .
Затем следуйте инструкциям на экране, чтобы обновить Adobe Premiere до последней версии. Если вам будет предложено выбрать из коллекции различных версий, выберите последнюю и следуйте инструкциям по установке.
Если вы не используете Creative Cloud, следуйте инструкциям ниже, чтобы удалить Adobe Premiere вручную а затем переустановите последнюю версию:
- Нажмите клавишу Windows + R , чтобы открыть диалоговое окно Выполнить коробка. Затем введите «appwiz.cpl» в поле Выполнить и нажмите Enter , чтобы открыть Окно “Программы и компоненты” .
- Как только вы окажетесь внутри В списке «Программы и компоненты» прокрутите список приложений вниз, пока не найдете Adobe Premiere Pro. Увидев его, щелкните его правой кнопкой мыши и выберите Удалить , чтобы начать процесс удаления.
- Следуйте инструкциям на экране, чтобы завершить процесс удаления.
- После удаления приложения перезагрузите компьютер.
- следующую последовательность запуска, перейдите по этой ссылке ( здесь ) и загрузите последнюю версию.
- После завершения загрузки откройте исполняемый файл установки и установите приложение. Когда последовательность установки будет завершена, активируйте загрузку, вставив лицензионный ключ.
- Выполните то же действие, которое ранее вызывало «Ошибка компиляции фильма» , и посмотрите если проблема была решена.
Если этот метод не позволил вам решить проблему, перейдите к следующему методу ниже.
Метод 2: изменение средства визуализации видео
Если вы получаете эту ошибку каждый раз, когда пытаетесь визуализировать видео, возможно, вы сможете устранить проблема с изменением метода рендеринга видео. Это скорее обходной путь, чем надлежащее исправление, но многие затронутые пользователи сообщили, что он эффективен при устранении «Ошибка компиляции фильма».
Как оказалось, существует несколько проблем со стабильностью, которые обычно возникают при определенных конфигурациях, когда средство визуализации настроено на использование Ускорение графического процессора (CUDA) .
Вот краткое руководство по решению этой проблемы, открыв Настройки проекта и изменив значение по умолчанию Обработка видео и вариант воспроизведения :
- Внутри видео, которое вызывает ошибку, нажмите Файл из меню ленты в верхнем левом углу экрана. Затем в меню Файл перейдите в Настройки проекта и нажмите Общие.
- Как только вы попадете в окно Project Settings , убедитесь, что Выбрана вкладка Общие . Затем перейдите в раздел Обработка и воспроизведение видео и убедитесь, что выбрано Только программное обеспечение Mercury Playback Engine . Это можно сделать с помощью раскрывающегося меню.
Примечание. Использование Ускорение графического процессора Mercury Playback Engine , как известно, вызывает несколько проблем со стабильностью на определенных конфигурациях ПК.
- Попытайтесь снова выполнить рендеринг видео и посмотрите, не возникла ли проблема было решено. Если в окне изменений появится запрос, нажмите Сохранить предварительный просмотр .
- Используя ленточную панель вверху, перейдите в Экспорт и еще раз нажмите «Экспорт», чтобы завершить операцию.
Если проблема не исчезла, перейдите к следующему методу ниже.
Метод 3: изменение местоположения файла проекта
Некоторые затронутые пользователи сообщили, что проблема была решена после того, как они изменили местоположение файла проекта. В большинстве случаев затронутые пользователи сообщают, что они заставили его работать, изменив расположение как файла проекта, так и экспортированного видео на рабочий стол.
Вот краткое руководство о том, как это сделать:
- Когда ваш проект будет готов, перейдите в File (в верхнем левом разделе меню ленты) и нажмите Сохранить как.
- На экране Сохранить как укажите местоположение на рабочем столе и назовите свой видеопроект, прежде чем нажимать Сохранить.
- Затем перейдите в Настройки экспорта , выберите вкладку Вывод и нажмите Экспорт.
- Проверьте, прошла ли процедура успешно и завершилась ли процедура без ошибок.
Если этот метод не помог вам решить проблему, перейдите к следующему методу ниже.
Метод 4: Дублирование последовательности
Несколько пользователей сообщили, что дублирование последовательности, которая находится в процессе экспорта, позволило им завершить операцию, не увидев «Ошибка компиляции фильма». Как оказалось, это позволяет обойти сообщение об ошибке и без проблем экспортировать его.
Чтобы скопировать последовательность, просто щелкните правой кнопкой мыши проект, который является не удалось и выберите Экспорт во вновь появившемся контекстном меню.
После этого попробуйте выполнить то же действие, которое ранее вызывало «Ошибка компиляции фильма» , и посмотрите, решена ли проблема. Если появляется такое же сообщение об ошибке, перейдите к следующему потенциальному исправлению.
Метод 5. Определение места сбоя экспорта
Если где-то происходит сбой Adobe Premiere во время процесса экспорта это, вероятно, означает, что что-то происходит в начале последовательности. Паре пользователей, столкнувшихся с этой проблемой, удалось завершить процесс экспорта без ошибок, переместив кадры на несколько кадров назад или на несколько кадров вперед из меню внизу экрана.
После перемещения кадра экспортируйте этот небольшой сегмент и посмотрите, не исчезнет ли ошибка ‘Ошибка компиляции фильма’ . происходит. Если процесс экспорта больше не дает сбоев, можно приступить к экспорту остальной части файла.
Если проблема все еще не решена, перейдите к следующему способу ниже.
Метод 6: Создание нового проекта
Нескольким пользователям, у которых также была эта ошибка, удалось исправить ее, создав новый проект с точно такими же файлами и выполнив часть экспорта из новый. Для этого перейдите в Файл> Новый> Проект . Затем присвойте проекту любое имя и нажмите Ok .
После создания нового проекта импортируйте предыдущий проект. . Вы можете просто перетащить его или использовать мастер Import . После подтверждения импорта и успешного завершения процесса проверьте, устранена ли ошибка «Ошибка компиляции фильма» .
Устранение проблем экспорта в Premiere Pro
Проблемы с рендерингом или экспортом проекта Premiere Pro? Приложение зависает, тормозит или перестает отвечать во время рендеринга или экспорта? Мы готовы помочь!
В данном документе приведены методы устранения следующих неполадок:
- Ошибка импорта
- Ошибка рендеринга с использованием ГП
- Ошибка недостатка памяти
- Ошибка экспорта
- Ошибка ввода-вывода
- Ошибка рендеринга с ускорением
7 простых действий для исправления распространенных ошибок
- Ознакомьтесь с текущими и распространенными известными ошибками, которые могут привести к сбою Premiere Pro при экспорте.
- Обновитесь до последней версии Premiere Pro, которая обеспечивает более стабильную работу по мере исправления ошибок продукта.
Обновить Premiere Pro сейчас. - Принудительно завершите работу и перезапустите Premiere Pro или перезагрузите компьютер, чтобы устранить проблему в работе системы.
- Проверьте наличие записей об ошибках в Отчете о совместимости системы. В отчете будет указано о проблемах с драйверами и необходимости их обновления.
- Удалите все знаки препинания в именах медиаданных, файла проекта или вывода.
- Убедитесь, что на диске достаточно свободного места.
- Экспортируйте в другое место на компьютере.
Если проблема не устранена, выполните следующие действия.
Попробуйте экспортировать этот проект в другом формате файла. Список поддерживаемых форматов файлов см. в разделе Форматы, экспортированные непосредственно из Premiere Pro.
Экспортируете в H.264 или HEVC? Перейдите в Установки > Медиаданные и снимите флажок Включить аппаратное ускорение декодирования (требует перезагрузки) .
При экспорте не в H.264 или если проблема не была устранена:
- Выберите Файл > Настройки проекта > Общие . Откроется окно «Настройки проекта».
- В разделе Рендеринг и воспроизведение видео выберите Только программное обеспечение Mercury Playback Engine .

Включение параметра Только программное обеспечение Mercury Playback Engine может снизить скорость рендеринга.

Выберите Добавить в очередь , чтобы открыть Media Encoder и экспортировать проект с помощью Adobe Media Encoder. Дополнительным преимуществом использования Media Encoder является возможность работать над другими проектами в Premiere Pro.
При использовании стороннего подключаемого модуля или перехода необходимо временно удалить его из проекта и повторить попытку экспорта.
Проблемы при рендеринге или экспорте определенного проекта?
При наличии подозрений, что проблема связана с определенным проектом, попытайтесь экспортировать другой проект и посмотрите, возможно ли это.
Если с экспортом других проектов не возникает проблем, ошибка рендеринга существующего проекта может быть вызвана наличием сторонних подключаемых модулей, переходов или LUT.
Чтобы устранить эту проблему, импортируйте необходимый проект в новый проект и повторите попытку экспорта.
Очень низкая скорость экспорта?
Чтобы увеличить скорость рендеринга необходимо убедиться, что устройство соответствует рекомендуемым системным требованиям. Дополнительные сведения см. в разделе Системные требования Premiere Pro. Кроме того, убедитесь, что используется последняя версия драйверов. Мы рекомендуем использовать драйвер NVIDIA Studio.
- Если поддержка новейших игр, патчей и DLC в день выпуска — приоритет, используйте драйверы Game Ready.
- Если же приоритетом является стабильность и качество творческих рабочих процессов, таких как редактирование видео, анимация, фотография, графический дизайн и потоковая передача, используйте драйвера Studio.
Для получения дополнительной информации см. документацию NVIDIA.
Premiere Pro продолжает зависать или перестает отвечать во время экспорта?
В качестве крайней меры, если решить эту проблему не удается, попробуйте вернуться к предыдущей версии приложения.
Видео уроки для After Effects от AEplug
Premiere Pro рендеринг H264 только в Software режиме (Encoding Settings — Software Only)
almarin Не Нуб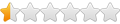
Premiere Pro рендеринг H264 только в Software режиме (Encoding Settings — Software Only)
- Цитата
- Цитата
Сообщение #1 almarin » 16 авг 2018, 01:54
- Поделиться в Facebook
- Поделиться в Twitter
- Поделиться в Reddit
- Поделиться в VK
- Поделиться в Tumblr
- Поделиться в Google+
aeplug Санта
- Цитата
- Цитата
Сообщение #2 aeplug » 16 авг 2018, 11:19
almarin Не Нуб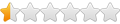
- Цитата
- Цитата
Сообщение #3 almarin » 16 авг 2018, 12:15
Да, разобрался вчера. Неожиданно они сделали такую муть и неожиданное решение. Мой процессор, слава Богу, имеет этот Квик Синк, но на моей матери нет отдельного управления встроенной видюхи. Пришлось поставить Primary Video — встроенную, а монитор подключен на «внешнюю» NVidia GTX 960. Система запустилась нормально, Вин10 обнаружил новую видюху, с интелла поставил свежие дрова. После этого окно стало доступным и выбрав Hardware Acc получил ракету на кодинге. Ну что сказать, мне повезло )
Адобыч, в той статье, что ты указал, говорится про Люметри, мол, это причина №1 всех падений при экспорте. Ты не знаешь, о чем тут речь? У меня 9 из 10 раз, когда я экспортирую видео Вин10 падает в синий экран и перезагружается и только на 10тый раз (рандомно) нормально кодируется. Пробовал NVENC и Voukoder. Там результат получше. Измучился весь. Может быть у меня эти краши от Люметри? Все дрова свежие, система апдейтится. Правда, вот, при кодировании в новом H.264 с Hardware Acc еще не падала. Только 2 раза кодировал, нет статистики.
Adobe Premiere Pro — отличная программа для профессионального редактирования видео. Его используют миллионы пользователей вместе с After Effects по всему миру. Хотя это программное обеспечение премиум-класса с ежемесячной подпиской, пользователи никогда не разочаровываются, поскольку функции и возможности редактирования видео, которые оно дает вашей машине, нельзя упустить. При экспорте видео в Premiere Pro некоторые пользователи видят код ошибки 3, ошибка компиляции фильма, ошибка экспорта, ошибка завершения рендеринга на ПК с Windows 11/10. В этом руководстве у нас есть некоторые исправления.
Код ошибки 3 появляется на недавно установленных ПК, где параметры, необходимые для Premiere Pro, настроены неправильно. Эта ошибка в основном возникает, когда пользователь пытается отобразить видео в формате H264. Давайте посмотрим, как мы можем решить эту проблему.
Если вы не можете обработать видео в формате H264 и видите Код ошибки 3, ошибка компиляции фильма, ошибка экспорта, ошибка завершения рендеринга в Premiere Pro, следуйте приведенным ниже инструкциям.
Отключите настройки аппаратного кодирования, установите для режима управления питанием значение «Максимум»Обновите графические драйверыОбновите Premiere Pro
Давайте узнайте подробности о каждом методе.
1] Отключить настройки аппаратного кодирования
Это исправление, которое сработало лично для меня. Вам необходимо отключить настройки аппаратного кодирования. Чтобы отключить их,
откройте Premiere Pro, нажмите Изменить в строке меню и наведите указатель мыши на Настройки в нижней части списка. Затем выберите Медиа в настройках Снимите флажки рядом с кнопками Аппаратное ускорение декодирования H264/HEVC (требуется перезагрузка) и Аппаратное ускорение кодирования H264/HEVC (требуется перезагрузка) Нажмите ОК и закройте Premiere Pro. Затем перезагрузите компьютер.
Проверьте, помогло ли исправление устранить проблему.
2] Установите для режима управления питанием значение Максимум
.
Чтобы избавиться от этой проблемы, вам необходимо установить максимальное управление питанием на графическом процессоре. Вы можете сделать это с помощью панели управления NVIDIA или программного обеспечения AMD Radeon на своем ПК. Если вы являетесь пользователем NVIDIA,
щелкните правой кнопкой мыши на рабочем столе. Нажмите Показать дополнительные параметры. Выберите Панель управления NVIDIA в контекстном меню. Нажмите Управление настройками 3D. Найдите Режим управления питанием в разделе”Настройки”и установите для него максимальную производительность с помощью раскрывающегося меню.
3] Обновите графические драйверы
Некоторые пользователи видят эту ошибку из-за устаревших графических драйверов. Вам необходимо обновить графические драйверы на вашем ПК и устранить проблему.
Вы можете обновить графические драйверы,
4] Обновите Premiere Pro
Проверьте, есть ли доступны ли какие-либо обновления для Premiere Pro. Откройте Adobe Application Updater на своем ПК и нажмите кнопку «Обновить» рядом с Premiere Pro. Он проверит наличие обновлений, загрузит и установит их автоматически.
Как исправить код ошибки 3 в Premiere?
Код ошибки 3 в Premiere Pro можно легко исправить, отключив оборудование ускоренные настройки, обновление графических драйверов, обновление Premier Pro и установка режима управления питанием на максимум.
Как включить аппаратное кодирование в Premiere Pro?
Чтобы включить аппаратное ускорение кодирование в Premiere Pro, нажмите «Редактировать» в строке меню Premiere Pro, наведите указатель мыши на «Настройки» и выберите «Мультимедиа». Затем отметьте кнопку рядом с кодированием с аппаратным ускорением H264/HEVC (требуется перезагрузка). Затем перезагрузите компьютер.
По теме: Как стабилизировать дрожащие видеоматериалы в Adobe Premiere Pro.
#1
-
Группа:
Пользователи -
Сообщений:
6 -
Регистрация:
11 сентября 15
Отправлено 11 сентября 2015 — 15:33
Продублирую здесь вопрос, может кто уже сталкивался…
Оригинал http://vk.com/wall-14495031_54199
сем доброго дня. Помогите с проблемой, может кто сталкивался….
Второй день бьюсь, не могу решить.
1. Проблема: премьер при выводе большого (больше 3-5 минут) файла в формате h264 — выскакивает ошибка виндовс: выполнена недопустимая операция и приложение будет закрыто.
2. Что перепробовал:
а) в формат DNxHD фильм вывелся, пытка создать новый проект и просто перекодировать .mxf в *.mp4 потерпела фиаско.
б) Переустановил сначало полностью пакет адобе — та же ошибка
в) переустановил дрова на видео — тот же результат
г) Полностью переустановил систему, поставил один премьер и ВСЕ. Тот же результат.
д) перенес файл на другой диск и поставил вывод на другой диск — результат тот же…
е) …. варианты закончились… кто может еще что может предложить попробовать…
В журнале виндовс после краха программы создается событие.
Нет доступа к файлу по одной из следующих причин: либо возникли проблемы с сетевым подключением, диском с файлом или хранилищем с драйверами, установленными на этом компьютере, либо этот диск отсутствует. Программа Adobe Premiere Pro CC 2015.0 будет закрыта из-за этой ошибки.
Программа: Adobe Premiere Pro CC 2015.0
Файл:
Код ошибки приведен в разделе «Дополнительные данные».
Действие пользователя
1. Снова откройте файл. Проблема может быть временной и исправится сама собой при повторном запуске программы.
2. Если к файлу все равно нет доступа и при этом:
— он расположен на сетевом диске, сетевой администратор должен проверить, что сеть работает нормально и что к серверу есть доступ.
— он находится на съемном диске, например на дискете или компакт-диске, убедитесь, что диск полностью вставлен в компьютер.
3. Проверьте и восстановите файловую систему с помощью команды CHKDSK. Чтобы запустить команду CHKDSK, щелкните «Пуск», «Выполнить», введите «CMD» и нажмите «ОК». В командной строке введите команду «CHKDSK /F» и нажмите клавишу «ВВОД».
4. Если не удалось устранить проблему, восстановите файл из архивной копии.
5. Проверьте, можно ли открыть другие файлы на этом же диске. Если нет, то возможно, что диск поврежден. Если это жесткий диск, обратитесь за помощью к системному администратору или изготовителю оборудования.
Дополнительные данные
Значение ошибки: 00000000
Тип диска: 0
Имя сбойного приложения: Adobe Premiere Pro.exe, версия: 9.0.2.6, метка времени: 0x55e6e340
Имя сбойного модуля: mc_enc_avc.dll, версия: 9.11.13.7386, метка времени: 0x5577ee47
Код исключения: 0xc000001d
Смещение ошибки: 0x00000000000f3f3f
Идентификатор сбойного процесса: 0x1298
Время запуска сбойного приложения: 0x01d0ec8c41749b11
Путь сбойного приложения: C:Program FilesAdobeAdobe Premiere Pro CC 2015Adobe Premiere Pro.exe
Путь сбойного модуля: C:Program FilesAdobeAdobe Premiere Pro CC 2015mc_enc_avc.dll
Идентификатор отчета: 36bded2f-5880-11e5-8252-40167eb277b9
Полное имя сбойного пакета:
Код приложения, связанного со сбойным пакетом:
Программа Adobe Premiere Pro.exe версии 9.0.2.6 прекратила взаимодействие с Windows и была закрыта. Чтобы узнать, имеются ли дополнительные сведения о проблеме, проверьте историю проблемы в Центре поддержки в панели управления.
ИД процесса: f4c
Время запуска: 01d0ec8b69c9f346
Время завершения: 22
Путь приложения: C:Program FilesAdobeAdobe Premiere Pro CC 2015Adobe Premiere Pro.exe
ИД отчета: 7b771145-587f-11e5-8252-40167eb277b9
Полное имя сбойного пакета:
Код приложения, связанного со сбойным пакетом:
в mp2 только что просчет закончил без проблем
Заранее спасибо за ЛЮБОЙ совет
0
- Наверх of the page up there ^
Ответить
#2
lotosdima
-
Группа:
Пользователи -
Сообщений:
6 -
Регистрация:
11 сентября 15
Отправлено 11 сентября 2015 — 16:35
Надо уезжать на съемку — единственное что не испробовал пока — это версия премьера без обновления
0
- Наверх of the page up there ^
Ответить
#3
Иванов
-
Группа:
Пользователи -
Сообщений:
393 -
Регистрация:
11 июня 10
Отправлено 11 сентября 2015 — 23:53
mc_enc_avc.dllэто кодек H.264 MainConcept, как юзеры пишут на оффоруме, проблема аппаратная, кто-то вылечил переносом файлов (т.е. использовались внешние диски в работе). У другого пользователя, проблемы с охлаждением процессора… H,264 использует наборы инструкций AVX/AVX 2.0 которые сильно греют процессор.
0
- Наверх of the page up there ^
Ответить
#4
lotosdima
-
Группа:
Пользователи -
Сообщений:
6 -
Регистрация:
11 сентября 15
Отправлено 12 сентября 2015 — 00:25

mc_enc_avc.dllэто кодек H.264 MainConcept, как юзеры пишут на оффоруме, проблема аппаратная, кто-то вылечил переносом файлов (т.е. использовались внешние диски в работе). У другого пользователя, проблемы с охлаждением процессора… H,264 использует наборы инструкций AVX/AVX 2.0 которые сильно греют процессор.
На этом же компе сдал и отрендерил уже кучу свадеб.. Сейчас появилась одна идея, что проблема появилась после обновления премьера. Вчера при переустановка виндовс полностью разобрал и почистил пк от пыли и т. Д. Перегрева датчики не наблюдали. Пробовал копировать и cuda и чисто CPU проблема та же. Неоднократно тоже становится.. . Маленькие ролики выгоняет.. . В понедельник буду пробовать во первых, ставить на чистую премьер без наушников, потом поотключаю все винду.. . Может питания не хватает и при нагрузки он отключает винты
.. В общем, вариантов осталось мало.. . Нее назад же все работало.. .
Mp2 при том же битрейте в раз хуже.. .
0
- Наверх of the page up there ^
Ответить
#5
Иванов
-
Группа:
Пользователи -
Сообщений:
393 -
Регистрация:
11 июня 10
Отправлено 12 сентября 2015 — 10:23
В группе Вконтакте пишут вроде после 9.0.2 пропала ошибка… попробуйте.
0
- Наверх of the page up there ^
Ответить
#6
lotosdima
-
Группа:
Пользователи -
Сообщений:
6 -
Регистрация:
11 сентября 15
Отправлено 12 сентября 2015 — 11:02

В группе Вконтакте пишут вроде после 9.0.2 пропала ошибка… попробуйте.
У меня наоборот, подозрение на 2 абдейт.. . В группе пишут, что на 10 проблемы нет. Осталось попробовать премьер без акцента на 8 или 10 поставить, но что то на 10 пока не хотелось бы переходить… Я выше писал: Имя сбойного приложения: Adobe Premiere Pro.exe, версия: 9.0.2.6, метка времени: 0x55e6e340
0
- Наверх of the page up there ^
Ответить
#7
Иванов
-
Группа:
Пользователи -
Сообщений:
393 -
Регистрация:
11 июня 10
Отправлено 12 сентября 2015 — 11:53
А откатиться сначала на 9.0.0, потом 9.0.1 не пробовали?
Кодеры много чего используют и задйствуют, тут и версия операционки важна, и системные всякие модули… и с железом и охлаждением может быть связано.
Кстати и разгон, также часто влияет, так как всякие наборы инструкций AVX намного сильнее греют и грузят процессоры, чем в играх тестить.
0
- Наверх of the page up there ^
Ответить
#8
lotosdima
-
Группа:
Пользователи -
Сообщений:
6 -
Регистрация:
11 сентября 15
Отправлено 12 сентября 2015 — 12:28

А откатиться сначала на 9.0.0, потом 9.0.1 не пробовали?
Кодеры много чего используют и задйствуют, тут и версия операционки важна, и системные всякие модули… и с железом и охлаждением может быть связано.
Кстати и разгон, также часто влияет, так как всякие наборы инструкций AVX намного сильнее греют и грузят процессоры, чем в играх тестить.
В понедельник попробую и отпишусь
0
- Наверх of the page up there ^
Ответить
#9
lotosdima
-
Группа:
Пользователи -
Сообщений:
6 -
Регистрация:
11 сентября 15
Отправлено 14 сентября 2015 — 10:58

В понедельник попробую и отпишусь
Проблему решил, сбросив настройки биоса по умолчанию и занизив в биосе немного производительность шины. Теперь Процессор при экспорте в h264 не грузит комп более чем на 85-90% и вывод идет без проблем. Версия 9,02
Спасибо всем!
0
- Наверх of the page up there ^
Ответить
#10
Иванов
-
Группа:
Пользователи -
Сообщений:
393 -
Регистрация:
11 июня 10
Отправлено 15 сентября 2015 — 17:25
Часто указывают на это… так как игрунам AVX не нужен, как и FMA3, у них выше частота держится. А тут и НТ и AVX раскочегаривают комп, начинается троттлинг со всеми вытекающими.
0
- Наверх of the page up there ^
Ответить



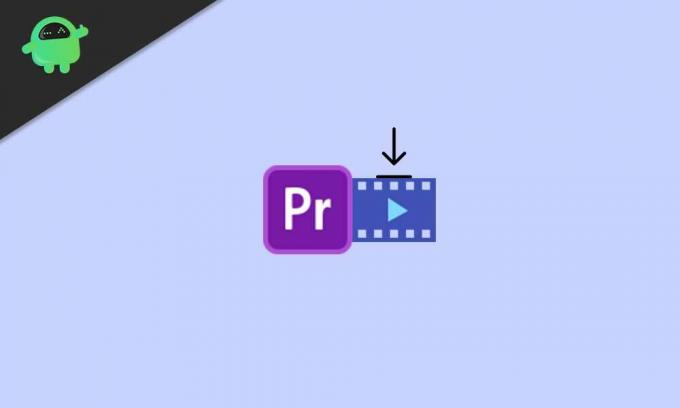



































 Ответить
Ответить