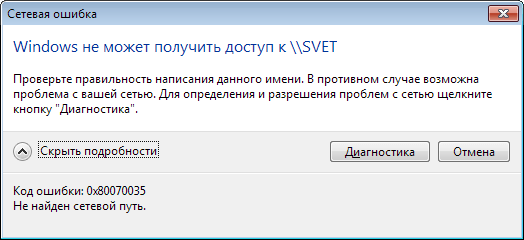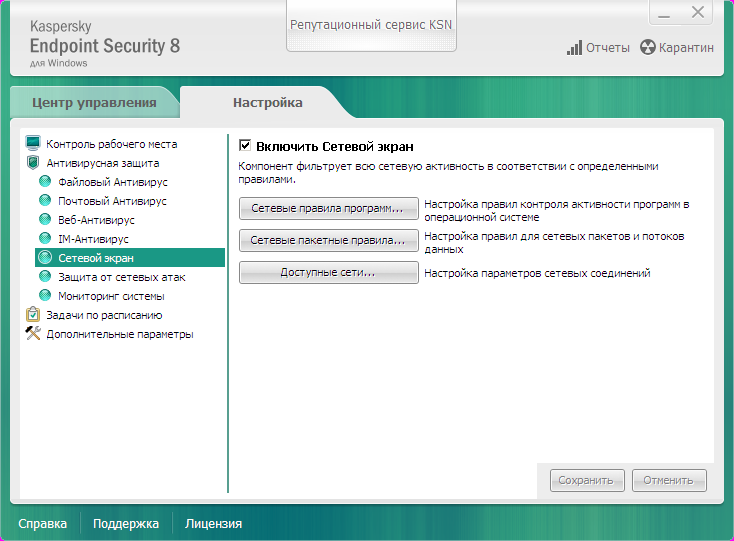С ошибкой 53 «не найден сетевой путь» можно столкнуться при попытке получить доступ к общим папкам и файлам по локальной сети. Узнаем подробнее, как ее исправить?
Содержание
- 1 Чем вызвана ошибка?
- 2 Подключение с помощью командной строки
- 3 Проверка ping
- 4 Отключение антивирусной программы
- 5 Включение общего доступа
Чем вызвана ошибка?
Сбой при подключении по указанному сетевому пути может произойти по следующим причинам:
- Установка соединения по сети блокируется брандмауэром или антивирусной программой.
- Подключение ограничено фоновым процессом, который вмешивается в работу компонентов сети.
- Отключен общий доступ к содержимому на удаленном компьютере.
Подключение с помощью командной строки
Если пытаетесь получить доступ через командную строку, проверьте правильность написания команды. Она должна отображать адрес сервера и папки, удаленного компьютера.
Откройте командную строку от имени администратора с помощью системного поиска.
В консоли введите команду, придерживаясь следующего формата:
net use F: «\servershare»
Где server – имя компьютера, share – наименование общей папки.
Проверка ping
Чтобы узнать, правильно ли работает сетевой сервер, запустите ping тест и проверьте, есть ли ответ. Кроме того, с помощью этого теста можно проверить, есть ли потери пакетов, что также приводит к ошибке 53. Для его запуска выполните указанные шаги.
В строке системного поиска наберите cmd, при отображении искомого результата щелкните на запуск от имени администратора.
В консоли запустите команду для проверки связи с сервером или компьютером:
ping (IP-адрес сервера)
Если команда возвращает все пакеты без их потери, это значит, что сеть настроена правильно. В противном случае проверьте настройки сети.
Отключение антивирусной программы
Если ping возвращает все пакеты, попробуйте отключить антивирусную программу, чтобы узнать, причастна ли она к этой ошибке 53. Есть много случаев, когда антивирус препятствует подключению к папке по сети. Поэтому временно отключите его и посмотрите, установлено ли соединение между устройствами.
Включение общего доступа
Иногда совместное использование файлов может быть отключено с Панели управления. Для включения, выполните следующие шаги.
Откройте Панель управления командой control из окна «Выполнить» (Win + R).
Переключите режим просмотра в правом верхнем углу на крупные значки и перейдите в раздел «Центра управления сетями и общим доступом».
На левой панели щелкните на вкладку «Изменить дополнительные параметры общего доступа».
Разверните профили «Домашний и рабочий» и «Общий». Отметьте флажками опции «Включить сетевое обнаружение» и «Включить общий доступ к файлам и принтерам» обоих профилей.
Сохраните изменения на «Применить», закройте окно. Попробуйте подключиться к общему ресурсу, к которому ранее не удавалось из-за ошибки 53.
Если по-прежнему не удается подключиться по сети, попробуйте это сделать из режима чистой загрузки. Если в этом режиме ошибка не препятствует получению доступа, то причина в стороннем фоновом процессе. Для его поиска включайте одно за другим приложения, пока не обнаружите то, которое вызывает ошибку 53.
Ошибка «Произошла ошибка системы 53» в Windows 10 (06.07.23)
Windows — популярная операционная система, насчитывающая более миллиарда активных пользователей. Его популярность объясняется удобством использования, в том числе возможностью связывать компьютеры через сеть.
Хотя это такая удобная функция, по сообщениям, многие пользователи Windows столкнулись с ошибкой System 53, которая произошла. ошибка. Итак, что это за проблема и можно ли ее решить?
В этой статье мы расскажем о наиболее распространенных причинах, вызывающих эту ошибку. Мы также предоставим вам жизнеспособные исправления. Если вы правильно будете следовать решениям, вы наверняка сможете избавиться от проблемы.
Что такое ошибка «Произошла ошибка системы 53» в Windows 10?
Когда пользователь Windows пытается установить соединение с сетью, используя команду net use или подключив сетевой диск, может отображаться код ошибки 53. Это означает, что сетевой путь не был найден системой. Эта ошибка возникает из-за того, что не было выполнено разрешение имен DNS. Он также может показать, если машина неправильно зарегистрирована на сервере.
Совет для профессионалов: просканируйте свой компьютер на наличие проблем с производительностью, ненужных файлов, вредоносных приложений и угроз безопасности
, которые могут вызвать проблемы с системой или низкая производительность.
Проблемы с бесплатным сканированием для ПК. Об Outbyte, инструкции по удалению, лицензионное соглашение, политика конфиденциальности.
Что вызывает ошибку «Произошла ошибка системы 53» в Windows 10?
Ниже приведены некоторые возможные факторы, которые могут вызвать ошибку:
- Проблема с подключением . Возможно, два компьютера неправильно подключены или сеть, к которой они подключены, имеет проблемы. Это может быть маршрутизатор, кабель Ethernet или конфигурация сети.
- Фоновые приложения и процессы . Некоторые фоновые процессы и приложения могут препятствовать правильной установке соединения. В результате нарушаются важные системные функции, в том числе сетевая функция.
- Проблемы с программным обеспечением безопасности . Иногда программное обеспечение безопасности, установленное на любом из компьютеров, препятствует соединение не установлено.
- Общий доступ запрещен . Совместное использование папок и файлов между компьютером может быть отключено сетевой картой или самим компьютером. Однако это можно легко настроить и включить в Панели управления.
- Неправильное выполнение команды общей папки . Как и многие пользователи, проблема может быть вызвана неправильным выполнением команды общей папки.
Что делать с «Системой» «Произошла ошибка 53» в Windows 10?
Теперь, когда вы полностью поняли, что вызывает появление сообщения об ошибке, мы поделимся с вами некоторыми способами ее решения. Мы предлагаем реализовать решения в рекомендованном порядке, чтобы избежать проблем.
Вот несколько способов исправить ошибку «Произошла ошибка системы 53» в Windows 10:
Решение №1: Используйте правильная команда
Как упоминалось выше, ошибка может появиться при выполнении неправильной команды. Убедитесь, что команда отображает адрес папки и сервера, к которому нужно предоставить общий доступ. Их нужно разделять запятыми.
Чтобы получить более четкое представление о том, что делать, выполните следующие действия:
Решение №2: Запустите тест Ping
Лучший способ подтвердить, что у вас возникла проблема с сетевым сервером, — это выполнить тест ping. Убедитесь, что сервер отвечает на ping.
Чтобы выполнить ping-тест, сделайте следующее:
Решение № 3. Отключите программное обеспечение безопасности.
Если проверка связи дает хороший ответ и сервер обнаружен, попробуйте сначала отключить программное обеспечение безопасности. Возможно, это является причиной проблемы.
Бывают случаи, когда установленный на вашем компьютере антивирус не позволяет вам получить доступ к папке, сохраненной в сети. В этом случае отключите антивирус и проверьте, есть ли доступ к папке в сети.
Чтобы отключить антивирусное программное обеспечение, сделайте следующее:
Помимо отключения программного обеспечения безопасности, вы также можете попробовать отключить брандмауэр. Для этого обратитесь к руководству ниже:
Решение №4: включить общий доступ к файлам
Совместное использование файлов между компьютерами также может быть временно отключено, отсюда и сообщение об ошибке. Чтобы исправить это, измените настройки и включите обмен файлами между устройствами. Вот как:
Решение № 5: Загрузитесь в безопасном режиме
В этом решении вам придется запустить компьютер в безопасном режиме. Отсюда вы можете проверить, не вызывает ли проблема приложение. Вот как это сделать:
Решение № 6: проверьте, активен ли протокол NetBIOS.
Отключенный протокол NetBIOS также может вызвать появление сообщения об ошибке. . Чтобы включить этот протокол на устройстве Windows, выполните следующие действия:
Решение № 7. Запустите сканирование на наличие вредоносных программ
Вредоносные компоненты печально известны тем, что вызывают системные ошибки, такие как системная ошибка 5016. Таким образом, мы не можем исключить возможность того, что наблюдаемая вами системная ошибка вызвана вредоносным объектом. или вирус.
Чтобы избавиться от вирусов и вредоносных программ, вы можете запустить сканирование на наличие вредоносных программ автоматически или вручную. Если вы решили запустить автоматическое сканирование на наличие вредоносных программ, вам необходимо установить надежную антивирусную программу. А затем запустите полное сканирование и следуйте предлагаемым исправлениям. В большинстве случаев вам будет предоставлена возможность поместить вредоносный объект в карантин или полностью избавиться от него.
Если вы предпочитаете запускать сканирование вручную, вам потребуется помощь Защитника Windows . И так же, как при автоматическом сканировании на вирусы, вас спросят, хотите ли вы удалить проблемный объект или поместить его в карантин. Решение остается за вами.
Чтобы получить руководство по использованию Защитника Windows, выполните следующие действия:
Заключение
Да, многие пользователи могут столкнуться с ошибкой «Произошла системная ошибка 53» при использовании компьютера, подключенного к сети. Эта ошибка может появиться из-за проблем с подключением или проблемного фонового приложения. Он также может появиться из-за неправильных настроек общей папки или ограничений, установленных программным обеспечением безопасности. Но хорошая новость заключается в том, что ее легко решить.
Используя правильную команду или выполнив тест ping, вы можете определить причину проблемы. Оттуда вы можете устранить неполадки. Если это не сработает, вы также можете попробовать отключить программное обеспечение безопасности, как это сделали другие пользователи Windows.
Теперь, если вы знаете другие решения, которые могут устранить ошибку «Произошла системная ошибка 53» в Windows 10, поделитесь ими ниже!
YouTube видео: Ошибка «Произошла ошибка системы 53» в Windows 10
06, 2023
The message «System error 53 has occurred. The network path was not found» is a common native message of Microsoft Windows Operating System and is not directly related to Pointdev software
To resolve this error, please verify the following points :
— 1 — Check that you can ping with the CMD prompt the remote host (by its IP address or by its physical NetBIOS name), and that the host answers without significant packet loss. If the remote host does not answer when it is pingued by its hostname but answer when pingued with its IP address, please check on the remote host the DNS properties. This point should be considered because a good many functionalities of our products use the name resolution when trying to to access remot hosts.
— 2- If your station is in a Windows Active Directory domain, in this case check if you «ping» the remote machine by using its full name: ping remotecomputer.pointdev.local (or remotecomputer is the name of the remote computer and pointdev.local the name of your Active Directory domain). If the ping responds correctly, check if the option Append parent suffixes of the primary DNS suffix is activated on your network card: Properties of your network card, Advanced button …, DNS tab. You can also add suffixes manually if needed (option Add these DNS suffixes (in order)).
— 3 — Check on the local computer and on the remote host that there is no security hardware or software blocking or filtering the communication between the local and remote machines (firewall / antivirus / router …). If necessary rules have to be instaured (port opening, port translation …) in order to allow the communication between the two machines.
— 4 — Please be careful with Windows 7, Windows 8 or Windows 10 computer because the network security is increased. Indeed, the native Windows firewall is activated by default. Check also in the network center that the network discovery and file sharing is turned on. Ensure also that the remote registry service (execute services.msc) is enabled and started (by default this service is not started).
— 5 — Make sure the remote host is visible from the Windows network neighborhood. If necessary, check the point above.
— 6 — Ensure that File and Printer sharing for Microsoft networks is enabled on the remote host.
— 7 — Please check also that the NetBIOS protocol is enabled in the network card properties of the remote host.
— 8 — Ensure that you can access from your computer the administrative shares of the remote host, by entering for example in the Windows file explorer : \RemoteHostAdmin$ or \RemoteHostC$
See below to access the Microsoft related article dealing with error system 53 : «System error 53 has occurred. The network path was not found«.
https://support.microsoft.com/en-us/help/259878/error-when-you-try-to-access-shared-resources-on-a-computer-that-is-ru
Содержание
- Быстрые пути решения кода ошибки 0x80070035 «Не найден сетевой путь» в ОС Windows 7, 8 и 10
- Первое решение ошибки 0x80070035
- Второе решение
- Третье решение проблемы «Не найден сетевой путь»
- Полезное видео
- Как исправить ошибку 53 «Не найден сетевой путь»?
- Чем вызвана ошибка?
- Подключение с помощью командной строки
- Проверка ping
- Отключение антивирусной программы
- Включение общего доступа
- Ошибка 0x80070035: Не найден сетевой путь в Windows 10
- В Windows 10 по-умолчанию отключен протокол SMB v1
- Гостевой вход без проверки подлинности
- Отключение SMB1 и SMB2
- Настройки просмотра сетевого окружения в Windows 10
- Доступ к NAS или Samba хранилищу из Windows 10 с сохранённым паролем
- Быстрые пути решения кода ошибки 0x80070035 «Не найден сетевой путь» в ОС Windows 7, 8 и 10
- Причины ошибки с кодом 0x80070035
- Ошибка 0x80070035 в Windows 7 или 10
- Временно отключите ваш антивирус и брандмауэр
- Избавляемся от дефектов Windows Update
- Убедитесь, что ваши диски находятся в общем доступе
- Включить поддержку общего доступа к файлам SMB1
- Включите Enable NetBIOS через TCP/IP
- Изменение параметра локальной политики
- Удалите скрытые сетевые адаптеры
- Отключаем брандмауэр
- Что такое брандмауэр Windows
- Что брандмауэр Windows делает
- Что не делает брандмауэр Windows
- Включите опцию обнаружения сети
- Запуск служб
- Настройте пароли в Диспетчере учётных данных
- Откройте права на папку, которая недоступна
- Ещё ряд пользовательских решений
- Как исправить ошибку 0x80004005 windows
- Ошибка 0x80004005 на VirtualBox
- Ошибка 0x80004005 при доступе к общей папке или диску
- Ошибка 0x80004005 при установке Windows 7 или Windows Server 2008 R2 с пакетом обновления 1
- E_FAIL (0x80004005) При настройке VirtualBox на Ubuntu
- Не удалось открыть сеанс для виртуальной машины
- Удаление Microsoft 6to4
- Ошибка 0x80004005 При извлечении файлов
- Способ 1. Попробуйте использовать другую утилиту для извлечения
- Способ 2. Отключите защиту антивирусом в реальном времени
- Метод 3: Повторная регистрация jscript.dll и vbscript.dll
- Ошибка 0х80004005 при записи дискового образа
Быстрые пути решения кода ошибки 0x80070035 «Не найден сетевой путь» в ОС Windows 7, 8 и 10
Порой пытаясь создать домашнюю сеть, в состав которой входит несколько компьютеров, сталкиваешься с ошибкой 0x80070035. Она говорит о том, что не найден сетевой путь в операционной системе Windows 7, 8, 10 или Windows Server 2008 R2.
Давайте рассмотрим основные причины возникновения и методы устранения ошибки. Но сразу отметим, что есть целый ряд причин, по которым на компьютере может выводиться этот код ошибки.
Первое решение ошибки 0x80070035
Прежде всего стоит обратить внимание на антивирус, особенно если вы пользуетесь софтом от лаборатории Касперского. Для защиты ПК от вредоносного ПО антивирус может блокировать доступ к расширенным папкам для прочих пользователей локальной сети.
Ситуация становится еще более сложной, если вы подключаетесь к сети с ноутбука и желаете получить доступ к файлам других пользователей или принтерам, подключенным по сети Wi-Fi. При таком раскладе антивирусы работают в режиме усиленной защиты, так как это распространенный способ заражения вирусами.
Также по сети WI-Fi нередко происходят попытки несанкционированного доступа. Если вы попали именно в такую ситуацию, а именно: вы используете ноутбук с установленным на него антивирусом Касперского и подключены к сети по технологии Wi-Fi, то в первую очередь стоит отключить сетевой экран в настройках антивируса.
Второе решение
Если первый способ не помог вам избавиться от ошибки 0x80070035, то стоит попробовать вручную указать адрес шлюза в WINS. Для этого переходим в “Центр управления сетями и общим доступом”, находим там название сетевого соединения, делаем по нему двойной щелчок ЛКМ и в отобразившемся окне выбираем “Сведения”. Теперь нужно запомнить или скопировать параметры “шлюз по умолчанию”, в дальнейшем это еще пригодится.
Повторяем вышеописанные действия, но вместо кнопки “Сведения”, выбираем “Свойства”. 
Теперь нужно выполнить следующий алгоритм действий:
Остается лишь перезагрузить ПК и убедиться в отсутствии проблемы.
Третье решение проблемы «Не найден сетевой путь»
Иногда ошибка 0x80070035 возникает в связи с русскими именами пользователей сети. В таком случае решение будет очень простым: нужно связаться с владельцами ПК, подключенных к вашей сети и попросить их сменить свой логин с использованием латиницы. Также проблема может заключаться в том, что на подключенных компьютерах используются разные версии ОС Виндовс.
Решить проблему поможет следующий алгоритм действий:
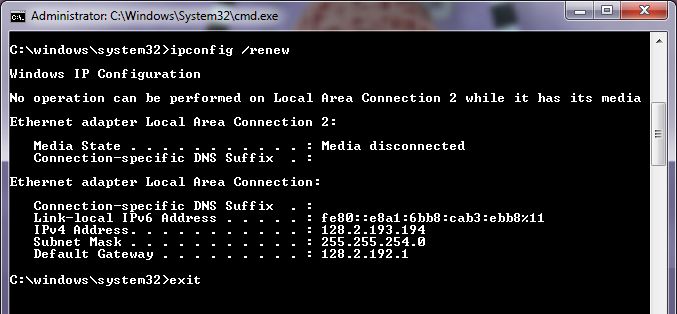
Полезное видео
Наглядно посмотреть решение рассматриваемой проблемы вы можете на следующем видео:
Источник
Как исправить ошибку 53 «Не найден сетевой путь»?
С ошибкой 53 «не найден сетевой путь» можно столкнуться при попытке получить доступ к общим папкам и файлам по локальной сети. Узнаем подробнее, как ее исправить?
Чем вызвана ошибка?
Сбой при подключении по указанному сетевому пути может произойти по следующим причинам:
Подключение с помощью командной строки
Если пытаетесь получить доступ через командную строку, проверьте правильность написания команды. Она должна отображать адрес сервера и папки, удаленного компьютера.
Откройте командную строку от имени администратора с помощью системного поиска.
В консоли введите команду, придерживаясь следующего формата:
net use F: «\servershare»
Где server – имя компьютера, share – наименование общей папки.
Проверка ping
Чтобы узнать, правильно ли работает сетевой сервер, запустите ping тест и проверьте, есть ли ответ. Кроме того, с помощью этого теста можно проверить, есть ли потери пакетов, что также приводит к ошибке 53. Для его запуска выполните указанные шаги.
В строке системного поиска наберите cmd, при отображении искомого результата щелкните на запуск от имени администратора.
В консоли запустите команду для проверки связи с сервером или компьютером:
ping (IP-адрес сервера)
Если команда возвращает все пакеты без их потери, это значит, что сеть настроена правильно. В противном случае проверьте настройки сети.
Отключение антивирусной программы
Если ping возвращает все пакеты, попробуйте отключить антивирусную программу, чтобы узнать, причастна ли она к этой ошибке 53. Есть много случаев, когда антивирус препятствует подключению к папке по сети. Поэтому временно отключите его и посмотрите, установлено ли соединение между устройствами.
Включение общего доступа
Иногда совместное использование файлов может быть отключено с Панели управления. Для включения, выполните следующие шаги.
Откройте Панель управления командой control из окна «Выполнить» (Win + R).
Переключите режим просмотра в правом верхнем углу на крупные значки и перейдите в раздел «Центра управления сетями и общим доступом».
На левой панели щелкните на вкладку «Изменить дополнительные параметры общего доступа».
Разверните профили «Домашний и рабочий» и «Общий». Отметьте флажками опции «Включить сетевое обнаружение» и «Включить общий доступ к файлам и принтерам» обоих профилей.
Сохраните изменения на «Применить», закройте окно. Попробуйте подключиться к общему ресурсу, к которому ранее не удавалось из-за ошибки 53.
Если по-прежнему не удается подключиться по сети, попробуйте это сделать из режима чистой загрузки. Если в этом режиме ошибка не препятствует получению доступа, то причина в стороннем фоновом процессе. Для его поиска включайте одно за другим приложения, пока не обнаружите то, которое вызывает ошибку 53.
Источник
Ошибка 0x80070035: Не найден сетевой путь в Windows 10
После обновления билда Windows 10 до 1803 или выше (1809, 1903, 1909) некоторые пользователи заметили, что они теперь не могут подключиться к общим папкам сетевым папкам на соседних компьютерах в сети, или к каталогу на сетевом NAS хранилище.
Проводник Windows не может даже отобразить список общих сетевых папок на соседних компьютерах (как с Windows 10, так и с Windows 7). При попытке открыть любую сетевую папку появляется ошибка:
Windows не может получить доступ к \NAS
Проверьте правильность написания данного имени. В противном случае возможно проблема с вашей сетью. Для определения проблем с сетью щёлкните кнопку «Диагностика».
Код ошибки 0x80070035.
Не найден сетевой путь.
В английской версии Windows 10 эта ошибка выглядит так:
Error code: 0x80070035.
The network path not found.
При этом с других компьютеров (с более старыми версиями Windows 10, 8.1 или 7), телефонов и других устройств вы можете спокойно открывать и использовать сетевые папки в локальной сети.
Попробуем разобраться, как исправить ошибку с кодом “0x80070035. Не найден сетевой путь” в Windows 10.
В Windows 10 по-умолчанию отключен протокол SMB v1
В первую очередь нужно понять, связана ли проблема с тем, что в Windows 10 1709 и выше по умолчанию отключен устаревший и небезопасный протокол доступа к сетевым файлам и папкам – SMB v1.0. Если сетевое устройство, к которому вы подключаетесь поддерживает доступ к общим файлам только по протоколу SMBv1 (например, старая версия NAS хранилища, компьютер с Windows XP/Windows Server 2003), то последние билды Windows 10 по-умолчанию не смогут подключиться к сетевым папкам на таком устройстве. И при доступе к ресурсу \SharedDeviceName вы можете получить ошибку “0x80070035”.
В Windows 10 вы можете проверить, включен ли у вас протокол доступа к сетевым ресурсам SMBv1 с помощью команды:
Dism /online /Get-Features /format:table | find «SMB1Protocol»
В нашем примере видно, что на компьютере отключен протокол SMB1:
Либо вы можете включить клиент SMB 1 командой DISM:
Dism /online /Enable-Feature /FeatureName:»SMB1Protocol-Client»
После установки клиента SMBv1 нужно перезагрузить компьютер.
После перезагрузки проверьте, появился ли доступ к сетевой папке.
В Windows 10 17090 и выше клиент SMBv1 автоматически удаляется, если он не использовался более 15 дней.
Гостевой вход без проверки подлинности
Если вы используете анонимный доступ к NAS хранилищам или другим компьютерам, нужно включить политику небезопасные гостевые входы. В Windows 1803/1709 она блокирует доступ к сетевым папкам по протоколу SMB 2.0 под анонимным (гостевым) аккаунтом. Для этого нужно в редакторе локальных политик Windows 10 (gpedit.msc) включить политику Enable insecure guest logons (Включить небезопасные гостевые входы) в секции GPO Computer Configuration -> Administrative templates -> Network (Сеть)-> Lanman Workstation.
Или вы можете разрешить сетевой доступ под гостевой записью командой:
reg add HKLMSYSTEMCurrentControlSetServicesLanmanWorkstationParameters /v AllowInsecureGuestAuth /t reg_dword /d 00000001 /f
Отключение SMB1 и SMB2
Если в вашей сети остались только устройства с поддержкой SMB v3 (Windows 8.1/Windows Server 2012 R2 и выше, см. таблицу версий SMB в Windows), вы можете исправить ошибку 0x80070035, отключив SMB1 и SMB2. Дело в том, что ваш компьютер может пытаться использовать протокол SMB 2.0 для доступа к сетевым папкам, которые разрешают только SMB 3.0 подключения (возможно с шифрованием трафика).
Сначала отключите протокол SMB 1 через Панель управления или командами:
sc.exe config lanmanworkstation depend= bowser/mrxsmb10/nsi
sc.exe config mrxsmb10 start= disabled
Dism /online /Disable-Feature /FeatureName:»SMB1Protocol»
Затем отключите протокол SMB2.0 в консоли PowerShell:
Вы можете проверить, что протоколы SMB 1 и SMB 2 отключены, выполнив команду PowerShell:
Get-SmbServerConfiguration | select «*enablesmb*»
Настройки просмотра сетевого окружения в Windows 10
Если ваши компьютеры находятся в рабочей группе, настоятельно советую выполнить рекомендации из статьи Windows 10 перестала видеть сетевое окружение. В частности:
В разделе Network and Sharing Center панели управления на обоих компьютерах проверьте, что в качестве текущего сетевого профиля используется частный профиль – Private (Current profile). Убедитесь, что включены следующие опции:
В разделе All Networks (Все сети) включите опции:
На обоих компьютерах сбросьте кэш DNS:
И перезагрузите оба компьютера.
Что еще стоит проверить:
Доступ к NAS или Samba хранилищу из Windows 10 с сохранённым паролем
Источник
Быстрые пути решения кода ошибки 0x80070035 «Не найден сетевой путь» в ОС Windows 7, 8 и 10


Среди распространенных причин этой ошибки – поврежденные драйвера адаптера, блокировка подключения брандмауэром или антивирусом, повреждение сетевого интерфейса и прочие.
Причины ошибки с кодом 0x80070035
Такая проблема может проявляет себя практически на всех современных версиях ОС Windows. Обычно она вызвана следующими причинами:
На Win 10 проблема может быть вызвана одним из ранних обновлений, вводящим запрет на использование пустых паролей при доступе к требуемым сетевым ресурсам.


Ошибка 0x80070035 в Windows 7 или 10
Люди могут соединить два персональных компьютера или ноутбука с целью совместного доступа к файлам и папкам по локальной сети. После ряда обновлений все чаще и чаще они сталкиваются с ошибкой типа «0x80070035 Windows 10», которая сообщает о невозможности найти сетевой путь к данным. Стоит сказать, что это крайне запутанная проблема, так как ее появление может означать большое количество проблем.
Внешний вид ошибки
Сама по себе ошибка сообщает о том, что все настройки сети в общем-то верны, и она работает правильно, но человек вводит некорректное имя пути к файлам или папкам. Любой указываемый путь обязан иметь общий допустимый ресурс на связанном девайсе, а также иметь к нему необходимый доступ.
Важно! Часто случается так, что происхождение ошибки понять очень трудно, так как причин ее может быть много. В этом могут быть виноваты драйвера, некорректные настройки общего доступа, неправильное конфигурирование протоколов, засорение кэша DNS и так далее.


Временно отключите ваш антивирус и брандмауэр
Наиболее частой причиной дисфункции является блокировка сетевого подключения к другому ПК со стороны системного антивируса или брандмауэра. Временно отключите последние с целью убедиться, что они не являются факторами возникновения проблемы.
Также отключите брандмауэры сторонних программ, уровня «Comodo Firewall» и аналогов.










Избавляемся от дефектов Windows Update
Когда система не может корректно обновляться, то в итоге возникают дополнительные ошибки, в том числе – и 0x80004005.
Вам необходимо посмотреть на первый вариант из этой инструкции, чтобы перейти к разделу параметров, связанным с обновлением и безопасностью. Там увидите вкладку «Устранение неполадок», а справа будет несколько пунктов – нас интересует «Центр обновления…»:
Запускаем проверку, спустя пару минут увидим результат. Если проблемы найдены и устранены, то перезагружаем компьютер. Вдруг данный путь не привёл к желаемому результату – значит пробуем другие способы.
Советую выполнить сброс Windows Update через командную строку, запущенную с правами админа. Вот здесь найдете перечень команд.









Убедитесь, что ваши диски находятся в общем доступе
Не «расшареные» диски ПК могут выступать причинами ошибки «Не найден сетевой путь». Для исправление проблемы:
Активируйте общий доступ к нужному диску (папке)
Это может быть полезным: Ошибка файловой системы 2147219196 в Windows 10 как исправить.
Включить поддержку общего доступа к файлам SMB1
Чтобы включить доступ к SMB1 в Windows 7:
Чтобы включить SMB1 в Windows 8:
Откроется файл C:WindowsSystem32OptionalFeatures.exe
Если хотите, вы также можете включить только то, что вы хотите – SMB 1.0/CIFS Client или SMB 1.0/CIFS Server. Когда все будет готово, нажмите на кнопку «Перезагрузить сейчас», чтобы немедленно перезагрузить компьютер и применить изменения.
Чтобы включить SMB1 в Windows 8.1 и 10:
Dism /online /Get-Features /format:table | find «SMB1Protocol»
Включите Enable NetBIOS через TCP/IP
В некоторых случаях необходимо ввести автоматическую активацию протокола для работы в локальных сетях NetBIOS. Для этого:
Задействуйте указанную опцию
Рекомендую также проверить, работает ли служба NetBIOS. Нажмите на Win+R, наберите services.msc. В списке открывшихся служб найдите «Модуль поддержки NetBIOS через TCP/IP», дважды кликните на ней, и в её свойствах установите тип запуска на «Автоматически», это поможет решить ошибку с кодом 0x80070035.
Выставьте соответствующий тип запуска
Изменение параметра локальной политики
Иногда Windows не может найти сетевой путь и выбрасывает ошибку 0x80070035, когда локальной политикой заблокирован доступ к общим папкам без проверки подлинности. Чтобы снять это ограничение, нужно активировать политику небезопасных гостевых входов. Откройте Редактор локальной групповой политики командой gpedit.msc из окна «Выполнить» (Win + R).
На левой панели навигации кликните на вкладку «Конфигурация компьютер», затем перейдите по пути: Административные шаблоны – Сеть.
Дважды кликните на разделе «Рабочая станция Lanman», чтобы развернуть ее параметры.
Откройте политику «Включить небезопасные гостевые входы», измените ее значение на «Включено» и сохраните изменения. Закройте редактор и перезагрузите систему.
Теперь попробуйте подключиться к папке по сети, доступ к которой был заблокирован ошибкой 0x80070035.
Удалите скрытые сетевые адаптеры
В некоторых случаях скрытые сетевые виртуальные адаптеры могут блокировать корректное сетевое подключение к другому ПК. Нам необходимо их удалить, для этого:
Отключаем брандмауэр
Брандмауэр Windows – это невидимый инструмент, который защищает наши системы от всех видов сетевых угроз, и он был включён в каждую версию Windows в течение последнего десятилетия. Поскольку он является «молчаливым» союзником, выполняющим большую часть своей работы в фоновом режиме, лишь немногие пользователи взаимодействуют с ним на регулярной основе, и ещё меньше людей знают, что это за инструмент и как он работает.
Что такое брандмауэр Windows
Брандмауэр Windows – это приложение безопасности, созданное Microsoft и встроенное в Windows, предназначенное для фильтрации сетевых данных, передаваемых в вашу систему Windows и обратно, и для блокировки вредоносных соединений и/или программ, которые их инициируют. Брандмауэр Windows впервые был включён в Windows XP (ещё в 2001 году), и с тех пор он улучшался в каждой новой версии Windows.
До 2004 года его называли брандмауэром подключения к Интернету, и в то время это был довольно простой и глючный брандмауэр с множеством проблем совместимости. Пакет обновления 2 (SP2) для Windows XP изменил название на Брандмауэр Windows, а также представил и улучшил основные возможности, такие как фильтрация и блокировка входящих соединений.
Что брандмауэр Windows делает
Брандмауэр Windows может обеспечить ваш компьютер или устройство защитой от атак из локальной сети или интернета, но при этом предоставить вам доступ к сети и интернету. Поскольку брандмауэр Windows фильтрует трафик, проходящий через ваш компьютер, он также может останавливать типы вредоносных программ, которые используют сетевой трафик для распространения, например, атаки троянских коней и черви. Ещё одна полезная возможность заключается в том, что он может фильтровать как исходящие, так и входящие соединения с вашим компьютером Windows и блокировать нежелательные. Брандмауэр использует предопределённый набор правил для обоих типов сетевого трафика, но его правила могут редактироваться и изменяться как пользователем, так и программным обеспечением, устанавливаемым пользователем. По умолчанию брандмауэр Windows позволяет выполнять множество задач, таких как работа в интернете, использование приложений для обмена мгновенными сообщениями, подключение к домашней группе в локальной сети, обмен файлами, папками и устройствами и т. д. Правила применяются по-разному в зависимости от профиля сети, установленного для активного сетевого подключения.
Большинство программ Windows, которым требуется доступ к интернету и сети, автоматически добавляют свои исключения в брандмауэр Windows, чтобы они могли работать правильно. Если они не добавляют такое исключение, брандмауэр Windows отображает предупреждение безопасности, в котором они просят вас разрешить им доступ к сети. По умолчанию брандмауэр Windows устанавливает флажок, соответствующий используемому сетевому подключению. Вы можете выбрать один из вариантов или оба, в зависимости от того, что вы хотите сделать. Если вы хотите разрешить программе подключаться к сети и Интернету, нажмите или коснитесь «Разрешить доступ». Если вы хотите заблокировать доступ, нажмите «Отмена».
Если вы используете Windows с учётной записью пользователя, который не является администратором, вы не увидите таких запросов. Все программы и приложения фильтруются в соответствии с правилами, существующими в брандмауэре Windows. Если приложение не соответствует этому правилу, оно автоматически блокируется без отображения каких-либо запросов. Брандмауэр Windows включён по умолчанию в современных версиях Windows, таких как Windows 10, Windows 7 и Windows 8.1, и он работает в фоновом режиме в качестве службы. Он только предлагает пользователям, когда им нужно принять решение. Вам не придётся открывать его, если вы не хотите увидеть его статус или настроить его работу.
Что не делает брандмауэр Windows
Брандмауэр Windows не может защитить вас от любых злонамеренных атак. Это инструмент, который всегда следует использовать в сочетании с хорошей антивирусной программой, поскольку он действует как барьер между вашим компьютером и внешним миром. Он не может защитить ваш компьютер с Windows от вредоносных программ, которые уже присутствуют на нем. Если случится так, что ваш компьютер заражён шпионским или вымогательским ПО, то брандмауэр Windows не сможет остановить обмен данными между вредоносным кодом и удалёнными хакерами. Для этой задачи вам понадобится сторонний инструмент.
Вы можете включить или выключить брандмауэр Windows, только если вы являетесь администратором. Ваш параметр применяется ко всем учётным записям пользователей, которые существуют на вашем устройстве Windows. Кроме того, если вы решите отключить брандмауэр Windows, убедитесь, что у вас установлена надёжная альтернатива, например, сторонний брандмауэр или антивирус. Основы брандмауэра Windows и его работы не так сложны. Однако, если вы хотите испачкать руки и настроить более продвинутые правила, которые определяют, как это работает, вам нужно немного научиться, прежде чем делать это.
Если вы на 100% уверены, что конфигурация внутренней сети работает должным образом, но ошибка не устранена, необходимо отключить сторонний брандмауэр. Большинство современных антивирусных ПО оснащены сторонними брандмауэрами. Этот дополнительный защитный слой более чем приветствуется, но он не может гарантировать, что он не будет мешать вашей внутренней сети. Процедура отключения антивирусного программного обеспечения зависит от марки антивирусного приложения. Чтобы отключить брандмауэр Защитника Windows, выполните следующие действия:
Включите опцию обнаружения сети
Перейдите в «Панель управления», потом «Сеть и Интернет», далее в «Центр управления сетями». Слева выберите «Изменить дополнительные параметры…», и активируйте опцию «Включить сетевое обнаружение». Сохраните произведённые изменения, это может помочь избавиться от проблемы с кодом 0x80070035.
Задействуйте сетевое обнаружение
Запуск служб
Вот как проверить и снова включить службу TCP/IP NetBIOS Helper в Windows 8 и других версиях:
Перезагрузите компьютер и проверьте, устранена ли проблема.
Настройте пароли в Диспетчере учётных данных
Перейдите в «Панель управления», в строке поиске справа сверху введите «Диспетчер учётных данных», кликните на найденный результат. Здесь нажмите на «Учётные данные Виндовс», а затем на надпись «Добавить учётные данные Windows». Последовательно, один за другим, введите пользовательское имя и пароль для каждой машины, подключённой к сети. Убедитесь, что каждое имя и пароль, набираемые вами, используются для входа на требуемый ПК (или сетевую локацию).
Введите данные для каждого PC
Откройте права на папку, которая недоступна
Для этого кликните на ней пкм и переходите в свойства. Вам нужен раздел «Доступ» — щелкайте по кнопке «Общий доступ».
Убедитесь, что для пользователя «Все» установлены права. Если его нет, то выберите из списка сверху и добавьте.
Советуем вам также прочитать статью про то, как исправить ошибку при запуске приложения 0xc000007b.
Ещё ряд пользовательских решений
По отзывам пользователей, также могут помочь следующие способы:
Рекомендуем к прочтению: Срок действия вашей лицензии Windows 10 истекает что делать.
Как исправить ошибку 0x80004005 windows
Ошибка 0x80004005 переводится как неуказанная ошибка и обычно наблюдается, когда пользователь не может получить доступ к общим папкам, дискам, виртуальным машинам, а также при невозможности установки обновлений Windows. Устранение этой проблемы зависит от того, где и как возникает сообщение об ошибке, и поскольку в этой ошибке не указано конкретно, какова фактическая проблема, даже в Microsoft справочнике она определяется как «Неопределенная ошибка».
С помощью этого руководства вы сможете решить проблему. Я собрал рабочие решения для различных сценариев и поместил их в этот пост. См. Ниже содержание, а затем используйте решение, применимое к вашему сценарию.
Ошибка 0x80004005 на VirtualBox
Обычно это раздел реестра, который вызывает проблемы.
Если ошибка все ещё возникает, тогда:
Ошибка 0x80004005 при доступе к общей папке или диску
Мы будем использовать regedit для создания значения LocalAccountTokenFilterPolicy.
HKLMSOFTWAREMicrosoftWindowsCurrentVersionPoliciesSystem
Если проблема повторяется после выполнения всех вышеперечисленных действий; тогда
Удерживая клавишу Windows и нажмите R и введите hdwwiz.cpl, чтобы открыть Диспетчер устройств. Выберите «Сетевые адаптеры», затем выберите «Вид» в меню и выберите «Просмотр скрытых устройств».
Разверните сетевые адаптеры, и если вы увидите Microsoft 6to4 Adapters, затем удалите их все, щелкнув правой кнопкой мыши и выбрав «Удалить устройство».
После этого перезагрузите компьютер и проверьте.
Ошибка 0x80004005 при установке Windows 7 или Windows Server 2008 R2 с пакетом обновления 1
E_FAIL (0x80004005) При настройке VirtualBox на Ubuntu
Если вы пытаетесь выделить виртуальную машину более 3 ГБ ОЗУ, убедитесь, что хост — это 64-разрядная система, и разрешено использование истинного аппаратного обеспечения (VT-x)
Не удалось открыть сеанс для виртуальной машины
В некоторых сеансах на виртуальной машине (VirtualBox) вы можете увидеть следующую ошибку.
Чтобы устранить проблему, откройте Центр управления сетями и выберите «Изменить настройки адаптера». Щелкните правой кнопкой мыши свой адаптер только для хостинга Virtualbox и выберите «Свойства». Включите «VirtualBird NDIS6 Bridget Networking Driver», если он отключен, и снова проверьте. Теперь VirtualBox должен работать нормально. Если нет, включите Virtual Network NDIS6 Bridget Networking Driver для каждого сетевого адаптера (Ethernet, WiFi …) и всегда снимите флажок NDIS6 и протестируйте.
Удаление Microsoft 6to4
Чтобы решить эту проблему, вы должны удалить Microsoft 6to4-устройства из своего диспетчера задач. Имейте в виду, что вы можете не видеть эти устройства, потому что они скрыты по умолчанию. Таким образом, вы увидите их только после включения опции Показать скрытые устройства.
Ниже приведены шаги для удаления этих устройств.
Как только вы закончите, перезагрузите компьютер. Ваша проблема должна быть решена после повторного входа в Windows.
Ошибка 0x80004005 При извлечении файлов
Способ 1. Попробуйте использовать другую утилиту для извлечения
Способ 2. Отключите защиту антивирусом в реальном времени
Другая возможная причина — чрезмерный защитный пакет сторонних разработчиков. При определенных условиях несколько сторонних антивирусных пакетов будут блокировать извлечение zipped-файлов. Если вы используете внешний сторонний антивирус вместо стандартного набора безопасности (Защитник Windows), вы можете попытаться временно отключить защиту в реальном времени или защиту вашего стороннего AV-адаптера и выяснить, устранена ли проблема.
В случае, если вы больше не сталкиваетесь с ошибкой 0x80004005, подумайте об удалении вашего текущего пакета сторонних поставщиков и перейдите в другой пакет безопасности. Если вы хотите избежать других конфликтов, подобных этому, подумайте над встроенным решением безопасности.
Метод 3: Повторная регистрация jscript.dll и vbscript.dll
Если первые два возможных решения вам не удались, попробуем другой подход. Некоторым пользователям удалось зафиксировать их, перерегистрировав несколько DLL (библиотеки динамических ссылок) в расширенной командной строке. Чтобы быть более точным, этот метод попытается устранить проблему, перерегистрировав jscript.dll (библиотеку, используемую при запуске JScript) и vbscript.dll (модуль, содержащий функции API для VBScript). Вот краткое руководство о том, как это сделать:
Ошибка 0х80004005 при записи дискового образа
Появление ошибки при работе с дисковыми образами связано практически всегда с отсутствием активированной версии Windows. Особенно это характерно для Windows 10 версии. В этом случае потребуется пройти службу активации Windows. Иначе и большинство остальных функций будут не доступны (как например: установка и удаление программ, доступ с помощью встроенных браузеров в Интернет, кроме самого сайта производителя ОС Windows — будет идти просто безусловная переадресация).
Более ранняя windows 7 версия ещё может работать вполне сносно, то и дело напоминая о необходимости проведения активации либо же указывая на то, что пользователь стал жертвой некоей подделки пиратской, которая до сих пор не зарегистрирована и не поставлена на учёт в Microsoft. Отчего лишена возможности получать качественные и доступные обновления.
Источник
Имеем сеть, обычную без домена, 8 компов, интернет идет с обычного ДСЛ-мамеда.
На всех стоит Win7. Все ходят друг к другу по сети без проблем. Пришел новый сотрудник и ему поставили древний тормозной комп на XP. Проблема в том, что этот компьютер видит в сети все другие и заходит на все, кроме одного, сцуко, самого главного, на котором вся файлопомойка конторы. И пишет он ошибку:
Не найден сетевой путь, что по имени, что по IP-шнику, хотя ip’шник пингуется и сетевом окружении комп виден. Отключали все фаеры и антивирусы, читали чуть ли не половину гугла — ни с места не сдвинулись!
Чё делать?
Есть такая категория людей, у которых куча тачек за 2+ ляма, пентхаус, коттедж, но они жмут 10 тыщ на новый комп себе в контору, которая является чуть ли не основным источником дохода…
Если комп старый, то, возможно, остались следы от прошлого подключения.
Если я верно понимаю, то компы соединены в одноранговую сеть. Т.е. в одну и ту же рабочую группу. Попробуйте вывести ХР-шный комп в другую рабочую группу — перезагруз — снова в рабочую группу — перезагруз.
Кроме того, в одноранговой сети проблемы могут быть с разрешениями на шары. Попробуйте в шарах прописать явно пользователя ХР-шного компа.
Не, на нем недавно винт форматили, винда свежая, чистая с оригинального дистрибутива
на файлопомойке под win 7
1. Запускаем C:WindowsSystem32secpol.msc
2. Идём в Local Policies -> Security Options
Выбираем -> Network security: LAN Manager Authentication
Изменяем то что установлено там на -> Send LM & NTLM Responses
3. Идём в -> Network security: Minimum session security for NTLM SSP
и снимаем галочку -> Require 128-bit encryption (обе предлагаемых опции становятся выключенными)
Кроме этого может банально не хватать прав. Хрюша в такой же рабочей группе как и клюшки ?
Проверяйте настройки NBT на обоих компах.
Какие конкретно параметры смотреть?
для начала что выдает net view \<символьное имя Win7>
?
Не найден сетевой путь.
Системная ошибка 53.
а в эвентах какие ошибки?
Никаких ошибок в эвентах нет и быть не может в данном случае.
Алексей Макаров писал(а)
Не найден сетевой путь. <br> Системная ошибка 53. …
Замечательно, идем дальше:
что выдает команда
net view \<IP адрес Win7>
?
Включено, само собой.
К 7-ми компам, сцуко, подключается, а к 8-му не хочет, в упор.
А вы точно нигде не ошиблись? Net view нужно запускать на машине с XР. В IP-адресе не ошиблись? Ошибка 53 возникает когда клиент физически не может установить соединение с сервером ни на 139, ни на 445 порту.
Угу, все верно.
IP’шник верный, по нему пинги идут. Фаеры и там и там отключены. Мистика, блеать, какая-то.
Мистики не бывает — наверняка вы просто что-то упустили. Ошибка точно 53?
Сделайте так:
на машине с XP
telnet
open <Win7 IP> 139
open <Win7 IP> 445
Хотя бы один раз должно успешно подключиться.
Если получите сбой подключения, значит, порт все-таки закрыт.
Разобрался я, короче:
Там на сервере стоит клиент сбербанка (Амикон), который при активном vpn-соединении блокирует нафиг эти порты. Поскольку виста/семерка могут работать по другим портам — они не отваливаются, а все XP’шные клиенты к серверу подключиться не могут. Главбух из этого клиент-банка вообще никогда не выходит))
Я же говорил: никакой мистики 
Египетская сила ))
Эта «флешечка» рубит вся и всё
Как оказалось, далеко не все))
клиент банк на сервере !!!!!!!!!!! да наверное ещё и ключи в папке на сервере лежат …… АФИГЕТЬ. 
PS насрать тому в рот кто устанавливал клиент банк ибо там прописано что утилита Амикон блокирует порты.
попробуйте с avz
файл-восстановление системы- п.14 (исправление spilsp)