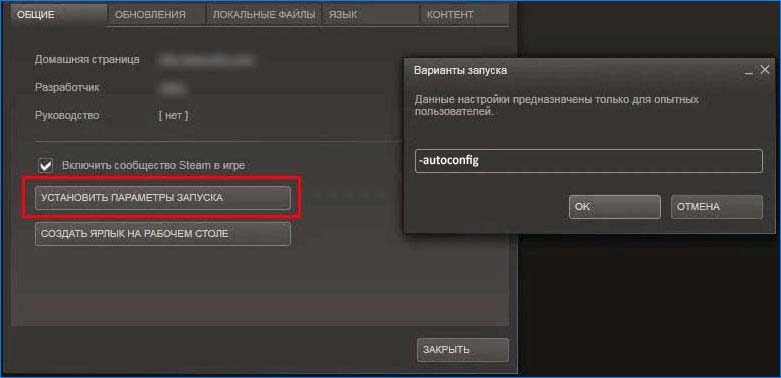При запуске игры в Steam клиент может неожиданно вернуть код ошибки 51. По отзывам пользователей, это сообщение чаще встречается в таких играх, как Dota и Skyrim.
Проблема обычно возникает после обновления Steam до последней версии или когда впервые запускаете игру на своем компьютере. Это довольно старая ошибка и в основном указывает на то, что существует какая-то внешняя проблема, из-за которой не удается запустить игру.
Чем вызвана ошибка?
Существует несколько причин, которые могут вызвать ошибку с кодом 51 в Steam:
- Проблема вызвана сторонним программным обеспечением, особенно антивирусом или брандмауэром, которые вызывают конфликты с игровым приложением.
- Повреждены или устаревшие файлы игры. Поскольку она не соответствует всем параметрам Steam, то не может быть запущена.
- Не установлен распространяемый пакет Microsoft Visual C++.
- Повреждены компоненты Steam. В Этом случае требуется его переустановка.
Прежде чем перейти к решениям, войдите в систему под учетной записью администратора. Кроме того, нужно подключиться к интернету без каких-либо брандмауэров или прокси-серверов.
Проверка целостности игровых файлов
В первую очередь нужно проверить целостность файлов игры, которую не удается запустить из-за ошибки 51. В ходе проверки Steam загружает манифест с игровых серверов и сравнивает все установленные файлы. Если будет обнаружен отсутствующий или не соответствующий установленному размеру, он будет заменен.
Откройте Steam и перейдите на вкладку Библиотеки в верхней панели. Щелкните правой кнопкой мыши на проблемной игре и выберите Свойства.
Затем щелкните на категории «Локальные файлы» и кликните на кнопку «Проверить целостность файлов игры». Подождите до завершения процесса, затем перезагрузите компьютер.
Попробуйте запустить игру, которую не удавалось из-за ошибки 51.
Проверка сторонних программ
Если продолжаете сталкиваться с ошибкой проверьте на компьютере наличие каких-либо проблемных приложений, которые могут конфликтовать с Steam. В первую очередь нужно проверить антивирусную программу.
Как известно, антивирусное ПО может ограничить некоторые функциональные возможности Steam, что приведет к тому, что клиент не сможет выполнить все требуемые операции для запуска игры.
Откройте раздел «Программы и компоненты» командой appwiz.cpl, запущенной из окна Win + R.
В спичке найдите те приложения, которые по вашему убеждению находятся в конфликте с игровым клиентом. Если определили проблемное приложение, щелкните по нему правой кнопкой мыши и удалите.
После завершения удаления перезагрузите компьютер и проверьте, возникает ли код ошибки 51.
Примечание: Проверить тип приложений, которые вызывают проблемы с игровым движком, можно на официальной странице поддержки Steam. Кроме того, перед удалением антивируса проверьте файлы карантина. Также нужно отключить сторонние FPS или игровые ускорители, которые могут конфликтовать с игровым клиентом.
Установка распространяемого пакета Microsoft Visual C++ вручную
Steam обычно устанавливает распространяемые пакеты DirectX и Microsoft Visual C++ автоматически при установке игры, которая нуждается в этих модулях. Но есть несколько случаев, когда автоматический процесс может быть остановлен. Перед применением решения нужно войти в систему как администратор.
Откройте Проводник Windows сочетанием клавиш Win + E и перейдите в следующую локацию:
C:Steamsteamappscommondota 2 beta_CommonRedistvcredist
Для примера указана Dota 2, поэтому выберите нужную папку с проблемной игрой.
Теперь щелкните правой кнопкой мыши на обоих исполняемых файлах и выберите «Запуск от имени администратора». Мастер запустит процесс установки, дождитесь его завершения и перейдите в следующую локацию:
C:Steamsteamappscommondota 2 beta_CommonRedistDirectX
Щелкните правой кнопкой мыши на исполняемых файлах и запустите от имени администратора.
Перезапустите ПК после завершения обеих установок и запустите игру, которая прерывалась кодом 51.
Обновление графических драйверов
Если драйвера видеокарты не обновлены до последней версии, они не могут быть инициализированы должным образом, что в конечном итоге может привести к ошибке 51. В этом решении нужно обновить как встроенные графические ядра (Intel HD или UHD), так и дискретные видеокарты.
Откройте Диспетчер устройств командой devmgmt.msc из окна Win + R.
Разверните вкладку Видеоадаптера, щелкните правой кнопкой мыши на графическом оборудовании и выберите «Обновить».
В следующем окне будет предложено для пути обновления. То есть, можно использовать Центр обновления Windows, чтобы он мог автоматически установить последние версии драйверов или загрузите их из сайта производителя и выберите второй вариант установки вручную.
После обновления устройств и перезапуска системы, проверьте, удалось ли исправить ошибку 51.
Кроме того, если используете видеокарты AMD или nVidia, загрузите из официального сайта последнюю версию программного обеспечения. Затем запустите загруженный файл и следуйте инструкции до завершения установки.
Изменение конфигурации клиента
Steam сохраняет конфигурации движка на компьютере. Каждый раз, когда клиент запускается эти конфигурации извлекаются в режиме реального времени и используются игровым движком. При их повреждении могут возникнуть проблему, включая ошибку 51.
Выйдите из Steam, затем откройте окно «Выполнить» нажатием на Win +R. В открывшемся окне запустите команду:
steam://flushconfig
Кликните на кнопку «Разрешить», если возникнет запрос «Разрешить этому сайту открывать программу».
Перезагрузите компьютер, откройте Steam и перейдите на вкладку Библиотеки. Кликните правой кнопкой на проблемной игре и выберите Свойства. На вкладке Общие нажмите на опцию «Установить параметры запуска».
Введите: -autoconfig и нажмите на «ОК». Проверьте, решена ли проблема.
[Help!] Rebirth won’t start, error code 51
When I try to start Rebirth, I get a popup window with the text «The Binding of Isaac: Rebirth failed to start (error code 51).» I have tried restarting Steam, and re-installing the game.
(I have this same problem with Awesomenauts too.)
Has anybody else had this problem? And if so, how did you solve it?
На игровых форумах пользователи Стим жалуются на частые сбои в клиенте. Например: геймеры столкнулись с проблемой «Ошибка 51» при запуске разных компьютерных игр в Steam.
Здесь собраны наиболее эффективные способы решения проблемы «Ошибка под кодом 51». Нижеприведенная последовательность призвана устранить эту ошибку. Форумчане настоятельно рекомендуют следовать инструкции именно по порядку, в котором описаны действия. Так вы исключите ненужных затрат усилий и времени, поскольку универсального метода исправить данный сбой в Стиме нет (одним помог первый вариант, а другим последний), поэтому пробуйте каждый.
Удаление файла ClientRegistry.blob
Этот способ поможет устранить ошибку 51, в случае если поврежден указанный файл. После процедуры Steam в автоматическом режиме создаст корректную и совершенно новую версию данного файла.
- Зайдите в «Диспетчере задач» и уберите Steam.ехе.
- Затем в корневой папки Стим удалите файл под названием ClientRegistry.blob.
- После этого запустите снова Steam.
Иногда клиент запускается сразу, но если этого не произошло – не паникуйте. Подождите 2-3 минуты и процесс запуска пойдет.
Проверка целостность кэша игровых файлов
Файлы игры могут быть испорчены по различным причинам. К примеру, игра некорректно скачивалась из-за нестабильности стимовских серверов либо плохого Интернет-соединения. В результате мы получаем разного рода сбои, один из которых ошибка под кодом 51. Проверка кэша пользователям позволяет автоматически докачать или заменить все поврежденные файлы. Пример: из 8 Гб игры лишь поврежден 1 или 2 файла объемом 2 Мб. Итак, ваши действия:
- Перезагрузите ПК и запустите клиент Steam.
- ПКМ в библиотеке нажмите на проблемную игру, затем выберите пункт «Свойства».
- Далее вам нужна вкладка «Локальные файлы», где надо нажать «Проверить целостность кэша … (или файлов игры…)».
- Процесс проверки целостности игровых файлов может занять некоторое время, поэтому до его завершения не предпринимайте никаких действий.
- Steam после проверки выведет информацию о количестве поврежденных файлов. Клиент автоматически скачает с официального источника необходимые файлы и соответственно заменит ими нефункционирующие.
Если нерабочих файлов не обнаружено – скачиваться и заменяться ничего не будет.
В данном случае, очевидно, что проблема с ошибкой 51 спровоцирована не игровыми файлами. Значит, следуйте дальше к другому варианту исправления.
Удаление и новая установка Steam
Прежде всего, не спешите! Обязательно обратите внимание – вместе со Steam, как правило, удаляются все игры, приложения, сохранения и дополнения. Поэтому чтобы заново их не скачивать и устанавливать – рекомендуется сохранить папку с играми. Находится она по этому пути: C:Program Files (x86)Steam. Папка называется «steamapps». Скопируйте ее в какое-нибудь другое место жесткого диска.
Дальнейшая ваша задача точно повторить инструкцию:
- Перейдите в диск C:Program Files (x86)Steam через «Мой компьютер». Для справки: путь к нужной папке steamapps у вас может отличаться, поэтому чтобы его найти кликните по ярлыку Стим ПКМ и выберите в меню пункт «Расположение файла». Для удаления можно воспользоваться стандартным способом, который предоставляет Windows.
- Перед процедурой удаления – обязательно закройте Steam в трее панели задач на рабочем столе.
- Нажмите Win+R. В появившемся окне «Выполнить» впишите (или скопируйте) слово control. Нажмите «ОК».
- Переключите в панели управления в опции «Просмотр» на «Категории». Далее перейдите «Удаление программы».
- Строка Steam / «Удалить».
- Когда деинсталлятор запустится, вам надо в первом окне нажать «Удалить».
- После завершения процесса во втором окне кнопка «Закрыть».
Далее скачайте заново Steam и установите. Крайне важно правильно произвести установку! В инструкции правильная последовательность установки клиента Стим на ПК с ОС Windows XP, 7, 8, 10. Скачивать нужно только с официального источника:
https://store.steampowered.com/about/
- После закачки запустите установщик, кликнув дважды ЛКМ по файлу. В окне приветствия Steam нажмите кнопку «Далее».
- Чтобы продолжить правильную установку обязательно поставьте галочку возле «Я принимаю…» затем жмите «Далее».
- Если язык не определился автоматически, выберите вручную. Нажмите «Далее».
- Откроется окно, где указано место сохранения клиента Steam. Эту папку можно не менять, если на диске «С» достаточно места. Нажмите «Установить». Очень важный момент: категорически нельзя допускать чтобы в пути к папке со Steam и соответственно папке, где игры – присутствовали русские буквы, если есть, то обязательно смените, например, на английские.
- Дождитесь окончания процесса, затем нажмите «Готово».
При первом запуске Steam (начнется сразу, если перед кнопкой «Готово» не сняли из чекбокса галочку) начнется загрузка файлов обновлений программы (это происходит независимо версии Стим). После загрузки всех обновлений создайте новый аккаунт Steam либо посредством логина/пароля зайдите в существующий. Хотя этот способ достаточно затратный по времени, но, тем не менее, он помогает многим геймерам устранить ошибку 51 в Стиме.
Проверка системных файлов
Очень удобный инструмент, входящий в состав Виндовс, который позволяет качественно просканировать и, что немаловажно восстановить любые испорченные файлы Windows, в т. ч. имеющие отношение к Ошибке 51.
- Зайдите в командную строку – обязательно от имени админа.
- Далее в строке нужно ввести (или скопируйте) команду: sfc /scannow. Щелкните Enter. Это запустит процесс проверки целостности системных файлов и при выявлении ошибок попытается исправить.
- Сканирование системы может занять какое-то время, поэтому проявите терпение.
В Windows 7/10 при проверке системных файлов иногда могут возникать определенные сбои, и вышеуказанный метод не всегда корректно справляется с задачей. Если это произошло, попробуйте более мощное средство – утилита DISM.
- Запустите командную строку от Администратора.
- Введите такую команду:
- Когда утилита сообщает, что хранилище важных компонентов подлежит срочному восстановлению – введите следующую команду:
Бывает, что и этот способ не помогает исправить ошибки в системных файлах Виндовс. В таком случае воспользуйтесь еще одним вариантом. Попробуйте реанимировать хранилище компонентов при помощи запуска PowerShell с повышенными правами. Подробнее здесь:
https://remontcompa.ru/902-vosstanovlenie-povrezhdennogo-hranilischa-komponentov-windows-s-pomoschyu-powershell.html
Дополнительные решения
Кроме вышеописанных способов решения проблемы рекомендуется еще следующее:
- запустите Steam с правами администратора;
- обновите драйвера всех комплектующих компьютера;
- вручную установите Microsoft Visual C++ Redistributable и DirectX;
- проверьте, не блокирует ли соединения Стима «Фаервол» или другие антивирусные ПО.
Как уже отмечалось, Ошибка 51 в Steam при запуске разных игр может быть вызвана рядом факторов, именно поэтому важно устранять поочередно все возможные причины.
На чтение 7 мин. Просмотров 460 Опубликовано 18.04.2021
Пользователи сталкиваются с кодом ошибки 51 вместе с сообщением «Не удалось запустить игру», когда они пытаются запустить игру, установленную через игровой движок Steam. Это сообщение об ошибке применимо, и его можно увидеть во всех играх, таких как Dota или Skyrim.
Согласно нашему исследованию, пользователи обычно сталкиваются с этой проблемой, когда они обновили Steam до последней сборки или впервые запускают игру на своем компьютере. Это скорее повторяющаяся проблема, и в основном это означает, что существует некоторая внешняя проблема, по которой игра не запускается.
Содержание
- Что вызывает код ошибки 51 (игра не запускается) в Steam?
- Решение 1. Проверьте целостность файлов игры
- Решение 2. Проверьте сторонние приложения (включая антивирус)
- Решение 3. Установите DirectX и Microsoft Visual C ++ Redistributable вручную
- Решение 4. Обновите графические драйверы
- Решение 5. Измените конфигурацию игры
- Решение 6. Полностью обновить Steam
Что вызывает код ошибки 51 (игра не запускается) в Steam?
Мы рассмотрели эту проблему, изучив несколько стратегий восстановления, отчеты пользователей и распространенные шаги, которые были использованы для решения проблемы. На основании нашего исследования существует несколько распространенных сценариев, которые могут вызвать эту проблему:
- Сторонние приложения: Третьи -party приложения, как известно, конфликтуют со Steam, особенно с антивирусом и другим защитным программным обеспечением.
- Поврежденная установка игры: Установленные игры могут стать поврежденными или устаревшими. В этом случае, поскольку игра не соответствует всем параметрам Steam, она не сможет запуститься.
- Распространяемый компонент Microsoft Visual C ++: Это Модуль используется Steam для бесперебойной работы игры и является частью движка игры. Если он не установлен, игра не запустится.
- Поврежденный Steam: Если все вышеперечисленные причины не вызывают проблемы, единственный логичный Осталось объяснение, что ваш Steam либо поврежден, либо устарел. Полный сброс может решить проблему.
Прежде чем мы перейдем к решениям, убедитесь, что вы вошли в систему как администратор на своем компьютере. Кроме того, у вас должно быть открытое подключение к Интернету без каких-либо брандмауэров или прокси-серверов.
Решение 1. Проверьте целостность файлов игры
Первым шагом по устранению неполадок при устранении проблемы является проверка целостности файлов игры. Бывают случаи, когда игра, которую вы пытаетесь запустить, имеет неполные установочные файлы или некоторые файлы повреждены. В этом случае игра не запустится и вызовет код ошибки 51.
Когда мы проверяем целостность файлов игры, Steam загружает манифест с игровых серверов и сравнивает все данные файлов. Если какой-либо файл отсутствует или отличается, он немедленно заменяется. Вам необходимо проверить целостность игры, из-за которой возникла проблема. Вот шаги, которые вам необходимо выполнить.
- Откройте приложение Steam и нажмите Игры из верхней панели. Теперь выберите A. Noire в левом столбце щелкните его правой кнопкой мыши и выберите Свойства .
- В свойствах щелкните Локальные файлы и выберите Проверить целостность файлов игры .
- Теперь дождитесь завершения процесса. После завершения проверки перезагрузите компьютер и снова запустите L.A. Noire. Убедитесь, что игра запускается должным образом.
Решение 2. Проверьте сторонние приложения (включая антивирус)
Следующим шагом будет проверка наличия на вашем компьютере проблемных приложений, которые могут конфликтовать со Steam, когда он пытается запустить игру. Особое внимание следует уделять антивирусному программному обеспечению.
Антивирусное программное обеспечение может ограничивать некоторые функции Steam (ложное срабатывание), что приведет к тому, что Steam не сможет выполнить все необходимые операции до того, как игра будет запущена. запущен. В этом решении вам нужно самостоятельно устранить неполадки и выяснить, есть ли какие-либо приложения, которые могут быть виноватыми.
- Нажмите Windows + R , введите « appwiz.cpl » в диалоговом окне и нажмите Enter .
- После открытия диспетчера приложений просмотрите все приложения и найдите те, которые, по вашему мнению, конфликтуют со Steam.
- Если вы определили приложение, щелкните его правой кнопкой мыши и выберите Удалить .
- Перезагрузите компьютер и проверьте, исчезло ли сообщение об ошибке.
Примечание. Вы также можно перейти на официальную страницу поддержки Steam и проверить типы приложений, которые вызывают проблемы с игровым движком. Вы также можете выключить антивирус, но не забудьте проверить файлы в карантине. Вам также следует подумать об отключении сторонних FPS или игровых ускорителей. Известно, что они конфликтуют с движком игры.
Решение 3. Установите DirectX и Microsoft Visual C ++ Redistributable вручную
Обычно в Steam автоматически устанавливает Microsoft Visual C ++ Redistributable и DirectX при установке игры, для которой требуется этот модуль. Однако есть несколько случаев, когда этот автоматический процесс может быть остановлен, а модуль не может быть установлен. В этом решении мы перейдем к файлам игры, которые не запускаются, и снова запустим модуль должным образом. Убедитесь, что вы вошли в систему как администратор в этом решении.
- Нажмите Windows + E , чтобы запустить проводник Windows и перейти к следующий адрес:
C: Steam steamapps common dota 2 beta _CommonRedist vcredist
Здесь название игры – Dota 2. Вы можете выбрать нужную папку в вашем случае соответственно.
- Теперь щелкните правой кнопкой мыши исполняемые файлы и выберите Запуск от имени администратора .
- Мастер установки продолжит процесс установки. После завершения процесса перейдите по следующему пути к файлу:
C: Steam steamapps common dota 2 beta _CommonRedist DirectX
- Теперь щелкните правой кнопкой мыши исполняемые файлы и выберите Запуск от имени администратора.
- Перезагрузите компьютер после завершения обеих установок и запустите игру. Проверьте, можете ли вы запустить его правильно.
Решение 4. Обновите графические драйверы
Графические драйверы являются основными актеры или движущая сила, стоящая за ходом вашей игры. Они также отвечают за отображение графического интерфейса на вашем компьютере. Если графические драйверы не обновлены до последней доступной сборки, они могут не инициализироваться должным образом или невыполнение требований Steam может вызвать сообщение об ошибке.
В этом решении вы должны обновите оба графических драйвера т.е. встроенные драйверы (Intel HD или UHD) и специальные драйверы.
- Нажмите Windows + R, введите « devmgmt. msc »в диалоговом окне и нажмите Enter.
- В диспетчере устройств , разверните категорию Видеоадаптеры , щелкните правой кнопкой мыши графическое оборудование и выберите Обновить драйвер .
- Теперь у вас есть два варианта. Либо вы можете использовать обновление Windows, чтобы оно могло устанавливать последние версии драйверов автоматически, либо вы можете вручную перейти на веб-сайт производителя и выбрать второй вариант после загрузки файла.
- После обновления драйверов перезапустите игру должным образом и проверьте, исчезло ли сообщение об ошибке.
Примечание. Вы также можете перейти на веб-сайт производителя и загрузить оттуда последние версии драйверов. Затем вам просто нужно загрузить исполняемый файл и запустить его на своем компьютере.
Решение 5. Измените конфигурацию игры
Конфигурации движка Steam хранятся на вашем компьютере. Каждый раз, когда он запускается или запускается, эти конфигурации загружаются в реальном времени и используются игровым движком. Если они повреждены или неправильно настроены, они могут вызвать код ошибки 51. В этом случае, очистив конфигурацию и автоматически настроив игру, проблему можно решить.
- Выйти из Steam.
- Нажмите клавишу Windows и введите Выполнить . Затем в результатах нажмите Выполнить .
- Введите следующую команду:
steam://flushconfig
и нажмите Enter .
- Нажмите Разрешить , когда вас попросят « Разрешить этому веб-сайту открывать программу ».
- Перезагрузите компьютер.
- Запустите Steam и перейдите в библиотеку Steam.
- Теперь щелкните правой кнопкой мыши по игре, в которой возникают проблемы. с помощью и выберите Свойства .
- Теперь на вкладке Общие нажмите « Установить параметры запуска ○”.
- Введите: -autoconfig и нажмите « Ok ». Затем проверьте, решена ли проблема. .
Решение 6. Полностью обновить Steam
Если все вышеперечисленные методы не сработают, мы попытаемся при полной переустановке Steam. В редких случаях установочные файлы Steam рвутся, не подлежат ремонту и требуют переустановки. Обычно это происходит, когда вы вручную переносите папку Steam в другой каталог или вносите некоторые изменения в свою учетную запись.
Когда мы обновляем файлы Steam, мы не удаляем ваши загруженные игры. Ваши данные пользователя Steam также будут сохранены. Только плохие файлы или устаревшие будут заменены самим приложением. Имейте под рукой свои учетные данные, потому что вас могут попросить ввести их.
Вы можете обновить свои файлы Steam. Вы можете создать временную резервную копию на случай, если что-то пойдет не так.
При запуске игры в Steam клиент может неожиданно вернуть код ошибки 51. По отзывам пользователей, это сообщение чаще встречается в таких играх, как Dota и Skyrim.
Проблема обычно возникает после обновления Steam до последней версии или когда впервые запускаете игру на своем компьютере. Это довольно старая ошибка и в основном указывает на то, что существует какая-то внешняя проблема, из-за которой не удается запустить игру.
Чем вызвана ошибка?
Существует несколько причин, которые могут вызвать ошибку с кодом 51 в Steam:
- Проблема вызвана сторонним программным обеспечением, особенно антивирусом или брандмауэром, которые вызывают конфликты с игровым приложением.
- Повреждены или устаревшие файлы игры. Поскольку она не соответствует всем параметрам Steam, то не может быть запущена.
- Не установлен распространяемый пакет Microsoft Visual C++.
- Повреждены компоненты Steam. В Этом случае требуется его переустановка.
Прежде чем перейти к решениям, войдите в систему под учетной записью администратора. Кроме того, нужно подключиться к интернету без каких-либо брандмауэров или прокси-серверов.
Проверка целостности игровых файлов
В первую очередь нужно проверить целостность файлов игры, которую не удается запустить из-за ошибки 51. В ходе проверки Steam загружает манифест с игровых серверов и сравнивает все установленные файлы. Если будет обнаружен отсутствующий или не соответствующий установленному размеру, он будет заменен.
Откройте Steam и перейдите на вкладку Библиотеки в верхней панели. Щелкните правой кнопкой мыши на проблемной игре и выберите Свойства.
Затем щелкните на категории «Локальные файлы» и кликните на кнопку «Проверить целостность файлов игры». Подождите до завершения процесса, затем перезагрузите компьютер.
Попробуйте запустить игру, которую не удавалось из-за ошибки 51.
Проверка сторонних программ
Если продолжаете сталкиваться с ошибкой проверьте на компьютере наличие каких-либо проблемных приложений, которые могут конфликтовать с Steam. В первую очередь нужно проверить антивирусную программу.
Как известно, антивирусное ПО может ограничить некоторые функциональные возможности Steam, что приведет к тому, что клиент не сможет выполнить все требуемые операции для запуска игры.
Откройте раздел «Программы и компоненты» командой appwiz.cpl, запущенной из окна Win + R.
В спичке найдите те приложения, которые по вашему убеждению находятся в конфликте с игровым клиентом. Если определили проблемное приложение, щелкните по нему правой кнопкой мыши и удалите.
После завершения удаления перезагрузите компьютер и проверьте, возникает ли код ошибки 51.
Примечание: Проверить тип приложений, которые вызывают проблемы с игровым движком, можно на официальной странице поддержки Steam. Кроме того, перед удалением антивируса проверьте файлы карантина. Также нужно отключить сторонние FPS или игровые ускорители, которые могут конфликтовать с игровым клиентом.
Установка распространяемого пакета Microsoft Visual C++ вручную
Steam обычно устанавливает распространяемые пакеты DirectX и Microsoft Visual C++ автоматически при установке игры, которая нуждается в этих модулях. Но есть несколько случаев, когда автоматический процесс может быть остановлен. Перед применением решения нужно войти в систему как администратор.
Откройте Проводник Windows сочетанием клавиш Win + E и перейдите в следующую локацию:
C:Steamsteamappscommondota 2 beta_CommonRedistvcredist
Для примера указана Dota 2, поэтому выберите нужную папку с проблемной игрой.
Теперь щелкните правой кнопкой мыши на обоих исполняемых файлах и выберите «Запуск от имени администратора». Мастер запустит процесс установки, дождитесь его завершения и перейдите в следующую локацию:
C:Steamsteamappscommondota 2 beta_CommonRedistDirectX
Щелкните правой кнопкой мыши на исполняемых файлах и запустите от имени администратора.
Перезапустите ПК после завершения обеих установок и запустите игру, которая прерывалась кодом 51.
Обновление графических драйверов
Если драйвера видеокарты не обновлены до последней версии, они не могут быть инициализированы должным образом, что в конечном итоге может привести к ошибке 51. В этом решении нужно обновить как встроенные графические ядра (Intel HD или UHD), так и дискретные видеокарты.
Откройте Диспетчер устройств командой devmgmt.msc из окна Win + R.
Разверните вкладку Видеоадаптера, щелкните правой кнопкой мыши на графическом оборудовании и выберите «Обновить».
В следующем окне будет предложено для пути обновления. То есть, можно использовать Центр обновления Windows, чтобы он мог автоматически установить последние версии драйверов или загрузите их из сайта производителя и выберите второй вариант установки вручную.
После обновления устройств и перезапуска системы, проверьте, удалось ли исправить ошибку 51.
Кроме того, если используете видеокарты AMD или nVidia, загрузите из официального сайта последнюю версию программного обеспечения. Затем запустите загруженный файл и следуйте инструкции до завершения установки.
Изменение конфигурации клиента
Steam сохраняет конфигурации движка на компьютере. Каждый раз, когда клиент запускается эти конфигурации извлекаются в режиме реального времени и используются игровым движком. При их повреждении могут возникнуть проблему, включая ошибку 51.
Выйдите из Steam, затем откройте окно «Выполнить» нажатием на Win +R. В открывшемся окне запустите команду:
steam://flushconfig
Кликните на кнопку «Разрешить», если возникнет запрос «Разрешить этому сайту открывать программу».
Перезагрузите компьютер, откройте Steam и перейдите на вкладку Библиотеки. Кликните правой кнопкой на проблемной игре и выберите Свойства. На вкладке Общие нажмите на опцию «Установить параметры запуска».
Введите: -autoconfig и нажмите на «ОК». Проверьте, решена ли проблема.
На чтение 7 мин. Просмотров 460 Опубликовано 18.04.2021
Пользователи сталкиваются с кодом ошибки 51 вместе с сообщением «Не удалось запустить игру», когда они пытаются запустить игру, установленную через игровой движок Steam. Это сообщение об ошибке применимо, и его можно увидеть во всех играх, таких как Dota или Skyrim.
Согласно нашему исследованию, пользователи обычно сталкиваются с этой проблемой, когда они обновили Steam до последней сборки или впервые запускают игру на своем компьютере. Это скорее повторяющаяся проблема, и в основном это означает, что существует некоторая внешняя проблема, по которой игра не запускается.
Содержание
- Что вызывает код ошибки 51 (игра не запускается) в Steam?
- Решение 1. Проверьте целостность файлов игры
- Решение 2. Проверьте сторонние приложения (включая антивирус)
- Решение 3. Установите DirectX и Microsoft Visual C ++ Redistributable вручную
- Решение 4. Обновите графические драйверы
- Решение 5. Измените конфигурацию игры
- Решение 6. Полностью обновить Steam
Что вызывает код ошибки 51 (игра не запускается) в Steam?
Мы рассмотрели эту проблему, изучив несколько стратегий восстановления, отчеты пользователей и распространенные шаги, которые были использованы для решения проблемы. На основании нашего исследования существует несколько распространенных сценариев, которые могут вызвать эту проблему:
- Сторонние приложения: Третьи -party приложения, как известно, конфликтуют со Steam, особенно с антивирусом и другим защитным программным обеспечением.
- Поврежденная установка игры: Установленные игры могут стать поврежденными или устаревшими. В этом случае, поскольку игра не соответствует всем параметрам Steam, она не сможет запуститься.
- Распространяемый компонент Microsoft Visual C ++: Это Модуль используется Steam для бесперебойной работы игры и является частью движка игры. Если он не установлен, игра не запустится.
- Поврежденный Steam: Если все вышеперечисленные причины не вызывают проблемы, единственный логичный Осталось объяснение, что ваш Steam либо поврежден, либо устарел. Полный сброс может решить проблему.
Прежде чем мы перейдем к решениям, убедитесь, что вы вошли в систему как администратор на своем компьютере. Кроме того, у вас должно быть открытое подключение к Интернету без каких-либо брандмауэров или прокси-серверов.
Решение 1. Проверьте целостность файлов игры
Первым шагом по устранению неполадок при устранении проблемы является проверка целостности файлов игры. Бывают случаи, когда игра, которую вы пытаетесь запустить, имеет неполные установочные файлы или некоторые файлы повреждены. В этом случае игра не запустится и вызовет код ошибки 51.
Когда мы проверяем целостность файлов игры, Steam загружает манифест с игровых серверов и сравнивает все данные файлов. Если какой-либо файл отсутствует или отличается, он немедленно заменяется. Вам необходимо проверить целостность игры, из-за которой возникла проблема. Вот шаги, которые вам необходимо выполнить.
- Откройте приложение Steam и нажмите Игры из верхней панели. Теперь выберите A. Noire в левом столбце щелкните его правой кнопкой мыши и выберите Свойства .
- В свойствах щелкните Локальные файлы и выберите Проверить целостность файлов игры .
- Теперь дождитесь завершения процесса. После завершения проверки перезагрузите компьютер и снова запустите L.A. Noire. Убедитесь, что игра запускается должным образом.
Решение 2. Проверьте сторонние приложения (включая антивирус)
Следующим шагом будет проверка наличия на вашем компьютере проблемных приложений, которые могут конфликтовать со Steam, когда он пытается запустить игру. Особое внимание следует уделять антивирусному программному обеспечению.
Антивирусное программное обеспечение может ограничивать некоторые функции Steam (ложное срабатывание), что приведет к тому, что Steam не сможет выполнить все необходимые операции до того, как игра будет запущена. запущен. В этом решении вам нужно самостоятельно устранить неполадки и выяснить, есть ли какие-либо приложения, которые могут быть виноватыми.
- Нажмите Windows + R , введите « appwiz.cpl » в диалоговом окне и нажмите Enter .
- После открытия диспетчера приложений просмотрите все приложения и найдите те, которые, по вашему мнению, конфликтуют со Steam.
- Если вы определили приложение, щелкните его правой кнопкой мыши и выберите Удалить .
- Перезагрузите компьютер и проверьте, исчезло ли сообщение об ошибке.
Примечание. Вы также можно перейти на официальную страницу поддержки Steam и проверить типы приложений, которые вызывают проблемы с игровым движком. Вы также можете выключить антивирус, но не забудьте проверить файлы в карантине. Вам также следует подумать об отключении сторонних FPS или игровых ускорителей. Известно, что они конфликтуют с движком игры.
Решение 3. Установите DirectX и Microsoft Visual C ++ Redistributable вручную
Обычно в Steam автоматически устанавливает Microsoft Visual C ++ Redistributable и DirectX при установке игры, для которой требуется этот модуль. Однако есть несколько случаев, когда этот автоматический процесс может быть остановлен, а модуль не может быть установлен. В этом решении мы перейдем к файлам игры, которые не запускаются, и снова запустим модуль должным образом. Убедитесь, что вы вошли в систему как администратор в этом решении.
- Нажмите Windows + E , чтобы запустить проводник Windows и перейти к следующий адрес:
C: Steam steamapps common dota 2 beta _CommonRedist vcredist
Здесь название игры – Dota 2. Вы можете выбрать нужную папку в вашем случае соответственно.
- Теперь щелкните правой кнопкой мыши исполняемые файлы и выберите Запуск от имени администратора .
- Мастер установки продолжит процесс установки. После завершения процесса перейдите по следующему пути к файлу:
C: Steam steamapps common dota 2 beta _CommonRedist DirectX
- Теперь щелкните правой кнопкой мыши исполняемые файлы и выберите Запуск от имени администратора.
- Перезагрузите компьютер после завершения обеих установок и запустите игру. Проверьте, можете ли вы запустить его правильно.
Решение 4. Обновите графические драйверы
Графические драйверы являются основными актеры или движущая сила, стоящая за ходом вашей игры. Они также отвечают за отображение графического интерфейса на вашем компьютере. Если графические драйверы не обновлены до последней доступной сборки, они могут не инициализироваться должным образом или невыполнение требований Steam может вызвать сообщение об ошибке.
В этом решении вы должны обновите оба графических драйвера т.е. встроенные драйверы (Intel HD или UHD) и специальные драйверы.
- Нажмите Windows + R, введите « devmgmt. msc »в диалоговом окне и нажмите Enter.
- В диспетчере устройств , разверните категорию Видеоадаптеры , щелкните правой кнопкой мыши графическое оборудование и выберите Обновить драйвер .
- Теперь у вас есть два варианта. Либо вы можете использовать обновление Windows, чтобы оно могло устанавливать последние версии драйверов автоматически, либо вы можете вручную перейти на веб-сайт производителя и выбрать второй вариант после загрузки файла.
- После обновления драйверов перезапустите игру должным образом и проверьте, исчезло ли сообщение об ошибке.
Примечание. Вы также можете перейти на веб-сайт производителя и загрузить оттуда последние версии драйверов. Затем вам просто нужно загрузить исполняемый файл и запустить его на своем компьютере.
Решение 5. Измените конфигурацию игры
Конфигурации движка Steam хранятся на вашем компьютере. Каждый раз, когда он запускается или запускается, эти конфигурации загружаются в реальном времени и используются игровым движком. Если они повреждены или неправильно настроены, они могут вызвать код ошибки 51. В этом случае, очистив конфигурацию и автоматически настроив игру, проблему можно решить.
- Выйти из Steam.
- Нажмите клавишу Windows и введите Выполнить . Затем в результатах нажмите Выполнить .
- Введите следующую команду:
steam://flushconfig
и нажмите Enter .
- Нажмите Разрешить , когда вас попросят « Разрешить этому веб-сайту открывать программу ».
- Перезагрузите компьютер.
- Запустите Steam и перейдите в библиотеку Steam.
- Теперь щелкните правой кнопкой мыши по игре, в которой возникают проблемы. с помощью и выберите Свойства .
- Теперь на вкладке Общие нажмите « Установить параметры запуска ○”.
- Введите: -autoconfig и нажмите « Ok ». Затем проверьте, решена ли проблема. .
Решение 6. Полностью обновить Steam
Если все вышеперечисленные методы не сработают, мы попытаемся при полной переустановке Steam. В редких случаях установочные файлы Steam рвутся, не подлежат ремонту и требуют переустановки. Обычно это происходит, когда вы вручную переносите папку Steam в другой каталог или вносите некоторые изменения в свою учетную запись.
Когда мы обновляем файлы Steam, мы не удаляем ваши загруженные игры. Ваши данные пользователя Steam также будут сохранены. Только плохие файлы или устаревшие будут заменены самим приложением. Имейте под рукой свои учетные данные, потому что вас могут попросить ввести их.
Вы можете обновить свои файлы Steam. Вы можете создать временную резервную копию на случай, если что-то пойдет не так.
На игровых форумах пользователи Стим жалуются на частые сбои в клиенте. Например: геймеры столкнулись с проблемой «Ошибка 51» при запуске разных компьютерных игр в Steam.
Здесь собраны наиболее эффективные способы решения проблемы «Ошибка под кодом 51». Нижеприведенная последовательность призвана устранить эту ошибку. Форумчане настоятельно рекомендуют следовать инструкции именно по порядку, в котором описаны действия. Так вы исключите ненужных затрат усилий и времени, поскольку универсального метода исправить данный сбой в Стиме нет (одним помог первый вариант, а другим последний), поэтому пробуйте каждый.
Удаление файла ClientRegistry.blob
Этот способ поможет устранить ошибку 51, в случае если поврежден указанный файл. После процедуры Steam в автоматическом режиме создаст корректную и совершенно новую версию данного файла.
- Зайдите в «Диспетчере задач» и уберите Steam.ехе.
- Затем в корневой папки Стим удалите файл под названием ClientRegistry.blob.
- После этого запустите снова Steam.
Иногда клиент запускается сразу, но если этого не произошло – не паникуйте. Подождите 2-3 минуты и процесс запуска пойдет.
Проверка целостность кэша игровых файлов
Файлы игры могут быть испорчены по различным причинам. К примеру, игра некорректно скачивалась из-за нестабильности стимовских серверов либо плохого Интернет-соединения. В результате мы получаем разного рода сбои, один из которых ошибка под кодом 51. Проверка кэша пользователям позволяет автоматически докачать или заменить все поврежденные файлы. Пример: из 8 Гб игры лишь поврежден 1 или 2 файла объемом 2 Мб. Итак, ваши действия:
- Перезагрузите ПК и запустите клиент Steam.
- ПКМ в библиотеке нажмите на проблемную игру, затем выберите пункт «Свойства».
- Далее вам нужна вкладка «Локальные файлы», где надо нажать «Проверить целостность кэша … (или файлов игры…)».
- Процесс проверки целостности игровых файлов может занять некоторое время, поэтому до его завершения не предпринимайте никаких действий.
- Steam после проверки выведет информацию о количестве поврежденных файлов. Клиент автоматически скачает с официального источника необходимые файлы и соответственно заменит ими нефункционирующие.
Если нерабочих файлов не обнаружено – скачиваться и заменяться ничего не будет.
В данном случае, очевидно, что проблема с ошибкой 51 спровоцирована не игровыми файлами. Значит, следуйте дальше к другому варианту исправления.
Удаление и новая установка Steam
Прежде всего, не спешите! Обязательно обратите внимание – вместе со Steam, как правило, удаляются все игры, приложения, сохранения и дополнения. Поэтому чтобы заново их не скачивать и устанавливать – рекомендуется сохранить папку с играми. Находится она по этому пути: C:Program Files (x86)Steam. Папка называется «steamapps». Скопируйте ее в какое-нибудь другое место жесткого диска.
Дальнейшая ваша задача точно повторить инструкцию:
- Перейдите в диск C:Program Files (x86)Steam через «Мой компьютер». Для справки: путь к нужной папке steamapps у вас может отличаться, поэтому чтобы его найти кликните по ярлыку Стим ПКМ и выберите в меню пункт «Расположение файла». Для удаления можно воспользоваться стандартным способом, который предоставляет Windows.
- Перед процедурой удаления – обязательно закройте Steam в трее панели задач на рабочем столе.
- Нажмите Win+R. В появившемся окне «Выполнить» впишите (или скопируйте) слово control. Нажмите «ОК».
- Переключите в панели управления в опции «Просмотр» на «Категории». Далее перейдите «Удаление программы».
- Строка Steam / «Удалить».
- Когда деинсталлятор запустится, вам надо в первом окне нажать «Удалить».
- После завершения процесса во втором окне кнопка «Закрыть».
Далее скачайте заново Steam и установите. Крайне важно правильно произвести установку! В инструкции правильная последовательность установки клиента Стим на ПК с ОС Windows XP, 7, 8, 10. Скачивать нужно только с официального источника:
https://store.steampowered.com/about/
- После закачки запустите установщик, кликнув дважды ЛКМ по файлу. В окне приветствия Steam нажмите кнопку «Далее».
- Чтобы продолжить правильную установку обязательно поставьте галочку возле «Я принимаю…» затем жмите «Далее».
- Если язык не определился автоматически, выберите вручную. Нажмите «Далее».
- Откроется окно, где указано место сохранения клиента Steam. Эту папку можно не менять, если на диске «С» достаточно места. Нажмите «Установить». Очень важный момент: категорически нельзя допускать чтобы в пути к папке со Steam и соответственно папке, где игры – присутствовали русские буквы, если есть, то обязательно смените, например, на английские.
- Дождитесь окончания процесса, затем нажмите «Готово».
При первом запуске Steam (начнется сразу, если перед кнопкой «Готово» не сняли из чекбокса галочку) начнется загрузка файлов обновлений программы (это происходит независимо версии Стим). После загрузки всех обновлений создайте новый аккаунт Steam либо посредством логина/пароля зайдите в существующий. Хотя этот способ достаточно затратный по времени, но, тем не менее, он помогает многим геймерам устранить ошибку 51 в Стиме.
Проверка системных файлов
Очень удобный инструмент, входящий в состав Виндовс, который позволяет качественно просканировать и, что немаловажно восстановить любые испорченные файлы Windows, в т. ч. имеющие отношение к Ошибке 51.
- Зайдите в командную строку – обязательно от имени админа.
- Далее в строке нужно ввести (или скопируйте) команду: sfc /scannow. Щелкните Enter. Это запустит процесс проверки целостности системных файлов и при выявлении ошибок попытается исправить.
- Сканирование системы может занять какое-то время, поэтому проявите терпение.
В Windows 7/10 при проверке системных файлов иногда могут возникать определенные сбои, и вышеуказанный метод не всегда корректно справляется с задачей. Если это произошло, попробуйте более мощное средство – утилита DISM.
- Запустите командную строку от Администратора.
- Введите такую команду:
- Когда утилита сообщает, что хранилище важных компонентов подлежит срочному восстановлению – введите следующую команду:
Бывает, что и этот способ не помогает исправить ошибки в системных файлах Виндовс. В таком случае воспользуйтесь еще одним вариантом. Попробуйте реанимировать хранилище компонентов при помощи запуска PowerShell с повышенными правами. Подробнее здесь:
https://remontcompa.ru/902-vosstanovlenie-povrezhdennogo-hranilischa-komponentov-windows-s-pomoschyu-powershell.html
Дополнительные решения
Кроме вышеописанных способов решения проблемы рекомендуется еще следующее:
- запустите Steam с правами администратора;
- обновите драйвера всех комплектующих компьютера;
- вручную установите Microsoft Visual C++ Redistributable и DirectX;
- проверьте, не блокирует ли соединения Стима «Фаервол» или другие антивирусные ПО.
Как уже отмечалось, Ошибка 51 в Steam при запуске разных игр может быть вызвана рядом факторов, именно поэтому важно устранять поочередно все возможные причины.
Содержание
- Что вызывает код ошибки 51 (игра не запускается) в Steam?
- Решение 1. Проверьте целостность файлов игры.
- Решение 2. Проверьте сторонние приложения (включая антивирус)
- Решение 3. Установите DirectX и Microsoft Visual C ++ Redistributable вручную
- Решение 4. Обновите драйверы графики
- Решение 5.Измените конфигурацию игры
- Решение 6. Полностью обновите Steam
Пользователи испытывают Код ошибки 51 вместе с сообщением «Игра не удалось запустить», когда они пытаются запустить игру, установленную через игровой движок Steam. Это сообщение об ошибке применимо, и его можно увидеть во всех типах игр, таких как Dota или Skyrim.
Согласно нашему исследованию, пользователи обычно сталкиваются с этой проблемой, когда они обновили Steam до последней сборки или впервые запускают игру на своем компьютере. Это скорее повторяющаяся проблема, и в основном это означает, что есть некоторая внешняя проблема, почему игра не запускается.
Мы рассмотрели эту проблему, изучив несколько стратегий восстановления, отчеты пользователей и общие шаги, которые использовались для решения проблемы. Основываясь на нашем исследовании, существует несколько распространенных сценариев, которые могут вызвать эту проблему:
- Сторонние приложения: Известно, что сторонние приложения конфликтуют со Steam, особенно с антивирусом и другим защитным программным обеспечением.
- Поврежденная установка игры: Установки игр могут быть повреждены или устарели. В этом случае, поскольку игра не соответствует всем параметрам Steam, она не сможет запуститься.
- Распространяемый компонент Microsoft Visual C ++: Этот модуль используется Steam для бесперебойной работы игры и является частью движка игры. Если он не установлен, игра не запустится.
- Поврежденный Steam: Если все вышеперечисленные причины не вызывают проблемы, остается единственное логическое объяснение: ваш Steam поврежден или устарел. Полный сброс может решить проблему.
Прежде чем мы перейдем к решениям, убедитесь, что вы вошли в систему как администратор на своем компьютере. Кроме того, у вас должен быть открыто подключение к Интернету без каких-либо брандмауэров или прокси-серверов.
Решение 1. Проверьте целостность файлов игры.
Первым шагом по устранению неполадок при устранении проблемы является проверка целостности файлов игры. Бывают случаи, когда игра, которую вы пытаетесь запустить, имеет неполные установочные файлы или некоторые файлы повреждены. В этом случае игра не запустится и вызовет код ошибки 51.
Когда мы проверяем целостность файлов игры, Steam загружает манифест с игровых серверов и сравнивает все данные файлов. Если какой-либо файл отсутствует или отличается от него, он немедленно заменяется. Вам необходимо проверить целостность игры, из-за которой возникла проблема. Вот шаги, которые вам нужно выполнить.
- Открыть свой Приложение Steam и нажмите на Игры из верхней панели. Теперь выберите А. Нуар в левом столбце щелкните его правой кнопкой мыши и выберите Свойства.
- В свойствах нажмите Локальные файлы категория и выберите Проверить целостность игровых файлов.
- Теперь дождитесь завершения процесса. После завершения проверки перезагрузите компьютер и снова запустите L.A. Noire. Убедитесь, что игра запускается должным образом.
Решение 2. Проверьте сторонние приложения (включая антивирус)
Следующим шагом является проверка наличия на вашем компьютере проблемных приложений, которые могут конфликтовать со Steam при попытке запустить игру. Особый упор следует сделать на антивирусное программное обеспечение.
Антивирусное программное обеспечение может ограничивать некоторые функции Steam (ложное срабатывание), что приведет к тому, что Steam не сможет выполнить все необходимые операции до запуска игры. В этом решении вам необходимо устраните неполадки и выясните, есть ли какие-либо приложения, которые могут быть виноваты.
- Нажмите Windows + R, введите «appwiz.cpl»В диалоговом окне и нажмите Войти.
- После открытия диспетчера приложений просмотрите все приложения и найдите те, которые, по вашему мнению, конфликтуют со Steam.
- Если вы определили приложение, щелкните его правой кнопкой мыши и выберите Удалить.
- Перезагрузите компьютер и проверьте, исчезло ли сообщение об ошибке.
Примечание: Вы также можете перейти на официальную страницу поддержки Steam и проверить типы приложений, которые, как известно, вызывают проблемы с игровым движком. Вы также можете выключить антивирус, но не забудьте проверить файлы карантина. Вам также следует подумать об отключении сторонних FPS или игровых ускорителей. Известно, что они конфликтуют с игровым движком.
Решение 3. Установите DirectX и Microsoft Visual C ++ Redistributable вручную
Steam обычно устанавливает Microsoft Visual C ++ Redistributable и DirectX автоматически при установке игры, для которой требуется этот модуль. Однако есть несколько случаев, когда этот автоматический процесс может быть остановлен, а модуль не может быть установлен. В этом решении мы перейдем к файлам игры, которые не запускаются, и снова запустим модуль должным образом. Убедитесь, что вы вошли в систему как администратор в этом решении.
- Нажмите Windows + E , чтобы запустить проводник Windows и перейти по следующему адресу:
C: Steam steamapps common dota 2 beta _CommonRedist vcredist
Здесь название игры — Dota 2. Вы можете выбрать нужную папку в вашем случае соответственно.
- Теперь щелкните правой кнопкой мыши оба исполняемых файла и выберите Запустить от имени администратора.
- Мастер установки продолжит процесс установки. После завершения процесса перейдите по следующему пути к файлу:
C: Steam steamapps common dota 2 beta _CommonRedist DirectX
- Теперь щелкните правой кнопкой мыши файлы exe и выберите Запустить от имени администратора.
- После завершения обеих установок перезагрузите компьютер и запустите игру. Проверьте, можете ли вы запустить его правильно.
Решение 4. Обновите драйверы графики
Графические драйверы являются главными действующими лицами или движущей силой вашей игры. Они также несут ответственность за отображение графического интерфейса пользователя на вашем компьютере. Если графические драйверы не обновлены до последней доступной сборки, они могут не инициализироваться должным образом или невыполнение требований Steam может вызвать сообщение об ошибке.
В этом решении вы должны обновить оба графических драйвера т.е. встроенные драйверы (Intel HD или UHD) и специальные драйверы.
- Нажмите Windows + R, введите «devmgmt.msc»В диалоговом окне и нажмите Enter.
- Оказавшись в диспетчере устройств, разверните категорию Видеоадаптеры, щелкните правой кнопкой мыши графическое оборудование и выберите Обновить драйвер.
- Теперь у вас есть два варианта. Либо вы можете использовать обновление Windows, чтобы оно могло устанавливать последние версии драйверов автоматически, либо вы можете вручную перейти на веб-сайт производителя и выбрать второй вариант после загрузки файла.
- После обновления драйверов перезапустите игру и проверьте, не исчезло ли сообщение об ошибке.
Примечание: Вы также можете перейти на сайт производителя и загрузить оттуда последние версии драйверов. Затем вам просто нужно скачать исполняемый файл и запустить его на своем компьютере.
Решение 5.Измените конфигурацию игры
Конфигурация движка Steam хранится на вашем компьютере. Каждый раз, когда он запускается или запускается, эти конфигурации извлекаются в реальном времени и используются игровым движком. Если они повреждены или неправильно настроены, они могут вызвать код ошибки 51. В этом случае, очистив конфигурацию и автоматически настроив игру, проблему можно решить.
- Выход Пар
- Нажмите Windows ключ и тип Бегать. Затем в результатах нажмите на Бегать.
- Введите следующую команду:
steam: // flushconfig
и нажмите Войти.
- Нажмите Позволять когда его просят «Разрешить этому веб-сайту открывать программу“.
- Начать сначала ваш компьютер.
- Запуск Steam и перемещаться в библиотеку Steam
- Сейчас щелкните правой кнопкой мыши в игре, с которой у вас возникли проблемы, и выберите Свойства.
- Теперь в Общее Вкладка, нажмите «Установить параметры запуска“.
- Введите: -autoconfig и нажмите «Хорошо«. Затем проверьте, решена ли проблема.
Решение 6. Полностью обновите Steam
Если все вышеперечисленные методы не сработают, мы попытаемся полностью переустановить Steam. В редких случаях установочные файлы Steam повреждены и не подлежат восстановлению, и их необходимо переустановить. Обычно это происходит, когда вы вручную переносите папку Steam в другой каталог или вносите некоторые изменения в свою учетную запись.
Когда мы обновляем файлы Steam, мы не удаляем ваши загруженные игры. Ваши данные пользователя Steam также будут сохранены. Только плохие файлы или устаревшие будут заменены самим приложением. Имейте под рукой свои учетные данные, потому что вас могут попросить ввести их.
Вы можете обновить свои файлы Steam. Вы можете создать временную резервную копию на случай, если что-то пойдет не так.