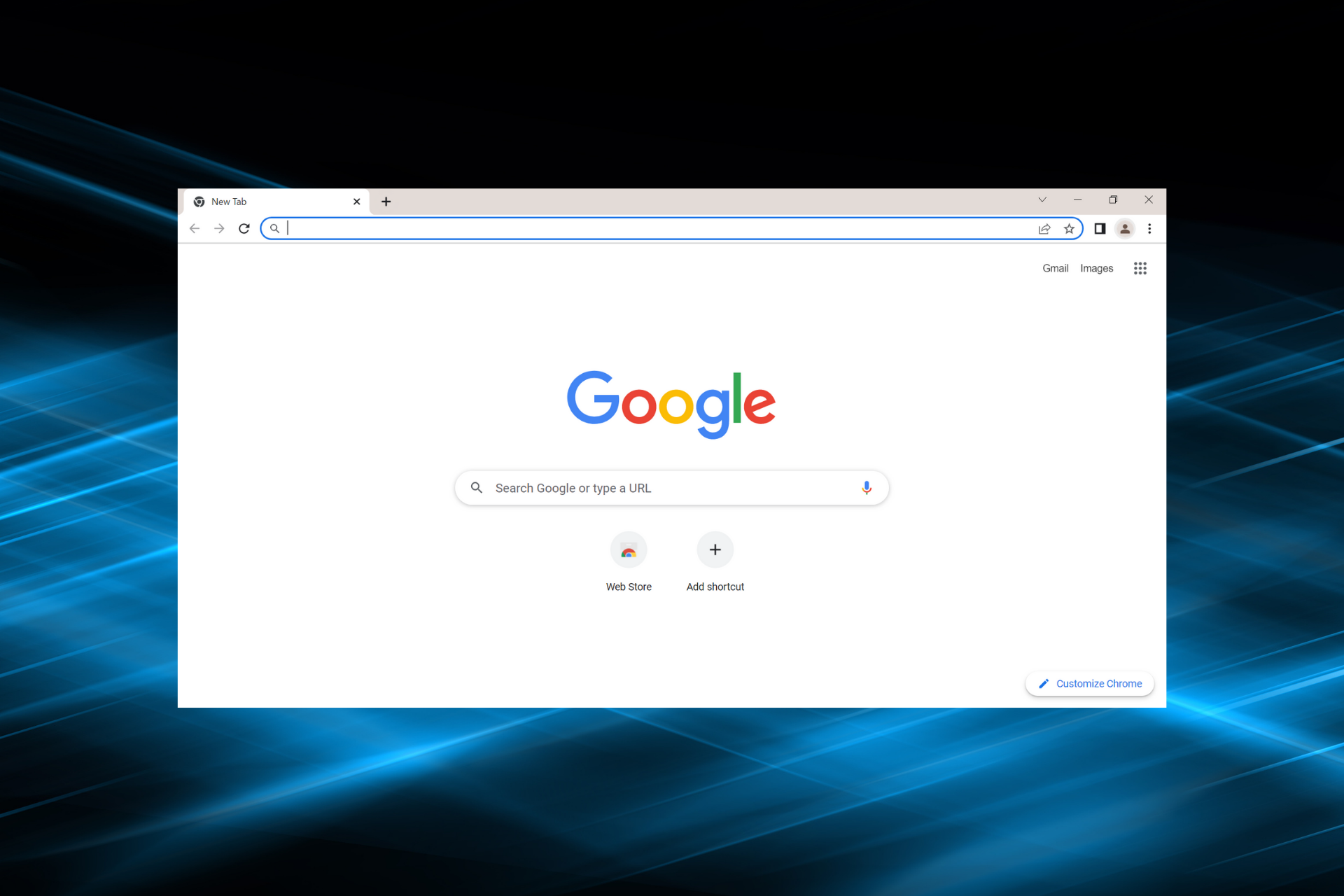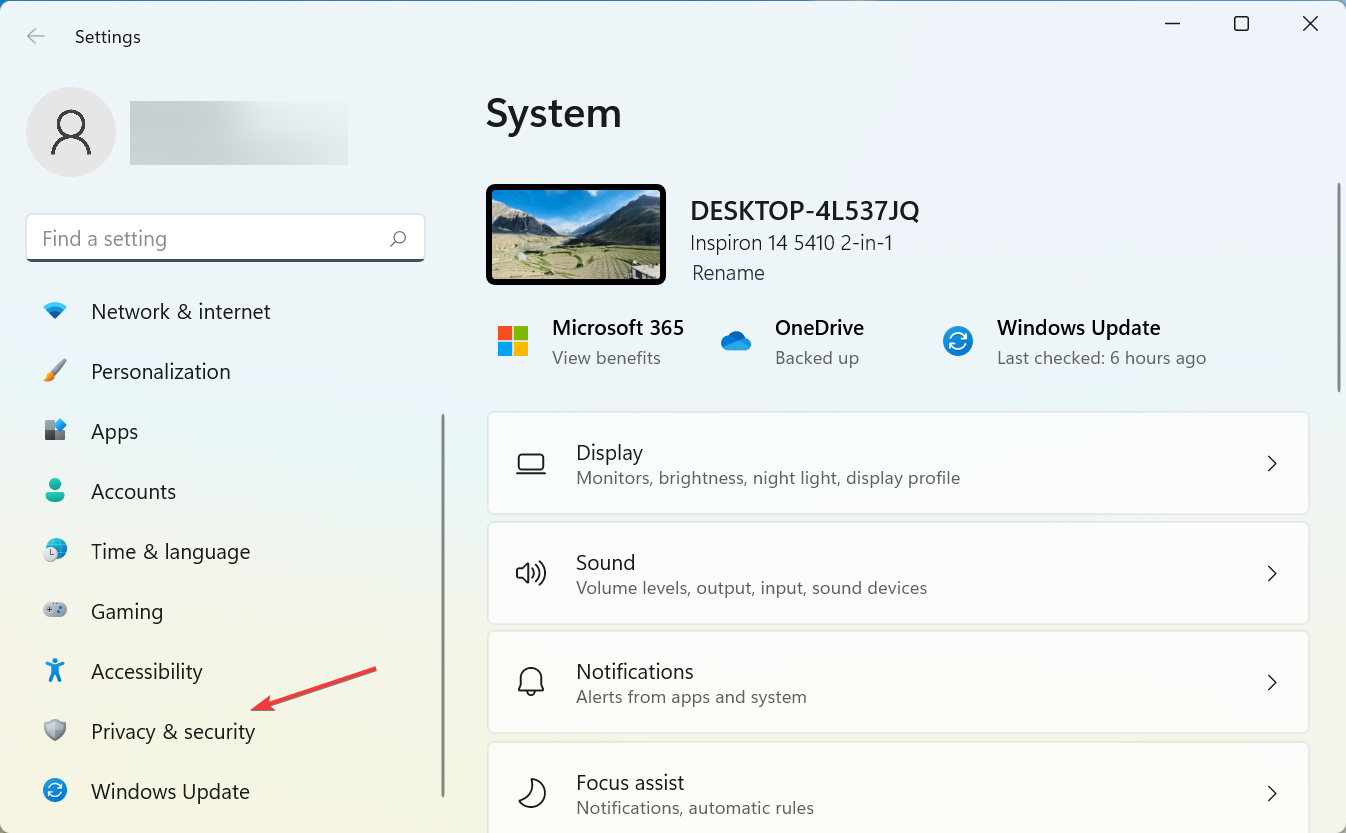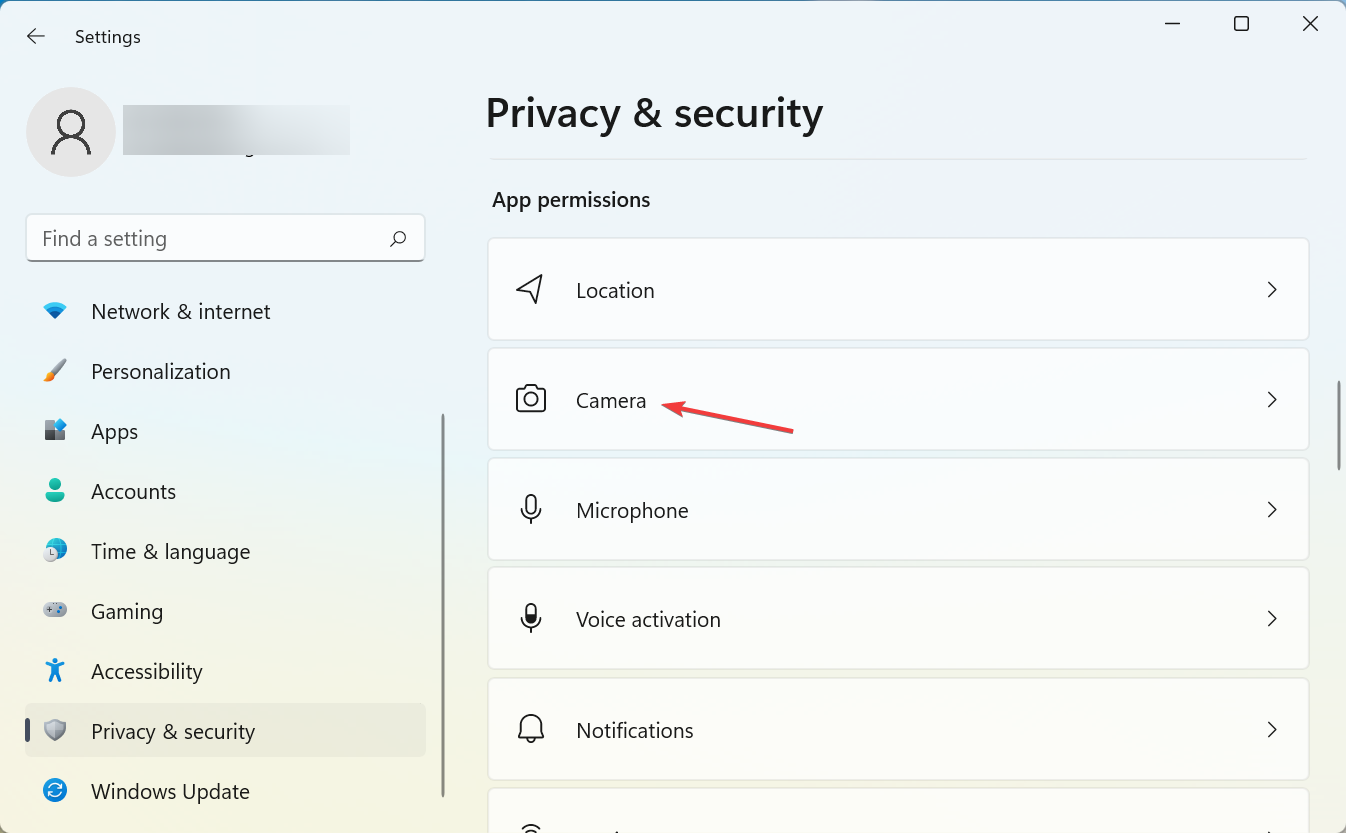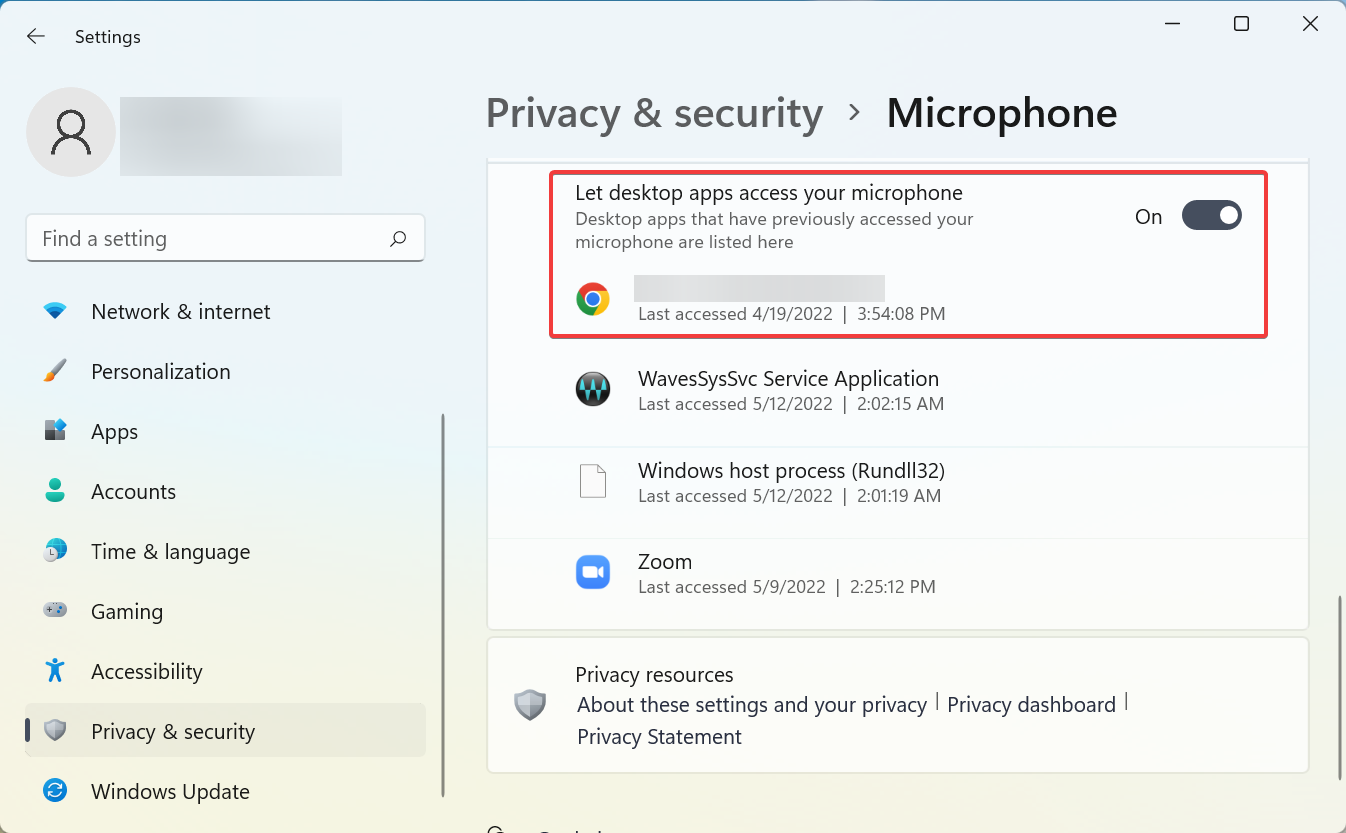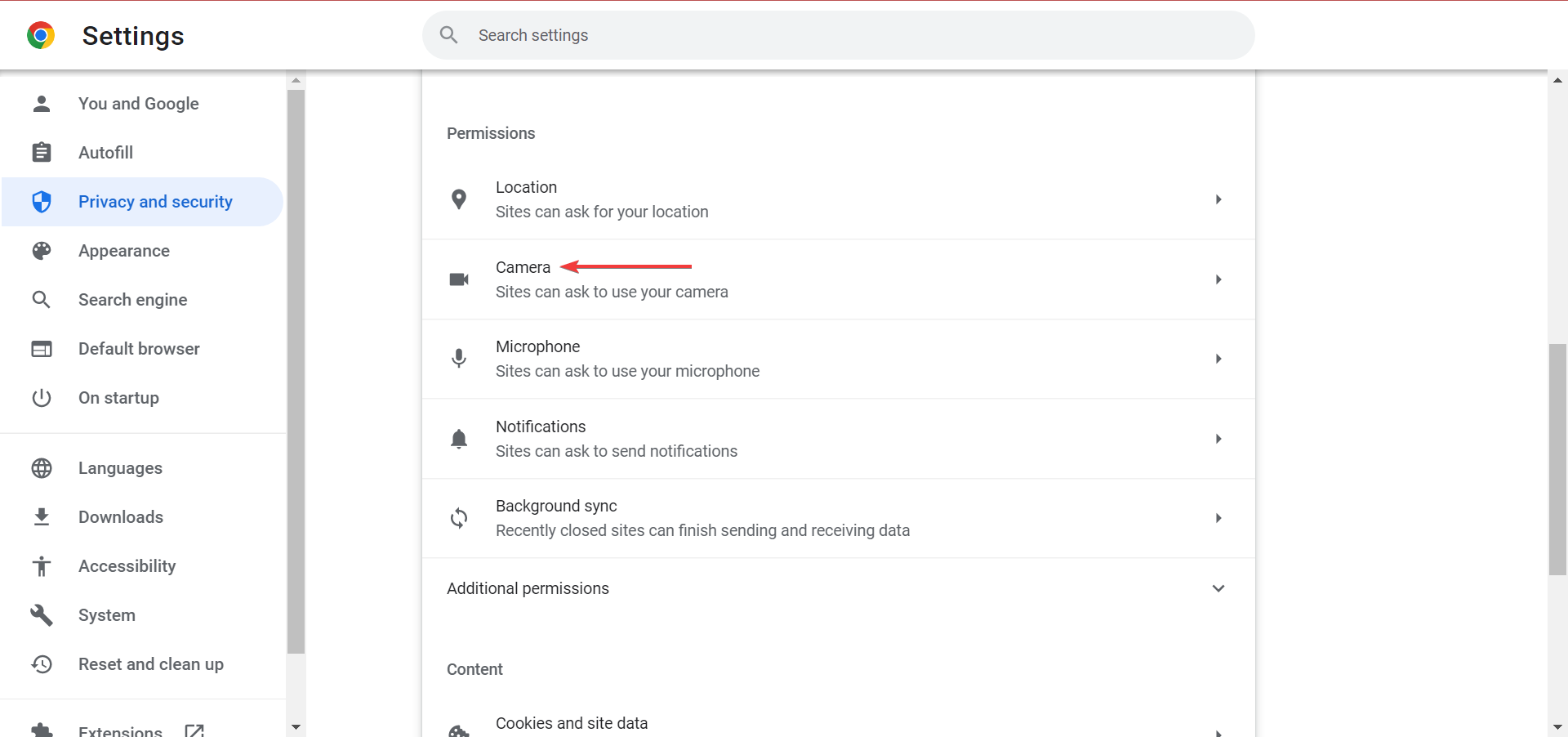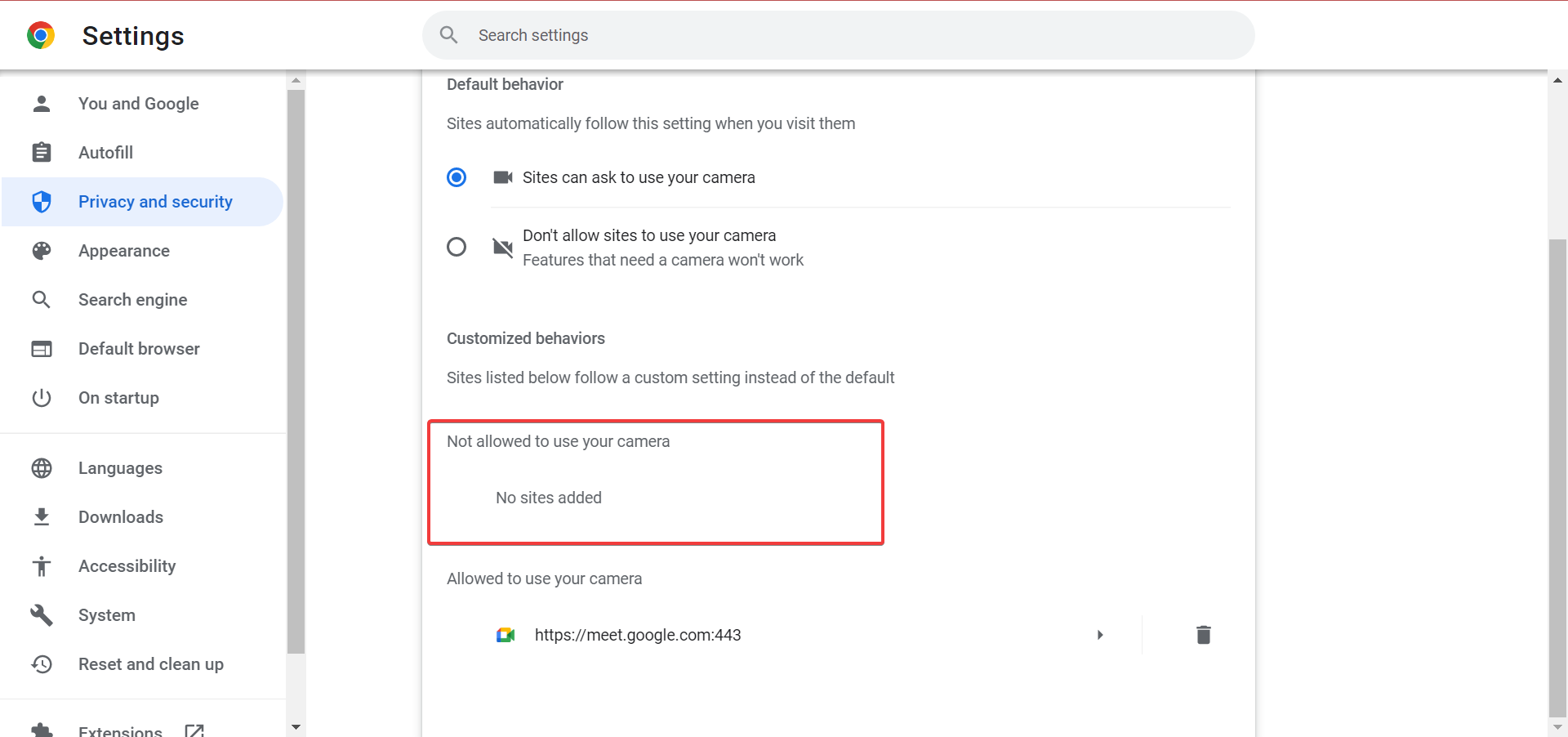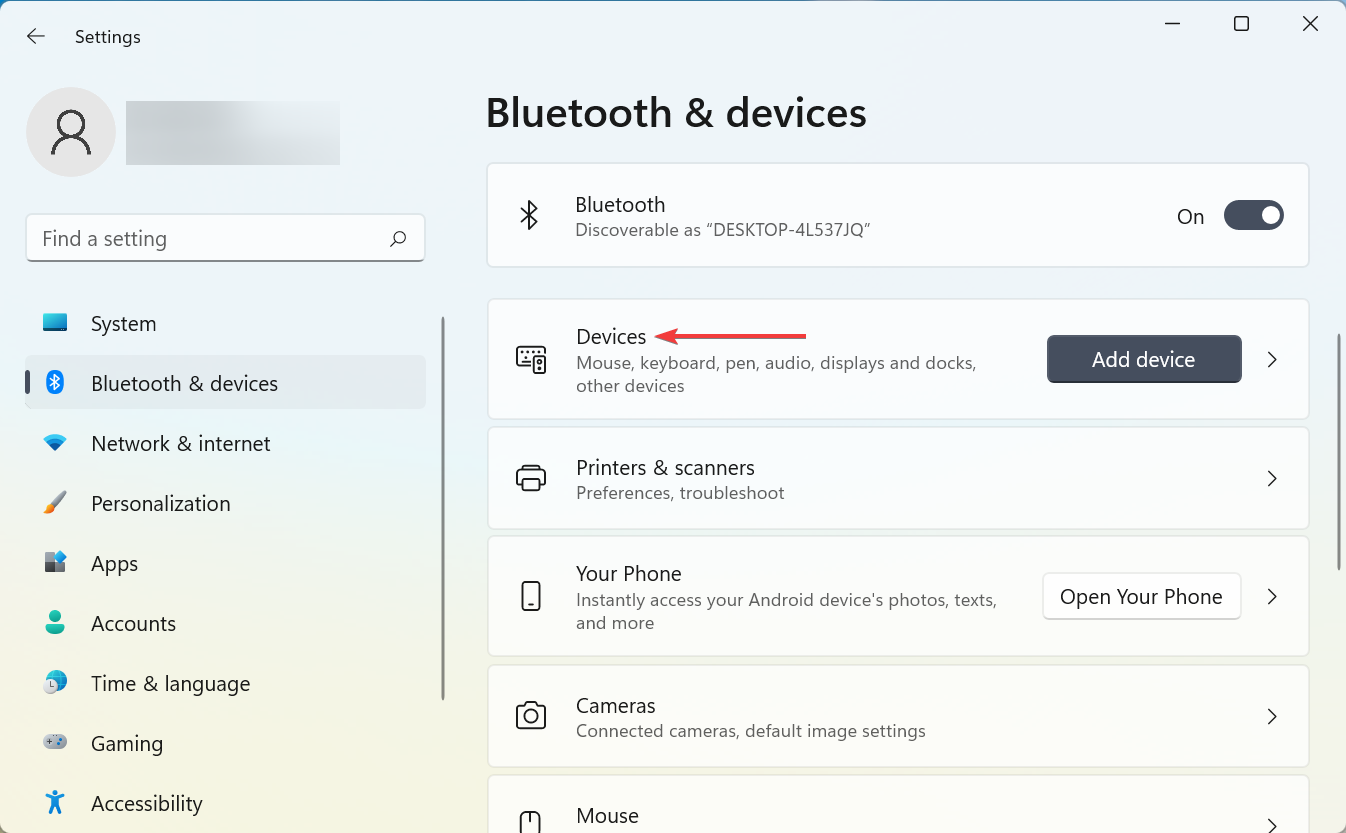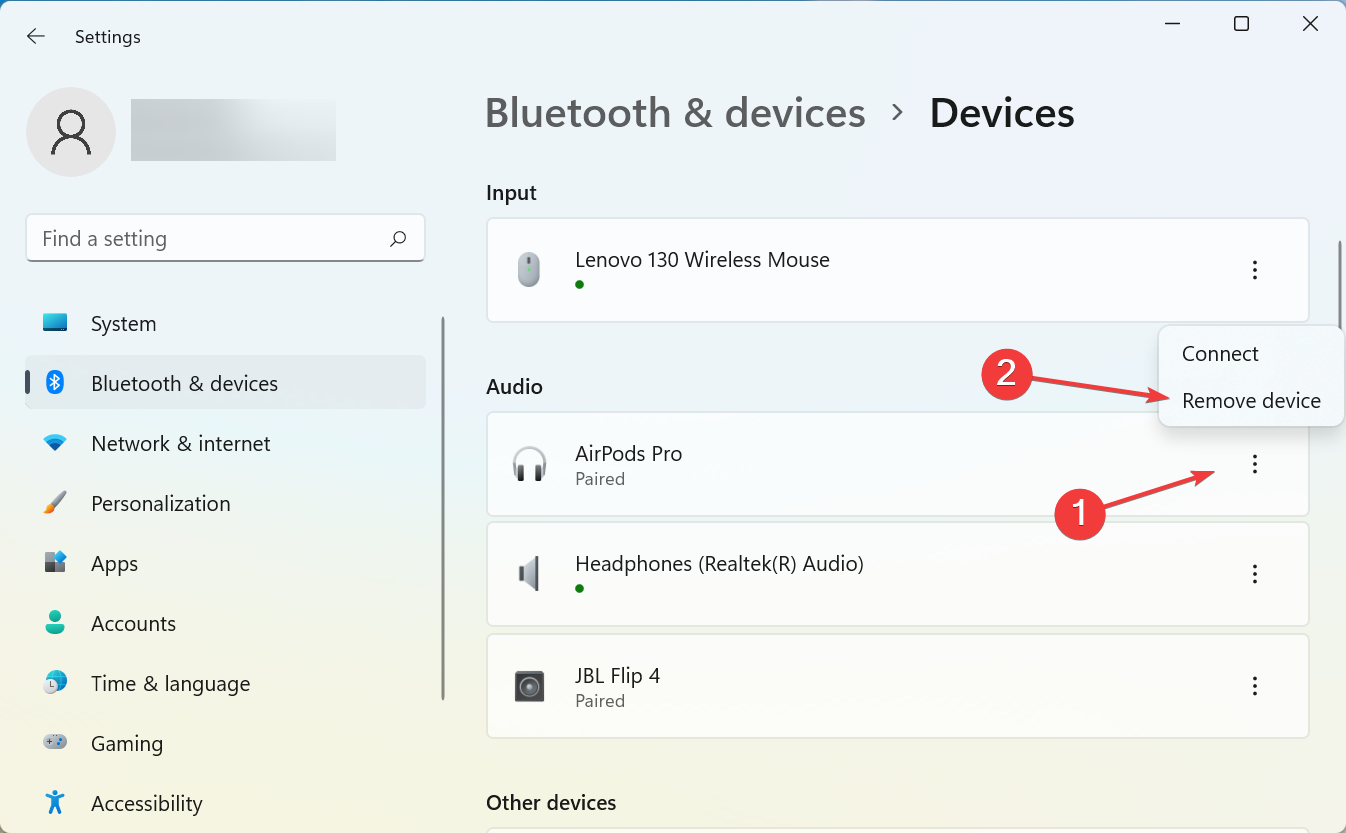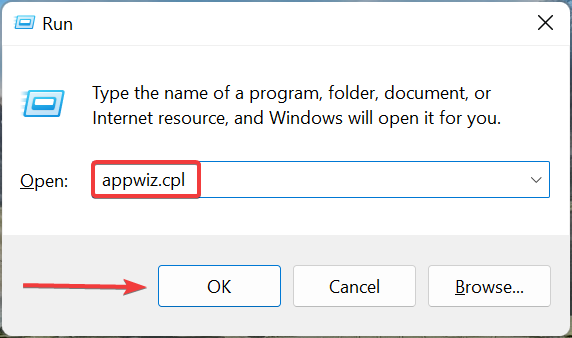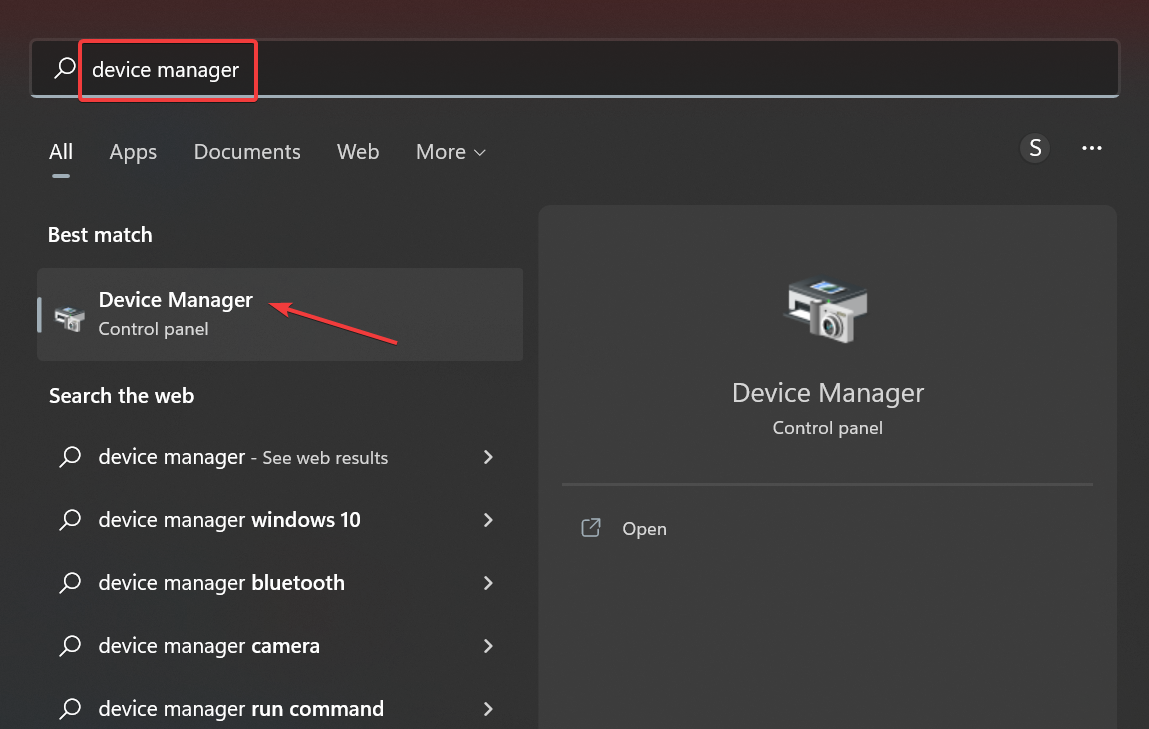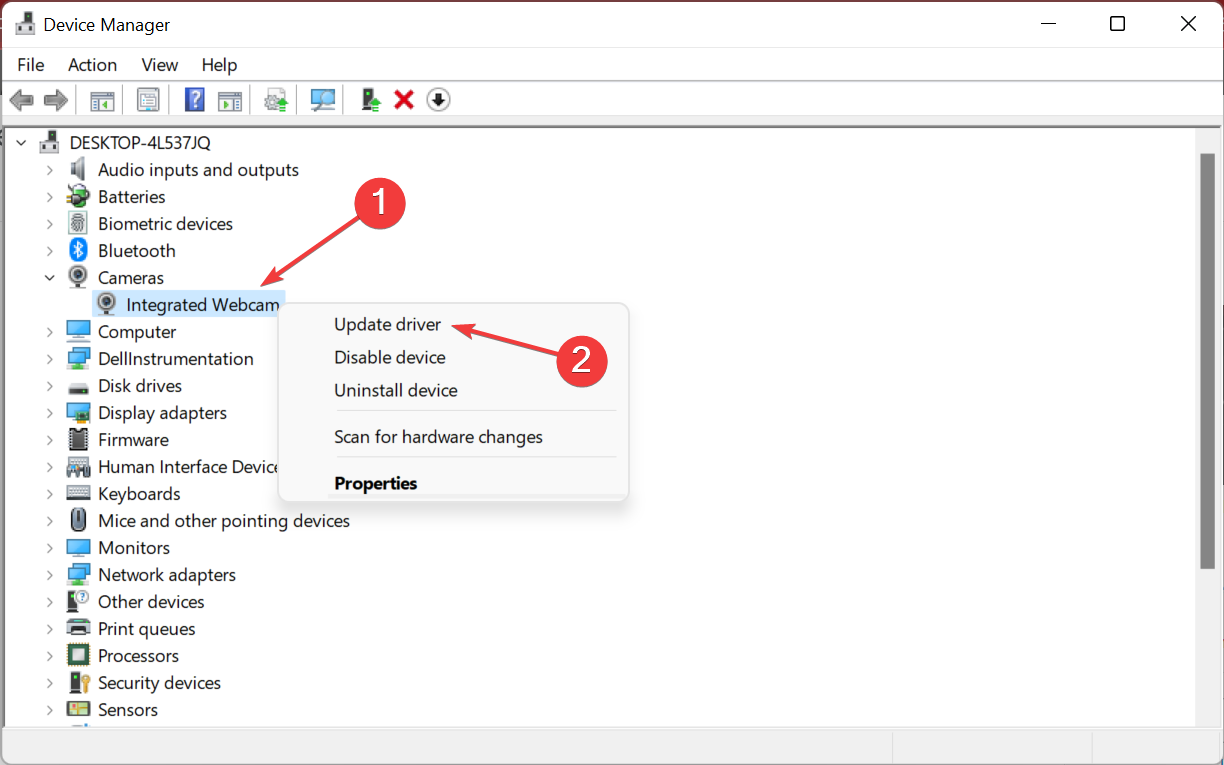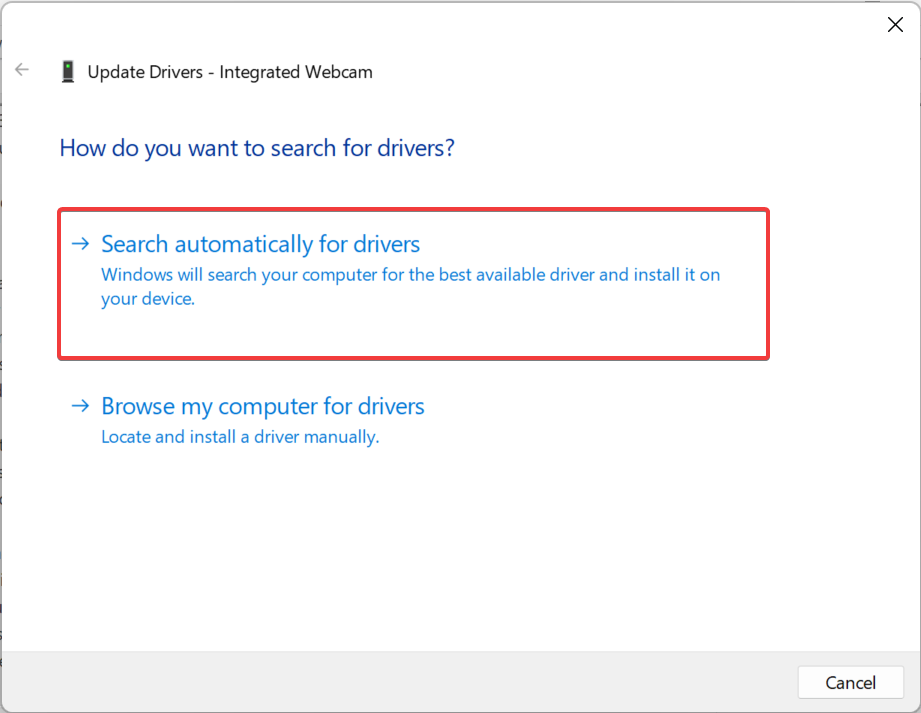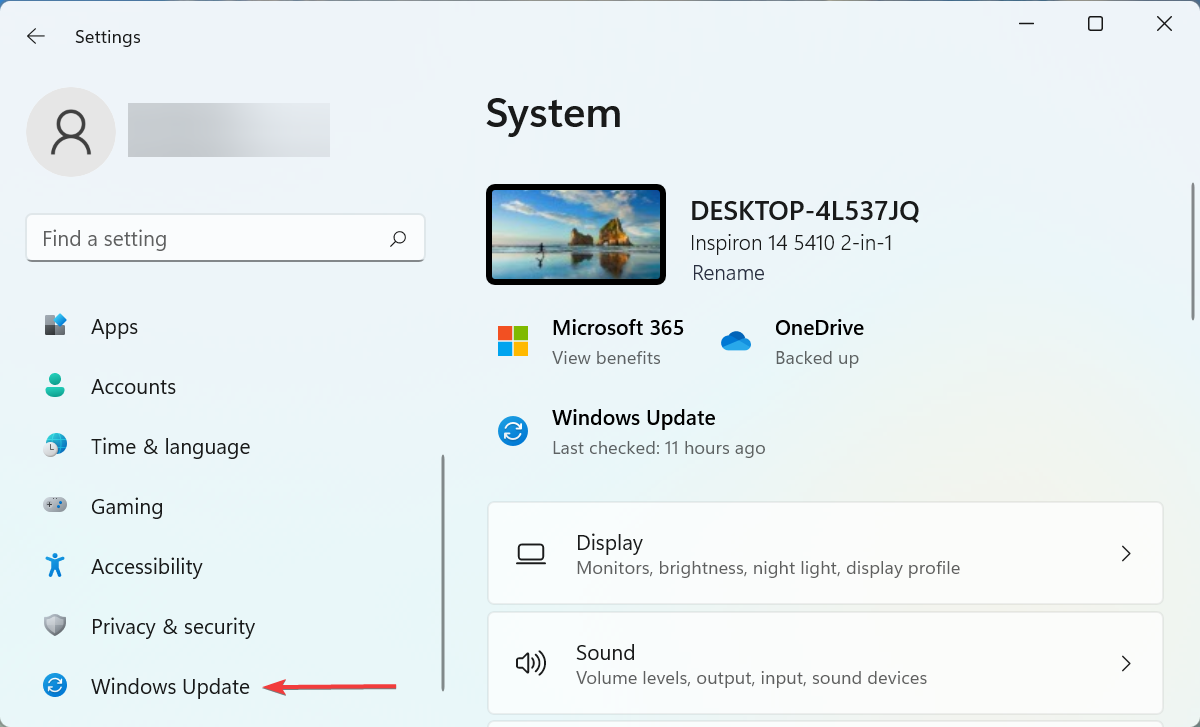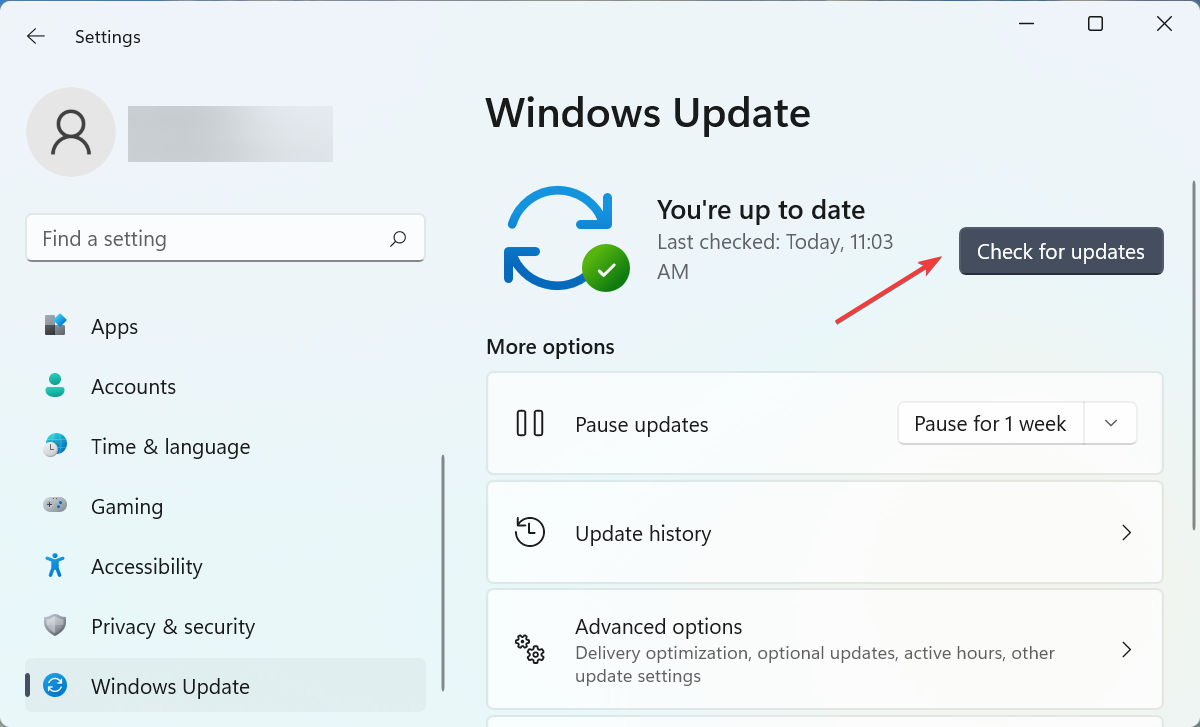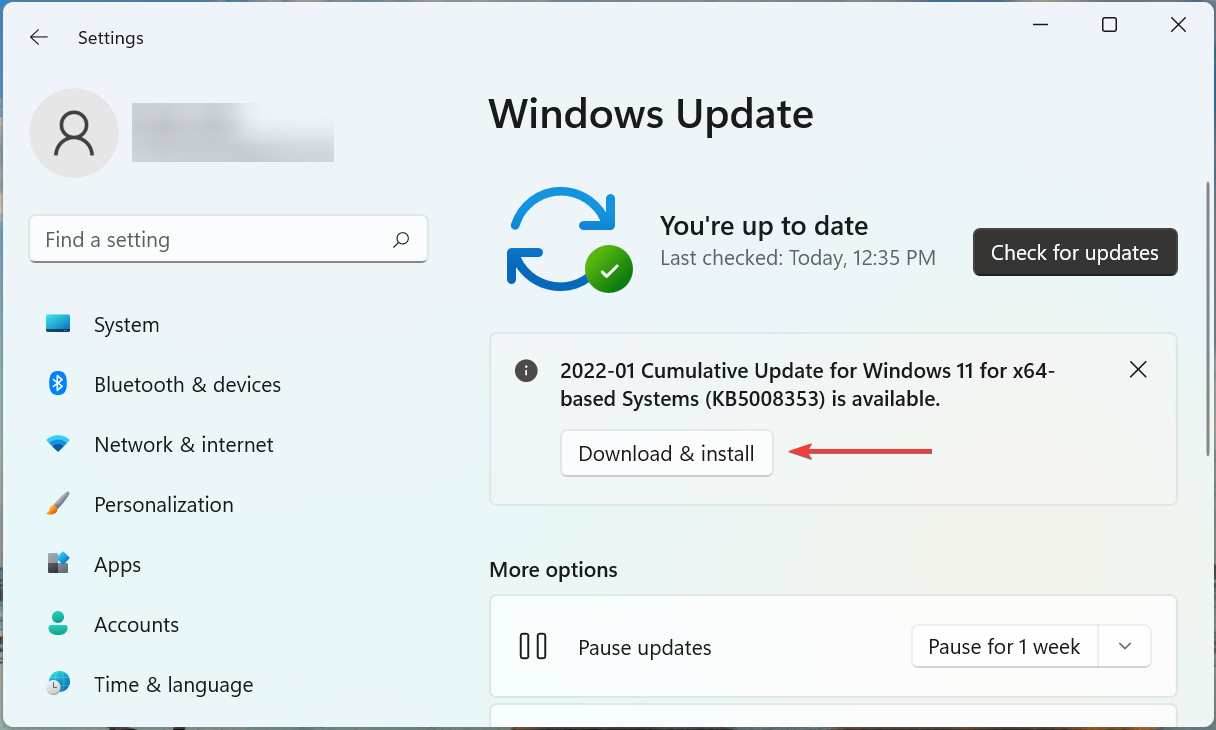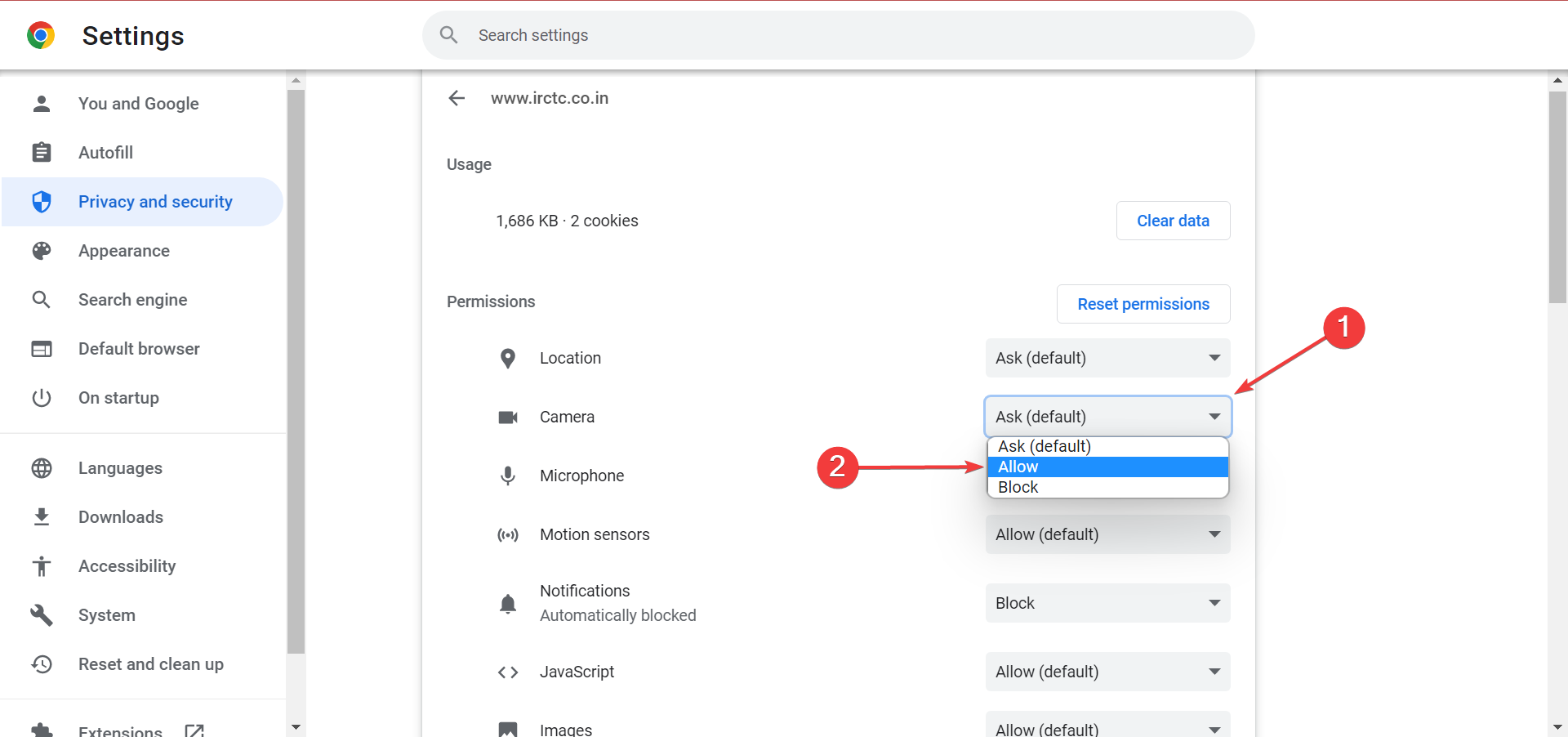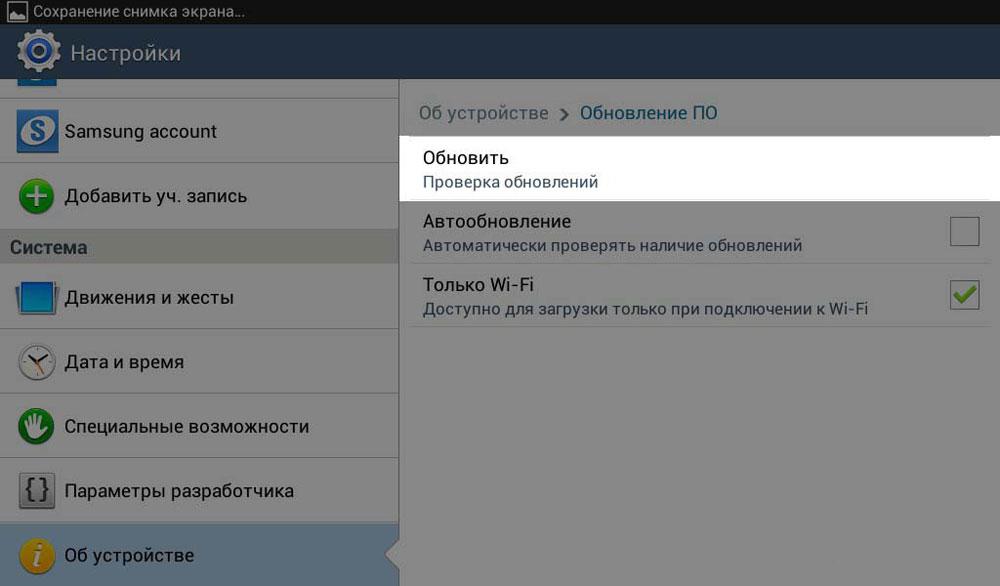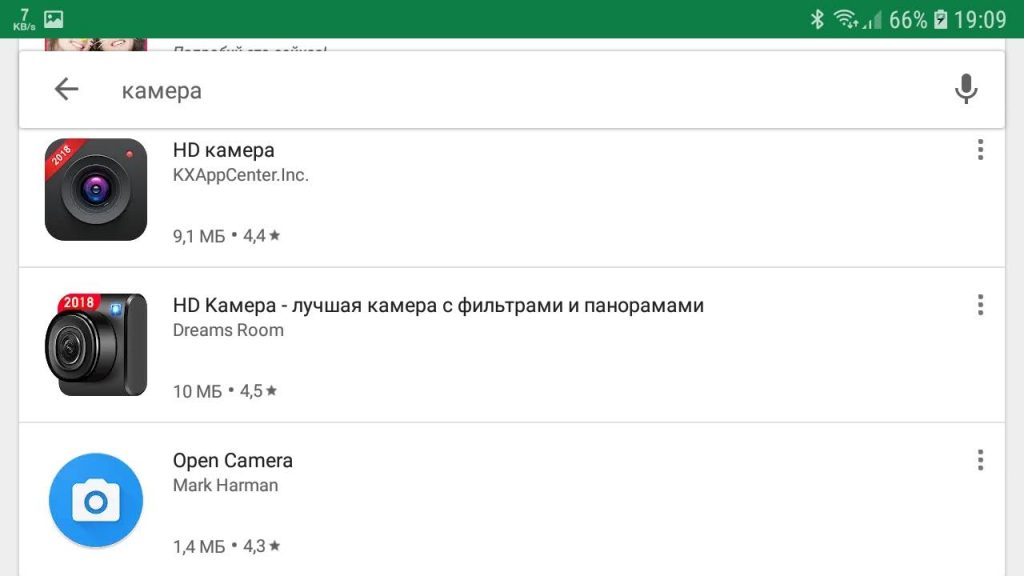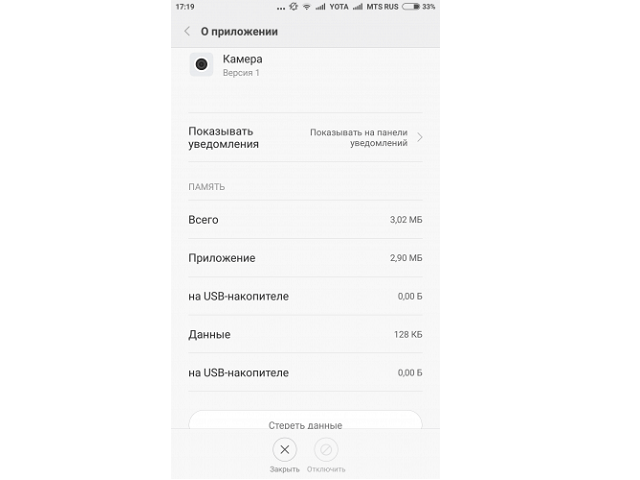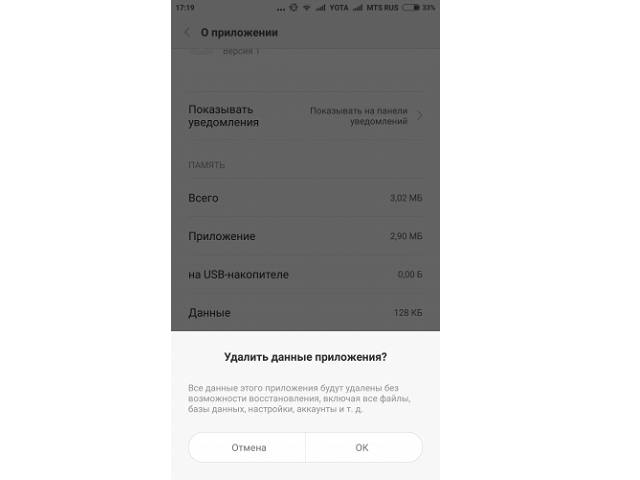Содержание
- Не работает веб-камера в Windows 7,8,10, как решить проблему?
- Проверка подключения веб-камеры
- Драйвера
- Диагностика исправности драйверов
- Восстановление работоспособности драйверов
- Восстановление совместимости драйверов
- Быстрая онлайн проверка работоспособности веб-камеры
- Настройки веб-камеры (проблема с задержкой изображения)
- Настройка веб-камеры в приложении (Skype, Вконтакте и др.)
- Системные разрешения для веб-камеры
- Не работает веб камера
- Устранение неполадок с веб-камерой на ноутбуке
- Включение камеры
- Работа с приложением камеры
- Проверка драйверов
- Аппаратные неисправности
- Аппаратная ошибка веб камеры windows 7
- Спрашивающий
- Общие обсуждения
- Не работает веб-камера? 8 путей исправления ошибки
- Почему веб-камера не работает?
- Что делать, если веб-камера не работает
- Как изменить настройки веб-камеры в Windows 10
- Как обновить драйверы веб-камеры в Windows 10
- Как изменить настройки веб-камеры в Windows 8
- Как обновить драйверы веб-камеры в Windows 8
- Как обновить драйверы веб-камеры в Windows 7
- Что делать, если ваша веб-камера не выключается
Не работает веб-камера в Windows 7,8,10, как решить проблему?
Сегодня веб-камера является обязательным атрибутом ноутбуков всех ценовых категорий, а также важным аксессуаром для стационарных ПК. Она не позволяет рассчитывать на достойное качество снимков или видео, но вполне подходит для видеозвонков, чатов и простых фотографий. Вот только случаются ситуации, при которых не работает веб-камера. Она просто не включается, а в приложении для захвата видео отображается черный экран или ошибка. Есть масса физических и программных сбоев, способных привести к подобным последствиям, поэтому наша инструкция имеет ценность для пользователей с любым уровнем навыков.
Проверка подключения веб-камеры
Если компьютер не видит веб-камеру, первым делом стоит удостовериться, что она подключена правильно. Для этого проверяем, насколько плотно вошел USB-разъем в соответствующий порт. Рекомендуем подключать камеру к разъемам на тыльной стороне системного блока, они стабильнее, быстрее и реже выходят из строя. Еще проверяем, что кабель исправен и нигде не поврежден (для начала подойдет ручной осмотр).
Следующий этап – попробовать включить веб-камеру. Обычно для ее запуска предусмотрено специальное сочетание клавиш. Стоит изучить ряд F1-F12, на одной из кнопок должна быть соответствующая пометка. Сочетание этой клавиши с FN скорее всего запустит работу камеры.
Драйвера
Одна из самых распространенных причин, почему на ноутбуке не работает камера – нет необходимых драйверов. Хорошая новость в том, что проблема легко исправляется.
Диагностика исправности драйверов
Почему не работает веб-камера на компьютере? Очень часто Windows просто не знает, как с ней работать или неправильно воспринимает. От физических проверок переходим к программным. Наша задача – узнать, как компьютер воспринимает веб-камеру.
Как это определить:
Если здесь отображается название веб-камеры и рядом с ним нет никаких оповещений, значит система воспринимает ее правильно. В противном случае Windows не может распознать устройство и требует установку драйверов. Об этом свидетельствует наличие «Неизвестных устройств», отсутствие модели веб-камеры в списке устройств или наличие восклицательного знака рядом с ней.
Восстановление работоспособности драйверов
Если в ходе предыдущего действия удалось определить, что не включается камера на ноутбуке по причине некорректных драйверов, стоит исправить подобное положение дел. Достичь цели можем несколькими способами:
Еще один способ – перейти в свойства оборудования и при помощи идентификаторов VEN и DEV найти драйвера для конкретной модели устройства в интернете. Данные расположены на вкладке «Сведения» в разделе «ИД оборудования».
Восстановление совместимости драйверов
После обновления к новой версии Windows 10 не включается веб-камера на компьютере? Скорее всего в конфликте системы с программным обеспечением (ПО) или отсутствии его поддержки. Исправить это реально с помощью устроенного инструмента операционной системы.
Полезно! Часто помогает устранить проблему универсальный драйвер для веб-камеры Windows 10. Его выпускают производители ноутбуков, предлагая полный набор ПО для всех моделей устройств собственного производства. Установка программы должна исправить неполадки с совместимостью.
Быстрая онлайн проверка работоспособности веб-камеры
Не только драйвера вызывают проблемы, не реже источники неисправности – некорректные настройки программы для захвата видео. Возможно, ей заблокирован доступ к оборудованию, из-за чего утилита не может отображать картинку. Простой способ выяснить, так ли это – использовать онлайн-сервис для проверки работоспособности камеры.
Как проверить веб-камеру в Windows 10:
Если картинка появилась, значит стоит дальше искать в настройках Skype или другого сервиса для видеозвонков.
Настройки веб-камеры (проблема с задержкой изображения)
Порой система Windows 10 не видит камеру на ноутбуке, но неудобства может вызывать не только эта ситуация, но и различные баги. К одним из самых неприятных относится задержка картинки. Даже несколько секунд разрыва в отображении приводит к серьезному дискомфорту. Основная причина кроется не в настройках камеры, а в низкой скорости соединения между пользователями.
Как реально снизить задержку:
Настройка веб-камеры в приложении (Skype, Вконтакте и др.)
Если не работает камера Windows 10, стоит проверить, что это устройство выбрано в качестве аппарата для захвата картинки по умолчанию. Какие-то второстепенные аксессуары могут перехватывать эту опцию, но не справляться с задачей. Еще часто встречается конфликт между встроенной и дополнительной камерами. Если программа связи это поддерживает, нужно выбрать в настройках устройство по умолчанию.
К примеру, Skype поддерживает подобную функцию. У него в параметрах на странице «Настройки видео» можем «Выбрать веб-камеру» и задать много полезных улучшений изображения.
Как настроить камеру для ВК:
Системные разрешения для веб-камеры
Еще одна распространенная причина, почему веб-камера не показывает изображение – в системе не выбрано устройство по умолчанию. Реализуется это весьма просто.
Еще важно проверить, в Windows 10 выдано разрешение на использование веб-камеры для нужных программ.
Сейчас любые проблемы с физическими или программными неполадками веб-камеры должны быть исправлены. Мы учли все распространенные причины сбоев и показали способы их устранения, поэтому надеемся, что неполадки больше нет.
Источник
Не работает веб камера
Помощь в написании контрольных, курсовых и дипломных работ здесь.
Не работает веб-камера на моем компьютере
Здравствуйте! Я купил себе веб-камеру и после того как я пришел начал её проверять на своем.
Веб камера
Доброго времени суток! Нашел дома старенькую вэб камеру canyon но не могу найти нужного драйвера.
а модель камеры секрет?
и диск какой нибудь к ней был?
(например к моей был)
Добавлено через 30 секунд
а модель камеры секрет?
и диск какой нибудь к ней был?
(например к моей был)
Пробовал отключать автоматический поиск драйверов в Windows update и нашел вручную и удалил те драйвера, которые винда подсовывает каждый раз вместо родных.
Наконец-то удалось установить родные драйвера. Но камера снова не работала.
Видимо дело не в драйверах. По крайней мере не в драйверах камеры.
Возможные проблемы: видеокарта nvidia geforce 9600 gt стоит на одном и том же прерывании (IRQ 16) еще с 4-мя устройствами.
Вроде это сейчас не сильно страшно, но я уже не знаю что думать. Тем более, что с видеокартой есть уже проблемы (тормозит при проигрывании blu-ray, не передает звук на телевизор по dvi-hdmi, хотя должна).
Две звуковые карты: со встроенной (Realtek) все нормально, а другая (c-media) была без драйверов под windows 7, устанавливал для XP и были предупреждения, что драйвера могу повлиять на работу системы.
подключить к дургому разъёму USB
описал по винде хп, но в семёрке по аналогии
как устройство отображается?
ПускПанель управленияВсе элементы панели управленияУстройства и принтеры
там через ОборудованиеСвойстваДрайвер удалить драйвер..
..зы И это.. вариант переустановки скайпа был??
Устройство в диспетчере задач отображается корректно philips webcam spc1030nc и philips webcam spc1030nc (Audiomicrophone),
Скайп не переустаналивал, но камера не работает не только в скайпе, но и в браузерах и контрольная панель филипсовская тоже ее не видит.
вообще-то я и говорил про windows 7 О_о
раззуй глаза и внимательно посмотри
ПускПанель управленияВсе элементы панели управленияУстройства и принтеры
там через ОборудованиеСвойстваДрайвер удалить драйвер..
— это если пункт «Просмотр» в панели управления установлен как «мелкие значки»
При выборе «Просмотр»-«категория» смотрим «Просмотр устройств и принтеров»
У меня очень похожая, на описываемую Blackx1, проблема.
Blackx1, получилось решить описанным WW_123 способом?
Понравился ответ на счет подкинуть файлы драйверов с работающего компа, но у меня там 32х разрядные системы, врятли поможет. Но попробую.
Пробовал отключать автоматический поиск драйверов в Windows update и нашел вручную и удалил те драйвера, которые винда подсовывает каждый раз вместо родных.
Наконец-то удалось установить родные драйвера. Но камера снова не работала.
Видимо дело не в драйверах. По крайней мере не в драйверах камеры.
Возможные проблемы: видеокарта nvidia geforce 9600 gt стоит на одном и том же прерывании (IRQ 16) еще с 4-мя устройствами.
Вроде это сейчас не сильно страшно, но я уже не знаю что думать. Тем более, что с видеокартой есть уже проблемы (тормозит при проигрывании blu-ray, не передает звук на телевизор по dvi-hdmi, хотя должна).
Две звуковые карты: со встроенной (Realtek) все нормально, а другая (c-media) была без драйверов под windows 7, устанавливал для XP и были предупреждения, что драйвера могу повлиять на работу системы.
Источник
Устранение неполадок с веб-камерой на ноутбуке
Встроенная веб-камера на ноутбуке обычно не требует дополнительной настройки. Но иногда пользователи сталкиваются с тем, что камера, которая еще вчера позволяла активно общаться в Скайпе, сегодня не включается. В чем может быть причина неполадки и как самостоятельно её исправить?
Включение камеры
Сначала попробуйте перезагрузить ноутбук – это стандартная рекомендация при возникновении любой проблемы. Если не помогло, то убедитесь, что нужный модуль вообще включен. Возможно, у вас не работает камера на ноутбуке, потому что вы её случайно выключили. На старых моделях есть отдельные физические кнопки на корпусе, которые позволяют управлять работой веб-камеры.
Если подобных кнопок нет, изучите клавиатуру ноутбука. На устройствах ASUS и Acer за включение камеры отвечает клавиша «V» в сочетании с Fn.
Если у вас ноутбук Lenovo, обратите внимание на клавишу ESC. Видите на ней фотоаппарат – нажимайте Esc в сочетании с Fn, чтобы запустить модуль.
Клавиши на разных моделях ноутбуков могут отличаться, поэтому лучше взять инструкцию по эксплуатации и внимательно прочитать раздел, в котором говорится о работе веб-камеры.
Работа с приложением камеры
На некоторых ноутбуках есть специальные приложения для управления камерой, в которых устанавливаются параметры съемки и другие настройки. На лэптопах Lenovo стоит программа EasyCapture, для HP есть приложение HP Camera, у ASUS – Life Frame Utility и т.д. В таких программах тоже может быть опция включения/выключения камеры.
Если камера не работает в конкретной программе то следует проверять настройки этого приложения. Посмотрим, как проверить веб-камеру в Скайпе:
Если камера не работает, то следует посмотреть, включен ли модуль в диспетчере устройств и установлено ли в системе нужное программное обеспечение.
Проверка драйверов
При обновлении «семерки» или «восьмерки» до Windows 10 драйверы оборудования устанавливаются автоматически. Однако часто система ставит не те драйверы, что приводит к тому, что веб камера не включается. Устранить неисправность можно через диспетчер устройств, установив подходящее программное обеспечение.
Если вместо «Отключить» будет написано «Включить», нажмите на кнопку, чтобы запустить камеру. На Windows 7 и других версиях ОС операция выполняется аналогично.
Если вы увидели возле камеры в диспетчере устройств восклицательный знак, то для устранения проблемы необходимо переустановить драйверы. Подходящее программное обеспечение рекомендуется скачивать с официального сайта производителя ноутбука. Посмотрим порядок на примере лэптопа HP:
Если для Windows 10 нет программного обеспечения для работы камеры, то скачайте драйверы для Windows 8 или 7. Запустите скачанный файл, чтобы установить драйверы, а затем перезагрузите ноутбук.
Аппаратные неисправности
К сожалению, камера может не работать не только из-за программного сбоя. Иногда причиной возникновения проблемы становится физическая неполадка: например, повреждение шлейфа или самого модуля камеры.
Устранить самостоятельно неполадки такого рода тяжело. Если проблема со шлейфом, то придется разбирать ноутбук, что требует определенной сноровки. Поэтому если программные методы исправления ошибки не помогают, и веб-камера не работает, обратитесь в сервисный центр.
Источник
Аппаратная ошибка веб камеры windows 7
Этот форум закрыт. Спасибо за участие!
Спрашивающий
Общие обсуждения
Здравствуйте. Имеется Windows 7 SP1 x64 Home Basic русская. Шла предустановленной на ПК. Установлены последние обновления.
Имеется Kaspersky Endpoint Security, который запрещает читать USB накопители.
Также используется StaffCop 4.2, но отключено слежение за USB.
Системная плата FoxConn G41MXE (совместимость с Windows 7 заявлена на сайте производителя).
USB накопители благополучно работают.
Также используется гарнитура Logitech, которая также работает.
Пользователи активно используют Skype (5.10).
— Загрузка с отключённым автозапуском.
— Переустановка драйверов контроллеров USB
— Использование веб-камеры пользователем с правами администратора (другая учётная запись).
— Установка других драйверов для данного устройства.
Данные камеры нормально работают на ПК с аналогичным ПО.
Кроме того, возможно проблема связана, ОС находит какой-то подключённый USB накопитель, которого физически в ПК нет. Соответственно сам накопитель из ОС также недоступен. В журнале записано такое вот:
«Диспетчеру фильтров не удалось подключиться к тому «DeviceHarddisk1DR1″. Этот том будет недоступен для фильтрации до выполнения перезагрузки. Конечное состояние было 0xc0000022.»
В управлении дисками отображается также этот Диск 1 Съёмное устройство, но с пометкой «Нет носителя».
В диспетчере устройств есть устройство с ошибкой Код 10 «Драйвер тома файловой системы WPD».
Источник
Не работает веб-камера? 8 путей исправления ошибки
Неисправная веб-камера являются источником множества проблем, но тщательный подход к устранению неполадок решает большинство из них.
Эта статья подходит к большинству внутренних и внешних веб-камер для ПК под управлением Windows 10, 8 и 7. Для получения справки о камерах на компьютерах Apple см. Раздел «Что делать, если камера на Mac не работает».
Почему веб-камера не работает?
При попытке включить камеру вы можете увидеть код ошибки, например 0xA00F4244 или 0x200F4244, а также сообщение «Не удается найти камеру». Эта информация сама по себе не очень полезна, поэтому вам придется выполнить некоторые шаги по устранению неполадок.
Windows обычно устанавливает драйверы автоматически, когда обнаруживает новое оборудование, но если вы недавно обновились до Windows 10, есть хороший шанс, что вам нужно вручную обновить драйверы оборудования. Некоторые приложения Магазина Windows поддерживают только новые модели веб-камер, поэтому ваше старое устройство может быть несовместимо. Однако большинство настольных программ по-прежнему поддерживают старые камеры.
Windows 10 предлагает функцию, которая отключает внутреннюю веб-камеру. Держать веб-камеру выключенной, когда она не используется, на самом деле является отличной идеей для защиты вашей конфиденциальности, но она может вызвать проблемы, если вы случайно включите эту функцию.
Что делать, если веб-камера не работает
Соответствующие шаги для устранения неполадок вашей веб-камеры могут незначительно отличаться в зависимости от вашей версии Windows, но большинство из следующих исправлений применяются ко всем веб-камерам и операционным системам:
Проверьте настройки антивируса. Антивирусное программное обеспечение может иногда мешать работе веб-камер. Изучите параметры программного обеспечения, чтобы убедиться, что ваш антивирус не запускает вашу камеру.
Подключите веб-камеру к другому компьютеру. Если вы используете внешнюю камеру, подключите ее к другому устройству, чтобы убедиться, что оно работает. Если у вас есть проблемы с этим на нескольких компьютерах, проблема, вероятно, происходит от аппаратного обеспечения.
Проверьте подключение устройства. Перемешивание кабеля или просто отсоединение и повторное подключение могут творить чудеса.
Проверьте порт USB. Конечно, проблемы с подключением возникают и на конце вашего компьютера, поэтому попробуйте подключить что-то еще к порту USB, чтобы исключить неисправный или неправильно подключенный порт.
Убедитесь, что правильное устройство включено. Если у вас есть встроенная камера и подключенная внешняя веб-камера, то приложения могут запутаться, какую из них использовать. Проверьте настройки приложения и найдите возможность выбрать предпочитаемое устройство.
Проконсультируйтесь с производителем. Для внешних веб-камер обратитесь к руководству пользователя или веб-сайту производителя для получения дальнейших указаний. Многие производители предлагают приложения для устранения неполадок, которые проверяют общие настройки устройства.
Обновите драйверы веб-камеры. Следуйте инструкциям ниже для вашей версии Windows.
Вы должны войти в систему как администратор, чтобы изменить настройки драйвера.
Измените системные настройки. Следуйте инструкциям ниже для вашей версии Windows.
Как изменить настройки веб-камеры в Windows 10
Выполните следующие действия, если вы используете Windows 10:
Щелкните правой кнопкой мыши кнопку «Пуск» в левом нижнем углу экрана и выберите «Настройки» в меню.
Выберите Конфиденциальность в меню Настройки.
Выберите Камера на левой панели.
Убедитесь, что доступ к камере для этого устройства и Разрешить приложениям доступ к вашей камере включены.
Прокрутите вниз и посмотрите в разделе Выберите, какие приложения могут получить доступ к вашей камере, чтобы убедиться, что приложение, которое вы хотите использовать, включено.
Закройте меню настроек, затем снова нажмите правую кнопку «Пуск» и выберите «Диспетчер устройств» в меню.
Дважды щелкните Камеры, затем дважды щелкните свое устройство в раскрывающемся списке, чтобы открыть его свойства.
Если вы используете внешнюю веб-камеру, она может отображаться в разделе «Звуковые, видео и игровые контроллеры или устройства обработки изображений вместо камер».
Посмотрите в поле «Состояние устройства» на вкладке «Общие», чтобы убедиться, что камера включена. Если это не так, выйдите из меню свойств и щелкните правой кнопкой мыши устройство, затем выберите «Включить устройство».
Если вышеуказанные действия не помогли, попробуйте обновить драйверы.
Как обновить драйверы веб-камеры в Windows 10
Выполните следующие действия, если вы используете Windows 10:
1. Щелкните правой кнопкой мыши кнопку «Пуск» в левом нижнем углу экрана и выберите «Диспетчер устройств» в меню.
2. Найдите свое устройство в разделе «Камеры» или «Звуковые, видео и игровые устройства» и щелкните его правой кнопкой мыши.
3. Выберите Обновить драйвер, затем следуйте инструкциям.
4. Если Обновление драйвера недоступно, дважды щелкните ваше устройство в списке диспетчера устройств и выберите Откатить драйвер на вкладке Драйвер, если он доступен.
5. Если Windows не может найти драйверы для вашего устройства, посетите веб-сайт производителя, чтобы узнать, доступны ли они.
Как изменить настройки веб-камеры в Windows 8
Выполните следующие действия, если вы используете Windows 8:
Как обновить драйверы веб-камеры в Windows 8
Выполните следующие действия, если вы используете Windows 8:
Как обновить драйверы веб-камеры в Windows 7
Windows 7 не имеет возможности отключить веб-камеру, поэтому вам просто нужно проверить драйверы:
Что делать, если ваша веб-камера не выключается
Если ваша веб-камера по какой-то причине не отключается, попробуйте отключить ее, если вы используете Windows 10. В противном случае перезагрузка компьютера должна решить проблему.
Источник
Your browser setting can interfere with peripherals
by Tashreef Shareef
Tashreef Shareef is a software developer turned tech writer. He discovered his interest in technology after reading a tech magazine accidentally. Now he writes about everything tech from… read more
Updated on July 8, 2022
Fact checked by
Alex Serban
After moving away from the corporate work-style, Alex has found rewards in a lifestyle of constant analysis, team coordination and pestering his colleagues. Holding an MCSA Windows Server… read more
- Chrome can’t access the camera or microphone lately, it’s generally the misconfigured settings or driver issues to blame.
- To fix that, you’ll have to take a look at the camera settings.
- More so, if the camera is new, removing it or the related software might help.
- Easy migration: use the Opera assistant to transfer exiting data, such as bookmarks, passwords, etc.
- Optimize resource usage: your RAM memory is used more efficiently than Chrome does
- Enhanced privacy: free and unlimited VPN integrated
- No ads: built-in Ad Blocker speeds up loading of pages and protects against data-mining
- Download Opera
Google Chrome is one of the most popular web browsers for the Windows platform. But, several users reported that Chrome can’t access the camera or microphone.
When the browser tells you that an error occurred when trying to get access to the camera and/or microphone, the first thing to do is check the settings for that hardware.
Try the solutions below and we hope that you’ll get rid of the error in no time.
Why can’t I access my camera or microphone?
If Chrome can’t access the camera or microphone, it could be due to issues with the browser settings, website settings, or even the system settings.
In case the problem is limited to a particular website, it’s likely that the relevant permissions have not been granted and the website settings need to be modified. While if the issue is encountered across websites, it’s the browser or system settings to blame.
Conflicting programs or corrupt/outdated drivers may also lead to the problem. Several users also reported that the issue started after updating the OS, and the simplest solution for it would be to wait for the next version.
Some of the error message that you might come across are:
- Although you granted permission to use the appropriate devices, there was a hardware error at the operating system, browser, or web page level that prevented access to the device.
- Check your device camera and microphone hardware
Let’s now head to the solutions when Chrome can’t access the camera or microphone in Windows.
How do I get Chrome to access my camera & mic?
1. Consider using a different browser
If the problem persists even after trying all troubleshooting steps, then your only option left is to simply switch to another browser.
One browser that is just as good, if not better, than Chrome is Opera. Both tools are based on the Chromium engine, so their extensions are cross-compatible, but Opera focuses more on speed and a high level of customization.
More so, Opera is updated frequently, so any potential errors that you may find will not be there for long, especially since you can easily send error logs if they do happen somehow.
Finally, if you love private browsing, you’ll like knowing that Opera has a built-in VPN and an ad-blocker, unlike most browsers that have these only via extensions, and most of the time those are limited anyway.

Opera
An excellent web browser that offers many useful tools, including the ability to save and print your web pages.
2. Turn access for camera and microphone for Chrome in Windows
- Press Windows + I to launch Settings, and then select Privacy & security from the tabs on the left.
- Under App permissions select Camera.
- Make sure that Let desktop apps access your camera toggle is enabled, and that Google Chrome is listed under it.
- Go back to the previous window, select Microphone, and make sure the same options are enabled for it as well.
Restart your PC and check for any improvements. If Chrome still can’t access the camera or microphone, head to the next method.
3. Enable camera and microphone access in Chrome
- Launch Chrome, paste the following path in the address bar and hit Enter:
chrome://settings/content - Click on Camera under Permissions.
- Now, make sure that the desired camera is selected from the dropdown menu, and then select the option for Sites can ask to use your camera.
- Also, verify that no websites are blocked from accessing the camera. If there are any listed here, click on Delete icon.
- Navigate to Microphone, and make the same changes there as well.
- Relaunch the browser for the changes to come into effect.
Some PC issues are hard to tackle, especially when it comes to corrupted repositories or missing Windows files. If you are having troubles fixing an error, your system may be partially broken.
We recommend installing Restoro, a tool that will scan your machine and identify what the fault is.
Click here to download and start repairing.
If you have blocked access to your camera for any website, you may see that a hardware error has occurred for the webcam.
4. Remove recently installed hardware
- Press Windows + I to launch Settings, and select Bluetooth & devices.
- Click on Devices on the right.
- Look for any of the recently installed hardware like a Mouse or Bluetooth speaker.
- If you find any, click on the ellipsis next to it, and select Remove device.
If you noticed that Chrome can’t access the camera or microphone after you installed a new hardware device to your PC, remove the device or uninstall it.
Some hardware devices such as Bluetooth speakers and other wireless devices can create conflict with the web browser and apps, resulting in this error. Make sure you uninstall the hardware device completely and restart the PC.
5. Remove recently installed software
- Press Windows + R to launch the Run command, type appwiz.cpl in the text field, and click OK to launch the Programs and Features window.
- Select the problematic software and click on Uninstall.
- Follow the on-screen instructions to complete the process.
Third-party software might lead to this issue due to the incorrect configuration. To fix the error, it’s best to uninstall them and prevent future conflicts.
6. Update camera and microphone drivers
- Press Windows + S to launch the Search menu, enter Device Manager in the text field, and click on the relevant search result.
- Expand the Cameras entry.
- Now, locate the problematic webcam and select Update driver from the context menu.
- Next, select Search automatically for drivers.
- Restart the PC after the drivers are installed for the changes to apply.
- Similarly, update the microphone drivers as well.
A better way to update your drivers is to use third-party tools such as DriverFix . By using it, you’ll be able to automatically update all drivers on your PC with just a couple of clicks.
⇒ Get DriverFix
Disclaimer: Some functions of this tool might not be free
7. Update Windows
- Press Windows + I to launch Settings, and select the Windows Update tab.
- Click on the Check for updates button on the right.
- If an update is available, click on Download & install to get it.
If Chrome can’t access the camera or microphone after an update, it’s likely a bug in the current version, and a patch for it should be available in the subsequent releases.
Fix: There was an error trying to activate your camera or microphone
This error message is encountered due to the same reasons as the ones discussed earlier, and the solutions for it too pretty much remain the same.
In addition to these, you can also try disabling the antivirus for a while to verify if that’s preventing your camera or microphone from activating. Also, terminate tasks that are currently using the camera to fix the error.
How do I grant my browser permission to use my webcam?
NOTE
We have listed the steps here for Chrome, but the concept pretty much remains the same for all the browsers.
- Paste the following path in Chrome’s address bar and hit Enter:
chrome://settings/content - Next, click on the website that you want to specifically grant access to the webcam on the browser.
- Click on the dropdown menu next to Camera, and select Allow from the options.
- Similarly, grant permission to all the required websites to use the webcam through the browser.
These are our proposed solutions if Chrome can’t access the camera on Windows, and one of the must-have fixed the error for you.
Also, find out what to do if you can’t print from Chrome.
If you used another way to restore your mic or camera functionality, let us know in the comments.
Newsletter
Your browser setting can interfere with peripherals
by Tashreef Shareef
Tashreef Shareef is a software developer turned tech writer. He discovered his interest in technology after reading a tech magazine accidentally. Now he writes about everything tech from… read more
Updated on July 8, 2022
Fact checked by
Alex Serban
After moving away from the corporate work-style, Alex has found rewards in a lifestyle of constant analysis, team coordination and pestering his colleagues. Holding an MCSA Windows Server… read more
- Chrome can’t access the camera or microphone lately, it’s generally the misconfigured settings or driver issues to blame.
- To fix that, you’ll have to take a look at the camera settings.
- More so, if the camera is new, removing it or the related software might help.
- Easy migration: use the Opera assistant to transfer exiting data, such as bookmarks, passwords, etc.
- Optimize resource usage: your RAM memory is used more efficiently than Chrome does
- Enhanced privacy: free and unlimited VPN integrated
- No ads: built-in Ad Blocker speeds up loading of pages and protects against data-mining
- Download Opera
Google Chrome is one of the most popular web browsers for the Windows platform. But, several users reported that Chrome can’t access the camera or microphone.
When the browser tells you that an error occurred when trying to get access to the camera and/or microphone, the first thing to do is check the settings for that hardware.
Try the solutions below and we hope that you’ll get rid of the error in no time.
Why can’t I access my camera or microphone?
If Chrome can’t access the camera or microphone, it could be due to issues with the browser settings, website settings, or even the system settings.
In case the problem is limited to a particular website, it’s likely that the relevant permissions have not been granted and the website settings need to be modified. While if the issue is encountered across websites, it’s the browser or system settings to blame.
Conflicting programs or corrupt/outdated drivers may also lead to the problem. Several users also reported that the issue started after updating the OS, and the simplest solution for it would be to wait for the next version.
Some of the error message that you might come across are:
- Although you granted permission to use the appropriate devices, there was a hardware error at the operating system, browser, or web page level that prevented access to the device.
- Check your device camera and microphone hardware
Let’s now head to the solutions when Chrome can’t access the camera or microphone in Windows.
How do I get Chrome to access my camera & mic?
1. Consider using a different browser
If the problem persists even after trying all troubleshooting steps, then your only option left is to simply switch to another browser.
One browser that is just as good, if not better, than Chrome is Opera. Both tools are based on the Chromium engine, so their extensions are cross-compatible, but Opera focuses more on speed and a high level of customization.
More so, Opera is updated frequently, so any potential errors that you may find will not be there for long, especially since you can easily send error logs if they do happen somehow.
Finally, if you love private browsing, you’ll like knowing that Opera has a built-in VPN and an ad-blocker, unlike most browsers that have these only via extensions, and most of the time those are limited anyway.

Opera
An excellent web browser that offers many useful tools, including the ability to save and print your web pages.
2. Turn access for camera and microphone for Chrome in Windows
- Press Windows + I to launch Settings, and then select Privacy & security from the tabs on the left.
- Under App permissions select Camera.
- Make sure that Let desktop apps access your camera toggle is enabled, and that Google Chrome is listed under it.
- Go back to the previous window, select Microphone, and make sure the same options are enabled for it as well.
Restart your PC and check for any improvements. If Chrome still can’t access the camera or microphone, head to the next method.
3. Enable camera and microphone access in Chrome
- Launch Chrome, paste the following path in the address bar and hit Enter:
chrome://settings/content - Click on Camera under Permissions.
- Now, make sure that the desired camera is selected from the dropdown menu, and then select the option for Sites can ask to use your camera.
- Also, verify that no websites are blocked from accessing the camera. If there are any listed here, click on Delete icon.
- Navigate to Microphone, and make the same changes there as well.
- Relaunch the browser for the changes to come into effect.
Some PC issues are hard to tackle, especially when it comes to corrupted repositories or missing Windows files. If you are having troubles fixing an error, your system may be partially broken.
We recommend installing Restoro, a tool that will scan your machine and identify what the fault is.
Click here to download and start repairing.
If you have blocked access to your camera for any website, you may see that a hardware error has occurred for the webcam.
4. Remove recently installed hardware
- Press Windows + I to launch Settings, and select Bluetooth & devices.
- Click on Devices on the right.
- Look for any of the recently installed hardware like a Mouse or Bluetooth speaker.
- If you find any, click on the ellipsis next to it, and select Remove device.
If you noticed that Chrome can’t access the camera or microphone after you installed a new hardware device to your PC, remove the device or uninstall it.
Some hardware devices such as Bluetooth speakers and other wireless devices can create conflict with the web browser and apps, resulting in this error. Make sure you uninstall the hardware device completely and restart the PC.
5. Remove recently installed software
- Press Windows + R to launch the Run command, type appwiz.cpl in the text field, and click OK to launch the Programs and Features window.
- Select the problematic software and click on Uninstall.
- Follow the on-screen instructions to complete the process.
Third-party software might lead to this issue due to the incorrect configuration. To fix the error, it’s best to uninstall them and prevent future conflicts.
6. Update camera and microphone drivers
- Press Windows + S to launch the Search menu, enter Device Manager in the text field, and click on the relevant search result.
- Expand the Cameras entry.
- Now, locate the problematic webcam and select Update driver from the context menu.
- Next, select Search automatically for drivers.
- Restart the PC after the drivers are installed for the changes to apply.
- Similarly, update the microphone drivers as well.
A better way to update your drivers is to use third-party tools such as DriverFix . By using it, you’ll be able to automatically update all drivers on your PC with just a couple of clicks.
⇒ Get DriverFix
Disclaimer: Some functions of this tool might not be free
7. Update Windows
- Press Windows + I to launch Settings, and select the Windows Update tab.
- Click on the Check for updates button on the right.
- If an update is available, click on Download & install to get it.
If Chrome can’t access the camera or microphone after an update, it’s likely a bug in the current version, and a patch for it should be available in the subsequent releases.
Fix: There was an error trying to activate your camera or microphone
This error message is encountered due to the same reasons as the ones discussed earlier, and the solutions for it too pretty much remain the same.
In addition to these, you can also try disabling the antivirus for a while to verify if that’s preventing your camera or microphone from activating. Also, terminate tasks that are currently using the camera to fix the error.
How do I grant my browser permission to use my webcam?
NOTE
We have listed the steps here for Chrome, but the concept pretty much remains the same for all the browsers.
- Paste the following path in Chrome’s address bar and hit Enter:
chrome://settings/content - Next, click on the website that you want to specifically grant access to the webcam on the browser.
- Click on the dropdown menu next to Camera, and select Allow from the options.
- Similarly, grant permission to all the required websites to use the webcam through the browser.
These are our proposed solutions if Chrome can’t access the camera on Windows, and one of the must-have fixed the error for you.
Also, find out what to do if you can’t print from Chrome.
If you used another way to restore your mic or camera functionality, let us know in the comments.
Newsletter
Содержание
- Что такое ошибка com.android.camera
- Не включается камера на Андроиде
- Основные причины сбоя камеры на телефоне Samsung
- На каких моделях Самсунг сбой камеры происходит чаще всего?
- Как исправить «Сбой камеры» на Андроид: Samsung Galaxy S8 / S8 +
- Как исправить «Сбой камеры» на Андроид: Samsung Galaxy S7 / S7 Edge
- Как исправить «Сбой камеры» на Андроид: Samsung Galaxy S6 / S6 Edge
- Как исправить «Сбой камеры» на Андроид: Samsung Galaxy S3 или Samsung Galaxy S4
- Как исправить «Сбой камеры» на Андроид: Samsung Galaxy S5
- Что делать при ошибке в работе камеры на Самсунге
- Перезагрузка оборудования
- Выньте аккумулятор из смартфона
- Выньте из телефона SD-карту памяти
- Сканирование антивирусом
- Проверка обновлений
- Установить стороннее приложение камеры
- Очистка данных приложения
- Проверка работы устройства в безопасном режиме
- Отключите Smart Stay
- Удалить кэш приложения
- Очистка данных галереи
- Очистка данных кэша с помощью Recovery
- Запуск устройства в безопасном режиме
- Удаление приложения дополнительной камеры
- Выполнить хард ресет
- Обращение в сервисный центр Samsung
- Заключение
Ошибки камеры могут проявляться по-разному. При запуске приложения “Камера” вместо окна видоискателя вы можете увидеть чёрный экран, на котором через некоторое время появится такое сообщение: “Произошла неожиданная остановка приложения “Камера” (process com.android.camera). Повторите попытку.” Также вы можете обнаружить, что нет камеры в приложениях, которые обычно её используют. Например, в мессенджерах, фоторедакторах и так далее.
Ошибка com.android.camera свидетельствует о том, что что-то не даёт камере работать корректно. Это может быть как программный сбой, так и технические неисправности самого модуля камеры. В случае поломки лучше обратиться в сервисный центр, так как самостоятельно устранить проблему у вас вряд ли получится, а вот программные сбои можно попробовать устранить несколькими способами.
Не включается камера на Андроиде
Когда не работает камера на Андроиде система, как правило, сигнализирует об этом специальными системными сообщениями. Это может быть и «Не удается подключиться к камере», «Ошибка камеры» или набор кодовых символов. Попробуйте переключить режим камеры с фронтальной на основную и обратно. Если системное предупреждение высвечивается только в одном режиме – вероятнее всего на аппаратном уровне все нормально, и один из объективов или сопутствующих запчастей нуждается в ремонте.
Бывает и так, что камера включается, выводит изображение с объектива на экран, реагирует на дисплейные кнопки, но изображения и видео не сохраняет. Попробуйте удалить лишнее из памяти телефона, возможно устройству просто не хватает свободного места для сохранения. Также проблема может скрываться в настройках, где приложению просто не разрешено сохранять файлы на этом устройстве.
Появление ошибки камеры вызвано рядом программных причин, среди которых следует отметить следующие:
- Проблемы с обновлением ОС «Андроид». Если вы недавно обновляли свою ОС, тогда существует вероятность, что установленное обновление работает некорректно. Особенно это актуально в случае прерывания обновления в процессе установки;
- На телефоне отсутствует свободное место. Если вследствие установки или работы каких-либо приложений память гаджета забита под завязку, то это будет вызывать ошибку «Сбой камеры»;
- Ошибки кэша и данных приложения «Камеры» также могут стать факторами возникновения проблемы;
- Рассматриваемая ошибка также может быть вызвана некорректными изменениями системных настроек самим пользователем;
- Ну и, конечно же, причиной ошибки может стать устаревшая версия работающего с камерой приложения.
На каких моделях Самсунг сбой камеры происходит чаще всего?
При анализе отзывов в Интернете можно выделить несколько моделей смартфонов Самсунг, у которых чаще всего происходит сбой камеры. Кратко разберем причины и что делать в таких ситуациях.
Проблема может произойти на смартфонах серии Galaxy, но чаще всего на таких моделях:
- S7 и S7 Edge. Как правило, неисправность связана со Smart Stay. Особенность опции в том, что она поддерживает дисплей во включенном состоянии, пока пользователь использует телефон. Ряд владельцев утверждают, что при активной опции происходит сбой задней камеры на Самсунг. Они не знают, что делать. Для решения вопроса можно войти в меню настроек дисплея и включить Smart Stay. Такое действие позволяет временно решить проблему. Чтобы устранит сбой камеры на Самсунге навсегда, нужно своевременно делать обновление. Возможно, в новой версии ПО проблема уже исправлена.
- S6 и S6 Edge. Чаще всего проблема связана со сторонним приложением, которое мешает работе камеры и вызывает ее сбой. Для устранения неисправности нужно войти в безопасный режим (как это делать, рассмотрено выше). Если проблема исчезла, необходимо удалить лишние приложения, а если нет — делать сброс настроек или нести аппарат мастерам.
- S5. Если возникает сбой камеры на таких Самсунг, распространенная причина — аппаратная ошибка. При этом некоторые устройства этой серии имеют реально неисправный модуль камеры. В таком случае нужно делать шаги, которые рассмотрены выше. Если ничего не помогает, проблема может носить механический характер и тогда единственный путь — обращение в сервисный центр.
- S3 и S4. Появление ошибки сбой камеры на Самсунге этих моделей часто появляется из-за программной составляющей. Чаще всего неисправность устраняется путем очистки кэша и последующего перезапуска смартфона. Если это действие не помогло, можно сделать ту же манипуляцию, но через Recovery. Алгоритм действий рассмотрен выше.
- S8. Сбой камеры на Самсунг этой модели может происходит по программной причине или из-за повреждений, к примеру, попадания воды в корпус или механических воздействий. В случае программного сбоя нужно делать шаги, которые рассмотрены выше. Если речь идет о механической причине, единственный путь — сервисный центр, ведь перед вмешательством в телефон обязательна его диагностика.
Теперь вы знаете, что значит сбой камеры на телефоне Samsung, и как правильно действовать при возникновении таких обстоятельств. Практика показывает, что чаще всего причина неисправности лежит в программной составляющей, поэтому приведенные выше шаги должны сработать. Если речь идет о механическом повреждении или дефекте, без помощи мастеров уже не обойтись.
Как исправить «Сбой камеры» на Андроид: Samsung Galaxy S8 / S8 +
Samsung Galaxy S8 является близким родственником его предшественника Galaxy S7, поэтому сначала вы должны попробовать выполнить шаги для S7 (см. ниже), чтобы узнать, решают ли они проблему с отказом камеры. Если это не сработает, есть дополнительные методы, которыми вы можете попытаться исправить эту проблему на Galaxy S8:
- Иногда устаревшие приложения могут вызвать эту проблему. Убедитесь, что все приложения на вашем устройстве обновлены. Зайдите в магазин Google Play и откройте «Мои приложения и игры», чтобы проверить, какие приложения обновлены и какие обновления должны быть обновлены. После обновления приложений проверьте, решена ли проблема с камерой.
- Загрузите Galaxy S8 в безопасный режим. Сначала выключите устройство полностью. Затем нажмите и удерживайте кнопку питания, пока на экране не появится логотип Samsung. Затем нажмите и удерживайте кнопку регулировки громкости, пока телефон не завершит перезагрузку, и в левом нижнем углу экрана появится не «безопасный режим». Если ошибка «Сбой камеры» не возникает в безопасном режиме, это значит, что ошибку вызывает какое-то стороннее приложение. Удаляйте приложения одно за другим, пока не выясните, какое виновато в ошибке. Начните с тех, которые были установлены непосредственно перед сбоем камеры.
Как исправить «Сбой камеры» на Андроид: Samsung Galaxy S7 / S7 Edge
Попытайтесь выполнить все эти шаги, пока один из них не решит проблему с камерой:
- Перезагрузите телефон.
- Если перезапуск не помог, очистите кэш и данные приложения камеры с помощью «Настройки»> «Приложения»> «Диспетчер приложений»> «Приложение камеры» . Затем нажмите « Остановить» и перейдите в меню «Память» , где нужно выбрать «Очистить данные» и «Очистить кэш» .
- Если очистка данных приложения камеры и кэша не сработала, протрите раздел кэша. Выключите телефон, нажмите кнопки «Питание», «Домой» и «Громкость» и удерживайте их до тех пор, пока на экране не появится логотип Samsung, и телефон перейдет в режим восстановления. Используйте кнопку уменьшения громкости, чтобы прокрутить до раздела «Очистить кэш», а затем нажмите кнопку «Питание», чтобы начать. Как только вы закончите, перезагрузите телефон.
- Если все это не работает, проблема, вероятно, связана с Smart Stay. Smart Stay — это функция, которая поддерживает экран включенным, пока вы смотрите на него. Некоторые пользователи сообщают, что при запуске задней камеры появляется программная ошибка, но только тогда, когда эта функция включена, вероятно, потому что Smart Stay уже использует переднюю камеру для обнаружения, когда вы смотрите на экран. Перейдите в меню настроек дисплея вашего телефона и отключите Smart Stay, чтобы временно устранить проблему. Долгосрочное решение для этого, по словам Samsung, заключается в том, чтобы убедиться, что программное обеспечение вашего телефона обновлено, поскольку проблема с программным обеспечением уже исправлена в одном из обновлений.
Как исправить «Сбой камеры» на Андроид: Samsung Galaxy S6 / S6 Edge
Сообщения об ошибках «сбой камеры» на Samsung Galaxy S6 и S6 Edge редки, но некоторые пользователи действительно встречают их. В большинстве случаев проблема заключается в стороннем приложении, которое сбоит, поэтому загрузка в безопасный режим — это способ проверить это: выключите телефон, нажмите и удерживайте клавишу питания, а когда появится логотип Samsung, отпустите её и удерживайте кнопку уменьшения громкости. Теперь ваш телефон должен перезагрузиться в безопасном режиме.
Если камера работает в этом режиме, у вас нет проблемы с оборудованием или драйвером. К сожалению, если она не работает в безопасном режиме, то всё гораздо хуже. Не спешите в мастерскую: попробуйте сначала шаги, описанные выше. Во многих случаях сброс на заводские настройки может дать вашему устройству тонус необходимый для решения проблемы с камерой.
Как исправить «Сбой камеры» на Андроид: Samsung Galaxy S3 или Samsung Galaxy S4
Во многих случаях ошибка «сбой камеры» возникает из-за того, что приложение «Камера» начало сбоить. Вы часто можете решить это с помощью довольно просто. Зайдите в «Настройки»> «Диспетчер приложений», а затем проведите пальцем влево для всех приложений. Прокрутите вниз до приложения «Камера» и нажмите на него. Теперь коснитесь Остановить, затем Очистить кэш, затем Очистить данные. Не беспокойтесь: это не удалит ни одну из ваших фотографий, но удалит настройки вашей камеры, поэтому вам нужно будет их снова установить. Перезагрузите телефон и посмотрите, работает ли камера теперь.
Если камера не завелась, второй шаг — очистить раздел кэша. Для этого выключите телефон, затем нажмите и удерживайте Громкость, Питание и Домой. Как только телефон провибрирует, отпустите Питание, но удерживайте остальные две кнопки нажатыми. Когда вы увидите экран Android Recovery, с помощью клавиши уменьшения громкости перейдите к разделу Wipe Cache Partition, после этого нажмите Питание, чтобы выбрать его. Это не приведет к удалению ваших данных, но он должен сбросить кеш приложения, что должно решить проблему.
Как исправить «Сбой камеры» на Андроид: Samsung Galaxy S5
Если у вас есть Samsung Galaxy S5 , у нас есть и хорошие и плохие новости об этом. Хорошей новостью является то, что очень высокая вероятность ошибки с ошибкой камеры имеет ту же причину и решение, что и для S3 и S4. Плохая новость заключается в том, что существует небольшая вероятность того, что на вашем устройстве может быть аппаратная ошибка; ограниченное количество устройств S5 действительно страдает от неисправных камер.
Первое, что нужно сделать, это выполнить шаги, описанные выше, но если ни одна из них не работает, вам может потребоваться поговорить с вашим продавцом или самим Samsung, в зависимости от того, с где вы купили S5.
Что делать при ошибке в работе камеры на Самсунге
Несмотря на наличие множества шаблонных советов по теме, реально позволяют избавиться от ошибки «Сбой камеры» на Sumsung лишь несколько из них. Но, прежде чем перейти к их реализации, стоит убедиться, что на вашем смартфоне имеется достаточное количество свободного места (как на внутренней памяти, так и в SD-карте). Если с этим все в порядке, тогда идём дальше.
Перезагрузка оборудования
Зачастую большинство проблем с работой программ на устройствах решается простой перезагрузкой системы, поэтому выполните её и попробуйте снова сделать фото. Не получилось? Тогда следует перейти к другим способам устранения неполадки.
Протрите линзу и убедитесь, что она не повреждена извне, на ней нет загрязнений или трещин. Если это не помогло, мы устраним проблему иначе, но вы теперь будете уверены, что камера в целости и сохранности.
Выньте аккумулятор из смартфона
Редкий случай, когда в большинстве ситуаций помогает одно несложное решение: необходимо изъять батарею на пару-тройку минут, предварительно выключив смартфон.
К сожалению, этот способ актуален только для тех смартфонов Samsung, у которых можно вынуть батарею, то есть Galaxy S3, Galaxy S4, Galaxy S5, Grand Prime и т.д.
Выньте из телефона SD-карту памяти
Выключите гаджет, изымите из него SD-карту. Затем включите смартфон, приложение «Камера» может заработать. Останется вставить карту памяти обратно.
Сканирование антивирусом
Вредоносные программы пытаются попасть на Android при первом же удобном случае. И в большинстве случаев, если им это удаётся, сразу же происходят проблемы с запуском отдельных приложений. Скачайте антивирус, а если у вас его нет, проверьте всю систему на наличие вредоносных программ, очистите ваше оборудование. После завершения процесса проверки снова запустите камеру, проверьте, все ли функции доступны для использования.
Проверка обновлений
Приложения на Android довольно часто совершенствуются и обновляются. Во многих случаях пользователи не успевают следить за обновлениями или просто не спешат их устанавливать. Но если одни программы могут успешно работать в прежней версии, то некоторые перестают функционировать полностью, пока вы их не обновите.
Поэтому проверьте, не нужно ли установить более новую версию камеры. Если это не помогло, воспользуйтесь другими способами устранения неполадок.
Установить стороннее приложение камеры
Возможно стандартное приложение камеры настолько тупит, что ему не помогает даже сброс кэша и данных. В этом случае можно попробовать установить стороннее приложение камеры.
К счастью таких программ в Play Market огромное количество и можно выбрать на любой вкус.
Установить можно любое, но я советую , как одно из самых стабильных, к тому же оно полностью бесплатное.
Очистка данных приложения
Один из самых простых и быстрых способов для того, чтобы привести в порядок все конфигурации и данные утилит, встроенных или загружаемых на телефон.
Для очистки данных, просто придерживайтесь следующих правил:
- выключите полностью свой аппарат и перезагрузите его;
- удерживайте в процессе кнопку включения и кнопку «Домой» около 7–8 секунд до вибрации телефона;
- в настройках найдите и откройте диспетчер приложений/программ и выберите камеру;
- далее нажимайте «стереть данные» — таким способом произойдёт удаление данных, а также кэш очистится;
- перезагрузите ваш Самсунг и проверьте, не пишет ли больше аппарат о сбое камеры.
В большинстве случаев такой сброс данных через диспетчер приложений помогает исправить некоторые ошибки в работе программы. Он прост в исполнении и подходит для большинства пользователей, которые хотят добиться полноценного функционирования их аппарата.
Проверка работы устройства в безопасном режиме
Пользователи смартфонов ставят на свои девайсы множество различных программ, не подозревая, что они могут влиять на нормальную работоспособность камеры. Чтобы проверить, так ли это – телефон запускают в безопасном режиме, в котором загруженные приложения просто не будут работать.
Как загрузить аппарат в безопасном режиме (работает на ОС Андроид старше 4 версии):
- Выключают телефон.
- Включают.
- Во время загрузки, когда появится надпись «Samsung», зажимают кнопку «Громкость вниз» пока смартфон не включится.
- Если все верно, в углу экрана отобразится надпись «Безопасный режим».
Теперь пробуют запустить камеру. Если работает, значит дело в конфликте приложений. Далее устройство перезагружают и по одной удаляют загруженные программы (начиная с недавних), пока ошибка не исчезнет.
Отключите Smart Stay
Функция «Smart Stay» отвечает за постоянно включенный дисплей когда пользователь на него смотрит. Для обеспечения работы Смарт Стэй используется функционал фронтальной камеры. Когда же пользователь включает заднюю камеру, конфликт двух систем может вызывать ошибку «Сбой камеры». Перейдите в настройки дисплея вашего гаджета, и временно отключите «Smart Stay».
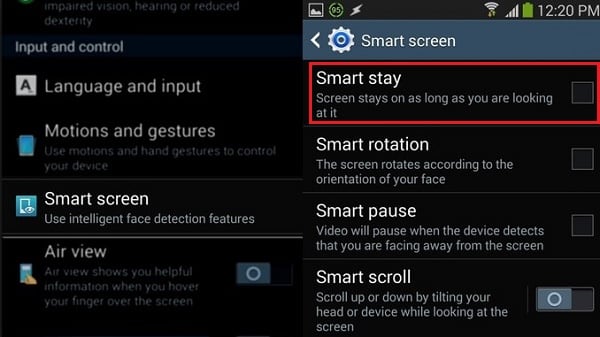
Удалить кэш приложения
Важно, чтобы вы попытались выполнить эту процедуру, поскольку ошибку камеры можно устранить, просто удалив кэш приложения. Дело в том, что вы на самом деле не просто удаляете кеш, но и заменяете его новым, очень эффективным. Вот как вы это делаете:
Войдите в Настройки > приложения.
Нажать на камера и ударил Очистить кэш а так же Очистить данные.

Перезагрузите устройство и откройте камеру, чтобы увидеть, проявляется ли ошибка камеры или нет.
Очистка данных галереи
То же самое сделайте для приложения «Галерея».
Очистите данные и кэш.
Очистка данных кэша с помощью Recovery
На Samsung Galaxy режим рекавери запускается таким образом:
- Выключите устройство.
- Нажмите на клавишу увеличения звука, удерживайте ее и одновременно нажмите на клавишу включения устройства.
- Отпустите клавишу включения, как только включится телефон, но не отпускайте клавишу увеличения звука.
- Загрузится Recovery Mode. Перемещайтесь по нему с помощью клавиш регулировки звука и включения/выключения устройства.
- Найдите раздел Wipe cache partition. Очистите кэш с помощью этого пункта.
- Перезагрузите свой смартфон, выбрав пункт Reboot system now.
Запуск устройства в безопасном режиме
О том, как запустить безопасный режим на Samsung Galaxy, мы уже рассказывали в мельчайших подробностях в этой статье, поэтому повторяться не будем.
Отметим, что если в безопасном режиме камера вашего смартфона работает, значит, дело однозначно в сторонних приложениях, которые были вами установлены. В таком случае загрузите смартфон в обычном режиме и начните удалять последние установленные приложения, пока не заработает камера. Так вы узнаете, какое приложение является «виновником» возникновения проблемы.
Удаление приложения дополнительной камеры
Камера может выйти из строя из-за установки сторонней утилиты. Для того, чтобы разобраться с этой проблемой, нужно:
- удалить из списка приложений все альтернативные камеры или фонари, потому что они занимают память основной камеры и мешают её работоспособности;
- сделать перезагрузку гаджета;
- проверить камеру на наличие ошибки.
Способ удаления постороннего приложения или программы, скачанных на ваш смартфон, в частоте случаев помогает решить ошибку. Пользователи не замечают причины сбоя камеры до тех пор, пока не обнаружат, что когда-то давно скачали нелицензированную утилиту.
Выполнить хард ресет
Если предыдущие способы не помогли исправить проблему с камерой, можно принять кардинальные меры – сбросить настройки телефона до заводских.
Перейдите в настройки смартфона и найдите пункт “Восстановление и сброс” или “Архивация и восстановление”. Название зависит от модели устройства и версии Андроид, но в любом случае в нём будет слово восстановление или сброс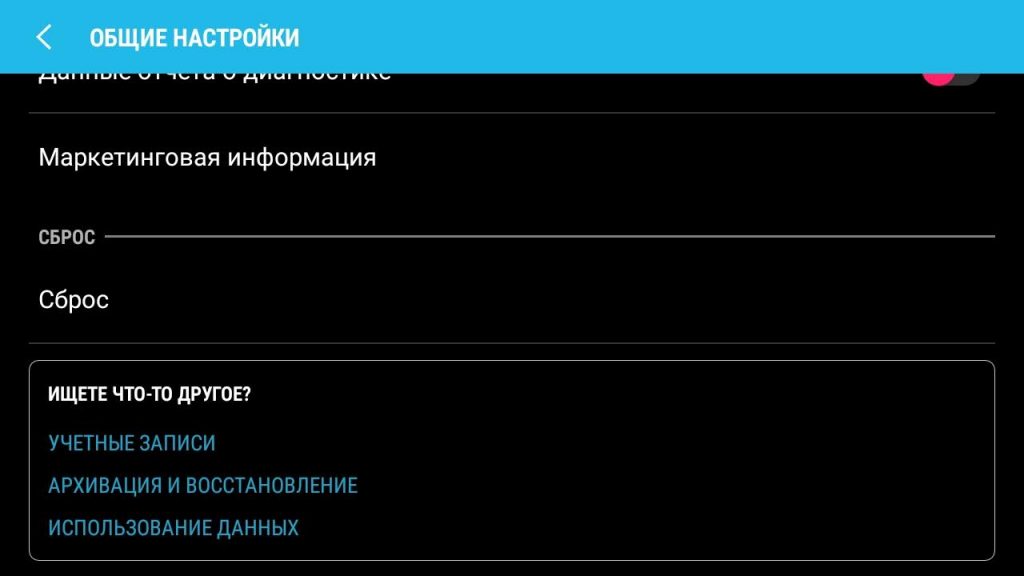
Обращение в сервисный центр Samsung
Если ни один из способов не помогает, возможно, камера не работает по причине механического повреждения. Самому модуль починить не получится, поэтому выход – нести аппарат в сервисный центр.
Заключение
Наиболее эффективным способом, позволяющим исправить «Сбой камеры» на смартфонах Самсунг, является временное изъятие батареи из мобильного устройства. После этого рассматриваемая в статье проблема обычно исчезает, и функционал доступа к камере восстанавливается в полном объёме. Если же перечисленные программные способы не помогли, то остаётся обращение в сервисный центр. Возможно, вашему устройству понадобиться основательный ремонт.
Источники
- https://AndroidMir.ru/alexsandr/12468/
- https://a-apple.ru/android-ios/oshibki/oshibka-kameryi-ne-udalos-podklyuchitsya-k-kamere-android-chto-delat
- https://sdelaicomp.ru/obzori/sboj-kamery-na-samsunge.html
- https://besprovodnik.ru/sboj-kamery-na-samsunge-chto-delat/
- https://mrandroid.ru/kak-ispravit-oshibku-sboj-kamery-na-ustrojstvah-samsung-galaxy/
- https://protabletpc.ru/advice/oshibka-v-prilozhenii-kamera.html
- https://siteproandroid.ru/oshibka-preduprezhdenie-sboj-kamery-na-telefone-samsung-galaxy-chto-delat/
- https://AndApps.ru/androidsecret/ne-rabotaet-kamera-na-android-prichinyi-i-reshenie-problemyi
- https://mobila.guru/faqsingle/sboj-kamery-na-samsung/
- https://VyborSmartphona.ru/sovety/sboj-kamery-na-samsung
- https://ru.fonelab.com/resource/fix-camera-error-on-android.html
- https://androidnik.ru/telefon-samsung-pishet-sboj-kamery-kak-ispravit/
Короче гайс нужна помощь. Перестала работать вебка по непонятным причинам. acer nitro 5 515-42. В сеттингах она не отключена. Зашел проверить на сайт и написано «Хотя вы и предоставил разрешение на использование соответствующих устройств, произошла аппаратная ошибка на уровне операционной системы, браузера или веб-страницы, которая препятствовала доступу к устройству.» в диспетчере устройств пишет что устройство работает нормально, дрова новые.
Все поправил гайс. ответ который мне помог» Только что исправил у себя эту неприятность. Её причина — в очередном недоделанном (недотестированном?) обновлении Win10. Надо полезть в Параметры -> Конфиденциальность -> Микрофон [ну, или Камера], и там подвинуть движок «Разрешить приложениям доступ к микрофону/камере». Заодно ниже в этом же окошке полезно просмотреть весь список приложений, претендующих на доступ к микрофону/камере, и отключить доступ тем наглецам, которым он по штату не положен. Отключи все, оставь только скайпу» Закройте тему.
Your browser setting can interfere with peripherals
by Tashreef Shareef
Tashreef Shareef is a software developer turned tech writer. He discovered his interest in technology after reading a tech magazine accidentally. Now he writes about everything tech from… read more
Updated on February 14, 2023
Fact checked by
Alex Serban
After moving away from the corporate work-style, Alex has found rewards in a lifestyle of constant analysis, team coordination and pestering his colleagues. Holding an MCSA Windows Server… read more
- Chrome can’t access the camera or microphone lately, it’s generally the misconfigured settings or driver issues to blame.
- To fix that, you’ll have to take a look at the camera settings.
- More so, if the camera is new, removing it or the related software might help.
- Easy migration: use the Opera assistant to transfer exiting data, such as bookmarks, passwords, etc.
- Optimize resource usage: your RAM memory is used more efficiently than Chrome does
- Enhanced privacy: free and unlimited VPN integrated
- No ads: built-in Ad Blocker speeds up loading of pages and protects against data-mining
- Download Opera
Google Chrome is one of the most popular web browsers for the Windows platform. But, several users reported that Chrome can’t access the camera or microphone.
When the browser tells you that an error occurred when trying to get access to the camera and/or microphone, the first thing to do is check the settings for that hardware.
Try the solutions below and we hope that you’ll get rid of the error in no time.
Why can’t I access my camera or microphone?
If Chrome can’t access the camera or microphone, it could be due to issues with the browser settings, website settings, or even the system settings.
In case the problem is limited to a particular website, it’s likely that the relevant permissions have not been granted and the website settings need to be modified. While if the issue is encountered across websites, it’s the browser or system settings to blame.
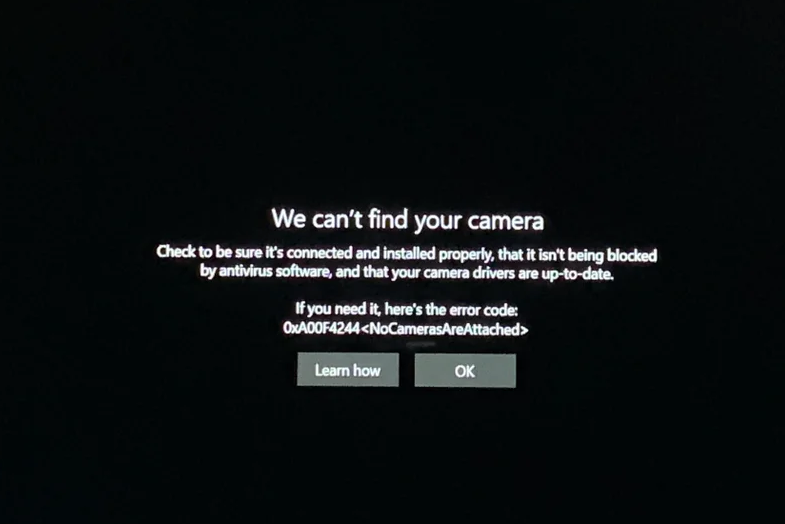
Conflicting programs or corrupt/outdated drivers may also lead to the problem. Several users also reported that the issue started after updating the OS, and the simplest solution for it would be to wait for the next version.
Some of the error message that you might come across are:
- Although you granted permission to use the appropriate devices, there was a hardware error at the operating system, browser, or web page level that prevented access to the device.
- Check your device camera and microphone hardware
Let’s now head to the solutions when Chrome can’t access the camera or microphone in Windows.
How do I get Chrome to access my camera & mic?
1. Consider using a different browser
If the problem persists even after trying all troubleshooting steps, then your only option left is to simply switch to another browser.
One browser that is just as good, if not better, than Chrome is Opera. Both tools are based on the Chromium engine, so their extensions are cross-compatible, but Opera focuses more on speed and a high level of customization.
More so, Opera is updated frequently, so any potential errors that you may find will not be there for long, especially since you can easily send error logs if they do happen somehow.
Finally, if you love private browsing, you’ll like knowing that Opera has a built-in VPN and an ad-blocker, unlike most browsers that have these only via extensions, and most of the time those are limited anyway.

Opera
An excellent web browser that offers many useful tools, including the ability to save and print your web pages.
2. Turn access for camera and microphone for Chrome in Windows
- Press Windows + I to launch Settings, and then select Privacy & security from the tabs on the left.
- Under App permissions select Camera.
- Make sure that Let desktop apps access your camera toggle is enabled, and that Google Chrome is listed under it.
- Go back to the previous window, select Microphone, and make sure the same options are enabled for it as well.
Restart your PC and check for any improvements. If Chrome still can’t access the camera or microphone, head to the next method.
3. Enable camera and microphone access in Chrome
- Launch Chrome, paste the following path in the address bar and hit Enter:
chrome://settings/content - Click on Camera under Permissions.
- Now, make sure that the desired camera is selected from the dropdown menu, and then select the option for Sites can ask to use your camera.
- Also, verify that no websites are blocked from accessing the camera. If there are any listed here, click on Delete icon.
- Navigate to Microphone, and make the same changes there as well.
- Relaunch the browser for the changes to come into effect.
Some PC issues are hard to tackle, especially when it comes to corrupted repositories or missing Windows files. If you are having troubles fixing an error, your system may be partially broken.
We recommend installing Restoro, a tool that will scan your machine and identify what the fault is.
Click here to download and start repairing.
If you have blocked access to your camera for any website, you may see that a hardware error has occurred for the webcam.
4. Remove recently installed hardware
- Press Windows + I to launch Settings, and select Bluetooth & devices.
- Click on Devices on the right.
- Look for any of the recently installed hardware like a Mouse or Bluetooth speaker.
- If you find any, click on the ellipsis next to it, and select Remove device.
If you noticed that Chrome can’t access the camera or microphone after you installed a new hardware device to your PC, remove the device or uninstall it.
Some hardware devices such as Bluetooth speakers and other wireless devices can create conflict with the web browser and apps, resulting in this error. Make sure you uninstall the hardware device completely and restart the PC.
5. Remove recently installed software
- Press Windows + R to launch the Run command, type appwiz.cpl in the text field, and click OK to launch the Programs and Features window.
- Select the problematic software and click on Uninstall.
- Follow the on-screen instructions to complete the process.
Third-party software might lead to this issue due to the incorrect configuration. To fix the error, it’s best to uninstall them and prevent future conflicts.
6. Update camera and microphone drivers
- Press Windows + S to launch the Search menu, enter Device Manager in the text field, and click on the relevant search result.
- Expand the Cameras entry.
- Now, locate the problematic webcam and select Update driver from the context menu.
- Next, select Search automatically for drivers.
- Restart the PC after the drivers are installed for the changes to apply.
- Similarly, update the microphone drivers as well.
A better way to update your drivers is to use third-party tools such as DriverFix . By using it, you’ll be able to automatically update all drivers on your PC with just a couple of clicks.
⇒ Get DriverFix
Disclaimer: Some functions of this tool might not be free
7. Update Windows
- Press Windows + I to launch Settings, and select the Windows Update tab.
- Click on the Check for updates button on the right.
- If an update is available, click on Download & install to get it.
If Chrome can’t access the camera or microphone after an update, it’s likely a bug in the current version, and a patch for it should be available in the subsequent releases.
Fix: There was an error trying to activate your camera or microphone
This error message is encountered due to the same reasons as the ones discussed earlier, and the solutions for it too pretty much remain the same.

In addition to these, you can also try disabling the antivirus for a while to verify if that’s preventing your camera or microphone from activating. Also, terminate tasks that are currently using the camera to fix the error.
How do I grant my browser permission to use my webcam?
NOTE
We have listed the steps here for Chrome, but the concept pretty much remains the same for all the browsers.
- Paste the following path in Chrome’s address bar and hit Enter:
chrome://settings/content - Next, click on the website that you want to specifically grant access to the webcam on the browser.
- Click on the dropdown menu next to Camera, and select Allow from the options.
- Similarly, grant permission to all the required websites to use the webcam through the browser.
These are our proposed solutions if Chrome can’t access the camera on Windows, and one of the must-have fixed the error for you.
Also, find out what to do if you can’t print from Chrome.
If you used another way to restore your mic or camera functionality, let us know in the comments.
На чтение 5 мин. Просмотров 7.7k. Опубликовано 03.09.2019
Google Chrome – один из самых популярных веб-браузеров для платформы Windows, но иногда возникают ошибки, такие как Ошибка доступа к оборудованию в Chrome. В этой статье мы покажем вам, как решить эту проблему раз и навсегда.
Содержание
- Как я могу исправить аппаратную ошибку доступа в Chrome?
- 1. Включите доступ для камеры и микрофона
- 2. Включите доступ к камере и микрофону в Chrome
- 3. Удалить недавно установленное оборудование
- 4. Удалите недавно установленное программное обеспечение
- 5.Удалите/обновите микрофон и драйвер камеры
Как я могу исправить аппаратную ошибку доступа в Chrome?
- Включите доступ к камере и микрофону
- Включить доступ к камере и микрофону в Chrome
- Удалить недавно установленное оборудование
- Удалить недавно установленное программное обеспечение
- Удалите/обновите микрофон и драйвер камеры
1. Включите доступ для камеры и микрофона
Windows по умолчанию отключает доступ к микрофону и камере для сторонних приложений. Это может привести к аппаратной ошибке доступа в Chrome, но это можно исправить, выполнив следующие действия:
- Откройте Настройки и перейдите в раздел Конфиденциальность.
-
В разделе Разрешения приложений выберите Камера.
- Нажмите Изменить кнопку и убедитесь, что Доступ к камере для этого устройства включен.
- Сделайте то же самое с вкладкой «Микрофон».
Перезагрузите компьютер и проверьте наличие улучшений.
2. Включите доступ к камере и микрофону в Chrome
Если вы заблокировали доступ к своей камере и микрофону для какого-либо веб-сайта, вы можете столкнуться с ошибкой доступа к оборудованию. Чтобы избежать этого, убедитесь, что в браузере Chrome включен доступ к камере и микрофону. Вот как это сделать.
- В Chrome нажмите Меню и выберите Настройки.
- В верхней строке поиска введите Настройки контента . Прокрутите страницу вниз и нажмите вкладку Настройки контента , выделенную желтым цветом.
-
Нажмите Камера. . Убедитесь, что вместо <Заблокировано> отображается Запрос перед доступом (рекомендуется) . Если написано «Заблокировано», включите его с помощью тумблера.
-
Кроме того, проверьте раздел Блокировать и разрешить , чтобы узнать, не заблокированы ли важные веб-сайты от доступа к оборудованию.
- Затем перейдите к Микрофону . Убедитесь, что для параметра Микрофон установлено значение Спросить, прежде чем войти в , и он не заблокирован.
- Нажмите на раскрывающееся меню и выберите Микрофон по умолчанию , массив . . Если вы используете сторонний микрофон, убедитесь, что вы выбрали его.
- Закройте браузер Chrome и перезапустите его.
- Также читайте: Загрузите расширение временной шкалы Windows 10 для Google Chrome
3. Удалить недавно установленное оборудование
Если вы заметили Ошибка доступа к оборудованию после того, как вы установили новое устройство на ваш ПК, удалите устройство или удалите его.
Некоторые аппаратные устройства, такие как динамики Bluetooth и другие беспроводные устройства, могут создавать конфликт с веб-браузером и приложениями, что приводит к этой ошибке. Убедитесь, что вы полностью удалили аппаратное устройство и перезагрузите компьютер.
Чтобы удалить любое устройство, сделайте следующее:
- Откройте Настройки и перейдите на Устройства.
-
Найдите любое недавно установленное оборудование, например, мышь или Bluetooth-динамик.
- Нажмите на имя устройства и выберите Удалить устройства . Сделайте это для всех недавно установленных устройств.
4. Удалите недавно установленное программное обеспечение
Стороннее программное обеспечение, например причина Ошибка доступа к оборудованию из-за неправильной конфигурации. Лучший способ проверить это – полностью остановить все службы, связанные с программами, которые могут работать в фоновом режиме, и попытаться воссоздать ошибку. Вот как это сделать.
Когда вы получаете сообщение об ошибке доступа к оборудованию в Google Chrome, выполните следующие действия.
- Закройте все запущенные приложения.
- Откройте Диспетчер задач и проверьте, какие приложения работают в фоновом режиме.
- Выберите приложение и выберите Завершить задачу.
-
Перейдите на вкладку “Автозагрузка”. Выберите все приложения и нажмите Отключить все.
- Перезагрузите компьютер. После перезапуска проверьте, автоматически ли перезапускается любое другое стороннее приложение, чтобы убедиться, что приложение не работает в фоновом режиме.
- Запустите Chrome и проверьте, появляется ли проблема.
- Также читайте: 7 лучших антивирусов с восстановлением данных на 2019 год
5.Удалите/обновите микрофон и драйвер камеры
Вы можете попробовать обновить драйверы микрофона и камеры до последней версии в Диспетчере устройств, чтобы исправить Ошибка доступа к оборудованию Если это не помогает, попробуйте удалить драйвер.
- Нажмите правой кнопкой мыши на Пуск и выберите Диспетчер устройств.
-
В Диспетчере устройств разверните Аудиовходы и выходы.
-
Нажмите правой кнопкой мыши Массив микрофонов и выберите Обновить драйвер.
- Выберите вариант Автоматический поиск обновленного программного обеспечения драйвера .
-
Затем разверните раздел Камера . Щелкните правой кнопкой мыши встроенную камеру или любую другую камеру, которую вы используете, и выберите Обновить драйвер.
- Перезагрузите компьютер после установки драйверов.
Лучший способ обновить драйверы – использовать сторонние инструменты, такие как TweakBit Driver Updater . Используя этот инструмент, вы сможете автоматически обновлять все драйверы на вашем компьютере всего за пару кликов.
– Загрузите средство обновления драйверов Tweakbit
Отказ от ответственности: некоторые функции этого инструмента могут быть не бесплатными
Если обновление драйвера не сработало, щелкните правой кнопкой мыши камеры и выберите Удалить . Сделайте то же самое для микрофона.
Перезагрузите компьютер. Windows автоматически переустановит драйверы для оборудования после перезагрузки.
Это оно. Следуйте этим решениям, чтобы исправить аппаратную ошибку доступа в Google Chrome. Дайте нам знать, какое исправление сработало для вас в комментариях ниже.
Я получаю эту ошибку в Firefox 51, когда пытаюсь выполнить следующий код, и когда я выбираю свою камеру для ноутбука:
navigator.getMedia = (navigator.getUserMedia ||
navigator.webkitGetUserMedia ||
navigator.mediaDevices.getUserMedia ||
navigator.msGetUserMedia);
navigator.getMedia({
video: true,
audio: false
},
function(stream) {
if (navigator.mozGetUserMedia) {
video.mozSrcObject = stream;
} else {
var vendorURL = window.URL || window.webkitURL;
video.src = vendorURL.createObjectURL(stream);
}
video.play();
},
function(err) {
console.log("An error occured! " + err);
}
);
Ошибка:
NotReadableError: Failed to allocate videosource
Может кто-нибудь уточнить, что это значит? Разбита ли моя веб-камера? Вчера я использовал его с script без проблем. Он не выделяется для другого приложения.
Ответ 1
NotReadableError — это ошибка, соответствующая спецификации, NotReadableError Firefox, когда доступ к веб-камере разрешен, но невозможен.
Чаще всего это происходит в Windows, потому что веб-камера уже используется другим приложением. Firefox выдаст эту ошибку как в Windows, так и в Mac, даже если только процессы Windows получают эксклюзивный доступ к веб-камере.
Ошибка может произойти по другим причинам:
Хотя пользователь предоставил разрешение на использование соответствующих устройств, произошла аппаратная ошибка на уровне операционной системы, браузера или веб-страницы, которая препятствовала доступу к устройству.
Chrome выбрасывает TrackStartError. Это также бросает это по другим причинам. Вкладки Chrome могут использовать одно и то же устройство.
Источник: распространенные ошибки getUserMedia().
Ответ 2
Пожалуйста, убедитесь, что ваша камера не используется каким-либо другим приложением (хром, то есть или любой другой браузер).
Я потратил свой день на поиски решения, и, в конце концов, выяснил, что моя камера была использована другим приложением…
Ответ 3
Может кто-нибудь уточнить, что это значит? Моя веб-камера сломана? Я использовал его из сценария только вчера без проблем. Это не относится к другому приложению.
Я столкнулся с точно такой же проблемой!
Мне стыдно! Потому что тем временем я добавил событие beforeunload, включая event.preventDefault как event.preventDefault в примере.
После удаления этого event.preventDefault все работало нормально — как и ожидалось.
Ответ 4
Я столкнулся с той же проблемой в Windows 10, другие приложения, использующие мое видеоустройство, отсутствуют. Проблема заключалась в том, что в Windows 10 в Settings-> Разрешения приложений (в левом столбце) есть настройка для микрофона и камеры (Разрешить приложениям доступ к вашему микрофону/камере), которую необходимо включить. Неважно, что вы не найдете свой браузер в списке приложений под этой настройкой, просто включите его здесь и вуаля.
Ответ 5
Сообщение getUserMedia() error: NotReadableError отображался для Chromium, но не для веб-браузера Firefox. Я также заметил, что примеры WebRTC, использующие функцию getUserMedia без доступа к микрофону, работали правильно в Chromium.
Фактически я должен был убедиться, что мой микрофон включен и выбрать правильный микрофон в настройках Chromium/Chrome. Тогда WebRTC с аудио и видео доступом работал корректно.
Если это не проблема с микрофоном, это также может быть проблема с веб-камерой, поэтому вы должны убедиться, что ваша веб-камера включена и правильно выбрана в настройках Chromium/Chrome.
Обратите внимание, что только одно приложение одновременно может использовать веб-камеру/микрофон.
4 ответа
NotReadableError — это ошибка, соответствующая спецификации, NotReadableError Firefox, когда доступ к веб-камере разрешен, но невозможен.
Чаще всего это происходит в Windows, потому что веб-камера уже используется другим приложением. Firefox выдаст эту ошибку как в Windows, так и в Mac, даже если только процессы Windows получают эксклюзивный доступ к веб-камере.
Ошибка может произойти по другим причинам:
Хотя пользователь предоставил разрешение на использование соответствующих устройств, произошла аппаратная ошибка на уровне операционной системы, браузера или веб-страницы, которая препятствовала доступу к устройству.
Chrome выбрасывает TrackStartError. Это также бросает это по другим причинам. Вкладки Chrome могут использовать одно и то же устройство.
Источник: распространенные ошибки getUserMedia().
Octavian Naicu
29 нояб. 2017, в 11:28
Поделиться
Пожалуйста, убедитесь, что ваша камера не используется каким-либо другим приложением (хром, то есть или любой другой браузер).
Я потратил свой день на поиски решения, и, в конце концов, выяснил, что моя камера была использована другим приложением…
Shashank
30 окт. 2017, в 12:51
Поделиться
Я столкнулся с той же проблемой в Windows 10, другие приложения, использующие мое видеоустройство, отсутствуют. Проблема заключалась в том, что в Windows 10 в Settings-> Разрешения приложений (в левом столбце) есть настройка для микрофона и камеры (Разрешить приложениям доступ к вашему микрофону/камере), которую необходимо включить. Неважно, что вы не найдете свой браузер в списке приложений под этой настройкой, просто включите его здесь и вуаля.
MartinM
30 янв. 2019, в 15:14
Поделиться
Может кто-нибудь уточнить, что это значит? Моя веб-камера сломана? Я использовал его из сценария только вчера без проблем. Это не относится к другому приложению.
Я столкнулся с точно такой же проблемой!
Мне стыдно! Потому что тем временем я добавил событие beforeunload, включая event.preventDefault как event.preventDefault в примере.
После удаления этого event.preventDefault все работало нормально — как и ожидалось.
Pierre
18 авг. 2018, в 13:27
Поделиться
Ещё вопросы
- 1Как слушать один из его компонентов JButton?
- 1Хранение файлов на некоторых SD-картах в Windows Phone 8.1
- 1Как поделиться кодом котлина в IntelliJ IDEA между рабочим столом, android и сервером?
- 0Почему поле ввода текста в IE 8 всегда на 6 пикселей шире, чем в другом браузере?
- 0Как открыть новое окно в angularjs и вариант для печати?
- 0Как получить значение флажка, который был проверен
- 0Jquery прокрутить до элемента, только если он еще не виден
- 0Node / MySQL — код: «ER_PARSE_ERROR», при попытке вставить ~ 800 записей
- 0Как написать тестовый модуль для сервиса, который возвращает обещание
- 0Динамическое внедрение службы в angular.js
- 1Обработка нажатия клавиши ВВОД в JavaFX 8 DataPicker
- 0Объединить два массива, если одно из значений равно ключу
- 1Получить значение из ListBox, содержащего TextBlocks, используя SelectedItem в WPF
- 0Как эффективно вставить элементы в карту?
- 1Объединить два файла CSV по горизонтали
- 1Мое приложение вылетает, даже если при его создании не было ошибок [duplicate]
- 0Хранение HTML-страницы в строке
- 0Jquery Flot — как заставить строки данных начинаться с 0,0 и переходить к первой точке данных
- 1Кодирование напоминаний в Службе бесед Уотсона
- 1Как обрабатывать исключения ошибок с RxJava 2?
- 0Как использовать угловой повтор с ng-grid и щелкнуть мышью?
- 1Изменение размера изображения не работает на PhotoImage в tkinter
- 0Элементы управления JQuery UI не работают после загрузки jquery.js после jquery.ui.js
- 0показать отслеживаемый объект в видео с помощью OpenGL
- 0MySQL — Почему в этом случае вторичный индекс не сокращает время этого запроса?
- 0Почему последний список в слайдере не fadeIn / FadeOut / show / hide?
- 1Разделить или объединить действия по дате
- 1что означает name = «135» в кнопке в форме просмотра odoo 10
- 0Почему модальное содержимое не скрывается, если модальное не отображается?
- 1Почему моя программа возвращает ошибку Google Sign in 12500?
- 0Создание поиска в php — набор текста в городе и получение достопримечательностей для этого города, перечисленных ниже
- 0Как показать изображение и контент из базы данных на страницу PHP?
- 0Добавление слайд-и-анимации с угловой анимацией (нг-шоу)
- 1Array.reduce короткого замыкания в Javascript
- 0Sqoop Экспорт HDFS в MySQL завершается неудачно
- 0Старая PHP навигация — переписывание кода
- 0Статическая инициализация члена класса шаблона
- 0Добавить / установить заголовок элемента <li>
- 1Сервер совершил нарушение протокола. Section = ResponseStatusLine в c #
- 0если он имеет данные, но не правильного типа или значения
- 0Неявное преобразование типов со ссылкой на void *
- 1Google Bubble Chart не определяет роли столбцов
- 1ошибка при использовании стилей в динамических модулях — комплект приложений Android
- 1Система маршрутизации MVC
- 1Как я могу приносить информацию из ElasticSearch в пакетном режиме, если она находится на многих уровнях?
- 0Разложение LU в c ++ не работает на больших матрицах
- 0как заменить конкретный символ из строки в JQuery
- 1Как использовать пользовательский исполнитель с помощью асинхронной аннотации
- 1Почему моя плавающая кнопка при запуске приложения переходит в верхнюю часть страницы?
- 0Включить Twig в хост Cpanle