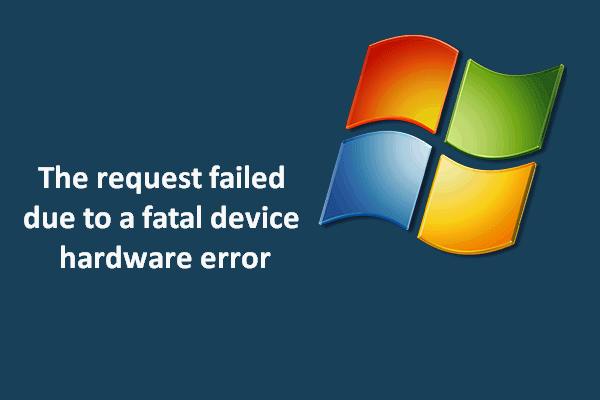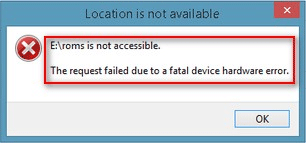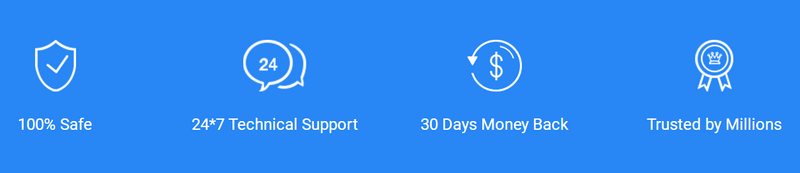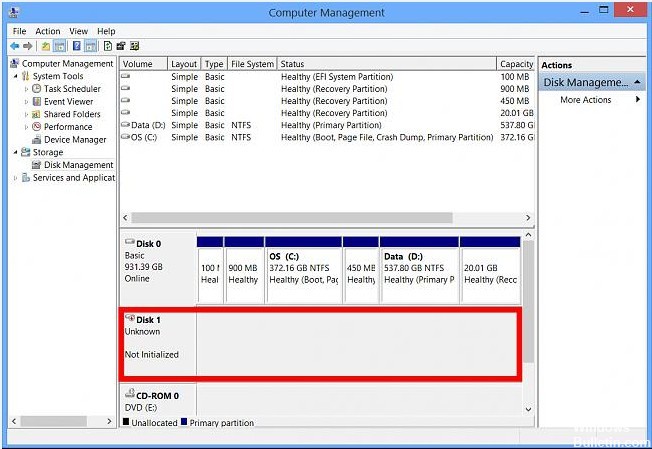Твердотельные накопители получили широкое распространение относительно недавно. Они имеют ряд преимуществ перед HDD (компактные габариты, беззвучная работа, устойчивость к физическим повреждениям), но все же не лишены недостатков. Одна из самых частых проблем с SSD – это отсутствие инициализации и ошибка ввода/вывода. Давайте разберемся, в каких случаях возникают подобные неполадки, а также рассмотрим способы их решения.
Причины ошибки ввода/вывода SSD-накопителя
Как и в случае со съемными носителями и HDD, твердотельные накопители не инициализируются в нескольких случаях. Рассмотрим наиболее распространенные из них.
Аппаратные неисправности
Несмотря на ряд преимуществ по сравнению с жесткими дисками, в редких случаях SSD тоже ломаются. Иногда это происходит даже во время действия гарантии. Твердотельный накопитель может выйти из строя и выдать ошибку ввода/вывода из-за серьезных механических повреждений. К примеру:
- в результате падения или деформации;
- после попадания влаги;
- из-за непрофессиональной разборки и сборки (в частности, в случае некачественной чистки устройства).
В таких случаях лучше всего обратиться в сертифицированный сервисный центр или место приобретения накопителя, если он находится на гарантийном обслуживании.
Программные неполадки
Иногда проблемы с инициализацией SSD возникают из-за изменений в ПО и других нюансов с софтом. Это:
- неудачное обновление операционной системы и/или других программ;
- заражение вирусом, трояном и/или другим вредоносным ПО;
- неудачное обновление драйверов материнской платы или запоминающих устройств.
Способы устранения ошибки ввода/вывода в подобных случаях рассмотрим чуть позже.
Проблемы со шлейфами или разъемами
Третья причина отсутствия инициализации SSD – это некорректная работа проводов питания или кабеля соединения твердотельного накопителя с материнской платой. Для устранения проблемы достаточно:
- Проверить разъемы на SSD и материнской плате на наличие механических повреждений и окислений. Во втором случае устранить дефект поможет очистка контактов при помощи обычного ластика.
- Осмотреть провода питания и соединительный кабель на предмет физических повреждений (надрывов, потертостей и т.д.). В случае необходимости потребуется их замена.
Иногда твердотельные накопители перестают работать после подключения новых внешних носителей и картридеров. Попробуйте их отключить, а затем перезагрузить ПК. Если проблема инициализации SSD не исчезнет, значит, она возникла по другим причинам.
Устранение ошибки ввода/вывода SSD-диска
В случае возникновения программных (и некоторых механических) неполадок работы SSD, избавиться от них в домашних условиях получится благодаря выполнению нескольких простых шагов. Их потребуется сделать после проверки работоспособности шлейфов и контактов:
- Проверьте отображение твердотельного накопителя в BIOS. Для этого при загрузке нажмите клавишу «DEL» или «F2». В некоторых случаях потребуется нажатие другой кнопки, указанной на экране. Если диск не отображается, то проблема не в ПО и необходимо обратиться в сервисный центр.
- Обновите драйвера материнской платы и жестких дисков. Для этого потребуется зайти в «Диспетчер устройств», нажать правой кнопкой мыши по соответствующему пункту и выбрать функцию «Обновить драйвер». Также это можно сделать через специальный менеджер драйверов.
- Выполнить проверку накопителя стандартными средствами Windows. Для этого необходимо нажать правой кнопкой по иконке диска, зайти во вкладку «Сервис» и кликнуть по пункту «Выполнить проверку».
- Воспользоваться сторонним ПО для сканирования и устранения неполадок SSD. Для подобных задач подойдут CrystalDiskInfo, RSudio и другие подобные утилиты.
В большинстве случаев этих шагов достаточно для устранения ошибки ввода/вывода SSD на программном уровне.
The request failed due to a fatal device hardware error can be scary. But it isn’t necessarily as bad as it first appears. Read on to learn how to fix this problem and recover your files.
What does the ‘fatal device hardware error’ mean? This usually appears when the operating system can no longer access the hard drive or is unable to perform read and write operations upon it.
So what caused this error and how to define if you are having this error on your drive? Check the table below:
Causes:
- Faulty USB cable or a loose connection.
- Too many bad sectors on the disk.
- System or hardware fault.
- The hard drive is dying.
Symptoms:
- «X: is not accessible. The request failed due to a fatal device hardware error.»
- «Error 0x800701E3: The request failed due to a fatal device hardware error.»
- «Virtual Disk Manager: The request failed due to a fatal device hardware error.»
6 Ways to Fix The Request Failed Due to Fatal Device Hardware Error
So how do I fix «the request failed due to fatal device hardware error» on my external hard drive? Here we listed 6 effective ways that can help:
- 1. Check the connection
- 2. Ask hard drive repair services for help
- 3. Verify the SMART status
- 4. Check and repair bad sectors
- 5. Update storage device disk driver
- 6. Send problematic device for repair
Fix 1. Check Hard Drive Connection
- Check if the cable connections are loose. If so, push them firmly back into the ports.
- Try unplugging, then reconnecting the external hard drive or switching to another USB port.
- Replace the USB cable with a new one.
- Connect the drive to another computer if possible, to see if the problem is with the PC rather than the drive.
If these don’t fix the problem, you can try the below-mentioned options.
Fix 2. Ask Hard Drive Repair Services for Help
The most effective way to fix «the request failed due to a fatal device hardware error» is by asking experts for help. EaseUS provides data recovery services and hard drive repair tips to repair hard drives and SSDs. Contact the experts to repair the hard drive’s fatal errors.
Consult with EaseUS data recovery experts for one-on-one manual recovery service. We could offer the following services after a FREE diagnosis
- Repair corrupted RAID structure, unbootable Windows OS, and corrupted virtual disk file
- Recover/repair lost partition and re-partitioned drive
- Unformat the hard drive and repair the RAW drive (Bitlocker encrypted drive)
- Fix disks that become GPT-protected partitions
Fix 3. Verify SMART Status
SMART stands for Self-Monitoring, Analysis, and Reporting Technology. Checking a drive’s SMART attributes, it can help you determine whether a drive is damaged as well as assess the extent of the problem.
This is how to check a hard drive’s SMART status:
Step 1. Press Windows + X keys to open the Quick Links menu, then select Command Prompt (Admin).
Step 2. Type wmic diskdrive get status, and hit Enter.
Step 3. The command returns four different statuses: «OK», «Bad», «Unknown», and «Caution».
- Ok: Don’t worry, try Fix 34 (see below) to restore your hard drive to its normal state.
- Bad, Unknown: You can correct the error by using Fix 4, 5, or 6 (see below). It’s also highly advisable to immediately use a data recovery solution.
- Caution: Suggests that the hard drive corruptions are quite bad. In this instance, it’s best to take the disk for repair
Fix 4. Check and Repair Bad Sectors
Bad sectors are not as horrible as you think unless they are spread across the hard disk. We often use the Windows DiskPart utility to check and repair file system corruption and hard disk bad sectors. It’s a good tool and worth trying for most hard drive inaccessibility issues.
- Warning
- Running chkdsk can hopefully fix the bad sector errors, however, it can also result in total data loss. So, perform data recovery in advance, and then continue with the CMD method.
This is how to run the Diskpart command to fix bad errors:
Step 1. Press Windows + S keys, type cmd in the Search box.
Step 2. Right-click Command Prompt, select «Run as Administrator».
Step 3. Type chkdsk F: /f or chkdsk F: /f /r /x and hit Ener.
(F: represents the drive letter of the problematic HDD, so change the letter to match that of your drive when entering the command.)
The syntax for check disk:
- /f fixes system errors.
- /r locates bad sectors and recovers readable information.
- /x forces the volume to dismount first, if necessary.
Fix 5. Update Disk Driver
If the driver for the problematic storage device is outdated, then this can cause the fatal device hardware error. Therefore, updating the driver can fix the issue.
Here are the steps:
Step 1. Press Windows + S keys, type device manager in the Search box.
Step 2. Expand «Disk drives», locate and check the state of the hard drive with fatal device error.
See if it’s covered by a yellow exclamation mark as shown below, if yes, update the disk driver with Step 3.
Step 3. Right-click the problematic hard drive and select «Update driver».
Step 4. Click «Automatically search for driver software online» and wait for the process to complete.
After this, restart the computer and see if you can now access the drive.
Fix 6. Send Problematic Device for Repair
If you’ve tried the methods outlined above but still have a problem with the drive, the last option is to take it in for repair. In most cases, you’ll have options open to you.
- 1. Contact the hardware manufacturer for help.
- 2. Find a local repair center and send your device for repair.
3 Steps to Recover Data After Fixing Fatal Device Hardware Error
When ‘The request failed due to a fatal device hardware error’ occurs, your HDD, external hard disk, or removable disk turns inaccessible. You must fix the error first.
Once the ‘fatal device hardware error’ is fixed, you may still find missing your data. To get it all back, you’ll want to use a reliable recovery tool like EaseUS data recovery software. This enables you to scan the problematic drive, find all of your files and move them to another storage device.
Key features of EaseUS hard drive data recovery software:
- Recover 1000+ types of files, including photos, videos, documents, audio files, etc.
- Restore data from SD card, USB, pen drive, HDD, SSD, external hard drive, and more
- Retrieve lost data due to deletion, derive formatting/corrupting, partition loss, RAW drive, etc.
- Repair corrupted files after data recovery. Support repair Word, Excel, PDF, videos, photos, etc.
3-Step Guide to Recover Data After Fixing Fatal Device Hardware Error:
Step 1. Scan the hard drive partition
Select the drive on your hard disk where you lost or deleted files. Click «Scan» and let EaseUS data recovery software scan for all lost data and files on the selected drive.
Step 2. Check the results
When the scan completes, you can apply the «Filter» feature or click the «Search files or folders» option to find the lost files on the hard drive.
Step 3. Restore lost hard drive data
Select wanted files that you lost on the drive and click «Recover» to save them to another location.
Hopefully, now, after following the methods above, you will have a working hard drive or at the very least, managed to recover your precious data. Hardware is prone to failure when you least expect it, so we’d advise always having a copy of the EaseUS Data Recovery Wizard on hand to salvage your data immediately if disaster strikes.
Stop Using Fatal Device, You Can Fix The Hardware Error
Remember, whenever you have this problem with your storage devices, stop using the drive first. On this page, we discussed what the request failed due to a fatal device hardware error, common symptoms, and six reliable ways that work to fix your problematic device to a normal state.
If you have valuable files saved on the problematic device, remember to run the best data recovery software — EaseUS Data Recovery Wizard and restore all your data immediately after fixing this error.
The Request Failed Due to a Fatal Hardware FAQs
We hope the solutions above have solved your fatal device hardware error. If you have some other problems, read the questions and answers below.
1. What does fatal disk error mean?
A fatal disk error refers to a problem with the computer’s hard drive or other storage devices that prevents it from being accessed. This can occur due to several reasons, such as data corruption, physical damage to the drive, or a logical error. When this happens, the computer will usually display an error message and may attempt to repair the problem automatically. If the problem cannot be fixed, the computer will often shut down or reboot itself to prevent further damage. Sometimes, a fatal disk error can also lead to data loss. Therefore, it is essential to ensure that all important files and data are backed up regularly.
2. Can a corrupted hard drive be recovered?
In short, the answer is yes — a corrupted hard drive can be recovered. Steps to recover files from a corrupted hard drive:
- Scan the hard drive partition.
- When the scan completes, find the lost files on the hard drive.
- Select wanted files that you lost on the drive and click Recover.
3. How do I know if my hard drive is damaged?
Here are the most common hard drive failure signs:
- Overheating
- Strange sounds
- Corrupted data, files, and folders
- Frequent error messages
- System crashes
- Blue screen of death
Вы не можете получить доступ к своему SSD/HDD/USB из-за ошибки «Не удалось выполнить запрос из-за неустранимой аппаратной ошибки устройства«? Если ответ положительный, то этот блог — то, что вам сейчас нужно. Неисправность оборудования устройства может появиться во время или после попытки копирования содержимого диска. Ошибка не позволит вам получить доступ к любым данным на устройстве. Как следует из всплывающего окна, оборудование устройства может быть физически повреждено, что приводит к возникновению ошибки, но если это не так, то ваша проблема не продлится долго. В этом блоге мы обсудим все, что вам нужно знать об ошибке «Не удалось выполнить запрос из-за неустранимой аппаратной ошибки устройства» и о том, как исправить ее без особых усилий.
Часть 3. Как восстановить данные с жесткого диска с неисправным оборудованием устройстваHot
Часть 1. Что вызывает сообщение: Не удалось выполнить запрос из-за неустранимой аппаратной ошибки устройства
Существует несколько причин, которые могут вызвать появление этого сообщения. Некоторые из них упомянуты ниже:
- Неисправный аппаратный кабель: В случае неисправного кабеля передача данных не происходит, что может привести к возникновению ошибки.
- Плохие сектора: Если ваше устройство повреждено или на нем собрано несколько плохих секторов, появится ошибка.
- Неисправность жесткого диска: Если у вашего диска нет ни одной из вышеперечисленных проблем и он отображает одну и ту же ошибку на каждом компьютере, это явный признак того, что устройство повреждено и его необходимо починить.
Часть 2. Различные сценарии возникновения неисправности оборудования устройства
Ошибка неисправности оборудования устройства чаще всего случается с пользователями внешних жестких дисков Western Digital (WD) и Seagate и имеет точное выражение «X: Не удалось выполнить запрос из-за неустранимой аппаратной ошибки устройства «. Иногда за этой ошибкой следуют определенные коды ошибок, например «0x800701E3». Многие люди понятия не имеют, что именно пошло не так с их устройствами, но, к сожалению, на самом деле это аварийная проблема, которая означает, что срок службы вашего жесткого диска подходит к концу.
«У меня есть портативный WD Passport, который подключается к ноутбуку с Windows 10 через USB. Теперь, когда я пытаюсь получить доступ к внешнему жесткому диску, появляется сообщение о том, что Не удалось выполнить запрос из-за неустранимой аппаратной ошибки устройства. Это начинает меня беспокоить, поскольку у меня на нем 767 ГБ данных. Есть ли способ хотя бы получить доступ к диску, чтобы перенести данные на новый?»
-WD: Не удалось выполнить запрос из-за неустранимой аппаратной ошибки устройства
«Мой внешний жесткий диск Seagate 2 ТБ не работает, показывает: H: недоступен. При двойном щелчке запрос не прошел по причине неисправности оборудования устройства. Как я могу это исправить? Это очень срочно, сэр.»
Seagate: Не удалось выполнить запрос из-за неустранимой аппаратной ошибки устройства
Часть 3. Как восстановить данные с жесткого диска с неисправным оборудованием устройства
Tenorshare 4DDiG это исключительно безопасное и надежное приложение, которое поможет вам восстановить данные с поврежденных или испорченных жестких дисков. Это программное обеспечение предлагает комплексное решение для восстановления удаленных данных, включая изображения, видео, аудио и документы. Tenorshare 4DDiG исключительно прост в использовании и доступен как для Mac, так и для Windows. Кроме того, он поддерживает множество устройств, включая жесткий диск, SSD, карты памяти и даже цифровые камеры. Некоторые из исключительных особенностей Tenorshare 4DDiG включают:
- Высочайшая скорость восстановления и 100% безопасность
- Удобный интерфейс и простота выполнения операций.
- Восстановление 1000+ типов данных, включая фотографии, видео, музыку, документы и т.д.
- Восстановление данных с любых отформатированных или поврежденных устройств хранения.
Выполните следующие шаги для восстановления данных с помощью Tenorshare 4DDiG:
Часть 4. Как исправить ошибку неисправности оборудования
Как мы уже говорили, ошибка может появляться из-за аппаратного дефекта устройства, диска или кабеля. Ниже приведены некоторые основные действия, которые следует предпринять, прежде чем мы перейдем к более техническим методам. Попробуйте их перед другими, так как проблема может заключаться в них.
- Используйте разные кабели и порты для подключения диска к компьютеру.
- Убедитесь, что для диска установлена уникальная дисковая буква.
Устранение 1. Проверьте состояние жесткого диска с помощью атрибутов SMART
Windows Management Instruments Command-Line (Инструментарий управления Windows) , сокращенно WIMC, можно использовать для определения состояния текущего диска. Приведенные ниже шаги помогут вам в этом процессе.
Откройте «Командную строку» на вашем компьютере.
Введите «wmic diskdrive get status» в строке поиска.
Если все результаты оказались «OK», это означает, что у вашего устройства нет никаких проблем, однако если результаты проверки «Bad», «Unknown» или «Caution», вам, возможно, потребуется исправить диск согласно соответствующим инструкциям.
Устранение 2. Запустите программу проверки ошибок и функцию CHKDSK в Windows
В Windows есть несколько встроенных инструментов, позволяющих проверять логические ошибки. Одним из них является Error-Checking. Функция Error-Checking сканирует диск на наличие ошибок файловой системы. Теперь давайте запустим Error-Checking, выполнив следующие шаги.
Перейдите в раздел «Этот компьютер/Мой компьютер», щелкните правой кнопкой мыши на диске и выберите «Свойства».
В диалоговом окне «Свойства» перейдите на вкладку «Инструменты».
Теперь нажмите на кнопку «Проверить». Откроется диалоговое окно подтверждения. Нажмите на опцию «Сканировать диск».
Это займет пару минут. В итоге инструмент отобразит ошибки и может их исправить. Однако если ошибка все еще существует, воспользуйтесь программой CHKDSK Utility для исправления ошибок.
Устранение 3. Инициализируйте жесткий диск
Неинициализированный жесткий диск также может быть причиной такой ошибки. Поэтому рекомендуется проверить, инициализировано ли оборудование или нет. Если оно не инициализировано, выполните следующие действия для инициализации жесткого диска.
Щелкните правой кнопкой мыши на Этот компьютер/Мой компьютер. Выберите «Управление».
На левой вкладке нажмите «Управление дисками».
Щелкните правой кнопкой мыши на жестком диске и нажмите «Инициализировать диск».
Выберите стиль разделов MBR или GPT для инициализации диска.
Устранение 4. Отформатируйте жесткий диск
Если ничего не помогло, то остается последнее средство — форматирование жесткого диска. Форматирование приведет к удалению всех данных с жесткого диска. Поэтому перед форматированием рекомендуется восстановить данные с помощью инструмента восстановления, например Tenorshare 4DDiG. Ниже приведено пошаговое руководство по форматированию жесткого диска.
Перейдите в раздел «Этот компьютер/Мой компьютер». Щелкните правой кнопкой мыши на диске и выберите опцию «Форматировать».
Снимите флажок «Быстрое форматирование».
Затем нажмите на кнопку «Пуск», чтобы запустить процесс.
Часть 5. Дополнительные советы о том, как исправить ошибку неисправности оборудования
1. Как запустить CHKDSK на неинициализированном диске
Вы можете запустить CHKDSK на неинициализированном диске, выполнив команду Mountvol. Это помогло многим пользователям. Следуйте приведенным ниже пошаговым инструкциям, чтобы запустить CHKDSK на неинициализированном диске.
- Запустите Командную строку в вашей системе.
- Введите cmd в строке поиска и нажмите Запуск от имени администратора.
- Затем введите команды: chkdsk C: /f /r.
2.Что произойдет, если инициализировать внешний жесткий диск?
Для того чтобы просмотреть диск в File Explorer, необходимо его инициализировать. Инициализация диска не приведет к стиранию данных с жесткого диска. Однако только инициализации недостаточно, чтобы сделать его снова пригодным для использования. Чтобы использовать диск, необходимо создать разделы и отформатировать его. При создании разделов и форматировании диска данные на нем будут стерты. Таким образом, можно последовательно сказать, что инициализация жесткого диска приведет к удалению данных с него.
Заключение
Иногда ошибки в файле Excel доставляют вам серьезные неприятности, поскольку в нем содержится большая часть необходимых данных. Однако если вы также столкнулись с ошибкой Excel hyperlink not working error, попробуйте Tenorshare 4DDiG, поскольку он, несомненно, облегчит проблему, восстановив исходный файл Excel. Кроме того, программа занимает меньше времени и выполняет всю работу в один клик по сравнению с другими сложными методами.
Вам Также Может Понравиться
-
Home>>
- Исправления Windows >>
- Полное руководство: Как исправить Не удалось выполнить запрос из-за неустранимой аппаратной ошибки устройства
В последнее время многие люди сталкиваются с Запрос не выполнен из-за фатальной аппаратной ошибки устройства. сообщение, когда они пытаются получить доступ или открыть внешний диск или жесткий диск со своего компьютера.
Если вы оказались в одной лодке, не волнуйтесь. Вот пять исправлений, которые помогли пользователям решить проблему. Просто двигайтесь вниз, пока не найдете тот, который сделает за вас трюк.
Оглавление
- Исправление 1. Проверьте подключение оборудования.
- Исправление 2: проверьте статус SMART
- Исправление 3: Обновите драйвер дисковода
- Исправление 5: измените букву диска
- Исправление 5: запустите команду chkdsk
Исправление 1. Проверьте подключение оборудования.
Эта ошибка может произойти, если внешний диск каким-либо образом неправильно подключен к вашему компьютеру. Поэтому важно сначала разобраться с аппаратными проблемами. Ниже приведены несколько шагов по устранению неполадок оборудования, которые вы можете попробовать.
- Снова подключите внешний диск. Или, если у вас другой порт, переключитесь на другой.
- Убедитесь, что кабель подключения жесткого диска плотно затянут. Если он болтается, затяните кабель. Если он слишком старый или сломанный, замените новый.
- Попробуйте подключить внешний диск к другому компьютеру.
Если вы выполнили описанные выше действия, и ошибка действительно исчезла, поздравляем, вы решили проблему! Но если вы исключили проблемы с подключением как виновные, попробуйте Исправить 2 , ниже.
Исправление 2: проверьте статус SMART
SMART (технология самоконтроля, анализа и отчетности) — это технология, используемая в жестких дисках и твердотельных накопителях. Он используется для мониторинга состояния внешних дисков. Поскольку в Windows есть встроенная функция, вы можете использовать ее для анализа жесткого диска / SSD.
- На клавиатуре нажмите Логотип Windows ключ
и введите cmd . Щелкните правой кнопкой мыши на Командная строка как он всплывает и щелкает Запустить от имени администратора .
- Нажмите да если будет предложено предоставить разрешения UAC для продолжения.
- В окне командной строки введите wmic diskdrive получить статус и нажмите Войти .
- Вам будет возвращен один из следующих результатов анализа:
- хорошо . Это говорит о том, что ваш внешний жесткий диск находится в исправном состоянии. Вы можете следить Исправить 3 чтобы продолжить поиск и устранение неисправностей.
- Плохой , или Осторожность . Ваш жесткий диск неизбежно выходит из строя. Исправления, представленные в этой статье, могут вам помочь; но если они этого не делают, мы советуем вам отнести жесткий диск в ремонтную мастерскую для ремонта.
- Неизвестный . Команде не удается проанализировать состояние жесткого диска. Таким образом, остается неизвестным, возникла ли проблема с вашим жестким диском. Если вы подозреваете, что на вашем жестком диске есть потенциальный сбой, вы можете воспользоваться приведенными ниже исправлениями, чтобы увидеть, решат ли они проблему. Если это не радует, мы советуем вам отнести жесткий диск в ремонтную мастерскую для ремонта.
Исправление 3: Обновите драйвер дисковода
Эта проблема может возникнуть, если вы используете неправильный диск. драйвер или он устарел. Итак, вам следует обновить свой диск драйвер, чтобы увидеть, решит ли он вашу проблему. Если у вас нет времени, терпения или навыков для обновления драйвера вручную, вы можете сделать это автоматически с помощью Водитель Easy .
Driver Easy автоматически распознает вашу систему и найдет для нее подходящие драйверы. Вам не нужно точно знать, в какой системе работает ваш компьютер, вам не нужно беспокоиться о неправильном драйвере, который вы будете загружать, и вам не нужно беспокоиться об ошибке при установке. Driver Easy справится со всем .
Вы можете автоматически обновлять драйверы с помощью БЕСПЛАТНО или Pro версия программы Driver Easy. Но с версией Pro требуется всего 2 шага (и вы получаете полную поддержку и 30-дневную гарантию возврата денег):
- Скачать и установите Driver Easy.
- Запустите Driver Easy и щелкните Сканировать сейчас кнопка. Затем Driver Easy просканирует ваш компьютер и обнаружит все проблемные драйверы.
- Нажмите Обновить все для автоматической загрузки и установки правильной версии все драйверы, которые отсутствуют или устарели в вашей системе (для этого требуется Pro версия — вам будет предложено выполнить обновление, когда вы нажмете «Обновить все»).
Примечание : Вы можете сделать это бесплатно, если хотите, но отчасти это делается вручную. - Не забудьте перезагрузить компьютер, чтобы изменения вступили в силу.
- Убедитесь, что Запрос не выполнен из-за фатальной аппаратной ошибки устройства. решено. Если да, то отлично! Если ошибка повторится, не волнуйтесь. Вот еще несколько исправлений, которые вы можете попробовать.
Исправление 5: Измените букву диска
Каждому внешнему диску, подключенному к вашему компьютеру, назначается буква диска. Возможно, возник конфликт с определенными дисками, что может помешать системе получить доступ к данным, отсюда и ошибка. Так что вы можете попробовать присвоить вашему жесткому диску другую букву.
Вот шаги:
- На клавиатуре нажмите клавиша с логотипом Windows и р в то же время, чтобы поднять Запустить поле, затем введите diskmgmt.msc в поле и щелкните хорошо .
- В управлении дисками щелкните правой кнопкой мыши неисправный диск и выберите Изменить букву диска и пути… .
- Нажмите Изменять… .
- Выберите другую букву для своего жесткого диска, затем нажмите хорошо чтобы подтвердить.
- По завершении проверьте, можете ли вы правильно оценить содержимое жесткого диска.
Все еще нет радости? Пожалуйста, перейдите к Исправить 5 , ниже.
Исправление 5: Запустить команда chkdsk
Команда chkdsk — это встроенная утилита Windows, которая сканирует жесткий диск на наличие логических и физических ошибок и исправляет их, если они обнаруживаются. Поэтому вам следует запустить команду chkdsk, чтобы узнать, помогает ли она решить проблему.
/ f — для исправления дисковых ошибок; / r предназначен для обнаружения плохих секторов, а / x — для принудительного отключения тома при необходимости.
Вот как это сделать:
- На клавиатуре нажмите Логотип Windows ключ и тип cmd . Щелкните правой кнопкой мыши на Командная строка как он всплывает и щелкает Запустить от имени администратора .
- Нажмите да если будет предложено предоставить разрешения UAC для продолжения.
- В окне командной строки введите chkdsk *: / f / r / x и нажмите Войти .
* обозначает букву проблемного диска.
Команда начнет сканирование и исправление возможных ошибок. - По завершении перезагрузите компьютер.
- Проверьте, решено ли сообщение об ошибке.
Если все остальное не помогло, вероятно, ваш жесткий диск получил серьезные повреждения. Лучше доверьте эту проблему профессионалам.
Вот и все — надеюсь, этот пост помог. Если у вас есть какие-либо вопросы, идеи или предложения, вы можете оставить нам комментарий ниже.
Сделал. не помогло
Microsoft Windows [Version 10.0.19042.1526]
(c) Корпорация Майкрософт (Microsoft Corporation). Все права защищены.
C:Windowssystem32>sfc /scannow
Начато сканирование системы. Этот процесс может занять некоторое время.
Начало стадии проверки при сканировании системы.
Проверка 100% завершена.
Программа защиты ресурсов Windows обнаружила поврежденные файлы и успешно
их восстановила.
Подробные сведения см. в файле CBS.Log, который находится по следующему пути:
windirLogsCBSCBS.log. Например, C:WindowsLogsCBSCBS.log. Подробные сведения
включены в файл журнала, предоставляемый флагом /OFFLOGFILE.
C:Windowssystem32>
Добавлено через 13 минут
проблема пошла после того, как я доставил оперативной памяти. Сейчас 48 Гб оперативы стоит. Может какой-то конфликт и что-то в BIOS надо сделать? может можете подсказать? MSI X79A-GD65
Добавлено через 1 час 36 минут
короче после каких-то танцев с бубном диск отобразился. Нажал «Создать раздел» и появился новый диск, но пустой! диск забит под завязку на 18 Тб данными. Надо бы как-то восстановить, но на этот же диск. все файлы были в одной папочке. Второго диска такого же размера нет, чтобы на него закинуть данные для восстановления. Может может кто подсказать, как можно поступить, чтобы восстановить на этот же диск? ну хотя бы часть на этот восстановить.
The request failed due to a fatal device hardware error can be scary. But it isn’t necessarily as bad as it first appears. Read on to learn how to fix this problem and recover your files.
Overview of The Request Failed Due to a Fatal Device Hardware Error
What does the ‘fatal device hardware error’ mean? This usually appears when the operating system can no longer access the hard drive or is unable to perform read and write operations upon it.
So what caused this error and how to define if you are having this error on your drive? Check the table below:
Causes:
- Faulty USB cable or a loose connection.
- Too many bad sectors on the disk.
- System or hardware fault.
- The hard drive is dying.
Symptoms:
- «X: is not accessible. The request failed due to a fatal device hardware error.»
- «Error 0x800701E3: The request failed due to a fatal device hardware error.»
- «Virtual Disk Manager: The request failed due to a fatal device hardware error.»
6 Ways to Fix The Request Failed Due to Fatal Device Hardware Error
So how do I fix «the request failed due to fatal device hardware error» on my external hard drive? Here we listed 6 effective ways that can help:
- 1. Check the connection
- 2. Ask hard drive repair services for help
- 3. Verify the SMART status
- 4. Check and repair bad sectors
- 5. Update storage device disk driver
- 6. Send problematic device for repair
Fix 1. Check Hard Drive Connection
- Check if the cable connections are loose. If so, push them firmly back into the ports.
- Try unplugging, then reconnecting the external hard drive or switching to another USB port.
- Replace the USB cable with a new one.
- Connect the drive to another computer if possible, to see if the problem is with the PC rather than the drive.
If these don’t fix the problem, you can try the below-mentioned options.
Fix 2. Ask Hard Drive Repair Services for Help
The most effective way to fix «the request failed due to a fatal device hardware error» is by asking experts for help. EaseUS provides data recovery services and hard drive repair tips to repair hard drives and SSDs. Contact the experts to repair the hard drive’s fatal errors.
Consult with EaseUS data recovery experts for one-on-one manual recovery service. We could offer the following services after a FREE diagnosis
- Repair corrupted RAID structure, unbootable Windows OS, and corrupted virtual disk file
- Recover/repair lost partition and re-partitioned drive
- Unformat the hard drive and repair the RAW drive (Bitlocker encrypted drive)
- Fix disks that become GPT-protected partitions
Fix 3. Verify SMART Status
SMART stands for Self-Monitoring, Analysis, and Reporting Technology. Checking a drive’s SMART attributes, it can help you determine whether a drive is damaged as well as assess the extent of the problem.
This is how to check a hard drive’s SMART status:
Step 1. Press Windows + X keys to open the Quick Links menu, then select Command Prompt (Admin).
Step 2. Type wmic diskdrive get status, and hit Enter.
Step 3. The command returns four different statuses: «OK», «Bad», «Unknown», and «Caution».
- Ok: Don’t worry, try Fix 34 (see below) to restore your hard drive to its normal state.
- Bad, Unknown: You can correct the error by using Fix 4, 5, or 6 (see below). It’s also highly advisable to immediately use a data recovery solution.
- Caution: Suggests that the hard drive corruptions are quite bad. In this instance, it’s best to take the disk for repair
Fix 4. Check and Repair Bad Sectors
Bad sectors are not as horrible as you think unless they are spread across the hard disk. We often use the Windows DiskPart utility to check and repair file system corruption and hard disk bad sectors. It’s a good tool and worth trying for most hard drive inaccessibility issues.
- Warning
- Running chkdsk can hopefully fix the bad sector errors, however, it can also result in total data loss. So, perform data recovery in advance, and then continue with the CMD method.
This is how to run the Diskpart command to fix bad errors:
Step 1. Press Windows + S keys, type cmd in the Search box.
Step 2. Right-click Command Prompt, select «Run as Administrator».
Step 3. Type chkdsk F: /f or chkdsk F: /f /r /x and hit Ener.
(F: represents the drive letter of the problematic HDD, so change the letter to match that of your drive when entering the command.)
The syntax for check disk:
- /f fixes system errors.
- /r locates bad sectors and recovers readable information.
- /x forces the volume to dismount first, if necessary.
Fix 5. Update Disk Driver
If the driver for the problematic storage device is outdated, then this can cause the fatal device hardware error. Therefore, updating the driver can fix the issue.
Here are the steps:
Step 1. Press Windows + S keys, type device manager in the Search box.
Step 2. Expand «Disk drives», locate and check the state of the hard drive with fatal device error.
See if it’s covered by a yellow exclamation mark as shown below, if yes, update the disk driver with Step 3.
Step 3. Right-click the problematic hard drive and select «Update driver».
Step 4. Click «Automatically search for driver software online» and wait for the process to complete.
After this, restart the computer and see if you can now access the drive.
Fix 6. Send Problematic Device for Repair
If you’ve tried the methods outlined above but still have a problem with the drive, the last option is to take it in for repair. In most cases, you’ll have options open to you.
- 1. Contact the hardware manufacturer for help.
- 2. Find a local repair center and send your device for repair.
3 Steps to Recover Data After Fixing Fatal Device Hardware Error
When ‘The request failed due to a fatal device hardware error’ occurs, your HDD, external hard disk, or removable disk turns inaccessible. You must fix the error first.
Once the ‘fatal device hardware error’ is fixed, you may still find missing your data. To get it all back, you’ll want to use a reliable recovery tool like EaseUS data recovery software. This enables you to scan the problematic drive, find all of your files and move them to another storage device.
Key features of EaseUS hard drive data recovery software:
- Recover 1000+ types of files, including photos, videos, documents, audio files, etc.
- Restore data from SD card, USB, pen drive, HDD, SSD, external hard drive, and more
- Retrieve lost data due to deletion, derive formatting/corrupting, partition loss, RAW drive, etc.
- Repair corrupted files after data recovery. Support repair Word, Excel, PDF, videos, photos, etc.
3-Step Guide to Recover Data After Fixing Fatal Device Hardware Error:
Step 1. Scan the hard drive partition
Select the drive on your hard disk where you lost or deleted files. Click «Scan» and let EaseUS data recovery software scan for all lost data and files on the selected drive.
Step 2. Check the results
When the scan completes, you can apply the «Filter» feature or click the «Search files or folders» option to find the lost files on the hard drive.
Step 3. Restore lost hard drive data
Select wanted files that you lost on the drive and click «Recover» to save them to another location.
Hopefully, now, after following the methods above, you will have a working hard drive or at the very least, managed to recover your precious data. Hardware is prone to failure when you least expect it, so we’d advise always having a copy of the EaseUS Data Recovery Wizard on hand to salvage your data immediately if disaster strikes.
Stop Using Fatal Device, You Can Fix The Hardware Error
Remember, whenever you have this problem with your storage devices, stop using the drive first. On this page, we discussed what the request failed due to a fatal device hardware error, common symptoms, and six reliable ways that work to fix your problematic device to a normal state.
If you have valuable files saved on the problematic device, remember to run the best data recovery software — EaseUS Data Recovery Wizard and restore all your data immediately after fixing this error.
The Request Failed Due to a Fatal Hardware FAQs
We hope the solutions above have solved your fatal device hardware error. If you have some other problems, read the questions and answers below.
1. What does fatal disk error mean?
A fatal disk error refers to a problem with the computer’s hard drive or other storage devices that prevents it from being accessed. This can occur due to several reasons, such as data corruption, physical damage to the drive, or a logical error. When this happens, the computer will usually display an error message and may attempt to repair the problem automatically. If the problem cannot be fixed, the computer will often shut down or reboot itself to prevent further damage. Sometimes, a fatal disk error can also lead to data loss. Therefore, it is essential to ensure that all important files and data are backed up regularly.
2. Can a corrupted hard drive be recovered?
In short, the answer is yes — a corrupted hard drive can be recovered. Steps to recover files from a corrupted hard drive:
- Scan the hard drive partition.
- When the scan completes, find the lost files on the hard drive.
- Select wanted files that you lost on the drive and click Recover.
3. How do I know if my hard drive is damaged?
Here are the most common hard drive failure signs:
- Overheating
- Strange sounds
- Corrupted data, files, and folders
- Frequent error messages
- System crashes
- Blue screen of death
The request failed due to a fatal device hardware error can be scary. But it isn’t necessarily as bad as it first appears. Read on to learn how to fix this problem and recover your files.
Overview of The Request Failed Due to a Fatal Device Hardware Error
What does the ‘fatal device hardware error’ mean? This usually appears when the operating system can no longer access the hard drive or is unable to perform read and write operations upon it.
So what caused this error and how to define if you are having this error on your drive? Check the table below:
Causes:
- Faulty USB cable or a loose connection.
- Too many bad sectors on the disk.
- System or hardware fault.
- The hard drive is dying.
Symptoms:
- «X: is not accessible. The request failed due to a fatal device hardware error.»
- «Error 0x800701E3: The request failed due to a fatal device hardware error.»
- «Virtual Disk Manager: The request failed due to a fatal device hardware error.»
6 Ways to Fix The Request Failed Due to Fatal Device Hardware Error
So how do I fix «the request failed due to fatal device hardware error» on my external hard drive? Here we listed 6 effective ways that can help:
- 1. Check the connection
- 2. Ask hard drive repair services for help
- 3. Verify the SMART status
- 4. Check and repair bad sectors
- 5. Update storage device disk driver
- 6. Send problematic device for repair
Fix 1. Check Hard Drive Connection
- Check if the cable connections are loose. If so, push them firmly back into the ports.
- Try unplugging, then reconnecting the external hard drive or switching to another USB port.
- Replace the USB cable with a new one.
- Connect the drive to another computer if possible, to see if the problem is with the PC rather than the drive.
If these don’t fix the problem, you can try the below-mentioned options.
Fix 2. Ask Hard Drive Repair Services for Help
The most effective way to fix «the request failed due to a fatal device hardware error» is by asking experts for help. EaseUS provides data recovery services and hard drive repair tips to repair hard drives and SSDs. Contact the experts to repair the hard drive’s fatal errors.
Consult with EaseUS data recovery experts for one-on-one manual recovery service. We could offer the following services after a FREE diagnosis
- Repair corrupted RAID structure, unbootable Windows OS, and corrupted virtual disk file
- Recover/repair lost partition and re-partitioned drive
- Unformat the hard drive and repair the RAW drive (Bitlocker encrypted drive)
- Fix disks that become GPT-protected partitions
Fix 3. Verify SMART Status
SMART stands for Self-Monitoring, Analysis, and Reporting Technology. Checking a drive’s SMART attributes, it can help you determine whether a drive is damaged as well as assess the extent of the problem.
This is how to check a hard drive’s SMART status:
Step 1. Press Windows + X keys to open the Quick Links menu, then select Command Prompt (Admin).
Step 2. Type wmic diskdrive get status, and hit Enter.
Step 3. The command returns four different statuses: «OK», «Bad», «Unknown», and «Caution».
- Ok: Don’t worry, try Fix 34 (see below) to restore your hard drive to its normal state.
- Bad, Unknown: You can correct the error by using Fix 4, 5, or 6 (see below). It’s also highly advisable to immediately use a data recovery solution.
- Caution: Suggests that the hard drive corruptions are quite bad. In this instance, it’s best to take the disk for repair
Fix 4. Check and Repair Bad Sectors
Bad sectors are not as horrible as you think unless they are spread across the hard disk. We often use the Windows DiskPart utility to check and repair file system corruption and hard disk bad sectors. It’s a good tool and worth trying for most hard drive inaccessibility issues.
- Warning
- Running chkdsk can hopefully fix the bad sector errors, however, it can also result in total data loss. So, perform data recovery in advance, and then continue with the CMD method.
This is how to run the Diskpart command to fix bad errors:
Step 1. Press Windows + S keys, type cmd in the Search box.
Step 2. Right-click Command Prompt, select «Run as Administrator».
Step 3. Type chkdsk F: /f or chkdsk F: /f /r /x and hit Ener.
(F: represents the drive letter of the problematic HDD, so change the letter to match that of your drive when entering the command.)
The syntax for check disk:
- /f fixes system errors.
- /r locates bad sectors and recovers readable information.
- /x forces the volume to dismount first, if necessary.
Fix 5. Update Disk Driver
If the driver for the problematic storage device is outdated, then this can cause the fatal device hardware error. Therefore, updating the driver can fix the issue.
Here are the steps:
Step 1. Press Windows + S keys, type device manager in the Search box.
Step 2. Expand «Disk drives», locate and check the state of the hard drive with fatal device error.
See if it’s covered by a yellow exclamation mark as shown below, if yes, update the disk driver with Step 3.
Step 3. Right-click the problematic hard drive and select «Update driver».
Step 4. Click «Automatically search for driver software online» and wait for the process to complete.
After this, restart the computer and see if you can now access the drive.
Fix 6. Send Problematic Device for Repair
If you’ve tried the methods outlined above but still have a problem with the drive, the last option is to take it in for repair. In most cases, you’ll have options open to you.
- 1. Contact the hardware manufacturer for help.
- 2. Find a local repair center and send your device for repair.
3 Steps to Recover Data After Fixing Fatal Device Hardware Error
When ‘The request failed due to a fatal device hardware error’ occurs, your HDD, external hard disk, or removable disk turns inaccessible. You must fix the error first.
Once the ‘fatal device hardware error’ is fixed, you may still find missing your data. To get it all back, you’ll want to use a reliable recovery tool like EaseUS data recovery software. This enables you to scan the problematic drive, find all of your files and move them to another storage device.
Key features of EaseUS hard drive data recovery software:
- Recover 1000+ types of files, including photos, videos, documents, audio files, etc.
- Restore data from SD card, USB, pen drive, HDD, SSD, external hard drive, and more
- Retrieve lost data due to deletion, derive formatting/corrupting, partition loss, RAW drive, etc.
- Repair corrupted files after data recovery. Support repair Word, Excel, PDF, videos, photos, etc.
3-Step Guide to Recover Data After Fixing Fatal Device Hardware Error:
Step 1. Scan the hard drive partition
Select the drive on your hard disk where you lost or deleted files. Click «Scan» and let EaseUS data recovery software scan for all lost data and files on the selected drive.
Step 2. Check the results
When the scan completes, you can apply the «Filter» feature or click the «Search files or folders» option to find the lost files on the hard drive.
Step 3. Restore lost hard drive data
Select wanted files that you lost on the drive and click «Recover» to save them to another location.
Hopefully, now, after following the methods above, you will have a working hard drive or at the very least, managed to recover your precious data. Hardware is prone to failure when you least expect it, so we’d advise always having a copy of the EaseUS Data Recovery Wizard on hand to salvage your data immediately if disaster strikes.
Stop Using Fatal Device, You Can Fix The Hardware Error
Remember, whenever you have this problem with your storage devices, stop using the drive first. On this page, we discussed what the request failed due to a fatal device hardware error, common symptoms, and six reliable ways that work to fix your problematic device to a normal state.
If you have valuable files saved on the problematic device, remember to run the best data recovery software — EaseUS Data Recovery Wizard and restore all your data immediately after fixing this error.
The Request Failed Due to a Fatal Hardware FAQs
We hope the solutions above have solved your fatal device hardware error. If you have some other problems, read the questions and answers below.
1. What does fatal disk error mean?
A fatal disk error refers to a problem with the computer’s hard drive or other storage devices that prevents it from being accessed. This can occur due to several reasons, such as data corruption, physical damage to the drive, or a logical error. When this happens, the computer will usually display an error message and may attempt to repair the problem automatically. If the problem cannot be fixed, the computer will often shut down or reboot itself to prevent further damage. Sometimes, a fatal disk error can also lead to data loss. Therefore, it is essential to ensure that all important files and data are backed up regularly.
2. Can a corrupted hard drive be recovered?
In short, the answer is yes — a corrupted hard drive can be recovered. Steps to recover files from a corrupted hard drive:
- Scan the hard drive partition.
- When the scan completes, find the lost files on the hard drive.
- Select wanted files that you lost on the drive and click Recover.
3. How do I know if my hard drive is damaged?
Here are the most common hard drive failure signs:
- Overheating
- Strange sounds
- Corrupted data, files, and folders
- Frequent error messages
- System crashes
- Blue screen of death
Вы столкнулись с проблемой, когда запрос не выполнен из-за фатальной аппаратной ошибки устройства? Эта статья поможет вам найти исправление этой фатальной аппаратной ошибки устройства. Эта ошибка обычно возникает при повреждении физических компонентов ПК с Windows. Это повреждение влияет на работу жесткого диска. Он ограничивает такие операции, как передача файлов, копирование и вставка файлов, процессы чтения или записи и т. д. с всплывающим окном с ошибкой. Это также предотвращает доступ к внешнему или внутреннему твердотельному/жесткому диску, USB-накопителю и другим компонентам внешних носителей. В экстремальных условиях эта ошибка не поможет вам выполнить какое-либо восстановление данных. Следовательно, необходимо решить проблему как можно скорее, поскольку они подвержены потере данных.
Как исправить ошибку запроса из-за фатальной аппаратной ошибки устройства в Windows 10
Запрос не выполнен из-за фатальной аппаратной ошибки устройства в Windows 10, что является распространенной ошибкой для пользователей. Это может быть связано с различными факторами. Некоторые связанные причины ошибки перечислены ниже.
- Неисправное, поврежденное или ослабленное соединение аппаратного кабеля.
- Наличие старой версии дисковода.
- Наличие слишком большого количества поврежденных секторов на внешнем жестком диске.
- Если жесткий диск не инициализирован, он может даже не работать.
- Несовместимая буква диска.
- Аппаратная или системная ошибка.
- Проблемы с файловой системой.
Попробуйте все решения, упомянутые ниже, одно за другим, поскольку они эффективны и просты.
Примечание. Также рекомендуется заранее создать резервную копию данных с помощью выбранного вами программного обеспечения.
Способ 1. Устранение неполадок с аппаратным подключением
Основным шагом по устранению неполадок при любой ошибке аппаратного устройства является удаление и повторное подключение его соединения. Как вы прекрасно знаете, ключом к функционированию любого аппаратного устройства является правильное подключение. В этом случае обязательно проверьте правильность подключения аппаратного устройства к вашему рабочему столу. Вы можете попробовать выполнить перечисленные ниже шаги, чтобы исправить ошибку.
1. Извлеките и снова подключите внешний диск. Рекомендуется повторно подключиться к другому порту, если он доступен.
2. Убедитесь, что соединительный кабель оборудования не ослаблен, не устарел и не сломан. Если такое состояние существует, замените кабель на новый.
3. Наконец, попробуйте подключить аппаратный диск к другому ПК.
Если вышеперечисленные инструкции сработали, то ну и ладно. Но если ошибка все равно появляется, не расстраивайтесь. Этот метод очень помог исключить проблемы с подключением как виновников. Попробуйте следующие методы один за другим, пока не получите исправление.
Способ 2. Проверка жесткого диска с помощью атрибутов SMART
Использование атрибутов SMART (технология самоконтроля, анализа и отчетности) — это еще один способ устранить ошибку запроса из-за фатальной аппаратной ошибки устройства. Эта технология SMART является встроенной функцией Windows, используемой для наблюдения за состоянием работоспособности внешнего диска. Следуйте инструкциям ниже, чтобы проверить статус.
1. Нажмите клавишу Windows, затем введите cmd и нажмите «Запуск от имени администратора», чтобы запустить командную строку от имени администратора.
2. Введите следующую команду и нажмите клавишу Enter, чтобы выполнить ее.
wmic diskdrive get status
3. Вы получите следующие три результата: OK, Bad/Caution, Unknown.
-
OK: этот результат показывает, что ваш жесткий диск исправен. Следовательно, вы можете продолжить с другими методами.
-
Bad/Caution: Если появляется такой результат, то ваш жесткий диск в плохом состоянии. Попробуйте другие методы, приведенные в этой статье, чтобы найти исправление. Если никакое решение не работает, рекомендуется отремонтировать жесткий диск в магазине технического обслуживания.
-
Неизвестно: результат этого слова показывает, что выполненной команде не удалось определить состояние жесткого диска. Таким образом, выполните другие методы и посмотрите, помогут ли они вам. Если нет, единственный вариант, который у вас есть, — отнести жесткий диск в сервисный центр.
Способ 3: обновить драйвер жесткого диска
Иногда проблему может решить обновление устаревшего драйвера в диспетчере устройств. Это связано с тем, что более старые версии могут вызвать проблемы. Следовательно, выполните шаги, приведенные ниже, чтобы обновить жесткий диск.
1. Нажмите клавишу Windows, введите «Диспетчер устройств» и нажмите клавишу «Ввод».
2. Дважды щелкните Диски, чтобы развернуть драйверы.
3. Затем щелкните правой кнопкой мыши диск и выберите Обновить драйвер.
4. Затем выберите Автоматический поиск драйверов в окне Обновить драйверы.
5. Windows автоматически загрузит и установит обновления, если они доступны.
6. После этого перезагрузите компьютер и проверьте, не помогли ли попытки разрешить запрос из-за фатальной аппаратной ошибки устройства.
Способ 4: запустить проверку ошибок диска
Проверка диска может исправить проблемы с недоступностью. Это также повышает производительность вашего компьютера. Попробуйте выполнить указанные ниже действия, чтобы запустить проверку на наличие ошибок диска.
1. Нажмите одновременно клавиши Windows + E и запустите Проводник.
2. Щелкните правой кнопкой мыши целевой диск и выберите «Свойства».
3. Во всплывающем окне «Свойства» перейдите на вкладку «Инструменты». Нажмите кнопку «Проверить» в разделе «Проверка ошибок».
4. Теперь, если процесс проверки обнаружит какую-либо ошибку, появится приглашение, которое попросит вас просканировать жесткий диск.
5. Наконец, перезагрузите компьютер. После этого проверьте, устранена ли фатальная аппаратная ошибка устройства.
Способ 5: восстановить поврежденные файлы
Плохие сектора не страшны, если только они не распространяются по всему жесткому диску. Поэтому необходимо решить ее как можно быстрее. Утилита Windows DiskPart используется для восстановления поврежденных файлов и поврежденных секторов на жестком диске. Команды Diskpart выполняются в инструменте для проверки и исправления поврежденных секторов. Для этого следуйте приведенным ниже инструкциям. Прочтите наше руководство о том, как проверить диск на наличие ошибок с помощью chkdsk?. Затем следуйте нашему руководству по восстановлению системных файлов в Windows 10.
Способ 6: изменить букву внешнего диска
Все внешние диски, подключенные к вашему ПК, имеют букву диска. Когда на определенных дисках возникает конфликт, это препятствует доступу и вызывает ошибку. Поэтому измените букву диска на новую букву. Для этого выполните шаги один за другим, указанные ниже.
1. Щелкните правой кнопкой мыши параметр «Этот компьютер» и выберите «Управление» на экране рабочего стола.
2. В окне «Управление компьютером» выберите «Управление дисками», как показано в разделе «Хранилище».
3. Щелкните правой кнопкой мыши жесткий диск, вызвавший ошибку, и выберите «Изменить букву диска и пути…».
4. Выберите Изменить… во всплывающем окне.
5. Щелкните раскрывающийся список и назначьте новую букву жесткому диску. Затем нажмите OK, чтобы завершить изменения.
После изменения буквы диска проверьте, можете ли вы открыть внешний диск без каких-либо сообщений об ошибках.
Способ 7: инициализация жесткого диска через управление дисками
Иногда возможно, что внешний диск не будет инициализирован в управлении дисками. Таким образом, рекомендуется проверить и инициализировать его. Для этого выполните шаги, указанные ниже, и устраните сбой запроса из-за фатальной аппаратной ошибки устройства.
1. Щелкните правой кнопкой мыши параметр «Этот компьютер» и выберите «Управление» на экране рабочего стола.
2. В окне «Управление компьютером» выберите «Управление дисками», как показано в разделе «Хранилище».
3. Теперь щелкните правой кнопкой мыши нужный жесткий диск и выберите «Инициализировать диск».
4. Выберите вариант среди стилей разделов MBR или GPT в соответствии с вашими требованиями и нажмите «ОК», чтобы инициализировать диск.
Способ 8: форматирование жесткого диска
Если ни один из вышеперечисленных способов не сработал, то последний вариант, который вам нужно, чтобы избавиться от этой ошибки, — отформатировать диск. Но учтите, что форматирование устройства полностью стирает все ваши данные, присутствующие на жестком диске. Вот как отформатировать жесткий диск.
1. Нажмите клавиши Windows + E вместе, чтобы открыть проводник.
2. Щелкните правой кнопкой мыши папку внешнего жесткого диска и выберите Формат.
3. Во всплывающем окне «Формат» снимите флажок «Быстрое форматирование» в разделе «Параметры форматирования». Затем нажмите «Пуск», чтобы начать процесс форматирования.
Способ 9: заменить внешний жесткий диск
Все еще не повезло? Даже перепробовав все способы. Тогда остается единственный окончательный вариант сделать запрос неудавшимся из-за фатальной аппаратной ошибки устройства — просто заменить неисправный внешний жесткий диск. Либо обратитесь за помощью к производителю оборудования или найдите местную ремонтную мастерскую и попытайтесь решить проблему.
***
Мы надеемся, что эта статья помогла вам найти потенциальное решение проблемы с запросом из-за фатальной аппаратной ошибки устройства в Windows 10. Сообщите нам, какой метод сработал для вас лучше всего. Пожалуйста, не стесняйтесь обращаться к нам с любыми вопросами или предложениями через раздел комментариев, указанный ниже.
Easy Fix Request Failed Due Fatal Device Hardware Error
Резюме :
‘ Запрос не выполнен из-за фатальной аппаратной ошибки устройства. ‘ или же ‘ недоступен фатальная аппаратная ошибка устройства ”Возникает часто, что приводит к серьезным проблемам, таким как потеря данных и недоступность диска. Здесь, в этом разделе, я покажу вам ошибку и предложу лучшее решение.
Быстрая навигация:
Раздел 1. Запрос не выполнен из-за фатальной аппаратной ошибки устройства
Вы когда-нибудь встречали ‘ запрос не выполнен из-за фатальной аппаратной ошибки устройства »? Вы знаете, что именно это означает? А вы хотите восстановить данные с устройства, на котором появляется такая ошибка? Думаю, ответы на эти вопросы: да ‘,’ нет ‘ и ‘ да ».
Аппаратная ошибка недоступного фатального устройства ( как только эта ошибка возникает на диске, этот диск станет недоступным ) время от времени появляется на разных устройствах ( Внешний жесткий диск WD и жесткий диск Seagate — два самых распространенных устройства ).
Неустранимая ошибка жесткого диска на WD Drive и Seagate Drive
Теперь давайте посмотрим на следующие реальные случаи.
1. Обнаружение устройства с фатальной ошибкой WD:
Привет, меня зовут Брианна, и у меня возникли проблемы с внешним жестким диском WD, мой паспорт, и я не уверен, поможет ли покупка вашей программы. Во-первых, я неграмотный компьютер! Когда я подключаю внешний диск, он отображается на моих устройствах, но я ничего не могу просмотреть. После поиска в Google моей проблемы я обнаружил, что переход к управлению дисками и изменение буквы решит проблему, однако мой внешний диск отображается как «диск 1, неизвестен, не инициализирован». После дополнительных поисков я обнаружил, что мне нужно инициализировать мой жесткий диск, перестроив MBR. Опять же, я понятия не имею, что все это означает, но я следую инструкциям и получаю сообщение об ошибке «Запрос не выполнен из-за фатальной аппаратной ошибки устройства». Была предложена ваша программа, но я не уверен, что нужно сделать, чтобы исправить мою проблему, и делает ли ваша программа то, что мне нужно. Не могли бы вы мне помочь?— от Болла, Брианн, потенциального покупателя MiniTool
2. Обнаружение устройства с неустранимой ошибкой Seagate :
Я только что купил новый жесткий диск, потому что мой последний не работал. Это внутренний жесткий диск емкостью 2 терабайта от Seagate. Когда я вставил его в свой компьютер для установки Windows 10, он сказал, что осталось 0,0 места. Поэтому я подключаю его к своему ноутбуку (с помощью кабеля sata, который я купил), чтобы узнать, в чем проблема, и я ничего не могу с этим поделать. Невозможно отформатировать его (я думаю, что в настоящее время его нужно инициализировать в первую очередь, в управлении дисками он помечен как неизвестный), не могу его инициализировать (говорит, что запрос не удался из-за фатальной аппаратной ошибки устройства), также ничего не может удалить. Я так озадачен, потому что это новый жесткий диск, почему это происходит?— от г-на Эши, посетителя форумов техподдержки.
Лучшее решение для фатальной аппаратной ошибки устройства
На самом деле мало кто знает причину, по которой их диски внезапно становятся недоступными и выдают такое фатальное сообщение об ошибке. Но больше их беспокоит, как восстановить данные с недоступного диска или как исправить фатальную аппаратную ошибку устройства.
Учитывая, что данные для большинства людей важнее, чем сам диск, и что часто на них хранится много ценных данных, когда жесткий диск недоступен, я решил научить вас, как восстановить данные с недоступной флешки / жесткого диска . В этом процессе вам может помочь MiniTool Power Data Recovery.
Расширенные возможности Power Data Recovery:
- Это действительно мощный ( иметь возможность восстанавливать данные как с недоступного раздела, так и с нераспределенного / инициализированного диска ).
- Имеет высокую совместимость ( обеспечивает поддержку USB-накопителя, SD-карты, жесткого диска и других распространенных запоминающих устройств. ).
- Более того, он снабжен интерфейсами в стиле мастера, так что даже неопытные пользователи компьютеров могут справиться с ним без особых усилий.
- Самое главное, вы можете получить достаточно гарантий, поскольку получаете одну копию.
Раздел 2: Восстановление файлов с недоступного диска
Обнаружение фатальной аппаратной ошибки устройства на SD-карте или любых других устройствах — это еще не конец света; напротив, у вас все еще есть шанс восстановить важные данные с этого проблемного диска, а затем, если возможно, исправить ошибку.
Независимо от того, хотите ли вы исправить фатальную аппаратную ошибку на жестком диске или на SD-карте, первым делом всегда должно быть восстановление данных с недоступного диска. Когда все необходимые файлы были успешно восстановлены с диска, на котором возникла такая ошибка, вы можете попробовать всевозможные способы исправить фатальную аппаратную ошибку устройства.
Что касается восстановления данных, конечно, вы можете получить пробную версию, чтобы сначала испытать производительность MiniTool Power Data Recovery, установив и запустив ее на своем компьютере.
- Если вас устраивает это программное обеспечение, вы можете кликните сюда купить лицензию на полную версию.
- Если вас это не устраивает, просто удалите его со своего компьютера, и вы ничего не потеряете.
Сделал. не помогло
Microsoft Windows [Version 10.0.19042.1526]
(c) Корпорация Майкрософт (Microsoft Corporation). Все права защищены.
C:Windowssystem32>sfc /scannow
Начато сканирование системы. Этот процесс может занять некоторое время.
Начало стадии проверки при сканировании системы.
Проверка 100% завершена.
Программа защиты ресурсов Windows обнаружила поврежденные файлы и успешно
их восстановила.
Подробные сведения см. в файле CBS.Log, который находится по следующему пути:
windirLogsCBSCBS.log. Например, C:WindowsLogsCBSCBS.log. Подробные сведения
включены в файл журнала, предоставляемый флагом /OFFLOGFILE.
C:Windowssystem32>
Добавлено через 13 минут
проблема пошла после того, как я доставил оперативной памяти. Сейчас 48 Гб оперативы стоит. Может какой-то конфликт и что-то в BIOS надо сделать? может можете подсказать? MSI X79A-GD65
Добавлено через 1 час 36 минут
короче после каких-то танцев с бубном диск отобразился. Нажал «Создать раздел» и появился новый диск, но пустой! диск забит под завязку на 18 Тб данными. Надо бы как-то восстановить, но на этот же диск. все файлы были в одной папочке. Второго диска такого же размера нет, чтобы на него закинуть данные для восстановления. Может может кто подсказать, как можно поступить, чтобы восстановить на этот же диск? ну хотя бы часть на этот восстановить.

В этой инструкции подробно о том, как проверить SSD на ошибки, узнать его состояние с помощью технологии самодиагностики S.M.A.R.T., а также о некоторых нюансах выхода диска из строя, которые могут быть полезны. Также может быть интересным: Как проверить скорость SSD, Программы для SSD дисков.
Встроенные средства проверки дисков Windows 10, 8.1 и Windows 7
Для начала о тех средствах проверки и диагностики дисков Windows, которые применимы к SSD. В первую очередь речь пойдет о CHKDSK. Многие используют эту утилиту для проверки обычных жестких дисков, но насколько она применима к SSD?
В некоторых случаях, когда речь идет о возможных проблемах с работой файловой системы: странное поведение при действиях с папками и файлами, «файловая система» RAW вместо ранее рабочего раздела SSD, вполне можно использовать chkdsk и это может быть эффективным. Путь, для тех, кто не знаком с утилитой, будет следующим:
- Запустите командную строку от имени администратора.
- Введите команду chkdsk C: /f и нажмите Enter.
- В команде выше букву диска (в примере — C) можно заменить на другую.
- После проверки вы получите отчет о найденных и исправленных ошибках файловой системы.
В чем особенность проверки SSD по сравнению с HDD? В том, что поиск поврежденных секторов с помощью дополнительного параметра, как в команде chkdsk C: /f /r производить не нужно и бессмысленно: этим занимается контроллер SSD, он же переназначает сектора. Аналогично, не следует «искать и исправлять бэд-блоки на SSD» с помощью утилит наподобие Victoria HDD.
Также в Windows предусмотрен простой инструмент для проверки состояния диска (в том числе SSD) на основании данных самодиагностики SMART: запустите командную строку и введите команду wmic diskdrive get status
В результате её выполнения вы получите сообщение о статусе всех подключенных дисков. Если по мнению Windows (которое она формирует на основании данных SMART) всё в порядке, для каждого диска будет указано «Ок».
Проверка ошибок и состояния SSD накопителей производится на основании данных самодиагностики S.M.A.R.T. (Self-Monitoring, Analysis, and Reporting Technology, изначально технология появилась для HDD, где применяется и сейчас). Суть в том, что контроллер диска сам записывает данные о состоянии, произошедших ошибках и другую служебную информацию, которая может служить для проверки SSD.
Есть множество бесплатных программ для чтения атрибутов SMART, однако начинающий пользователь может столкнуться с некоторыми проблемами при попытке разобраться, что значит каждый из атрибутов, а также с некоторыми другими:
- Разные производители могут использовать разные атрибуты SMART. Часть из которых попросту не определена для SSD других производителей.
- Несмотря на то, что вы можете ознакомиться со списком и объяснениями «основных» атрибутов S.M.A.R.T. в различных источниках, например на Википедии: https://ru.wikipedia.org/wiki/S.M.A.R.T, однако и эти атрибуты по-разному записываются и по-разному интерпретируются различными производителями: для одного большое число ошибок в определенном разделе может означать проблемы с SSD, для другого — это просто особенность того, какие именно данные туда записываются.
- Следствием предыдущего пункта является то, что некоторые «универсальные» программы для анализа состояния дисков, особенно давно не обновлявшиеся или предназначенные в первую очередь для HDD, могут неверно уведомлять вас о состоянии SSD. Например, очень легко получить предупреждения о несуществующих проблемах в таких программах как Acronis Drive Monitor или HDDScan.
Самостоятельное чтение атрибутов S.M.A.R.T. без знания спецификаций производителя редко может позволить обычному пользователю составить правильную картину о состоянии его SSD, а потому здесь используются сторонние программы, которые можно разделить на две простые категории:
- CrystalDiskInfo — самая популярная универсальная утилита, постоянно обновляющаяся и адекватно интерпретирующая атрибуты SMART большинства популярных SSD с учетом информации производителей.
- Программы для SSD от производителей — по определению знают все нюансы содержимого атрибутов SMART твердотельного накопителя конкретного производителя и умеют правильно сообщить о состоянии диска.
- Samsung Magician — для SSD Samsung, показывает состояние диска на основании данных SMART, количество записанных данных TBW, позволяет просмотреть атрибуты напрямую, выполнить настройки диска и системы, обновить его прошивку.
- Intel SSD Toolbox — позволяет произвести диагностику SSD от Intel, просмотреть данные о состоянии и произвести оптимизацию. Отображение атрибутов SMART доступно и для дисков других производителей.
- Kingston SSD Manager — сведения о техническом состоянии SSD, оставшийся ресурс по разным параметрам в процентах.
- Crucial Storage Executive — оценивает состояние как для SSD Crucial, так и других производителей. Дополнительные возможности доступны только для фирменных накопителей.
- Toshiba / OCZ SSD Utility — проверка состояния, настройка и обслуживание. Отображает только фирменные накопители.
- ADATA SSD Toolbox — отображает все диски, но точные данные о состоянии, в том числе оставшемся сроке службы, количестве записанных данных, проверить диск, выполнить оптимизацию системы для работы с SSD.
- WD SSD Dashboard — для дисков Western Digital.
- SanDisk SSD Dashboard — аналогичная утилита для дисков.
В большинстве случаев указанных утилит оказывается достаточно, однако, если ваш производитель не позаботился о создании утилиты проверки SSD или есть желание вручную разобраться с атрибутами SMART, ваш выбор — CrystalDiskInfo.
Однако существуют и более простые утилиты, позволяющие, к примеру, получить информацию об ожидаемом сроке службы SSD диска, например, SSDLife.
Как пользоваться CrystalDiskInfo
Скачать CrystalDiskInfo можно с официального сайта разработчика https://crystalmark.info/en/software/crystaldiskinfo/ — несмотря на то, что установщик на английском (доступна и portable версия в ZIP-архиве), сама программа будет на русском языке (если он не включится сам, измените язык на русский в пункте меню Language). В этом же меню вы можете включить отображение названий атрибутов SMART на английском (как они указаны в большинстве источников), оставив интерфейс программы русскоязычным.
Что дальше? Дальше вы можете ознакомиться с тем, как программа оценивает состояние вашего SSD (если их несколько — переключение в верхней панели CrystalDiskInfo) и заняться чтением атрибутов SMART, каждый из которых, помимо названия, имеет три столбца с данными:
-
- Текущее (Current) — текущее значение атрибута SMART на SSD, обычно указывается в процентах оставшегося ресурса, но не для всех параметров (например, температура указывается иначе, с атрибутами ошибок ECC та же ситуация — кстати, не паникуйте, если какой-то программе не понравится что-то связанное с ECC, часто дело в неверной интерпретации данных).
- Наихудшее (Worst) — худшее зарегистрированное для выбранного SSD значение по текущему параметру. Обычно совпадает с текущим.
- Порог (Threshold) — порог в десятичной системе счисления, при достижении которого состояние диска должно начать вызывать сомнения. Значение 0 обычно говорит об отсутствии такого порога.
- RAW-значения (RAW values) — данные, накопившиеся по выбранному атрибуту, по умолчанию отображаются в шестнадцатеричной системе счисления, но можно включить десятичную в меню «Сервис» — «Дополнительно» — «RAW-значения». По ним и спецификациям производителя (каждый может по-разному записывать эти данные) вычисляются значения для столбцов «Текущее» и «Наихудшее».
А вот интерпретация каждого из параметров может быть разной для разных SSD, среди основных, которые доступны на разных накопителях и легко читаются в процентах (но в RAW-значениях могут иметь разные данные) можно выделить:
- Reallocated Sector Count — количество переназначенных блоков, тех самых «бэд-блоков», о которых шла речь в начале статьи.
- Power-on Hours — время наработки SSD в часах (в RAW-значениях, приведенных к десятичному формату, обычно указываются именно часы, но не обязательно).
- Used Reserved Block Count — количество использованных резервных блоков для переназначения.
- Wear Leveling Count — процент износа ячеек памяти, обычно считается на основании количества циклов записи, но не у всех марок SSD.
- Total LBAs Written, Lifetime Writes — количество записанных данных (в RAW значениях могут блоки LBA, байты, гигабайты).
- CRC Error Count — выделю этот пункт среди прочих, потому как при нулях в других атрибутах подсчета разных типов ошибок, этот может содержать какие-либо значения. Обычно, всё в порядке: эти ошибки могут накапливаться при внезапных отключениях питания и сбоях ОС. Однако, если число растет само по себе, проверьте, чтобы ваш SSD был хорошо подключен (не окисленные контакты, плотное подключение, исправный кабель).
Если какой-то атрибут не ясен, отсутствует в Википедии (ссылку приводил выше), попробуйте просто выполнить поиск по его названию в Интернете: вероятнее всего, его описание будет найдено.
В заключение одна рекомендация: при использовании SSD для хранения важных данных, всегда имейте их резервную копию где-либо ещё — в облаке, на обычном жестком диске, оптических дисках. К сожалению, с твердотельными накопителями актуальна проблема внезапного полного выхода из строя без каких-либо предварительных симптомов, это нужно учитывать.
Последовательность действий при наличии S.M.A.R.T. ошибки жесткого диска или SSD. Как исправить диск и восстановить утерянные данные. При загрузке компьютера или ноутбука появляется S.M.A.R.T. ошибка жесткого диска или SSD? После данной ошибки компьютер не работает как прежде, и вы опасаетесь о сохранности ваших данных? Не знаете как исправить ошибку?
Актуально для ОС: Windows 10, Windows 8.1, Windows Server 2012, Windows 8, Windows Home Server 2011, Windows 7 (Seven), Windows Small Business Server, Windows Server 2008, Windows Home Server, Windows Vista, Windows XP, Windows 2000, Windows NT.
Что делать со SMART ошибкой?
Шаг 1: Прекратите использование сбойного HDD
Получение от системы сообщения о диагностике ошибки не означает, что диск уже вышел из строя. Но в случае наличия S.M.A.R.T. ошибки, нужно понимать, что диск уже в процессе выхода из строя. Полный отказ может наступить как в течении нескольких минут, так и через месяц или год. Но в любом случае, это означает, что вы больше не можете доверить свои данные такому диску.
Необходимо побеспокоится о сохранности ваших данных, создать резервную копию или перенести файлы на другой носитель информации. Одновременно с сохранностью ваших данных, необходимо предпринять действия по замене жесткого диска. Жесткий диск, на котором были определены S.M.A.R.T. ошибки нельзя использовать – даже если он полностью не выйдет из строя он может частично повредить ваши данные.
Конечно же, жесткий диск может выйти из строя и без предупреждений S.M.A.R.T. Но данная технология даёт вам преимущество предупреждая о скором выходе диска из строя.
Шаг 2: Восстановите удаленные данные диска
В случае возникновения SMART ошибки не всегда требуется восстановление данных с диска. В случае ошибки рекомендуется незамедлительно создать копию важных данных, так как диск может выйти из строя в любой момент. Но бывают ошибки при которых скопировать данные уже не представляется возможным. В таком случае можно использовать программу для восстановления данных жесткого диска – Hetman Partition Recovery.
- Загрузите программу, установите и запустите её.
- По умолчанию, пользователю будет предложено воспользоваться Мастером восстановления файлов. Нажав кнопку «Далее», программа предложит выбрать диск, с которого необходимо восстановить файлы.
- Дважды кликните на сбойном диске и выберите необходимый тип анализа. Выбираем «Полный анализ» и ждем завершения процесса сканирования диска.
- После окончания процесса сканирования вам будут предоставлены файлы для восстановления. Выделите нужные файлы и нажмите кнопку «Восстановить».
- Выберите один из предложенных способов сохранения файлов. Не сохраняйте восстановленные файлы на диск с ошибкой.
Шаг 3: Просканируйте диск на наличие «битых» секторов
Запустите проверку всех разделов жесткого диска и попробуйте исправить найденные ошибки.
Для этого, откройте папку «Этот компьютер» и кликните правой кнопкой мышки на диске с SMART ошибкой. Выберите Свойства / Сервис / Проверить в разделе Проверка диска на наличия ошибок.
В результате сканирования обнаруженные на диске ошибки могут быть исправлены.
Шаг 4: Снизьте температуру диска
Иногда, причиной возникновения “S M A R T” ошибки может быть превышение максимально допустимой температуры работы диска. Такая ошибка может быть устранена путём улучшения вентиляции компьютера. Во-первых, проверьте оборудован ли ваш компьютер достаточной вентиляцией и все ли вентиляторы исправны.
Если вами обнаружена и устранена проблема с вентиляцией, после чего температура работы диска снизилась до нормального уровня, то SMART ошибка может больше не возникнуть.
Шаг 5: Произведите дефрагментацию жесткого диска
Откройте папку «Этот компьютер» и кликните правой кнопкой мышки на диске с ошибкой. Выберите Свойства / Сервис / Оптимизировать в разделе Оптимизация и дефрагментация диска.
Выберите диск, который необходимо оптимизировать и кликните Оптимизировать.
Примечание. В Windows 10 дефрагментацию и оптимизацию диска можно настроить таким образом, что она будет осуществляться автоматически.
Шаг 6: Приобретите новый жесткий диск
Если вы столкнулись со SMART ошибкой жесткого диска то, приобретение нового диска – это только вопрос времени. То, какой жесткий диск нужен вам зависит от вашего стиля работы за компьютером, а также цели с которой его используют.
На что обратить внимание приобретая новый диск:
- Тип диска: HDD, SSD или SSHD. Каждому типу присущи свои плюсы и минусы, которые не имеют решающего значения для одних пользователей и очень важны для других. Основные из них – это скорость чтения и записи информации, объём и устойчивость к многократной перезаписи.
- Размер. Два основных форм-фактора дисков: 3,5 дюймов и 2,5 дюймов. Размер диска определяется в соответствии с установочным местом конкретного компьютера или ноутбука.
- Интерфейс. Основные интерфейсы жестких дисков:
- SATA;
- IDE, ATAPI, ATA;
- SCSI;
- Внешний диск (USB, FireWire и.т.д.).
- Технические характеристики и производительность:
- Вместимость;
- Скорость чтения и записи;
- Размер буфера памяти или cache;
- Время отклика;
- Отказоустойчивость.
- S.M.A.R.T. Наличие в диске данной технологи поможет определить возможные ошибки его работы и вовремя предупредить утерю данных.
- Комплектация. К данному пункту можно отнести возможное наличие кабелей интерфейса или питания, а также гарантии и сервиса.
Также можете ознакомиться со статьей «Как очистить смарт жесткого диска«.
Как сбросить SMART ошибку?
SMART ошибки можно легко сбросить в BIOS (или UEFI). Но разработчики всех операционных систем категорически не рекомендуют этого делать. Если же для вас не имеют ценности данные на жестком диске, то вывод SMART ошибок можно отключить.
Для этого необходимо сделать следующее:
- Перезагрузите компьютер, и с помощью нажатия указанной на загрузочном экране комбинации клавиш (у разных производителей они разные, обычно “F2” или “Del”) перейдите в BIOS (или UEFI).
- Перейдите в: Аdvanced >SMART settings >SMART self test. Установите значение Disabled.
Целесообразен ли ремонт HDD?
Важно понимать, что любой из способов устранения SMART ошибки – это самообман. Невозможно полностью устранить причину возникновения ошибки, так как основной причиной её возникновения часто является физический износ механизма жесткого диска.
Для устранения или замены неправильно работающих составляющих жесткого диска, можно обратится в сервисный центр специальной лабораторией для работы с жесткими дисками.
Но стоимость работы в таком случае будет выше стоимости нового устройства. Поэтому, ремонт имеет смысл делать только в случае необходимости восстановления данных с уже неработоспособного диска.
SMART ошибка для SSD диска
Даже если у вас не претензий к работе SSD диска, его работоспособность постепенно снижается. Причиной этому служит факт того, что ячейки памяти SSD диска имеют ограниченное количество циклов перезаписи. Функция износостойкости минимизирует данный эффект, но не устраняет его полностью.
SSD диски имеют свои специфические SMART атрибуты, которые сигнализируют о состоянии ячеек памяти диска. Например, “209 Remaining Drive Life”, “231 SSD life left” и т.д. Данные ошибки могут возникнуть в случае снижения работоспособности ячеек, и это означает, что сохранённая в них информация может быть повреждена или утеряна.
Ячейки SSD диска в случае выхода из строя не восстанавливаются и не могут быть заменены.
Ошибка SMART исправлена? Оставляйте отзывы и задавайте ваши вопросы в комментариях.
Похожие статьи
- Безопасное удаление файлов с помощью функции Windows «Очистка диска». Читайте, как быстро и просто очистить системный диск вашего компьютера или ноутбука от ненужных файлов. Встроенный в Windows инструмент «Очистка диска» может быстро очистить системные файлы и таким образом освободить место на жестком диске. На нашем сайте также есть полезная статья «Как проводить очистку диска«.
- Топ программ для восстановления данных компьютера. Описание топовых программ для восстановления удаленных данных компьютера: Recuva, Hetman Partition Recovery, EaseUS Data Recovery, UndeletePlus, R-Studio, Ontrack EasyRecovery. Обзор возможностей и видео.
- Как изменить размер файла подкачки Windows 10, 8, 7. Читайте, как правильно настроить файл подкачки в Windows. Если со временем ваш компьютер начал работать медленнее, то его производительность можно увеличить путём внесения некоторых изменений в настройки.
- Что лучше, программы или лаборатория для восстановления данных. Ряд решений для восстановления данных, на любой случай. Порядок действий в случае поломки носителя информации. Решение задачи восстановления данных зависит от способа удаления или причины утери данных.
- Как исправить ошибку в Диспетчере устройств Windows 10. Читайте о причинах и способах устранения ошибок Диспетчера устройств. Как установить или обновить драйвер устройства, подключить новое устройство к ПК.
Partition Recovery™
Надежное возвращение удаленных данных.
Универсальная программа для восстановления данных с жесткого диска, карты памяти или USB флешки.
Internet Spy™
Просмотр истории браузеров и сохраненных паролей.
Сканирует файлы браузеров и отображает информацию о проведенном в Интернете времени.
Office Recovery™
Восстановление удаленных офисных документов.
Безопасное восстановление документов, электронных таблиц, презентаций в пошаговом режиме.
Что такое S.M.A.R.T.? Почему возникают SMART ошибки и о чем это говорит? Ниже мы детально расскажем про причины и методы устранения подобных проблем.
Содержание:
Средство S.M.A.R.T., показывающее ошибки жесткого диска (HDD или SSD) является сигналом того, что с накопителем случились какие-то неполадки, влияющие на стабильность и работу компьютера.
Помимо этого, такая ошибка – серьезный повод задуматься о сохранности своих важных данных, поскольку из-за проблемного накопителя можно попросту лишиться всей информации, которую практически невозможно восстановить.
Что такое SMART и что он показывает?
«S.M.A.R.T.» расшифровывается как «self-monitoring, analysis and reporting technology», что в переводе означает «технология самодиагностики, анализа и отчетности».
Каждый жесткий диск, подключённый через интерфейс SATA или ATA, имеет встроенную систему S.M.A.R.T., которая позволяет выполнять следующие функции:
- Проводить анализ накопителя.
- Исправлять программные проблемы с HDD.
- Сканировать поверхность жесткого диска.
- Проводить программное исправление, очистку или замену поврежденных блоков.
- Выставлять оценки жизненноважным характеристикам диска.
- Вести отчётность о всех параметрах жесткого диска.
Система S.M.A.R.T. позволяет давать пользователю полную информацию о физическом состоянии жесткого диска, методом выставления оценок, при помощи которых можно рассчитать примерное время выхода HDD из строя. С данной системой можно лично ознакомиться, воспользовавшись программой Victoria или другими аналогами.
С тем, как работать, проверять и исправлять ошибки жесткого диска в программе Victoria, Вы можете ознакомиться в статье «Как исправить жесткий диск используя бесплатную программу Victoria».
Ошибки S.M.A.R.T.
Как правило, в нормально работающем накопителе, система S.M.A.R.T. не выдает никаких ошибок даже при невысоких оценках. Это обусловлено тем, что появление ошибок является сигналом возможной скорой поломки диска.
Ошибки S.M.A.R.T. всегда свидетельствуют о какой-либо неисправности или о том, что некоторые элементы диска практически исчерпали свой ресурс. Если пользователю стали демонстрироваться подобные сообщения, следует задуматься о сохранности своих данных, поскольку теперь они могут исчезнуть в любой момент!
Примеры ошибок SMART
Ошибка «SMART failure predicted»
В данном случае S.M.A.R.T. оповещает пользователя о скором выходе диска из строя. Важно: если Вы увидели такое сообщение на своем компьютере, срочно скопируйте всю важную информацию и файлы на другой носитель, поскольку данный жесткий диск может прийти в негодность в любой момент!
Ошибка «S.M.A.R.T. status BAD»
Данная ошибка говорит о том, что некоторые параметры жесткого диска находятся в плохом состоянии (практически выработали свой ресурс). Как и в первом случае, следует сразу сделать бекап важных данных.
Ошибка «the smart hard disk check has detected»
Как и в двух предыдущих ошибках, система S.M.A.R.T. говорит о скорой поломке HDD.
Коды и названия ошибок могут различаться в разных жестких дисках, материнских платах или версиях BIOS, тем не менее, каждая из них является сигналом для того, чтобы сделать резервную копию своих файлов.
Как исправить SMART ошибку?
Ошибки S.M.A.R.T. свидетельствуют о скорой поломке жесткого диска, поэтому исправление ошибок, как правило не приносит должного результата и ошибка остается. Помимо критических ошибок, существуют еще и другие проблемы, которые могут вызывать сообщения такого рода. Одной из таких проблем является повышенная температура носителя.
Ее можно посмотреть в программе Victoria во вкладке SMART под пунктом 190 «Airflow temperature» для HDD. Или под пунктом 194 «Controller temperature» для SDD.
Если данный показатель будет завышен, следует принять меры по охлаждению системного блока:
- Проверить работоспособность кулеров.
- Очистить пыль.
- Поставить дополнительный кулер для лучшей вентиляции.
Другим способом исправления ошибок SMART является проверка накопителя на наличие ошибок.
Это можно сделать, зайдя в папку «Мой компьютер», кликнув правой клавишей мыши по диску или его разделу, выбрать пункт «Сервис» и запустив проверку.
Если ошибка не была исправлена в ходе проверки, следует прибегнуть к дефрагментации диска.
Чтобы это сделать, находясь в свойствах диска следует нажать на кнопку «Оптимизировать», выбрать необходимый диск и нажать «Оптимизировать».
Если ошибка не пропадет после этого, скорее всего диск просто исчерпал свой ресурс и в скором времени он станет нечитаемым, а пользователю останется только приобрести новый HDD или SSD.
Как отключить проверку SMART?
Диск с ошибкой S.M.A.R.T. может выйти из строя в любой момент, но это не означает что им нельзя продолжать пользоваться.
Стоит понимать, что использование такого диска не должно подразумевать в себе хранение на нем сколько-либо стоящей информации. Зная это, можно провести сброс smart настроек, которые помогут замаскировать надоедливые ошибки.
Шаг 1. Заходим в BIOS или UEFI (кнопка F2 или Delete во время загрузки) и переходим в пункт «Advanced» и выбираем строку «IDE Configuration» и нажимаем Enter. Для навигации следует использовать стрелочки на клавиатуре.
Шаг 2. На открывшемся экране следует найти свой диск и нажать Enter (жесткие диски подписаны «Hard Disc»).
Шаг 3. Опускаемся вниз списка и выбираем параметр SMART, нажимаем Enter и выбираем пункт «Disabled».
Шаг 4. Выходим из BIOS, применяя и сохраняя настройки.
Стоит отметить, на некоторых системах данная процедура может выполняться немного по-другому, но сам принцип отключения остается прежним.
Что делать если данные были утеряны?
При случайном форматировании, удалении вирусами или утере любых важных данных, следует быстро вернуть утерянную информацию самым эффективным методом.
Вы столкнулись с проблемой, когда запрос не выполнен из-за фатальной аппаратной ошибки устройства? Эта статья поможет вам найти исправление этой фатальной аппаратной ошибки устройства. Эта ошибка обычно возникает при повреждении физических компонентов ПК с Windows. Это повреждение влияет на работу жесткого диска. Он ограничивает такие операции, как передача файлов, копирование и вставка файлов, процессы чтения или записи и т. д. с всплывающим окном с ошибкой. Это также предотвращает доступ к внешнему или внутреннему твердотельному/жесткому диску, USB-накопителю и другим компонентам внешних носителей. В экстремальных условиях эта ошибка не поможет вам выполнить какое-либо восстановление данных. Следовательно, необходимо решить проблему как можно скорее, поскольку они подвержены потере данных.
Как исправить ошибку запроса из-за фатальной аппаратной ошибки устройства в Windows 10
Запрос не выполнен из-за фатальной аппаратной ошибки устройства в Windows 10, что является распространенной ошибкой для пользователей. Это может быть связано с различными факторами. Некоторые связанные причины ошибки перечислены ниже.
- Неисправное, поврежденное или ослабленное соединение аппаратного кабеля.
- Наличие старой версии дисковода.
- Наличие слишком большого количества поврежденных секторов на внешнем жестком диске.
- Если жесткий диск не инициализирован, он может даже не работать.
- Несовместимая буква диска.
- Аппаратная или системная ошибка.
- Проблемы с файловой системой.
Попробуйте все решения, упомянутые ниже, одно за другим, поскольку они эффективны и просты.
Примечание. Также рекомендуется заранее создать резервную копию данных с помощью выбранного вами программного обеспечения.
Способ 1. Устранение неполадок с аппаратным подключением
Основным шагом по устранению неполадок при любой ошибке аппаратного устройства является удаление и повторное подключение его соединения. Как вы прекрасно знаете, ключом к функционированию любого аппаратного устройства является правильное подключение. В этом случае обязательно проверьте правильность подключения аппаратного устройства к вашему рабочему столу. Вы можете попробовать выполнить перечисленные ниже шаги, чтобы исправить ошибку.
1. Извлеките и снова подключите внешний диск. Рекомендуется повторно подключиться к другому порту, если он доступен.
2. Убедитесь, что соединительный кабель оборудования не ослаблен, не устарел и не сломан. Если такое состояние существует, замените кабель на новый.
3. Наконец, попробуйте подключить аппаратный диск к другому ПК.
Если вышеперечисленные инструкции сработали, то ну и ладно. Но если ошибка все равно появляется, не расстраивайтесь. Этот метод очень помог исключить проблемы с подключением как виновников. Попробуйте следующие методы один за другим, пока не получите исправление.
Способ 2. Проверка жесткого диска с помощью атрибутов SMART
Использование атрибутов SMART (технология самоконтроля, анализа и отчетности) — это еще один способ устранить ошибку запроса из-за фатальной аппаратной ошибки устройства. Эта технология SMART является встроенной функцией Windows, используемой для наблюдения за состоянием работоспособности внешнего диска. Следуйте инструкциям ниже, чтобы проверить статус.
1. Нажмите клавишу Windows, затем введите cmd и нажмите «Запуск от имени администратора», чтобы запустить командную строку от имени администратора.
2. Введите следующую команду и нажмите клавишу Enter, чтобы выполнить ее.
wmic diskdrive get status
3. Вы получите следующие три результата: OK, Bad/Caution, Unknown.
-
OK: этот результат показывает, что ваш жесткий диск исправен. Следовательно, вы можете продолжить с другими методами.
-
Bad/Caution: Если появляется такой результат, то ваш жесткий диск в плохом состоянии. Попробуйте другие методы, приведенные в этой статье, чтобы найти исправление. Если никакое решение не работает, рекомендуется отремонтировать жесткий диск в магазине технического обслуживания.
-
Неизвестно: результат этого слова показывает, что выполненной команде не удалось определить состояние жесткого диска. Таким образом, выполните другие методы и посмотрите, помогут ли они вам. Если нет, единственный вариант, который у вас есть, — отнести жесткий диск в сервисный центр.
Способ 3: обновить драйвер жесткого диска
Иногда проблему может решить обновление устаревшего драйвера в диспетчере устройств. Это связано с тем, что более старые версии могут вызвать проблемы. Следовательно, выполните шаги, приведенные ниже, чтобы обновить жесткий диск.
1. Нажмите клавишу Windows, введите «Диспетчер устройств» и нажмите клавишу «Ввод».
2. Дважды щелкните Диски, чтобы развернуть драйверы.
3. Затем щелкните правой кнопкой мыши диск и выберите Обновить драйвер.
4. Затем выберите Автоматический поиск драйверов в окне Обновить драйверы.
5. Windows автоматически загрузит и установит обновления, если они доступны.
6. После этого перезагрузите компьютер и проверьте, не помогли ли попытки разрешить запрос из-за фатальной аппаратной ошибки устройства.
Способ 4: запустить проверку ошибок диска
Проверка диска может исправить проблемы с недоступностью. Это также повышает производительность вашего компьютера. Попробуйте выполнить указанные ниже действия, чтобы запустить проверку на наличие ошибок диска.
1. Нажмите одновременно клавиши Windows + E и запустите Проводник.
2. Щелкните правой кнопкой мыши целевой диск и выберите «Свойства».
3. Во всплывающем окне «Свойства» перейдите на вкладку «Инструменты». Нажмите кнопку «Проверить» в разделе «Проверка ошибок».
4. Теперь, если процесс проверки обнаружит какую-либо ошибку, появится приглашение, которое попросит вас просканировать жесткий диск.
5. Наконец, перезагрузите компьютер. После этого проверьте, устранена ли фатальная аппаратная ошибка устройства.
Способ 5: восстановить поврежденные файлы
Плохие сектора не страшны, если только они не распространяются по всему жесткому диску. Поэтому необходимо решить ее как можно быстрее. Утилита Windows DiskPart используется для восстановления поврежденных файлов и поврежденных секторов на жестком диске. Команды Diskpart выполняются в инструменте для проверки и исправления поврежденных секторов. Для этого следуйте приведенным ниже инструкциям. Прочтите наше руководство о том, как проверить диск на наличие ошибок с помощью chkdsk?. Затем следуйте нашему руководству по восстановлению системных файлов в Windows 10.
Способ 6: изменить букву внешнего диска
Все внешние диски, подключенные к вашему ПК, имеют букву диска. Когда на определенных дисках возникает конфликт, это препятствует доступу и вызывает ошибку. Поэтому измените букву диска на новую букву. Для этого выполните шаги один за другим, указанные ниже.
1. Щелкните правой кнопкой мыши параметр «Этот компьютер» и выберите «Управление» на экране рабочего стола.
2. В окне «Управление компьютером» выберите «Управление дисками», как показано в разделе «Хранилище».
3. Щелкните правой кнопкой мыши жесткий диск, вызвавший ошибку, и выберите «Изменить букву диска и пути…».
4. Выберите Изменить… во всплывающем окне.
5. Щелкните раскрывающийся список и назначьте новую букву жесткому диску. Затем нажмите OK, чтобы завершить изменения.
После изменения буквы диска проверьте, можете ли вы открыть внешний диск без каких-либо сообщений об ошибках.
Способ 7: инициализация жесткого диска через управление дисками
Иногда возможно, что внешний диск не будет инициализирован в управлении дисками. Таким образом, рекомендуется проверить и инициализировать его. Для этого выполните шаги, указанные ниже, и устраните сбой запроса из-за фатальной аппаратной ошибки устройства.
1. Щелкните правой кнопкой мыши параметр «Этот компьютер» и выберите «Управление» на экране рабочего стола.
2. В окне «Управление компьютером» выберите «Управление дисками», как показано в разделе «Хранилище».
3. Теперь щелкните правой кнопкой мыши нужный жесткий диск и выберите «Инициализировать диск».
4. Выберите вариант среди стилей разделов MBR или GPT в соответствии с вашими требованиями и нажмите «ОК», чтобы инициализировать диск.
Способ 8: форматирование жесткого диска
Если ни один из вышеперечисленных способов не сработал, то последний вариант, который вам нужно, чтобы избавиться от этой ошибки, — отформатировать диск. Но учтите, что форматирование устройства полностью стирает все ваши данные, присутствующие на жестком диске. Вот как отформатировать жесткий диск.
1. Нажмите клавиши Windows + E вместе, чтобы открыть проводник.
2. Щелкните правой кнопкой мыши папку внешнего жесткого диска и выберите Формат.
3. Во всплывающем окне «Формат» снимите флажок «Быстрое форматирование» в разделе «Параметры форматирования». Затем нажмите «Пуск», чтобы начать процесс форматирования.
Способ 9: заменить внешний жесткий диск
Все еще не повезло? Даже перепробовав все способы. Тогда остается единственный окончательный вариант сделать запрос неудавшимся из-за фатальной аппаратной ошибки устройства — просто заменить неисправный внешний жесткий диск. Либо обратитесь за помощью к производителю оборудования или найдите местную ремонтную мастерскую и попытайтесь решить проблему.
***
Мы надеемся, что эта статья помогла вам найти потенциальное решение проблемы с запросом из-за фатальной аппаратной ошибки устройства в Windows 10. Сообщите нам, какой метод сработал для вас лучше всего. Пожалуйста, не стесняйтесь обращаться к нам с любыми вопросами или предложениями через раздел комментариев, указанный ниже.
«Диск не инициализирован» как восстановить
Многие данные пользователей хранятся в большом объеме на жестких дисках, поэтому ошибка «Диск не инициализирован» действительно серьезная. Возможно, пользователь пытается переставить винчестер, что приводит к появлению бага. Также сбой появляется при переустановке Windows, либо когда в Acronis Disk Director пытаются выполнить некоторые операции с HHD или SSD. Реже наблюдается системный глюк, когда Windows не определяется выделенная область диска.
Причины
Винчестер довольно не стабилен, хотя так может и не казаться. Наличие многих механических частей увеличивает их риск поломки. Иногда причиной конфликта становится БИОС, точнее его настройки. Поломку других элементов компьютера тоже не стоит упускать.
Как восстановить диск
Мы подобрали несколько решений, которые подскажут какие моменты следует проверить в первую очередь при ошибке инициализации.
Шлейфы и питание
Если винчестер изымался из компьютера, тогда возможно не все шлейфы подсоединены. Иногда даже при плотном их прилегании контакты не соприкасаются, что естественно вызовет баг. Рекомендуется заново отсоединить все элементы для повторного переподключения . Можно слегка протереть контакты спиртом. В качестве проверки попробуйте установить винчестер с другого ПК. Так получиться выявить истинную проблему.
Внутренние параметры БИОС сбиваются редко, но проверить все-таки нужно. При отсутствии знаний в этой области просто сделайте рестарт. Самый простой способ отключить батарейку на материнской плате и извлечь аккумулятор , если у вас ноутбук.
Можно зайти в БИОС и найти пункт Exit. Там среди нескольких команд будет «Load Default Settings» . Активируя ее, будет произведен бэкап к заводским настройкам.
Поломка
Самым характерным признаком поломки выступает звук. Винчестер стал издавать что-то новое, то, скорее всего, он на грани выхода из строя. Ничего тут не поделаешь. Лучше сразу пойти в магазин за альтернативным жестким диском. Поломки в самом ПК тоже влияют на винчестер. Попробуйте заменить некоторые элементы: шлейфы, оперативки, разъемы. В общем, нужно найти нерабочий элемент, влияющий на считывание данных.
Утилита
Прибегаем к помощи утилиты по оживлению разделов. Как вариант, это может быть Acronis Recovery Expert , HDDScan или что-то вроде них. Только опытный пользователь может выполнять столь сложные задачи. Малоопытным юзерам лучше воздержаться от любых манипуляций. В крайнем случае гуглите.
Трояны
Их удаление важный шаг на пути в решении «Диск не инициализирован». Если можно провести данную операцию, тогда обязательно просканируйте все на вирусы. Хотя это маловероятно, однако хакеры никогда не стоят на месте, как и их технологии.
Не инициализированный радел HDD
Часто бывают случаи, когда системе не удается определить свободную область жесткого диска и присвоить ей определенное значение. В таких случаях для диагностики и исправления используют сторонние утилиты. Вот видео-инструкция по работе программы TestDisk .
Другие варианты решений
- переустановить вашу Windows, обновить драйвера, либо перейти на официальную десятку;
- обычное форматирование через ACRONIS решит легкие виртуальные баги.
Заключение
Мы показали самые простые шаги, которые следует проверить. В любом случае помните, что у винчестеров также ограниченные сроки эксплуатации, отчего могут возникать битые сектора.
Что делать, если не инициализируется SSD
Ошибки инициализации твердотельных накопителей — не редкость на текущем этапе их развития. Это может быть связано с программным или аппаратным сбоем устройства. В рамках сегодняшней статьи мы расскажем, что делать, если не инициализируется SSD.
Способ 1: Смена разъёмов/кабелей
Первое, что необходимо выполнить в случае ошибки инициализации диска или же принципиальной невозможности совершить эту процедуру с новым SSD – поменять текущие разъёмы подключения и/или кабель, по которому оно производится. Просто, но эффективно, ведь чаще всего мелкий аппаратный сбой материнской платы или самого накопителя в конкретной физической части подключения может привести к деинициализации диска. Попробуйте выключить компьютер и сменить SATA/USB/PCI/M.2-разъём или кабель, по которому производится соединение. В идеале неплохо было бы проверить коннект через иные интерфейсы с помощью переходников USB или PCI.
После включения компьютера неинициализированный диск должен вновь определиться, и либо же им можно будет начать пользоваться как ранее, либо накопитель станет доступен для инициализации. Но имейте в виду, что даже успешный исход является сигналом неполадок в системной плате или накопителе. Мы рекомендуем дополнительно продиагностировать комплектующие и сделать резервную копию данных, для чего предлагаем к прочтению соответствующие тематические статьи.
Способ 2: Обновление драйверов
Несоответствие имеющихся версии драйверов как материнской платы, подсистемы, так и контролеров может стать причиной невозможности определить и/или инициализировать твердотельное устройство. Этот, по сути, небольшой программный сбой, но ставящий препятствие для нормальной работы ПК, можно решить множеством способов, описанных в соответствующем материале.
После успешного обновления драйверов системным методом или сторонними программами диск должен начать определяться. Этот сбой не несёт в себе накопительного эффекта и не является триггером для чего-то более опасного, но может быть знаком того, что нужно более активно устанавливать новые версии программного обеспечения.
Способ 3: Перепрошивка
Если способы, рассмотренные выше, не помогли, а диск всё не может быть инициализирован, хотя ранее работал нормально, значит, имеет место сбой в прошивке. Это уже можно классифицировать как серьёзную ошибку, которую не исправить, если пользователь не обладает большим желанием и некоторыми углублёнными навыками работы с компьютером, в том числе с ОС Linux. Суть этой ошибки заключается в неисправности текущей прошивки накопителя и теоретически её можно переустановить, даже без специализированного оборудования, но этот процесс довольно трудоёмок и не каждый юзер с ним справится.
Если вы ощущаете в себе желание заняться этим, то лучше проконсультироваться на профильных форумах с опытными людьми, которые осуществляли подобные операции. В противном случае остаётся сдать проблемный накопитель в сервисный центр, где им займутся профессионалы со специализированным оборудованием.
В этом материале нами было описано несколько вариантов того, что делать, если не инициализируется SSD. Такая ситуация может быть вызвана кратковременным аппаратным сбоем или же возникшей программной несовместимостью, но не стоит скидывать со счетов неисправность прошивки, производственный брак или же поломку, при которой лучше отнести накопитель в магазин по гарантии или в ремонт, дабы не усугубить положение диска собственными руками.
Отблагодарите автора, поделитесь статьей в социальных сетях.
Не инициализируется ssd, что делать
SSD – накопители информации, призванные стать заменой устаревших и медленных магнитных дисков. Несмотря на производство по совершенно иной технологии, некоторые проблемы, связанные с их функционированием, перекочевали из традиционных HDD. Например, имеет место распространенная ситуация, когда SSD определяется, но не инициализируется.
Видео о лаборатории
Частые причины сбоя и как с ними бороться
Инициализация накопителя – это ряд действий, направленных на правильное подключение и корректную работу диска в устройстве. Для этого выполняются следующие мероприятия:
- создается главная загрузочная запись (MBR) или таблица разделов (GPT);
- выполняется распределение емкости на отдельные логические диски;
- осуществляется форматирование файловой системы.
Если на одном из этих этапов происходит сбой, и SSD диск не инициализируется, что делать в этой ситуации разберем ниже.
SSD диск не инициализируется. Как восстановить его, если проблемы на программном уровне
Спровоцировать ошибку инициализации твердотельного накопителя могут программные неисправности:
- Несовместимость версии биос. Решит проблему установка актуальной версии BIOS, скачанной с официального сайта производителя материнской платы ПК или ноутбука. При этом следует четко исполнять предложенные компанией инструкции и ни в коем случае не выключать систему во время обновления.
- Неверные настройки BIOS. Некоторые старые материнские платы по умолчанию не поддерживают загрузку дисков с таблицей разделов GPT, а только в качестве дополнительной опции. Если SSD диск не инициализируется, что делать и как выполнить настройку, подскажет инструкция к биос.
- Сбой при обновлении драйвера или дополнительного ПО. Обновление софта ускоряет, добавляет новые возможности в работу с твердотельным накопителем. Однако нередки случаи, когда обновления становятся причиной ситуации, при которой SSD не инициализирован. Как восстановить работоспособность накопителя, рядовому пользователю не всегда понятно. Если откат до прежней версии ПО не дает положительного результата, целесообразно обратиться за помощью к специалистам.
Проблемы на аппаратном уровне
Когда SSD диск не инициализирован, как восстановить его зависит от конкретной неисправности.
- Сбой в работе контроллера. Скачки напряжения, небезопасное отключение накопителя приводит к тому, что контроллер, являющийся «мозгом» SSD, выходит из строя. Диск невозможно инициализировать, но записанные на нем данные сохраняются. В некоторых случаях сбой приводит к полному шифрованию информации на накопителе.
- Износ NAND-памяти. Твердотельные накопители имеют ограниченный ресурс циклов перезаписи. Исчерпавшись, система показывает, что SSD диск не инициализирован, как восстановить данные не подскажут даже мастера сервисных центров.
Восстановление данных, когда SSD не инициализируется
Независимо от причины аппаратной неисправности твердотельного накопителя, устройства практически не поддаются ремонту. Проще купить новый SSD, чем переплачивать за услуги, которые не дают гарантий. Другое дело, когда на накопителе есть важная информация, ценность которой выше самого диска.
Для безопасного изъятия информации с поломанного SSD обращайтесь в нашу лабораторию восстановления данных. В распоряжении компании дорогостоящее оборудование: комплексы PC-3000 для SSD дисков и других носителей информации, паяльные станции, ламинарный бокс, микроскоп, тысячи дисков доноров, универсальные прошивки. Если диск не зашифрован на аппаратном уровне, в 95% случаев мы успешно восстанавливаем данные со сломанного накопителя.
Почему нужно обратиться именно к нам?
Мы являемся специализированной лабораторией и восстановление данных — это наш единственный вид деятельности. Мы работаем в этой сфере с 2007 года. За это время возвращено более 200 миллионов файлов более чем 3 000 клиентам. Среди них были такие организации: “ГУП Петербургский метрополитен”, “Сбербанк России”, “Российские железные дороги” и многие другие.
Как мы работаем?
Сначала мы проводим диагностику, выявляем возможность восстановления информации, сроки и стоимость работ. С вашего согласия приступаем к работам. После восстановления данных вы осуществляете проверку результата (в лаборатории или удаленно), если он вас устраивает, то вы оплачиваете услугу восстановления данных любым представленным на сайте способом и забираете восстановленную информацию. Таким образом, оплата за работы идет по факту, после проверки результата! Узнать подробнее >>
Сколько стоит восстановление данных?
Стоимость восстановления зависит только от повреждений накопителя и сложности работ. Точная стоимость в конкретном случае может быть определена только после диагностики. Посмотреть прайс-лист >>
Как до нас добраться?
Мы находимся в Санкт-Петербурге, в 10 минутах ходьбы от станции Электросила (схема проезда). Время работы лаборатории с 10:00 до 19:00 по будням. Кроме того, у нас есть множество пунктов приема в СПб, пункты приема в регионах России.
Как восстановить диск с неизвестной не инициализированной проблемой в Windows 10
Многие люди используют съемные носители для хранения данных или служат в качестве резервного диска. После длительного использования внешний жесткий диск может не отображаться. Проблема обычно атакует неожиданно по всей версии Windows. В этом случае на внешнем жестком диске может отображаться «нераспределенное пространство» или вообще ничего на диске в разделе «Управление дисками», поэтому вы не сможете открывать и получать доступ к данным на этом жестком диске.
Независимо от дисплея вы не сможете получить доступ к данным, хранящимся на жестком диске 1. Плохо то, что при попытке инициализации с помощью Diskpart и Disk Management это указывает на то, что жесткий диск не готов. Многие факторы объясняют, почему диск не инициализирован. Возможно, что раздел жесткого диска может быть удален или потерян. Твой драйверы возможно, уже устарели и требуют замены. В некоторых случаях вирус может заразить ваш жесткий диск, чтобы он не был инициализирован. Если ваша MBR повреждена, это также может вызвать проблемы на вашем жестком диске. В первом секторе записывается код MBR и таблица разделов, поэтому поврежденный MBR означает ошибку.
Как восстановить диск Windows не инициализированный Проблема:
Инициирование жесткого диска в управлении дисками Windows
- Подключите незагруженный внешний жесткий диск, жесткий диск или другой носитель к вашему ПК.
- Нажмите кнопки Win + R, чтобы войти в Run, и введите: diskmgmt.msc и нажмите Enter.
- Найдите неинициализированный неизвестный внешний жесткий диск с ошибкой устройства ввода-вывода> Щелкните правой кнопкой мыши и выберите Initialize Disk.
Используйте Diskpart для решения проблемы
- Найдите командную строку, щелкните ее правой кнопкой мыши и выберите «Запуск от имени администратора».
- Введите DISKPART> Список дисков, затем обязательно нажмите Enter.
- Тщательно выбирайте диск в соответствии с номером, назначенным ему в списке громкости.
- Выполните следующую команду, чтобы выбрать нужный диск: DISKPART> выбрать диск 1
- Должно появиться сообщение «Диск 1 — выбранный диск».
Апрельское обновление 2020:
Теперь мы рекомендуем использовать этот инструмент для вашей ошибки. Кроме того, этот инструмент исправляет распространенные компьютерные ошибки, защищает вас от потери файлов, вредоносных программ, сбоев оборудования и оптимизирует ваш компьютер для максимальной производительности. Вы можете быстро исправить проблемы с вашим ПК и предотвратить появление других программ с этим программным обеспечением:
- Шаг 1: Скачать PC Repair & Optimizer Tool (Windows 10, 8, 7, XP, Vista — Microsoft Gold Certified).
- Шаг 2: Нажмите «Начать сканирование”, Чтобы найти проблемы реестра Windows, которые могут вызывать проблемы с ПК.
- Шаг 3: Нажмите «Починить все», Чтобы исправить все проблемы.
- Введите следующую команду, нажмите кнопку Enter:
чистый
Создание основного раздела
Активные - Подождите, пока процесс не завершится.
- Отформатируйте проигрыватель в выбранной вами файловой системе. Выберите FAT32 для дисков размером до 4 ГБ и NTFS для больших томов. Запустите эту команду в соответствии с выбранным томом: format fs = ntfs quick
- Нажмите Enter.
- Выйдите из командной строки и убедитесь, что ваше устройство правильно отформатировано.
Обновить устройство водитель
- Щелкните правой кнопкой мыши «This PC» (под Windows 10) и выберите «Properties».
- Нажмите «Диспетчер устройств» и разверните «Диски». Найдите и щелкните правой кнопкой мыши проблемный диск и выберите «Обновить драйвер».
- Нажмите «Автоматический поиск пилотного программного обеспечения онлайн».
- Подождите, пока драйвер не будет обновлен.
- Перезагрузите компьютер и проверьте, сохраняется ли проблема.
Выключите компьютер и выньте аккумулятор.
- Выключи компьютер.
- Отсоедините кабели данных и питания от проблемного диска.
- Извлеките батарею CMOS еще на десять секунд.
- Вставьте батарею CMOS правильно в материнскую плату.
- Подключите кабели данных и питания проблемного диска.
- Запустите компьютер и проверьте ошибки.
CCNA, веб-разработчик, ПК для устранения неполадок
Я компьютерный энтузиаст и практикующий ИТ-специалист. У меня за плечами многолетний опыт работы в области компьютерного программирования, устранения неисправностей и ремонта оборудования. Я специализируюсь на веб-разработке и дизайне баз данных. У меня также есть сертификат CCNA для проектирования сетей и устранения неполадок.
Поломка твердотельного накопителя может послужить причиной значительного дискомфорта. Но также у этого есть все шансы стать непреодолимым препятствием, что не позволит юзеру работать с компьютером. О том, каковы основные предпосылки выхода из строя и о существующих путях восстановления SSD, который не определяется, мы расскажем в сегодняшнем материале.
Причина 1: Прерванная процедура включения
Несмотря на отсутствие механических частей, положение которых имеет критическое значение для тех же жёстких дисков, ССД подвержены, хоть и в гораздо меньшей степени, влиянию от перепадов напряжения, и так же могут пострадать при внезапном отключении питания. Следует отметить, что в 90% случаев резкое и некорректное выключение компьютера может стоить пользователям лишь данных, которые не успели сохраниться. Но в ряде специфических ситуаций (например, при выемке батарейки из материнской платы во время включения) может возникнуть момент, когда твердотельный диск не успел пройти процедуру запуска от начала до конца и, застряв где-то посередине, накопитель откажется не только работать, но и вовсе отображаться как подключённое устройство. Отметим, что при наступлении такого состояния с диском и данными, хранящимися на нём, скорее всего, ничего катастрофического не произошло. У девайса просто не получается выйти из промежуточного режима, но ему можно помочь.
Чаще всего это касается дисков, подключающихся по интерфейсу SATA, и потому мы опишем способ выхода из ситуации преимущественно для устройств такого типа. Заблаговременно предупреждаем, что вам понадобится переходник SATA-USB и желательно другой ПК. Если он у вас уже есть, следует выполнить такие действия:
- Соедините SATA-разъём твердотельного диска с соответствующей стороной кабеля.
Исполнение перечня этих нехитрых действий поможет заставить работать твердотельный диск, который некогда не смог корректно запуститься из-за деструктивных манипуляций с питанием. До конца непонятно, что именно является триггером возобновления работы устройства, так как подобные случаи не рассматривались подробно и не анализировались, но смена типа подключения и коннект с другим ПК благотворно влияет на диск. Описанный способ был успешно применён для накопителя SSD Micron C300. Крайне рекомендуется после подобных удачных манипуляций проверить диск с помощью соответствующего софта и определить его состояние, поскольку нет гарантии того, что скачок напряжения и остановка процедуры запуска прошли для ССД бесследно.
Примечание: иногда может помочь простая смена привычного SATA или USB-разъёма и/или кабеля как таковых. Но учтите, что подобное прекращение отображения диска, когда условно «ещё день назад» тот работал полностью исправно, может стать сигналом о необходимости резервного копирования данных и подготовки к приобретению нового SSD. Часто может иметь место сбой или неполадка материнской платы, а не накопителя.
Причина 2: Поверхностные повреждения
Некачественная сборка, производственный брак, отсутствие корректных условий перевозки и многое другое, не говоря о действиях пользователя, может стать причиной повреждения или некорректной работы твердотельного накопителя. Последствия описанных факторов могут быть незаметны сразу, но рано или поздно проявят себя. Наиболее выделяющимися элементами, которые могут внезапно сломаться, являются конденсаторы и контроллеры, однако их относительно легко заменить, если вы обладаете соответствующими навыками пайки и оборудованием, а также знаете, где закупить необходимые детали. Рассмотрим решение проблемы с конденсаторами на примере SSD OCZ Vertex 4: эта модель предрасположена к конструктивным огрехам, приводящим к выводу из строя всего накопителя, хотя зачастую виноват буквально один барахлящий компонент. Для диагностики ССД произведите следующие действия:
- Отвинтите болты, удерживающие крышку диска.
Проследите, чтобы индикатор питания (обозначен цифрой 6) загорелся зелёным цветом. Если происходит положительная индикация, значит, диск пытается функционировать и проводит ток по остальным выделенным элементам. Желательна проверка с помощью инфракрасного термометра для того, чтобы определить, какой компонент из перечисленных ниже нагревается сильнее необходимого (но это также можно аккуратно проверить пальцем), или не нагревается вовсе, соответственно, не получая питания:
- 1 – чип памяти (8 штук);
- 2 – процессор накопителя;
- 3 – кэш памяти;
- 4 – ШИМ-контроллер;
- 5 – дроссель L6.
Согласно основополагающим правилам электрики: «Проблема может быть в двух случаях. Если есть контакт, там, где его быть не должно (короткое замыкание) и когда нет контакта, там, где он должен быть». Соответственно, там, где присутствует перегрев какого-либо элемента имеет место и КЗ, если же какая-то часть вообще холодная, налицо отсутствие контакта, где он необходим. По-хорошему стоит проверить близлежащие конденсаторы, а также иные токопроводящие элементы возле элемента с неадекватным температурным режимом и/или почитать электрическую схему устройства, чтобы понять, что могло выйти из строя, и проверить эти части с помощью мультиметра. Но мы несколько облегчим вам задачу и скажем что чаще всего (в рассматриваемом накопителе) перегревается дроссель из-за поломки определённых конденсаторов, поэтому:
Даже минуя этап замены конденсатора (без этого электронного компонента, особенно если он неисправен), SSD сможет полноценно работать. Дополнительно рекомендуем проверить конденсатор «С138», который расположен на внешней стороне платы. После необходимой выпайки элементов, из-за которых происходит короткое замыкание или же тех, что больше не проводят ток, твердотельный накопитель должен заработать.
Обращаем ваше внимание, что данная инструкция в дословном виде предназначена лишь для модели SSD OCZ Vertex 4. Другие запоминающие устройства того же модельного ряда и тем более от других производителей могут иметь иную специфику сборки и расположения комплектующих. Поэтому при работе с отличными девайсами необходимо поискать их схемы электропитания, прежде чем приступать к разборке. А также стоит воздержаться от таковой, если схема не была найдена и/или у вас нет нужного оборудования, отдав устройство профессионалам.
Причина 3: Сбой в прошивке контроллера
Если два способа, описанных выше, не смогли вам помочь и диск всё равно не определяется ни операционной системой, ни BIOS, в такой ситуации можно диагностировать сбой в прошивке контроллера накопителя. Строго говоря, и эта причина не является чем-то непреодолимым в домашних условиях, но тогда процесс починки становится на несколько порядков более трудоёмким. Для произведения необходимой операции потребуется не только специфическое программное обеспечение, работающее из-под Linux, но и соответствующие знания и умения обращаться с упоминаемой ОС, а также софтом, для перепрошивки SSD.
Поэтому, если вы не готовы прилагать излишние усилия для того, чтобы реанимировать твердотельный накопитель, лучше будет отнести его в сервисный центр. Там, имея нужное оборудование и практику подобных операций, специалисты смогут что-то сделать гарантированно. Но если вы хотите попытаться починить диск самостоятельно, тогда вам следует обратиться к обсуждаемым темам на форумах компьютерных энтузиастов и к так называемым гикам, которые уже разобрали такие мероприятия и подобрали нужный алгоритм действий, ведущий к положительному результату.
Пока что наиболее поддающимися к реанимации посредством перепрошивки устройствами являются SSD-накопители на базе контроллеров SandForce SF-2XXX, и если ваш конкретный диск принадлежит к таковым, тогда игра стоит свеч. В противном случае следует констатировать полную невозможность возврата работоспособности запоминающего устройства в домашних условиях.
Мы рассказали несколько способов восстановления SSD, который не определяется компьютером. В зависимости от причины сбоя из ситуации можно выйти, несколько раз попытавшись запустить диск на другом компьютере (или просто поменяв привычные разъёмы входа), перепаяв некоторые элементы на плате устройства или же совершив трудоёмкую программную операцию перепрошивки, что лучше доверить специалистам.

SSD не инициализируется и выдает ошибку ввода/вывода: что значит и как исправить?
Твердотельные накопители получили широкое распространение относительно недавно. Они имеют ряд преимуществ перед HDD (компактные габариты, беззвучная работа, устойчивость к физическим повреждениям), но все же не лишены недостатков. Одна из самых частых проблем с SSD – это отсутствие инициализации и ошибка ввода/вывода. Давайте разберемся, в каких случаях возникают подобные неполадки, а также рассмотрим способы их решения.
Причины ошибки ввода/вывода SSD-накопителя
Как и в случае со съемными носителями и HDD, твердотельные накопители не инициализируются в нескольких случаях. Рассмотрим наиболее распространенные из них.
Аппаратные неисправности
Несмотря на ряд преимуществ по сравнению с жесткими дисками, в редких случаях SSD тоже ломаются. Иногда это происходит даже во время действия гарантии. Твердотельный накопитель может выйти из строя и выдать ошибку ввода/вывода из-за серьезных механических повреждений. К примеру:
- в результате падения или деформации;
- после попадания влаги;
- из-за непрофессиональной разборки и сборки (в частности, в случае некачественной чистки устройства).
В таких случаях лучше всего обратиться в сертифицированный сервисный центр или место приобретения накопителя, если он находится на гарантийном обслуживании.
Программные неполадки
Иногда проблемы с инициализацией SSD возникают из-за изменений в ПО и других нюансов с софтом. Это:
- неудачное обновление операционной системы и/или других программ;
- заражение вирусом, трояном и/или другим вредоносным ПО;
- неудачное обновление драйверов материнской платы или запоминающих устройств.
Способы устранения ошибки ввода/вывода в подобных случаях рассмотрим чуть позже.
Проблемы со шлейфами или разъемами
Третья причина отсутствия инициализации SSD – это некорректная работа проводов питания или кабеля соединения твердотельного накопителя с материнской платой. Для устранения проблемы достаточно:
- Проверить разъемы на SSD и материнской плате на наличие механических повреждений и окислений. Во втором случае устранить дефект поможет очистка контактов при помощи обычного ластика.
- Осмотреть провода питания и соединительный кабель на предмет физических повреждений (надрывов, потертостей и т.д.). В случае необходимости потребуется их замена.
Иногда твердотельные накопители перестают работать после подключения новых внешних носителей и картридеров. Попробуйте их отключить, а затем перезагрузить ПК. Если проблема инициализации SSD не исчезнет, значит, она возникла по другим причинам.
Устранение ошибки ввода/вывода SSD-диска
В случае возникновения программных (и некоторых механических) неполадок работы SSD, избавиться от них в домашних условиях получится благодаря выполнению нескольких простых шагов. Их потребуется сделать после проверки работоспособности шлейфов и контактов:
- Проверьте отображение твердотельного накопителя в BIOS. Для этого при загрузке нажмите клавишу «DEL» или «F2». В некоторых случаях потребуется нажатие другой кнопки, указанной на экране. Если диск не отображается, то проблема не в ПО и необходимо обратиться в сервисный центр.
- Обновите драйвера материнской платы и жестких дисков. Для этого потребуется зайти в «Диспетчер устройств», нажать правой кнопкой мыши по соответствующему пункту и выбрать функцию «Обновить драйвер».
В большинстве случаев этих шагов достаточно для устранения ошибки ввода/вывода SSD на программном уровне.
Простые способы исправить SSD, который не отображается в Windows 10/Windows 11
Ваш SSD не отображается в Windows 10? Здесь мы покажем, как решить эту проблему в четырех разных случаях. Попробуйте получить доступ к вашему SSD и данным, даже если вы не видите SSD в «Мой компьютер» или «Управление дисками», когда он подключен к вашему ПК.
Не паникуйте, если SSD-диск не отображается на вашем компьютере. Существует четыре распространенных случая. Проверьте подходящие решения ниже, чтобы с легкостью избавиться от проблемы.
| Эффективные решения | Пошаговое устранение неполадок |
|---|---|
| Случай 1. Отсутствует буква диска | Откройте «Управление дисками» > щелкните правой. Все шаги |
| Случай 2. SSD не инициализирован | Откройте «Управление дисками» > щелкните правой. Все шаги |
| Случай 3. Неподдерживаемая файловая система | Если SSD становится RAW, запустите восстановление. Все шаги |
| Случай 4. Проблема с драйвером SSD | Откройте «Диспетчер устройств» > Перейти. Все шаги |
Вас также могут заинтересовать:
Если у вас возникла аналогичная проблема с жестким диском, попробуйте следующие решения.
Жесткий диск не отображается в Windows — как исправить?
Ваши жесткие диски, новые или старые, внутренние или внешние, не отображаются в «Проводнике» или «Управлении дисками»? Следуйте инструкциям, чтобы узнать, как восстановить отображение жесткого диска в Windows 11/10/8/7 без потери данных.
SSD не отображается на моем компьютере
«Я недавно установил SSD Samsung на свой компьютер с Windows 10, но обнаружил, что он не отображается в разделе «Мой компьютер», где находится другой жесткий диск. Имеется ли способ отобразить SSD?»
Новый SSD не отображается в «Управлении дисками»
«Я получил новый твердотельный накопитель M.2 от Intel. Когда я подключил его к своему ПК, он не отображается ни в «Проводнике», ни в «Управлении дисками». Я не знаю, что пошло не так. Пожалуйста, помогите».
Вышеупомянутые истории от пользователей рассказывают об одном и той же проблеме, что случилась с твердотельным накопителем (SSD) — накопитель не отображается среди других подключенных жестких дисков. В Windows 10, а также в более ранних операционных системах Windows, проблема с не обнаруженным внешним запоминающим устройством может привести пользователей к растеряности. Они не могут добавлять файлы и контент на SSD, а также не могут получить доступ к существующим на нем данным. Поэтому самое большое беспокойство вызывает то, как быстро и легко решить проблему «SSD не отображается».
Здесь мы перечисляем четыре случая, когда SSD не отображается в Windows 10 или Windows 11, и вы можете попытаться исправить проблему соответствующим образом. Загрузите EaseUS Data Recovery Wizard Free в случае необходимости.Восстановить файлы с недоступного/отформатированного твердотельного накопителя.
Важно Решения от случая 1 до случая 3 основаны на предварительном условии, что твердотельный накопитель не отображается в «Проводнике», но вы можете найти его в «Управлении дисками» Windows. Кроме того, решения для «Управления дисками» Windows могут быть заменены сторонним бесплатным программным обеспечением для управления разделами, таким как EaseUS Partition Master, включая изменение букв и путей к дискам, инициализацию жестких дисков и форматирование разделов жесткого диска. Преимущество использования стороннего программного обеспечения перед «Управлением дисками» — простота использования.
Случай 1. SSD не отображается, потому что буква диска отсутствует или конфликтует
Иногда ваш SSD не отображается из-за того, что буква SSD отсутствует или конфликтует с другим диском, и ОС Windows не может ее распознать. Вы можете решить эту проблему, вручную назначив SSD новую букву диска в программе «Управление дисками».
Чтобы присвоить SSD новую букву диска, выполните следующие действия:
Шаг 1:Щелкните правой кнопкой мыши «Этот компьютер», выберите «Управление». В разделе «Запоминающие устройства» нажмите «Управление дисками».
Шаг 2: Щелкните правой кнопкой мыши по разделу SSD и выберите «Изменить букву диска или путь к диску…».
Шаг 3:Среди «Добавить», «Изменить» и «Удалить» нажмите кнопку «Изменить», а затем выберите букву диска из списка. Нажмите «ОК» для подтверждения.
Читайте также: Устранение неполадок, когда Windows 11 не отображается в Центре обновления Windows
Случай 2. SSD не отображается, потому что не инициализирован
Если вы приобрели новый SSD и он не отображается в «Проводнике» Windows, скорее всего, он находится в состоянии «не инициализирован». Вы должны инициализировать диск, прежде чем диспетчер логических дисков сможет получить к нему доступ.
Кроме того, если старый SSD показывает ошибку «диск неизвестен, не инициализирован», причина та же. В этих двух ситуациях, чтобы решить проблему, вы можете попытаться подключить SSD к другому рабочему компьютеру, чтобы проверить, сообщает ли он о той же ошибке. В противном случае вам нужно будет инициализировать SSD в Windows 10.
Чтобы инициализировать SSD, выполните следующие действия:
Шаг 1: Откройте «Управление дисками» на вашем компьютере.
Шаг 2: Найдите и щелкните правой кнопкой мыши по SSD, который хотите инициализировать, а затем нажмите «Инициализировать диск».
Шаг 3: В диалоговом окне «Инициализация дисков» выберите диск(и) для инициализации. Вы можете выбрать стиль разделов: «основная загрузочная запись» (MBR) или «таблица с GUID разделов» (GPT).
Случай 3. SSD не отображается, потому что файловая система не поддерживается
Если два вышеперечисленных метода не подходят, нужно думать дальше. Одно из предположений состоит в том, что файловая система повреждена или Windows не поддерживает текущую файловую систему.
Как выяснилось, соответствующие проблемы с файловой системой в основном отображаются как «RAW», «Свободное пространство» или «Нераспределенное пространство». Чтобы исправить проблемы с файловой системой, достаточно переформатировать диск.
Примечание: Форматирование диска приведет к полному удалению данных на диске. Если вы раньше не создавали резервную копию данных, скачайте БЕСПЛАТНО EaseUS Data Recovery Wizard, чтобы восстановить данные с отформатированного SSD.
1. Загрузите и установите на свой компьютер EaseUS Data Recovery Wizard.
2. Используйте установленную программу для поиска и восстановления потерянных данных. Выберите раздел диска или папку, из которой «пропали» ваши данные. Затем нажмите кнопку «Сканировать».
3. Когда сканирование будет завершено, найдите в списке результатов нужные вам файлы и папки.
Выберите их и нажмите кнопку «Восстановить». При выборе места для сохранения восстановленных данных не следует использовать тот же диск, который вы сканировали!
Случай 4. SSD не отображается из-за проблем с драйверами диска
Другая возможная ситуация — SSD обнаружен, но не отображается в «Мой компьютер». Это потому, что драйвер диска установлен неправильно. Вы можете попробовать переустановить драйвер SSD, чтобы проверить, помогло ли это решить проблему.
Шаг 1: Щелкните правой кнопкой мыши по «Этот компьютер» и выберите «Управление». В разделе «Служебные программы» нажмите «Диспетчер устройств».
Шаг 2: Зайдите в раздел «Дисковые устройства». В нем должны быть перечислены устройства хранения, которые вы подключили к своему компьютеру.
Шаг 3: Щелкните правой кнопкой мыши по SSD и выберите «Удалить устройство».
Шаг 4: Извлеките SSD и перезапустите систему. Попробуйте снова подключить SSD, чтобы проверить, нормально ли его определяет Windows 10 .
Заключение и FAQ (Часто Задаваемые Вопросы)
SSD и любые другие носители данных подвержены механическим сбоям и физическим повреждениям. Вам необходимо тщательно спланировать защиту данных на этих дисках. Создание резервной копии всегда мудрое решение. Никогда не поздно принимать меры для сохранения копии данных жесткого диска в другом безопасном месте, например, на резервном диске, в облаке или на сетевом диске. EaseUS Todo Backup Free может помочь вам сделать полную резервную копию жёсткого диска.
Подводим итог по теме «SSD не отображается в Windows 10 или Windows 11». Мы проанализировали в общей сложности четыре случая и предложили соответствующие исправления. В середине и в конце процесса восстановления мы порекомендовали три вспомогательных инструмента:
- EaseUS Data Recovery Wizard: для восстановления потерянных данных с недоступного и отформатированного жесткого диска/раздела.
- EaseUS Data Recovery Wizard: для восстановления потерянных данных с недоступных и отформатированных жестких дисков/разделов.
- EaseUS Todo Backup: для резервного копирования жесткого диска/раздела.
В заключение мы выбрали некоторые из наиболее часто задаваемых вопросов о проблеме «SSD не обнаруживается в Windows». Вот эти вопросы и ответы на них:
1. Почему мой SSD не отображается?
Проблемы с драйверами — одна из основных причин. Как и обычный жесткий диск, в большинстве случаев SSD обнаруживается, но не отображается в «Мой компьютер», потому что драйвер диска не установлен должным образом. Вы можете попробовать переустановить драйвер SSD, чтобы проверить, помогло ли это решить проблему.
2. Как мне отобразить мой новый SSD?
Если вы приобрели новый SSD и он не отображается в «Управление дисками» Windows, скорее всего, он находится в неинициализированном состоянии. Вы должны инициализировать диск, прежде чем диспетчер логических дисков сможет получить к нему доступ.
3. Как мне исправить SSD, который не определяется в BIOS?
Чтобы BIOS обнаружил SSD, вам необходимо настроить параметры SSD в BIOS следующим образом:
- Перезагрузите компьютер и после первого экрана нажмите клавишу F2.
- Нажмите клавишу Enter, чтобы войти в Config.
- Выберите Serial ATA и нажмите Enter.
- Затем вы увидите параметр режима контроллера SATA.
- Сохраните изменения и перезагрузите компьютер, чтобы войти в BIOS.
Последние статьи — Также в программе EaseUS
Если ваши файлы внезапно стали размером 0 байт, не волнуйтесь. На этой странице .
В этой статье мы расскажем, что делать, если вы открываете файл Excel, но обнару.
Бесплатно скачайте программу EaseUS Мастер Восстановления Данных. Восстановите п.
В этой статье мы расскажем о лучшем бесплатном программном обеспечении для восст.












 и введите cmd . Щелкните правой кнопкой мыши на Командная строка как он всплывает и щелкает Запустить от имени администратора .
и введите cmd . Щелкните правой кнопкой мыши на Командная строка как он всплывает и щелкает Запустить от имени администратора .