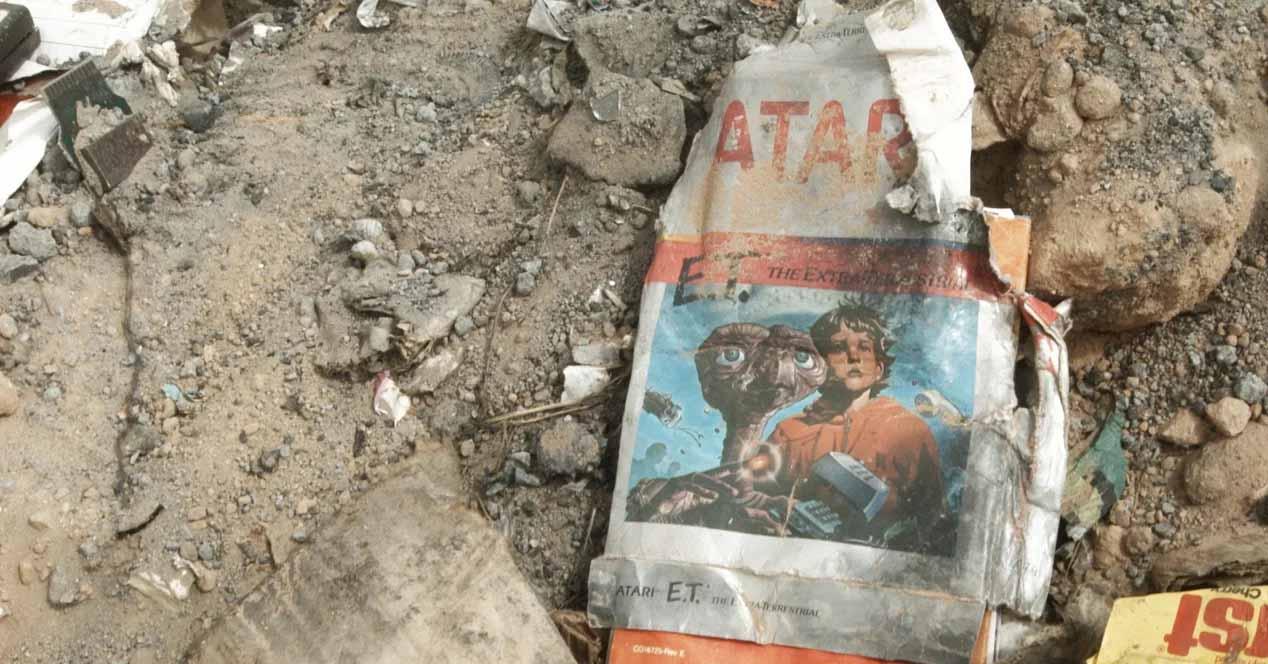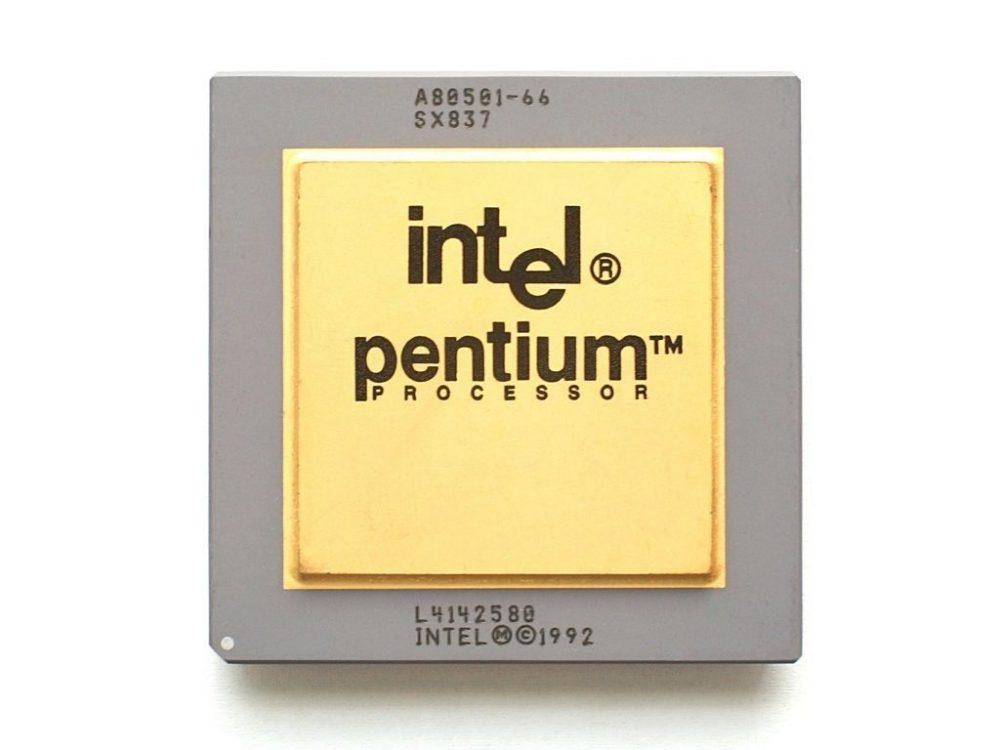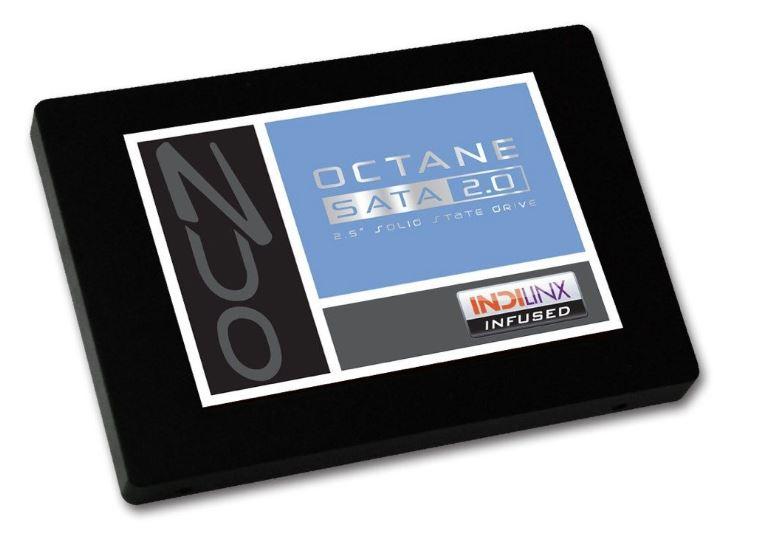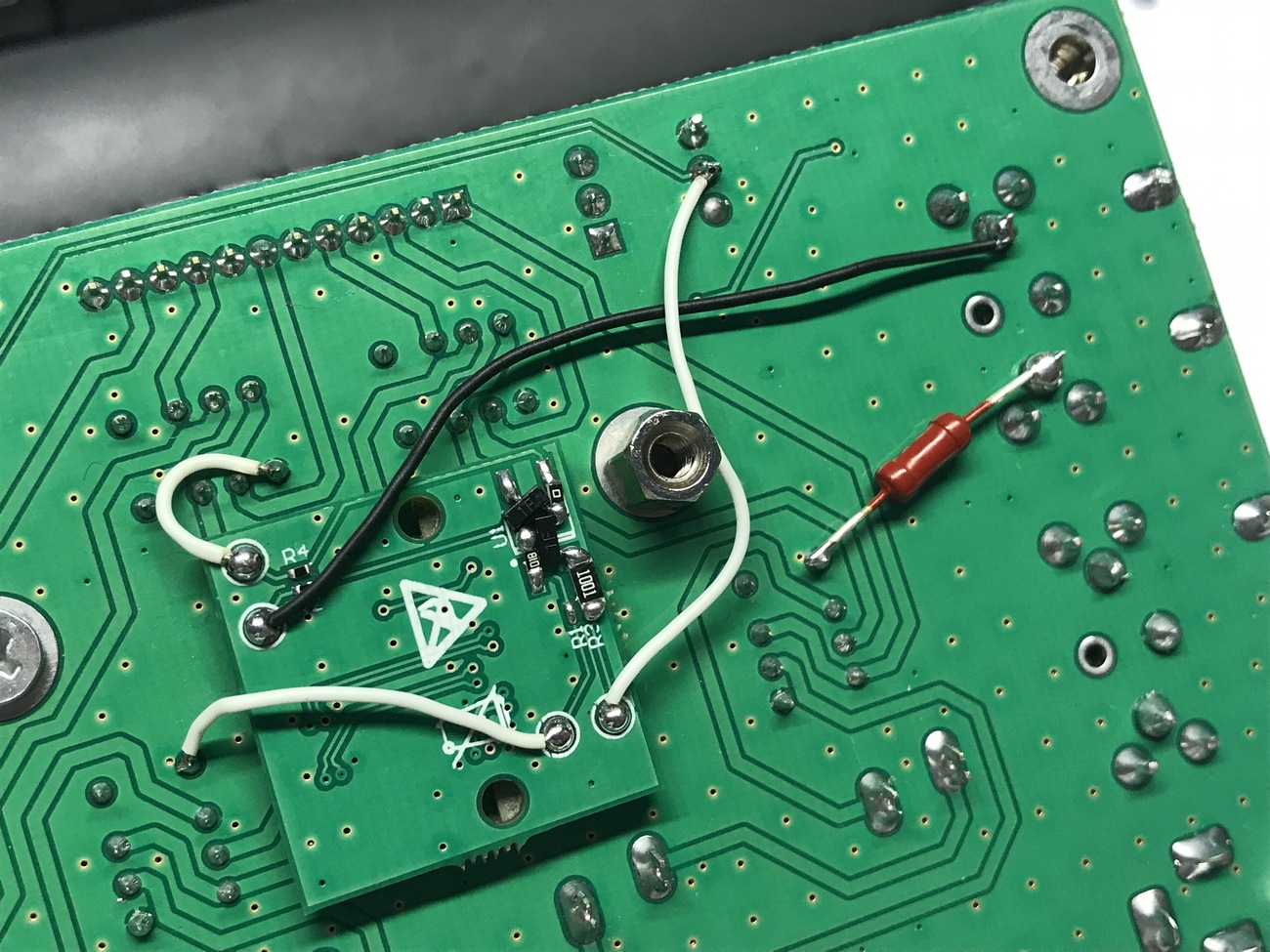Если при запуске средства диагностики памяти Windows в Windows 11/10 вы получаете сообщение об ошибке «Обнаружены проблемы с оборудованием», то этот пост поможет вам. Эта ошибка в основном указывает на наличие некоторых проблем с аппаратным компонентом.
Несколько затронутых пользователей отметили, что при попытке перезагрузить компьютер зависает система. Они попытались запустить средство диагностики памяти Windows, и оно вернуло эту ошибку.
Что может вызвать ошибку оборудования, обнаруженную при диагностике памяти Windows?
Прежде чем говорить о решениях, давайте обсудим сценарии, которые могут вызвать проблемы. Вот общие причины этой ошибки при запуске средства диагностики памяти Windows:
- Если на вашем компьютере есть поврежденные драйверы и связанные файлы, вы можете получить их ошибку. Однако это можно решить с помощью средства устранения неполадок оборудования и устройств.
- Другой причиной того же может быть неисправный или неисправный накопитель RAM. Но для этого вам нужно будет заменить флешку RAM.
- Еще одной причиной этой ошибки может быть разгон. Это может сделать вашу систему нестабильной, и вы можете получить эту ошибку как предупреждающий знак о перегреве компонента. Если вы ранее разгоняли частоты для компонентов, попробуйте сбросить частоты до значений по умолчанию, чтобы решить проблему.
- Повреждение системного файла также может привести к этой ошибке.
- Если есть какие-то неисправные аппаратные компоненты, связанные с материнской платой или блоком питания, вы можете столкнуться с этой ошибкой. В этом случае вам придется обратиться к опытному специалисту, чтобы исправить это.
Это некоторые причины соответствующей ошибки. Давайте теперь посмотрим на некоторые исправления.
Вот методы, которые вы можете попробовать исправить Обнаружены проблемы с оборудованием ошибка средства диагностики памяти Windows в Windows 11/10:
- Используйте средство устранения неполадок оборудования и устройств.
- Отключите разгонные частоты.
- Проверьте наличие плохой оперативной памяти с помощью MemTest86.
- Чистая установка или ремонтная установка Windows.
- Обратитесь к сертифицированному специалисту.
Давайте сейчас подробнее рассмотрим вышеперечисленные решения!
Вам нужно будет загрузить компьютер в обычном режиме. Если вы не можете нормально загрузить Windows на рабочий стол, вам, возможно, придется попробовать загрузиться в безопасном режиме или на экране дополнительных параметров запуска, чтобы иметь возможность внести исправления. Вам нужно будет использовать командную строку. По какой-то странной причине, если вы можете загрузиться в безопасном режиме, но не можете получить доступ к экрану дополнительных параметров запуска, в безопасном режиме вы можете использовать командную строку для загрузки Windows 10 непосредственно на экран дополнительных параметров запуска.
1]Используйте средство устранения неполадок оборудования и устройств
Сначала попробуйте использовать средство устранения неполадок оборудования и устройств, чтобы решить эту проблему. Если есть какие-то общие проблемы, которые вызывают эту проблему, Windows должна быть в состоянии обнаружить и исправить такие проблемы. Он будет эффективен при повреждении драйверов и файлов. Однако в случае физического повреждения это не поможет.
Чтобы запустить средство устранения неполадок оборудования и устройств на вашем ПК, вы можете выполнить следующие действия:
Во-первых, откройте командную строку на своем ПК.
Теперь введите следующую команду в CMD:
msdt.exe -id DeviceDiagnostic
Затем нажмите кнопку Enter, и откроется окно «Оборудование и устройства».
После этого в открывшемся окне нажмите кнопку «Далее».
Позвольте Windows полностью проанализировать и обнаружить аппаратные проблемы. Если он обнаружит какую-либо ошибку и исправит или исправит ее, он попросит вас применить исправление. Просто нажмите на Применить это исправление Кнопка, позволяющая автоматически исправлять аппаратные ошибки.
Теперь вы можете попробовать перезагрузить компьютер, запустить средство диагностики памяти Windows и посмотреть, устранена ли проблема.
Связанное чтение: Средство диагностики памяти Windows застряло.
2]Отключить разгонные частоты
Разогнанные частоты также могут привести к этой ошибке и сделать ваш компьютер нестабильным. Если вы ранее разгоняли частоты графического процессора, процессора или оперативной памяти, вы можете столкнуться с ошибкой. Не рекомендуется использовать частоту разгона выше значения, которое ваша система считает безопасным. Windows также может выдать вам эту ошибку, чтобы предупредить вас о перегреве компонентов.
Итак, попробуйте отключить разогнанные частоты и напряжения или уменьшить их, чтобы проверить, сохраняется ли ошибка или нет. Вы также можете сбросить их до исходных значений. После сброса разогнанных частот попробуйте перезагрузить компьютер в обычном режиме и проверьте, не Обнаружены проблемы с оборудованием исправлена ошибка диагностики памяти Windows. Если ошибка исправлена, возможно, проблема возникла из-за разгона частот. В противном случае вам придется попробовать другой метод, чтобы решить проблему.
3]Проверьте наличие плохой оперативной памяти с помощью MemTest86
Могут быть некоторые проблемы с вашими флешками RAM, и это вызывает ошибку. Чтобы проверить и проверить целостность RAM-накопителей, вы можете использовать это бесплатное стороннее программное обеспечение с открытым исходным кодом под названием Memtest86 +. Это усовершенствованный инструмент диагностики памяти, который может обнаруживать плохую RAM.
Диагностика памяти, которую вы проходите, может длиться довольно долго, так что наберитесь терпения. Если этот инструмент обнаруживает некоторые основные проблемы с вашей оперативной памятью, вам может потребоваться заменить ее, чтобы решить проблему. Если с вашей оперативной памятью проблем не обнаружено, попробуйте другое исправление из этого руководства.
Вы также можете попробовать удалить одну карту памяти RAM, если вы используете двухканальную установку RAM.
См .: Исправить В вашей системе не хватает виртуальной памяти в Windows
4]Чистая установка или восстановление Установить Windows
Эта ошибка может быть результатом поврежденных системных файлов, влияющих на средство диагностики памяти Windows, или связанной с ним зависимости ядра. Итак, в этом случае вам необходимо заменить поврежденные системные файлы и восстановить работоспособные файлы. Для этого вы можете выполнить чистую установку Windows. Или вы также можете попробовать восстановить свой компьютер с Windows, чтобы не переустанавливать все заново. Вот несколько руководств, которые могут вам в этом помочь:
Проверьте, устранена ли проблема после чистой установки операционной системы Windows.
ПРИМЕЧАНИЕ. Вы можете просмотреть этот пост, если из-за этой ошибки Windows переходит в цикл перезагрузки,
5]Свяжитесь с сертифицированным специалистом
Если вы попробовали все вышеперечисленные методы и ничего не помогло, возможно, возникнут некоторые проблемы, которые вы не сможете исправить со своей стороны. На этом этапе вы можете связаться с опытным и сертифицированным специалистом и отнести ему свой компьютер. Они могут проверить компонент, который вызывает эту ошибку, а затем попытаться восстановить ваш компьютер за вас.
Надеюсь, эта статья поможет!
Как запустить диагностику, чтобы проверить наличие проблем с системной памятью?
Вы можете использовать средство диагностики памяти Windows для обнаружения проблем с памятью. Или вы можете использовать это бесплатное программное обеспечение с открытым исходным кодом под названием Memtest86 +, чтобы проверить наличие проблем с системной памятью.
Как исправить проблемы с памятью на вашем компьютере?
Чтобы устранить проблему с памятью на вашем компьютере, вы можете проверить наличие обновлений драйверов или запустить средство проверки драйверов. Помимо этого, вы также можете попробовать проверить ОЗУ физически или запустить средство диагностики памяти в режиме чистой загрузки или безопасном режиме. Если ничего не работает, попробуйте связаться с производителем, чтобы решить проблему. Мы подробно обсудили эту проблему и способы ее решения.
Надеюсь это поможет!
.
Устранение неполадок оперативной памяти
Устранение неполадок или проблем с оперативной памятью может быть трудным делом. Во-первых, память компьютера, так как это своего рода «виртуальная» вещь, которую трудно понять, все ещё остаётся загадкой для людей. Другая сложность заключается в том, что проблемы с памятью могут быть не постоянными и часто выглядят как проблемы с другими частями системы, даже с программным обеспечением. Приведём несколько простых шагов по устранению неполадок, которые вы, если подозреваете, что у вас проблема с памятью, можете выполнить.
Содержание:
- 1 Устранение неполадок оперативной памяти
- 1.1 POST диагностика памяти
- 1.2 Программы тестирования памяти
- 1.3 Ошибки оперативной памяти
- 1.4 Процедура тестирования памяти
Устранение неполадок оперативной памяти
Для устранения неполадок памяти, сначала для её диагностики, необходимо запустить некоторые программы тестирования. BIOS каждой материнской платы имеет POST диагностику памяти, которая выполняется при включении системы. В большинстве случаев, у вас также имеются специальные дисковые утилиты диагностики памяти, которые пришли с вашей системой. К тому же, в продаже имеется много коммерческих программ диагностики и почти все они включают тесты памяти.
POST диагностика памяти
При запуске POST не только проверяет память, но и подсчитывает её. Это число сравнивается с подсчитанным в последний раз, когда была выполнена настройка BIOS. И если оно отличается, выдаётся сообщение об ошибке. По мере запуска, POST записывает паттерн данных во все ячейки памяти системы и для проверки работоспособности памяти считывает этот шаблон. При обнаружении неисправности, вы видите или слышите сообщение. Аудио-сообщения (писк) используются для обозначения происходящих в важных для функционирования системы областях, критических или «фатальных» ошибок. Если система может получить доступ к достаточной для вывода видео функции памяти, вместо звуковых сигналов вы увидите сообщения об ошибках.
Если ваша система проходит POST без указания ошибки памяти, проблема может быть не с аппаратной памятью, или POST, возможно, не может обнаружить проблему. Периодические ошибки памяти во время POST часто не обнаруживаются, а другие тонкие аппаратные дефекты, POST могут быть трудно пойманы. POST предназначен для быстрой работы, поэтому тестирование не так тщательно, как это могло бы быть. Вот почему вам часто приходится загружаться с автономных диагностических носителей (как правило, оптический диск или загрузочный флеш-накопитель) и для проведения более обширного тестирования памяти, запускать настоящую аппаратную диагностику. Можно запускать эти типы тестов на постоянной основе и если нужно выследить неуловимый прерывистый дефект, оставить их работать на несколько дней.
Программы тестирования памяти
К счастью для бесплатной загрузки доступны несколько отличных программ тестирования памяти. Вот некоторые, которые мы рекомендуем:
- Microsoft Windows Memory Diagnostic — входит в состав Windows 7 и более поздних версий
- Memtest86 — www.memtest86.com
- Ultimate Boot CD — www.ultimatebootcd.com
Они не только бесплатны, но и доступны в загрузочном формате, то есть, вам не придётся устанавливать программное обеспечение на тестируемой системе. Загрузочный формат фактически необходим, поскольку Windows и другие ОС препятствуют прямому доступу к памяти и другому требуемому для тестирования оборудованию. Эти программы, чтобы убедиться, что всё читается и пишется правильно, используют алгоритмы, которые записывают различные типы шаблонов для всей памяти в системе, проверяя каждый бит.
Они также, чтобы обеспечить непосредственное тестирование модулей, а не кеша, отключают кеш процессора. Некоторые из них, например, «Windows Memory Diagnostic», если вы столкнулись с ошибкой, даже указывают на неисправность модуля. Обратите внимание, что версия Windows Memory Diagnostic включена в Windows 7/8.1/10. Её можно найти в разделе инструментов администрирования (mdsched.exe), а также на DVD-дисках загрузочной установки в режиме восстановления.
Ultimate Boot CD включает в себя Memtest86 и некоторые другие программы диагностики памяти. Ultimate Boot CD в Windows 7 и более поздних установочных DVD (содержащих Windows Memory Diagnostic) может также устанавливаться на загрузочный USB флэш-накопитель, что делает её гораздо более удобной в использовании.
Чтобы создать загрузочный флеш-накопитель с Ultimate Boot CD, вы должны использовать команду ubcd2usb, как описано на странице «Настройка UBCD» на веб-сайте www.ultimatebootcd.com. Чтобы создать загрузочный флэш-накопитель в установочном DVD версий Windows 7/8.1/10, вы можете скачать и использовать инструмент Windows 7 USB/DVD, предоставляемый Microsoft (http://tinyurl.com/4qfdm4x).
Обратите внимание, что хотя инструмент имеет название «Windows 7», он также работает и на Windows 8.1/10. Если вы хотите протестировать память в системе, на которой уже установлены Windows 7/8.1/10, просто запустите команду mdsched.exe или откройте панель управления, средства администрирования и выберите «Диагностика памяти Windows», что позволит перезапустить систему и сразу запустить тест или настроить автоматическое выполнение теста при следующем перезапуске.
Одна из связанных с программной диагностикой памяти проблем, заключается в том, что они выполняют только тестирование типа pass/fail. То есть всё, что они могут сделать, это записывать шаблоны в память и читать их обратно. Они не могут определить, насколько близка память к краху — только работает она или нет.
Для самого высокого уровня тестирования лучшее, что можно сделать, это специальный тест памяти машины, обычно с помощью тестера модуля. Эти устройства позволяют вставлять модуль и тщательно тестировать его на различных скоростях, напряжениях и таймингах. Определяя наверняка, хорошая эта память или плохая. Доступны версии этих тестеров для обработки всех типов модулей памяти. Например, у вас есть дефектные модули, которые работают в одних системах (медленнее), и не работают в других. Имеем в виду, что одна и та же программа тестирования памяти показывает провал модуля на одной машине, и нормальную его работу на другой. В тестере модуля, он всегда определяется как плохой, вплоть до отдельного бита, и даже указывает фактическую скорость устройства, а не только его рейтинг.
Компании, предлагающие тестеры модулей памяти, включают Tanisys (www.tanisys.com), CST (www.simmtester.com) и Innoventions (www.memorytest.com). Они могут быть дорогими, но для высокопроизводительного сборщика систем или ремонтной мастерской в долгосрочной перспективе использование одного из этих тестеров модулей может сэкономить время и деньги.
Ошибки оперативной памяти
После запуска ОС могут возникать ошибки памяти, обычно идентифицируемые сообщениями об ошибках. Вот наиболее распространённые:
- Parity errorsОшибки четности. Схема контроля чётности на материнской плате обнаружила изменение в памяти, поскольку данные были первоначально сохранены.
- General or global protection faultsОбщие или глобальные ошибки защиты. Общая ошибка, указывающая на то, что программа была повреждена в памяти, что обычно приводит к немедленному завершению работы приложения. Это также может быть вызвано багами или неисправными программами.
- Fatal exception errorsФатальные ошибки исключения. Коды ошибок, возвращаемые программой при обнаружении нелегальной команды, недействительных данных или кодов доступа к привилегированному уровню операции.
- Divide errorОшибки деления. Общая ошибка, указывающая на то, что было выполнено деление на 0, или результат операции не помещается в регистр назначения.
Если вы столкнулись с этими ошибками, они могут быть вызваны дефектной или неправильно настроенной памятью. Но это также может быть вызвано ошибками программного обеспечения (особенно драйверами), плохими источниками питания, статическими разрядами, радиопередатчиками ближней радиосвязи, проблемами с таймингом и т. д.
Если вы подозреваете, что проблемы вызваны памятью, есть способы проверить память и определить, является ли это проблемой. Большая часть этого тестирования включает в себя запуск одной или нескольких программ тестирования памяти.
Ещё одна проблема программной диагностики — запуск тестов памяти с включёнными системными кэшами. Это фактически делает недействительным тестирование памяти, поскольку большинство систем имеют так называемый кэш обратной записи. Это означает, что данные, записанные в основную память, сначала записываются в кеш. Поскольку программа тестирования памяти сначала записывает данные, а затем сразу же считывает их обратно, данные считываются из кеша, а не из основной памяти. В результате программа тестирования памяти работает быстро, но всё, что вы протестировали, — это кеш.
Суть в том, если вы тестируете память с включённым кешем, вы на самом деле пишете не в модули, а только в кеш. Перед запуском любых программ тестирования памяти убедитесь, что кеши процессора/памяти отключены. У многих старых систем для отключения кешей есть опции в BIOS Setup. Программное обеспечение для тестирования памяти на базе программного обеспечения, такое как Windows Memory Diagnostic и Memtest86, может отключать кеши на более новых системах.
Процедура тестирования памяти
Следующие шаги позволяют эффективно тестировать и устранять неполадки в системной ОЗУ. На рисунке ниже приведена развёрнутая процедура, которая поможет вам быстро пройти весь процесс.
Во-первых, давайте рассмотрим процедуры проверки памяти и устранения неполадок:
- Включите питание системы и следите за POST. Если POST завершается без ошибок, была протестирована базовая функциональность памяти. Если возникают ошибки, перейдите к процедурам изоляции дефектов.
- Перезагрузите систему и войдите в настройки BIOS (или CMOS). В большинстве систем это делается нажатием во время POST клавиши Del, F1 или F2, но до начала процесса загрузки (подробности смотрите в документации к вашей системе или материнской плате). После, в настройках BIOS убедитесь, что количество памяти равно установленной сумме. Если сосчитанное не соответствует установленному, перейдите к процедурам изоляции дефектов.
- Найдите параметры настройки BIOS для кеша, а затем, если ваша система поддерживает эту опцию, отключите все параметры кеша. На следующем рисунке показано типичное меню Advanced BIOS Features с выделенными опциями кеша. Сохраните настройки и перезагрузите, содержащий программу диагностики памяти загрузочный носитель.
Подсказка. Большинство систем не позволяют отключать кеш в настройках BIOS. В таких случаях, чтобы отключить кеш-память перед тестированием памяти, рекомендуется использовать Windows Memory Diagnostic и расширенные параметры.
- Чтобы проверить систему и расширенную память, следуйте инструкциям, прилагаемым к вашей диагностической программе. Большинство программ имеют режим, который позволяет им зацикливать тест, то есть непрерывно запускать его, что отлично подходит для поиска прерывистых проблем. Если программа сталкивается с ошибкой памяти, перейдите к процедурам изоляции дефектов.
- Если ошибок нет в POST или в более полной диагностике памяти, ваша память проверена на аппаратном уровне. Убедитесь, что в момент перезагрузки системы, вошли в настройки BIOS и снова включили кеш. Если кэш не будет включён, система будет работать очень медленно.
Для получения точных результатов перед тестированием памяти, кеши CPU Внутренний (L1) и Внешний (L2 и L3) должны быть отключены в системной настройке BIOS, если система имеет эту опцию.
- Если у вас все ещё есть проблемы с памятью, хотя тесты показывают, что она в порядке, возможно, проблема может быть обнаружена при простом тестировании pass/fail. Возможно ваши проблемы могут быть вызваны программным обеспечением или одним из многих других дефектов. Или проблема в самой системе. Возможно, для более точного анализа, вы захотите проверить память тестером модуля. В некоторых крупных мастерских по ремонту компьютеров есть такой тестер. Рекомендуем проверить программное обеспечение (особенно драйверы, которые могут нуждаться в обновлении), источник питания и системную среду на такие проблемы, как статические, радиопередатчики и т. д.
Согласитесь, мало что может начать раздражать сильнее, чем возникающее во время игры или работы сообщение о нехватке оперативной памяти. Данная ошибка происходит в ситуации, когда в Windows больше не остается свободного пространства для хранения данных и система вынуждена отключить процесс приложения до тех пор, пока память не будет восстановлена.
В этой статье мы расскажем вам о 4 эффективных способах исправления ошибки Windows 10 “На компьютере недостаточно памяти”.
Поврежденные системные файлы
Поврежденные системные файлы, которые обращаются к физической память могут выдавать данную ошибку, так как адрес системного файла будет модифицирован и не прочтется в ОЗУ. Запустите командную строку от имени администратора и введите две команды по очереди, чтобы восстановить системные файлы.
- sfc /scannow
- DISM /ONLINE /CLEANUP-IMAGE /RESTOREHEALTH
Способ №4. Очистка временных файлов
Мы часто недооцениваем влияние временных файлов на загруженность нашей системы и очень зря, ведь они могут существенно повлиять на быстродействие наших компьютеров. Поэтому настоятельно рекомендуем вам проводить периодическую очистку таких документов.
1. Откройте меню Пуск.
2. В диалоговом окне введите команду Очистка диска и запустите найденную утилиту.
3. Выберите диск, который вы хотите очистить.
4. Кликните по клавише Очистить системные файлы и подтвердите корректность выбранного диска.
5. После того как вы ознакомитесь с данными о размере пространства, которое будет освобождено с помощью очистки, нажмите ОК и подтвердите запрос об удалении.
6. По завершению процесса перезапустите компьютер.
Изоляция ядра в защитнике
Функция изоляция ядра может не давать доступ к памяти программам, драйверам или системным файлам, что приведет к ошибке «Память не может быть READ или WRITTEN». Откройте встроенный антивирус «Безопасность Windows» и перейдите в графу «Безопасность устройства». Далее отключите «Целостность памяти», если она была включена.
То, чего не было. Нарушения памяти
Ученые выделяют два типа причин, по которым в памяти человека может оказаться информация, не соответствующая его реальному опыту. Первый – это нарушения памяти, имеющие общее название «парамнезии» – искажение или замещение содержания воспоминаний, связанные с особенностями функционирования определенных участков коры головного мозга1.
К парамнезиям относятся следующие типы расстройств памяти:
- Псевдореминисценции – замещение «провалов» в памяти событиями, происходившими с человеком в реальности, но в совершенно другое время. Пример псевдореминисценции – уверения пожилого человека, несколько месяцев не выходившего из дома, в том, что вчера он сходил на работу, пообщался с коллегами и вернулся домой на автобусе.
- Конфабуляции – явление, при котором утраченные в памяти события подменяются вымышленными, никогда не происходившими с человеком в реальности. Человек, страдающий таким расстройством, может ярко и красочно описывать, например, свой опыт общения с инопланетянами, якобы похищавшими его для лабораторных исследований и затем вернувшими обратно.
- Криптомнезии – «присвоение» человеком в качестве собственных воспоминаний информации, полученной из внешних источников. Так, человек может отчетливо «помнить», как участвовал в событиях, описанных в художественной книге, или считать себя автором стихов, написанных задолго до его рождения.
- Эхомнезии – ощущение, что то, что происходит с человеком в настоящий момент, уже происходило с ним в прошлом. Например, впервые в жизни госпитализированный больной уверяет, что он уже лежал в этой клинике и в этой палате, но не может точно припомнить, когда и при каких обстоятельствах это происходило.
От чего зависит формирование парамнезий? Прежде всего, их возникновение связывают с ослаблением или нарушением деятельности лобных долей вследствие возрастных изменений, черепно-мозговых травм, кровоизлияний или просто незрелости фронтальной зоны мозга, характерной для раннего детского возраста2. Существуют также данные, показывающие, что в нарушениях памяти могут играть роль дисфункции других мозговых структур: височной и префронтальной коры3, гиппокампа4 и др.
К возникновению ложных или искаженных воспоминаний могут также приводить некоторые психические заболевания – например, эхомнезии являются частью симптоматики при шизофрении5, – или даже сильная усталость – например, при хронической нехватке сна6.
Виртуальная память
Нехватка виртуальной памяти может вызывать ошибку, когда память не может быть read или written, если запустить прожорливую программу или игру. В данной ситуации, увеличения виртуальной памяти может решить данную проблему.
Нажмите сочетание кнопок на клавиатуре Win+G и введите sysdm.cpl, чтобы быстро открыть свойства системы. Перейдите во вкладку «Дополнительно», нажмите «Параметры» и в новом окне перейдя во вкладку «Дополнительно», нажмите «Изменить».
Далее у вас два пути:
- Если у вас не стоит галочка «Автоматически выбирать объем файла подкачки», то установите галочку. Диск C, где установлена Windows, должен быть задан по выбору системы.
- Если 1 способ не помог решить проблему, то задайте вручную память, беря значения снизу.
Если вы хотите досконально разобраться, как правильно настроить и какие размеры задавать виртуальной памяти, то прочтите это руководство по файлу подкачки.
Из чего состоит модуль памяти?
Оперативная память с точки зрения схемотехники является очень простым устройством, если сравнивать с остальными электронными комплектующими системы и не брать в расчёт вентиляторы (в некоторых ведь есть простейший контроллер, реализующий PWM управление). Из каких компонентов собраны модули?
- Сами микросхемы – ключевые элементы, которые определяют скорость работы памяти.
- SPD (Serial Presence Detect) – отдельная микросхема, содержащая информацию о конкретном модуле.
- Ключ – прорезь в печатной плате, чтобы нельзя было установить модули одного типа в платы, их не поддерживающие.
- Сама печатная плата.
- Разного рода SMD компоненты, расположенные на печатной плате.
Конечно, набор составляющих далеко не полный. Но для минимальной работы памяти этого достаточно. А что ещё может быть? Чаще всего – радиаторы. Они помогают остудить высокочастотные микросхемы, функционирующие на повышенном напряжении (правда, не всегда на повышенном), а также при разгоне памяти пользователем.
Кто-то скажет, что это маркетинг и всё такое. В некоторых случаях – да, но не HyperX. Модули Predator с тактовой частотой 4000 МГц без труда прогревают радиаторы до отметки 43 градусов, что мы выяснили в материале о них. К слову, о перегреве сегодня ещё пойдёт речь.
Далее – подсветка. Какие-то производители устанавливают таковую определённого цвета, а какие-то – полноценную RGB, да ещё и с возможностью настройки как при помощи переключателей на самих модулях, так при помощи подключаемых кабелей, а также программного обеспечения материнской платы.
Но, к примеру, инженеры HyperX пошли дальше – они реализовали на плате инфракрасные датчики, которые требуются для полной синхронизации работы подсветки.
Углубляться мы в это не будем – материал не об этом, да и рассказывали о них ранее, поэтому, если кому интересно – знакомимся с видео ниже и читаем материал по делу дальше.
Автозагрузка
Если при запуске компьютера запускаются много программ, то может быть нехватка памяти. В Windows 10 откройте диспетчер задач нажав сочетание кнопок Ctrl+Shift+Esc и перейдите во вкладку «Автозагрузка». Далее выберите программы, которые не сильно вам нужны и нажмите «Отключить».
В Windows 7 и XP нажмите Win+R и введите msconfig, перейдите во вкладку «Автозагрузка».
Способ №5. Закройте “тяжелые” программы
Нередко причиной нехватки памяти становятся грузные приложения, которые отнимают большое количество ресурсов компьютера, из-за чего он не может полноценно функционировать. В таком случае единственным доступным способом исправления неполадки является их отключение или же приобретение большего количества оперативной памяти.
1. Откройте приложение Диспетчер задач при помощи комбинации клавиш Ctrl + Alt + Del. Альтернативным и не менее удобным способом его запуска является щелчок правой кнопкой мыши по Панели задач и выбор Диспетчера из списка доступных вариантов.
2. Во вкладке Процессы отсортируйте приложения по графе Память. Это действие поможет расположить в топе списка самые “тяжелые” приложения, отнимающие большое количество ОЗУ. Завершите их процессы.
Возьмите назаметку! Если потребуется восстановление любых типов информации с жесткого диска , вам помогут инструменты Starus Recovery. и опробовать программы для восстановления удаленных данных можно совершенно бесплатно!
Диагностика RAM
Ошибки в оперативной памяти могут вызывать ошибку «память не может быть written или read». Следуйте этому руководству по диагностике RAM, чтобы проверить ошибки и исправить их.
Если ошибка не устранена, то проблема может быть физическая в самой планке ОЗУ. Попробуйте поменять местами планки, и вставлять их по очереди в разные разъемы.
Смотрите еще:
- Как узнать сколько слотов оперативной памяти свободны и заняты
- Почему Ntoskrnl.exe System грузит ЦП и Память в Windows 10
- Video RAM: Как увеличить выделенную видеопамять в Windows 10
- Как увеличить оперативную память с помощью флешки ReadyBoost
- Как узнать версию NET Framework в Windows 10
comments powered by HyperComments
Почему мой принтер отображает сообщение — «Ошибка памяти расходных материалов»?
Ошибка памяти расходных материалов возникает, когда металлические контакты / микросхема картриджа с тонером неправильно соединяются с соответствующими контактами внутри принтера. После этого принтер не может обнаружить установленный картридж с тонером и отображает сообщение «Ошибка памяти расходных материалов» на панели дисплея принтера. Ошибка также может быть вызвана неисправными совместимыми картриджами, в которых данные микрочипа устарели.
Эта проблема затрагивает различные модели HP LaserJet Pro и модели многофункциональных принтеров, в частности, принтеры HP M1212nf и модели LaserJet Pro M277dw.
Этот тип проблемы иногда возникает после замены пустого картриджа новым тонером, и существует несколько возможных причин. Читайте дальше, чтобы узнать, что это может быть …
Второй метод
Если возникло подозрение, что оперативная память неисправна, можно проверить её специальными программами. Но при проверке памяти программами, необходимо принять во внимание тот факт, что для работы программы также используется память, поэтому определённая часть вообще не проверяется. В таком случае, невозможно говорить о точности проверки. Плюс, к этому, надо полностью выключить компьютер, и произвести загрузку с проверочного диска. Но некоторые считают, что при всём этом, программы помогают выявить неисправность.
Просмотреть инструкцию по применению
Хлебопечка — первая помощница на кухне. Трудно обходиться без нее, когда уже привык к свежему домашнему хлебу. Если в работе техники обнаружились какие-то недостатки, то можно постараться их устранить самостоятельно. Для этого следует воспользоваться инструкцией, которая прилагается к любой бытовой технике. Составлена она технологами компании, которая и выпускает данную продукцию. Причина поломки может скрываться в банальных вещах: перебитый шнур, отсутствие или порча источника питания. Необходимо ознакомиться с инструкцией, отыскать в ней похожий случай неисправности и способ ее устранения.
Техника может выйти из строя в любой момент, даже если эксплуатируешь ее согласно правилам.
Конфликты в программном обеспечении
В случае, когда на компьютер устанавливалось большое количество разных программ то возможно, что с большой долей вероятности некоторые из них будут создавать помехи другим и мешать нормально работать. При определенных обстоятельствах это будет вызывать ошибку некорректного чтения памяти.
Еще достаточно негативную роль отыгрывает всякий программный мусор на диске, разные затерянные файлы. Такой хлам появляется и накапливается при выполнении установки, или удаления разных программ (особенно если это делать часто). Поэтому рекомендуется регулярно выполнять чистку системы от бесполезных и не удаленных файлов.
Можно воспользоваться специальными утилитами, которые чистят реестр и файловую систему. Про них упоминалось в одной из предыдущих статей на этом сайте.
Возникновение программного конфликта, за которым последует упомянутая ошибка, может произойти из-за неправильно указанной папки, во время установки приложения (особенно это касается игр). В неподходящем месте, программа может просто начать мешать нормально работать остальным приложениям.
Дополнительно, при возникновении ошибок, всегда выполняйте полное сканирование антивирусом. Ведь конфликт может возникнуть из-за «тихо» установившейся вредоносной программы, например, «трояна».
Что делать в случае поломки?
Как вы видите, не всегда нужно понимать, как работает двухканальная оперативная память, чтобы установить: компонент сломан. Что же делать в таком случае?
Выход один — покупка новой планки ОЗУ. Если потерты контакты, неисправны разъемы, то, возможно, вы обойдетесь без приобретения — вам поможет компьютерный мастер. Саму же микросхему починить нельзя. Отметим, что сравнительно стоимость устройства небольшая — 1-2 тыс. рублей (с учетом длительности эксплуатации). Напоследок посоветуем вам покупать оперативку с гарантийным сроком не менее 2-х лет.
Поломка ОЗУ — редкая, но все же имеющая место быть ситуация. Теперь вы знаете, как определить, что неисправна «оперативка», что делать в такой ситуации.
Отключение отчета об ошибках
Каждый раз, когда появляется подобное сообщение об ошибке, то оно тут же связывается с центром отчетов об ошибках. Если постоянно сталкиваетесь с: «Память не может быть read», можно решить эту проблему путем отключения данной системы учета.
Для тех, кто пользуется Windows 7:
Через меню «Пуск» заходим в «Панель управления», там находим раздел «Система и безопасность». Открываем «Центр поддержки» и выбираем «Параметры».
Для тех, кто использует Windows XP, для отключения отчетов нужно выполнить такие действия:
Через «Пуск» заходим в «Панель управления», в ней открываем раздел Системы. В нем находим и раскрываем «Дополнительно». Там нужно запустить «Отчет об ошибках». Теперь переключаемся на «Отключить отчет об ошибках» и убираем флажок возле «Но уведомлять о критических ошибках».
Жмем «ОК» и выполняем перезагрузку компьютера.
Ищем причины
Существует несколько теорий, призванных объяснить, как появляются искажения и ошибки памяти – как происходит возникновение ложных или искаженных воспоминаний.
Теория нейронного следа
Теория нейронного следа рассматривает психофизиологические корреляты памяти – так называемые энграммы8. Энграмма представляет собой серию молекулярных изменений, в результате которых укрепляется связь между определенной последовательностью нейронов в коре головного мозга. Эта связь лежит в основе механизма ассоциаций: при возбуждении одного из нейронов происходит «привычная» активация всей цепочки, составляющей нейронный след – так, при взгляде на фотографию известного певца человек «прокручивает» в голове его песню. Если взаимосвязь между участками коры, «отвечающая» за то или иное воспоминание, нарушается – это может происходить в результате травмы или «наложения» более поздней ассоциации – нейронный след «запутывается», что приводит к искажению или утрате воспоминаний.
Психоаналитическая теория
Психоаналитическая теория объясняет возникновение измененных воспоминаний механизмом психологических защит, т.е. бессознательной адаптации психики к травмирующему воздействию9. С точки зрения классического психоанализа, существует несколько основных типов таких защит: рационализация, замещение, проекция, сублимация, регрессия или отрицание. Их общая суть – изменение восприятия реальности, в том числе в прошлом, таким образом, чтобы уберечь психику от разрушительного внутреннего конфликта между, особенно при сильном эмоциональном потрясении. Так, ребенок, подвергшийся насилию со стороны отца, в более взрослом возрасте «подменяет» реальное воспоминание сконструированным образом заботливого родителя.
Гештальт-теория
Гештальт-теория обращает особенное внимание на структурировании материала, составляющего основу воспоминаний10. Согласно этому подходу, человек старается найти максимально понятную и логичную, с его точки зрения, взаимосвязь между запоминаемыми объектами: событиями, фактами, людьми и т. д. В тех случаях, когда эта связь не подтверждается, воспоминания «подстраиваются» под внутреннюю логику субъекта: например, человек, проявивший агрессию в адрес более слабого, утверждает, что жертва «спровоцировала» его своим поведением, и даже при наличии доказательств не соглашается, что эта «провокация» существовала только в его воображении.
Кроме того, существует целая серия работ, доказывающих, что способности к запоминанию и корректному воспроизведению информации значительно снижаются в ситуации острого или хронического стресса, при депрессивных и тревожных расстройствах и т.д.11 Исследователи связывают такие искажения и ошибки памяти со сложным и еще не до конца изученным комплексом физиологических, психологических и социальных процессов.
Часть 1: Ошибка карты памяти
Как упоминалось ранее, когда что-то не так происходит на вашей карте памяти, на экране вашей камеры или Windows появится сообщение об ошибке на карте памяти, код ошибки или черный экран. Но что вызывает такую ошибку? Есть несколько распространенных:
1. Карта памяти извлечена неожиданно.
2. Файлы на карте памяти повреждены.
3. Карта памяти не поддерживается файловой системой.
4. Вирус атакует.
5. Карта памяти сломана.
Проверка памяти на ошибки с помощью программ
Чтобы результаты проверки можно было считать достоверными, необходимо придерживаться правил:
- Включите компьютер не менее чем за полчаса до начала тестирования, чтобы «прогреть» блок и цепи питания.
- Проводите тестирование в тех же условиях, при которых возникает сбой.
- Если на компьютере установлено несколько модулей памяти, при первом запуске тестовой программы проверяйте весь набор. Если будут выявлены ошибки, повторите тестирование каждой планки по отдельности.
Средняя продолжительность полного цикла проверки — 6-8 часов, количество проходов (повторения наборов тестов) — 8-15. Как показывает практика, основная масса ошибок выявляется уже в при первом-втором проходе, но некоторые — только после многократных. При обнаружении ошибок дальнейшую проверку можно не проводить.
Как интерпретировать результаты
Даже одна выявленная ошибка указывает на потенциальную неисправность оперативной памяти. Однако это не повод немедленно выбрасывать ее в мусорное ведро. Иногда ошибки возникают по вине того, что взаимодействует с памятью, например, неисправного слота, сбоя в системе питания или дефекта на линиях передачи данных. Нередко память «глючит» из-за неудачно подобранных таймингов и частоты. Чтобы ошибки исчезли, достаточно вернуть ей настройки по умолчанию.
Средство проверки памяти Windows
Иногда приходится слышать, что средству проверки ОЗУ, встроенному в Виндовс, доверять нельзя. Оно, мол, никогда ничего не выявляет. Это неверное утверждение: если программа настроена правильно, ее результаты не менее достоверны, чем у специализированных утилит, речь о которых пойдет ниже.
Итак, чтобы запустить встроенное средство проверки памяти Виндовс, сохраните открытые документы и введите в системную поисковую строку название утилиты — mdsched. Выберите ее из списка найденных.
Далее укажите время проведения исследования: немедленно (верхний пункт на скриншоте ниже) или при следующем включении ПК.
После клика по первому пункту в этом окошке компьютер перезагрузится, и средство проверки начнет свою работу. К сожалению, по умолчанию оно настроено неоптимально. Чтобы остановить текущее тестирование и перейти к настройкам утилиты, нажмите клавишу F1.
На скриншоте ниже показаны параметры, которые следует установить:
- Набор тестов — широкий.
- Кэш (память процессора) — выключен.
- Число проходов — 8-15.
Для перехода к каждому последующему пункту нажимайте клавишу Tab.
Для сохранения настройки и запуска процесса тестирования нажмите F10.
Список найденных ошибок отображается прямо на экране — в поле «Состояние», но следить за работой программы и непрерывно смотреть на монитор вовсе не нужно. После окончания проверки компьютер перезапустится, а на рабочем столе откроется сообщение о результатах.
GoldMemory
Утилита проверки работоспособности оперативной памяти ПК GoldMemory считается одной из лучших в своем классе. Она построена на нестандартных алгоритмах, способных вылавливать ошибки, которые пропускают приложения-конкуренты. В ней реализована полная поддержка 64-битной архитектуры и совместимость со всеми типами устаревших и современных ОЗУ, включая поколение DDR4. Максимальный объем тестируемой памяти составляет 64 ГБ/1 ТБ.
GoldMemory работает в трех основных режимах проверки — быстром, нормальном и углубленном, а также в пользовательском, где длительность тестирования и наборы тестовых групп задаются вручную. Кроме того, программа сохраняет историю, ведет отчеты и поддерживает управление при помощи командных файлов.
К большому сожалению, GoldMemory — платный продукт, предназначенный для коммерческого использования. Демонстрационная 30-дневная версия, доступная для бесплатного скачивания, работает со значительными ограничениями и не позволяет оценить весь функционал программы.
Проверка ОЗУ при помощи GoldMemory проводится вне операционной системы, точнее, в режиме DOS. То есть перед использованием программу необходимо записать на флешку, дискету или CD/DVD диск, с которых вы будете загружать компьютер. Готовые образы для записи на съемные носители выложены на официальном сайте. Там же приведена краткая инструкция по использованию утилиты.
После загрузки ПК с накопителя, на который записана GoldMemory, тестирование начинается автоматически. Найденные ошибки фиксируются в отчетах и отображаются в интерфейсе программы красными символами.
Memtest86
За «плечами» средства проверки памяти Memtest86 20-летняя история развития. Это, пожалуй, самый известный продукт в своем классе, ставший неким эталоном, на который ориентируются разработчики приложений-конкурентов. В отличие от GoldMemory, Memtest86 имеет бесплатную полнофункциональную версию для домашних пользователей. В состав платных выпусков (да, они тоже существуют) дополнительно входит несколько расширенных тестов, также там есть поддержка создания отчетов и функция управления при помощи конфигурационных файлов.
Memtest86 еще более прост в применении, чем оба инструмента, которые описаны выше. Бесплатная редакция оптимально настроена по умолчанию, поэтому пользователю достаточно лишь запустить проверку и время от времени поглядывать в экран. Найденные ошибки также отображаются красным цветом.
Memtest86, как и GoldMemory, запускается с загрузочного носителя. Готовые образы для переноса утилиты на оптический диск или USB-флешку доступны для скачивания на официальном сайте. Кстати, в архиве с программой находится инструкция по ее использованию на английском языке.
В завершении статьи не могу не упомянуть еще один инструмент, некогда бывший весьма популярным. Это Memtest86+. Утилита очень близка по структуре к Memtest86 и базируется на тех же технологиях, но в настоящее время безнадежно устарела, поскольку с 2013 года прекратила свое развитие.
Другие статьи сайта
- Сколько нужно оперативной памяти для комфортной работы за компьютером?
- Физическое и виртуальное увеличение оперативной памяти компьютера
- Какая нормальная температура процессора? Как ее измерить и при необходимости снизить?
- Компьютер не видит флешку: почему это происходит и что делать
Оперативная память
Устранение ошибок памяти
- Подробности
- Родительская категория: Оперативная память
- Категория: Прочая информация про оперативную память
Устранить ошибки памяти довольно сложно, поскольку не всегда удается идентифициро
вать вызвавшую их проблему. Чаще всего пользователи винят во всех сбоях программное обеспечение, хотя на самом деле во всем виновата память. В этом разделе речь пойдет о выявлении ошибок памяти и способах их устранения.
Для устранения ошибок памяти необходимо иметь под рукой несколько диагностических программ. Следует отметить, что некоторые ошибки памяти могут быть выявлены одной программой и остаться невидимыми для другой. При включении компьютера системная BIOS проверяет память. В большинстве случаев к компьютеру прилагается компакт-диск, содержащий специальные программы диагностики. Также на рынке можно встретить множество других диагностических утилит, практически каждая из которых содержит свои тесты памяти.
При запуске компьютера тест POST не только проверяет память, но и вычисляет ее объем. Затем этот объем памяти сравнивается с записанным в параметрах BIOS и в случае несоответствия генерируется сообщение об ошибке. При проверке памяти тест POST записывает в каждый из блоков памяти некоторый шаблон, а затем считывает его и сверяет с оригиналом. При обнаружении ошибок выводится соответствующее сообщение или генерируется звуковой сигнал. Звуковой сигнал, как правило, используется для индикации критических ошибок в областях, важных для выполнения системных операций. Если система может получить доступ к объему памяти, достаточному для запуска видеосистемы, вместо звукового сигнала будет отображено сообщение об ошибке.
На прилагаемом к книге компакт-диске содержится подробный перечень звуковых сигналов BIOS и кодов ошибок, характерных для той или иной BIOS, в формате PDF. К примеру, в большинстве материнских плат Intel используется Phoenix BIOS, которая для индикации критических ошибок использует несколько звуковых кодов.
Если процедура POST не обнаружила ошибок памяти, следовательно, причина возникновения ошибок лежит не в аппаратной среде, или программа POST не справилась со своей задачей. Нерегулярные ошибки зачастую не обнаруживаются POST, что справедливо и для других аппаратных дефектов. Данная процедура проводится достаточно быстро и не претендует на тщательный анализ. Поэтому для доскональной проверки применяется загрузка DOS, режим консоли восстановления в Windows XP или диагностический диск. Тесты такого рода могут в случае необходимости проводиться в течение нескольких дней для определения неуловимого дефекта.
В Интернете доступно множество хороших бесплатных программ тестирования памяти.
- Microsoft Windows Memory Diagnostic (http://oca.microsoft.com/en/windiag)
- DocMemory Diagnostic (http://www.simmtester.com/page/products/doc/docinfo.asp)
- Memtest86 (http://www.memtest86.com)
Следует отметить, что все эти утилиты имеют загружаемый формат, т.е. их не нужно устанавливать в тестируемой системе, а достаточно записать на загрузочный компакт-диск. Это связано с тем, что многие операционные системы, работающие в защищенном режиме, в частности Windows, пресекают прямой доступ к памяти и другим устройствам. По этой причине загрузку системы нужно выполнять с компакт-диска. Все эти программы используют алгоритмы, записывающие определенные шаблоны в различные области системной памяти, после чего считывают их и проверяют на совпадение каждый бит. При этом они отключают системный кэш, чтобы результат операции отражал поведение модулей памяти, без каких-либо посредников. Некоторые утилиты, в частности Windows Memory Diagnostic, даже способны указать на конкретный модуль памяти, в котором произошла ошибка.
Однако эти программы могут только записать данные и проверить при считывании их соответствие, не более того. Они не определяют, насколько близка память к критической точке сбоя. Повышенный уровень диагностики памяти обеспечивают только специальные аппаратные тестеры модулей SIMM/DIMM. Эти устройства позволяют вставить в них модуль памяти и проверить ее на множестве скоростей, при разных напряжениях питания и таймингах, в результате чего выдать свой вердикт относительно пригодности модуля. Существуют версии таких тестеров, позволяющие проверять модули памяти практически всех типов, начиная от ранних версий SIMM и заканчивая самыми современными модулями DDR DIMM и RIMM. К примеру, я сталкивался с модулями, которые отлично работали в одних компьютерах и выдавали ошибки в других. Это значит, что одни и те же программы диагностики, запущенные на разных компьютерах, выдавали для одних и тех же модулей памяти противоположные результаты. В аппаратных тестерах источник ошибки можно выявить с точностью до конкретного бита, при этом узнать реальное быстродействие памяти, а не номинальное, указанное на маркировке. К числу компаний, которые занимаются реализацией тестеров модулей памяти, относятся Tanisys (www.tanisys.com), CST (www.simmtester.com) и Aristo (www.memorytester.com). Предлагаемые тестеры довольно дорого стоят, но для специалистов, занимающихся ремонтом ПК на профессиональном уровне, тестеры SIMM/DIMM просто необходимы.
Чаще всего память служит причиной следующих ошибок:
- ошибки четности, генерируемые системной платой;
- общие ошибки защиты, вызванные повреждением данных запущенной программы в памяти, что приводит к остановке приложения (часто они вызваны ошибками программ);
- критические ошибки исключений, возникающие при выполнении программой недопустимых инструкций, при доступе к некорректным данным или некорректном уровне привилегий операции;
- ошибки деления, вызванные попыткой деления на нуль, которая приводит к невозможности записи результата в регистр памяти.
Некоторые из приведенных типов ошибок могут быть следствием аппаратных (сбои в цепи питания, статические заряды и т.д.) или программных (некорректно написанные драйверы устройств, ошибки в программах и т.д.) сбоев.
Если причиной возникновения ошибок является оперативная память, следует воспользоваться помощью либо одной программы тестирования, либо нескольких диагностических приложений.
Многие допускают существенную ошибку в использовании диагностических программ,например выполняют диагностику с включенным системным кэшированием. Это затрудняет тестирование, поскольку в большинстве систем используется так называемый кэш с обратной записью. Принцип его работы состоит в том, что данные, записываемые в основную память, в первую очередь записываются в кэш. Поскольку диагностическая программа изначально записывает данные и затем сразу же их считывает, данные считываются из кэша, а не из основной памяти. При этом тестирование проводится очень быстро, но проверке подвергается лишь сам кэш. Таким образом, обязательно отключайте кэширование перед тестированием оперативной памяти. Компьютер будет работать довольно медленно, диагностика отнимет на порядок больше времени, однако проверяться будет именно оперативная память, а не кэш.
При проверке памяти придерживайтесь алгоритма, схематически показанного на рисунке ниже.
Теперь ознакомимся с процедурой проверки и устранения ошибок памяти.
- Включите систему и проследите за выполнением процедуры POST. Если этот тест завершается без ошибок, следовательно, основные параметры памяти успешно проверены. При обнаружении ошибок перейдите к выполнению процедуры локализации дефектов.
- Перезапустите систему и войдите в программу настройки BIOS. Для этого во время выполнения POST (но до начала процесса загрузки) нажмите клавишу <F2>. Проверьте в параметрах BIOS, совпадает ли объем обнаруженной и установленной памяти. В том случае, если вычисленный объем памяти не соответствует установленному, обратитесь к процедуре локализации дефектов.
- В программе настройки BIOS отключите параметры кэширования. На рисунке ниже представлено типичное меню Advanced BIOS Features, в котором выделены параметры кэш-памяти. Сохраните выполненные изменения и загрузите компьютер с отформатированной системной дискеты, содержащей выбранные диагностические программы. Если в комплект поставки компьютера входил компакт-диск с программами диагностики, можете воспользоваться им. К тому же на рынке доступно множество коммерческих программ диагностики, таких как PC-Technician от Windsor Technologies, Norton System Works от Symantec и Doc Memory от SIMMTester.
- Следуя инструкциям, появляющимся при выполнении диагностической программы, протестируйте основную и дополнительную (XMS) память. Обычно в таких программах существует специальный режим, допускающий непрерывное циклическое выполнение диагностических процедур. Это позволяет обнаружить периодические ошибки. При выявлении ошибок памяти перейдите к выполнению процедуры локализации дефектов.
- Отсутствие ошибок при выполнении POST или во время более полного тестирования памяти говорит о ее нормальном функционировании на аппаратном уровне. Перезагрузите компьютер и установите предыдущие параметры памяти в настройках BIOS, в частности включите параметр использования кэш-памяти.
- Отсутствие выявленных ошибок при наличии каких#либо проблем говорит о том, что существующие ошибки памяти не могут быть обнаружены стандартными методами или же их причина, вероятно, связана с программным обеспечением. Для более полной проверки модулей SIMM/DIMM на аппаратном тестере обратитесь в сервисный центр. Я бы обратил внимание и на программное обеспечение (в частности, на версии драйверов), блок питания, а также на системное окружение, особенно на источники статического электричества, радиопередатчики и т.п.
Выбирайте на страницах сайта услуги разных индивидуалок. Все индивидуалки Пятигорска доступны к взятию в способное для потребителей время. В качестве их услуг затруднений нет!
Если работа Вашего компьютера стала нестабильной, он выключается, перезагружается, долго «виснет», периодически включается синий экран, значит, проблема скрывается в оперативной памяти. Суть в том, что оперативка — это одна из важнейших частей в компьютере. Если напряжение не подается на модуль памяти, то все Ваши данные искажаются, или полностью исчезают. В случае, если устройство сломалось до того, как успело перезаписать информацию на постоянный носитель, Ваши данные могут быть безвозвратно утеряны.
Оперативная память является ключевым фактором в вопросе быстродействия компьютера. Все запущенные задачи в системе, вся временная информация, команды и запросы так или иначе проходят через оперативку и если объема памяти перестает хватать, компьютер начинает «виснуть» или выключаться без сохранения данных. Мы собрали наиболее частые ошибки оперативной памяти, которые случаются при непрофессиональном использовании, а также способы диагностики и возможные решения проблем.
Нужна срочная замена или ремонт оперативной памяти? Не пытайтесь сэкономить на одной из важнейших деталей компьютера и доверьте его судьбу профессионалам из компании «Вежливый сервис 5+». Вызвать мастера по ремонту компьютеров можно по телефону 8(495)707-05-05 в любой день с 7:00 до 23:00 или через специальную форму у нас на сайте.
Виды оперативной памяти
Все виды оперативной памяти делятся на три больших группы: оперативная память DDR, DDR2 и DDR3. Аббревиатура расшифровывается как double data rate, т. е. «двойная скорость передачи данных».
- Оперативка DDR уже почти исчезла из носителей, так как ее скорости слишком низкие.
- DDR2 является самой распространенной. Позволяет делать выборку из 4 бит данных одновременно.
- Оперативная память DDR3 на данный момент приобретает популярность, так как потребляет энергии почти в 2 раза меньше предыдущего вида.
Как узнать свою оперативную память? Это относительно просто: обычно фирма-производитель непосредственно на самой оперативной памяти ставит маркер, в котором указан объем и тип оперативной памяти. Наклейка обычно находится на планке оперативной памяти. Если Вы не являетесь продвинутым пользователем своего компьютера или ноутбука, мы настоятельно рекомендуем Вам доверить диагностику оперативной памяти своего компьютера профессионалам. Если лезть в корпус ноутбука или компьютера для Вас не впервые, помните, что важно правильно суметь ее прочитать. К примеру, на Вашей плате указано 4GB PC3 — 12800. Первая часть указывает объем, 4 гигабайта. PC3 — это пропускная способность.
Также разобраться с видом оперативки помогут специальные утилиты, которые бесплатно можно скачать в сети.
Сбои и ошибки оперативной памяти
Если Вашему компьютеру вдруг стало мало оперативной памяти, или что-то случилось непосредственно с микросхемой, то начнутся сбои в работе. Одной из самых частых ошибок оперативной памяти являются:
- BSDO, или «синий экран смерти» на мониторе.
- Принудительное завершение программ, особенно «тяжелых», которые требуют много свободной памяти, например, программы по работе с графикой, или фотографиями. Также «слетать» могут компьютерные игры, т. к. они также много «весят» для оперативной памяти.
- Искаженное изображение на мониторе. Чаще всего свидетельствует о проблемах с видеокартой, но в ряде случаев может говорить о поломке оперативной памяти.
- Компьютер не загружается и издает звуковые сигналы.
- При выходе в интернет страницы не подгружаются, или грузятся очень долго.
- Выход в интернет не удается осуществить.
Большая часть проблем с оперативной памятью связана из-за того, что не хватает ее объема на решение всех задач. Что делает оперативная память в случае перегрузки задачами и нехватки объема? Она просто отключается, чтобы предохраниться от ошибок и не утратить текущую информацию. Подключение дополнительный модуль оперативной памяти (если позволяет процессор), может добавить память. Также можно очистить оперативную память, что улучшит быстродействие.
Проверка оперативной памяти на ошибки
Как проверить оперативную память и понять в чем же проблема? Способов проверить оперативную память несколько.
- Вручную. Это необходимо для того, чтобы посмотреть на планке памяти ее номер и частоту шины. И проверить совместимость с процессором. А также для того, чтобы убедиться, что на самой оперативной памяти нет признаков механического повреждения — ни оплавленных контактов, ни загрязнения, ни признаков окисления.
-
Практически во всех операционных системах Windows в поисковом меню легко найти программу «Средство проверки памяти Windows» и сделать проверку оперативной памяти вручную. Это просто.
- Нажмите кнопку Пуск. В поисковом разделе забейте «Средство проверки памяти». Из появившегося контекстного меню выбирайте пункт «Запуск от имени администратора».
- В открывшейся программе «Средство проверки памяти» выберите любой пункт (обычно на выбор дается не более двух-трех типов проверки памяти).
- После перезагрузки и проверки программа подробно предоставит отчет о состоянии памяти. Если в ней есть ошибки, то необходимо вызвать специалиста для точной диагностики и настройки оперативной памяти.
-
Скачать специальную утилиту в интернете. Существует множество программ, которые созданы для качественного тестирования памяти разных операционных систем. Другая проблема в том, что скачивание бесплатных или не лицензионных программ нередко сопряжено с заражением ПК разнообразными вирусами, которые рискуют ухудшить ситуацию.
Как увеличить оперативную память на компьютере и ноутбуке?
Первый способ. Сначала нужно точно знать какая оперативка стоит у Вас сейчас. Далее необходимо учитывать рекомендации по объему оперативной памяти для конкретной модели компьютера. Например, у большинства юзеров ПК стоит 32-х битная операционка, а она поддерживает не больше 4Гб оперативной памяти. В то время как 64-битная Windows 7 может поддерживать до 192 гигабайт оперативки! То есть вариантов сочетания систем и способов увеличения оперативной памяти — множество.
Затем необходимо узнать, сколько слотов содержит Ваш ноутбук. Если присутствует 4 слота памяти, следует установить еще одну карту памяти. Проще всего установить оперативную память точно такую же, тогда меньше вариантов потратить впустую финансы, пытаясь подобрать неподходящие модели. Но для пользователя, у которого нет собственного склада с компьютерными комплектующими быстро найти подходящую деталь бывает проблематично.
Второй способ. Если Вы по каким-то причинам не хотите физически заменять оперативную память, или покупать новую, то есть способ увеличения оперативной памяти. Вам необходимо произвести настройку оперативной памяти при помощи файла подкачки. Файл подкачки — это место на жестком диске, которое относится к оперативной памяти. Это что-то вроде запасного аэродрома, который существует на случай резкой нехватки памяти. Вам необходимо зайти в меню «Мой компьютер», там открыть «Свойства», перейти к подразделу «Дополнительные параметры системы», открыть подраздел меню «быстродействие», виртуальная память — выбрать «изменить». И далее поэкспериментировать с объемами для файла подкачки.
Третий способ. Иногда, в легких случаях нехватки оперативной памяти достаточно просто почистить историю посещений в интернете, что может существенно ускорить быстродействие и решить все проблемы с «зависанием» сайтов.
Команда компании «Вежливый сервис 5+» с легкостью справится с любой задачей! Если у Вас нет желания провести несколько часов, занимаясь настройкой оперативной памяти ПК, или Вы не знаете, как самостоятельно увеличить оперативную память ноутбука — то наш специалист готов произвести все необходимые работы в любой день недели, 365 дней в году, без праздников и выходных Просто обращайтесь по телефону 8(495)707-05-05, или же оставляйте заявку на нашем сайте.
Содержание
- 50 оттенков экрана смерти BSoD
- Содержание
- Содержание
- Что такое BSoD?
- Основные причины появления BSoD
- Как узнать код ошибки BSoD?
- Ошибка BSoD при загрузке/установке ОС
- Устранение BSoD
- Коды системных ошибок
- Другие способы поиска кода ошибки
- Коды ошибок сторонних производителей
- Коды системных ошибок
- Коды ошибок компьютеров
- Таблица наиболее частых ошибок
- Причины появления кода ошибки компьютера
50 оттенков экрана смерти BSoD
Содержание
Содержание
Синий экран смерти или BSOD (Blue Screen of Death) видел практически каждый пользователь Windows. Его появление свидетельствует о критическом сбое в железе или программном обеспечении и сопровождается перезагрузкой операционной системы с потерей всех несохраненных данных. Сложно представить, сколько нервных клеток сгубила эта ошибка, особенно во времена Windows 2000 и XP. Сейчас экран смерти возникает не так часто, однако бороться с проблемой нужно незамедлительно. Главное выяснить причину заболевания и назначить верный курс лечения.
Что такое BSoD?
Упрощенно архитектура Windows состоит из двух уровней — пользовательского и режима ядра. На первом работают прикладные программы и службы, а на втором выполняется код ОС и драйверов. BSOD возникает при обнаружении критической ошибки в режиме ядра. Сбоить могут, как драйвера, так и аппаратная часть ПК. В результате система экстренно прекращает свою работу и выводит на дисплей информацию об ошибке — печально известный экран смерти. Все несохраненные данные теряются.
Через некоторое время после появления BSOD компьютер автоматически перезагружается. Зачастую это происходит слишком быстро, и пользователь не успевает запомнить код ошибки. В этом случае достаточно отключить автоматическую загрузку ОС. После перезагрузки система продолжит свою работу, однако, если не устранить причину сбоя, то BSOD будет появляться снова и снова. Сведения об ошибке заносятся в файл дампа памяти с расширением «.dmp» и по умолчанию добавляются в папку по адресу «C:WindowsMinidump».
Помимо классического синего экрана, иногда встречается зеленый экран смерти. По сути, эта ошибка идентична стандартному BSOD, однако появляется только на тестовых версиях Windows 10 начиная с 2016 года. Подобное разделение позволяет быстро понять, в какой версии (тестовой или релизной) произошел сбой.
Одна из тестовых версий Windows Vista, известная под названием Longhorn, иногда демонстрировала пользователям красный экран смерти. Проблема заключалась в сбое диспетчера загрузки. Помимо этого, красный фон использовался для уведомления об ошибке ACPI в Windows 98.
Следует учитывать, что цвет экрана смерти может смениться на любой другой из-за случайной перезаливки дисплея после сбоя драйвера видеокарты.
Основные причины появления BSoD
Экран смерти возникает из-за ошибок при исполнении кода в режиме ядра. К этому могут привести проблемы в железе (аппаратной части) или программные сбои:
Чаще всего BSOD появляется из-за некорректной работы драйвера одного из подключенных устройств. Для повышения надежности системы используйте только последние официальные версии драйверов и программ.
Как узнать код ошибки BSoD?
Для того чтобы узнать причину сбоя, потребуется код ошибки. Данные приводятся непосредственно на самом экране смерти в момент его появления, заносятся в журнал Windows и сохраняются в специальном файле.
В первом случае необходимо хорошенько рассмотреть информацию на дисплее. Внешний вид экрана смерти зависит от версии ОС. В случае Windows XP и 7 выводится большой объем данных с названием и параметрами ошибки, а также рекомендациями по ее устранению.
Начиная с Windows 8 пользователь видит только грустный смайл, краткое описание возникшей ошибки и QR-код со ссылкой на решение проблемы от Microsoft.
Если вы не запомнили код ошибки сразу после появления BSOD, то можете найти его с помощью журнала Windows. для этого перейдите по цепочке “Панель управления” — “Администрирование” — “Просмотр событий” — “Система”. Ориентируясь на дату и время сбоя кликните по соответствующей записи в журнале. В описании будет указан код и название ошибки, например, шестнадцатеричному коду 0x00000001 соответствует ошибка APC_INDEX_MISMATCH.
По умолчанию информация об ошибке сохраняется в дампе памяти. Для ее просмотра потребуется специальная утилита, например, бесплатная программа BlueScreenView. В верхней части главного окна выводится перечень дампов памяти, с момента установки ОС. В таблице указывается время формирования отчета, код ошибки, параметры и драйвер, который вероятнее всего привел к появлению BSOD. В нижней части экрана приводится список драйверов, при этом красным отмечаются те, что были активны в момент сбоя.
Ошибка BSoD при загрузке/установке ОС
Синий экран может появляться непосредственно при установке операционной системы. Причиной чаще всего служит:
Если вы уверены, что железо в порядке, то скорее всего поврежден образ операционной системы. Старайтесь не использовать пиратские сборки с нестандартными настройками и предустановленными программами.
В некоторых случаях ОС постоянно уходит в перезагрузку без появления графического интерфейса. Вероятнее всего причина в повреждении или некорректном форматировании жесткого диска, а также неверных параметрах BIOS. Сбросить BIOS до настроек по умолчанию можно одним из двух способов:
Для загрузки ОС можно воспользоваться безопасным режимом. В этом случае система использует только самые необходимые драйвера. Если проблема не в них, то появится возможность исправить ошибку.
Устранение BSoD
Если вы знаете код ошибки, то можете найти инструкцию по ее устранению в интернете, например, на этом сайте. Начиная с Windows 8 на экране смерти выводится QR-код со ссылкой на способ устранения неполадки от Microsoft.
Для восстановления стабильного режима работы ПК можно воспользоваться универсальными способами. Если применить весь комплекс мер, то это с большой вероятностью исправит ошибку, ускорит быстродействие системы и продлит срок службы комплектующих:
Если ничего из вышеперечисленного не помогло, то переустановите операционную систему с помощью лицензионного образа.
Источник
Коды системных ошибок
Этот раздел предназначен для разработчиков, выполняющих отладку системных ошибок. Если вы открыли эту страницу при поиске других ошибок, вот некоторые ссылки, которые могут помочь:
Другие способы поиска кода ошибки
В этом разделе перечислены коды системных ошибок, упорядоченные по числу. Если вам требуется дополнительная помощь в отслеживании определенной ошибки, см. Дополнительные рекомендации.
Коды ошибок сторонних производителей
Другие коды ошибок могут создаваться сторонними службами или приложениями (например, код ошибки:-118 может отображаться службой игры Steam) и в этих ситуациях вы можете связаться со сторонней линией поддержки.
Коды системных ошибок
Коды системных ошибок очень обширны: каждая из них может находиться в одном из нескольких сотен расположений в системе. Следовательно, описания этих кодов не могут быть очень специфичными. Использование этих кодов требует некоторого количества исследований и анализа. Необходимо отметить как программное, так и контекст среды выполнения, в котором эти ошибки происходят.
Поскольку эти коды определены в файле WinError. h для всех пользователей, иногда коды возвращаются несистемным программным обеспечением. И иногда код возвращается функцией глубоко в стеке и удаляется из кода, обрабатывающего ошибку.
В следующих разделах приводятся списки кодов системных ошибок. Эти значения определены в файле заголовка WinError. h.
Источник
 Коды ошибок компьютеров
Коды ошибок компьютеров
В настоящее время, сложно себе представить жизнь без компьютеров «PC», помогая, а часто и заменяя человека, компьютеры выполняют огромное количество разнообразной работы. Тем не менее, как и любая другая техника, они могут выходить из строя, при этом, ошибка обозначающая характер проблемы будет отражена на экране.
Различных неполадок в компьютерах может быть достаточно много, более того, они могут быть как аппаратные, так и программные. Отличие состоит в том, что, аппаратная ошибка означает выход из строя каких-либо комплектующих компьютера, тоесть, материнской платы, процессора, и т.д., а программная ошибка, связана с ошибкой в работе программного обеспечения. Для облегчения диагностики, в компьютерах используются коды ошибок, они помогают специалисту выявить проблему программного обеспечения. К сожалению, отобразившаяся ошибка не дает гарантии что произошла именно та ошибка, которую он означает. Это связано с тем, что возникновение одной ошибки, могло быть спровоцировано другой, но в итоге на экране будет отображена именно последняя.
появился синий экран, с отображением кода ошибки оперативной памяти, эта ошибка возникает в результате выхода из строя модуля памяти, не стоит сразу думать, что ее нужно менять, а старый модуль пора выбрасывать. В большинстве случаев, данная ошибка возникает по причине перегрузки памяти, тоесть вы запустили приложение, которому требуется больше памяти чем имеет ваш компьютер и достаточно будет его перезагрузить для дальнейшей работы.
Помимо кодов ошибок, компьютер может сигнализировать пользователю о каких-либо проблемах звуковым сигналом, это называется «Аппаратная ошибка». Как пример, при включении компьютера и стандартной загрузке системы, вы можете слышать один сигнал, это так называемое POST (Power-On-Self-Test), тестирование компонентов перед запуском, один сигнал означает что тестирование компонентов прошло успешно, в противном случае компьютер сигналами сообщит об ошибке. Звуковые ошибки можно расшифровать с помощью инструкции от системной платы. Либо воспользоваться описанием на сайте.
Аппаратные ошибки
Аппаратные ошибки делятся на два вида, звуковые и текстовые
Звуковые ошибки
При включении компьютера, он сразу же проводит быструю диагностику системы и в зависимости от ее результата, выдает один сигнал сигнализирующий о том, что все в порядке, либо серию звуковых сигналов, обозначающих что произошла та или иная ошибка. Как правило, звуковые сигналы достаточно точно указывают что произошла ошибка. Но ошибка может быть вызвана целым рядом неисправностей и перед ее устранением, необходимо выявить также причину образовавшую данную ошибку.
Определение звуковых сигналов, означающих ошибку
Для «AMI BIOS»
| 1 короткий и 1 длинный сигнал | Проблема с блоком питания |
| 4 коротких сигнала | Ошибка системного таймера |
| 5 коротких сигналов | Ошибка процессора |
| 6 коротких сигналов | Ошибка клавиатуры |
| 7 коротких сигналов | Проблема с материнской платой |
| 1 длинный 2 коротких (или 3 коротких) | Ошибка видеокарты |
| 1 длинный 8 коротких | Ошибка подключения монитора |
Для «AWARD BIOS»
| 3 длинных сигнала | Ошибка подключения клавиатуры |
| 1 длинный 1 короткий | Ошибка оперативной памяти |
| 1 длинный 2 коротких | Ошибка видеокарты |
| Постоянно повторяющиеся короткие сигналы | Проблема с блоком питания |
| Постоянно повторяющиеся длинные сигналы | Проблема с оперативной памятью |
Текстовые сообщения
Если видеосистема работает в штатном режиме, то компьютер также может выдавать текстовые сообщения об аппаратных ошибках, как правило это либо дополнительные к звуковым, либо отдельные сообщения, уведомляющие обычно что, произошла несерьезная ошибка.
Определение текстовых сообщений, означающих ошибку
| CMOS battery failed | Не работает батарейка на материнской плате |
| Hard disk install failure | Ошибка подключения жесткого диска |
| Primary master hard disk fail | Ошибка основного жесткого диска |
| Primary slave hard disk fail | Ошибка второстепенного жесткого диска |
| 0x0000002E: DATA_BUS_ERROR | Ошибка оперативной памяти |
Конечно же это только несколько кодов из их огромного разнообразия, но очень часто именно эти коды указывают на то, что произошла ошибка. При возникновении проблем с компьютером, конечно же лучшим вариантом будет проведение его диагностики мастером, но стоит учитывать то что сообщение о том, что произошла ошибка не редкость и появляется у многих пользователей достаточно часто. Конечно же, не стоит каждый раз, когда компьютер выдает ошибку обращаться за помощью к мастеру, попробуйте для начала просто перезагрузить его, если все же включить его не удается, или ошибка возникает снова и снова, тогда смело обращайтесь за помощью специалиста.
Программные ошибки
Программные ошибки являются наиболее распространенными, при возникновении проблем, компьютер выдает ту или иную ошибку. Причем способ отображений ошибки, может быть разный, как правило это всплывающее окно с сообщением, в большинстве случаев текст самого сообщения содержит ссылку и код ошибки. Нельзя даже точно сказать какое количество кодов может отобразить комп, их очень много. Например, только ошибки операционной системы могут выдать более 1000 сообщений, при этом очень многие программы имеют свои ошибки. К сожалению, программные ошибки не настолько точны и зачастую реальная проблема может быть связана абсолютно с другими вещами. Тем не менее, для профессионального мастера, «отобразившаяся ошибка с кодом, говорит о многом», понимая весь принцип работы программного обеспечения и его зависимость от аппаратных средств, можно звуковых сигналов контрольная сумма понять, что вызвало данную ошибку.
Шестнадцатеричный код ошибки
Ошибки в шестнадцатеричном коде отображаются на BSOD экране, или как его еще называют «синий экран смерти» многие пользователи очень этого боятся, ошибочно считая, что это означает что-то очень плохое с компьютером и это фатальная ошибка. На самом деле, все не совсем так, начнем с того, что это очень полезная вещь, данный экран действительно уведомляет пользователя о том, что произошла действительно фатальная ошибка системы, тем не менее, в большинстве случаев, помогает банальная перезагрузка системы. Конечно, будет очень полезно ознакомится все-таки и с отобразившейся ошибкой, чтобы понять, что она означает, но в большинстве случаев, пользователи просто перезагружают компьютер и продолжают им пользоваться до следующего возникновения ошибки. Часто, именно тот факт, что пользователи не пытаясь выяснить причину возникновения ошибки сбрасывают ее и пользуются дальше, приводит к более серьезным неисправностям.
Таблица наиболее частых ошибок
| Ошибка | Описание ошибки |
| 0x00000001: APC INDEX MISMATCH | Внутренняя ошибка в ОС |
| 0x0000000A: |
IRQL NOT LESS OR EQUAL Ошибка драйвера устройства 0x00000002E: DATA BUS ERROR Ошибка оперативной памяти 0x00000004C: FATAL UNHANDLED HARD ERROR Фатальная ошибка обращения (может быть много вариантов возникновения данной ошибки) 0x00000004D: NO PAGES AVAILABLE Ошибка драйвера 0x000000050: PAGE FAULT IN NONPAGED AREA Неисправен модуль оперативной памяти 0x000000051: REGISTRY ERROR Ошибка работы реестра ОС 0x000000073: CONFIG LIST FAILED Ошибка в работе реестра либо недостаток места в основном разделе HDD 0x000000074: BAD SYSTEM CONFIG INFO Ошибка чтения системных файлов 0x00000008B: MBR CHECKSUM MISMATCH Данная ошибка зачастую связана с заражением компьютера вирусом.
Если отобразилась какая-либо данная ошибка, то в большинстве случаев необходима помощь специалиста, так как самостоятельно исправить ее достаточно сложно и в большинстве случаев чтобы ошибка была полностью убрана, а также удалены все факторы, вызвавшие данную ошибку, необходимо форматировать и переустановить систему.
Причины появления кода ошибки компьютера
Основная причина отображения сообщения об ошибке — это программный сбой. Чтобы понять из-за чего он происходит, необходимо глубже разобраться в принципе работы компьютера. На абсолютном большинстве компьютеров, установлены операционные системы, операционная система, это фактически программа, которая взаимодействуя со всеми аппаратными средствами компьютера, обеспечивает работу дополнительного программного обеспечения. Дополнительное программное обеспечение, это то что пользователь устанавливает на компьютер, будь то игры или какие-либо рабочие программы. Многие, в основном большие программы, прежде чем запустить, необходимо установить. При установке программы, файлы программы копируются в определенную папку операционной системы для дальнейшей работы, при этом она, делает в своем реестре запись, о том, что определенная программа размещена в таком-то месте. После установки программы, она запускается. В момент запуска, программа отправляет операционной системе запрос, на предоставление ей необходимых для нормальной работы ресурсов, например, определенное количество оперативной памяти, виде памяти и т.д. Операционка предоставляет необходимые ресурсы для работы программы. Но бывает так, что она не может предоставить необходимое количество определенных ресурсов, допустим потому что, в компьютере нет их необходимого количества. Тогда, не получив ресурсов для нормальной работы программы, происходит ошибка инициализации, то есть сбой подготовки запуска программы, так же может быть отображено сообщение, что контрольная сумма с ошибкой, фактически это тоже самое, но имеет несколько другую структуру неисправности. В результате, на экране отображается сообщение что произошла ошибка. Эта ошибка может быть отражена как самой программой, если в ней это предусмотрено, либо сообщение показывает операционка. Код ошибки зависит от того, кто отобразил сообщение об ошибке, операционка или приложение.
Помимо операционной системы, ошибки выдают различные приложения (программы), это сделано в большей степени для разработчиков данного программного обеспечения. Практически все возможные ошибки приложения, заранее предусмотрены в программном обеспечении и если возникает какая-либо ошибка, часто, программа не просто показывает код ошибки, но и предлагает пользователю отправить отчет о данной ошибке. Этот отчет отправляется на определенный, заранее прописанный в программе адрес, по этому адресу, все ошибки распределяются по кодам, грубо говоря распределяются по папкам, и разработчики программного обеспечения могут видеть какие ошибки и в каком количестве произошли. Выявив наиболее часто возникающие ошибки, разработчики начинают внимательно просматривать каждый такой отчет. Дело в том, что программа или операционка, отправляя отчет об ошибке, часто помимо самой ошибки, отправляет важные для разработчиков данного программного обеспечения данные о компьютере пользователя, точнее о его характеристиках. К примеру, если программа в своей работе использует 1Гб оперативной памяти, то разработчикам важно знать, сколько оперативной памяти на компьютере пользователя. И уже проанализировав все поступившие данные, программистами выпускается так называемый «патч» для программы, благодаря которому исправляется какая-либо ошибка в программе, что в итоге приводит к более стабильной работе программного обеспечения и предотвращает возникновение ошибки.
Появилась ошибка компьютера
Если на мониторе отобразилась ошибка, это еще не говорит о проблемах с компьютером. В абсолютном большинстве случаев, ошибку вызывают приложения, установленные в компьютере, помимо приложений, для правильной работы многих программ и внешних устройств, используются драйвера, а это по сути такие же программы, которые не редко вызывают ошибку инициализации. В этом случае, ошибка устраняется путем установки необходимого драйвера.
Устранение ошибок компьютера
Для того чтобы ошибка была устранена, специалист проводит полную диагностику компьютера, только так можно выяснить истинную причину ее появления. После обнаружения причины, проводится удаление, некорректно работающий программной части и замена его другим. Далее проверяется работоспособность, а также тестирование в различных режимах. Если после проведения восстановительных работ и тестирования ошибка не появляется, проверяются различные внутренние хранилища компьютера на остатки удаленных файлов и удаление таковых, дабы в будущем они не вызвали еще какую-либо ошибку.
Сложно назвать время, которое уходит у мастера на то чтобы была устранена ошибка, это зависит от ее типа и характера. Большинство исправляется в течении нескольких минут, но есть и такие на которые можно потратить более часа, так как устраненная ошибка могла нанести вред программному обеспечению и это так же нужно исправить. Тем не менее, в среднем, чтобы устранить ошибку, а также последствия ее работы уходит не более часа.
Выводы
Ошибка не появляется сама по себе, это результат процессов, проходящих в компьютере и его программном обеспечении, игнорировать вновь и вновь появляющиеся ошибка нельзя, так как это игнорирование предупреждений компьютера и некорректной работе оборудования или программного обеспечения. Приложения работают не всегда стабильно и появляющиеся ошибки крайне важны, как обычным пользователям, так и разработчикам различного программного обеспечения, они помогают проверить с чем связана та или иная ошибка компьютера или программного обеспечения. Тем не менее, все же определить неисправность по ошибке обычному пользователю бывает достаточно сложно, из-за взаимосвязи различных процессов, так что нельзя с уверенностью сказать, что, найдя описание ошибки, проблема будет именно в этом и ошибку можно будет достаточно просто исправить. Достаточно часто, чтобы исправить ошибку, а также все негативные факторы, повлиявшие на ее появление, необходима полная переустановка системы. В связи с этим, при возникновении какой-либо ошибки компьютера, рекомендуем не экспериментировать с самостоятельным ремонтом, так как это может привести к более серьезным последствиям, а обратится в сервисный центр «ЕТехник». Специалисты сервисного центра имеют большой опыт по ремонту компьютерной техники, а также настройке разнообразного программного обеспечения, они быстро разберутся в причине возникновения ошибки и исправят все неполадки.
Наши цены
Цены сервисного центра «ЕТехник» абсолютно прозрачны, никаких накруток или «сюрпризов» для клиента, после проведения диагностики, мастер называет точную и окончательную цену ремонта и только после одобрения клиентом, приступает к работе. Благодаря большой клиентской базе и солидному материально-техническому оснащению, сервисный центр «ЕТехник» предлагает не только высокое качество работ, но и одни из лучших цен на рынке. Обращаясь в сервисный центр «ЕТехник», вы обращаетесь к профессионалам.
Источник
Очевидно, что в этой статье мы не намерены быть исчерпывающими, но мы хотим рассмотреть самые большие и самые важные ошибки, которые произошли в аппаратной индустрии за многие годы, которых много. Некоторые из них можно охарактеризовать как подлинные «эпические неудачи», а другие, безусловно, не звонят в колокольчик, но, несомненно, вы также знаете еще кое-что, чего нет в этом списке, поэтому мы будем рады прочитать ваши комментарии по этому поводу.
GeForce 8600M GT
Эта блаженная видеокарта потускнела NVIDIAимидж на долгое время, и на самом деле до сих пор в памяти многих людей. Этот средний рисунок широко использовался в период с 2007 по 2008 год, и у него была проблема с некачественными припоями между GPU / ГРАФИЧЕСКИЙ ПРОЦЕССОР и печатная плата, которая буквально вызвала отсоединение графического процессора от платы.
Из-за этой огромной производственной ошибки в оборудовании для этой графики для ноутбуков NVIDIA пришлось вложить несколько миллионов долларов, чтобы обменять их на новую графику без проблем.
Ошибка 8 МБ на твердотельных накопителях Intel
Вероятно, эта проблема вам знакома, и это игра в Intel SSD 320 внезапно уменьшился с нескольких сотен ГБ до всего 8 МБ, что также привело к потере всех данных, хранящихся внутри.
Проблема возникла в мае 2011 года, и только в конце августа Intel удалось решить проблему с новой прошивкой. Но, конечно, в течение трех месяцев у него были сотни пользователей с твердотельным накопителем всего 8 МБ, а также они потеряли свои данные.
Аппаратные ошибки Intel Pentium
В 1994 году, вскоре после того, как Intel выпустила первые Pentium, была обнаружена ошибка: операция деления FDIV дала неверный результат. Intel первоначально отрицала эту ошибку, говоря, что она встречается очень редко. Наконец, под давлением пользователей и с AMD поедая землю, компания в конечном итоге приняла решение и сменила переработчиков.
Pentium 60 и 66 (P5 800nm) и немного P54C (Pentium 75 на 100 МГц) были подвержены этой же ошибке, хотя в конце концов Intel исправила ее в последующих ревизиях чипа.
Аппаратные ошибки для дисков IBM 75GXP
В 2000 году IBM выпустила свои жесткие диски 75GXP с интерфейсом PATA и скоростью 55 МБ / с. Они предложили 75 ГБ емкости с 5 пластинами по 15 ГБ каждая (отсюда и название), но в итоге запуск был катастрофическим, поскольку они почти не имели надежности, заставляя пользователей управлять гарантией в течение нескольких дней после начала ее использования. ,
Настолько, что IBM получила в 10 раз больше RMA-управления этими жесткими дисками, чем любой другой, что делает его худшим продуктом в своей истории в этом отношении, и многие полагают, что это был поворотный момент, для которого они в конечном итоге продали свое подразделение. хранения для Hitachi, учитывая плохой имидж бренда.
Красное кольцо смерти на Xbox 360
Xbox Пользователи консоли 360 всегда жили в страхе, что однажды их консоль перестанет работать из-за ужасного красного кольца смерти (RRoD). Эта проблема, очень распространенная в моделях с платой Falcon, была связана с тем, что технология, используемая для пайки графического процессора и ЦП к плате использовался припой нового типа, соответствующий директиве RoHS, и был плохого качества, потому что в конечном итоге он выпаялся из-за нагрева.
Масштаб проблемы был таков, что Microsoft пришлось разработать материнская плата (Opus) исключительно для послепродажного обслуживания и, таким образом, иметь возможность исправить все Xbox 360 с помощью красных колец смерти, которые пользователи принесли в службу технической поддержки.
Жесткие диски Seagate 7200.11
Возможно, самое черное пятно в истории производителя. Сотни пользователей начали испытывать проблемы с этими дисками с января 2009 года, которые внезапно стали непригодными для использования без предупреждения. Диски перешли в «защищенное» состояние и заблокировали доступ к данным, хотя в некоторых случаях они были восстановлены путем обращения к диску альтернативными способами, такими как подключение его к внешнему корпусу.
Настолько, что Seagate прекратил эту версию и запустил 7200.12 без проблем, хотя и не до запуска новой версии прошивки, которая решала проблему этих дисков.
Аппаратные ошибки в чипсетах Intel
Наборы микросхем Intel серии 6 (Cougar Point) для процессоров Sandy Bridge (P67, H67, Q67, HM67, HM65, QM67, QS67, H61 и B6) имели довольно досадную ошибку, и это то, что их контроллер SATA мог выйти из строя, что-то действительно важное, учитывая, что многие из этих плат имели только два порта SATA.
Многие производители выпустили версии V2 этих материнских плат с уже исправленной проблемой или даже установили сторонние контроллеры SATA, а не Intel.
Чипсет VIA KT133A
Этот чипсет был огромным источником ошибок для пользователей. Он использовался в течение довольно долгого времени в сочетании с процессорами AMD Athlon, заменив AMD 76x (который был выпущен AMD просто для того, чтобы иметь чипсет во время запуска процессоров). Короче говоря, проблемы включали невозможность перезагрузить компьютер, повреждение при передаче между жесткими дисками IDE, несовместимость с дисками и даже отказались работать со многими модемами ADSL.
К счастью, AMD перестала использовать этот чипсет на своих материнских платах, как только осознала множество проблем, которые они несут под мышками.
Контроллеры Everest для SSD
В 2011 году производитель OCZ выпустил свои твердотельные накопители Octane с интерфейсом SATA 2.0. OCZ использовал контроллер Everest, основанный на дизайне Indilinx, но он оказался довольно… проблемным. По-видимому, после нескольких месяцев использования у этих твердотельных накопителей начались проблемы с производительностью, которые во многих случаях снизились на 50%.
Даже у следующей модели, Vector с контроллером Barefoot 3, были некоторые проблемы, и OCZ показала доходность более 10% в этой модели. Многие полагают, что именно Toshiba стала причиной покупки компании.
GeForce FX 5800
Неудачные релизы редки в мире видеокарт, но этот почти знаковый. Это была высококачественная видеокарта, выпущенная в 2003 году, с двумя основными проблемами: она была медленнее, чем ее прямой конкурент ATI Radeon 9700 Pro, и была очень шумной. Как двигатель самолета, что-то невероятное.
Кроме того, этот график был чрезмерным, и у NVIDIA было много проблем с предложением жизнеспособных вариантов для семейства NV3x. Имейте в виду, что GeForce FX была первой графической картой PCI-Express этой марки и с вариантами PCX, которые интегрировали мост AGP в PCi-Express.
Решающее значение и 5,200 часов
Твердотельные накопители Crucial M4, несмотря на высокий уровень продаж, также имели некоторые серьезные ошибки в своем оборудовании, а именно: когда контроллер SMART превысил 5,200 часов использования (точнее 5,184 XNUMX часа), твердотельный накопитель стал нестабильным и начал давать все виды ошибок чтения и повреждения данных.
Об ошибке сообщили, как только она была обнаружена, но, конечно, эти 5,184 XNUMX часа должны были пройти. К счастью для пользователей, Crucial действовал вовремя и выпустил новую прошивку, которая исправила ошибку.
Аппаратные ошибки AMD Phenom
Процессор AMD K10, также известный как Phenom, также не выходит из этого списка. Как только он был выпущен, появились проблемы с управлением кэшем L3, особенно при использовании с программным обеспечением для виртуализации, что заставило AMD откатить релиз и исправить свой микрокод.
Затем, с Phenom II, ошибка уже была исправлена, и фактически это был один из самых успешных запусков бренда. Однако, что касается этих первых Phenom, представьте себе, что означало, что AMD вынуждена отступать сразу после выхода на рынок. Полная ошибка.
Исправление аппаратных ошибок на серийных изделиях
Уровень сложности
Простой
Время на прочтение
3 мин
Количество просмотров 12K
Приветствую, Хабр!
В этой статье я приведу пример того, как достаточно эстетично можно исправлять ошибки, допущенные при разработке устройств. Идея у меня возникла после того, как я вносил некоторые изменения в Nintendo Switch, если вы понимаете, о чем я. В случае с консолью все относительно просто, так как наборы для доработки можно приобрести.
Для начала предыстория о Nintendo Switch. В интернете есть множество видео-инструкций «как», «что» и «для чего». Я объясню только смысл. На известном всем сайте можно купить набор гибких плат. Одна из них выглядит так:
В верхней части картинки материнская плата самой консоли. Ниже наша гибкая плата. Она имеет странную форму, несколько вырезов и контактных площадок. Если мы положим одну плату на другую (вторую на первую), то получится примерно следующее:
Весь смысл данной конструкции – взять сигналы от main платы и использовать их для своих целей. Как я писал ранее, гибких плат несколько. На второй плате есть и компоненты, например микроконтроллер. Именно для его питания на гибкой плате сделан вырез под два конденсатора с падами для пайки (помечено как 3.3V). Также сделаны несколько вырезов под резисторы – это сигналы. Точка пайки рядом с процессором – это вообще testpoint, который нужно зачистить от лака перед пайкой. То есть мы позиционируем плату и паяем необходимые точки. Идея и исполнение меня поразили!
Отступление окончено.
Как-то давно я исправлял ошибку в футпринте на микроконтроллер (напутал что-то с размерами). Было спаяно две довольно сложные платы с несколькими BGA на каждой, все завелось, а вот микроконтроллер не встал. Сделал переходную плату между неправильным корпусом микросхемы и правильным.
На эту платку запаял микроконтроллер, а весь этот бутерброд уже на основную плату. Кстати – это тоже один из вариантов, когда дешевле проще заказать переходную плату, чем утилизировать уже запаянные. Это был не релиз, а только макет для запуска, поэтому проблем не возникло.
Конечно, косяков лучше не допускать, но как быть, если проблема была найдена только на серии устройств? Естественно, что в следующей итерации платы все проблемы будут устранены, но как быть со спаянными?
Мне не единожды попадались платы серийных устройств, на которых кинуты проводники. Ниже на фото как раз такой пример. Плата с такими доработками стоит в Ethernet свитче. Забыли сделать подтяжки 4.7к – не беда.
Так вот, о главном. Возникла необходимость корректно сделать доработку на одной из разработанных плат. Было выпущено несколько образцов, которые должны пойти на тесты заказчикам, сроки поджимают, а компоненты уже быстро не купить (платы переделать и заказать не долго). Ошибки были найдены и устранены таким способом, чтобы протестировать устройство. На маленькой платке я разместил свои компоненты (которые забыл поставить на плату) и проводами все соединил. Работает, но заказчикам в таком виде отдавать нельзя.
И тут я вспомнил про Nintendo Switch. У меня есть несколько точек на плате, откуда нужно взять сигналы и подвести их к другим точкам платы. Если быть более точным, то мне нужно питание 5В, GND, сигнал с уровнем 3,3В и выдать его без инверсии с уровнем 5В.
Схему сделал на двух транзисторах. При разработке платы необходимо учитывать не только места для пайки, но и конфигурацию выводов, которые паять не нужно, а также все, что стоит рядом. Нужно понимать, что отверстия на переходной плате должны быть большего диаметра, чтобы учесть припой на контактах основной платы.
После того, как плата спаяна, накладываем ее поверх основной.
Все подошло. Можно паять.
Если сравнивать фотографию 6 и 10, то результат выглядит прилично. Первые десять устройств выглядят так, на остальных ошибки устранены.
Не допускайте ошибок на своих платах. Ну или качественно их исправляйте!
Спасибо за внимание и успехов!
Глава 1
Наиболее распространенные аппаратные неисправности
Всем известен факт, что количество поломок всегда зависит от сложности механизма, будь то автомобиль или компьютер. Чем больше составных частей, тем больше вероятность того, что рано или поздно система откажет в работе.
С каждым днем количество электронных компонентов, из которых состоит компьютер, растет, причем растет очень быстро. Чтобы компьютер получил новые возможности, практически всегда требуется аппаратная модернизация его составляющих. Однако самое неприятное в этом то, что любой компонент, насколько бы независимой ни была его работа, всегда связан с большим количеством других компонентов и зачастую выход из строя одной составляющей влечет за собой выход из строя целого ряда других.
Работа компьютера зависит от многих факторов, и результатом такого положения являются частые сбои и появление неисправностей. Если с программными сбоями бороться достаточно просто, то с аппаратными все гораздо сложнее.
Как ни печально, исправление аппаратных поломок требует не только достаточного уровня знаний, но и чаще всего денежных вложений. А все, что связано с деньгами, то есть с их тратой, всегда воспринимается болезненно. Поэтому неудивительно то, что многие пользователи пытаются устранять неисправности в домашних условиях. Правда, ремонту поддаются только более или менее простые по конструкции устройства. Все остальные — работа для специалистов сервисного центра.
Внимание!
Не забывайте, что любые ремонтные работы, связанные с электрическим током, необходимо производить при отключенном проводе питания (за исключением случаев, когда наличие питания необходимо).
Итак, какими «болезнями» страдает компьютер и насколько это чревато для обычного пользователя? Таких «болезней» достаточно много, как минимум столько, сколько комплектующих в компьютере. Порой определить причину неисправности компьютера бывает достаточно сложно, даже имея какой-либо опыт ремонта. Однако компьютер сам поможет вам, предложив собственное средство тестирования — часть системы BIOS, которая называется POST.
Используя результаты работы POST, вы практически со стопроцентной уверенностью определите модуль, являющийся причиной неисправности компьютера. После этого вы сможете без труда выбрать нужный подход к ремонту и более детально разобраться с «виновником торжества».
Использование средств BIOS для определения неисправности
Каждое включение или перезагрузка компьютера вызывает автоматический запуск диагностической программы самотестирования — POST (Power On Self-Test), которая записана в микросхеме CMOS-памяти. Эта программа проверяет работоспособность всех важнейших компонентов компьютера: процессора, оперативной памяти, дисковой подсистемы, системной логики (чипсета) и всех устройств, от которых зависит нормальное функционирование компьютера. Информация о результатах диагностики может выдаваться тремя способами.
• Звуковые сигналы. Каждой неисправности соответствует серия звуковых сигналов, которые выдает POST в ходе тестирования устройств. Звуковое оповещение обычно используется в самых критичных случаях, когда компьютер лишен возможности отображения текстовой информации. Звуковые сигналы могут применяться также параллельно с текстовыми сообщениями, и именно на звуковые сигналы в первую очередь необходимо ориентироваться при возникновении неисправности.
• Текстовые сообщения. Этим способом POST пользуется в дополнение к звуковым сигналам, если видеосистема компьютера исправна. При этом на экране появляется сообщение, кратко описывающее неисправность, и код ошибки. По коду неисправность можно изучить более подробно, воспользовавшись документацией к материнской плате или к BIOS. С помощью текстовых сообщений компьютер, как правило, информирует только о незначительных ошибках, например о неполадках с аккумуляторной батареей, неработоспособности контроллера клавиатуры и т. п. Хотя можно увидеть и более «страшные» сообщения: например, о плохом состоянии жесткого диска или сбойной оперативной памяти.
• Шестнадцатеричные коды в конкретный порт по определенному адресу. Независимо от того, выдаются звуковые или текстовые сообщения, система использует и этот способ. Однако, чтобы прочитать шестнадцатеричные коды, необходимо иметь специальное оборудование — POST-карту. К данному способу определения неисправности обращаются специалисты сервисных центров, когда имеются очень серьезные поломки и другие способы оповещения о неисправностях не работают.
Поскольку POST-картой, необходимой для определения неисправности третьим способом, обладают далеко не все пользователи, чаще всего ошибки определяют по звуковым сигналам и текстовым сообщениям POST. Поэтому рассмотрим их более подробно.
Звуковые сигналы POST
Обязательное условие использования этого способа выявления неисправности — рабочий и, что самое главное, подключенный к материнской плате системный динамик. В противном случае вы не услышите звуковых сигналов системы тестирования и не сможете определить тип неисправности. Поэтому, если вы ни разу не слышали, чтобы ваш компьютер при загрузке подавал звуковой сигнал, проверьте подключение динамика к соответствующему контакту на материнской плате.
Если компьютер работает нормально, то есть тестирование POST завершилось успешно, вы услышите один короткий звуковой сигнал, после чего начнется загрузка операционной системы компьютера.
При обнаружении любой критичной неисправности диагностическая программа выдаст серию звуковых сигналов (последовательность коротких и длинных гудков), которая характеризует обнаруженную ошибку. При этом работа компьютера будет приостановлена в ожидании устранения неисправности.
Если вы услышали последовательность коротких и длинных сигналов, обязательно посчитайте их количество и обратите внимание на длительность.[1] Подсчитав количество сигналов, найдите данное сочетание в таблице, соответствующей BIOS вашего компьютера, чтобы определить, что означает данный сигнал. В табл. 1.1–1.3 приведены основные варианты серий звуковых сигналов, характерные для BIOS разных производителей, а также краткие пояснения к ним.
Таблица 1.1. Звуковые сигналы AwardBIOS
Таблица 1.2. Звуковые сигналы AMIBIOS
Таблица 1.3. Звуковые сигналы PhoenixBIOS
Текстовые сообщения POST
Появление текстовых сообщений в процессе тестирования системы — еще один вариант отслеживания возникшей неисправности. Вместе со звуковыми сигналами он позволяет эффективно отслеживать и определять практически все неисправности.
В табл. 1.4–1.6 приведены возможные варианты сообщений BIOS разных производителей.
Таблица 1.4. Текстовые сообщения AwardBIOS
Таблица 1.5. Текстовые сообщения AMIBIOS
Таблица 1.6. Текстовые сообщения PhoenixBIOS
Как видите, текстовые сообщения более информативны, чем звуковые сигналы. Воспользовавшись информацией из сообщения, можно точно определить неисправность и устранить ее.
Неисправности блока питания
Без сомнения, блок питания (рис. 1.1) — самый важный компонент компьютера, поскольку именно он отвечает за снабжение стабильным напряжением всех устройств, установленных в компьютере (в том числе подключенных к USB-портам). В самом простом случае неисправность блока питания приводит к нестабильной работе компьютера, постоянным его зависаниям и т. д.
Рис. 1.1. Блок питания
Блок питания выходит из строя достаточно часто, особенно это касается блоков «со стажем». Самое плохое, что иногда поломка данного устройства влечет за собой выход из строя практически всех установленных компонентов.
Виной всему — нестабильное переменное напряжение и руки неизвестных китайских мастеров, пытающихся сэкономить на «лишних» деталях. Часто причиной неисправности становятся руки «начитанного» пользователя, который вопреки здравому смыслу пытается уменьшить шум вентилятора блока питания с помощью имеющегося регулятора оборотов или самостоятельной подачи на него пониженного напряжения, в то время как температура внутри блока питания находится на критическом уровне. Кроме того, мало кто думает о том, чтобы приобрести источник бесперебойного питания и обезопасить себя от проблем, связанных с резкими скачками напряжения, которые блок питания переносит очень болезненно.
В домашних условиях блок питания можно починить, если вы имеете достаточный опыт в ремонтных делах и знакомы с основами радиоэлектроники. Если вы совсем новичок в этом деле, то максимум, что вы сможете сделать, — проверить предохранитель и внешне осмотреть компоненты блока питания. Чтобы точно определить неисправное звено, следует вооружиться измерительным прибором.
Намного более предпочтительно купить новый блок питания, поскольку ресурс работы блока достаточно малый, а количество подключаемых устройств и потребление мощности возрастает, что приводит к большой нагрузке на него и быстрому сокращению «жизни».
Если вы все-таки решили самостоятельно произвести ремонт этого устройства, помните, что блок питания построен по модульному принципу. При этом каждый модуль выполняет только свою работу. Такой способ построения позволяет выработать подход к поиску и устранению возникающих неисправностей. Однако для этого необходимо знать принцип работы каждого модуля блока питания.
В упрощенном варианте алгоритм работы блока питания выглядит следующим образом. Поступая на вход блока питания, переменное напряжение обрабатывается сетевым фильтром и высоковольтным выпрямителем. Выпрямленное высоковольтным фильтром напряжение поступает на импульсный трансформатор, который понижает его до нужного уровня. Далее пониженное постоянное напряжение поступает на стабилизатор, который контролирует характеристики напряжения и при необходимости преобразует его. В итоге получается набор напряжений, обладающих необходимыми характеристиками: ±5 и ±12 В с нужной силой тока.
Примечание
На практике количество стабилизаторов, фильтров и других компонентов может быть больше одного, что обеспечивает более качественную стабилизацию напряжения.
Таким образом, определив сбойный модуль, достаточно заменить детали исправными. Работа блока питания должна восстановиться, если, конечно, устройство не повреждено настолько серьезно, что это привело к выходу из строя еще нескольких модулей блока питания.
Проявление ошибок в работе блока питания
Приближающуюся «кончину» блока питания можно предвидеть. О неисправностях устройства свидетельствуют следующие признаки:
• периодический или полный отказ компьютера включаться;
• появление неприятного запаха из вентиляционных отверстий блока питания;
• внезапные перезагрузки или зависания компьютера во время обычной работы;
• ошибки в функционировании оперативной памяти как при начальном тестировании, так и при работе в операционной системе;
• прекращение работы сразу всех устройств хранения данных (при пропадании напряжения на выводах блока питания) или каждого по очереди;
• заметное повышение температуры в блоке питания и корпусе компьютера (из-за выхода из строя вентилятора или вентиляторов, установленных в блоке питания, или любых других электронных составляющих);
• появление напряжения на корпусе компьютера, что можно ощутить, если приложить руку к корпусу или разъемам на задней стенке;
• появление странных ошибок в работе операционной системы и программ.
Если компьютер перестал включаться и появился неприятный запах, значит, вы не сумели вовремя предупредить выход блока питания из строя. Следует учесть, что это могло привести и к повреждению других устройств.
Плавкий предохранитель
Большая часть блоков питания, как и большая часть бытовых устройств, снабжена плавким или керамическим предохранителем. Такой предохранитель срабатывает и перегорает при повышенном потреблении тока или резком скачке напряжения (что может произойти по разным причинам). При этом тонкая проволока (или керамический корпус) внутри предохранителя перегорает, и напряжение перестает поступать на другие компоненты блока питания. Это самый простой, но не самый действенный способ предохранить их от поломки.
В этом случае сначала нужно отключить блок питания от напряжения и вытянуть его из корпуса. Далее следует снять с блока питания защитный кожух.
Обычно на крышке блока питания присутствует гарантийная наклейка производителя, которая легко рвется при разборке устройства. Поэтому имейте в виду, что, открыв блок питания, вы тем самым лишитесь гарантийного обслуживания (если таковое, конечно, имеется). Кроме того, очень часто производители блоков питания используют для защиты кожуха специальные винты, а иногда и заклепки, которые непросто выкрутить без специального инструмента.
Сняв кожух, внимательно рассмотрите плату блока питания. Поскольку предохранитель устанавливается непосредственно за кабелем питания, то и искать его нужно там, где этот кабель припаян к печатной плате.
Как правило, предохранитель выглядит как деталь со стеклянным или керамическим корпусом (рис. 1.2). Если корпус стеклянный, вы без труда увидите внутри тонкую проволоку. Ее отсутствие или обрыв — явный свидетель неисправности предохранителя.
Рис. 1.2. Внешний вид керамического предохранителя
Однако он может иметь другую форму и быть припаянным непосредственно к плате. В этом случае вам придется выпаять предохранитель.
Для замены используйте аналогичный по параметрам предохранитель. Предохранители отличаются током срабатывания, что зависит от мощности блока питания. Например, в блоках питания средней мощности (200–300 Вт) установлены предохранители с током сгорания 4 А. Поэтому обязательно обратите внимание на маркировку предохранителя, нанесенную на один из металлических контактов предохранителя или на его стеклянный корпус. Многие пользователи вместо предохранителя используют тонкую проволоку (так называемый «жучок»), припаяв ее к контактам крепления предохранителя. Этот способ имеет свои недостатки: слишком толстая проволока может не перегореть, когда это нужно, что приведет к выходу из строя других модулей блока питания и появлению невосстановимых неисправностей.
Если после замены предохранителя блок питания включится и компьютер заработает в обычном режиме, значит, проблема решена. Если же, независимо от того, перегорает или не перегорает предохранитель, после подачи напряжения блок питания «молчит», то это говорит о неисправности в каком-то другом модуле блока питания.
Высоковольтный выпрямитель
Практически в любой электронной аппаратуре в качестве высоковольтного выпрямителя выступает сборка (или несколько сборок) из четырех высоковольтных диодов, включенных по параллельной схеме, задача которой — превращение переменного напряжения в постоянное. Диоды могут находиться в закрытом пластмассовом корпусе, а могут располагаться рядом друг с другом на печатной плате блока питания (рис. 1.3).
В любом случае нужно проверять каждый диод, поскольку неисправность одного из них автоматически приводит к перегоранию предохранителя. Для проверки выпрямителя следует воспользоваться мультиметром, подключая его контакты к каждому из диодов. При этом сопротивление диода в прямом направлении должно составлять примерно 500–600 Ом, а в обратном — 1,1–1,3 МОм. Если сопротивление диода не соответствует приведенным показателям, то его необходимо заменить, выпаяв его из платы.
Паяльником необходимо пользоваться с осторожностью, поскольку слишком долгий нагрев детали может привести к выходу ее из строя или отслоению печатных проводников на плате.
Рис. 1.3. Высоковольтный выпрямитель (диоды)
Иногда вместе с высоковольтными диодами дополнительно работают высоковольтные транзисторы. Такие транзисторы установлены на радиаторах, поскольку в процессе работы сильно нагреваются. Именно этот факт приводит к тому, что транзисторы выходят из строя. Это случается при использовании неэффективных радиаторов или нарушении температурного режима в блоке питания.
В большинстве случаев для проверки транзистора его не обязательно отпаивать. Обычный транзистор имеет три ножки — базу, коллектор и эмиттер. Транзисторы нужно тестировать и на замыкание, и на внутренний обрыв, поэтому необходимо точно знать, где находится какая ножка. Информацию о конкретном транзисторе можно найти в справочной литературе или в Интернете. Как бы там ни было, рабочий транзистор следует прозванивать от базы к эмиттеру и коллектору, а между эмиттером и коллектором — нет. Поскольку транзистор — родной брат диода, то и сопротивление переходов у них примерно одинаковое. Таким образом, в одну сторону сопротивление должно составлять 100–300 Ом, а в обратную — больше 1 МОм.
Высоковольтный фильтр
Если проверка высоковольтного выпрямителя не дала результатов, следует проверить высоковольтный фильтр. В качестве высоковольтного фильтра выступает набор из нескольких электролитических конденсаторов большой емкости. Именно эти конденсаторы являются причиной выхода из строя блока питания, особенно если их количество слишком мало или электролитические характеристики далеки от нормы (рис. 1.4).
Рис. 1.4. Конденсатор высоковольтного фильтра (обратите внимание: второй конденсатор отсутствует)
Электролитические конденсаторы, как известно, рассчитаны на определенное напряжение и имеют определенную емкость. Емкость конденсатора обеспечивается за счет его специальной конструкции и применения электролита. Таким образом, конденсатор может выйти из строя, если на него подать слишком высокое напряжение или если он теряет емкость при высыхании или вытекании электролита. Такое редко случается с конденсаторами известных производителей, которые устанавливаются в дорогие блоки питания. Если же вы являетесь обладателем дешевого блока питания неизвестного производителя — приготовьтесь к сюрпризам.
Что касается номинального напряжения конденсатора, то многие производители изначально устанавливают конденсаторы с меньшим рабочим напряжением, что приводит к их короткой службе.
Чаще всего конденсатор теряет емкость в условиях повышенной температуры, когда компоненты блока питания не охлаждаются должным образом.
Все конденсаторы нужно проверить, для чего их следует выпаять из платы. Проверить конденсатор очень просто. Для этого необходимо подключить выводы конденсатора к щупам мультиметра и понаблюдать за отображаемой на его экране информацией. Сопротивление исправного конденсатора будет находиться примерно на одном уровне и не будет уменьшаться. Если же сопротивление конденсатора медленно уменьшается, значит, конденсатор неисправен и подлежит замене.
Для замены обязательно используйте конденсаторы с достаточным запасом напряжения, например 250–270 В, и емкости, значение которой нанесено на корпус. Как правило, емкость таких конденсаторов составляет 400–1500 мкФ.
Стабилизатор
Стабилизатор можно считать самым главным модулем блока питания. В этом устройстве применяются интегральные схемы, что говорит о его некоторой интеллектуальности. Стабилизатор состоит из каналов, каждый из которых обрабатывает конкретное напряжение и контролирует его.
Поскольку стабилизатор основан на схеме, работающей по принципу широтно-импульсного (ШИМ) генератора, то в идеале для диагностики микросхемы требуется наличие осциллографа. Кроме того, необходимо иметь дополнительное устройство, способное выдавать необходимое напряжение.
Если осциллографа у вас нет, то можно воспользоваться способом, который безошибочно определяет неисправность микросхемы. Как правило, в роли стабилизатора выступает микросхема TL494 (или ее аналоги), имеющая 14 выводов, каждый из которых представляет нужное напряжение определенной характеристики (рис. 1.5).
Рис. 1.5. Стабилизатор (микросхема)
Суть способа заключается в проверке стабилизатора, который находится внутри микросхемы. Для этого на двенадцатую ножку подайте постоянное напряжение от +9 до +12 В, а на седьмую — от — 9 до — 12 В (при этом отключите блок питания от сети). Напряжение на четырнадцатой ножке микросхемы должно быть +5 В. Если отклонение от этого значения достаточно сильное (более 0,5 В), то внутренний стабилизатор микросхемы неисправен. В этом случае придется заменить микросхему.
Выход из строя процессора
Центральный процессор (рис. 1.6) — самое востребованное устройство компьютера. От скорости работы процессора во многом зависит скорость всей системы.
Процессор является результатом кропотливой работы множес тва специалистов и представляет собой большую интегральную схему с огромным количеством полупроводниковых элементов (транзисторов), которые исчисляются сотнями миллионов. На это устройство возложены все задачи, связанные с вычислениями.
Рис. 1.6. Процессор
В нормальных условиях процессор работает долго и без сбоев. Однако многие пользователи, стремясь повысить производительность системы, разгоняют процессор. Это, естественно, негативно влияет на стабильность его работы и к тому же в несколько раз сокращает его долговечность.
Главная причина выхода из строя этого устройства — перегрев или неполадки с питанием. Поэтому при разгоне процессора обязательно следите, чтобы температура поверхности устройства не превышала норму. Если нужно — замените систему охлаждения более мощной.
Отремонтировать процессор невозможно, поэтому относитесь внимательно к этому устройству и без особой нужды не совершайте с ним никаких действий.
Повреждения материнской платы
Пожалуй, в компьютере нет устройства, более сложного по количеству компонентов, чем материнская плата (рис. 1.7). Она содержит всевозможные контроллеры, порты, слоты, системную логику, стабилизаторы и другие компоненты и является, по сути, настоящим произведением искусства.
Множество микросхем и электронных блоков сильно усложняют ремонт материнской платы. Кроме того, печатная плата материнской платы содержит до 5–6 слоев, на каждом из которых находится множество печатных проводников. Поэтому естественно, что ремонт материнской платы в домашних условиях возможен лишь при возникновении достаточно мелких поломок. Если же плата получила серьезные механические повреждения, которые привели к внутреннему обрыву проводников, то восстановить ее невозможно даже в сервисном центре.
Рис. 1.7. Материнская плата
Примечание
Все работы, связанные с пайкой, необходимо производить очень аккуратно. При этом любой ценой старайтесь избежать перегрева платы и тем более какого-то электронного компонента. Если требуется произвести пайку мелких деталей, используйте для этого специальный маломощный паяльник с тонким жалом.
Причины возникновения неисправностей
Большая часть поломок материнской платы происходит по вине пользователя. Остальные неисправности возникают в результате некачественного питания или перегрева участков платы.
Наиболее распространены следующие поломки.
• Разрыв печатных проводников. Это чисто механическое повреждение, встречающееся достаточно часто. Дорожки могут оборваться внезапно соскочившей отверткой, например, в процессе установки процессора, особенно если вы прикладываете при этом значительное усилие. Наиболее уязвимыми местами являются участки платы, которые имеют отверстие для фиксации к шасси корпуса с помощью винтов. Многие производители, предвидя такую ситуацию, стараются располагать на таких участках минимум дорожек.
• Обрыв конденсаторов или резисторов. Если вы присмотритесь, то увидите, что материнская плата усыпана миниатюрными конденсаторами и резисторами. Их очень легко отломать, орудуя отверткой или неаккуратно вставляя платы расширения.
• Короткое замыкание в электрических цепях. Чаще всего злая судьба в виде рук пользователя повреждает микросхемы, транзисторы и электролитические конденсаторы. Чтобы это сделать, иногда достаточно просто большой отвертки. От этого не застрахован никто, особенно если производить монтаж или фиксацию плат расширения при работающем компьютере.
• Разрушение разъемов и слотов. Разрушить любой разъем на материнской плате достаточно легко, а особенно — IDE-разъем. Для этого достаточно сильно нажать на него или вставлять и вытягивать кабель не равномерно, а под углом. PCI-слоты или AGP-слот также подвержены поломке. Если плата расширения имеет нестандартный размер, а материнская плата прикручена слишком близко к задней стенке системного блока, то для установки платы расширения необходимо приложить достаточную силу, и при внезапном перекосе неаккуратным движением можно повредить слот. Кроме того, наиболее велика вероятность повреждения разъемов и слотов с большим количеством контактов.
• Поломка процессорного разъема. Процессорный слот может повредиться по разным причинам. Как правило, это неправильная установка системы охлаждения, неаккуратные действия при установке и фиксировании процессора, грубое обращение с фиксатором слота и т. д.
• Сгорание локальных портов. Многие пользователи в случае надобности (или без нее) вытягивают шнур клавиатуры, мыши, модема и других устройств при работающем компьютере. Это крайне пагубно влияет на порты материнской платы, которые при этом испытывают скачок напряжения. Контролировать это напряжение невозможно, поэтому порты часто сгорают. Особенно это касается портов PS/2.
• Микротрещины в плате. Такие трещины образуются в многослойной структуре платы, если она неправильно зафиксирована на шасси корпуса. В этом случае при любых действиях, связанных, например, с установкой плат расширения или даже обычным подключением шлейфа от накопителя, материнская плата прогибается. Слишком сильный прогиб вызывает обрыв внутренних проводников, которые восстановлению не подлежат.
• Некачественные платы расширения. Компьютерный рынок наполнен дешевыми китайскими комплектующими, которые то и дело выходят из строя. Может случиться так, что такой окажется именно ваша материнская плата. Какими будут последствия — предугадать трудно, однако абсолютно точно в таком случае повредится не только само устройство, но и слот, в котором оно установлено, а в худшем случае — система управления питанием материнской платы, что, в свою очередь, может сжечь оперативную память и процессор.
• Некачественное питание. Чтобы сделать свою продукцию более дешевой, многие производители переходят все допустимые границы, используя неэффективные фильтры, стабилизаторы и прочие комплектующие, которые так необходимы для обеспечения стабильного и качественного электропитания. По этой причине внезапный более или менее резкий скачок напряжения может привести к перегоранию компонентов материнской платы. Хорошо еще, если на материнской плате перегорит только стабилизатор, а не все ее компоненты.
• Перегрев компонентов. Эта неисправность также встречается довольно часто. В большей степени перегреву компонентов подвержены материнские платы, которые оборудованы пассивными системами охлаждения. При разгоне такая система охлаждения не справляется с поставленной перед ней задачей, что приводит к повышению тепловыделения. При этом нагреваются не только «виновники», но и близлежащие участки платы. В результате — нестабильность работы компьютера, зависание, перезагрузка и выход из строя дорогостоящих компонентов.
Это далеко не полный список неприятностей, которые могут случиться с вашей материнской платой. С одними из них можно бороться самостоятельно, другие могут исправить лишь специалисты сервисного центра, а в некоторых случаях материнскую плату отремонтировать невозможно.
Ремонт локальных портов
Практика показала, что имеющиеся на материнской плате локальные порты ввода-вывода достаточно часто выходят из строя, особенно если устройства подключаются к портам «на ходу» (при включенном компьютере). Чаще всего встречаются неисправности портов LPT, COM и PS/2.
Порты подвержены не только сгоранию, но и механическим повреждениям. Если в первом случае ремонт в домашних условиях невозможен, то механическое повреждение можно устранить и самостоятельно.
Чаще всего это происходит с PS/2-портами, к которым подключаются клавиатуры и мыши. Из-за постоянного использования этих портов (замена устройств, частый перенос компьютера с отключением всех проводов) внутренние контакты разъемов расшатываются. В результате нарушается контакт между разъемами порта и устройства, что ничего хорошего не предвещает.
Для устранения неисправности необходимо заменить неисправный разъем исправным. Как правило, рабочий разъем выпаивают из нерабочей материнской платы, где он уже никогда не пригодится.
Выпаивание и припаивание разъема — не самая сложная, но достаточно трудоемкая и опасная операция. Чтобы вытащить разъем, нужно прогреть всю контактную площадку. Это чревато перегревом печатных проводников, которые могут отстать от платы. Иногда для таких целей используют специальную насадку на жало паяльника, которая позволяет нагревать одновременно все выводы разъема.
После того как разъем выпаян из платы, необходимо привести его в нормальный вид. Для начала нужно выровнять ножки разъема, если они погнулись в процессе выпаивания. Следующий шаг — снятие с них припоя. Для этого воспользуйтесь паяльником или плоским надфилем. Ножки должны быть гладкими и равномерными по толщине. Это гарантирует легкую установку разъема и припаивание на рабочее место.
Кроме того, следует подготовить посадочное место. Для этого пригодится приготовленный вами спирт. Аккуратно протрите нужный участок платы, а затем попробуйте освободить отверстия в посадочном гнезде, которые залил припой в процессе выпаивания разъема. Для этого воспользуйтесь иглой подходящего размера, просовывая ее в отверстия, предварительно разогретые паяльником. Используйте иглу очень осторожно, иначе можно оторвать печатный проводник.
Установить новый разъем достаточно легко. Вставив его на подготовленное место, нанесите немного паяльной жидкости и прогрейте припой возле каждой ножки так, чтобы обеспечить максимальный контакт. При этом не забывайте о возможном перегреве.
Ремонт печатных проводников
Обрыв печатных проводников — достаточно распространенная ситуация, особенно если сборкой или модернизацией компьютера занимается начинающий пользователь. В стремлении сделать все быстрее он забывает об элементарных правилах. Такое нетерпение можно понять, но не менее понятным является и результат этого нетерпения.
Чаще всего проводники повреждаются отверткой, хотя не исключены и другие варианты.
Данную ситуацию можно исправить, если на плате повреждены внешние дорожки. При внутреннем обрыве проводников материнскую плату можно оставить на запасные детали, поскольку работать она больше уже никогда не будет.
Исправить внешний обрыв просто. Подготовьте тонкий медный провод и скальпель. Зачистите сам провод и оба конца оборванного проводника скальпелем. Затем нанесите паяльную жидкость или канифоль, пинцетом приложите подготовленный проводок к проводнику и быстрым точечным нагревом припаяйте его с двух сторон. Понятно, что для подобной операции придется использовать специальное тонкое жало.
После этого необходимо протереть спиртом воссозданный участок и убрать скальпелем остатки припоя, которые могут замыкать на соседние проводники.
Ремонт поврежденных микросхем
Одним из возможных побочных эффектов соскальзывания отвертки может стать повреждение одного из многочисленных выводов микросхем материнской платы. Если микросхема имеет множество выводов, что требует их плотного размещения, то некоторые из них могут прижаться друг к другу, что приведет к возникновению короткого замыкания (рис. 1.8) и, возможно, выходу микросхемы из строя.
Рис. 1.8. Повреждение выводов микросхемы
Это довольно сложная ситуация, поскольку выводы таких микросхем чаще всего очень тонкие. При попытке выровнять поврежденные выводы половина из них наверняка оторвется, после чего придется заменить всю микросхему, что в домашних условиях практически невозможно.
Поскольку исправлять поломку все равно нужно, то единственное, что можно сделать, — скальпелем и пинцетом попытаться хоть немного отодвинуть поврежденные ножки друг от друга. Делать это нужно очень осторожно, так как слишком сильный нажим может окончательно повредить микросхему.
Если при деформации некоторые ножки оторвались от печатных проводников, то их нужно припаять на свои места. После этого обязательно аккуратно почистите место пайки, поскольку если этого не сделать, то между ножками микросхемы может возникнуть короткое замыкание.
Восстановление оторванных конденсаторов и резисторов
Размеры конденсаторов и резисторов на материнской плате настолько малы, что оторвать один из них легко, особенно если не соблюдать правила монтажа. Очень часто такое происходит при установке «нестандартного» процессорного кулера. Когда зажим кулера очень жесткий и к тому же еще и короткий, то после нескольких попыток монтажа пользователь теряет терпение и берет на вооружение отвертку, чтобы с ее помощью закрепить непослушную защелку. Этот способ далеко не безопасен и может привести к отрыву деталей (рис. 1.9).
Рис. 1.9. Оторванные мелкие детали
Чтобы исправить такое повреждение, нужно иметь аналогичные по параметрам резисторы и конденсаторы. Однако беда в том, что многие производители просто не маркируют такие детали, так как они слишком малы. Поэтому в большинстве случаев, чтобы устранить такую неисправность, нужно выпаять необходимые детали из нерабочей материнской платы, такой же, как у вас.
После того как вы нашли необходимые детали, подготовьте место пайки. Обычно деталь отрывается не полностью, поэтому прежде всего следует отпаять ее остатки. Затем скальпелем и спиртом нужно очистить место пайки от лишнего припоя.
Удерживая пинцетом деталь, точным коротким нагревом припаяйте ее с двух сторон. После этого опять очистите место пайки, чтобы избежать короткого замыкания.
Выход из строя жесткого диска
Жесткий диск (рис. 1.10) — устройство для постоянного хранения данных, необходимых для нормальной работы компьютера. Со временем на жестком диске, кроме установленных программ, накапливается достаточно большое количество документов и других файлов. Именно они представляют собой наибольшую ценность, поэтому поломка винчестера крайне нежелательна и всегда вызывает бурю негативных эмоций, особенно если данные не были скопированы на другой носитель.
Рис. 1.10. Жесткий диск
Несмотря на то что после изготовления жесткий диск уже имеет брак поверхности (особенности технологического процесса изготовления), при нормальных условиях он будет служить вам долго и надежно. Если же жесткий диск постоянно «в разъездах» и главное его предназначение — перенос фильмов, то нет ничего странного в том, что рано или поздно с ним случится несчастье. Единственное, что можно в этом случае посоветовать, — используйте два винчестера. Один можно установить в компьютер, а другой использовать в качестве внешнего носителя. Так, по крайней мере, вы избавите себя от неприятностей с рабочим диском.
Ремонт жесткого диска в домашних условиях практически невозможен. Единственное, что можно сделать, — с помощью специальных утилит попытаться исправить сбойные участки на поверхности дисков. Для этих целей предназначены некоторые «всеядные» утилиты, умеющие работать практически с любыми моделями жестких дисков, а также «родные» утилиты, которые часто можно скачать с веб-сайта производителя конкретного жесткого диска. Универсальными программами являются, например, SMARTUDM, MHDD и др.
Конец ознакомительного фрагмента.










































 Коды ошибок компьютеров
Коды ошибок компьютеров