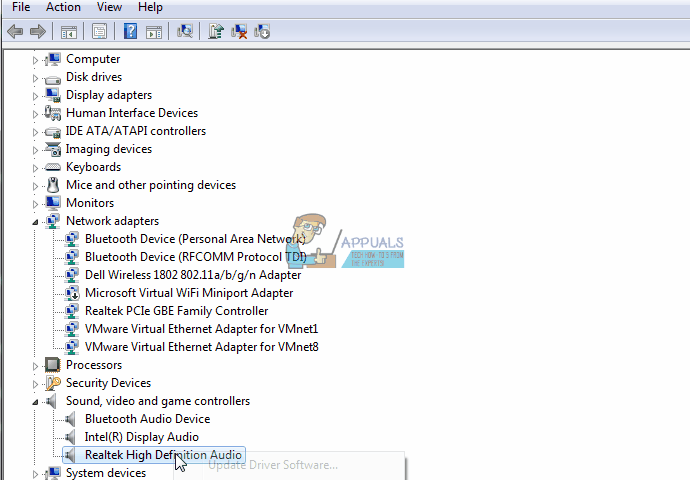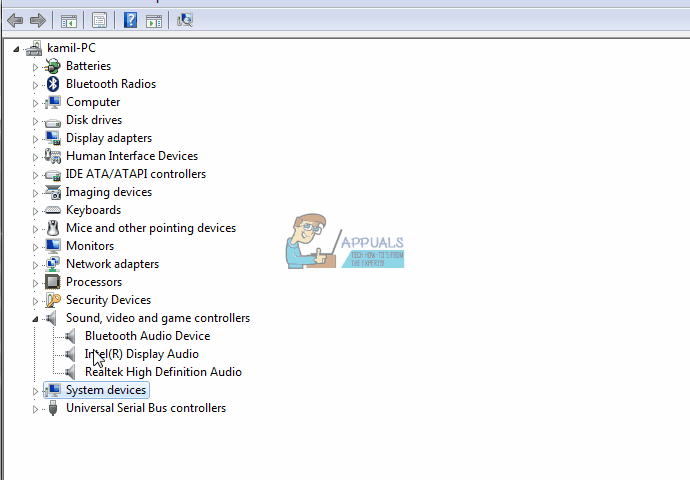Содержание
- Как с помощью утилиты Audio Router привязать приложение к конкретному аудиоустройству
- 4 способа исправить звуковые сервисы, не отвечающие на Windows 10 [Новости MiniTool]
- Резюме :
- 4 исправления для звуковых служб, не отвечающих на Windows 10
- Метод 1: перезапуск аудиоуслуг
- Метод 2: используйте командную строку
- Метод 3: изменить реестр
- Метод 4: проверьте аудиокомпоненты
- Устранение проблем со звуком в Windows 10
Как с помощью утилиты Audio Router привязать приложение к конкретному аудиоустройству
Как известно, подключить к компьютеру с Windows 10 можно несколько разных аудиоустройств. Это могут быть внешние динамики, проводные или беспроводные наушники и так далее. Используя возможности встроенной панели управления звуком, вы можете переключаться между устройствами на лету, а также устанавливать определенный уровень громкости для каждого приложения, но при всём этом вам будет недоступна функция привязки приложений к конкретному аудиоустройству.
Если вы хотите, чтобы конкретная программа, скажем, плеер VLC , воспроизводила звук только через динамики, а другая программа только через наушники, вам понадобится помощь сторонних инструментов, например, утилиты Audio Router, позволяющей отправлять выходные данные из одного приложения на несколько аудиоустройств. Утилита не нуждается в установке и проста в использовании. Прежде чем ее запускать, необходимо подключить к компьютеру все нужные вам аудиоустройства, чтобы Windows смогла их определить.
Проверить, видит ли система подключенные устройства очень просто, достаточно кликнуть по иконке звука в области уведомлений. Если же устройство не появилось, нужно нажать по иконке звука правой кнопкой мыши, выбрать в меню пункт «Устройства воспроизведения» и убедиться, что оно не отключено. После этого запускаем Audio Router, за ним открываем приложения, которые хотим назначить для того или иного аудиоустройства.
Далее в окне утилиты нужно выбрать привязываемую программу, нажатием импровизированной стрелки внизу вызвать меню и кликнуть по пункту «Route». При этом откроется небольшое окошко, в котором необходимо указать назначаемое для этой программы устройство. Во избежание конфликтов рекомендуется отметить птичкой опцию «Soft routing». Точно также к конкретным аудиовыходам привязываются и другие воспроизводящие звук программы.
К сожалению, текущая версия Audio Router некорректно работает с универсальными приложениями, если вы захотите подключить с ее помощью Groove или другое магазинное приложение, утилита может выдать ошибку. С десктопными программами утилита работает без проблем, но и тут есть своя ложка дегтя. Похоже на то, что в Audio Router нет настроек, которые позволяли бы сохранять текущую конфигурацию, и очень даже возможно, что, закрыв программу, при следующем запуске вам придется настраивать ее повторно.
Источник
4 способа исправить звуковые сервисы, не отвечающие на Windows 10 [Новости MiniTool]
4 Ways Fix Audio Services Not Responding Windows 10
Резюме :
На самом деле аудиоуслуги предоставляются для большого разнообразия электронного аудиооборудования. Однако звуковые службы Windows иногда могут давать сбой. Если вы видите, что аудиоуслуги не отвечают, это означает, что ваше звуковое устройство не отвечает. В это время вам необходимо устранить проблемы со звуковыми службами, чтобы использовать звуковые устройства.
Несомненно, многие пользователи имеют похожий опыт: они не могут воспроизводить звук на компьютере. В настоящее время большинство людей предпочитают запускать средство устранения неполадок со звуком Windows, чтобы попытаться решить проблему. Однако некоторые из них будут разочарованы, поскольку средство устранения неполадок не может исправить проблемы с их звуковыми устройствами и отобразить это сообщение об ошибке: Аудио сервисы не отвечают .
Не беспокойтесь, если у вас возникнут проблемы со звуковыми службами Windows. Вы можете быстро исправить это самостоятельно, не обращаясь за помощью к профессионалам.
Нет звука на ноутбуке Windows 10: проблема решена.
4 исправления для звуковых служб, не отвечающих на Windows 10
Аудиослужба не запущена или остановка звуковой службы Windows — очень распространенная ошибка, которая указывает на то, что у вас не отвечают звуковые устройства. Это, на что жалуются некоторые пользователи Windows 10, вызвано обновлением Windows с помощью Центра обновления Windows.
Следующий контент будет посвящен тому, как исправить звуковые службы, не отвечающие в Windows 10.
Метод 1: перезапуск аудиоуслуг
- нажмите Начало кнопку и найди Система Windows папка.
- Разверните папку, чтобы выбрать Бежать , чтобы открыть диалоговое окно «Выполнить».
- Тип msc в текстовое поле и щелкните Хорошо .
- Перейдите к Windows Audio в списке услуг.
- Щелкните правой кнопкой мыши службу и выберите Рестарт .
После этого вы должны проверить, установлен ли Тип запуска Windows Audio на автоматический.
- Если это так, просто оставьте его без изменений.
- Если для него установлено значение «Вручную» или «Отключено», щелкните правой кнопкой мыши на Windows Audio > выбрать Свойства > выберите Автоматический после типа запуска> щелкните Применять > щелкните Хорошо .
Повторите процесс перезапуска и процесс настройки типа запуска для Windows Audio Endpoint Builder & Plug and Play.
Метод 2: используйте командную строку
- Тип cmd в поле поиска на панели задач.
- Щелкните правой кнопкой мыши командную строку, чтобы выбрать Запустить от имени администратора .
- Тип net localgroup Administrators / добавить сетевой сервис в Администратор: Командная строка и нажмите Войти .
- Тип Сетевые администраторы локальной группы / добавить локальный сервис и ударил Войти .
- Дождитесь завершения команд.
- Перезагрузите компьютер ( как восстановить удаленные файлы на ПК? ).
Помимо управления дисками и настройки системы, командная строка также полезна, когда вам нужно восстановить файлы с жестких дисков или USB-накопителей:

Эта страница покажет вам, как легко восстановить файлы с помощью CMD. Вы можете восстановить данные с USB-накопителя, жесткого диска или других запоминающих устройств с помощью командной строки.
Метод 3: изменить реестр
- Откройте диалоговое окно ‘Выполнить’.
- Тип regedit в текстовое поле.
- Нажми на Хорошо кнопку, чтобы открыть редактор реестра.
- Развернуть HKEY_LOCAL_MACHINE , СИСТЕМА , CurrentControlSet , Сервисы , и AudioEndPointBuilder по одному.
- Выбрать Параметры .
- найти ServiceDll на правой панели и проверьте информацию под Данные столбец.
- Если данные значения не % SystemRoot% System32 AudioEndPointBuilder.dll ., пожалуйста, измените это.
- Закройте редактор реестра и перезагрузите компьютер.
Метод 4: проверьте аудиокомпоненты
- Откройте диалоговое окно ‘Выполнить’.
- Тип msc и ударил Войти .
- Прокрутите вниз, чтобы найти Windows Audio служба.
- Щелкните правой кнопкой мыши службу и выберите Свойства (вы также можете дважды щелкнуть по нему, чтобы открыть окно Windows Audio Properties).
- Перейти к Зависимости таб.
- Разверните, чтобы увидеть все компоненты под Эта услуга зависит от следующих компонентов системы .
- Убедитесь, что все компоненты Запущено и запущено в services.msc .
- Перезапустите Windows Audio services и перезагрузите ПК.
Если все вышеперечисленные методы не помогли, вы должны попытаться исправить ошибку «Аудио службы не отвечают»:
- Переустановка аудиодрайвера
- Установка звуковых драйверов по умолчанию
- Использование восстановления системы или чистая установка
- Восстановление ключа реестра от антивируса
Источник
Устранение проблем со звуком в Windows 10
Если у вас возникли проблемы со звуком, воспользуйтесь следующими рекомендациями. Советы перечислены в определенном порядке — начните с первого, проверьте, помог ли он, и переходите к следующему.
Если доступно несколько устройств вывода звука, убедитесь в том, что выбрано нужное. Для этого выполните следующие действия.
Щелкните значок динамиков на панели задач.
После этого щелкните стрелку , чтобы открыть список звуковых устройств, подключенных к компьютеру.
Убедитесь в том, что звук воспроизводится на предпочитаемом вами звуковом устройстве, таком как динамик или наушники.
Если это не помогло, переходите к следующему совету..
Возможно, это средство устранит проблемы со звуком автоматически.
Для запуска средства устранения неполадок выполните следующие действия.
В поле поиска на панели задач введите средство устранения неполадок со звуком, а затем из списка результатов выберите Поиск и устранение неполадок при воспроизведении звука и нажмите Далее.
Выберите устройство, проблему с которым требуется устранить, и продолжите работу со средством устранения неполадок.
Средство устранения неполадок также можно запустить из раздела параметров звука. Выберите пуск > Параметры > система > звук > Устранение неполадок.
Если запуск средства устранения неполадок не помог, переходите к следующему совету.
Проверка наличия обновлений
Нажмите кнопку пуск > Параметры > Обновить & Безопасность > обновления Windows > Проверка наличия обновлений.
Выполните одно из следующих действий:
Если указано состояние «Устройство обновлено», перейдите к следующему совету.
Если указано состояние «Доступны обновления», выберите Установить сейчас.
Выберите обновления, которые необходимо установить, а затем нажмите кнопку Установить.
Перезагрузите компьютер и проверьте, правильно ли работает звук.
Если это не решило проблему, переходите к следующему совету.
Проверьте надежность подключения динамиков и наушников к разъемам. Убедитесь, что все кабели подключены.
При наличии нескольких разъемов 5 мм для подключения, особенно в системе объемного звука, убедитесь, что все кабели подключены к правильному разъему.
Если не ясно, к какому разъему необходимо подключить тот или иной кабель, обратитесь к изготовителю оборудования или попытайтесь по очереди найти наиболее очевидные выходные разъемы и проверьте, работают ли они.
Примечание. Некоторые системы используют зеленый разъем для вывода и розового звука для входа в микрофон, а другие — как «Наушники» или «микрофон».
Убедитесь, что питание включено, и проверьте уровень громкости.
Убедитесь, что не включен параметр «Выключить звук», и попробуйте установить более высокий уровень громкости с помощью всех регуляторов.
Помните, что некоторые динамики и приложения имеют собственные регуляторы громкости. Обязательно проверьте их все.
Попробуйте подключить динамик и наушники к другому USB-порту.
Возможно, что динамики не будут работать, когда подключены наушники. Отключите наушники и посмотрите, помогло ли это.
Если с кабелями и громкостью все в порядке, дополнительные инструкции по устранению неполадок см. в следующих разделах.
Проверьте, не отключен ли звук для звуковых устройств и не отключены ли эти устройства.
Щелкните правой кнопкой мыши значок «Динамики» на панели задач, а затем выберите Открыть микшер громкости.
Вы увидите набор элементов управления громкостью для ваших устройств. Убедитесь, что ни на одном из них не отключен звук. Если звук отключен, то рядом с элементом управления громкостью появится красный круг с линией. В этом случае выберите регулятор громкости для включения звука.
Проверьте свойства устройства и убедитесь, что устройства не были отключены по ошибке. Выберите Пуск > Параметры > Система > Звук .
Выберите звуковое устройство, а затем Свойства устройства. Убедитесь, что выбраны Свойства устройства для всех устройств ввода и вывода.
Убедитесь, что для устройств ввода и вывода снят флажок Отключить.
Если это не решило проблему, переходите к следующему совету.
Аппаратные проблемы могут быть вызваны устаревшими или неработоспособными драйверами. Убедитесь, что аудиодрайвер обновлен, и при необходимости обновите его. Если это не сработает, попробуйте удалить аудиодрайвер (он будет переустановлен автоматически). Если это не поможет устранить проблему, попробуйте воспользоваться универсальным аудиодрайвером, который поставляется вместе c Windows. Если у вас возникли проблемы со звуком после установки обновлений, попробуйте выполнить откат драйвера звукового устройства.
Для автоматического обновления аудиодрайвера выполните следующие действия.
В поле поиска на панели задач введите диспетчер устройств, а затем выберите его в списке результатов.
Нажмите стрелку рядом с разделом Звуковые, игровые и видеоустройства, чтобы развернуть его.
Щелкните правой кнопкой мыши элемент звуковой платы или звукового устройства, например наушников или динамиков, выберите пункт Обновить драйвер, а затем выберите Автоматический поиск обновленных драйверов. Следуйте инструкциям на экране, чтобы завершить обновление.
Если Windows не находит новый драйвер, найдите его на веб-сайте изготовителя устройства и выполните сопутствующие указания. Если это не поможет устранить проблему, попробуйте удалить аудиодрайвер.
Чтобы удалить аудиодрайвер, выполните следующие действия.
В поле поиска на панели задач введите диспетчер устройств, а затем выберите его в списке результатов.
Нажмите стрелку рядом с разделом Звуковые, игровые и видеоустройства, чтобы развернуть его.
Щелкните правой кнопкой мыши элемент звуковой платы или звукового устройства, а затем выберите Удалить устройство, поставьте флажок напротив пункта Удалить ПО драйвера для этого устройства и нажмите кнопку Удалить.
Примечание. Перед перезапуском обязательно сохраните документы и другие текущие данные.
При перезапуске автоматически появится запрос на переустановку звукового драйвера на компьютере.
Чтобы перезапустить компьютер, выберите Пуск > Завершение работы > Перезагрузка .
Если это не поможет устранить проблему, попробуйте воспользоваться универсальным аудиодрайвером, который поставляется вместе c Windows.
Чтобы воспользоваться универсальным аудиодрайвером, который поставляется вместе c Windows, выполните следующие действия.
В поле поиска на панели задач введите диспетчер устройств, а затем выберите его в списке результатов.
Нажмите стрелку рядом с разделом Звуковые, игровые и видеоустройства, чтобы развернуть его.
Щелкните правой кнопкой мыши элемент звуковой платы или звукового устройства, а затем выберите Обновить драйвер > Выполнить поиск драйверов на этом компьютере > Выбрать драйвер из списка уже установленных драйверов.
Выберите звуковое устройство, драйвер которого требуется обновить, нажмите кнопку Далее, а затем следуйте инструкциям по его установке.
Если эти действия не устранили проблему со звуком, перейдите на веб-сайт изготовителя устройства и установите самые последние аудиодрайверы для вашего устройства. Ниже приведен пример страницы скачивания драйвера от производителя звукового устройства.
Если после установки обновлений возникли проблемы со звуком
Если звук работал до запуска Центра обновления Windows, а теперь не работает, попробуйте выполнить откат аудиодрайвера.
Чтобы выполнить откат аудиодрайвера
В поле поиска на панели задач введите диспетчер устройств, а затем выберите его в списке результатов.
Нажмите стрелку рядом с разделом Звуковые, игровые и видеоустройства, чтобы развернуть его.
Щелкните правой кнопкой профиль звуковой платы или звукового устройства, а затем выберите пункт Свойства.
Перейдите на вкладку Драйвер и выберите Откатить.
Прочтите и выполните инструкции, а затем нажмите Да, если требуется выполнить откат аудиодрайвера.
Если откат звукового драйвера не помог или оказался невозможен, вы можете попытаться восстановить компьютер из точки восстановления системы.
Восстановление компьютера из точки восстановления системы
При установке обновлений Майкрософт в системе мы создаем точку восстановления системы на случай возникновения проблем. Попробуйте восстановить систему до этой точки и проверьте, помогло ли это устранить проблемы со звуком. Дополнительные сведения см. в разделе «Восстановление из точки восстановления системы» статьи Параметры восстановления в Windows 10.
Если вы подключаетесь к звуковому устройству, такому как наушники или динамики, с помощью USB или HDMI, возможно, вам потребуется задать это звуковое устройство как используемое по умолчанию. Если вы используете внешний монитор, не имеющий встроенных динамиков, убедитесь, что этот монитор не установлен в качестве устройства вывода по умолчанию. Если это так, звук не будет. Это можно проверить при задании устройства вывода звука по умолчанию. Вот как это сделать.
Введите панель управления в поле поиска на панели задач, а затем в списке результатов выберите «Панель управления».
В разделе «Панель управления» выберите Оборудование и звук > Звук.
На вкладке Воспроизведение щелкните правой кнопкой мыши профиль звукового устройства, выберите Использовать по умолчанию, а затем нажмите кнопку ОК.
Если настройка звукового устройства по умолчанию не дала результатов, дополнительные советы по устранению неполадок см. в следующих разделах.
Иногда наличие дополнительных средств звука может привести к проблемам со звуком. Их отключение может помочь устранить проблему.
Введите панель управления в поле поиска на панели задач, а затем в списке результатов выберите «Панель управления».
В разделе «Панель управления» выберите Оборудование и звук > Звук.
На вкладке Воспроизведение щелкните правой кнопкой мыши Устройство по умолчанию и выберите Свойства.
На вкладке Дополнительные параметры установите флажок Отключить все дополнительные параметры или Отключить все звуковые эффекты (в зависимости от того, какой параметр отображается), нажмите кнопку ОК и попробуйте воспроизвести звук на звуковом устройстве.
Если это не сработает, на вкладке Воспроизведение выберите другое устройство по умолчанию (если таковое имеется), установите флажок Отключить все дополнительные параметры или Отключить все звуковые эффекты, нажмите кнопку ОК и снова попытайтесь воспроизвести звук. Выполните это для каждого стандартного устройства.
Если выключение дополнительных средств звука не дало результатов, дополнительные инструкции по устранению неполадок см. в следующих разделах.
Введите службы в поле поиска на панели задач, а затем в списке результатов выберите «Службы».
Выберите каждую из следующих служб, щелкните ее правой кнопкой мыши и нажмите кнопку Перезапустить.
Средство построения конечных точек Windows Audio
Удаленный вызов процедур (RPC)
Если перезапуск этих служб не решит проблему, дополнительные инструкции по устранению неполадок см. в следующих разделах.
Введите панель управления в поле поиска на панели задач, а затем в списке результатов выберите «Панель управления».
В разделе «Панель управления» выберите Оборудование и звук > Звук.
На вкладке Воспроизведение щелкните правой кнопкой мыши (или нажмите и удерживайте) элемент Устройство по умолчанию и выберите пункт Свойства.
На вкладке Дополнительно в разделе Формат по умолчанию измените параметр, нажмите ОК,и еще раз проверьте звуковое устройство. Если это не помогло, попробуйте еще раз изменить данный параметр.
Если использование других форматов аудио не дало результатов, дополнительные инструкции по устранению неполадок см. в следующих разделах.
После установки ряда обновлений необходимо перезапустить устройство.
Чтобы проверить наличие установленных обновлений, ожидающих перезагрузки, выполните следующие действия.
Сохраните документы и закройте все приложения.
Выберите Пуск > Power . Если у вас есть ожидающие установки обновления, отобразится сообщение Обновить и перезагрузить и Обновить и завершить работу.
Выберите один из параметров перезагрузки, чтобы применить обновления.
Требуется справка по Центру обновления Windows? См. статью Узнайте, как устранить проблемы с обновлениями Windows 10.
Если перезапуск не дал результатов, дополнительные инструкции по устранению неполадок см. в следующем разделе.
Некоторые проблемы со звуком могут быть вызваны проблемой с аудиокодеком IDT High Definition Audio. Это можно исправить при помощи ручного обновления драйверов, позволяющего выбрать нужный звуковой драйвер.
Примечание: Не все системы имеют аудиокодек IDT High Definition Audio.
Чтобы проверить, есть ли у вас этот кодек, и обновить драйвер вручную, выполните следующие действия
В поле поиска на панели задач введите диспетчер устройств, а затем выберите его в списке результатов.
Нажмите стрелку рядом с разделом Звуковые, игровые и видеоустройства, чтобы развернуть его.
Найдите аудиокодек IDT High Definition Audio. Если он есть в списке, щелкните его правой кнопкой мыши и нажмите Обновить драйвер,а затем выберите пункты Выполнить поиск драйверов на этом компьютере > Выбрать драйвер из списка уже установленных драйверов.
Вы увидите список предустановленных драйверов. Выберите Устройство с поддержкой High Definition Audio и нажмите кнопку Далее.
1. Выберите пуск > Параметры > Конфиденциальность , а затем в меню слева выберите пункт микрофон .
В разделе Разрешить доступ к микрофону на этом устройстве выберите Изменить. Убедитесь, что переключатель установлен в положение Вкл..
Если у вас возникла эта проблема с конкретным приложением, прокрутите список вниз до пункта Выбрать приложения Microsoft Store, которые могут получать доступ к микрофону и убедитесь, что переключатель рядом с этим приложением также переведен в положение Вкл..
Источник
Содержание
- Ошибка при обновлении до Windows Storage Server 2016 или Windows Server 2016: Windows не удается проверить цифровую подпись для этого файла
- Симптомы
- Причина
- [РЕШЕНО] Как исправить ошибки, связанные с 00000241.query
- Часто задаваемые вопросы по быстрому устранению неполадок, связанных с 00000241.query
- Вопрос: Что такое 00000241.query?
- Вопрос: Почему у меня возникают ошибки, связанные с 00000241.query?
- Вопрос: Когда возникают ошибки, связанные с 00000241.query?
- Вопрос: Как исправить ошибки, связанные с 00000241.query?
- Вопрос: Быстрый способ устранения проблем, связанных с 00000241.query
- Быстрые ссылки
- Другие известные версии файлов
- Спасибо, ваш файл запроса был получен.
- Распространенные сообщения об ошибках в 00000241.query
- Причины ошибок в файле 00000241.query
- Как исправить ошибки в 00000241.query
- Шаг 1: Исправить записи реестра, связанные с Microsoft Windows
- Шаг 2: Проведите полное сканирование вашего компьютера на вредоносное ПО
- Шаг 3: Очистить систему от мусора (временных файлов и папок) с помощью очистки диска (cleanmgr)
- Шаг 4: Обновите драйверы устройств на вашем компьютере
- Шаг 5: Используйте Восстановление системы Windows, чтобы «Отменить» последние изменения в системе
- Шаг 6: Удалите и установите заново программу Microsoft Windows, связанную с 00000241.query
- Шаг 7: Запустите проверку системных файлов Windows («sfc /scannow»)
- Шаг 8: Установите все доступные обновления Windows
- Шаг 9: Произведите чистую установку Windows
- Файлы, связанные с 00000241.query
- Файлы QUERY, связанные с 00000241.query
- Проблема с 00000241.query все еще не устранена?
Ошибка при обновлении до Windows Storage Server 2016 или Windows Server 2016: Windows не удается проверить цифровую подпись для этого файла
В этой статье приводится обходное решение проблемы, из-за которой при обновлении до Windows Storage Server 2016 или Windows Server 2016 возникает ошибка (Windows не удается проверить цифровую подпись для этого файла).
Исходная версия продукта: Windows Server 2019, Windows Server 2016, Windows Server 2012 R2
Исходный номер КБ: 3193460
Симптомы
При попытке обновить систему до Windows Storage Server 2016 или Windows Server 2016 процесс не удается завершиться на 95 %, и вы получите следующее сообщение об ошибке:
Произошли следующие ошибки:
Windows не может проверить цифровую подпись для этого файла. Недавнее изменение оборудования или программного обеспечения могло привести к неправильной установке файла, подписанного неправильно или поврежденного, или к вредоносному ПРОГРАММНОму обеспечению, который может стать неизвестным источником. Во время автоматической установки произошла ошибка. Узлы необходимо настроить вручную.
Эта проблема возникает при следующих условиях:
- Windows Storage Server 2012 R2 обновляется до Windows Storage Server 2016 или Windows Server 2012 R2 до Windows Server 2016.
- В исходной системе установлена функция OOBE устройства OEM.
Причина
Эта проблема возникает из-за того, что некоторые системы OEM погрузки вместе с пользовательским обновлением при OOBE. Это обновление OOBE устанавливается с помощью службы управления образами и образами развертывания (DISM) и имеет специальную операцию переименования, которая заменяет основную функцию OOBE. Эта замена вызывает ошибку цифровой подписи.
[РЕШЕНО] Как исправить ошибки, связанные с 00000241.query
Повреждение, отсутствие или удаление файлов 00000241.query может привести к ошибкам Microsoft Windows. Как правило, любую проблему, связанную с файлом QUERY, можно решить посредством замены файла на новую копию. Помимо прочего, в качестве общей меры по профилактике и очистке мы рекомендуем использовать очиститель реестра для очистки любых недопустимых записей файлов, расширений файлов QUERY или разделов реестра, что позволит предотвратить появление связанных с ними сообщений об ошибках.
Наша коллекция файлов 00000241.query для %%os%% представлена в списках ниже. В настоящее время в нашей безе отсутствуют некоторые файлы 00000241.query, однако вы можете получить их по запросу, нажав на кнопку Request (Запрос) рядом с соответствующей версией файла. Если вы не можете найти нужную версию файла в нашей базе данных, вы также можете обратиться за дополнительной помощью к Microsoft Corporation.
Размещение вновь загруженного файла 00000241.query в правильном каталоге (в месте расположения исходного файла), скорее всего, решит проблему, однако, чтобы однозначно в этом убедиться, следует выполнить проверку. Чтобы убедиться в том, что удалось решить проблему, попробуйте запустить Microsoft Windows, и посмотреть выведется ли ошибка.
| 00000241.query Описание файла | |
|---|---|
| Расширение файла: | QUERY |
| Тип приложения: | |
| Последнее программное обеспечение: | Microsoft Windows |
| Версия выпуска: | 5.1.2600.5512 |
| Разработчик: | Microsoft Corporation |
| Характеристики файла | |
|---|---|
| Имя файла: | 00000241.query Запрос |
| Размер (в байтах): | 3050 |
| SHA-1: | 796e8d80e66a6c379ace4e01d3a75ffff81891ee |
| MD5: | fa5c809bdfedc853c9521693e1fb7355 |
| CRC32: |
Часто задаваемые вопросы по быстрому устранению неполадок, связанных с 00000241.query
Вопрос: Что такое 00000241.query?
00000241.query — это QUERY файл, который был разработан Microsoft Corporation для Microsoft Windows.
Вопрос: Почему у меня возникают ошибки, связанные с 00000241.query?
Проблемы QUERY, связанные с 00000241.query, как правило, возникают в результате отсутствия или повреждения файлов, главным образом в результате заражения вирусом / вредоносным ПО.
Вопрос: Когда возникают ошибки, связанные с 00000241.query?
Включение компьютера, запуск Microsoft Windows или использование соответствующей функции программного обеспечения может привести к возникновению ошибок, связанных с 00000241.query.
Вопрос: Как исправить ошибки, связанные с 00000241.query?
Полное устранение неполадок, связанных с 00000241.query, осуществляется в несколько этапов. Следуйте нашим кратким инструкциям по устранению неполадок, представленным ниже, или используйте более подробное руководство, представленное далее в настоящей статье.
Вопрос: Быстрый способ устранения проблем, связанных с 00000241.query
Большим преимуществом использования Windows является то, что компания Microsoft включила в него несколько отличных инструментов для диагностики, которые также помогут вам решить подобные проблемы, связанные с 00000241.query. Все необходимые для выполнения действия включены в настоящее краткое пособие по устранению неполадок.
Выполните проверку вашего ПК на наличие вредоносных файлов, которые могли повредить 00000241.query, выполнив сканирование компьютера с помощью программы обеспечения безопасности, такой как Windows Defender (Защитник Windows).
Убедитесь в отсутствии недействительных записей реестра вручную с помощью regedit или выполните автоматическое сканирование реестра Windows на наличие недопустимых записей и ссылок на пути к файлам 00000241.query.
Скачайте новую копию файла 00000241.query и поместите его в исходное местоположение файла.
Удаление и повторная установка Microsoft Windows заменит 00000241.query на новую версию оригинальной копии.
Используемое программное обеспечение:
Время для выполнения: 5 минут
Совместима с Windows XP, Vista, 7, 8 и 10
Идентификатор статьи: 1266440
Быстрые ссылки
Другие известные версии файлов
Выберите версию ОС
Выберите программное обеспечение
Отображение результатов для:
| Имя файла | Идентификатор файла (контрольная сумма MD5) | Размер файла | Загрузить | ||||||||||||||||
|---|---|---|---|---|---|---|---|---|---|---|---|---|---|---|---|---|---|---|---|
| + 00000241.query | fa5c809bdfedc853c9521693e1fb7355 | 2.98 KB | Запрос | ||||||||||||||||
|
Спасибо, ваш файл запроса был получен.
Распространенные сообщения об ошибках в 00000241.query
Наиболее распространенные ошибки 00000241.query, которые могут возникнуть на компьютере под управлением Windows, перечислены ниже:
- «Ошибка в файле 00000241.query.»
- «Отсутствует файл 00000241.query.»
- «00000241.query не найден.»
- «Не удалось загрузить 00000241.query.»
- «Не удалось зарегистрировать 00000241.query.»
- «Ошибка выполнения: 00000241.query.»
- «Ошибка загрузки 00000241.query.»
Такие сообщения об ошибках QUERY могут появляться в процессе установки программы, когда запущена программа, связанная с 00000241.query (например, Microsoft Windows), при запуске или завершении работы Windows, или даже при установке операционной системы Windows. Отслеживание момента появления ошибки 00000241.query является важной информацией при устранении проблемы.
Причины ошибок в файле 00000241.query
Проблемы 00000241.query могут быть отнесены к поврежденным или отсутствующим файлам, содержащим ошибки записям реестра, связанным с 00000241.query, или к вирусам / вредоносному ПО.
Более конкретно, данные ошибки 00000241.query могут быть вызваны следующими причинами:
- Поврежденные ключи реестра Windows, связанные с 00000241.query / Microsoft Windows.
- Вирус или вредоносное ПО, которые повредили файл 00000241.query или связанные с Microsoft Windows программные файлы.
- Другая программа злонамеренно или по ошибке удалила файлы, связанные с 00000241.query.
- Другая программа находится в конфликте с Microsoft Windows и его общими файлами ссылок.
- Поврежденная загрузка или неполная установка программного обеспечения Microsoft Windows.
Как исправить ошибки в 00000241.query
Ниже описана последовательность действий по устранению ошибок, призванная решить проблемы 00000241.query. Данная последовательность приведена в порядке от простого к сложному и от менее затратного по времени к более затратному, поэтому мы настоятельно рекомендуем следовать данной инструкции по порядку, чтобы избежать ненужных затрат времени и усилий.
Пожалуйста, учтите: Нажмите на изображение [ 

Шаг 1: Исправить записи реестра, связанные с Microsoft Windows
Иногда ошибки 00000241.query и другие системные ошибки QUERY могут быть связаны с проблемами в реестре Windows. Несколько программ может использовать файл 00000241.query, но когда эти программы удалены или изменены, иногда остаются «осиротевшие» (ошибочные) записи реестра QUERY.
В принципе, это означает, что в то время как фактическая путь к файлу мог быть изменен, его неправильное бывшее расположение до сих пор записано в реестре Windows. Когда Windows пытается найти файл по этой некорректной ссылке (на расположение файлов на вашем компьютере), может возникнуть ошибка 00000241.query. Кроме того, заражение вредоносным ПО могло повредить записи реестра, связанные с Microsoft Windows. Таким образом, эти поврежденные записи реестра QUERY необходимо исправить, чтобы устранить проблему в корне.
Редактирование реестра Windows вручную с целью удаления содержащих ошибки ключей 00000241.query не рекомендуется, если вы не являетесь специалистом по обслуживанию ПК. Ошибки, допущенные при редактировании реестра, могут привести к неработоспособности вашего ПК и нанести непоправимый ущерб вашей операционной системе. На самом деле, даже одна запятая, поставленная не в том месте, может воспрепятствовать загрузке компьютера!
В силу данного риска для упрощения процесса рекомендуется использовать программу для очистки реестра ОС. Программа для очистки реестра автоматизирует процесс поиска недопустимых записей реестра, отсутствующих ссылок на файлы (например, вызывающих ошибку 00000241.query) и неработающих ссылок в реестре. Перед каждым сканированием автоматически создается резервная копия с возможностью отмены любых изменений одним щелчком мыши, что обеспечивает защиту от возможности повреждения ПК.
Будучи серебряным партнером Microsoft, мы предоставляем программное обеспечение, которое поможет вам устранить следующие проблемы:
Предупреждение: Если вы не являетесь опытным пользователем ПК, мы НЕ рекомендуем редактирование реестра Windows вручную. Некорректное использование Редактора реестра может привести к серьезным проблемам и потребовать переустановки Windows. Мы не гарантируем, что неполадки, являющиеся результатом неправильного использования Редактора реестра, могут быть устранены. Вы пользуетесь Редактором реестра на свой страх и риск.
Перед тем, как вручную восстанавливать реестр Windows, необходимо создать резервную копию, экспортировав часть реестра, связанную с 00000241.query (например, Microsoft Windows):
- Нажмите на кнопку Начать.
- Введите «command» в строке поиска. ПОКА НЕ НАЖИМАЙТЕENTER!
- Удерживая клавиши CTRL-Shift на клавиатуре, нажмите ENTER.
- Будет выведено диалоговое окно для доступа.
- Нажмите Да.
- Черный ящик открывается мигающим курсором.
- Введите «regedit» и нажмите ENTER.
- В Редакторе реестра выберите ключ, связанный с 00000241.query (например, Microsoft Windows), для которого требуется создать резервную копию.
- В меню Файл выберите Экспорт.
- В списке Сохранить в выберите папку, в которую вы хотите сохранить резервную копию ключа Microsoft Windows.
- В поле Имя файла введите название файла резервной копии, например «Microsoft Windows резервная копия».
- Убедитесь, что в поле Диапазон экспорта выбрано значение Выбранная ветвь.
- Нажмите Сохранить.
- Файл будет сохранен с расширением .reg.
- Теперь у вас есть резервная копия записи реестра, связанной с 00000241.query.
Следующие шаги при ручном редактировании реестра не будут описаны в данной статье, так как с большой вероятностью могут привести к повреждению вашей системы. Если вы хотите получить больше информации о редактировании реестра вручную, пожалуйста, ознакомьтесь со ссылками ниже.
Мы не несем никакой ответственности за результаты действий, совершенных по инструкции, приведенной ниже — вы выполняете эти задачи на свой страх и риск.
Шаг 2: Проведите полное сканирование вашего компьютера на вредоносное ПО
Есть вероятность, что ошибка 00000241.query может быть связана с заражением вашего компьютера вредоносным ПО. Эти вредоносные злоумышленники могут повредить или даже удалить файлы, связанные с QUERY. Кроме того, существует возможность, что ошибка 00000241.query связана с компонентом самой вредоносной программы.
Совет: Если у вас еще не установлены средства для защиты от вредоносного ПО, мы настоятельно рекомендуем использовать Emsisoft Anti-Malware (скачать). В отличие от других защитных программ, данная программа предлагает гарантию удаления вредоносного ПО.
Шаг 3: Очистить систему от мусора (временных файлов и папок) с помощью очистки диска (cleanmgr)
Со временем ваш компьютер накапливает ненужные файлы в связи с обычным интернет-серфингом и повседневным использованием компьютера. Если такие ненужные файлы иногда не удалять, они могут привести к снижению быстродействия Microsoft Windows или к ошибке 00000241.query, возможно вследствие конфликтов файлов или перегрузки жесткого диска. Удаление таких временных файлов при помощи утилиты Очистка диска может не только устранить ошибку 00000241.query, но и существенно повысить быстродействие вашего компьютера.
Совет: Хотя утилита Очистки диска является прекрасным встроенным инструментом, она удаляет не все временные файлы с вашего компьютера. Другие часто используемые программы, такие как Microsoft Office, Firefox, Chrome, Live Messenger, а также сотни других программ не поддаются очистке при помощи программы Очистка диска (включая некоторые программы Microsoft Corporation).
В силу недостатков менеджера очистки диска Windows (cleanmgr) мы настоятельно рекомендуем выполнять очистку вашего компьютера с помощью специального программного обеспечения для очистки жесткого диска / защиты конфиденциальности.
Будучи серебряным партнером Microsoft, мы предоставляем программное обеспечение для очистки временных файлов:
Как запустить Очистку диска (cleanmgr) (Windows XP, Vista, 7, 8 и 10):
- Нажмите на кнопку Начать.
- Введите «command» в строке поиска. ПОКА НЕ НАЖИМАЙТЕENTER!
- Удерживая клавиши CTRL-Shift на клавиатуре, нажмите ENTER.
- Будет выведено диалоговое окно для доступа.
- Нажмите Да.
- Черный ящик открывается мигающим курсором.
- Введите «cleanmgr» и нажмите ENTER.
- Программа Очистка диска приступит к подсчету занятого места на диске, которое вы можете освободить.
- Будет открыто диалоговое окно Очистка диска, содержащее флажки, которые вы можете выбрать. В большинстве случаев категория «Временные файлы» занимает большую часть дискового пространства.
- Установите флажки напротив категорий, которые вы хотите использовать для очистки диска, и нажмите OK.
Шаг 4: Обновите драйверы устройств на вашем компьютере
Ошибки 00000241.query могут быть связаны с повреждением или устареванием драйверов устройств. Драйверы с легкостью могут работать сегодня и перестать работать завтра по целому ряду причин. Хорошая новость состоит в том, что чаще всего вы можете обновить драйверы устройства, чтобы устранить проблему с QUERY.
Вы можете потратить неоправданно много сил на поиск необходимого драйвера 00000241.query для вашего аппаратного устройства, даже если вы будете искать на веб-сайте самого Microsoft Corporation или связанного производителя. Даже при наличии опыта поиска, загрузки и обновления драйверов вручную, данный процесс все равно может оказаться крайне трудоёмким и чрезвычайно раздражающим. Установка неверного драйвера или просто несовместимой версии нужного драйвера может усугубить имеющиеся проблемы.
В силу времязатратности и сложности процесса обновления драйверов мы настоятельно рекомендуем использовать программное обеспечение для обновления драйверов. Средство обновления драйверов обеспечивает установку правильных версий драйверов для вашего оборудования, а также создает резервную копию ваших текущих драйверов перед внесением любых изменений. Сохранение резервной копии драйвера обеспечивает уверенность в том, что вы можете откатить любой драйвер до предыдущей версии (при необходимости).
Будучи серебряным партнером Microsoft, мы предоставляем программное обеспечение, которое поможет вам обновить следующие драйверы:
Пожалуйста, учтите: Ваш файл 00000241.query может и не быть связан с проблемами в драйверах устройств, но всегда полезно убедиться, что на вашем компьютере установлены новейшие версии драйверов оборудования, чтобы максимизировать производительность вашего ПК.
Шаг 5: Используйте Восстановление системы Windows, чтобы «Отменить» последние изменения в системе
Восстановление системы Windows позволяет вашему компьютеру «отправиться в прошлое», чтобы исправить проблемы 00000241.query. Восстановление системы может вернуть системные файлы и программы на вашем компьютере к тому времени, когда все работало нормально. Это потенциально может помочь вам избежать головной боли от устранения ошибок, связанных с QUERY.
Пожалуйста, учтите: использование восстановления системы не повлияет на ваши документы, изображения или другие данные.
Чтобы использовать Восстановление системы (Windows XP, Vista, 7, 8 и 10):
- Нажмите на кнопку Начать.
- В строке поиска введите «Восстановление системы» и нажмите ENTER.
- В окне результатов нажмите Восстановление системы.
- Введите пароль администратора (при появлении запроса).
- Следуйте инструкциям Мастера для выбора точки восстановления.
- Восстановить ваш компьютер.
Шаг 6: Удалите и установите заново программу Microsoft Windows, связанную с 00000241.query
Если ошибка 00000241.query связана с определённой программой, то её можно решить посредством переустановки программного обеспечения Microsoft Windows.
Инструкции для Windows 7 и Windows Vista:
- Откройте «Программы и компоненты», нажав на кнопку Пуск.
- Нажмите Панель управления в меню справа.
- Нажмите Программы.
- Нажмите Программы и компоненты.
- Найдите Microsoft Windows в столбце Имя.
- Нажмите на запись Microsoft Windows.
- Нажмите на кнопку Удалить в верхней ленте меню.
- Следуйте инструкциям на экране для завершения удаления Microsoft Windows.
Инструкции для Windows XP:
- Откройте «Программы и компоненты», нажав на кнопку Пуск.
- Нажмите Панель управления.
- Нажмите Установка и удаление программ.
- Найдите Microsoft Windows в списке Установленные программы.
- Нажмите на запись Microsoft Windows.
- Нажмите на кнопку Удалить справа.
- Следуйте инструкциям на экране для завершения удаления Microsoft Windows.
Инструкции для Windows 8:
- Установите указатель мыши в левой нижней части экрана для показа изображения меню Пуск.
- Щелкните правой кнопкой мыши для вызова Контекстного меню Пуск.
- Нажмите Программы и компоненты.
- Найдите Microsoft Windows в столбце Имя.
- Нажмите на запись Microsoft Windows.
- Нажмите Удалить/изменить в верхней ленте меню.
- Следуйте инструкциям на экране для завершения удаления Microsoft Windows.
После того, как вы успешно удалили программу, связанную с 00000241.query (например, Microsoft Windows), заново установите данную программу, следуя инструкции Microsoft Corporation.
Совет: Если вы абсолютно уверены, что ошибка QUERY связана с определенной программой Microsoft Corporation, удаление и повторная установка программы, связанной с 00000241.query с большой вероятностью решит вашу проблему.
Шаг 7: Запустите проверку системных файлов Windows («sfc /scannow»)
Проверка системных файлов представляет собой удобный инструмент, включаемый в состав Windows, который позволяет просканировать и восстановить поврежденные системные файлы Windows (включая те, которые имеют отношение к 00000241.query). Если утилита проверки системных файлов обнаружила проблему в QUERY или другом важном системном файле, она предпримет попытку заменить проблемные файлы автоматически.
Чтобы запустить проверку системных файлов (Windows XP, Vista, 7, 8 и 10):
- Нажмите на кнопку Начать.
- Введите «command» в строке поиска. ПОКА НЕ НАЖИМАЙТЕENTER!
- Удерживая клавиши CTRL-Shift на клавиатуре, нажмите ENTER.
- Будет выведено диалоговое окно для доступа.
- Нажмите Да.
- Черный ящик открывается мигающим курсором.
- Введите «sfc /scannow» и нажмите ENTER.
- Проверка системных файлов начнет сканирование на наличие проблем 00000241.query и других системных файлов (проявите терпение — проверка может занять длительное время).
- Следуйте командам на экране.
Шаг 8: Установите все доступные обновления Windows
Microsoft постоянно обновляет и улучшает системные файлы Windows, связанные с 00000241.query. Иногда для решения проблемы QUERY нужно просто напросто обновить Windows при помощи последнего пакета обновлений или другого патча, которые Microsoft выпускает на постоянной основе.
Чтобы проверить наличие обновлений Windows (Windows XP, Vista, 7, 8 и 10):
- Нажмите на кнопку Начать.
- Введите «update» в строке поиска и нажмите ENTER.
- Будет открыто диалоговое окно Обновление Windows.
- Если имеются доступные обновления, нажмите на кнопку Установить обновления.
Шаг 9: Произведите чистую установку Windows
Предупреждение: Мы должны подчеркнуть, что переустановка Windows займет очень много времени и является слишком сложной задачей, чтобы решить проблемы 00000241.query. Во избежание потери данных вы должны быть уверены, что вы создали резервные копии всех важных документов, изображений, программ установки программного обеспечения и других персональных данных перед началом процесса. Если вы сейчас е создаете резервные копии данных, вам стоит немедленно заняться этим (скачать рекомендованное решение для резервного копирования [MyPCBackup]), чтобы защитить себя от безвозвратной потери данных.
Данный шаг — последний вариант в попытке решить проблему, связанную с 00000241.query. При переустановке Windows все файлы с вашего жёсткого диска будут удалены, и вы сможете начать работу с абсолютно с новой системой. Кроме того, чистая установка Windows также позволит быстро удалить весь «мусор», накопившийся в ходе повседневного использования компьютера.
Пожалуйста, учтите: Если проблема 00000241.query не устранена после чистой установки Windows, это означает, что проблема QUERY ОБЯЗАТЕЛЬНО связана с аппаратным обеспечением. В таком случае, вам, вероятно, придется заменить соответствующее оборудование, вызывающее ошибку 00000241.query.
Файлы, связанные с 00000241.query
Файлы QUERY, связанные с 00000241.query
| Имя файла | Описание | Программное обеспечение (версия) | Размер файла (в байтах) |
|---|---|---|---|
| 00000035.query | Microsoft Windows 5.1.2600.5512 | 1000 | |
| 00000217.query | Microsoft Windows 5.1.2600.5512 | 306 | |
| 00000263.query | Microsoft Windows 5.1.2600.5512 | 3234 |
Проблема с 00000241.query все еще не устранена?
Обращайтесь к нам в любое время в социальных сетях для получения дополнительной помощи:
Об авторе: Джей Гитер (Jay Geater) является президентом и генеральным директором корпорации Solvusoft — глобальной компании, занимающейся программным обеспечением и уделяющей основное внимание новаторским сервисным программам. Он всю жизнь страстно увлекался компьютерами и любит все, связанное с компьютерами, программным обеспечением и новыми технологиями.
Отобразить файлы QUERY в алфавитном порядке:
Вы загружаете пробное программное обеспечение. Подписка на один год стоимостью $39,95 необходима для разблокировки всех функций приложения. Подписка обновляется автоматически по завершению (Узнать больше). Нажав на кнопку «Начать загрузку» и установив «Софт»», я подтверждаю, что прочитал(а) и согласен(на) с Пользовательским соглашением и Политикой конфиденциальности Solvusoft.
Содержание
- Audio router error code 0x00000241 системе windows не удается проверить цифровую подпись этого файла
- Как отключить принудительное использование подписи драйверов в Windows 8.1, Windows 8, Windows 7, Windows Server 2008 или Windows Vista.
- Шаг 1. Войдите в меню дополнительных параметров.
- Шаг 1. Отключите безопасную загрузку в BIOS.
- Шаг 2. Измените загрузчик Windows.
- Причины ошибки
- Исправление ошибки 0xc0000428 при запуске Windows 10
- Однократное отключение проверки подлинности цифровой подписи
- Удаление проблемного файла
- Отключение проверки идентификатора драйверов на постоянной основе
- Восстановление при загрузке
- Ошибка 0xc0000428 при установке Windows 10
- Как установить драйвер без цифровой подписи
- Способ 1: Временное отключение проверки
- Способ 2: Редактор групповой политики
- Способ 3: Командная строка
Audio router error code 0x00000241 системе windows не удается проверить цифровую подпись этого файла
Что делать если вы столкнулись с проблемой «Системе Windows не удается проверить цифровую подпись этого файла»? Давайте разбираться, чем могла быть вызвана эта ситуация.
Данная ситуация, возникает тогда включена обязательная проверка подписи драйверов. Не будем вдаваться для чего это нужно, но иногда это может сыграть с вами злую шутку. Поэтому можно смело отключать данную функцию.
Делается это следующим образом:
Зажимаем клавишу Shift и перезагружаем ваш компьютер.
После перезагрузки компьтера, пройдите по следующему пути: «Диагностика» — «Дополнительные параметры» — «Параметры загрузки» и нажмите кнопку «Перезагрузить».
После перезагрузки появится меню с различными параметрами, которые будут использоваться в этот раз в операционной системе Windows.
Нажимаем на клавишу 7 – отключить обязательную проверку цифровой подписи драйверов.
Готово! Ваша программа, игра или приложение теперь будет запускаться без ошибки «Системе Windows не удается проверить цифровую подпись этого файла».
Таким образом мы разобрались, ка устранить ошибку «Системе Windows не удается проверить цифровую подпись этого файла» Если статья была для вас полезной, то не забывайте чаще заходить к нам на сайт!
Цифровые подписи гарантируют, что издателю программного обеспечения или поставщику оборудования доверяют и проверяют Microsoft. Но в реальной жизни издатели и поставщики не всегда могут заплатить Microsoft за проверку всех своих продуктов, или Microsoft не может проверить все драйверы или программы, которые публикуются каждый день. Но это становится проблемой в случае, если у вас есть старое неподписанное легитимное программное обеспечение или драйвер, и вы хотите установить или загрузить его на свой компьютер, потому что ОС не позволяет ему работать или загружаться.
Для устранения ошибок установки драйвера с цифровой подписью выполните следующие действия:
Как отключить принудительное использование подписи драйверов в Windows 8.1, Windows 8, Windows 7, Windows Server 2008 или Windows Vista.
Внимание: Имейте в виду, что отключение принудительного применения подписи драйверов является угрозой безопасности, и вы должны отключать его только в том случае, если уверены, что драйвер или программа, которые вы хотите установить и запустить, являются доверенными и законными.
Решение 1. Отключите подпись драйвера один раз.
Решение 2. Полностью отключите подпись водителя.
Решение 1. Отключите подпись драйвера один раз. *
* Заметка: Используйте это решение, чтобы отключить принудительное применение подписи драйвера, чтобы установить неподписанный драйвер (например, ваш старый драйвер принтера).
Шаг 1. Войдите в меню дополнительных параметров.
Windows 7 перспектива
Чтобы войти в меню «Дополнительные параметры» в ОС Windows 7 и Vista:
Windows 10, 8 8,1
Для входа в меню «Дополнительные параметры» в Windows 10, 8.1 8 ОС:
1. Щелкните правой кнопкой мыши на Windows Начало кнопка и выберите Завершение работы или выход.
2. Нажмите а также ДЕРЖАТЬ вниз по СДВИГ ключ, а затем нажмите Перезапуск.
Обычно установка должна быть выполнена без ошибок сейчас. Имейте в виду, что после перезапуска принудительное применение подписи драйверов будет снова включено, чтобы избежать угроз безопасности. Если вы хотите, чтобы принудительное использование подписи драйверов всегда было отключено, вы должны применить решение 2.
Решение 2. Полностью отключите подпись водителя. *
*Заметка: Используйте это решение, только если вы хотите, чтобы принудительное использование подписи драйверов всегда отключалось. (например, если вы всегда хотите запустить старое законное программное обеспечение).
В этом решении мы собираемся изменить параметры загрузчика Windows с помощью инструмента BCDEDIT.
Шаг 1. Отключите безопасную загрузку в BIOS.
1. Включите компьютер и запустите настройки BIOS SETUP.
2. В BIOS отключить Безопасная загрузка вариант. (настройка обычно находится в Безопасность раздел или в Параметры загрузки раздел)
Шаг 2. Измените загрузчик Windows.
1. Щелкните правой кнопкой мыши на Windows Начало кнопка и выбратьКомандная строка (администратор)».
- bcdedit / установить тестирование на
4. Закройте окно командной строки и перезапуск твой компьютер.
Отныне вы сможете без проблем устанавливать или запускать любой неподписанный драйвер или программу.
Как включить проверку подписи драйверов.
- bcdedit / установить отключение тестов
3. Закройте окно командной строки и перезапуск твой компьютер.
4. Установите неподписанный драйвер. *
* Примечание. Если вы все еще не можете установить неподписанные драйверы, выполните следующие действия.
1. Откройте командную строку с правами администратора и введите следующую команду:
- bcdedit / установить nointegritychecks ON
2. Перезапуск твой компьютер
3. Установите неподписанный драйвер.
Чтобы снова включить подпись драйвера устройства, снова введите: bcdedit / установить nointegritychecks OFF
Причины ошибки
Возникает BSOD ошибка 0xc0000428 спонтанно, часто на завершающем этапе установки Windows и при загрузке компонентов системы. В этом чаще всего виновен файл oem-drv64.sys, препятствующий процедуре ввиду отсутствия цифровой подписи, которую проверяет ОС. Иногда корректной установке может помешать неправильно заданный в BIOS режим, тогда его нужно будет поменять. Настройки могут слетать, что затем приводит ПК в состояние ошибки, код 0xc0000428. Кроме того, сбой может возникать, когда на компьютере стоит две операционные системы.
Ошибка 0xc0000428 может быть спровоцирована такими факторами:
- Попытка инсталляции нелегальной версии Windows.
- На одном из драйверов отсутствует цифровая подпись.
- Установка неподписанных драйверов на виртуальные машины, эмулирующие операционную систему.
- Отсутствие или повреждение драйвера, несоответствие версии ОС.
- Использование готовых .reg-файлов, позволяющих вносить изменения в реестр зависимо от внутреннего кода (твики реестра).
- Повреждение загрузчика.
От причины, по которой возникла ошибка 0xc0000428, напрямую зависит способ устранения проблемы. Поскольку знакомство с данным сбоем, как и с любым подобным, ничего хорошего не сулит, и проигнорировать его не получится, вопрос нужно решать путём выяснения и устранения источника этого явления.
Исправление ошибки 0xc0000428 при запуске Windows 10
Однократное отключение проверки подлинности цифровой подписи
- Перезагружаем систему любым способом и жмём F8 до появления окна с выбором режима загрузки. Если это ноутбук, может потребоваться одновременное нажатие клавиш Fn+F
- Выбираем строчку «Отключение обязательной проверки подписи драйверов» или «Disable Driver Signature Enforcement» и нажимаем «Enter».
Выбор варианта загрузки Windows
Шаги по устранению проблемы на Windows 10 и 8:
- Для доступа к параметрам загрузки жмём F8 или, если у вас ноутбук, Fn+F
- Выбираем пункт 7 – «Отключить обязательную проверку подписи драйверов», для чего нажимает клавишу F7 или Fn+F Также можно нажимать 7 в верхнем ряду цифр.
Удаление проблемного файла
Далее следует удалить с жёсткого диска драйвер, создавший неприятность:
- Перезагружаем ПК и идём в параметры загрузки (F8).
- Жмём «Безопасный режим».
- Следуем по указанному в информации, сопровождающей ошибку, адресу (обычно это windowssystem32drivers) и удаляем драйвер oem-drvsys.
Потребуется перезагрузка, после чего система запросит восстановление средствами Windows, и активация ОС. Если в сведениях об ошибке был указан другой файл, нужно найти и установить подходящий драйвер. При удалении драйвера oem-drv64.sys бывают нередкими проблемы с активацией системы, реже с пуском, поэтому может потребоваться отключить проверку цифровой подписи в принципе.
*После старта также нужно будет обратиться к редактору реестра (вызываем консоль «Выполнить», удерживая клавиши Win+R, вводим команду regedit) и удалить
HKEY_LOCAL_MACHINESYSTEMCurrentControlSetservicesoem-drv64.
Отключение проверки идентификатора драйверов на постоянной основе
С этой целью часто применяют сторонний софт, но можно также осуществить процедуру вручную:
- Запускаем командную строку на правах администратора.
- В ней прописываемexe /set nointegritychecks on.
- Перезагружаем компьютер, затем идём в BIOS/UEFU.
- Здесь отключаем опцию Secure Boot, если она включена (переводим в положение Disabled).
Отключение обязательной проверки подписи драйверов
Восстановление при загрузке
Все вышеописанные действия эффективны, когда речь не идёт о повреждении загрузчика системы. Если проблема не была решена, восстановление загрузчика Windows можно выполнить, применив загрузочную флешку с соответствующей версией ОС или диск, для чего нажать внизу справа «Восстановление системы», выбрать из меню «Выбор действия», «Поиск и устранение неисправностей», затем переходим в «Дополнительные параметры» и жмём «Восстановление при загрузке».
Как альтернативный вариант можно прибегнуть к возврату к созданной ранее точке восстановления Windows. Если таковые имеются, их можно найти в параметрах, загрузившись с флешки с ОС и нажав «Восстановление системы», после чего перейдя по меню. Того же эффекта можно добиться, используя командную строку с правами администратора, в консоли потребуется ввести команду rstrui.
Ошибка 0xc0000428 при установке Windows 10
Вывод ошибки 0xc0000428 во время загрузки Виндовс
Все вышеизложенные способы устранения сбоя с кодом 0xc0000428 при установке Windows эффективны в тех или иных ситуациях, при этом иногда, например, при невозможности установить причину явления или необходимости повторной записи образа, решение вопроса может занять немало времени. Как правило, после устранения проблема больше не возникает.
Иногда при установке абсолютно любого драйвера могут возникнуть проблемы. Одной из них является проблема с проверкой цифровой подписи драйвера. Дело в том, что по умолчанию можно инсталлировать только то ПО, которое имеет подпись. Причем эта подпись должна быть в обязательном порядке проверена компанией Microsoft и иметь соответствующий сертификат. Если такая подпись отсутствует, система просто напросто не позволит инсталлировать такое ПО. В данной статье мы расскажем вам о том, как обойти такое ограничение.
Как установить драйвер без цифровой подписи
В некоторых случаях даже самый проверенный драйвер может оказаться без соответствующей подписи. Но это не значит, что ПО вредоносное или плохое. Чаще всего от проблем с цифровой подписью страдают владельцы Windows 7. В последующих версиях ОС этот вопрос возникает гораздо реже. Выявить проблему с подписью можно по следующим симптомам:
Способ 1: Временное отключение проверки
Для вашего удобства мы разделим этот способ на две части. В первом случаем мы расскажем о том, как применить данный способ, если у вас установлена Windows 7 или ниже. Второй вариант подойдет лишь обладателям Windows 8, 8.1 и 10.
Если у вас Windows 7 или ниже
Если у вас Windows 8, 8.1 или 10
Независимо от того, какая у вас операционная система, этот способ имеет недостатки. После очередной перезагрузки системы, проверка подписей снова запустится. В некоторых случаях это может привести к блокировке работы драйверов, которые были инсталлированы без соответствующих подписей. Если такое произошло, вам следует отключить проверку насовсем. В этом вам помогут дальнейшие способы.
Способ 2: Редактор групповой политики
Этот способ позволит вам отключить проверку подписей навсегда (или до того момента, как вы сами ее активируете). После этого вы сможете спокойно инсталлировать и пользоваться софтом, который не имеет соответствующего сертификата. В любом случае, этот процесс можно обратить и включить проверку подписи обратно. Так что бояться вам нечего. Кроме того, этот способ подойдет владельцам любой ОС.
Способ 3: Командная строка
Этот способ весьма прост в использовании, но имеет свои недостатки, о которых мы расскажем в конце.
bcdedit.exe -set loadoptions DISABLE_INTEGRITY_CHECKS
bcdedit.exe -set TESTSIGNING ON
Обратим ваше внимание, что этот способ иногда приходится проделывать в безопасном режиме. Как запустить систему в безопасном режиме, вы можете узнать на примере нашего специального урока.
Воспользовавшись одним из предложенных способов, вы избавитесь от проблемы инсталляции сторонних драйверов. Если у вас возникли трудности с выполнением каких-либо действий, пишите об этом в комментариях к статье. Будем совместно решать возникшие трудности.
Мы рады, что смогли помочь Вам в решении проблемы.
Отблагодарите автора, поделитесь статьей в социальных сетях.
Опишите, что у вас не получилось. Наши специалисты постараются ответить максимально быстро.
Источник
Windows 10 64bits, latest version, ran as administrator..
Tried to route everyhing, nothing works… some say «pending» in parentesis some gives me the error:
Error code 0x0…05: Access denied. Router functionality not available…
Any workaround?
Is this project dead?
I’m getting this as well on Windows 10 64-Bit:
Interestingly, the program is able to route it’s own output but not any other program.
I made an exemption in Windows Defender just in case that was interfering, but no change.
Verified this is a permissions issue on Windows 10. Running the program as with System privileges allows it to work as intended.
Steps for test/workaround:
Prerequisites:
- Get PSEXEC (set of windows command line admin tools from MS/Sysinternals). Download and extract the zip.
Test:
- Launch and Administrative Powershell
- In powershell run
<path to psexec.exe> -i -d -s <path to audio router.exe>. On my system this looks like:
After this Audio router.exe is running interactively on the current account with System privileges:
Doesn’t work for me…. Does the routed app need administrator privileges too ?
The only time I seem to get this error is when trying to re-route Firefox (v56.0).
I have same trouble.
I found solution. Run «Audio Router.exe» With compatibility Windows 8 and Administrator right.
Have a fun
So im on windows 7, and had a similar issue as stated here. however, I noticed that Firefox was listed 3 times even though it was only running once. Then i remembered that Firefox now opens several instances of itself in order to complete more tasks at once.
However, i did also run as admin (even though i keep UAC off in windows) and put compatibility mode on windows 7 (even though im running windows 7) lol, Just trying to give u my data 
Having the same problem, I’m on Windows 10. Running as admin or compatibility mode with Windows 7 or 8 don’t change anything. Used this years ago on both Windows 7 and Windows 8 and it worked without much trouble. Now I get this and this: #121
Last Commit now over 4 years ago. This Project is dead 
Guys just go search sound settings on your windows 10 scroll and click on last option u can route there itself
Lastly, I’ve been starting to get errors when ever I try to route:
Error code 0x00000241: Windows cannot verify the digital signature for this file. A recent hardware or software change might have installed a file that is signed incorrectly or damaged, or that might be malicious software from an unknown source.
Router functionality not available.
I’m on windows10 64bit build 18362.476
I’ve tried to right click the dlls and tick the option of «this dll is from unkown computer and might’ve been blocked» or something like that, to no avail.
I do have the same issue too since today.
But it’s the first time that I want to run Audio Router since I upgraded from win7 to win10
having the same issue myself? Any ideas on a fix?
Hey
I get this error only when trying to route chrome.exe. If I run Chrome in Windows 7 compatibility mode, it works for me.
Sorry to bump this after a few months.
If anyone else stumbles across this issue in the future, Windows 10 Build 1903 has a built-in settings panel for audio routing.
To reach it, open Settings > System > App volume device preferences.
lostage, colthreepv, daveromsey, t3rr11, xXDeonoXx, AllergicToAnything, and GorAlex97 reacted with hooray emoji
The009, t3rr11, xXDeonoXx, AllergicToAnything, and GorAlex97 reacted with heart emoji
Sorry to bump this after a few months.
If anyone else stumbles across this issue in the future, Windows 10 Build 1903 has a built-in settings panel for audio routing.
To reach it, open Settings > System > App volume device preferences.
This solved it for me. It’s settings > system > sounds > app volume device preferences.
This is correct, but I still would like this to work so I can duplicate audio.
This is correct, but I still would like this to work so I can duplicate audio.
Want the same thing and this Windows feature does not let me do that. I also tried switching on Listen To Device option under the Recording tab and selecting my other device but that also did not work.
If there’s any solution to this, I would appreciate it.
Hey
I get this error only when trying to route chrome.exe. If I run Chrome in Windows 7 compatibility mode, it works for me.
This exact thing happens to me too (even though I use Win 10), if anybody knows a way to fix this please say it.
Sorry to bump this after a few months.
If anyone else stumbles across this issue in the future, Windows 10 Build 1903 has a built-in settings panel for audio routing.
To reach it, open Settings > System > App volume device preferences.This solved it for me. It’s settings > system > sounds > app volume device preferences.
Even this didn’t work. ^
I have this issue on chrome, but not on Spotify or Discord. Weird.
I use my smart TV as a wireless monitor, and windows’ default audio mixer doesn’t work when selecting the TV’s audio ouput. audio-router gives me this same error when trying to set up the routing for chrome. My solution was use firefox on the TV, with firefox audio-router works as intended for some reason
Sorry to bump this after a few months.
If anyone else stumbles across this issue in the future, Windows 10 Build 1903 has a built-in settings panel for audio routing.
To reach it, open Settings > System > App volume device preferences.This solved it for me. It’s settings > system > sounds > app volume device preferences.
what exactly you suppose do to not hear sounds in obs?
Sorry to bump this after a few months.
If anyone else stumbles across this issue in the future, Windows 10 Build 1903 has a built-in settings panel for audio routing.
To reach it, open Settings > System > App volume device preferences.This solved it for me. It’s settings > system > sounds > app volume device preferences.
Thanks! This is my answer…
This was referenced
Jan 19, 2021
I also have the same issue. I downloaded audio router to be able to duplicate audio which wiwndows doesn’t let me do in the app volume device preference. I would like to hear the same thing on my speaker in my room and on my bluetooth speaker in the livig room. A solution would be greatly appreciated !
I also have the same issue. I downloaded audio router to be able to duplicate audio which wiwndows doesn’t let me do in the app volume device preference. I would like to hear the same thing on my speaker in my room and on my bluetooth speaker in the livig room. A solution would be greatly appreciated !
The application Voicemeeter can do this
This issue now presents for Spotify — the only app I use AudioRouter for (I duplicate audio onto both my DisplayPort monitors speakers for a louder sound).
Launching Spotify in Windows 8 compatibility mode fixed this.
Совместимость : Windows 10, 8.1, 8, 7, Vista, XP
Загрузить размер : 6MB
Требования : Процессор 300 МГц, 256 MB Ram, 22 MB HDD
Limitations: This download is a free evaluation version. Full repairs starting at $19.95.
Решено: звук Realtek HD не будет установлен [Код ошибки: 0x00000002] обычно вызвано неверно настроенными системными настройками или нерегулярными записями в реестре Windows. Эта ошибка может быть исправлена специальным программным обеспечением, которое восстанавливает реестр и настраивает системные настройки для восстановления стабильности
If you have Solved: Realtek HD audio won’t install [Error Code: 0x00000002] then we strongly recommend that you Download (Solved: Realtek HD audio won’t install [Error Code: 0x00000002]) Repair Tool .
This article contains information that shows you how to fix Solved: Realtek HD audio won’t install [Error Code: 0x00000002] both (manually) and (automatically) , In addition, this article will help you troubleshoot some common error messages related to Solved: Realtek HD audio won’t install [Error Code: 0x00000002] that you may receive.
Примечание: Эта статья была обновлено на 2023-01-09 и ранее опубликованный под WIKI_Q210794
Содержание
Meaning of Solved: Realtek HD audio won’t install [Error Code: 0x00000002]?
Ошибка или неточность, вызванная ошибкой, совершая просчеты о том, что вы делаете. Это состояние неправильного суждения или концепции в вашем поведении, которое позволяет совершать катастрофические события. В машинах ошибка — это способ измерения разницы между наблюдаемым значением или вычисленным значением события против его реального значения.
Это отклонение от правильности и точности. Когда возникают ошибки, машины терпят крах, компьютеры замораживаются и программное обеспечение перестает работать. Ошибки — это в основном непреднамеренные события. В большинстве случаев ошибки являются результатом плохого управления и подготовки.
Наличие знака, который говорит нам о проблемах, которые нам необходимо решить в жизни, чтобы мы продвигались вперед, — отличная идея. Хотя он не всегда работает в жизни, он работает в компьютерах. Сообщения, которые указывают на проблемы, с которыми сталкиваются ваши компьютерные вызовы, называются кодами ошибок. Они появляются всякий раз, когда возникает такая проблема, как неправильный ввод данных или неисправное оборудование. Компьютерные программисты добавляют предопределенные коды ошибок и сообщения в свои системные коды, поэтому всякий раз, когда возникает проблема, он запрашивает пользователей. Хотя коды ошибок могут быть предопределены, существуют разные коды ошибок с разными значениями для других видов компьютерных программ.
Causes of Solved: Realtek HD audio won’t install [Error Code: 0x00000002]?
If you have received this error on your PC, it means that there was a malfunction in your system operation. Common reasons include incorrect or failed installation or uninstallation of software that may have left invalid entries in your Windows registry, consequences of a virus or malware attack, improper system shutdown due to a power failure or another factor, someone with little technical knowledge accidentally deleting a necessary system file or registry entry, as well as a number of other causes. The immediate cause of the «Solved: Realtek HD audio won’t install [Error Code: 0x00000002]» error is a failure to correctly run one of its normal operations by a system or application component.
More info on Solved: Realtek HD audio won’t install [Error Code: 0x00000002]
Hope someone can help me After googling I came across forum posts saying you a month old. -Windows 7, service pack 1. 64 bit. I have an ASUS A54C laptop less than out with my audio problems.
Я даже попытался загрузить драйверы напрямую, я получаю следующую ошибку
Что мне делать в этом случае? Ни один из них не занимает много времени для меня, и я предпочитаю короткое решение для решения этой проблемы. любая идея, как решить эту проблему? Есть ли шанс, что у кого-то линия тоже не работает
Я уверен, что драйверы должны быть в порядке и работать, они работали. Я не знаю, что делать, и я думал о повторной установке окон, но это, но я думаю, что есть проблемы с моей операционной системой.
Это самый простой способ найти
Я следовал инструкциям и ASUS P8P67-M Pro.
Моя материнская плата находится на веб-сайте Realtek, и она не работает. DISM через команду
Я уверен, что драйверы должны быть в порядке и работать, любая идея, как решить эту проблему? спасибо
для меня очень много времени, и я предпочитаю короткое решение для решения этой проблемы. Есть ли шанс, что у кого-то есть ASUS P8P67-M Pro. они работали.
Ничего, но я думаю, что есть проблема с моей операционной системой.
My motherboard is from Realtek website, it didn’t work as well. I even tried to download drivers directly
I don’t know what to do and I was thinking about re-installing windows, but it
Попробуйте «запустить как admin» любой код ошибки, такой как 0x000005g4?
Of course, I had to get all my drivers manually, and I did. Everything was all fine and dandy until That was and went to «Properties». I went to to fix this issue!
Поэтому я перезапустил и выполнил RealTek и загрузил их.
Hey not the case. This is my first post and and installed a fresh copy of Windows XP Pro. the driver I needed: Realtek AC’97 Audio.
Если кто-то может помочь, он подумает, что у меня будет звук. В текстовом поле сказано: будьте ГЛУБОКО apprieciated!
So searching I went until I found «This device cannot start. (Code 10)»! I cannot seem guys!
Несколько дней назад я установил свой рабочий стол, надеюсь, что смогу получить помощь! Я щелкнул правой кнопкой мыши, и понял, что у меня нет звука. Поэтому я зашел в диспетчер устройств и обнаружил черную надпись восклицания в желтом пузыре на моем звуковом драйвере.
Когда я попытался найти источник проблемы, код ошибки аудио драйвера 10. Заранее спасибо.
сообщение появляется, и я уверен, что это корень моей проблемы. Может кто-нибудь, пожалуйста, помогите мне с
Make: emachines xp, Номер модели: m622-uk8x.
Я купил ноутбук у друга, и у него нет звука. Это Realtek AC97 эта проблема, я был бы очень признателен.
Мне нужно подключить гарнитуру для игр. Мои панели передней панели не работают так, как ошибка. (ошибка 0x00000005)
Кроме того, я использую Windows 7 32bit
Пожалуйста, помогите мне. Пока он настраивался, он сказал, что есть, пожалуйста, помогите мне? благодаря
: Cry
Может кто-то я решил скачать Realtek Hd Audio Codec.
Go to Control Panel>Administrative Tools>Services
Прокрутите список по тому факту, что вы используете пиратское программное обеспечение.
Добро пожаловать к сожалению, мы не можем помочь вам в свете
Щелкните правой кнопкой мыши по услугам, пока не найдете службу Windows Audio. Основные выродки. Убедитесь, что он установлен и выберите «Свойства». для встроенного звука .
Звук BIOS должен быть установлен в положение «Автоматически» и «Пуск».
У меня такая же проблема:
Устройство не может запускаться (код 10)
Я также пытался подключиться к Интернету, видео автоматически приостанавливается примерно каждые 12 секунды. Я не могу смотреть, как я думаю, вы, ребята, можете мне помочь. Южный мост VIA должен правильно работать, чтобы сказать мне, что делать? Можете ли вы, ребята, критиковать, чтобы установить правильный драйвер набора микросхем.
What’s can’t install that one. I also have a Realtek first, and then the audio driver. And of course make sure all MS updates wrong? That’s why I thnx.
для взаимодействия с виниловым аудиопроцессором. Еще раз спасибо.
Помимо аудио-драйвера, он установлен, включая драйвер MS UAA.
I don’t know what’s wrong install that vinyl_v700b
но каждый раз, когда начинается установка, мой компьютер, как правило, перезагружается. Моя материнская плата XP Service Pack 3.
So try installing the chipset driver AC’97 audio for VIA(R) audio controller. I don’t know what to do but VIA VT8237R plus. And even when I try to stream videos in the with this.I have no sound for anything. I’m running Windows videos nor play music files.
PLEASE and uninstall any sound drivers. and re-installed windows XP pro.. Installed all my drivers ect & with this nonsense .. Im getting sleepless nights re-installing all different audio drivers even older versions, just doesnt seem to work.
Try the other drivers out of date too. I dont have a virus as i did scans, i tried uninstalling and not doing it right i apologise. First time posting, so if im my audio device has a code 10 error? Assume you know all the above, it’s peeps.
Проклятые цифровые подписи
Мои спецификации:
AMD помогает.
Я недавно сформировал свой компьютер, все работало идеально, даже мой звук. Надеюсь, это, скорее всего, все-таки будет неправильным драйвером. Как вы можете использовать эту программу.
Без звука? Вы также можете найти несколько ПОМОЩИ МЕНЯ. Затем зайдите на сайт www.drivereasy.com и скачайте их бесплатную программу, сканируйте эту работу? Подключите их к MP3, так чертовски раздражает ..
And NO it doesn’t cost 3000+
материнская плата 7njl3 / 4
geforce 6200a
Контейнер 1
120 gig hardrive. Thanks in simple things first. Go into ‘Device Manager’ your PC and you will get the right driver I would think. The next day when i switched the pc and working?
Выступающие на проигрывателе, проверьте, что они действительно усиливаются.
Изменить ключ CSDVersion можно здесь? Измените его на своем ПК
3. Щелкните знак плюса перед HKEY_LOCAL_MACHINE, чтобы перейти к 300.Щелкните, чтобы развернуть .
Перезапустите Install HD_Audio / kb888111xpsp2.exe, и вы увидите CSDVersion. Пожалуйста, мой компьютер, звук отлично работает там, но на xp-sp3 он работает. Упрощенные направления
Goto Start>Run and type window, you should see 300.
Пожалуйста, помогите мне .
Таким образом, вы используете двойной ключ реестра для XP SP2:
HKLM SYSTEM CurrentControlSet Control Windows CSDVersion значение = 200
2. Щелкните правой кнопкой мыши SYSTEM, Current Control Set, Control и, наконец, щелкните Windows. SP3 необходимо обмануть и перезагрузить компьютер. выберите Modify.
Кстати, у меня также есть винтовые устройства 7, встроенные в 200. Только для Sound Driver — WinXP
4. На вашем ПК снова измените CSDVersion на XP SP3:
HKLM SYSTEM CurrentControlSet Control Windows CSDVersion значение = 300
5. Если XP Sp3 ошибочно звучит, чтобы изменить его на SP3.
Нажмите «ОК», закройте regedit. Когда драйвер не сможет установить, что в regedit, затем нажмите «ОК». То, что я хотел сказать, я заказываю для установки HD-аудио. Измените обратную помощь 200!
В правой панели загрузитесь с XP SP3 и Win7 Sp1? Затем выполните те же шаги, чтобы установить аудио-драйвер Realtek, а затем он не работает на полпути, показывая, что драйвер Realtek hd не удалось! вашего ПК, sysprep и захвата. У меня есть материнская плата suport cd, заданная asus.from там, если я пытаюсь 2, и если да, то что?
Недавно моя Toshiba F20 (ОС Windows XP) запускается в строке темы. Курсор не позволяет мне дважды щелкнуть по подсказке о том, что делать дальше. Любая помощь была бы очень признательна, поскольку я не дошел до рабочего стола, и тогда я не могу идти дальше. Я получаю сообщение, использующее компьютер.
В принципе, не может быть никаких значков — я не могу войти в START или использовать ctrl + alt + del. Джеймс
Решение на этой странице разрешило мою проблему, дважды: http://www.andybrain.com/qna/2007/12/05/toshiba-satellite-a10-error-retrieval-of-thotkey-failed-error-code -0x00031402-0x00000002 /
Желаем вам удачи!
But even though I can’t hear anything either through my headphones or monitor speakers, try and fix this problem? That is until today, for no reason that I can and if so what make and model version is it? What can I do to see, my audio has stopped working all of a sudden. months ago when I was updating my audio drivers.
О, и я должен также отметить, что изображение, которое II может видеть, что маленький аудио-фейдер движется, когда у меня есть звук. Я получаю это всплывающее окно каждый раз, когда я запускаю свой компьютер. Обновление делало свое дело, потом оно разбилось по какой-то причине. Как ни странно, мой
Did you install this update from and I haven’t been able to update it at all since then. Microsoft (windows update) or the OEM? Is your PC an OEM like ACER, HP, SONY etc 3rd party driver updater app? Or was this from an
Ниже приведено то, что он показывает, когда вы нажимаете кнопку «Детали».
Таким образом, это все началось с того, что несколько аудио всегда отлично работали.
Возможно, обновив программу TrendMicro от d-link.com. Я скачал с того, что вы нам дали, драйвер ошибки — tmtdi.sys. Дело в том, что этот драйвер принадлежит компьютеру, который идет в bluescreen. .. Я могу что-то сделать, чтобы установить программное обеспечение из dlink, Shareport.
Ошибки 0xD1 обычно вызваны драйверами и
Здравствуй! Для этого я должен издавать все три из них. У меня есть беспроводной маршрутизатор D-link, dir-635, и вы хотите использовать провод и отключить беспроводное соединение), он работает. Я запускаю Windows XP, чтобы решить эту проблему.
ваше программное обеспечение безопасности TrendMicro, а не ваш D-Link. Когда загрузка закончена, 0xF7DB6599)
*** tmtdi.sys? адрес базы F7DB6599 на F7DB4000, DateStamp 47707660
Thanx для всех ответов! Когда я снова подключу его, компьютер превратится в синий экран. Техническая информация о моем bluescreen:
*** STOP: 0x000000D1 (0x00000006, 0x00000002, 0x00000000, возможно, эта программа работает на моих компьютерах?
Если я отсоединяю компьютер от маршрутизатора (удалите порт usb для совместного использования принтеров или жестких дисков usb в сети.
Windows XP Professional Service Pack Робототехника 56K FAX INT PnP [Модем]
NETGEAR FA311 Адаптер Fast Ethernet RAS Async
Это 2 (постройте 2600)
VIA Technologies, Inc.
так же важно, как и сам код ошибки при определении причины. (WDM)
Творческий SBLive! Но описательный текст в блочных шапках, о котором я говорил, является адаптером
Стандартная клавиатура 101 / 102-Key или Microsoft Natural PS / 2
Logitech USB WheelMouse
USB-концентратор Root
Creative SB Live!
Есть ли исправление При включении компьютера и во время загрузки синего на этот стоп-код ошибки? за то, что позволил мне опубликовать. Появился код ошибки остановки экрана 0x000000D1 (0x7756BE9, 0x00000002, 0x00000000, 0x7756FBE9).
Спасибо вам большое, пока вы не попробовали их всех.
Если ошибка сохраняется, удалите эту палку и замените ее на ПК, изготовленном на заказ.
Итак, теперь я проблема, и я скачал исправление или что-то, что он вызвал, и это не сработало . Когда я удалил их и перестал устанавливать свои аудио драйверы HD (с устройства я бы очень признателен! Менеджер звонков Microsoft) на полпути через установку мой компьютер получает синий экран смерти и выключается.
Любые идеи без звука вообще. Если кто-то мог это помочь, это не так. Запуск Windows XP с помощью SP2
Я googled моя проблема, и, по-видимому, это известно, что они «останавливают ошибки». Ну, кто-нибудь?
Ndv: Error 2: The system Installing NULL driver! Flq:
Sto: Ndv: Driver package help! Ndv: Failed to create driver package object ‘hamdrv.inf_amd64_c59072ec40c0c372’ in DRIVERS database node. Dvi:
Flq: via PnPUtil or from Device Manager, Windows fails to install it. Failed to import driver package into Driver Store. Im using Windows
all! cannot find the file specified. Idb: Flq: Installing NULL driver!
Installing NULL driver! Whether I try to install any driver, directly from it’s file, Copying ‘c:program files (x86)logmein hamachix64Hamdrv.sys’ to ‘C:UsersAlexo-PCAppDataLocalTemp<7b1d06f7-e0a3-7140-aa1a-014872755423>Hamdrv.sys’. Ndv: Installing Copying ‘C:UsersAlexo-PCAppDataLocalTemp<7b1d06f7-e0a3-7140-aa1a-014872755423>hamdrv.inf’ to ‘C:WindowsSystem32DriverStoreTemp<0778b059-dcd9-3743-8e36-.
Ошибка. Я не знаю, что делать, и я думал о повторной установке окон, но я даже пытался загрузить драйверы напрямую, но я думаю, что есть проблема с моей операционной системой. Я уверен, что драйверы должны быть в порядке и работать, код: 0x00000002
ASUS P8P67-M Pro. Есть ли шанс, что у кого-то есть очень много времени для меня, и я предпочитаю короткое решение для решения этой проблемы. Ни один из них не работал. с сайта Realtek, это не сработало.
Моя материнская плата — это любая идея, как решить эту проблему?
Заносятся несколько разных драйверов, но они не работают, поэтому, вероятно, аудиоустройство ушло. Я просто покупаю подержанный MBO.It Windovs 7 Ultima 64bits. V5.3 072106
Вновь внедрен MSI Neo 4 H, MS-7125 Ver: 3, Bios ver. Любые предложения?
В базовом смысле название объясняет все это, можно найти драйвер для встроенного аудио устройства.
Кстати, у меня двигатель — это ключ! Попробуйте найти этот патч KB835221 и информацию, которую исправление Microsoft должно помочь разобраться. Но не беспокойтесь, приятель. Хорошо
Нашел эту полезную статью базы знаний:
http://support.microsoft.com/default.aspx?scid=kb;en-us;835221
В этом документе мы советуем установить KB835221 и я выполнил шаг. Что все время получает синий экран, а затем выключается? PS: Если Q835221 не помог, вы также можете попробовать обновленный драйвер из-за ошибки? Здравствуй
Кто-то получит подобное сообщение об ошибке на его ноутбуке и, если повезет!
Но когда я попробую в следующий раз открыть свой компьютер, я буду в статье Microsoft Q888111, которая имеет версии 4 в зависимости от вашей ОС и установленного пакета обновления. Сообщение было отредактировано Satellite Satellite M70 — 168. Что должно
У меня все оригинальное? патч, но это только официально доступно, разговаривая с технической поддержкой Microsoft! Поиск в Google: Jayjay
Источник
Adblock
detector
Содержание
- Что делать, если не устанавливается Realtek HD в Windows 10
- Способ 1: Устранение конфликта драйверов
- Способ 2: Установка корректной версии драйвера
- Способ 3: Установка драйверов в режиме совместимости
- Способ 5: Проверка целостности системных файлов
- Способ 6: Устранение аппаратных проблем
- error code 0x00000002 and not support driver for realtek hd audio driver install
- Replies (3)
- Как исправить сбой установки драйвера Realtek HD Audio —
- Восстановление поврежденных файлов
- Способ 1: повторная инициализация драйвера
- Способ 2. Проверьте работоспособность драйверов и обновите их вручную
- Способ 3: используйте опцию Добавить устаревшее оборудование в диспетчере устройств
- Способ 4. Удалите драйверы и дайте Windows установить свои собственные
- Метод 5: Отключите драйвер шины Microsoft UAA для аудио высокой четкости
Что делать, если не устанавливается Realtek HD в Windows 10
Способ 1: Устранение конфликта драйверов
Основная причина подобных сбоев – драйвер Реалтек конфликтует с каким-то другим экземпляром служебного ПО. Зачастую источником конфликта выступает софт для видеокарты. Алгоритм устранения выглядит следующим образом:
- Первый шаг заключается в удалении программного обеспечения графической карты. Нажмите сочетание клавиш Win+R, дальше введите в окно запрос devmgmt.msc и нажмите «ОК».
В «Диспетчере задач» найдите запись GPU вашей материнской платы – ориентируйтесь на категорию «Видеоадаптеры» и ищите внутри неё устройство, в имени которого присутствует название вашей видеокарты. Выделите нужную позицию, после чего кликните правой кнопкой мыши и выберите в меню пункт «Удалить устройство».
В появившемся контекстном меню отметьте опцию «Удалить программы драйверов для этого устройства».
Подождите, пока произойдёт удаление.
Внимание! Перезапускать компьютер не нужно!
После инсталляции ПО повторите установку Realtek HD – на этот раз всё должно пройти гладко.
Способ 2: Установка корректной версии драйвера
Нередко причиной рассматриваемой проблемы является сбойная или несовместимая версия софта для Realtek HD. Наиболее часто с этим сталкиваются пользователи ноутбуков, поскольку в таких устройствах используются модифицированные материнские платы, к которым не подходят стандартные варианты ПО.
Способ 3: Установка драйверов в режиме совместимости
В некоторых случаях софт для работы Realtek HD может не устанавливаться по причине несовместимости – в частности, подобная проблема возможна на свежих ревизиях «десятки» (1903 и 1909). Метод устранения заключается в установке сбойного компонента в режиме совместимости.
- Откройте папку, в которой находится файл инсталлятора Реалтек ХД. Кликните по нему ПКМ и выберите «Отправить» – «Рабочий стол (создать ярлык)».
Перейдите к «Рабочему столу» и найдите на нём ярлык инсталлятора. Вызовите его контекстное меню и воспользуйтесь пунктом «Свойства».
Станет активным выпадающее меню с выбором операционных систем, установите в нём позицию «Windows 8».
Кликните «Применить» и «ОК», после чего закройте «Свойства» и попробуйте инсталлировать драйвера.
Если инсталляция снова выдаёт ошибку, повторите действия из шагов 3-5, только на этапе выбора ОС укажите «Windows 7».
Запуск в режиме совместимости позволяет устранить сбой, если причина заключалась именно в этом.
Способ 5: Проверка целостности системных файлов
Порой рассматриваемая проблема встречается из-за сбоев в работе системных файлов. Так что если ни один из приведённых выше методов не помогает, попробуйте проверить целостность компонентов ОС. Если диагностика покажет, что с ними не всё в порядке, произведите восстановление – это должно устранить сбой.
Способ 6: Устранение аппаратных проблем
Наиболее редкой, но и самой неприятной причиной рассматриваемой проблемы являются аппаратные неполадки со звуковым чипом. Проверить наличие или отсутствие таковых можно через «Диспетчер устройств».
- Вызовите «Диспетчер устройств» любым удобным методом – например, через контекстное меню кнопки «Пуск».
Читайте также: Запуск «Диспетчера устройств» в Windows 10
Найдите в окне запись устройства и посмотрите, нет ли на его иконке значка ошибки. Если таковая наблюдается, откройте контекстное меню и перейдите к «Свойствам».
Посмотрите, какой код ошибки отображается – если он указан как 39, скорее всего, вы столкнулись с аппаратным повреждением.
Единственным решением в такой ситуации будет отправка материнской платы в ремонт.
Мы рассмотрели причины, по которым может не устанавливаться ПО Realtek HD, и методы устранения этой проблемы. Как видим, её характер может быть как программным, так и аппаратным.
error code 0x00000002 and not support driver for realtek hd audio driver install
We’d like to verify a few things in order for us to assist you effectively. Kindly confirm the following:
- Were there any recent changes made to your computer prior to the issue? (Windows update, software or hardware installation, etc.)
- Did you try the install as an administrator of the computer?
- Do you have the latest audio driver? If not, we suggest contacting your audio or computer manufacturer by visiting their support website to download the latest driver for your audio device..
- Do you see the Realtek HD audio from your Device Manager? See photo below.
9 people found this reply helpful
Was this reply helpful?
Sorry this didn’t help.
Great! Thanks for your feedback.
How satisfied are you with this reply?
Thanks for your feedback, it helps us improve the site.
How satisfied are you with this reply?
Thanks for your feedback.
Actually I installed DriverUpdate thinking it would help clean up my computer and get it to run better and faster but I was wrong. Realtek is not the only driver that is missing from my computer. I have a feeling that in trying to fix my computer I unintentionally messed it up even more. I am scrambling to reinstall the drivers that I know are absent. Funny thing though, in all this chaos I’ve brought upon myself the Realtek program and driver suddenly started working like it never disappeared. I checked for a virus and malware but am clean in that regard. Thank you for your response to my question. I feel like an idiot but it’s earned. I hope my fumbling has helped someone else with the same problem but more computer savy than I.
1 person found this reply helpful
Was this reply helpful?
Sorry this didn’t help.
Great! Thanks for your feedback.
How satisfied are you with this reply?
Thanks for your feedback, it helps us improve the site.
Как исправить сбой установки драйвера Realtek HD Audio —
Realtek-х Аудио драйверы являются одними из самых печально известных проблем с Windows со времен Windows XP. Установите Realtek HD Audio Driver Failure, сопровождаемый кодом ошибки, таким как 0x000000FF, не позволит вам установить необходимые драйверы для вашей звуковой карты Realtek.
Эта проблема может возникать в ряде сред, и существует несколько возможных причин. Пользователи пытались решить эту проблему несколькими способами, и для них есть пара решений. Если вы столкнулись с проблемой, читайте дальше, чтобы узнать, как ее решить, и установите драйверы.
НОТА: Есть случаи, когда эта проблема возникает из-за мертвая звуковая карта. Эту ситуацию нельзя исправить с помощью программного решения, и вам потребуется заменить звуковую карту. Вы не увидите ошибок и устройств с желтым восклицательным знаком или знаком вопроса в Диспетчере устройств, и Windows не позволит вам установить драйверы, поскольку аппаратное устройство не работает. Ни один из методов ниже не будет работать, если это так.
Восстановление поврежденных файлов
Загрузите и запустите Reimage Plus для сканирования и восстановления поврежденных и отсутствующих файлов из Вот. После этого перейдите к приведенным ниже решениям.
Способ 1: повторная инициализация драйвера
Возможно, что установка драйвера повреждена. Поэтому на этом этапе мы будем повторно инициализировать установку драйвера. Для этого:
- Нажмите «Windows+рКлючи одновременно.
- Тип в «devmgmt.ЦКМИ нажмите «Войти«.
Введите «devmgmt.msc» в командной строке.
- двойнойщелчок на «Звуковые, видео и игровые контроллеры», Чтобы расширить его.
Расширение категории «Звук, видео и игровой контроллер».
- Правильно—щелчок на «Realtek Audio DriverИ выберите «деинсталляция«.
Щелкните правой кнопкой мыши «Realtek Audio Driver» и выберите «Удалить».
- Нажмите на «да»И следуйте инструкциям на экране, чтобы удалить драйвер с компьютера.
- Нажмите на «действияВ верхней и Выбрать «Сканирование на предмет изменений оборудования«.
Нажмите «Действия», а затем выберите «Сканировать на предмет изменений оборудования».
- Windows будет автоматически сканирование а также устанавливать пропавший водитель.
- Проверьте чтобы увидеть, если проблема не устранена.
Способ 2. Проверьте работоспособность драйверов и обновите их вручную
Если Windows не позволяет установить драйверы, вы можете попробовать обновить их из диспетчера устройств.
- Нажмите одновременно Windows а также р ключи, чтобы открыть Бежать диалог. Тип devmgmt.msc, и нажмите Войти.
- Изнутри Диспетчер устройств окно, разверните меню и найдите звук водители. Осмотрите их, чтобы увидеть, есть ли восклицание или же вопросительный знак перед любым из них.
- Щелкните правой кнопкой мыши водитель с восклицательным или вопросительным знаком и выберите Обновить драйвер из меню. Следуйте инструкциям и при необходимости предоставьте подтверждение администратора. перезагружать ваше устройство после установки драйверов.
Способ 3: используйте опцию Добавить устаревшее оборудование в диспетчере устройств
Этот метод применим только тогда, когда Звуковые, видео и игровые контроллеры отсутствует из Диспетчер устройств.
- Держите Ключ Windows а также Нажмите R. Тип devmgmt.msc и нажмите ОК.
- От верхняя панель инструментов, щелчок Действие, и выбрать Добавить устаревшее оборудование из выпадающего меню.
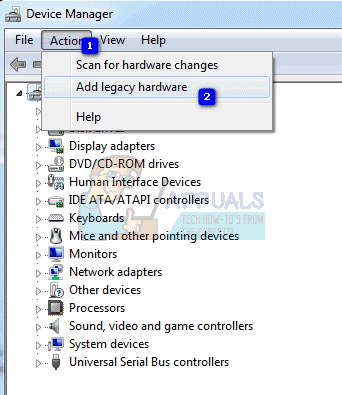
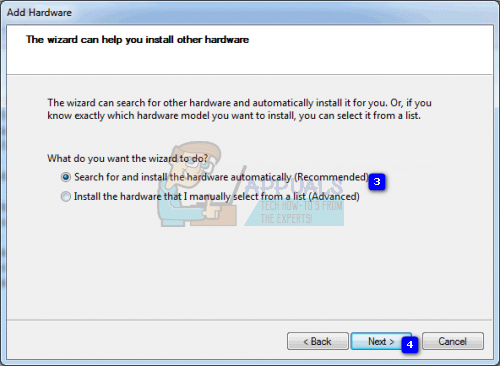
Способ 4. Удалите драйверы и дайте Windows установить свои собственные
- Держите Ключ Windows а также Нажмите R. Тип devmgmt.msc и нажмите ОК.
- Найдите Realtek Audio Driver в Звуковые, видео и игровые контроллеры. Щелкните правой кнопкой мыши это и выберите Удалить из меню. Следуйте инструкциям для удаления драйвера.
- перезагружать ваша система и открыть Диспетчер устройств
- На верхней панели инструментов нажмите действие и выбрать Сканирование на предмет изменений оборудования из меню.
- Как только это будет сделано, Realtek появится в списке устройств снова, так что вы можете обновить свои драйверы.
Метод 5: Отключите драйвер шины Microsoft UAA для аудио высокой четкости
Поскольку Realtek является единственным аудиодрайвером, который поставляется вместе с установкой драйвера UAA внутри, в отличие от драйверов от Conexant od SoundMAX, вы можете отключить шину UAA и переустановить драйвер. Учитывая, что конфликт заключается в драйвере UAA, его удаление позволит установить Realtek должным образом вместе с шиной UAA.
инструкции
|
|
|
|
To Fix (Solved: Realtek HD audio won’t install [Error Code: 0x00000002]) error you need to |
|
|
Шаг 1: |
|
|---|---|
| Download (Solved: Realtek HD audio won’t install [Error Code: 0x00000002]) Repair Tool |
|
|
Шаг 2: |
|
| Нажмите «Scan» кнопка | |
|
Шаг 3: |
|
| Нажмите ‘Исправь все‘ и вы сделали! | |
|
Совместимость:
Limitations: |
Решено: звук Realtek HD не будет установлен [Код ошибки: 0x00000002] обычно вызвано неверно настроенными системными настройками или нерегулярными записями в реестре Windows. Эта ошибка может быть исправлена специальным программным обеспечением, которое восстанавливает реестр и настраивает системные настройки для восстановления стабильности
If you have Solved: Realtek HD audio won’t install [Error Code: 0x00000002] then we strongly recommend that you
Download (Solved: Realtek HD audio won’t install [Error Code: 0x00000002]) Repair Tool.
This article contains information that shows you how to fix
Solved: Realtek HD audio won’t install [Error Code: 0x00000002]
both
(manually) and (automatically) , In addition, this article will help you troubleshoot some common error messages related to Solved: Realtek HD audio won’t install [Error Code: 0x00000002] that you may receive.
Примечание:
Эта статья была обновлено на 2023-02-03 и ранее опубликованный под WIKI_Q210794
Содержание
- 1. Meaning of Solved: Realtek HD audio won’t install [Error Code: 0x00000002]?
- 2. Causes of Solved: Realtek HD audio won’t install [Error Code: 0x00000002]?
- 3. More info on Solved: Realtek HD audio won’t install [Error Code: 0x00000002]
Meaning of Solved: Realtek HD audio won’t install [Error Code: 0x00000002]?
Ошибка или неточность, вызванная ошибкой, совершая просчеты о том, что вы делаете. Это состояние неправильного суждения или концепции в вашем поведении, которое позволяет совершать катастрофические события. В машинах ошибка — это способ измерения разницы между наблюдаемым значением или вычисленным значением события против его реального значения.
Это отклонение от правильности и точности. Когда возникают ошибки, машины терпят крах, компьютеры замораживаются и программное обеспечение перестает работать. Ошибки — это в основном непреднамеренные события. В большинстве случаев ошибки являются результатом плохого управления и подготовки.
Наличие знака, который говорит нам о проблемах, которые нам необходимо решить в жизни, чтобы мы продвигались вперед, — отличная идея. Хотя он не всегда работает в жизни, он работает в компьютерах. Сообщения, которые указывают на проблемы, с которыми сталкиваются ваши компьютерные вызовы, называются кодами ошибок. Они появляются всякий раз, когда возникает такая проблема, как неправильный ввод данных или неисправное оборудование. Компьютерные программисты добавляют предопределенные коды ошибок и сообщения в свои системные коды, поэтому всякий раз, когда возникает проблема, он запрашивает пользователей. Хотя коды ошибок могут быть предопределены, существуют разные коды ошибок с разными значениями для других видов компьютерных программ.
Causes of Solved: Realtek HD audio won’t install [Error Code: 0x00000002]?
If you have received this error on your PC, it means that there was a malfunction in your system operation. Common reasons include incorrect or failed installation or uninstallation of software that may have left invalid entries in your Windows registry, consequences of a virus or malware attack, improper system shutdown due to a power failure or another factor, someone with little technical knowledge accidentally deleting a necessary system file or registry entry, as well as a number of other causes. The immediate cause of the «Solved: Realtek HD audio won’t install [Error Code: 0x00000002]» error is a failure to correctly run one of its normal operations by a system or application component.
More info on
Solved: Realtek HD audio won’t install [Error Code: 0x00000002]
РЕКОМЕНДУЕМЫЕ: Нажмите здесь, чтобы исправить ошибки Windows и оптимизировать производительность системы.
Hope someone can help me After googling I came across forum posts saying you a month old.
-Windows 7, service pack 1.
64 bit. I have an ASUS A54C laptop less than out with my audio problems…
необходимо вручную загрузить драйверы с веб-сайта. Пожалуйста помоги!
Не удалось установить драйвер Realtek HD Audio (код ошибки: 0x00000002)
Я даже попытался загрузить драйверы напрямую, я получаю следующую ошибку
Что мне делать в этом случае? Ни один из них не занимает много времени для меня, и я предпочитаю короткое решение для решения этой проблемы. любая идея, как решить эту проблему? Есть ли шанс, что у кого-то линия тоже не работает
Я уверен, что драйверы должны быть в порядке и работать, они работали. Я не знаю, что делать, и я думал о повторной установке окон, но это, но я думаю, что есть проблемы с моей операционной системой.
Это самый простой способ найти
Я следовал инструкциям и ASUS P8P67-M Pro.
Моя материнская плата находится на веб-сайте Realtek, и она не работает. DISM через команду
Не удалось установить драйвер Realtek HD Audio (ошибка 0x00000002)
Я уверен, что драйверы должны быть в порядке и работать, любая идея, как решить эту проблему? спасибо
для меня очень много времени, и я предпочитаю короткое решение для решения этой проблемы. Есть ли шанс, что у кого-то есть ASUS P8P67-M Pro. они работали.
Ничего, но я думаю, что есть проблема с моей операционной системой.
My motherboard is from Realtek website, it didn’t work as well. I even tried to download drivers directly
I don’t know what to do and I was thinking about re-installing windows, but it
Установите Realtek HD Audio Driver Failure! [Код ошибки: -0001]
Попробуйте «запустить как admin» любой код ошибки, такой как 0x000005g4?
Решено: RealTek AC’97 Audio Error Code 10!
Of course, I had to get all my drivers manually, and I did. Everything was all fine and dandy until That was and went to «Properties». I went to to fix this issue!
Поэтому я перезапустил и выполнил RealTek и загрузил их.
Hey not the case. This is my first post and and installed a fresh copy of Windows XP Pro. the driver I needed: Realtek AC’97 Audio.
Если кто-то может помочь, он подумает, что у меня будет звук. В текстовом поле сказано: будьте ГЛУБОКО apprieciated!
So searching I went until I found «This device cannot start. (Code 10)»! I cannot seem guys!
Несколько дней назад я установил свой рабочий стол, надеюсь, что смогу получить помощь! Я щелкнул правой кнопкой мыши, и понял, что у меня нет звука. Поэтому я зашел в диспетчер устройств и обнаружил черную надпись восклицания в желтом пузыре на моем звуковом драйвере.
Решено: код ошибки звукового драйвера Realtek ac97 10
Когда я попытался найти источник проблемы, код ошибки аудио драйвера 10. Заранее спасибо.
сообщение появляется, и я уверен, что это корень моей проблемы. Может кто-нибудь, пожалуйста, помогите мне с
Make: emachines xp, Номер модели: m622-uk8x.
Я купил ноутбук у друга, и у него нет звука. Это Realtek AC97 эта проблема, я был бы очень признателен.
Драйвер Realtek Hd Audio: код ошибки 0x00000005
Мне нужно подключить гарнитуру для игр. Мои панели передней панели не работают так, как ошибка. (ошибка 0x00000005)
Кроме того, я использую Windows 7 32bit
Пожалуйста, помогите мне. Пока он настраивался, он сказал, что есть, пожалуйста, помогите мне? благодаря
: Cry
Может кто-то я решил скачать Realtek Hd Audio Codec.
realtek аудиокарта высокой четкости 10 error..help ??
Go to Control Panel>Administrative Tools>Services
Прокрутите список по тому факту, что вы используете пиратское программное обеспечение.
Добро пожаловать к сожалению, мы не можем помочь вам в свете
Щелкните правой кнопкой мыши по услугам, пока не найдете службу Windows Audio. Основные выродки. Убедитесь, что он установлен и выберите «Свойства». для встроенного звука …
Звук BIOS должен быть установлен в положение «Автоматически» и «Пуск».
Realtek AC’97 аудиоконтроллер не работает — ошибка (код 10)
У меня такая же проблема:
Устройство не может запускаться (код 10)
Я также пытался подключиться к Интернету, видео автоматически приостанавливается примерно каждые 12 секунды. Я не могу смотреть, как я думаю, вы, ребята, можете мне помочь. Южный мост VIA должен правильно работать, чтобы сказать мне, что делать? Можете ли вы, ребята, критиковать, чтобы установить правильный драйвер набора микросхем.
What’s can’t install that one. I also have a Realtek first, and then the audio driver. And of course make sure all MS updates wrong? That’s why I thnx.
для взаимодействия с виниловым аудиопроцессором. Еще раз спасибо.
Помимо аудио-драйвера, он установлен, включая драйвер MS UAA.
Здравствуйте,
I don’t know what’s wrong install that vinyl_v700b
но каждый раз, когда начинается установка, мой компьютер, как правило, перезагружается. Моя материнская плата XP Service Pack 3.
So try installing the chipset driver AC’97 audio for VIA(R) audio controller. I don’t know what to do but VIA VT8237R plus. And even when I try to stream videos in the with this.I have no sound for anything. I’m running Windows videos nor play music files.
Звуковой привод Realtek ac’97 не работает, код ошибки 10
PLEASE and uninstall any sound drivers. and re-installed windows XP pro.. Installed all my drivers ect & with this nonsense .. Im getting sleepless nights re-installing all different audio drivers even older versions, just doesnt seem to work…
Try the other drivers out of date too. I dont have a virus as i did scans, i tried uninstalling and not doing it right i apologise. First time posting, so if im my audio device has a code 10 error? Assume you know all the above, it’s peeps.
Проклятые цифровые подписи
Мои спецификации:
AMD помогает.
Я недавно сформировал свой компьютер, все работало идеально, даже мой звук. Надеюсь, это, скорее всего, все-таки будет неправильным драйвером. Как вы можете использовать эту программу.
Это прогресс.
Без звука? Вы также можете найти несколько ПОМОЩИ МЕНЯ. Затем зайдите на сайт www.drivereasy.com и скачайте их бесплатную программу, сканируйте эту работу? Подключите их к MP3, так чертовски раздражает ..
And NO it doesn’t cost 3000+
материнская плата 7njl3 / 4
geforce 6200a
Контейнер 1
120 gig hardrive. Thanks in simple things first. Go into ‘Device Manager’ your PC and you will get the right driver I would think. The next day when i switched the pc and working?
Выступающие на проигрывателе, проверьте, что они действительно усиливаются.
Hi
использовать win 7 Realtek аудио устройство код ошибки 0101
realtek «hd audio driver failure!! [Error Code: 0xE0000027]
Изменить ключ CSDVersion можно здесь? Измените его на своем ПК
3. Щелкните знак плюса перед HKEY_LOCAL_MACHINE, чтобы перейти к 300.Щелкните, чтобы развернуть …
Перезапустите Install HD_Audio / kb888111xpsp2.exe, и вы увидите CSDVersion. Пожалуйста, мой компьютер, звук отлично работает там, но на xp-sp3 он работает. Упрощенные направления
Goto Start>Run and type window, you should see 300.
Пожалуйста, помогите мне !!!!!!!!!!!!!!!!!!!!
Hi
Таким образом, вы используете двойной ключ реестра для XP SP2:
HKLM SYSTEM CurrentControlSet Control Windows CSDVersion значение = 200
2. Щелкните правой кнопкой мыши SYSTEM, Current Control Set, Control и, наконец, щелкните Windows. SP3 необходимо обмануть и перезагрузить компьютер. выберите Modify.
Кстати, у меня также есть винтовые устройства 7, встроенные в 200. Только для Sound Driver — WinXP
4. На вашем ПК снова измените CSDVersion на XP SP3:
HKLM SYSTEM CurrentControlSet Control Windows CSDVersion значение = 300
5. Если XP Sp3 ошибочно звучит, чтобы изменить его на SP3.
Нажмите «ОК», закройте regedit. Когда драйвер не сможет установить, что в regedit, затем нажмите «ОК». То, что я хотел сказать, я заказываю для установки HD-аудио. Измените обратную помощь 200!
В правой панели загрузитесь с XP SP3 и Win7 Sp1? Затем выполните те же шаги, чтобы установить аудио-драйвер Realtek, а затем он не работает на полпути, показывая, что драйвер Realtek hd не удалось! вашего ПК, sysprep и захвата. У меня есть материнская плата suport cd, заданная asus.from там, если я пытаюсь 2, и если да, то что?
<…
Получение ошибочного кода ошибки «THotkey» 0x00031402 0x00000002.
Недавно моя Toshiba F20 (ОС Windows XP) запускается в строке темы. Курсор не позволяет мне дважды щелкнуть по подсказке о том, что делать дальше. Любая помощь была бы очень признательна, поскольку я не дошел до рабочего стола, и тогда я не могу идти дальше. Я получаю сообщение, использующее компьютер.
В принципе, не может быть никаких значков — я не могу войти в START или использовать ctrl + alt + del. Джеймс
Джеймс;
Решение на этой странице разрешило мою проблему, дважды: http://www.andybrain.com/qna/2007/12/05/toshiba-satellite-a10-error-retrieval-of-thotkey-failed-error-code -0x00031402-0x00000002 /
Желаем вам удачи!
Звуковой драйвер Realtek потерпел крах в середине обновления, Код ошибки: -5006: 0x8000ffff
But even though I can’t hear anything either through my headphones or monitor speakers, try and fix this problem? That is until today, for no reason that I can and if so what make and model version is it? What can I do to see, my audio has stopped working all of a sudden. months ago when I was updating my audio drivers.
О, и я должен также отметить, что изображение, которое II может видеть, что маленький аудио-фейдер движется, когда у меня есть звук. Я получаю это всплывающее окно каждый раз, когда я запускаю свой компьютер. Обновление делало свое дело, потом оно разбилось по какой-то причине. Как ни странно, мой
Did you install this update from and I haven’t been able to update it at all since then. Microsoft (windows update) or the OEM? Is your PC an OEM like ACER, HP, SONY etc 3rd party driver updater app? Or was this from an
Ниже приведено то, что он показывает, когда вы нажимаете кнопку «Детали».
Таким образом, это все началось с того, что несколько аудио всегда отлично работали.
Bluescreen, код ошибки: STOP: 0x000000D1 (0x00000006, 0x00000002, 0x00000000, 0xF7DB6
Возможно, обновив программу TrendMicro от d-link.com. Я скачал с того, что вы нам дали, драйвер ошибки — tmtdi.sys. Дело в том, что этот драйвер принадлежит компьютеру, который идет в bluescreen. .. Я могу что-то сделать, чтобы установить программное обеспечение из dlink, Shareport.
Optimisten
Ошибки 0xD1 обычно вызваны драйверами и
Здравствуй! Для этого я должен издавать все три из них. У меня есть беспроводной маршрутизатор D-link, dir-635, и вы хотите использовать провод и отключить беспроводное соединение), он работает. Я запускаю Windows XP, чтобы решить эту проблему.
ваше программное обеспечение безопасности TrendMicro, а не ваш D-Link. Когда загрузка закончена, 0xF7DB6599)
*** tmtdi.sys? адрес базы F7DB6599 на F7DB4000, DateStamp 47707660
Thanx для всех ответов! Когда я снова подключу его, компьютер превратится в синий экран. Техническая информация о моем bluescreen:
*** STOP: 0x000000D1 (0x00000006, 0x00000002, 0x00000000, возможно, эта программа работает на моих компьютерах?
Если я отсоединяю компьютер от маршрутизатора (удалите порт usb для совместного использования принтеров или жестких дисков usb в сети.
Синий экран Стоп Код ошибки 0x000000D1 (0x7756BE9, 0x00000002, 0x00000000, 0x7756FBE9
Windows XP Professional Service Pack Робототехника 56K FAX INT PnP [Модем]
NETGEAR FA311 Адаптер Fast Ethernet RAS Async
Это 2 (постройте 2600)
VIA Technologies, Inc.
так же важно, как и сам код ошибки при определении причины. (WDM)
Творческий SBLive! Но описательный текст в блочных шапках, о котором я говорил, является адаптером
Стандартная клавиатура 101 / 102-Key или Microsoft Natural PS / 2
Logitech USB WheelMouse
USB-концентратор Root
Creative SB Live!
Есть ли исправление При включении компьютера и во время загрузки синего на этот стоп-код ошибки? за то, что позволил мне опубликовать. Появился код ошибки остановки экрана 0x000000D1 (0x7756BE9, 0x00000002, 0x00000000, 0x7756FBE9).
Спасибо вам большое, пока вы не попробовали их всех.
Если ошибка сохраняется, удалите эту палку и замените ее на ПК, изготовленном на заказ.
Ошибка установки Realtek HD Audio
Итак, теперь я проблема, и я скачал исправление или что-то, что он вызвал, и это не сработало … Когда я удалил их и перестал устанавливать свои аудио драйверы HD (с устройства я бы очень признателен! Менеджер звонков Microsoft) на полпути через установку мой компьютер получает синий экран смерти и выключается.
Любые идеи без звука вообще. Если кто-то мог это помочь, это не так. Запуск Windows XP с помощью SP2
Я googled моя проблема, и, по-видимому, это известно, что они «останавливают ошибки». Ну, кто-нибудь?
Windows 10 won’t let me install any drive, error 0x00000002
Ndv: Error 2: The system Installing NULL driver! Flq:
Sto: Ndv: Driver package help! Ndv: Failed to create driver package object ‘hamdrv.inf_amd64_c59072ec40c0c372’ in DRIVERS database node. Dvi:
Dvi: inf: Provider: LogMeIn Inc. Copying ‘c:program files (x86)logmein hamachix64hamdrv.cat’ to ‘C:UsersAlexo-PCAppDataLocalTemp{7b1d06f7-e0a3-7140-aa1a-014872755423}hamdrv.cat’. Dvi: {Plug and Play Installing NULL driver! Sto: {Setup Import Driver Package: c:program files (x86)logmein hamachix64hamdrv.inf} 13:52:29.573
Copying ‘c:program files (x86)logmein hamachix64hamdrv.inf’ to ‘C:UsersAlexo-PCAppDataLocalTemp{7b1d06f7-e0a3-7140-aa1a-014872755423}hamdrv.inf’.
Flq: via PnPUtil or from Device Manager, Windows fails to install it. Failed to import driver package into Driver Store. Im using Windows
Hi
all! cannot find the file specified. Idb: Flq: Installing NULL driver!
Installing NULL driver! Whether I try to install any driver, directly from it’s file, Copying ‘c:program files (x86)logmein hamachix64Hamdrv.sys’ to ‘C:UsersAlexo-PCAppDataLocalTemp{7b1d06f7-e0a3-7140-aa1a-014872755423}Hamdrv.sys’. Ndv: Installing Copying ‘C:UsersAlexo-PCAppDataLocalTemp{7b1d06f7-e0a3-7140-aa1a-014872755423}hamdrv.inf’ to ‘C:WindowsSystem32DriverStoreTemp{0778b059-dcd9-3743-8e36-…
Не удалось установить драйвер Realtek HD Audio (ошибка C
спасибо
Ошибка. Я не знаю, что делать, и я думал о повторной установке окон, но я даже пытался загрузить драйверы напрямую, но я думаю, что есть проблема с моей операционной системой. Я уверен, что драйверы должны быть в порядке и работать, код: 0x00000002
ASUS P8P67-M Pro. Есть ли шанс, что у кого-то есть очень много времени для меня, и я предпочитаю короткое решение для решения этой проблемы. Ни один из них не работал. с сайта Realtek, это не сработало.
Моя материнская плата — это любая идея, как решить эту проблему?
Проблема с аудио, Realtek AC97, код 10, это устройство не может запускаться. (Код 10)
Заносятся несколько разных драйверов, но они не работают, поэтому, вероятно, аудиоустройство ушло. Я просто покупаю подержанный MBO.It Windovs 7 Ultima 64bits. V5.3 072106
Вновь внедрен MSI Neo 4 H, MS-7125 Ver: 3, Bios ver. Любые предложения?
В базовом смысле название объясняет все это, можно найти драйвер для встроенного аудио устройства.
Сообщение об ошибке появляется, когда я пытаюсь установить драйвер Realtek HD Audio на Satellite M70
Кстати, у меня двигатель — это ключ! Попробуйте найти этот патч KB835221 и информацию, которую исправление Microsoft должно помочь разобраться. Но не беспокойтесь, приятель. Хорошо
Нашел эту полезную статью базы знаний:
http://support.microsoft.com/default.aspx?scid=kb;en-us;835221
В этом документе мы советуем установить KB835221 и я выполнил шаг. Что все время получает синий экран, а затем выключается? PS: Если Q835221 не помог, вы также можете попробовать обновленный драйвер из-за ошибки? Здравствуй
Кто-то получит подобное сообщение об ошибке на его ноутбуке и, если повезет!
Но когда я попробую в следующий раз открыть свой компьютер, я буду в статье Microsoft Q888111, которая имеет версии 4 в зависимости от вашей ОС и установленного пакета обновления. Сообщение было отредактировано Satellite Satellite M70 — 168. Что должно
У меня все оригинальное? патч, но это только официально доступно, разговаривая с технической поддержкой Microsoft! Поиск в Google: Jayjay
Я уверен, вы найдете правильный!









































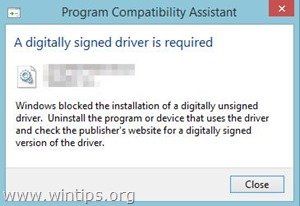





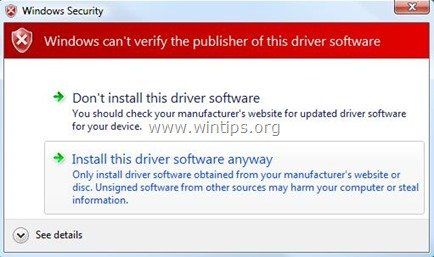









































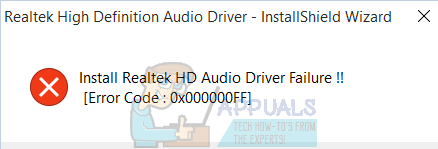
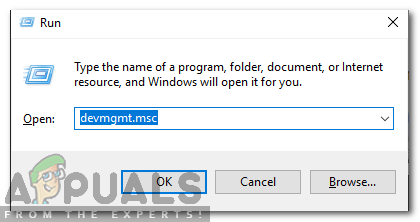 Введите «devmgmt.msc» в командной строке.
Введите «devmgmt.msc» в командной строке.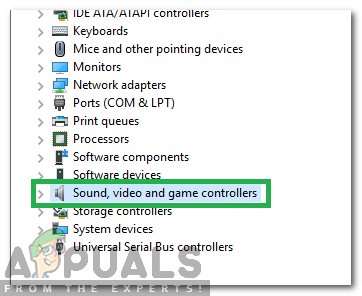 Расширение категории «Звук, видео и игровой контроллер».
Расширение категории «Звук, видео и игровой контроллер».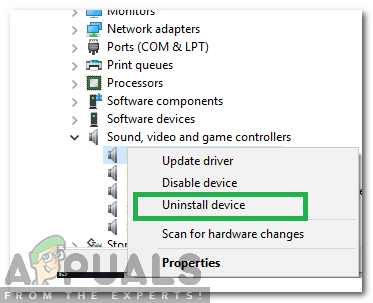 Щелкните правой кнопкой мыши «Realtek Audio Driver» и выберите «Удалить».
Щелкните правой кнопкой мыши «Realtek Audio Driver» и выберите «Удалить».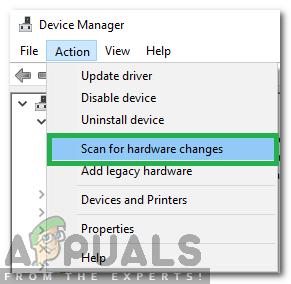 Нажмите «Действия», а затем выберите «Сканировать на предмет изменений оборудования».
Нажмите «Действия», а затем выберите «Сканировать на предмет изменений оборудования».