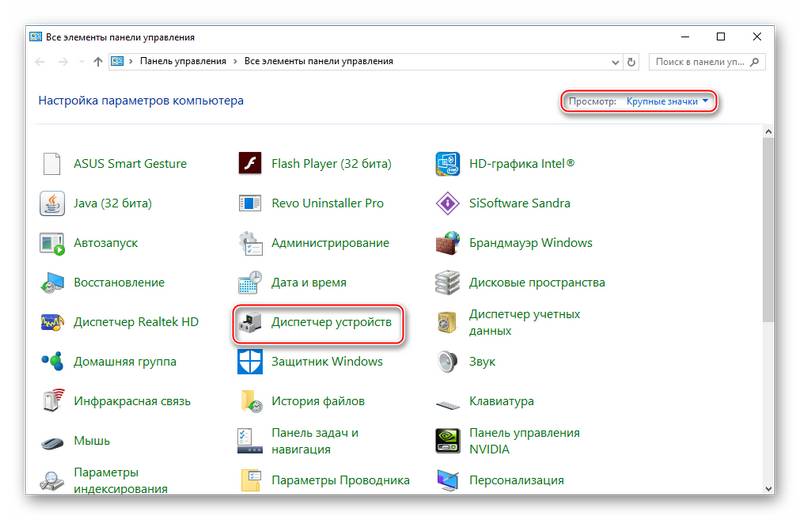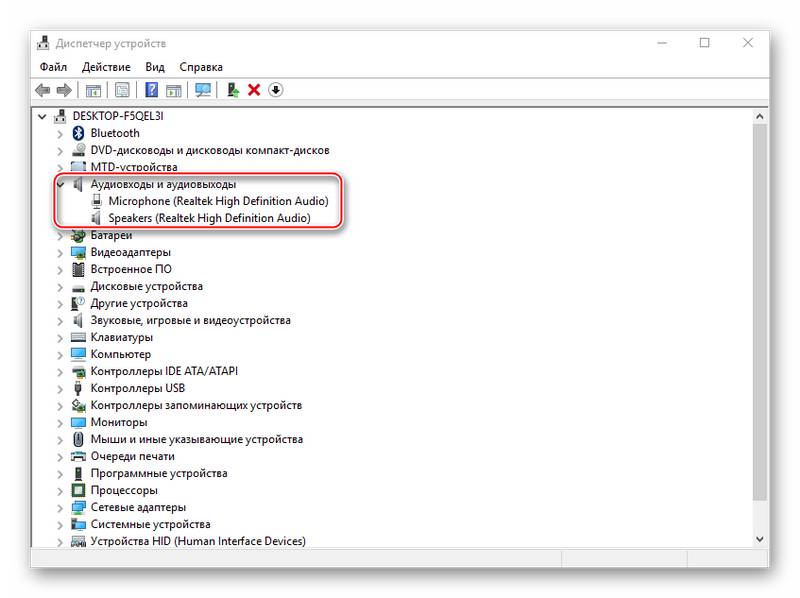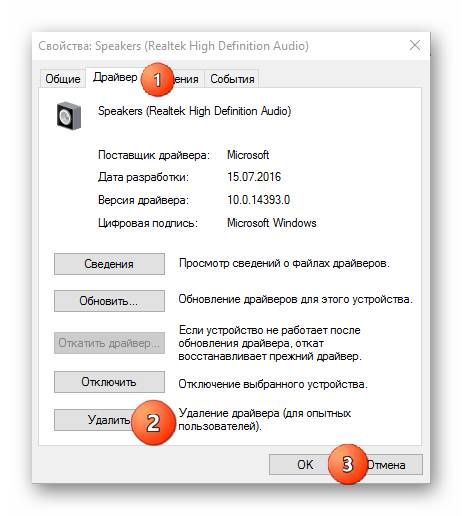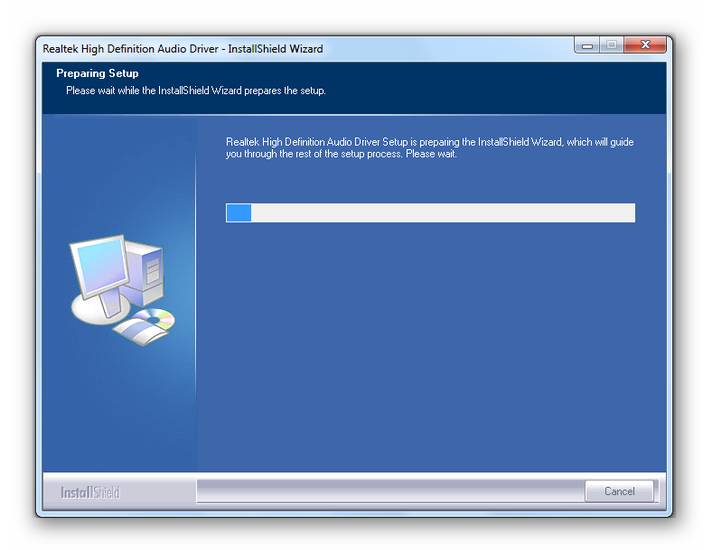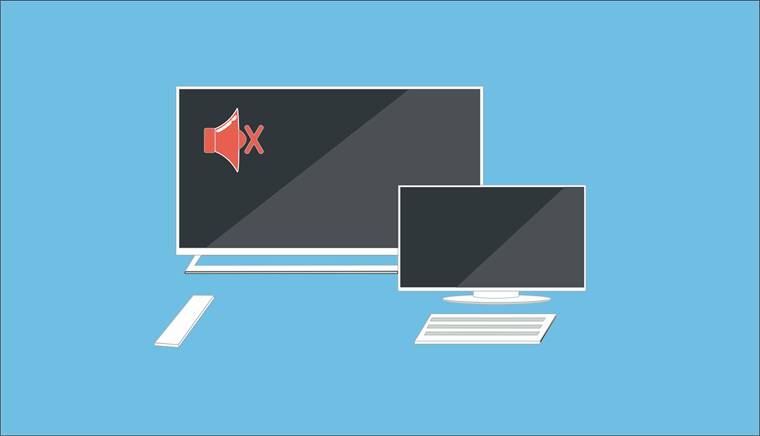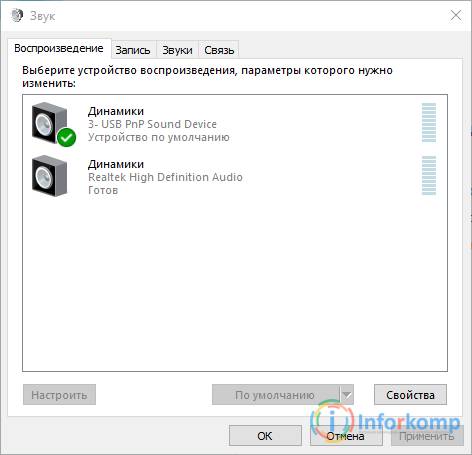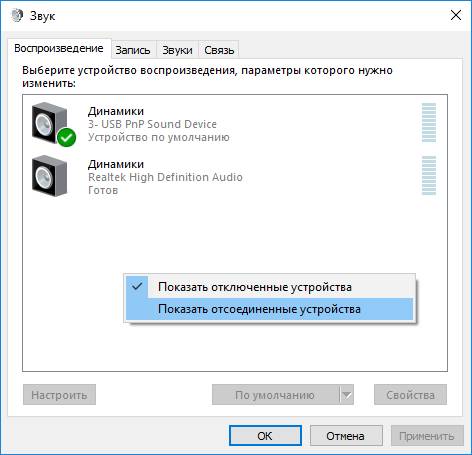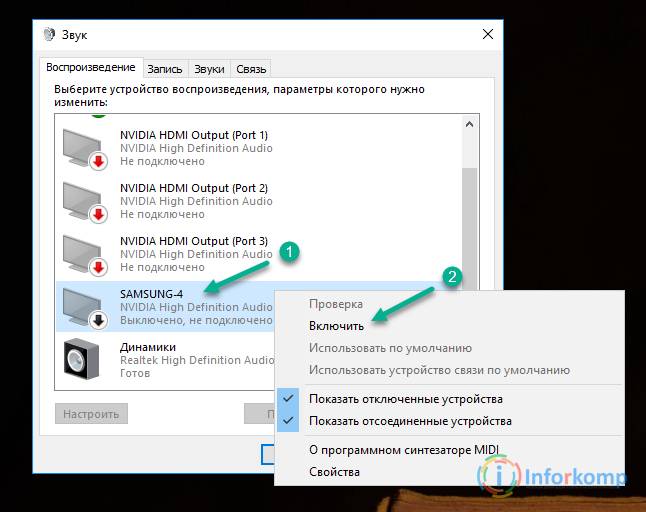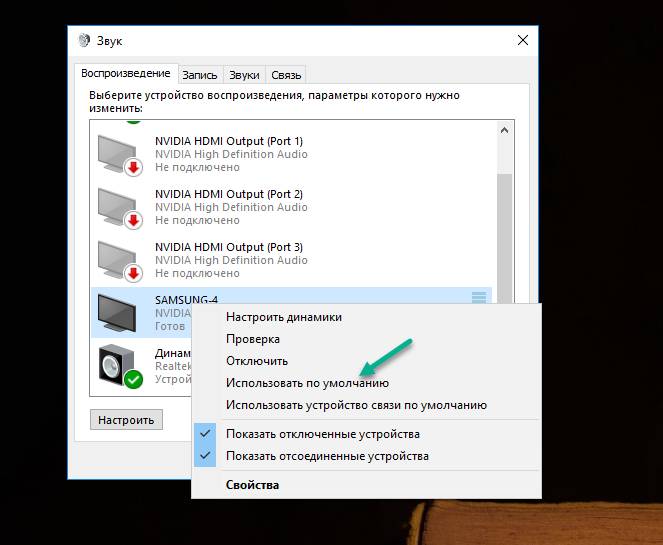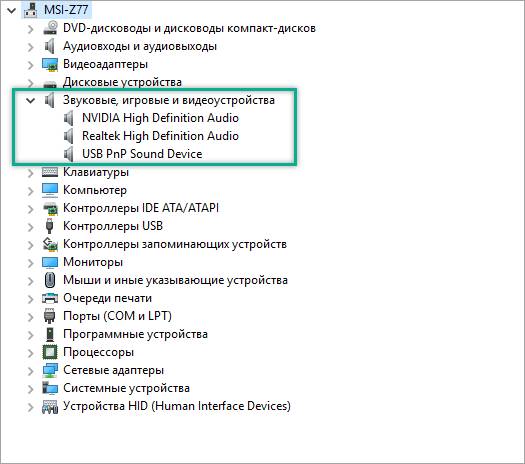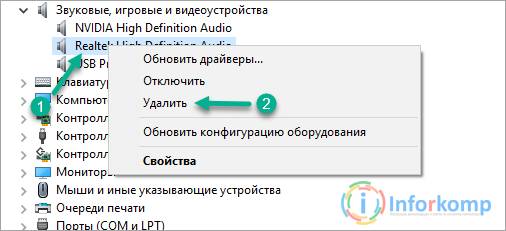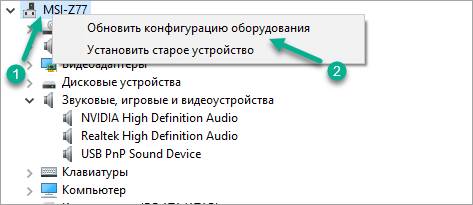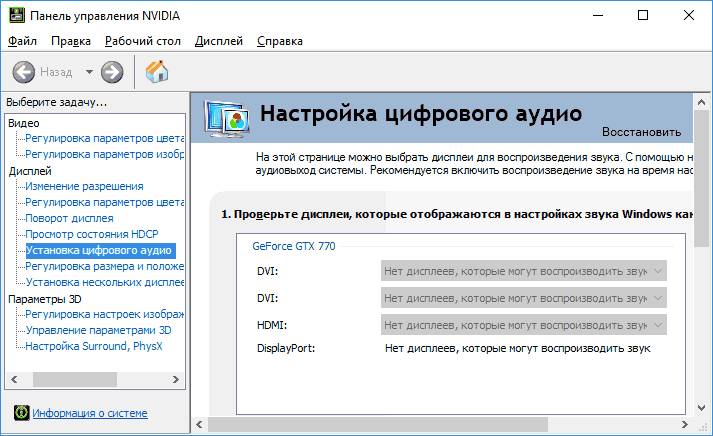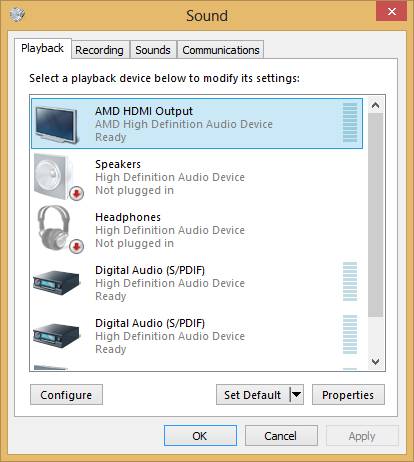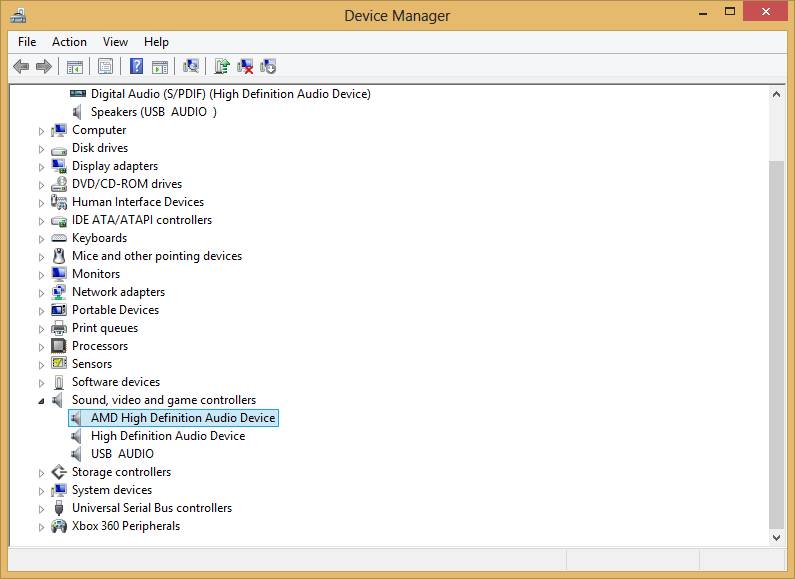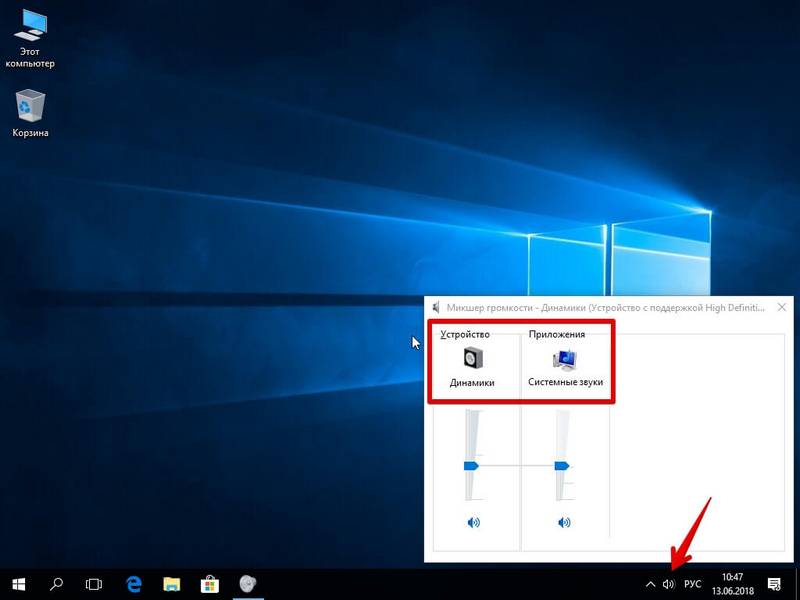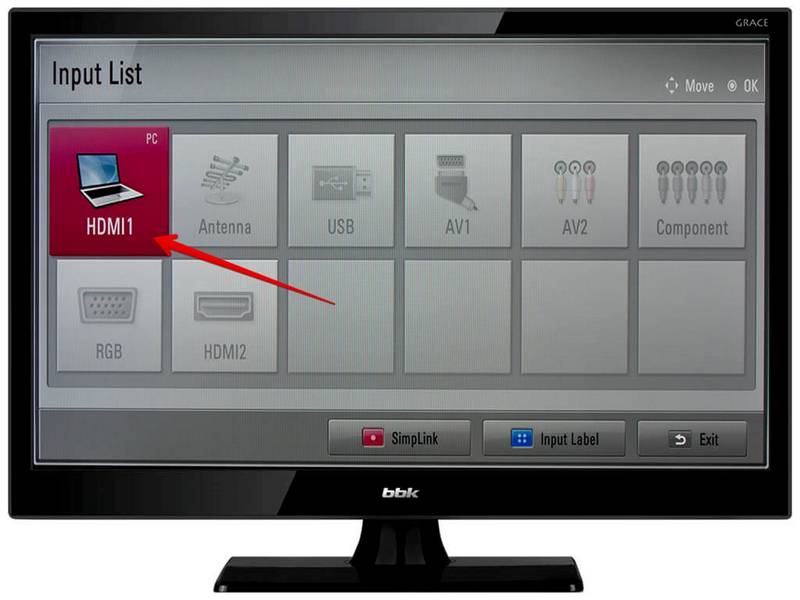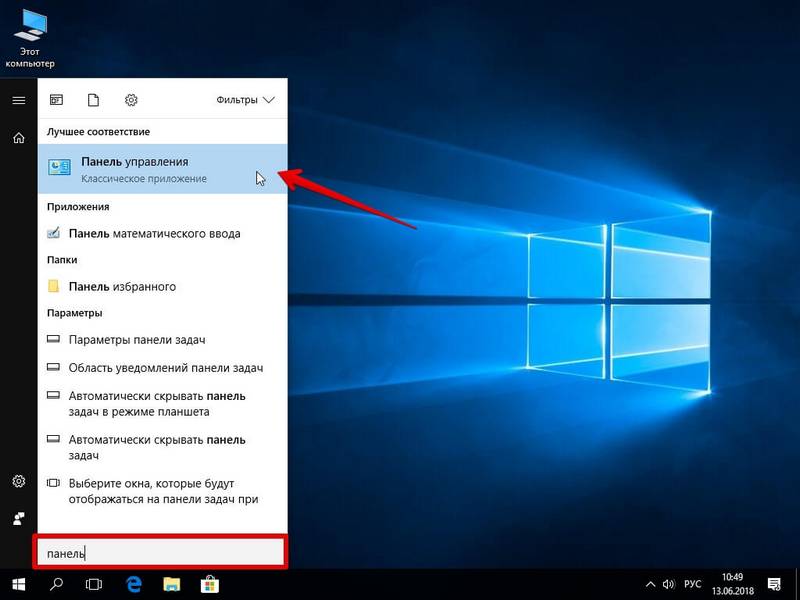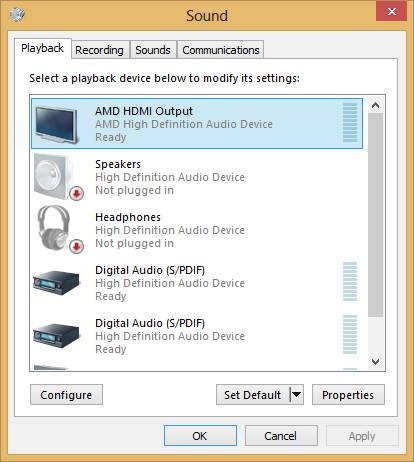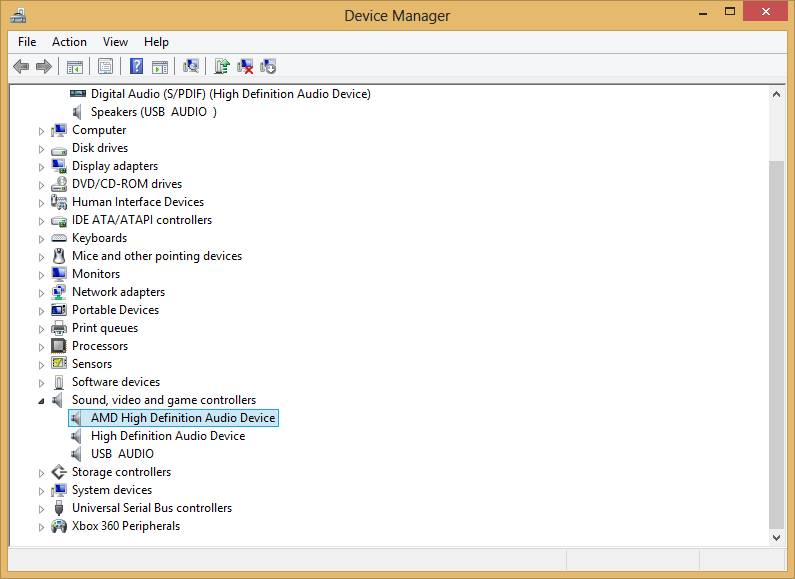Содержание
- Исправление ошибки «AMD HDMI Output – не подключено»
- Общие советы
- Способ 1: стандартное обновление драйверов
- Способ 2: удаление драйверов и ручная установка
- Ati hdmi output не подключено
- Звук по умолчанию
- Проблема с драйверами
- Способ установки драйверов по ID
- Второй способ установки драйвера
- Звука все равно нет
- Общие советы
- Способ 1: стандартное обновление драйверов
- Способ 2: удаление драйверов и ручная установка
- Настройка устройств воспроизведения Windows
- Установка драйверов для HDMI аудио
- Если звук с ноутбука по HDMI все также не воспроизводится на телевизоре
- Дополнительная информация
- Amd hdmi output не подключено
- Что делать если в телевизоре нет звука, и он не отображается в устройствах воспроизведения
- Как заставить телевизор, подключённый по HDMI, отображается в настройках воспроизведения
- В настройках звука на компьютере, не отображается телевизор
- Нет звука по HDMI при подключении ноутбука или ПК к телевизору
- Если звук с ноутбука по HDMI все также не воспроизводится на телевизоре
- Крепление HDMI Audio вопросы на вашем компьютере Fixing HDMI Audio Issues on your PC
- Измените устройство воспроизведения по умолчанию # 1
- Измените устройство воспроизведения по умолчанию # 2
- Что делать если через HDMI нет звука не телевизоре.
- Как реализовать передачу видео со звуком с PC на TV через HDMI?
- Крепление HDMI Audio вопросы на вашем компьютере Fixing HDMI Audio Issues on your PC
- Измените устройство воспроизведения по умолчанию # 1
- Измените устройство воспроизведения по умолчанию # 2
Исправление ошибки «AMD HDMI Output – не подключено»
AMD HDMI Output – это название звукового подключения через HDMI-кабель к телевизору, когда компьютер работает на базе графического ядра и процессора AMD. Иногда в разделе управления звуком в Windows можно видеть, что данный параметр не подключён, что препятствует нормальному воспроизведению звука на телевизоре или мониторе от компьютера.
Общие советы
Обычно данная ошибка возникает, если вы неправильно подключили HDMI-кабель к телевизору. Проверьте, не болтаются ли в разъёмах концы кабелей. При обнаружении таковых дефектов, постарайтесь зафиксировать их как можно плотнее. На некоторых HDMI-кабелях и портах для этих целей предусмотрены встроенные в наконечник кабеля болтики, чтобы было легче максимально плотно зафиксировать его в порту.
Можно попробовать вытащить кабели и снова их ставить. Иногда помогает обычная перезагрузка компьютера с подсоединённым HDMI. Если ничего из этого не помогло, нужно переустановить драйвера для звуковой карты.
Способ 1: стандартное обновление драйверов
Обычно хватает стандартного обновления драйверов звуковой карты, которое производится в пару кликов по данной инструкции:
Если проблема не исчезла, то дополнительно можно обновить ещё некоторые аудиоустройства. Аналогично зайдите в «Диспетчер устройств» и найти там вкладку под названием «Звуковые, игровые и видеоустройства». Обновление нужно делать для всех устройств, которые находятся в этой вкладке по аналогии с инструкцией выше.
Способ 2: удаление драйверов и ручная установка
Иногда система даёт сбои, что не позволяет ей самостоятельно удалить устаревшие драйвера и установить новые, поэтому пользователям приходится самостоятельно заниматься данной операцией. Так как данную работу желательно проводить в «Безопасном режиме», заранее рекомендуется скачать нужные драйвера и перекинуть их на внешний носитель.
Перед тем, как скачивать драйвера, подробнее изучите название всех компонентов, которые расположены во вкладках «Аудиовходы и аудиовыходы» и «Звуковые, игровые и видеоустройства», так как на них тоже нужно скачать драйвера.
Как только драйвера скачаны и загружены на внешний носитель, приступайте к работе по данной инструкции:
Обновление драйверов, перезагрузка или повторное переподключение HDMI-кабеля должно решить проблему того, что AMD HDMI Output выдаёт ошибку и не может подключиться к телевизору.
Помимо этой статьи, на сайте еще 12327 инструкций.
Добавьте сайт Lumpics.ru в закладки (CTRL+D) и мы точно еще пригодимся вам.
Отблагодарите автора, поделитесь статьей в социальных сетях.
Источник
Ati hdmi output не подключено
Всем привет! Сегодня столкнулся с одной проблемой, а точнее ошибкой: «цифровое аудио AMD HDMI Output – не подключено!». В общем думал и гадал я – что же делать, но все же у меня получилось эту проблему решить. И сегодня в статье я поведу, некоторые советы и действия, которые нужно сделать. Сначала, я расскажу, почему эта ошибка возникает.
AMD HDMI Output – это по сути аудио выход на HDMI кабеле и возникает ошибка чаще всего, при подключении ноутбука или компьютера к другому внешнему устройству. У меня она возникла при подключении телевизора. При этом изображение было, но вот звука нет. Иногда даже бывает, что ошибка вообще не отображается, а звукового сопровождения так и нет. Тогда проверьте, чтобы на ноуте или компе звук был не на нуле, то есть бегунок переведите в самый верх.
Также посмотрите, чтобы напротив динамика не было крестика. Если это не помогло, то идем дальше. Далее я буду рассказывать все возможные варианты решения. Если в процессе возникнут какие-то сложности, а быть может непредвиденные ошибки – то сразу же пишем в комментарии.
Звук по умолчанию
При подключении телевизора или другого устройства, компьютер должен автоматически переключить вывод звука на другое устройства. Но бывают сбои, когда это нужно сделать вручную.
Если вы вообще не видите, другого подключения, то возможно есть проблемы с драйверами или в конфликте программ. Идём к следующей главе.
Проблема с драйверами
Есть вероятность, что драйвера поломаны или вообще не установлены. Дело в том, что вместе с «дровами» на видео карту, также устанавливаются драйвера на тот самый «AMD HDMI Output», о котором мы говорили ранее. Именно поэтому вы и не можете вывести звук.
Способ установки драйверов по ID
Если такого устройства нет, то зайдите в раздел «Другие устройства» и посмотрите, нет ли там каких-то аппаратов. В общем надо найти наш «AMD Audio», нажать правой кнопкой и зайти в «Свойства», а далее во вкладку «Сведения».
В «Свойствах» установите «ИД оборудования». Скопируйте верхнюю строчку. Далее переходим на сайт – devid.info. Вставляем в верхнюю строчку наш скопированный ID и нажимаем «Искать». Далее скачиваем подходящий драйвер и устанавливаем его на комп.
Второй способ установки драйвера
Этот способ самый надежный, так как мы будем скачивать дрова с официального сайта, производителя вашей карточки. Если вы знаете, название вашей видеокарты, отлично. Если вы не знаете полное название, то заходим там же в диспетчере устройств в раздел «Видеоадаптеры» и смотрим название.
Звука все равно нет
И так, возможно нужно изменить настройки AMD Catalyst Control Center – это программка, которая автоматически устанавливается с драйвером. Чтобы её открыть, нажмите правой кнопочкой на любое место на рабочем столе.
Далее слева в меню выбираем «Звук» – «Аудиоустройство по умолчанию».
Теперь нужно выбрать наш телевизор и далее нажать «Применить». Если будет также отображаться данная ошибка, то проверьте, чтобы кабель плотно сидел в порту и не болтался. Ещё один момент – убедитесь, что вы подключили в нужный HDMI вход, который имеет значение «IN» или «PC». Можете просто попробовать все возможные HDMI порты на телевизоре и на видеокарте.
AMD HDMI Output – это название звукового подключения через HDMI-кабель к телевизору, когда компьютер работает на базе графического ядра и процессора AMD. Иногда в разделе управления звуком в Windows можно видеть, что данный параметр не подключён, что препятствует нормальному воспроизведению звука на телевизоре или мониторе от компьютера.
Общие советы
Обычно данная ошибка возникает, если вы неправильно подключили HDMI-кабель к телевизору. Проверьте, не болтаются ли в разъёмах концы кабелей. При обнаружении таковых дефектов, постарайтесь зафиксировать их как можно плотнее. На некоторых HDMI-кабелях и портах для этих целей предусмотрены встроенные в наконечник кабеля болтики, чтобы было легче максимально плотно зафиксировать его в порту.
Можно попробовать вытащить кабели и снова их ставить. Иногда помогает обычная перезагрузка компьютера с подсоединённым HDMI. Если ничего из этого не помогло, нужно переустановить драйвера для звуковой карты.
Способ 1: стандартное обновление драйверов
Обычно хватает стандартного обновления драйверов звуковой карты, которое производится в пару кликов по данной инструкции:
Если проблема не исчезла, то дополнительно можно обновить ещё некоторые аудиоустройства. Аналогично зайдите в «Диспетчер устройств» и найти там вкладку под названием «Звуковые, игровые и видеоустройства». Обновление нужно делать для всех устройств, которые находятся в этой вкладке по аналогии с инструкцией выше.
Способ 2: удаление драйверов и ручная установка
Иногда система даёт сбои, что не позволяет ей самостоятельно удалить устаревшие драйвера и установить новые, поэтому пользователям приходится самостоятельно заниматься данной операцией. Так как данную работу желательно проводить в «Безопасном режиме», заранее рекомендуется скачать нужные драйвера и перекинуть их на внешний носитель.
Перед тем, как скачивать драйвера, подробнее изучите название всех компонентов, которые расположены во вкладках «Аудиовходы и аудиовыходы» и «Звуковые, игровые и видеоустройства», так как на них тоже нужно скачать драйвера.
Как только драйвера скачаны и загружены на внешний носитель, приступайте к работе по данной инструкции:
- Перейдите в «Безопасный режим» для этого перезагрузите компьютер и до появления логотипа Windows, нажмите на клавишу F8. Вам будет предложено выбрать режим загрузки. Выбирайте любой пункт, где есть «безопасный режим» (желательно выбирать с поддержкой сети).
Обновление драйверов, перезагрузка или повторное переподключение HDMI-кабеля должно решить проблему того, что AMD HDMI Output выдаёт ошибку и не может подключиться к телевизору.
Отблагодарите автора, поделитесь статьей в социальных сетях.

Примечание: в некоторых случаях (причем не очень редко) все далее описанные шаги по решению проблемы оказываются не нужны, а все дело в убавленном до нуля звуке (в плеере в ОС или на самом телевизоре) или случайно нажатой (возможно, ребенком) кнопкой Mute на пульте ТВ или ресивера, если он используется. Проверьте эти моменты, особенно если еще вчера всё работало исправно. Если при диагностике аудио устройства HDMI вы видите сообщение, что это устройство уже используется другим приложением, отдельное руководство по этой проблеме здесь: Это устройство уже используется другим приложением при выводе звука по HDMI.
Настройка устройств воспроизведения Windows
Обычно, когда в Windows 10, 8 или Windows 7 вы подключаете телевизор или отдельный монитор по HDMI к ноутбуку, звук автоматически начинает воспроизводиться на нем. Однако, бывают исключения, когда устройство воспроизведения не изменяется автоматически и остается прежним. Тут стоит попробовать проверить, имеется ли возможность вручную выбрать, на чем будет проигрываться аудио.
Возможен вариант, что у вас не установлены драйверы для вывода аудио по HDMI, хотя драйверы видеокарты установлены (такое может быть, если при установке драйверов вы вручную задавали какие именно компоненты нужно установить).
Чтобы проверить, ваш ли это случай, зайдите в диспетчер устройств Windows (во всех версиях ОС для этого можно нажать клавиши Win+R на клавиатуре и ввести devmgmt.msc, а в Windows 10 также из меню правого клика по кнопке «Пуск») и откройте раздел «Звуковые, игровые и видеоустройства». Дальнейшие шаги:
В случае, если в списке только ваша звуковая карта, то путь решения проблемы будет следующим:
- Загрузите драйверы для вашей видеокарты с официального сайта AMD, NV >Примечание: если по той или иной причине драйверы не устанавливаются, возможно, дело в каком-то сбое текущих драйверов (и проблема со звуком объясняется тем же самым). В этой ситуации можно попробовать полностью удалить драйверы видеокарты, а затем установить их заново.
Если звук с ноутбука по HDMI все также не воспроизводится на телевизоре
Если оба способа не помогли, при этом в устройствах воспроизведения точно выставлен нужный пункт, рекомендую обратить внимание на:
Надеюсь, вам удалось решить проблему, если же нет — опишите подробно, что и как происходит на ноутбуке или компьютере при попытке выполнить шаги из руководства. Возможно, мне удастся вам помочь.
Дополнительная информация
Программное обеспечение, поставляемое с драйверами видеокарт, также может иметь собственные настройки вывода звука по HDMI для поддерживаемых дисплеев.
И хотя это редко помогает, загляните в настройки «Панель управления NVIDIA» (пункт находится в панели управления Windows), AMD Catalyst или Intel HD Graphics.
А вдруг и это будет интересно:
Почему бы не подписаться?
Рассылка новых, иногда интересных и полезных, материалов сайта remontka.pro. Никакой рекламы и бесплатная компьютерная помощь подписчикам от автора. Другие способы подписки (ВК, Одноклассники, Телеграм, Facebook, Twitter, Youtube, Яндекс.Дзен)
При наличии у телевизора нескольких входов HDMI, используйте вход HDMI 1.
Ну это обычно не обязательно. Просто у многих HDMI 1 поддерживает и MHL, да, за счет этого реже проблемы.
При запуске любой игры пропадает звук. Если смотреть фильмы и т.д, то всё норм.
Есть идеи?
с наушниками все в порядке. дело в ПК, обновил драйвера не помогло, хоть наушники у меня с USB проводом это тоже не помогает, не знаю может дело в разьемах зеленый красных и в USB с двух сторон, может быть скорее в виндовсе но где?
возникла проблема при подключении комп к тв через hdmi — звук шел через комп. И тогда обнаружилось, что права администратора заблокированы майкрософтом на винд 10 изначально ( уже пробовал получить разными способами, описанными в интернете, но не получилось). И команды «.msc» выполнить нельзя.
Подскажите, пожалуйста, что делать?
Заранее благодарен.
Не вполне понял ситуацию… т.е. нет ни одного пользователя с правами администратора? Так не бывает в общем-то… ничего подобным образом майкрософт не блокирует. (более того, если бы так было, вы бы и программ никаких установить не могли бы)
Обновил все драйвера, картинка по HDMI идет, а в устройствах воспроизведения телевизор не определяется.
ноутбук Acer swift3, Win10x64, Intel grafics 620, Realtek high definition audio (SST).
Подключаю уже к 3-му телевизору, не работает. При этом другие ноутбуки работают с этими телевизорами.
Не понимаю что это может быть.
Скрытых и отключенных устройств нет.
Заранее спасибо за помощь!
Здравствуйте.
Для аудио по HDMI должны быть драйверы родные на графику Intel, не на звук. Пробовали их ставить с сайта Acer?
Да, поставил именно их, самые последние. Там и видео и HDMI аудио драйверы. После этого перестало видео работать на телевизоре, ошибка выходила разрешение типа 720р не поддерживается. Откатил драйвера, средствами windows обновил и видеодрайвер и аудио (система самостоятельно ищет в интернете). Телек стал показывать, а аудио так и нет.
в диспетчере устройств в звуковых устройствах присутствует что-то типа «аудио Intel для дисплеев»? Если да, то выберите его — обновить драйвер — выбрать на этом компьютере — из списка установленных драйверов и там выберите НЕ ТОТ, что установлен на настоящий момент времени.
Кстати, не знаю точно (и не могу сейчас проверить), но вдруг эта «часть» драйвера (т.е. чисто для звука Intel по HDMI) где-то доступна отдельно от драйвера дисплея, имеет смысл поискать.
Добрый день.
Пробовал делать все по статье, не прокатило.
Загрузился с линукса (установил на флешку lubuntu) и проблем нет. Только в пульс аудио переключил выход звука.
Иногда надо искать другие пути, кроме винды.
А если у меня сейчас в списке звуковых устройств только «Устройство.поддерживающее…» как тогда мне быть? Спасибо.
А включили отображение отключенных устройств? Можно скриншот?
Нет звука по HDMI при подключении, изображение есть. В устройствах по воспроизведению написано — не подключено. Как быть?
А не через какой-то переходник HDMI подключен?
проблема в том, что в микшере показывает что звук идет, но в наушниках тишина, пробовал ваши способы, не помогло, точно так же, думал в винде проблема (10ка стоит) снес, всё равно осталась проблема
День добрый. Проблема такая, подключил все по инструкции, изображение пошло сразу, звук не работает ни на ноутбуке (HP pavilion g6) ни на телевизоре. Правой кнопкой мыши открыл «устройства воспроизведения» AMD HDMI Output подключен и уже подписано что это «устройство по умолчанию» если правой кнопкой мыши открыть там нет пункта использовать по умолчанию. Рядом с этой иконкой справа нет шкалы громкости.
Затем идут «громкоговорители и телефоны» подписан как устройство для связи по умолчанию и шкала громкости есть но она пустая (даже когда что то воспроизводится)
Затем наушники для связи «готов»
При воспроизведении видео, аудио, ютуба и тд нет звука нигде! В диспетчере устройств все работает «нормально». Звук удаётся вывести на ноутбук только если отключить в диспечере устройств AMD High Definition Audio Device.
P.S. драйвера все обновлены.
Здравствуйте. Судя по описанию всё должно бы работать… из идей лишь проблемы с драйверами, кабелем, ну или на ТВ громкость на ноль убрана (хотя тогда бы уровень в устройствах воспроизведения показывался).
Здравстуите, подключил HDMI кабель к пк, телевизор стоит по умолчанию как устроиство воспроизведения, но звука нет, обхожусь наушниками(
Здравствуйте.
А можно скриншот из «звуковые, игровые и видеоустройства» в диспетчере устройств и список устройств воспроизведения? Возможно, мне удастся помочь.
Помогло следующее: параметры — система — звук. находим «Другие параметры звука» — параметры устройств и громкость приложений — сброс настроек и установка стандартных значений, рекомендуемых Майкрософт
Не соглашусь с тем что невозможен вывод звука через переходник или кабель DVI>HDMI. Электрически DVI Single Link и HDMI полностью идентичны, и там нет отдельной линии для передачи звука. Есть общая линия для управляющих сигналов, по которой же передается и звук. Поэтому если видеокарта имеет вход SPDIF (старые видеокарты nVidia примерно с 8800) или встроенный кодек (все современные, включая интегрированные Intel), электрически ничто не мешает передавать звук. Сам в этом убедился, когда нужно было подключить к телевизору GeForce 9400GT на которой HDMI-выход был, но под рукой был только кабель DVI-HDMI. Хотя безусловно могут быть свои особенности разводки видеокарты или реализации драйверов, когда при подключении к разъему DVI, вывод звука принудительно запрещается.
Звук не воспроизводят динамики монитора, подключён hdmi-hdmi, но если подключить наушники к задней панели монитора то звук через них идёт и регулируется кнопками монитора
Видеокарта gtx 1060 asus rog
монитор phillips 237E7
все драйвера установлены и обновлены
В качестве динамиков по умолчанию выставлен звук именно по HDMI? Громкость включена на мониторе? Динамики на мониторе точно рабочие?
Ноутбук подключен к телевизору HDMI-HDMI. Звука нет на телевизоре. Уже всяк колдовала, драйвера обновляла…
Ну а в качестве устройства вывода звука по умолчанию на ноутбуке что выбрано?
динамики штатные. отключенные галка стоит — отображены. ничего кроме штатных и колонки блютуз нету больше
Значит по какой-то причине не установлены драйверы на звук по HDMI — они ставятся в комплекте с драйверами видеокарты, автоматически (попробуйте вручную скачать и установить драйверы видеокарты).
Огромное спасибо! Все получилось. Всех Вам благ
Нету звука, установил дрова на Nvidia, в панели управления Nvidia показывает телевизор в цифровой настройки аудио, а в звуке нету ничего кроме колонок, поставил галочки показать отключенные и отсоединенные устройства и ничего нету.
А драйверы все поставили (на NVidia)? Просто там можно выбирать и иногда отключают установку Audio. В диспетчере устройств в звуковых устройствах есть NVIDIA High Definition Audio?
А… ну и еще.. чисто теоретически — кабель HDMI в норме?
Добрый день.
Помогите с проблемкой.
по spdif почему-то последние лет 15 Риалтек позволяет
передавать только 2 канала. есть ветка на Течьповерап с дровами
решающими проблему, но там надо плясать с бубном и не всегда успешно.
Есть другой вариант, подать на ресивер звук с видеокарты nvidia!
И вот тут тоже уже 10 лет происходит какой-то маразм.
Звук подается только с изображением. А мне надо по одному hdmi видео на ТВ, по другому HDMI звук на ресивер.
ПОДСКАЖИте, как это реализовать на практике. Премного благодарен за любые конструктивные предложения.
Здравствуйте.
Задача ясна, но, боюсь, решения не предложу (и поэкспериментировать не могу, в поездке с макбуком сейчас). Из идей разве что вывод звука с интегрированного hdmi при наличии, но, опять же, тут бы эксперимент провести.
Добрый день! Уже два дня мучаюсь, не могу решить задачку : )
После переустановки с Windows 8 на Windows 10, при подключении провода HDMI к телевизору LG, картинка передается, а звук идет только с компьютера. Перепробовала все. Сносила драйвера видеокарты и звуковой карты и снова переустанавливала, ничего не меняется. Но самое интересное, что я так же переустанавливала месяц назад Windows с 8 на 10 на ноутбуке и там все встало как надо. То есть при подключении HDMI идет и картинка, и звук можно прослушивать с динамиков телевизора.
Надеюсь на вашу помощь
П.С. Не знаю как прикрепить скриншот.
Здравствуйте.
Загляните в диспетчер устройств, в частности в разделы
— аудиовыходы и аудиовходы
— звуковые, игровые и видеоустройства
Есть ли и там и там устройства, отвечающие за вывод звука по HDMI? Обычно они имеют в названии «марка видеокарты + high definition audio».
Если нету, переустановите драйверы видеокарты (именно её) вручную, а не в диспетчере устройств, а затем убедитесь, что в устройствах воспроизведения выбрано нужное устройство, см. https://remontka.pro/open-playback-recording-devices-windows-10/
Здравствуйте.
И ресивер выбран как устройство вывода по умолчанию ведь, верно?
Если всё так, я бы переустановил драйверы видеокарты (именно в них вывод звука по HDMI реализован) вручную (не через диспетчер устройств).
Ребята!
Огромное вам, человеческое спасибо! Мне ваша статья очень помогла. Все заработало!
Здравствуйте!
Проблема с подключением HDMI. На ТВ Samsung не выводится звук со стационарного ПК. Кабель проверил подключением на ноутбук. С ноутбука на ТВ изображение и звук поступают без проблем. Так что делаю выводЮ проблема в стационарном ПК. Переустановил видеодрайвер, карточка NVidia 1080 Ti, драйвер стоит новый, в настройках NVidia стоит вывод звука на ТВ Samsung по HDMI. Вообщем со стационара видео на ТВ есть, а звука по прежнему нет. Подскажите что можно еще сделать, чтоб не переустанавливать ОС. Кстати соит ОС Win10Pro x64.
Здравствуйте. Здесь проверено? — Правый клик по динамику — Открыть параметры звука — Панель управления звуком. Выбрано нужное устройство по умолчанию? Уровень сигнала на нем отображается? В опциях (кнопки «Настроить» и «Свойства») тоже поиграйтесь, может он там, скажем, 5.1 пытается вывести.
Примечание: после отправки комментария он не появляется на странице сразу. Всё в порядке — ваше сообщение получено. Ответы на комментарии и их публикация выполняются ежедневно днём, иногда чаще. Возвращайтесь.
Источник
Amd hdmi output не подключено
AMD HDMI Output – это название звукового подключения через HDMI-кабель к телевизору, когда компьютер работает на базе графического ядра и процессора AMD. Иногда в разделе управления звуком в Windows можно видеть, что данный параметр не подключён, что препятствует нормальному воспроизведению звука на телевизоре или мониторе от компьютера.
Обычно данная ошибка возникает, если вы неправильно подключили HDMI-кабель к телевизору. Проверьте, не болтаются ли в разъёмах концы кабелей. При обнаружении таковых дефектов, постарайтесь зафиксировать их как можно плотнее. На некоторых HDMI-кабелях и портах для этих целей предусмотрены встроенные в наконечник кабеля болтики, чтобы было легче максимально плотно зафиксировать его в порту.
Можно попробовать вытащить кабели и снова их ставить. Иногда помогает обычная перезагрузка компьютера с подсоединённым HDMI. Если ничего из этого не помогло, нужно переустановить драйвера для звуковой карты.
Обычно хватает стандартного обновления драйверов звуковой карты, которое производится в пару кликов по данной инструкции:
Если проблема не исчезла, то дополнительно можно обновить ещё некоторые аудиоустройства. Аналогично зайдите в «Диспетчер устройств» и найти там вкладку под названием «Звуковые, игровые и видеоустройства». Обновление нужно делать для всех устройств, которые находятся в этой вкладке по аналогии с инструкцией выше.
Иногда система даёт сбои, что не позволяет ей самостоятельно удалить устаревшие драйвера и установить новые, поэтому пользователям приходится самостоятельно заниматься данной операцией. Так как данную работу желательно проводить в «Безопасном режиме», заранее рекомендуется скачать нужные драйвера и перекинуть их на внешний носитель.
Перед тем, как скачивать драйвера, подробнее изучите название всех компонентов, которые расположены во вкладках «Аудиовходы и аудиовыходы» и «Звуковые, игровые и видеоустройства», так как на них тоже нужно скачать драйвера.
Как только драйвера скачаны и загружены на внешний носитель, приступайте к работе по данной инструкции:
Обновление драйверов, перезагрузка или повторное переподключение HDMI-кабеля должно решить проблему того, что AMD HDMI Output выдаёт ошибку и не может подключиться к телевизору.
Отблагодарите автора, поделитесь статьей в социальных сетях.
Realtek HDMI Output
ATI HDMI Audio
удалил сам, по глупости
который день пробую, качаю, не могу подобрать нужный
вы уж определитесь какой вам звук нужен
Realtek HDMI
ATI HDMI Audio
Спасибо.
Установил оба варианта.
По прежнему в звуке
Realtek HDMI Output
ATI HDMI Audio
Не подключено
и микрофон подключаемый не работает
выберете устройство звука по умолчанию «HD Audio»
а также что у вас твориться в диспетчере устройств. а также почитайте тут иначе ни чего не понять.
Внешний микрофон
Пишет — не подключено
В диспетчере устройств — все работает нормально
и извините за доставленные хлопоты
«Пишет — не подключено» где пишет на заборе? в системе или в скайпе?
«В диспетчере устройств — все работает нормально» то есть все устройства установлены. и драйверов не нужно!
«Спасибо» это значит помогло(тоесть: выставили звук по умолчанию нужный)!? или не помогло но все равно спасибо
Спасибо. За потраченное вами время.
Драйвер установлен.
Раньше Driverpack solution отмечал — нужно установить
теперь — всё нормально
Но, микрофон внешний всё равно не работает
В Звуке — его рисунок с «не подключено»
громкоговорители и наушники — работают
«В Звуке — его рисунок с «не подключено» или не активно с крестиком?
я понимаю что вы с железом не «на ты» но почему так все сложно.
«В Звуке — его рисунок с «не подключено» или не активно с крестиком?
я понимаю что вы с железом не «на ты» но почему так все сложно.
отдельная железяка
в миниджек звуковой карты
«В Звуке — его рисунок с «не подключено»
Что делать если в телевизоре нет звука, и он не отображается в устройствах воспроизведения
Дело в том, что на днях я лично столкнулся с подобной ситуацией, да что там с подобной, я думаю с такой же, как это было и у вас. Подключив кабель HDMI к телевизору я обнаружил, что звук автоматически не переключился, поэтому решил я сделать это вручную, перейдя в настройки звука.
Разобравшись с проблемой, я решил поделится и с вами этой информацией, возможно многим мой способ решения поможет и избавит вас от проблем с отсутствием звука на телевизоре при подключенном к нему HDMI кабеля от компьютера.
Как заставить телевизор, подключённый по HDMI, отображается в настройках воспроизведения
В общем, если вы подключили HDMI к ПК и телевизору, на котором нет звука, и потом зашли в настройки звуковых устройств, а именно во вкладку «Воспроизведения», и обнаружили похожую картину, которая была у меня, тогда пробуем исправить это следующим образом.
Итак, сначала обязательно включите отображение скрытых и отключённых устройств. Возможно вы ранее могли его отключить, из-за чего теперь они попросту не отображаются. Соответственно именно поэтому изображение может транслироваться, а вот звук отсутствовать.
Так что, кликаем правой кнопкой по пустой области и ставим галочку напротив пунктов «отображать скрытые и отключенные устройства».
Если устройство действительно отключено, тогда кликаем по нему, вызвав контекстное меню и выбираем пункт «Включить».
Далее выбираем это устройство для воспроизведения звука по умолчанию и закрываем окошко настроек.
После этого отсутствующий звук на телевизоре, должен вернутся на место.
В настройках звука на компьютере, не отображается телевизор
Если же после включения отображения скрытых и отключенных устройств ничего не появилось, тогда делаем так.
Открываем диспетчер устройств, перейдя в «Управление компьютера».
В диспетчере, а именно в разделе звуковых устройств, в перечне подключенного оборудования, один из них будет отображаться с маленьких треугольником, обозначающий чаще всего, отсутствие драйвера или в необходимость его обновления.
Нажимаем правым кликом по этому устройству и удаляем его.
В появившемся предупреждение об удаление устройства с системы, отвечаем утвердительно нажав на «ОК».
Готово. Теперь, по самой верхней строчке, в которой указывается имя вашего компьютера, нажимаем правой кнопкой и выбираем «Обновить конфигурацию оборудования».
После завершения поиска устройств, наш подключенный телевизор должен отобразиться сначала с треугольником, а потом, после автоматической установки драйвера и без него, означающий, что устройство полностью готово к использованию.
Если же треугольник сам по себе не уйдёт, тогда нажимаем непосредственно по самому устройству правой кнопку и снова выбираем пункт обновить конфигурацию.
После этого, в принципе, звук автоматически должен переключится на телевизор, если же нет, сделайте это вручную, в аудио настройках.
Нет звука по HDMI при подключении ноутбука или ПК к телевизору
Одна из проблем, с которой можно столкнуться, подключая ноутбук к ТВ по кабелю HDMI — отсутствие звука на телевизоре (т.е. он воспроизводится на ноутбуке или колонках компьютера, но не на ТВ).
Обычно такая проблема легко решается и далее в инструкции — возможные причины того, что по HDMI нет звука и способы их устранения в Windows 10, 8 (8.1) и Windows 7.
Примечание: в некоторых случаях (причем не очень редко) все далее описанные шаги по решению проблемы оказываются не нужны, а все дело в убавленном до нуля звуке (в плеере в ОС или на самом телевизоре) или случайно нажатой (возможно, ребенком) кнопкой Mute на пульте ТВ или ресивера, если он используется. Проверьте эти моменты, особенно если еще вчера всё работало исправно.
Обычно, когда в Windows 10, 8 или Windows 7 вы подключаете телевизор или отдельный монитор по HDMI к ноутбуку, звук автоматически начинает воспроизводиться на нем. Однако, бывают исключения, когда устройство воспроизведения не изменяется автоматически и остается прежним. Тут стоит попробовать проверить, имеется ли возможность вручную выбрать, на чем будет проигрываться аудио.
Вероятнее всего, этих трех шагов будет достаточно, чтобы решить проблему. Однако, может оказаться, что в списке устройств воспроизведения нет ничего похожего на HDMI Audio (даже если нажать правой кнопкой мыши по пустому месту списка и включить отображение скрытых и отключенных устройств), тогда, возможно, помогут следующие варианты решения проблемы.
Возможен вариант, что у вас не установлены драйверы для вывода аудио по HDMI, хотя драйверы видеокарты установлены (такое может быть, если при установке драйверов вы вручную задавали какие именно компоненты нужно установить).
Чтобы проверить, ваш ли это случай, зайдите в диспетчер устройств Windows (во всех версиях ОС для этого можно нажать клавиши Win+R на клавиатуре и ввести devmgmt.msc, а в Windows 10 также из меню правого клика по кнопке «Пуск») и откройте раздел «Звуковые, игровые и видеоустройства». Дальнейшие шаги:
В случае, если в списке только ваша звуковая карта, то путь решения проблемы будет следующим:
Примечание: если по той или иной причине драйверы не устанавливаются, возможно, дело в каком-то сбое текущих драйверов (и проблема со звуком объясняется тем же самым). В этой ситуации можно попробовать полностью удалить драйверы видеокарты, а затем установить их заново.
Если звук с ноутбука по HDMI все также не воспроизводится на телевизоре
Если оба способа не помогли, при этом в устройствах воспроизведения точно выставлен нужный пункт, рекомендую обратить внимание на:
Надеюсь, вам удалось решить проблему, если же нет — опишите подробно, что и как происходит на ноутбуке или компьютере при попытке выполнить шаги из руководства. Возможно, мне удастся вам помочь.
Программное обеспечение, поставляемое с драйверами видеокарт, также может иметь собственные настройки вывода звука по HDMI для поддерживаемых дисплеев.
И хотя это редко помогает, загляните в настройки «Панель управления NVIDIA» (пункт находится в панели управления Windows), AMD Catalyst или Intel HD Graphics.
когда подключите hdmi кабель, правый клик по AMD hdmi output, там будет активным, пункт — «использовать по умолчанию»
клик по нему.
[Только зарегистрированные пользователи могут видеть ссылки] ([Только зарегистрированные пользователи могут видеть ссылки])
zummer13, Да, можно. Надо установить не режим клона, как сейчас, а расширения изображения.
У меня так и подключено.
включаете в CCC расширенный раб. стол, нажав правой кнопкой на картинке телика и выбрав соответствующий пункт меню.
если разрешение монитора и телека разные, то там в свойствах задать своё разрешение под каждый экран.
чтобы смотреть фильмы, придётся перетягивать плейер на экран телека мышей.
способ 2- в трее значок звука, там выбираем микшер и задаём, не всегда получается.
открываете плейер и мышкой ( клик левой кнопкой и держим) перетаскиваем на второй раб.мстол/монитор/телек.
там разворачиваем плейер и смотрим.
можно ещё включить в ссс, в настройках 2го монитора, режим театр. тогда перетаскивать не надо, но проблема будет, если на первом запустить фильм, игры.
Крепление HDMI Audio вопросы на вашем компьютере Fixing HDMI Audio Issues on your PC
HDMI является отраслевым стандартом для видео и аудио высокой четкости. Соединение HDMI объединяет аудио и видео в один сигнал и может обеспечить ваш компьютер или систему домашнего кинотеатра лучшим и простым аудио и визуальным эффектом. Однако, как и любая другая связь, всегда есть что-то не так. Часто подключение HDMI-кабеля с вашего ПК с ОС Windows к системе домашнего кинотеатра или телевизору приведет к потере аудиосигнала HDMI, даже если ваш видеосигнал HDMI является нетронутым. Для этого есть несколько разных причин, но, к счастью, эту проблему легко устранить.
Измените устройство воспроизведения по умолчанию # 1
Самой распространенной причиной этой проблемы являются настройки воспроизведения по умолчанию. У вашего ПК с ОС Windows есть несколько способов вывода звука. Динамики могут использовать обычный аудиоразъем, порт USB, оптический порт или аудиосигнал HDMI. Если вы не использовали его ранее, редко HDMI будет выбран по умолчанию как ваше устройство воспроизведения. К счастью, это легко исправить на ПК с Windows 7 или Windows 8.
Чтобы изменить устройство воспроизведения по умолчанию, у вас есть два варианта. Первый вариант – самый простой.
Измените устройство воспроизведения по умолчанию # 2
Второй вариант так же прост, но требует нескольких дополнительных шагов.
Устройства воспроизведения в Windows 8
С кем не бывает. Вы пытаетесь решить проблему, и ничего не работает. Один из самых простых способов исправить эту проблему, чтобы проверить, все ли подключено в нужном месте. Некоторые ПК имеют несколько выходов HDMI, а многие телевизоры и системы домашнего кинотеатра имеют несколько входов HDMI. Двойная проверка: все вставлено в правильный слот, и ваш телевизор или система домашнего кинотеатра выбрали правильный вход.
Если вышеупомянутые решения не работают, возможно, у вас проблемы с неисправным или устаревшим драйвером. Драйвер – это программное обеспечение для определенного оборудования, которое позволяет ему работать с Windows и остальными аппаратными средствами вашего ПК. Если ваш драйвер неисправен или устарел, это может стать причиной отсутствия звука HDMI.
Чтобы обновить драйверы, вам нужно будет вернуться к панели управления.
Вы также можете использовать наше приложение Driver Reviver для ускорения этого процесса. Это особенно хорошо с аудио драйверами.
Диспетчер устройств в Windows 8
Что делать если через HDMI нет звука не телевизоре.
Вряд ли кто-то будет спорить с тем фактом, что просторный экран качественного цифрового телевизора лучше приспособлен для просмотра фильмов в высоком разрешении и компьютерных игр, чем небольшой монитор ноутбука или стационарного ПК.
Именно поэтому многие пользователи соединяют эти два устройства специальным кабелем, способным передавать картинку и звук.
И тут у некоторых людей возникает проблема – они не знают, как настроить звук через HDMI. Если с этой неприятностью столкнулись и вы, воспользуйтесь советами из данной статьи.
Советуем Вам проверить звук не только на телевизоре но и на колонках, как это сделать читаем в нашей статье «Как Настроить Колонки На Компьютере»
Прежде чем воспроизвести звук через HDMI (да и вообще, любой звук), сначала нужно установить в систему специализированное программное обеспечение.
Как правило, современные версии Windows по умолчанию ставят нужные драйвера, но более тонкая настройка возможна лишь после установки “родных дров” на звуковую карту.
Обычно подходящая версия идет в комплекте на диске с материнской платой, если карта интегрированная. В крайнем случае, можно загрузить актуальный установщик с сайта производителя.
После рекомендуем провести перезагрузку системы.
Когда драйвер будет установлен, проверьте его – можно запустить какой-нибудь фильм или музыкальный трек, убедившись в качестве передачи сигнала и в том, что он подается на все динамики подключенного устройства.
В настройках драйвера (ярлык диспетчера обычно располагается на панели задач, поблизости от часов) выставите нужный тип аудиосистемы и поиграйтесь с ползунками эквалайзера, чтобы добиться комфортного уровня звукопередачи.
Это может показаться банальным и очевидным, но пользователю стоит проверить сам телевизор, включив какой-нибудь канал или проиграв файл с другого подключенного устройства.
Современные TV являются умными устройствами — число настроек звука у них обычно не ограничивается регулятором громкости.
Часто компьютер в качестве источника сигнала автоматические не определяется, поэтому нужно зайти в меню с опциями аудио на самом телевизоре и в качестве источника выбрать HDMI (компьютер).
Также убедитесь, что в профиле настроек все параметры громкости выставлены на приемлемых значениях и не включено какого-нибудь беззвучного режима.
Если есть режим Smart, при котором телевизор сам управляет уровнем звука, его тоже лучше отключить.
Если воспроизвести звук через HDMI на телевизоре не получается, это может говорить об отсутствии или неисправности установленных на компьютере драйверов.
Провести диагностику этой проблемы довольно просто, нужно всего лишь перейти по следующему пути:
Если у Вас возникли проблему с установкой драйвера, читайте нашу статью «Как Правильно Установить Драйвера На Компьютер Или Ноутбук»
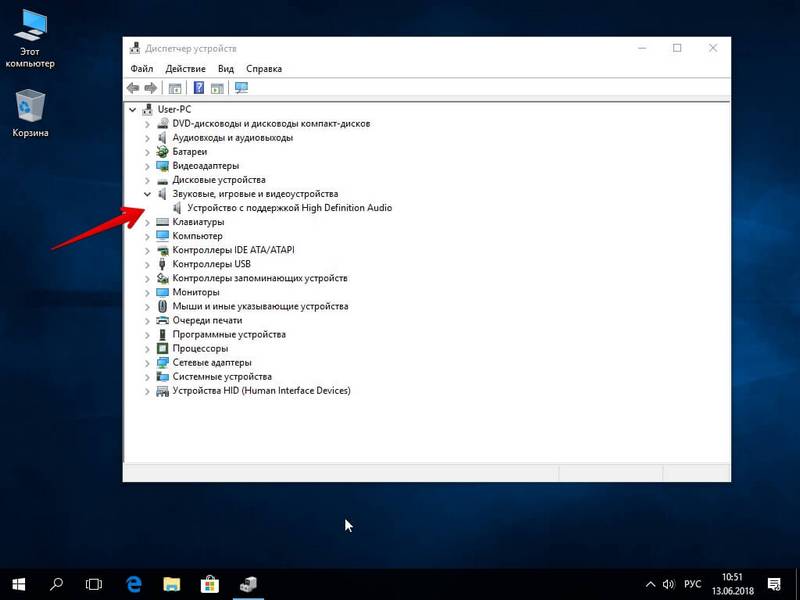
Многие пользователи, устанавливая драйвера на видеокарту, убирают галочки напротив необязательных компонентов, а потом искренне удивляются, почему HDMI не передает звук на телевизор.
К примеру, у производителя Nvidia дополнительное ПО так и называется “HDMI Audio Driver (Аудиодрайвер HD)”.
Не обязательно делать полную переустановку программного обеспечения – просто скачайте нужный компонент отдельно с сайта производителя. Аналогичные решения есть и у AMD с их картами ATI Radeon.
Альтернативный вариант – использование стороннего софта вроде Драйвер Бустер, Driver Pack Solution и их аналогов.
Такие программы сканируют систему, определяют подключенные устройства и предлагают в автоматическом режиме скачать совместимые с компьютерным железом драйвера.
Если Вы заинтересовались в правильной настройке драйверов, то эта статья будет для Вас полезна — «Как Правильно Установить Драйвер На Компьютер С Системой Windows 10»
Это один из самых лучших и простых вариантов.
Чтобы обновить уже установленные в системе драйвера для конкретного устройства, можно воспользоваться диспетчером задач (выше уже говорилось, как в него попасть).
Отыщите в списке звуковых устройств нужное вам, нажмите на него правой кнопкой и в выпадающем перечне выберите пункт “Обновить”.
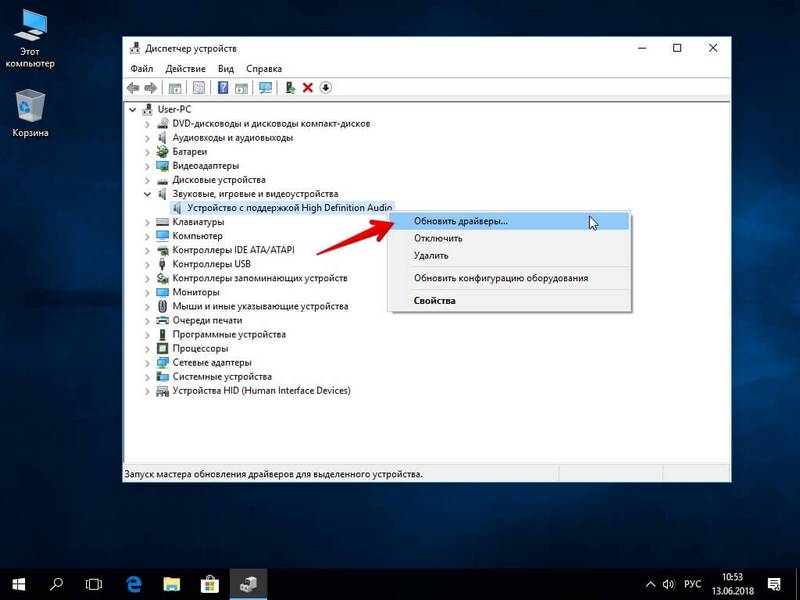
С другой стороны, лучше все-таки потратить немного больше времени и произвести чистую установку, полностью удалив старые драйвера.
Это поможет избежать переноса старых настроек и возможных проблем на новую версию. Удалите отвечающее за звук ПО не только из Панели управления
Когда сомнений в исправности драйверов и оборудования не возникает, остается только убедиться в правильности их настройки:
- Нажмите на значок динамика (расположен на панели рядом с часами) правой кнопкой мыши и выберите пункт “Устройства воспроизведения”.
Появится перечень подключенных устройств, в котором должен присутствовать и ваш присоединенный по HDMI телевизор.
Бывает и так, что в списке устройств воспроизведения не отображается.
Тогда может помочь нажатие правой кнопкой на любом из доступных устройств в списке и простановка галочек напротив “показать отключенные и отсоединенные устройства”.
Если манипуляции помогли, просто включите нужные динамики, а текущие во избежание конфликта отключите.
Стандарт ШДМИ не совместим со старыми телевизорами и видеокартами.
Многие ошибочно полагают, что им для успешного подключения ТВ к компьютеру достаточно будет купить провод с переходником HDMI-DVI или HDMI-VGA, но в таком случае передаваться будет только изображение.
А вот со стандартом Display Port воспроизвести звук через HDMI вполне возможно, так как он имеет все необходимые контакты.
В настройках видеодрайверов тоже есть пункты, отвечающие за подключение звуковых устройств по HDMI.
У Nvidia в ее Панели Управления, например, есть пункт “Установка цифрового аудио”. В нем можно выбрать в качестве устройства вывода ваш телевизор.
Так что, проверяйте не только параметры звуковых драйверов аудиокарты, но и настройки видеокарты.
Помогли вышеописанные рекомендации? Тогда не забудьте поделиться информацией с друзьями, сделав репост в социальные сети. Спасибо!
Как реализовать передачу видео со звуком с PC на TV через HDMI?
Всем добрый день,
Проблема в следующем — подключил комп к телику через HDMI. Картинка выводиться, а вот звук никак не идет.
Спецификация компа —
Материнка — MSI z77-GD55
Видеокарта — Palit getsteram gts 680
Проц — Intel Core i5 2550k ( БЕЗ встроенного видео ядра)
ОС — WIndows 8.1 PRO x64 (Лецинзионная версия со всеми апдейтами).
ТВ — Samsung 46F8000
К компу подключение идет через видеокарту — Palit getsteram gts 680 (Согласно спецификациям видеокарта поддерживает передачу звука, без каких-либо дополнительных адаптеров).
В Аудио устройствах — отображается четыре Nvidia High definition audio output порта, но все порты серые и подписаны как «Не подключено» при том что HDMI кабель (v 1.4a) воткнут, и изображение передаеться.
В настройках контрольной панели Nvidia нет возможности выбрать подключение «HDMI-HDTV (со звуком) «
В диспечере устройств — тоже никаких проблем нет.
Дравейра все последние (включая Nvidia HDMI sound), устанавливл в чистую и переустанавливал — никакого результата.
BIOS (UEFI) — последней версии, реалтек драйвера так же установленны.
Единственный вариант который я вижу — на материнке должен быть какой-то джиттер который переключает звук на HDMI.
Для примера, возьмём телевизор Samsung, не совсем новой 4 серии (тип LED), купленный несколько лет назад, но на нём уже присутствуют два разъёма для подключения устройств HDMI.
Компьютер, который мы с вами будем использовать для подключения к телевизору, тоже был приобретён около трёх лет назад, на нём установлена видеокарта Nvidia и тоже с разъёмом HDMI.
Как я уже сказал, на нашем телевизоре находятся два разъёма HDMI. На выключенном телевизоре подсоединяем кабель HDMI в разъём HDMI 2,
обратный конец кабеля подсоединяем в разъём HDMI видеокарты стационарного компьютера. Компьютер, в свою очередь, уже соединён с монитором (тоже Samsung SyncMaster 971P) кабелем DVI.
Включаем компьютер и телевизор. На телевизоре сразу изображения может и не быть, вместо него наблюдаем вот такое сообщение «Кабель не подключен» «Проверьте подключение кабелей и параметр источника» или «Слабый сигнал или нет сигнала»
На телевизорах Samsung, для отображения списка всех доступных источников видеосигнала, нужно нажать кнопку пульта Source (Источник).
На телевизоре выходит меню, в этом меню, при помощи пульта, выбираем разъём HDMI 2,
далее на пульте нажимаем кнопку Подтверждение выбора.
Вот теперь, на нашем телевизоре, должна появиться точная копия рабочего стола нашего компьютера. Но опять ничего нет, выходит всё та же ошибка на чёрном экране. Значит идём в настройки «Разрешение экрана». Щёлкаем правой мышью на рабочем столе и выбираем «Разрешение экрана».
Как видим в появившемся окне, главным экраном у нас выставлен второй (2) монитор Samsung SyncMaster 971P, а в параметре «Несколько экранов» у нас выставлено «Отобразить рабочий стол только на 2 монитор», вот поэтому изображение присутствует только на экране компьютерного монитора, а на телевизоре его нет
Приводим в этом окне всё вот к такому состоянию. Выбираем параметр
Несколько экранов: «Дублировать эти экраны»
В параметре «Экран» автоматически выставляется «Несколько мониторов», жмём Применить и ОК.
На телевизоре появляется рабочий стол нашего компьютера.
Разрешение нашего небольшого телевизора Samsung 1366 x 768. Если ваш компьютерный монитор поддерживает это разрешение, значит на нём будет выставлено такое же разрешение 1366 x 768 автоматически. Если нет, значит или на телевизоре, или на мониторе будет неправильное разрешение. Например, мой монитор Samsung SyncMaster 971P имеет максимальное разрешение 1280×1024. При одновременном использовании телевизора и компьютерного монитора, мне главное правильно выставить разрешение на телевизоре, иначе зачем я его тогда подключал. Выставляю на телевизоре Samsung разрешение 1366 x 768, изображение идеальное.
А на компьютерном мониторе такое разрешение 1366 x 768 выглядит вот так.
И ничего здесь сделать нельзя. Если вам нужно идеальное изображение на телевизоре и компьютерном мониторе, тогда они должны поддерживать одинаковое разрешение экрана, то есть иметь одинаковые характеристики.
Оборудование и звук->Звук
Если в этом поле у вас ничего нет, щёлкаем на пустом месте правой мышью и в появившемся меню отмечаем пункты «Показать отключенные устройства». «Показать подсоединённые устройства»
Теперь смотрим название нашего телевизора, в моём случае это Samsung, его нужно включить, а остальное выключить. Щёлкаем правой мышью на Realtek и выбираем Отключить.
Крепление HDMI Audio вопросы на вашем компьютере Fixing HDMI Audio Issues on your PC
HDMI является отраслевым стандартом для видео и аудио высокой четкости. Соединение HDMI объединяет аудио и видео в один сигнал и может обеспечить ваш компьютер или систему домашнего кинотеатра лучшим и простым аудио и визуальным эффектом. Однако, как и любая другая связь, всегда есть что-то не так. Часто подключение HDMI-кабеля с вашего ПК с ОС Windows к системе домашнего кинотеатра или телевизору приведет к потере аудиосигнала HDMI, даже если ваш видеосигнал HDMI является нетронутым. Для этого есть несколько разных причин, но, к счастью, эту проблему легко устранить.
Измените устройство воспроизведения по умолчанию # 1
Самой распространенной причиной этой проблемы являются настройки воспроизведения по умолчанию. У вашего ПК с ОС Windows есть несколько способов вывода звука. Динамики могут использовать обычный аудиоразъем, порт USB, оптический порт или аудиосигнал HDMI. Если вы не использовали его ранее, редко HDMI будет выбран по умолчанию как ваше устройство воспроизведения. К счастью, это легко исправить на ПК с Windows 7 или Windows 8.
Чтобы изменить устройство воспроизведения по умолчанию, у вас есть два варианта. Первый вариант – самый простой.
Измените устройство воспроизведения по умолчанию # 2
Второй вариант так же прост, но требует нескольких дополнительных шагов.
Устройства воспроизведения в Windows 8
С кем не бывает. Вы пытаетесь решить проблему, и ничего не работает. Один из самых простых способов исправить эту проблему, чтобы проверить, все ли подключено в нужном месте. Некоторые ПК имеют несколько выходов HDMI, а многие телевизоры и системы домашнего кинотеатра имеют несколько входов HDMI. Двойная проверка: все вставлено в правильный слот, и ваш телевизор или система домашнего кинотеатра выбрали правильный вход.
Если вышеупомянутые решения не работают, возможно, у вас проблемы с неисправным или устаревшим драйвером. Драйвер – это программное обеспечение для определенного оборудования, которое позволяет ему работать с Windows и остальными аппаратными средствами вашего ПК. Если ваш драйвер неисправен или устарел, это может стать причиной отсутствия звука HDMI.
Чтобы обновить драйверы, вам нужно будет вернуться к панели управления.
Вы также можете использовать наше приложение Driver Reviver для ускорения этого процесса. Это особенно хорошо с аудио драйверами.
Диспетчер устройств в Windows 8
Источник
Содержание
- Исправление ошибки «AMD HDMI Output – не подключено»
- Общие советы
- Способ 1: стандартное обновление драйверов
- Способ 2: удаление драйверов и ручная установка
- Цифровое аудио AMD HDMI Output: нет звука или ошибка «не подключено»
- Звук по умолчанию
- Проблема с драйверами
- Способ установки драйверов по ID
- Второй способ установки драйвера
- Звука все равно нет
- Почему нет звука через HDMI на телевизоре, внешнем мониторе, приставке
- Наиболее частые причины отсутствия звука по HDMI
Исправление ошибки «AMD HDMI Output – не подключено»
AMD HDMI Output – это название звукового подключения через HDMI-кабель к телевизору, когда компьютер работает на базе графического ядра и процессора AMD. Иногда в разделе управления звуком в Windows можно видеть, что данный параметр не подключён, что препятствует нормальному воспроизведению звука на телевизоре или мониторе от компьютера.
Общие советы
Обычно данная ошибка возникает, если вы неправильно подключили HDMI-кабель к телевизору. Проверьте, не болтаются ли в разъёмах концы кабелей. При обнаружении таковых дефектов, постарайтесь зафиксировать их как можно плотнее. На некоторых HDMI-кабелях и портах для этих целей предусмотрены встроенные в наконечник кабеля болтики, чтобы было легче максимально плотно зафиксировать его в порту.
Можно попробовать вытащить кабели и снова их ставить. Иногда помогает обычная перезагрузка компьютера с подсоединённым HDMI. Если ничего из этого не помогло, нужно переустановить драйвера для звуковой карты.
Способ 1: стандартное обновление драйверов
Обычно хватает стандартного обновления драйверов звуковой карты, которое производится в пару кликов по данной инструкции:
- Перейдите в «Панель управления». Сделать это можно через меню «Пуск» в Windows 7/8/8.1 или нажать правой кнопкой мыши по иконке «Пуска» и из меню выбрать «Панель управления».
- Далее, чтобы было удобнее ориентироваться, рекомендуется поставить режим отображения на «Маленькие значки» или «Крупные значки». В доступном списке нужно выбрать «Диспетчер устройств».
Если проблема не исчезла, то дополнительно можно обновить ещё некоторые аудиоустройства. Аналогично зайдите в «Диспетчер устройств» и найти там вкладку под названием «Звуковые, игровые и видеоустройства». Обновление нужно делать для всех устройств, которые находятся в этой вкладке по аналогии с инструкцией выше.
Способ 2: удаление драйверов и ручная установка
Иногда система даёт сбои, что не позволяет ей самостоятельно удалить устаревшие драйвера и установить новые, поэтому пользователям приходится самостоятельно заниматься данной операцией. Так как данную работу желательно проводить в «Безопасном режиме», заранее рекомендуется скачать нужные драйвера и перекинуть их на внешний носитель.
Перед тем, как скачивать драйвера, подробнее изучите название всех компонентов, которые расположены во вкладках «Аудиовходы и аудиовыходы» и «Звуковые, игровые и видеоустройства», так как на них тоже нужно скачать драйвера.
Как только драйвера скачаны и загружены на внешний носитель, приступайте к работе по данной инструкции:
- Перейдите в «Безопасный режим» для этого перезагрузите компьютер и до появления логотипа Windows, нажмите на клавишу F8. Вам будет предложено выбрать режим загрузки. Выбирайте любой пункт, где есть «безопасный режим» (желательно выбирать с поддержкой сети).
- Теперь перейдите в «Панель управления», а далее в «Диспетчер устройств».
- Раскройте пункт «Аудиовходы и аудиовыходы» и на каждое устройство, где изображён динамик нажмите ПКМ и перейдите в «Свойства».
- В «Свойствах» нужно перейти в «Драйвера», что в верхней части окна, и там нажимать на кнопку «Удалить драйвера». Подтвердите удаление.
- Аналогично проделайте со всеми устройствами, которые помечены иконкой динамика во вкладке «Звуковые, игровые и видеоустройства».
- Теперь воткните флешку и перекиньте установочные файлы драйверов в любое удобное место на компьютере.
- Откройте установочные файлы драйверов и произведите стандартную установку. В ходе таковой вам лишь придётся согласиться с лицензионным соглашением и выбрать вариант инсталляции — чистая установка или обновление. В вашем случае нужно выбрать первое.
Обновление драйверов, перезагрузка или повторное переподключение HDMI-кабеля должно решить проблему того, что AMD HDMI Output выдаёт ошибку и не может подключиться к телевизору.
Источник
Цифровое аудио AMD HDMI Output: нет звука или ошибка «не подключено»
Всем привет! Сегодня столкнулся с одной проблемой, а точнее ошибкой: «цифровое аудио AMD HDMI Output – не подключено!». В общем думал и гадал я – что же делать, но все же у меня получилось эту проблему решить. И сегодня в статье я поведу, некоторые советы и действия, которые нужно сделать. Сначала, я расскажу, почему эта ошибка возникает.
AMD HDMI Output – это по сути аудио выход на HDMI кабеле и возникает ошибка чаще всего, при подключении ноутбука или компьютера к другому внешнему устройству. У меня она возникла при подключении телевизора. При этом изображение было, но вот звука нет. Иногда даже бывает, что ошибка вообще не отображается, а звукового сопровождения так и нет. Тогда проверьте, чтобы на ноуте или компе звук был не на нуле, то есть бегунок переведите в самый верх.
Также посмотрите, чтобы напротив динамика не было крестика. Если это не помогло, то идем дальше. Далее я буду рассказывать все возможные варианты решения. Если в процессе возникнут какие-то сложности, а быть может непредвиденные ошибки – то сразу же пишем в комментарии.
Звук по умолчанию
При подключении телевизора или другого устройства, компьютер должен автоматически переключить вывод звука на другое устройства. Но бывают сбои, когда это нужно сделать вручную.
- Найдите значок динамике в правом нижнем углу. Если он скрыт, то нажмите на стрелочку, которая указывает вверх. Далее щелкаем правой кнопкой и выбираем «Устройства» воспроизведения;
- Теперь найдите подключение. Иногда оно может иметь имя телевизора, или просто «HDMI» по каким-то номером. Но подключение будет активное, нажимаем также правой кнопкой и выбираем «Использовать по умолчанию».
- Не забываем нажать «ОК» и «Применить», если это кнопка есть.
Если вы вообще не видите, другого подключения, то возможно есть проблемы с драйверами или в конфликте программ. Идём к следующей главе.
Проблема с драйверами
Есть вероятность, что драйвера поломаны или вообще не установлены. Дело в том, что вместе с «дровами» на видео карту, также устанавливаются драйвера на тот самый «AMD HDMI Output», о котором мы говорили ранее. Именно поэтому вы и не можете вывести звук.
- Для начала давайте зайдем в диспетчер устройств и посмотрим, на не установленные драйвера. Нажмите одновременно на две клавиши и R .
- Прописываем команду: «devmgmt.msc».
- Давайте на всякий случай нажмем «Вид» и «Показать скрытые устройства», чтобы мы увидели все.
- Устройство должно быть в разделе «Звуковые, видео и игровые устройства» со значком динамика. У меня это «AMD High Definition Audio Device». В общем там должно быть хотя бы два слова «AMD» и «Audio» — значит это оно.
- Если оно у вас есть, то нажимаем правой кнопкой и выбираем «Обновить драйверы».
- Далее выбираем первый пункт, автоматического поиска и скачивания драйверов. Также убедитесь, что вы подключены к интернету. Если драйвера установились, пробуем подключить телевизор или что-то другое. Если у вас вылезло, окошко, что якобы драйвера не нуждаются в обновлении, не спешите радоваться, просто их на серверах Microsoft попросту нет, но их нужно установить.
Способ установки драйверов по ID
Если такого устройства нет, то зайдите в раздел «Другие устройства» и посмотрите, нет ли там каких-то аппаратов. В общем надо найти наш «AMD Audio», нажать правой кнопкой и зайти в «Свойства», а далее во вкладку «Сведения».
В «Свойствах» установите «ИД оборудования». Скопируйте верхнюю строчку. Далее переходим на сайт – devid.info. Вставляем в верхнюю строчку наш скопированный ID и нажимаем «Искать». Далее скачиваем подходящий драйвер и устанавливаем его на комп.
Второй способ установки драйвера
Этот способ самый надежный, так как мы будем скачивать дрова с официального сайта, производителя вашей карточки. Если вы знаете, название вашей видеокарты, отлично. Если вы не знаете полное название, то заходим там же в диспетчере устройств в раздел «Видеоадаптеры» и смотрим название.
- Теперь переходим на сайт https://www.amd.com/ru/support .
- Теперь сначала выбираем устройство «Graphics». Далее разновидность. Потом серию и номер. В самом конце нажимаем «Отправить».
- Теперь осталось выбрать свою операционную систему и нажать «Скачать». Если у вас будет там же «Auto-Detect and Install», то лучше скачайте его.
- Скачиваем «exe» файл в любое место – я скачал на рабочий стол. Далее запускаем его и ждем, когда установка закончится. Чтобы установка началась, нажмите «install». Если вы скачали «Auto-Detect and Install», то после запуска выберите «установить рекомендованный драйвер».
- После этого не забудьте перезагрузить компьютер.
Звука все равно нет
И так, возможно нужно изменить настройки AMD Catalyst Control Center – это программка, которая автоматически устанавливается с драйвером. Чтобы её открыть, нажмите правой кнопочкой на любое место на рабочем столе.
Далее слева в меню выбираем «Звук» – «Аудиоустройство по умолчанию».
Теперь нужно выбрать наш телевизор и далее нажать «Применить». Если будет также отображаться данная ошибка, то проверьте, чтобы кабель плотно сидел в порту и не болтался. Ещё один момент – убедитесь, что вы подключили в нужный HDMI вход, который имеет значение «IN» или «PC». Можете просто попробовать все возможные HDMI порты на телевизоре и на видеокарте.
Источник
Почему нет звука через HDMI на телевизоре, внешнем мониторе, приставке

Интерфейс HDMI позволяет легко и быстро вывести изображение и звук с компьютера (ноутбука) на телевизор, внешний монитор, приставку и др. аудио- видео-устройства.
Как правило, устройства достаточно соединить кабелем и в настройках указать, чтобы использовался HDMI порт. Согласитесь, это очень удобно и быстро (по крайней мере, по сравнению с более «старыми» интерфейсами).
Но даже современные технологии далеки пока от идеала, и при работе с HDMI встречается одна типичная проблема — когда изображение есть, а звука нет (либо звук продолжает играть в динамиках ПК/ноутбука) ! Происходить это может по целому ряду причин, на которых и собираюсь сегодня остановиться.
Примечание : не могу не предупредить вас о мерах предосторожности при работе с HDMI. При «горячем» подключении HDMI порт может сгореть (рекомендую ознакомиться с моей предыдущей статьей) — https://ocomp.info/hot-hdmi-gorit.html

Наиболее частые причины отсутствия звука по HDMI
Коварная кнопка Mute и еще пара нюансов
Первое, с чего рекомендую начать — это проверить базовые настройки самого телевизора (т.к. если изображение есть — то наверняка с кабелем и портами все в порядке).
Если телевизор (монитор) совсем не реагируют на подключение кабеля, рекомендую ознакомиться с этой инструкцией: https://ocomp.info/kompyuter-ne-vidit-vtoroy-monitor.html
Речь прежде всего идет о настройках громкости звука и режима тишины (который активируется кнопкой «Mute»). См. фото ниже.
Кнопка Mute для отключения звука.
Очень часто многие случайно нажимают эту кнопку (либо забывают ее «отжать» после рекламного блока).
Также обратите внимание на количество портов HDMI у вашего ТВ (приставки). Если их несколько, попробуйте подключить компьютер к порту HDMI 1 (дело в том, что у многих устройств HDMI 1 объединяет в себе функциональность интерфейсов HDMI и MicroUSB, что существенно снижает вероятность подобной «проблемы») .
Звук может подаваться на другое устройство
В Windows в настройках звука есть одна неприятная «особенность»: при изменении некоторых параметров, перезагрузках, обновлении, подключении нового оборудования и пр. — не всегда правильно выбирается устройство, на которое подавать звук.
То есть в случаях, когда есть несколько устройств, которые могут воспроизвести звук — Windows «не знает» какое нужно использовать. В результате звук продолжает играть в колонках компьютера, а на ТВ его нет.
Чтобы изменить настройки звука : щелкните правой кнопкой мышки по значку звука (динамика) в трее Windows и перейдите по ссылке «Звуки» . Далее перейдите во вкладку «Воспроизведение» . См. скриншот ниже.
Звуки — воспроизведение / Кликабельно
Кстати, также открыть вкладку настройки звука можно через панель управления — достаточно открыть раздел «Оборудование и звук» и кликнуть по ссылке «Звук» . Пример ниже.
Оборудование и звук — звук (панель управления) / Альтернативный способ
После чего выберите из списка устройство с названием вашего ТВ/внешнего монитора (возможно, устройство будет называться «Intel Audio. «, или «AMD High Definition. «, или «nVidia High Definition. «) , кликните на нем правой кнопкой мышки и выберите вариант «Использовать по умолчанию» . Пример ниже.
Использовать по умолчанию
После чего звук должен начать воспроизводится на ТВ.
Важно!
Если иконка телевизора (монитора) у вас отображается серой (и ее нельзя выбрать и использовать по умолчанию) — то проверьте еще раз, плотно ли у вас подключен HDMI кабель. После, перезагрузите компьютер/ноутбук и проверьте вкладку еще раз!
Отсутствие драйвера
Отсутствие звука может быть из-за того, что у вас не установлен (не обновлен) драйвер видеокарты (компонент, отвечающий за вывод звука по HDMI). Тем более, что в некоторых установщиках можно вручную выбирать, какие компоненты устанавливать (и при обновлении некоторые жмут «Далее/далее. » и пропускают заветную галочку) .
В общем, чтобы проверить наличие (отсутствие) драйвера — необходимо открыть диспетчер устройств . Для этого нажмите сочетание кнопок Win+R (появится окно «Выполнить») , введите команду devmgmt.msc и нажмите OK.
Запуск диспетчера устройств — devmgmt.msc
Далее раскройте вкладку «Звуковые, игровые и видеоустройства» и посмотрите, есть ли у вас устройство с названием близким к «AMD High Definition Audio Device» («nVidia High Definition Audio» и пр. аналогичные) .
AMD High Definition Audio Device
Также обратите внимание, не выключено ли оно (как выглядит выключенное устройство — см. на скрине ниже).
Устройство выключено. (обратите внимание на значок)

Кроме этого, рекомендую также посмотреть на то, включен ли контроллер «High Definition Audio» (вкладка «Системные устройства») . Попробуйте перезапустить его: выключить/включить.
Контроллер High Definition Audio включен
Кстати, перед «ручным» обновлением драйвера видеокарты — удалите полностью старый, а при установке внимательно просмотрите, какие компоненты были включены (см. пример ниже).
Установка nVidia / Внимательно проглядите все компоненты при установки драйверов
Не настроен звук в центре управления драйвером
Обратите внимание на то, что в центре управления видеодрайвером могут быть свои собственные настройки по работе с подключенными аудио- видео-устройствами.
Примечание : чтобы открыть настройки видеодрайвера — воспользуйтесь его значком в трее. Либо кликните правой кнопкой мышки в любом свободном месте рабочего стола, в появившемся меню будет заветная ссылка.
Открываем настройки IntelHD
Далее найдите раздел/вкладку, отвечающие за подключенные дисплеи. В настройках Intel HD она так прямо и называется «Дисплей», вкладки «Несколько дисплеев» и «Аудио настройки» (в nVidia — «Дисплей/Установка цифрового аудио» ) . После, посмотрите, какое устройство у вас выбрано для воспроизведения звука, отображается ли оно вообще.
Настройки дисплеев в IntelHD
Установка цифрового аудио
Пару слов о переходниках и версии порта HDMI
Если вы подключаете телевизор к ноутбуку (например) не напрямую HDMI-HDMI, а через переходник — то в ряде случаев звук передаваться просто не будет! Все дело в особенностях интерфейса (не каждый из них позволяет передавать аудио-сигнал параллельно к видео). Некогда популярные VGA, DVI — аудио не передают*, поэтому при их использовании — звук необходимо передавать по отдельному кабелю.
VGA и DVI интерфейсы
*Примечание! Разъемы мониторов (VGA, DVI, HDMI, Display Port). Какой кабель и переходник нужен для подключения монитора к ноутбуку или ПК — https://ocomp.info/razemyi-monitorov-dvi-display-port.html
А вот при использовании переходников Display Port-HDMI — никаких проблем быть не должно, и тот и другой интерфейсы поддерживают одновременную передачу аудио- видео-сигнала.
Переходник HDMI — VGA
Еще один момент насчет HDMI : в относительно старых телевизорах могут встречаться порты HDMI (DVI) V1.3 (рядом с портом можно увидеть маркировку «HDMI (DVI)») . Они не поддерживают звук, поэтому при подключении к такому порту — передать вы его не сможете.
Диагностика неполадок со звуком
Ну и последнее, что хотел бы отметить. В Windows 10 есть неплохой инструмент для автоматического поиска причин проблем со звуком и их устранения. Для его запуска — достаточно кликнуть правой кнопкой мышки по значку громкости в трее и в появившемся меню выбрать пункт «Устранение неполадок со звуком» .
Устранение неполадок со звуком
После этого, Windows автоматически проверит состояние устройств, драйверов, перезапустит службы и (возможно) устранит проблему (либо подскажет в какую сторону «копать». ).
Источник
Содержание
- 1 Нет звука по HDMI при подключении ноутбука или ПК к телевизору
- 1.1 Настройка устройств воспроизведения Windows
- 1.2 Установка драйверов для HDMI аудио
- 1.3 Если звук с ноутбука по HDMI все также не воспроизводится на телевизоре
- 1.4 Дополнительная информация
- 2 Почему нет звука через HDMI на телевизоре: причины, решение
- 2.1 Причины, почему нет звука на телевизоре
- 2.2 Настройка и проверка звука в Windows
- 2.3 Проверка звука на телевизоре
- 2.4 Проверка исправности звукового драйвера
- 2.5 Установка драйвера для HDMI
- 2.6 Обновление звуковых драйверов
- 2.7 Проверка функциональности устройств
- 2.8 Дополнительная информация и советы
- 3 [Решено] Нет звука — Запуск этого устройства невозможен. (Код 10) • CompBlog.ru — компьютерный блог
- 3.1 Нет звука на Windows XP — «Запуск этого устройства невозможен. (Код 10).»
- 3.2 Как узнать модель вашей материнской платы
- 3.3 Правильный драйвер на AC`97 — где скачать?
- 3.4 AC97 audio driver для Windows XP
- 3.5 Скачать драйвер AC97 (С-Media CMI 9738S, 9739A, 9761) для Windows 9x, Me, 2000, XP
- 4 Устройство с поддержкой High Definition Audio — драйвер
- 4.1 Что значит надпись — Устройство с поддержкой High Definition Audio
- 4.2 Драйвер для устройства с поддержкой High Definition Audio – где скачать?
- 4.3 Как исправить сообщение High Definition Audio
- 4.4 Заключение
- 5 Как правильно установить и настроить драйвер HDMI для Windows? Подробная инструкция
- 5.1 Общая информация( )
- 5.2 Автоматическая установка( )
- 5.3 Обновления( )
- 5.4 Официальный сайт( )
- 5.5 Проблемы со звуком( )
- 5.6 Настройка( )
- 5.7 Устранение неполадок( )
- 5.8 Материалы по теме
- 6 Исправление ошибки «AMD HDMI Output – не подключено»
- 6.1 Общие советы
- 6.2 Способ 1: стандартное обновление драйверов
- 6.3 Способ 2: удаление драйверов и ручная установка
- 6.4 Помогла ли вам эта статья?
- 7 Нет звука через HDMI на телевизоре: причины, способы решения проблемы
- 7.1 Выбор правильного устройства воспроизведения
- 7.2 Нет звука через HDMI на телевизоре из-за аппаратных проблем
- 7.3 Установка драйверов для вывода звука через HDMI
06.01.2017 windows | для начинающих
Одна из проблем, с которой можно столкнуться, подключая ноутбук к ТВ по кабелю HDMI — отсутствие звука на телевизоре (т.е. он воспроизводится на ноутбуке или колонках компьютера, но не на ТВ).
Обычно такая проблема легко решается и далее в инструкции — возможные причины того, что по HDMI нет звука и способы их устранения в Windows 10, 8 (8.1) и Windows 7. См.
также: Как подключить ноутбук к телевизору.
Примечание: в некоторых случаях (причем не очень редко) все далее описанные шаги по решению проблемы оказываются не нужны, а все дело в убавленном до нуля звуке (в плеере в ОС или на самом телевизоре) или случайно нажатой (возможно, ребенком) кнопкой Mute на пульте ТВ или ресивера, если он используется. Проверьте эти моменты, особенно если еще вчера всё работало исправно.
Настройка устройств воспроизведения Windows
Обычно, когда в Windows 10, 8 или Windows 7 вы подключаете телевизор или отдельный монитор по HDMI к ноутбуку, звук автоматически начинает воспроизводиться на нем.
Однако, бывают исключения, когда устройство воспроизведения не изменяется автоматически и остается прежним.
Тут стоит попробовать проверить, имеется ли возможность вручную выбрать, на чем будет проигрываться аудио.
- Нажмите правой кнопкой мыши по значку динамика в области уведомлений Windows (справа внизу) и выберите пункт «Устройства воспроизведения». В Windows 10 1803 April Update чтобы попасть в устройства воспроизведения в меню выберите пункт «Открыть параметры звука», а в следующем окне — «Панель управления звуком».
- Обратите внимание на то, какое из устройств выбрано в качестве устройства по умолчанию. Если это Динамики или наушники, но в списке также присутствуют NVIDIA High Definition Audio, AMD (ATI) High Definition Audio или какие-то устройства с текстом HDMI, нажмите по нему правой кнопкой мыши и выберите пункт «Использовать по умолчанию» (делайте это, когда телевизор уже подключен по HDMI).
- Примените сделанные настройки.
Вероятнее всего, этих трех шагов будет достаточно, чтобы решить проблему.
Однако, может оказаться, что в списке устройств воспроизведения нет ничего похожего на HDMI Audio (даже если нажать правой кнопкой мыши по пустому месту списка и включить отображение скрытых и отключенных устройств), тогда, возможно, помогут следующие варианты решения проблемы.
Установка драйверов для HDMI аудио
Возможен вариант, что у вас не установлены драйверы для вывода аудио по HDMI, хотя драйверы видеокарты установлены (такое может быть, если при установке драйверов вы вручную задавали какие именно компоненты нужно установить).
Чтобы проверить, ваш ли это случай, зайдите в диспетчер устройств Windows (во всех версиях ОС для этого можно нажать клавиши Win+R на клавиатуре и ввести devmgmt.msc, а в Windows 10 также из меню правого клика по кнопке «Пуск») и откройте раздел «Звуковые, игровые и видеоустройства». Дальнейшие шаги:
- На всякий случай в диспетчере устройств включите показ скрытых устройств (в пункте меню «Вид»).
- Обратите внимание в первую очередь на количество звуковых устройств: если это единственная аудио-карта, то, судя по всему, драйверы на звук по HDMI действительно не установлены (об этом далее). Также возможен вариант, что устройство HDMI (обычно имеет в названии эти буквы, либо производителя чипа видеокарты) есть, но отключено. В этом случае, нажмите по нему правой кнопкой мыши и выберите пункт «Задействовать».
В случае, если в списке только ваша звуковая карта, то путь решения проблемы будет следующим:
- Загрузите драйверы для вашей видеокарты с официального сайта AMD, NVIDIA или Intel, в зависимости от самой видеокарты.
- Установите их, при этом, если вы используете ручную настройку параметров установки, обратите пристальное внимание на то, что драйвер звука по HDMI отмечен и устанавливается. Например, для видеокарт NVIDIA он носит название «драйвер HD».
- По завершении установки перезагрузите компьютер.
Примечание: если по той или иной причине драйверы не устанавливаются, возможно, дело в каком-то сбое текущих драйверов (и проблема со звуком объясняется тем же самым). В этой ситуации можно попробовать полностью удалить драйверы видеокарты, а затем установить их заново.
Если звук с ноутбука по HDMI все также не воспроизводится на телевизоре
Если оба способа не помогли, при этом в устройствах воспроизведения точно выставлен нужный пункт, рекомендую обратить внимание на:
- Еще раз — проверьте настройки ТВ.
- Если есть такая возможность, попробуйте другой кабель HDMI, или проверить, будет ли передаваться звук по этому же кабелю, но с другого устройства, а не с текущего ноутбука или компьютера.
- В том случае, если для подключения по HDMI используется переходник или адаптер на HDMI, звук может и не получиться заставить работать. Если используется VGA или DVI на HDMI, то точно нет. Если DisplayPort — HDMI, то должно работать, но на некоторых адаптерах по факту звука нет.
Надеюсь, вам удалось решить проблему, если же нет — опишите подробно, что и как происходит на ноутбуке или компьютере при попытке выполнить шаги из руководства. Возможно, мне удастся вам помочь.
Дополнительная информация
Программное обеспечение, поставляемое с драйверами видеокарт, также может иметь собственные настройки вывода звука по HDMI для поддерживаемых дисплеев.
И хотя это редко помогает, загляните в настройки «Панель управления NVIDIA» (пункт находится в панели управления Windows), AMD Catalyst или Intel HD Graphics.
А вдруг и это будет интересно:
Источник: https://remontka.pro/no-sound-hdmi-windows/
Почему нет звука через HDMI на телевизоре: причины, решение
Вряд ли кто-то будет спорить с тем фактом, что просторный экран качественного цифрового телевизора лучше приспособлен для просмотра фильмов в высоком разрешении и компьютерных игр, чем небольшой монитор ноутбука или стационарного ПК.
Именно поэтому многие пользователи соединяют эти два устройства специальным кабелем, способным передавать картинку и звук.
И тут у некоторых людей возникает проблема – они не знают, как настроить звук через HDMI. Если с этой неприятностью столкнулись и вы, воспользуйтесь советами из данной статьи.
Причины, почему нет звука на телевизоре
- Компьютер или ноутбук не определяет динамики вашего телевизора в качестве устройства для воспроизведения, продолжая проигрывать через динамики/наушники, подключенные к звуковой карте.
- Физическая неисправность оборудования. Может быть повреждена сама звуковая карта, разъемы на ней, разъем на телевизоре и даже кабель HDMI (последние часто поставляются не самого лучшего качества, с дефектной контактной базой).
- Неправильные настройки телевизора и ПК. Чтобы звук передавался без искажений, нужно все корректно настроить с обеих сторон. Далеко не всегда подключение работает со стандартными установками.
Советуем Вам проверить звук не только на телевизоре но и на колонках, как это сделать читаем в нашей статье «Как Настроить Колонки На Компьютере»
Настройка и проверка звука в Windows
Прежде чем воспроизвести звук через HDMI (да и вообще, любой звук), сначала нужно установить в систему специализированное программное обеспечение.
Как правило, современные версии Windows по умолчанию ставят нужные драйвера, но более тонкая настройка возможна лишь после установки “родных дров” на звуковую карту.
Обычно подходящая версия идет в комплекте на диске с материнской платой, если карта интегрированная. В крайнем случае, можно загрузить актуальный установщик с сайта производителя.
После рекомендуем провести перезагрузку системы.
Когда драйвер будет установлен, проверьте его – можно запустить какой-нибудь фильм или музыкальный трек, убедившись в качестве передачи сигнала и в том, что он подается на все динамики подключенного устройства.
В настройках драйвера (ярлык диспетчера обычно располагается на панели задач, поблизости от часов) выставите нужный тип аудиосистемы и поиграйтесь с ползунками эквалайзера, чтобы добиться комфортного уровня звукопередачи.
Проверка звука на телевизоре
Это может показаться банальным и очевидным, но пользователю стоит проверить сам телевизор, включив какой-нибудь канал или проиграв файл с другого подключенного устройства.
Современные TV являются умными устройствами — число настроек звука у них обычно не ограничивается регулятором громкости.
Часто компьютер в качестве источника сигнала автоматические не определяется, поэтому нужно зайти в меню с опциями аудио на самом телевизоре и в качестве источника выбрать HDMI (компьютер).
Также убедитесь, что в профиле настроек все параметры громкости выставлены на приемлемых значениях и не включено какого-нибудь беззвучного режима.
Если есть режим Smart, при котором телевизор сам управляет уровнем звука, его тоже лучше отключить.
Проверка исправности звукового драйвера
Если воспроизвести звук через HDMI на телевизоре не получается, это может говорить об отсутствии или неисправности установленных на компьютере драйверов.
Провести диагностику этой проблемы довольно просто, нужно всего лишь перейти по следующему пути:
Если у Вас возникли проблему с установкой драйвера, читайте нашу статью «Как Правильно Установить Драйвера На Компьютер Или Ноутбук»
- Пуск – Панель управления
- Диспетчер устройств (чтобы этот пункт панели был виден, выберите среди режимов отображения “Мелкие значки”).
- В списке легко отыскать пункт, отвечающий за звуковые устройства.
Наличие восклицательного знака напротив названия компонента говорит о неисправности, а если устройства в списке нет – что драйвер вообще не установлен. Решаются перечисленные проблемы довольно просто.
Установка драйвера для HDMI
Многие пользователи, устанавливая драйвера на видеокарту, убирают галочки напротив необязательных компонентов, а потом искренне удивляются, почему HDMI не передает звук на телевизор.
К примеру, у производителя Nvidia дополнительное ПО так и называется “HDMI Audio Driver (драйвер HD)”.
Не обязательно делать полную переустановку программного обеспечения – просто скачайте нужный компонент отдельно с сайта производителя. Аналогичные решения есть и у AMD с их картами ATI Radeon.
Альтернативный вариант – использование стороннего софта вроде Драйвер Бустер, Driver Pack Solution и их аналогов.
Такие программы сканируют систему, определяют подключенные устройства и предлагают в автоматическом режиме скачать совместимые с компьютерным железом драйвера.
Если Вы заинтересовались в правильной настройке драйверов, то эта статья будет для Вас полезна — «Как Правильно Установить Драйвер На Компьютер С Системой Windows 10»
Это один из самых лучших и простых вариантов.
Обновление звуковых драйверов
Чтобы обновить уже установленные в системе драйвера для конкретного устройства, можно воспользоваться диспетчером задач (выше уже говорилось, как в него попасть).
Отыщите в списке звуковых устройств нужное вам, нажмите на него правой кнопкой и в выпадающем перечне выберите пункт “Обновить”.
Аналогичная функция присутствует и в программах для управления драйверами.
С другой стороны, лучше все-таки потратить немного больше времени и произвести чистую установку, полностью удалив старые драйвера.
Это поможет избежать переноса старых настроек и возможных проблем на новую версию. Удалите отвечающее за звук ПО не только из Панели управления
- Пуск – Панель управления.
- Установка и удаление программ.
- Из папок «Program Files» и «Program Files(x86).»
- Ищите по названию производителя драйвера.
Проверка функциональности устройств
Когда сомнений в исправности драйверов и оборудования не возникает, остается только убедиться в правильности их настройки:
- Нажмите на значок динамика (расположен на панели рядом с часами) правой кнопкой мыши и выберите пункт “Устройства воспроизведения”.
Появится перечень подключенных устройств, в котором должен присутствовать и ваш присоединенный по HDMI телевизор.
- Нажмите правой кнопкой по устройству воспроизведения и кликните по пункту “проверка”.
- Если все настроено верно, динамики подключенной аудиосистемы (в рассматриваемом нами случае, встроенных или внешних колонок телевизора) начнут проигрывать тестовые звуки.
Бывает и так, что в списке устройств воспроизведения не отображается.
Тогда может помочь нажатие правой кнопкой на любом из доступных устройств в списке и простановка галочек напротив “показать отключенные и отсоединенные устройства”.
Если манипуляции помогли, просто включите нужные динамики, а текущие во избежание конфликта отключите.
Дополнительная информация и советы
Стандарт ШДМИ не совместим со старыми телевизорами и видеокартами.
Многие ошибочно полагают, что им для успешного подключения ТВ к компьютеру достаточно будет купить провод с переходником HDMI-DVI или HDMI-VGA, но в таком случае передаваться будет только изображение.
А вот со стандартом Display Port воспроизвести звук через HDMI вполне возможно, так как он имеет все необходимые контакты.
В настройках видеодрайверов тоже есть пункты, отвечающие за подключение звуковых устройств по HDMI.
У Nvidia в ее Панели Управления, например, есть пункт “Установка цифрового аудио”. В нем можно выбрать в качестве устройства вывода ваш телевизор.
Так что, проверяйте не только параметры звуковых драйверов аудиокарты, но и настройки видеокарты.
Помогли вышеописанные рекомендации? Тогда не забудьте поделиться информацией с друзьями, сделав репост в социальные сети. Спасибо!
Источник: https://laptop-info.ru/net-zvuka-cherez-hdmi/
[Решено] Нет звука — Запуск этого устройства невозможен. (Код 10) • CompBlog.ru — компьютерный блог
Приветствую Вас на блоге компьютерного мастера compblog.ru Сегодня — один из редких случаев, когда мне вернули комп «по гарантии». После переустановки Windows всё работало отлично, кроме одного — не было звука.
Первая мысль — забыл установить драйвера на звуковую карту. Однако, в диспетчере устройств (в панели управления) звуковой драйвер был установлен.
Косяк был в том, что рядом с его названием (AC97 audio) горел жёлтый восклицательный знак.
В свойствах драйвера выдавалась ошибка Запуск этого устройства невозможен. (Код 10).
Нет звука на Windows XP — «Запуск этого устройства невозможен. (Код 10).»
Первое, что пришло на ум, это удалить из диспетчера устройство с ошибкой, и переустановить драйвера на него заново.
В данном случае, драйвер AC`97 был встроен в систему Windows XP, и, после удаления и перезагрузки, сам находился и устанавливался, выдавая опять же ошибку с кодом 10.
Далее я попытался найти драйвер на аудио-карточку AC97 в интернете. Установка всех найденных драйверов не привела к результату — звука по прежнему не было. Переустановка драйвера с драйверпака тоже не исправила ситуацию.
Уже стал было грешить на то, что выгорела микросхема звука на материнской плате. Но попробовал загрузить портативную Windows 7 c Live-CD. Что бы вы думали? Звук — был!
Выяснилось, что существуют разные виды AC-97. Есть Realtek, есть C-Media(как у меня), и эти карты видимо имеют одинаковый ID оборудования, что не даёт Windows XP корректно выбрать нужный драйвер. В Win7 данный баг устранён.
Вообщем, искать драйвера нужно было не на audio driver AC`97, а на материнскую плату компьютера.
Кто разбирается в теме, тот скорее всего уже понял, что нужно делать дальше, для остальных продолжу.
Для начала (хотя я этого не делал), можно на всякий случай отключить автоматический поиск драйверов в центре обновления Windows.
Далее Вам нужно узнать модель ваше «материнки».
Как узнать модель вашей материнской платы
Узнать, какая материнская плата стоит в вашем компьютере, можно несколькими способами:
- Посмотреть в документах на компьютер. К сожалению, не все продавцы указывают полное название материнской платы в чеке.
- Воспользоваться специальными программами. К примеру, AIDA 64 (раньше она называлась Everest). Эта программа — must have для любого пользователя ПК. Скачать пробную 30-дневную версию Вы сможете на официальном сайте программы.
Мне этот метод не подошёл, ибо AIDA не смогла точно определить модель материнской платы:Бывает и такое. Поэтому я воспользовался третьим, самым надёжным методом. - Визуально. Открываете боковую крышку, и смотрите на надписи на вашей материнской плате. Самая большая надпись — скорее всего и есть её модель. В моём случае это была материнская плата Acorp 4GV800MN. Гуглите!
Правильный драйвер на AC`97 — где скачать?
Запомните на будущее — в идеале все драйвера нужно качать с официальных сайтов производителей вашего оборудования. В нашем случае — с сайта производителя материнской платы. Но это не всегда возможно.
Так получилось, что на официальном сайте Acorp мне не удалось найти драйвера для 4GV800MN, из-за того что раздел поддержки для материнских плат был попросту недоступен.
Вы же, сначала попробуйте найти драйвер на сайте производителя вашей материнки. Если уж совсем ничего не получится, попробуйте драйвер ниже.
AC97 audio driver для Windows XP
Поиск в Яндексе привёл меня на сайт супермаркета NiX, где были выложены аудио драйвера для моей материнской платы. После скачки и установки драйверов — всё встало на свои места! Выяснилось, что в моём случае была установлена звуковая карта C-Media AC97.
Ошибки из диспетчера устройств — исчезли! Звук — появился!
Возможно кому-то ещё подойдёт этот драйвер для решения проблемы со звуком AC97, на всякий случай выложу его на своём сайте compblog.ru:
Скачать драйвер AC97 (С-Media CMI 9738S, 9739A, 9761) для Windows 9x, Me, 2000, XP
К слову, при установке вылетело окошко, где говорилось, что данные драйвера не тестировались на совместимость с текущей операционной системой. Но в итоге, они идеально подошли, проблема с отсутствием звука была решена!
Чего и вам желаю!
Тэги: windows xp, драйвер, нет звука
Источник: http://CompBlog.ru/net-zvuka-zapusk-etogo-ustrojstva-nevozmozhen-kod-10.html
Устройство с поддержкой High Definition Audio — драйвер
Установив на свой PC новую версию ОС, пользователь может обнаружить, что звук в системе отсутствует, а в Диспетчере устройств отображается «Устройство с поддержкой High Definition Audio» с восклицательным знаком, сигнализирующем о неполадках в его работе. Данная дисфункция обычно связана с отсутствующими или некорректно работающими драйверами для звуковой карты вашего PC, требуя скорейшего их обновления. Ниже разберём, что это за устройство, каковы особенности его работы, и где скачать к нему драйвера.
Разбираем суть и предназначение данного девайса
Что значит надпись — Устройство с поддержкой High Definition Audio
При установке новой операционной системы система сканирует аппаратную начинку ПК, и устанавливает к найденным компонентам соответствующие драйвера, имеющиеся в её базе.
В случае звуковой карты в большинстве случаев современные ОС (в частности, Windows 10) устанавливают не оптимально соответствующий данной карте драйвер, а универсальную версию звукового драйвера, имеющую название «High Definition Audio».
Обычно такой драйвер устанавливается под встроенные в материнские платы аппаратные аудиокодеки (микросхемы для кодировки и декодировки аудиосигнала) от тайваньской компании «Realtek Semiconductor». Последние являются дальнейшим развитием аппаратных кодеков «Intel High Definition Audio», созданных компанией Интел в 2004 году, и заменивших популярный до того стандарт аудиокодеков AC’97.
В других случаях вместо (или вместе с) Realtek в вашей системе могут быть установлены аппаратные аудиокодеки HD Audio от NVIDIA, AMD, VIA, MSI и других производителей.
Устройство HD Audio в ДУ. Чуть выше — HD Audio от Нвидиа
Звуковые устройства на базе рассматриваемого HD Audio обладают хорошими возможностями для воспроизводства звука.
Они поддерживают частоту дискретизации до 192 кГц, имеют разрядность выборки 32 бит для двух стереоканалов, совместимы с Директ Саунд 3Д, могут использовать десятиполосный эквалайзер, поддерживают работу с музыкальными инструментами через МИДИ-интерфейс, имеют другие полезные возможности.
Также мы ранее разобрали, что делать, если выходное аудиоустройство не установлено в последних версиях Виндовс.
Драйвер для устройства с поддержкой High Definition Audio – где скачать?
Поскольку рассматриваемый драйвер является одним из базовых драйверов ОС Виндовс, то специально скачивать его нет необходимости.
- Для его активации достаточно перейти в «Диспетчер устройств» (нажать на Win+R, ввести там devmgmt.msc и нажать на ввод).
- В перечне устройств открыть ветку звуковых устройств, навести курсор на ваше аудиоустройство, шёлкнуть ПКМ, и выбрать «Обновить драйвер».
- В открывшемся после этого окне будет необходимо кликнуть на «Выполнить поиск драйверов…».
- Далее нажать на «Выбрать драйвер из…».
- И в открывшемся перечне драйверов указать на «Устройство с поддержкой High Definition Audio».
Указанное устройство в базе драйверов Виндовс
Оптимальным же решением в деле установки корректного драйвера для звуковой карты будет переход на сайт производителя материнской платы вашего PC (или вашей звуковой карты). И скачивание оттуда соответствующих драйверов. В частности, нам помогут следующие ресурсы:
- realtek.com – для звуковых карт HD Audio от Realtek. Перейдите на ресурс, выберите там «High Definition Audio Codecs», затем поставьте галочку рядом с «I accept…» и нажмите на «Next». В двух верхних значениях таблицы выберите соответствующей разрядности вашей ОС файл, и нажмите справа на «Global». Скачайте и запустите исполняемый файл с драйверами для карт Реалтек;.Версии драйверов от Риалтек
- idownloadcenter.intel.com – для Intel HD Audio,
- download.viatech.com– для звуковых карт от VIA;
- support.amd.com – звуковые драйвера под видеокарты АМД;
- msi.com – для HD Audio под видеокарты MSI.
Также в установке новейшего драйвера для вашей видеокарты помогут программы уровня «ДрайверПак Солюшн» и другие аналоги, сканирующие и устанавливающие в систему наиболее свежие драйвера.
Используйте перечисленные выше программные инструменты
Как исправить сообщение High Definition Audio
В некоторых случаях рассматриваемое устройство может отображаться в разделе «Другие устройства» и иметь статус «Не подключено». Исправить ошибку «устройство не подключено» помогут следующие способы:
- Удалите High Definition Audio из Диспетчера устройств. Перейдите в Диспетчер устройств, найдите там указанное проблемное устройство, наведите на него курсор, щёлкните ПКМ, выберите «Удалить». Затем перезагрузите ваш PC, система попробует самостоятельно загрузить нужные драйвера для указанного устройства;
- Обновите драйвер. Перейдите в ДУ, наведите на данное устройство курсор мышки, кликните её правой клавишей, выберите «Обновить драйвер», после чего нажмите на «Автоматический поиск драйверов»;
- Осуществите поиск драйверов с помощью ИД устройства. Вновь запустите ДУ, кликните ПКМ по проблемному устройству, выберите «Свойства». В открывшемся окне перейдите на вкладку «Сведения», в опции «Свойство» выберите «ИД оборудования». Скопируйте самую длинную из имеющихся строк, вставьте её в поисковик, и поищите соответствующие драйвера для вашего устройства;
- Отключите в Диспетчере Realtek определение передней панели. Запустите Диспетчер Риалтек, и установите галочку на пункте отключения определения гнёзд передней панели. Перезагрузите ваш PC.Активируйте указанную опцию
Также вам может быть интересен наш материал о том, что делать если диспетчер Realtek HD отсутствует в Панели управления.
Заключение
Появление сообщения «Устройство с поддержкой High Definition Audio не подключено» обычно сигнализирует о наличии различных проблем с драйверами звуковой карты на пользовательском PC. Установите самые свежие версии драйверов для вашей звуковой карты, и ошибка подключения устройства HD Audio будет эффективно решена.
(3 5,00 из 5)
Загрузка…
Источник: https://it-doc.info/ustrojstvo-s-podderzhkoj-high-definition-audio-drajver/
Как правильно установить и настроить драйвер HDMI для Windows? Подробная инструкция
Приветствую вас, дорогие читатели.
С развитием технологий все чаще для воспроизведения видео со звуком используется стандарт HDMI.
Так, например, можно запустить мультимедийный файл высокого качества на компьютере или ноутбуке, а затем посредством специального кабеля вывести изображение на большой телевизор. При этом сама картинка будет четкой и яркой.
Но помимо провода также нужен и драйвер HDMI для Windows 7. Ведь без соответствующего программного обеспечения ничего работать не будет. Я постараюсь вам рассказать все, что знаю об этом.
Общая информация( )
High Definition Multimedia Interface или сокращенно HDMI представляет собой интерфейс для мультимедийных файлов повышенной четкости. Он позволяет передавать видео и звук отличного качества.
Это производится посредством специального провода и соответствующего разъема на подключаемых устройствах. Вместе с тем в системе обязательно должно быть установлено программное обеспечение.
Автоматическая установка( )
Последние версии операционной системы от Microsoft (в частности Windows 10) могут самостоятельно разместить все необходимые драйвера. Для этого достаточно просто правильно подсоединить оборудование.
И спустя некоторое время все должно начать работать. Правда иногда встречаются ситуации, когда в операционке не предусмотрено какого-то дистрибутива.
Так, например, нередко у пользователей могут возникать проблемы с устройствами Lenovo.
Для решения этого вопроса нужно воспользоваться другими возможными инструментами.
Обновления( )
Начиная с виндовс 7, в системах от Microsoft предусмотрен полезный инструмент – «Центр обновления». Он позволяет получить не только элементы, которые разработчики выпустили для самой операционки, но и ПО, предназначенное для сторонних компонентов.
Так, чтобы воспользоваться инструментом, нужно сделать несколько шагов:
-
Подключить все необходимые устройства и включить их.
-
После этого отправляемся в «Панель управления».
-
Нам нужен «Центр обновления».
-
Заходим и запускаем поиск.
-
После смотрим перечень предлагаемого ПО и выбираем нужное.
-
Нажимаем кнопку «Установить».
В результате все пройдет в автоматическом режиме. После технология должна работать без каких-либо проблем.
На виндовс 10 этот инструмент имеет другое расположение. Нужно зайти в «Пуск», а затем в «Параметры».
Таким же образом ОС позволяет произвести и обновление драйвера, в случае если об этом постарался разработчик.
Официальный сайт( )
В целом если говорить о поиске программного обеспечения, позволяющего работать тем или иным компонентам, важно помнить о наличии официальных ресурсов. Так, совсем неважно, используете ли вы оборудование от Asus или HP.
Главное после подключения всего необходимого, обращаемся к интернет-странице создателей. Ищем соответствующий раздел для пользователей. Выбираем свой элемент, операционную систему, разрядность.
После этого нажимаем «Скачать драйвер».
Затем запускаем полученный дистрибутив. Пользуясь подсказками, производим установку. После этого желательно перезагрузиться.
Иногда для процесса необходимо непосредственно обратиться к производителю видеокарты, будь то Nvidia, ATI Radeon или кто-то другой. Схема точно такая же – находите, скачиваете, устанавливаете.
Проблемы со звуком( )
Нередко пользователи встречаются с ситуацией, когда после совершения всех манипуляцией, в системе попросту отсутствует звук, при этом картинка показывается хорошо.
Чтобы исправить ситуацию, нужно попробовать заменить программное обеспечение более современным. Но как обновить уже имеющийся драйвер. Все просто – любым из вышеперечисленных способов.
В редких случаях ситуация может потребовать вернуть прежнюю версию ПО. Для этого в свойствах устройства есть соответствующая кнопка.
Настройка( )
После того, как вы первый раз подключили HDMI-кабель ко всем устройствам, нередко может потребоваться настройка звука. Все зависит от версий и модификаций каждой отдельной ОС. Итак, делаем несколько шагов:
-
Нажимаем правой кнопкой на значке громкости и выбираем «Устройства воспроизведения». Появится окно «Звук».
-
Переходим на вкладку «Воспроизведение».
-
Отмечаем «Динамики и наушники». После этого выбираем «По умолчанию».
-
Далее нас интересует HDMI и также указываем, чтобы устройство запускалось самостоятельно.
Это позволит системе автоматически во время подсоединения определять нужную звуковую схему. Так, во время подключения наушников, того же HDMI-кабеля или колонок, будут запускаться соответствующие варианты.
Устранение неполадок( )
Иногда пользователи могут встретиться с ситуацией, когда по каким-то необъяснимым причинам устройство не хочет воспроизводить аудиодорожку. Для решения проблемы предусмотрен специальный инструмент:
-
Заходим в «Панель управления».
-
После отправляемся в «Оборудование и звук».
-
Затем нажимаем «Устранение неполадок». Если у вас установлен пароль администратора, его нужно будет ввести.
-
Появится небольшое окно, где мы нажимаем «Далее». Инструмент автоматически начнет проверку всех соответствующих служб.
-
Выделяем компонент, в котором нужно устранить проблемы, и опять «Далее».
-
На дисплее появится детальная инструкция, где будет описано все, что нужно сделать. Пользователям необходимо выполнить все, как указано в предписании.
-
В конце закройте приложение. Иногда требуется перезагрузка (система об этом предупреждает самостоятельно).
В результате вы сможете смотреть все, что заходите бесплатно со звуком. Если по каким-то причинам что-то не работает, возможно стоит обратиться непосредственно к самому разработчику.
Как показывает практика, именно драйвер звука обычно вызывает определенные трудности в использовании данной технологии. Несмотря на это существуют варианты, позволяющие полностью восстановить все, что нужно.
Надеюсь, вы смогли найти для себя что-то новое и полезное. Подписывайтесь и рассказывайте о блоге другим.
style=»display:block» data-ad-client=»ca-pub-5060103952528628″ data-ad-slot=»7825679008″ data-ad-format=»auto»
data-full-width-responsive=»true»>
Материалы по теме
Источник: https://windwix.ru/drajver-hdmi-dlya-windows-7/
Исправление ошибки «AMD HDMI Output – не подключено»
AMD HDMI Output – это название звукового подключения через HDMI-кабель к телевизору, когда компьютер работает на базе графического ядра и процессора AMD.
Иногда в разделе управления звуком в Windows можно видеть, что данный параметр не подключён, что препятствует нормальному воспроизведению звука на телевизоре или мониторе от компьютера.
Общие советы
Обычно данная ошибка возникает, если вы неправильно подключили HDMI-кабель к телевизору. Проверьте, не болтаются ли в разъёмах концы кабелей.
При обнаружении таковых дефектов, постарайтесь зафиксировать их как можно плотнее.
На некоторых HDMI-кабелях и портах для этих целей предусмотрены встроенные в наконечник кабеля болтики, чтобы было легче максимально плотно зафиксировать его в порту.
Подробнее: Как подключить HDMI к телевизору
Можно попробовать вытащить кабели и снова их ставить. Иногда помогает обычная перезагрузка компьютера с подсоединённым HDMI. Если ничего из этого не помогло, нужно переустановить драйвера для звуковой карты.
Способ 1: стандартное обновление драйверов
Обычно хватает стандартного обновления драйверов звуковой карты, которое производится в пару кликов по данной инструкции:
- Перейдите в «Панель управления». Сделать это можно через меню «Пуск» в Windows 7/8/8.1 или нажать правой кнопкой мыши по иконке «Пуска» и из меню выбрать «Панель управления».
- Далее, чтобы было удобнее ориентироваться, рекомендуется поставить режим отображения на «Маленькие значки» или «Крупные значки». В доступном списке нужно выбрать «Диспетчер устройств».
- В «Диспетчере устройств» ищите пункт «вход и аудиовыходы» и разворачиваете его. Он у вас может называться несколько по-другому.
- В развёрнутом «вход и аудиовыходы» нужно выбрать выводящее устройство (его название может меняться в зависимости от модели компьютера и звуковой карты), поэтому ориентируйтесь по иконке динамика. Нажмите по нему правой кнопкой мыши и выберите «Обновить драйвера». Система сделает сканирование, если драйвера действительно нуждаются в обновлении, то будет произведена их загрузка и установка в фоновом режиме.
- Для лучшего эффекта можно проделать аналогичные действия, что и в 4-м пункте, но вместо «Обновить драйвера», выбрать «Обновить конфигурацию».
Если проблема не исчезла, то дополнительно можно обновить ещё некоторые аудиоустройства. Аналогично зайдите в «Диспетчер устройств» и найти там вкладку под названием «Звуковые, игровые и видеоустройства». Обновление нужно делать для всех устройств, которые находятся в этой вкладке по аналогии с инструкцией выше.
Способ 2: удаление драйверов и ручная установка
Иногда система даёт сбои, что не позволяет ей самостоятельно удалить устаревшие драйвера и установить новые, поэтому пользователям приходится самостоятельно заниматься данной операцией. Так как данную работу желательно проводить в «Безопасном режиме», заранее рекомендуется скачать нужные драйвера и перекинуть их на внешний носитель.
Перед тем, как скачивать драйвера, подробнее изучите название всех компонентов, которые расположены во вкладках «входы и аудиовыходы» и «Звуковые, игровые и видеоустройства», так как на них тоже нужно скачать драйвера.
Как только драйвера скачаны и загружены на внешний носитель, приступайте к работе по данной инструкции:
- Перейдите в «Безопасный режим» для этого перезагрузите компьютер и до появления логотипа Windows, нажмите на клавишу F8. Вам будет предложено выбрать режим загрузки. Выбирайте любой пункт, где есть «безопасный режим» (желательно выбирать с поддержкой сети).
- Теперь перейдите в «Панель управления», а далее в «Диспетчер устройств».
- Раскройте пункт «входы и аудиовыходы» и на каждое устройство, где изображён динамик нажмите ПКМ и перейдите в «Свойства».
- В «Свойствах» нужно перейти в «Драйвера», что в верхней части окна, и там нажимать на кнопку «Удалить драйвера». Подтвердите удаление.
- Аналогично проделайте со всеми устройствами, которые помечены иконкой динамика во вкладке «Звуковые, игровые и видеоустройства».
- Теперь воткните флешку и перекиньте установочные файлы драйверов в любое удобное место на компьютере.
- Откройте установочные файлы драйверов и произведите стандартную установку. В ходе таковой вам лишь придётся согласиться с лицензионным соглашением и выбрать вариант инсталляции — чистая установка или обновление. В вашем случае нужно выбрать первое.
- После установки перезагрузите компьютер и войдите в обычный режим.
- Если вам нужно установить несколько драйверов, это можно сделать по аналогии с 7-м и 8-м пунктами в обычном режиме.
Обновление драйверов, перезагрузка или повторное переподключение HDMI-кабеля должно решить проблему того, что AMD HDMI Output выдаёт ошибку и не может подключиться к телевизору. Мы рады, что смогли помочь Вам в решении проблемы.
Опишите, что у вас не получилось. Наши специалисты постараются ответить максимально быстро.
Помогла ли вам эта статья?
ДА НЕТ
Источник: http://lumpics.ru/amd-hdmi-output-not-plugged-in-what-to-do/
Нет звука через HDMI на телевизоре: причины, способы решения проблемы
Стандарт HDMI позволяет с легкостью вывести изображение и звук с ноутбука или компьютера на внешний монитор или телевизор. Чтобы передать картинку и звук, достаточно подключить компьютер к устройству через кабель.
Но, как и с любым другим стандартом передачи данных, с HDMI могут возникнуть проблемы, в том числе из-за некорректных настроек Windows. Одной из распространенных ошибок, с которой приходится сталкиваться пользователям, является отсутствие звука на телевизоре при подключении к нему компьютера через HDMI.
Исправить данную проблему можно несколькими способами, речь о которых пойдет ниже.
Обратите внимание: Перед тем как приступать к приведенным ниже советам, убедитесь, что отсутствие звука на телевизоре при подключении к нему компьютера через HDMI не связано с настройками самого телевизора. Часто причина довольно банальна – звук телевизора снижен до нуля или включен «Режим тишины» (Mute).
Выбор правильного устройства воспроизведения
При подключении к компьютеру через HDMI внешнего устройства вывода информации – телевизора или монитора, операционная система Windows должна автоматически определить, что звук по умолчанию будет транслироваться через подключенный источник. Если это по тем или иным причинам не произошло, пользователю нужно самостоятельно назначить в качестве устройства воспроизведения звука телевизор. Для этого:
- В правом нижнем углу экрана необходимо нажать на значок с динамиком («Цифровое аудио») правой кнопкой мыши и в открывшемся окне выбрать «Устройства воспроизведения»;
- Откроется окно настроек устройств воспроизведения, в котором нужно выбрать телевизор (или другое устройство, с которого должен выводиться звук) и нажать на него правой кнопкой мыши. Во всплывающем меню нажмите «Использовать по умолчанию»;
- Сохраните внесенные изменения, нажав «Применить» и «ОК».
Важно: Если в списке доступных устройств воспроизведения вы не видите подключенный монитор или телевизор, нажмите правой кнопкой мыши в любом пустом месте и установите галочки на пунктах «Показать отключенные устройства» и «Показать отсоединенные устройства». Попробуйте найти среди них подключенный монитор/телевизор.
В ситуации, когда даже среди скрытых устройств не получилось обнаружить подключенный через HDMI телевизор/монитор, можно попробовать выполнить действия, описанные ниже.
Нет звука через HDMI на телевизоре из-за аппаратных проблем
Второй по распространенности причиной отсутствия звука при подключении компьютера к внешнему монитору/телевизору через HDMI является аппаратная проблема. Она может проявляться в двух случаях:
- Неисправен HDMI провод. Не исключено, что провод, через который происходит соединение устройств, ранее был пережат или повреждена его контактная база. Есть вероятность, что имеется частичный разрыв провода или другие проблемы;
- Для подключения HDMI к внешнему устройству воспроизведения используется переходник. Например, если применяются переходники DVI-HDMI или VGA-HDMI, то звук через них передаваться не будет. Не должно возникнуть проблем при использовании переходника DisplayPort-HDMI, если переходник выполнен качественно. Некоторые дешевые варианты не имеют контактов, которые требуются для передачи звука.
Установка драйверов для вывода звука через HDMI
Еще одной причиной, почему нет звука через HDMI на телевизоре, может стать отсутствие драйверов. Чаще всего такая проблема возникает в том случае, если при установке драйверов видеокарты пользователь в ручном режиме выбирал устанавливаемые компоненты и отключил инсталляцию драйверов для HDMI.
Узнать, установлены ли драйвера для вывода звука через HDMI на компьютер, можно в диспетчере устройств. Для этого необходимо:
- Нажать на клавиатуре сочетание клавиш Windows+R и написать в открывшемся окне команду devmgmt.msc;
- После этого откроется диспетчер устройств. В верхнем меню нажмите «Вид» и установите галочку в пункте «Показать скрытые устройства»;
- Раскройте пункт «Звуковые, игровые и видеоустройства». Если в списке имеется только одно устройство, это, вероятнее всего, аудиокарта компьютера, что говорит об отсутствии драйверов для вывода звука через HDMI. Также возможна ситуация, когда в списке значится HDMI устройство для воспроизведения звука, но оно отключено. В такой ситуации нужно нажать на него правой кнопкой мыши и выбрать соответствующий пункт, чтобы включить.
Если в списке доступных звуковых устройств значится только звуковая карта, нужно загрузить на компьютер драйвера от видеокарты и установить те их компоненты, которые отвечают за передачу звука через HDMI.
Для этого перейдите на сайт Intel, NVIDIA или AMD и загрузите последние драйвера видеокарты, после чего запустите их установку.
На этапе инсталляции выберите ручной режим и обязательно среди доступных драйверов отметьте «драйвер HD».
Обратите внимание: Драйвер, отвечающий за вывод звука через HDMI, называется «драйвер HD» именно на видеокарте NVIDIA. На других картах он может называться иначе.
После установки необходимых драйверов перезагрузите компьютер и попробуйте вновь подключить его через HDMI к телевизору.
(437 голос., 4,47 из 5)
Загрузка…
Источник: https://okeygeek.ru/net-zvuka-na-televizore-pri-podklyuchenii-kompyutera-cherez-hdmi/
Исправление ошибки «AMD HDMI Output – не подключено»
AMD HDMI Output – это название звукового подключения через HDMI-кабель к телевизору, когда компьютер работает на базе графического ядра и процессора AMD. Иногда в разделе управления звуком в Windows можно видеть, что данный параметр не подключён, что препятствует нормальному воспроизведению звука на телевизоре или мониторе от компьютера.
Общие советы
Обычно данная ошибка возникает, если вы неправильно подключили HDMI-кабель к телевизору. Проверьте, не болтаются ли в разъёмах концы кабелей. При обнаружении таковых дефектов, постарайтесь зафиксировать их как можно плотнее. На некоторых HDMI-кабелях и портах для этих целей предусмотрены встроенные в наконечник кабеля болтики, чтобы было легче максимально плотно зафиксировать его в порту.
Можно попробовать вытащить кабели и снова их ставить. Иногда помогает обычная перезагрузка компьютера с подсоединённым HDMI. Если ничего из этого не помогло, нужно переустановить драйвера для звуковой карты.
Способ 1: стандартное обновление драйверов
Обычно хватает стандартного обновления драйверов звуковой карты, которое производится в пару кликов по данной инструкции:
- Перейдите в «Панель управления». Сделать это можно через меню «Пуск» в Windows 7/8/8.1 или нажать правой кнопкой мыши по иконке «Пуска» и из меню выбрать «Панель управления».
- Далее, чтобы было удобнее ориентироваться, рекомендуется поставить режим отображения на «Маленькие значки» или «Крупные значки». В доступном списке нужно выбрать «Диспетчер устройств».
Если проблема не исчезла, то дополнительно можно обновить ещё некоторые аудиоустройства. Аналогично зайдите в «Диспетчер устройств» и найти там вкладку под названием «Звуковые, игровые и видеоустройства». Обновление нужно делать для всех устройств, которые находятся в этой вкладке по аналогии с инструкцией выше.
Способ 2: удаление драйверов и ручная установка
Иногда система даёт сбои, что не позволяет ей самостоятельно удалить устаревшие драйвера и установить новые, поэтому пользователям приходится самостоятельно заниматься данной операцией. Так как данную работу желательно проводить в «Безопасном режиме», заранее рекомендуется скачать нужные драйвера и перекинуть их на внешний носитель.
Перед тем, как скачивать драйвера, подробнее изучите название всех компонентов, которые расположены во вкладках «Аудиовходы и аудиовыходы» и «Звуковые, игровые и видеоустройства», так как на них тоже нужно скачать драйвера.
Как только драйвера скачаны и загружены на внешний носитель, приступайте к работе по данной инструкции:
-
Перейдите в «Безопасный режим» для этого перезагрузите компьютер и до появления логотипа Windows, нажмите на клавишу F8. Вам будет предложено выбрать режим загрузки. Выбирайте любой пункт, где есть «безопасный режим» (желательно выбирать с поддержкой сети).
Обновление драйверов, перезагрузка или повторное переподключение HDMI-кабеля должно решить проблему того, что AMD HDMI Output выдаёт ошибку и не может подключиться к телевизору.
Отблагодарите автора, поделитесь статьей в социальных сетях.
Цифровое аудио AMD HDMI Output: нет звука или ошибка «не подключено»
Всем привет! Сегодня столкнулся с одной проблемой, а точнее ошибкой: «цифровое аудио AMD HDMI Output – не подключено!». В общем думал и гадал я – что же делать, но все же у меня получилось эту проблему решить. И сегодня в статье я поведу, некоторые советы и действия, которые нужно сделать. Сначала, я расскажу, почему эта ошибка возникает.
AMD HDMI Output – это по сути аудио выход на HDMI кабеле и возникает ошибка чаще всего, при подключении ноутбука или компьютера к другому внешнему устройству. У меня она возникла при подключении телевизора. При этом изображение было, но вот звука нет. Иногда даже бывает, что ошибка вообще не отображается, а звукового сопровождения так и нет. Тогда проверьте, чтобы на ноуте или компе звук был не на нуле, то есть бегунок переведите в самый верх.
Если вы вообще не видите, другого подключения, то возможно есть проблемы с драйверами или в конфликте программ. Идём к следующей главе.
Проблема с драйверами
Есть вероятность, что драйвера поломаны или вообще не установлены. Дело в том, что вместе с «дровами» на видео карту, также устанавливаются драйвера на тот самый «AMD HDMI Output», о котором мы говорили ранее. Именно поэтому вы и не можете вывести звук.
Правильный подбор моторного масла
Высокопродуктивные моторные масла liqui moly соответствует всем современным требованиям качества. Из-за использования компонента Molygen NG продукция компании превосходит требуемые стандарты API SN/ ILSAC GF-5.
Моторное масло Castrol Magnatec, его особенности, преимущества, подбор масла для автомобиля, главные отличия от подделок
Своевременная диагностика автомобиля и выявление неисправностей являются обязательными, но недостаточными условиями для его длительного функционирования. Использование качественного смазочного материала
Как подобрать масло для двигателя по марке автомобиля?
Корректный выбор масла для конкретной марки машины иногда может стать сложной процедурой. Даже незначительная ошибка скажется на работе силового агрегата. Поэтому к данному мероприятию необходимо подходить
Подбор масла кастрол для автомобиля
Моторное масло – один из важнейших ресурсов для автомобиля, и для максимально качественной работы двигателя нужно выбрать продукт, который как можно лучше подойдет вашему автомобилю. Автомобильные масла
Как подобрать моторное масло по марке автомобиля
Правильный подбор моторного масла – одно из основных и обязательных условий хорошей и длительной работы двигателя. И, в данном случае, этот выбор никак не может быть сделан, исходя из цены. Очень дорогое
ELF | Все моторные масла | Подбор автомасла по любым параметрам
Все моторные масла по запросу: ELF Для просмотра полного описания моторного масла нажмите на заголовок! По умолчанию моторные масла рассортированы
Моторное масло Мобил: характеристики, особенности
Моторное масло Mobil 1 является самым распространенным иностранным брендом масел, пользующийся огромной популярностью среди автовладельцев, промышленных предприятий и автопарков. Собственник торговой
Mannol: масло на любой сезон и для любого двигателя
Бренд Mannol вот уже более 20 лет обеспечивает мировой рынок автомобильной промышленности качественными и недорогими смазочными материалами, а также продуктами автохимии. Среди многообразия брендов в мире
Как подобрать моторное масло по марке автомобиля
Правильный подбор моторного масла – одно из основных и обязательных условий хорошей и длительной работы двигателя. И, в данном случае, этот выбор никак не может быть сделан, исходя из цены. Очень дорогое
Как заменить масло на автомобиле ВАЗ 2106?
Как заменить масло на автомобиле ВАЗ 2106? Замена масла в двигателе автомобиля процедура несложная и с ней справится любой начинающий автомобилист. Однако некоторые советы не будут лишними. Смену
Настройка устройств воспроизведения Windows
Обычно, когда в Windows 10, 8 или Windows 7 вы подключаете телевизор или отдельный монитор по HDMI к ноутбуку, звук автоматически начинает воспроизводиться на нем. Однако, бывают исключения, когда устройство воспроизведения не изменяется автоматически и остается прежним. Тут стоит попробовать проверить, имеется ли возможность вручную выбрать, на чем будет проигрываться аудио.
- Нажмите правой кнопкой мыши по значку динамика в области уведомлений Windows (справа внизу) и выберите пункт «Устройства воспроизведения». В Windows 10 1803 April Update чтобы попасть в устройства воспроизведения в меню выберите пункт «Открыть параметры звука», а в следующем окне — «Панель управления звуком».
- Обратите внимание на то, какое из устройств выбрано в качестве устройства по умолчанию. Если это Динамики или наушники, но в списке также присутствуют NV >
- Примените сделанные настройки.
Как исправить отключены микрофон Windows 10?
Вероятнее всего, этих трех шагов будет достаточно, чтобы решить проблему. Однако, может оказаться, что в списке устройств воспроизведения нет ничего похожего на HDMI Audio (даже если нажать правой кнопкой мыши по пустому месту списка и включить отображение скрытых и отключенных устройств), тогда, возможно, помогут следующие варианты решения проблемы.
Установка драйверов для HDMI аудио
Возможен вариант, что у вас не установлены драйверы для вывода аудио по HDMI, хотя драйверы видеокарты установлены (такое может быть, если при установке драйверов вы вручную задавали какие именно компоненты нужно установить).
Полное отключение временной шкалы в Windows 10
Чтобы проверить, ваш ли это случай, зайдите в диспетчер устройств Windows (во всех версиях ОС для этого можно нажать клавиши Win+R на клавиатуре и ввести devmgmt.msc, а в Windows 10 также из меню правого клика по кнопке «Пуск») и откройте раздел «Звуковые, игровые и видеоустройства». Дальнейшие шаги:
- На всякий случай в диспетчере устройств включите показ скрытых устройств (в пункте меню «Вид»).
- Обратите внимание в первую очередь на количество звуковых устройств: если это единственная аудио-карта, то, судя по всему, драйверы на звук по HDMI действительно не установлены (об этом далее). Также возможен вариант, что устройство HDMI (обычно имеет в названии эти буквы, либо производителя чипа видеокарты) есть, но отключено. В этом случае, нажмите по нему правой кнопкой мыши и выберите пункт «Задействовать».
Проблема в настройках и завершений обновления в Windows 10
В случае, если в списке только ваша звуковая карта, то путь решения проблемы будет следующим:
- Загрузите драйверы для вашей видеокарты с официального сайта AMD, NV >
- По завершении установки перезагрузите компьютер.
Примечание: если по той или иной причине драйверы не устанавливаются, возможно, дело в каком-то сбое текущих драйверов (и проблема со звуком объясняется тем же самым). В этой ситуации можно попробовать полностью удалить драйверы видеокарты, а затем установить их заново.
Установленные по умолчанию приложения Windows 10
Если звук с ноутбука по HDMI все также не воспроизводится на телевизоре
Если оба способа не помогли, при этом в устройствах воспроизведения точно выставлен нужный пункт, рекомендую обратить внимание на:
- Еще раз — проверьте настройки ТВ.
- Если есть такая возможность, попробуйте другой кабель HDMI, или проверить, будет ли передаваться звук по этому же кабелю, но с другого устройства, а не с текущего ноутбука или компьютера.
- В том случае, если для подключения по HDMI используется переходник или адаптер на HDMI, звук может и не получиться заставить работать. Если используется VGA или DVI на HDMI, то точно нет. Если DisplayPort — HDMI, то должно работать, но на некоторых адаптерах по факту звука нет.
Надеюсь, вам удалось решить проблему, если же нет — опишите подробно, что и как происходит на ноутбуке или компьютере при попытке выполнить шаги из руководства. Возможно, мне удастся вам помочь.
Где посмотреть ключ своей ОС Windows 10
Дополнительная информация
Программное обеспечение, поставляемое с драйверами видеокарт, также может иметь собственные настройки вывода звука по HDMI для поддерживаемых дисплеев.
И хотя это редко помогает, загляните в настройки «Панель управления NVIDIA» (пункт находится в панели управления Windows), AMD Catalyst или Intel HD Graphics.
All-Audio.pro
Статьи, Схемы, Справочники
Realtek hdmi output не подключено
Поиск серийного номера Поиск номера продукта. Добро пожаловать,. Выберите вариант регистрации. Email address. Error: В браузере отключена поддержка Javascript.
Поиск данных по Вашему запросу:
Дождитесь окончания поиска во всех базах.
По завершению появится ссылка для доступа к найденным материалам.
Перейти к результатам поиска >>>
ПОСМОТРИТЕ ВИДЕО ПО ТЕМЕ: Не работают передние аудиовыходы или диспетчер Realtek HD – решение!
Исправление ошибки «AMD HDMI Output – не подключено»
Поиск серийного номера Поиск номера продукта. Добро пожаловать,. Выберите вариант регистрации. Email address. Error: В браузере отключена поддержка Javascript. Для этой страницы требуется поддержка Javascript. Включите поддержку Javascript в браузере. Инструкции приведены в документации к браузеру. Служба поддержки клиентов HP – База знаний. Служба поддержки HP.
Выберите свою модель. Как HP устанавливает ПО и выполняет сбор данных? При подключении компьютера к устройству HDMI, например к телевизору или динамикам с функцией объемного звука, могут возникнуть некоторые проблемы с изображением и звуком.
Используйте информацию, приведенную в данном документе, для проверки настроек и устранения неполадок. Шаг 1. Если в компьютере и устройстве HDMI используются различные типы кабелей, то их можно подключить при помощи переходника приобретается отдельно. Шаг 2. Если внешнее звуковое устройство не подключено к компьютеру, значение параметров звука возвращается к динамикам и наушникам компьютера.
Откройте параметры звука, чтобы убедиться, что выбрано правильное устройство вывода. Изображения в этом документе могут отличаться от того, что отображается на вашем компьютере, но последовательность действий остается неизменной. Подключите кабель HDMI к компьютеру и к устройству вывода. В ОС Windows выполните поиск и откройте Панель управления.
Выберите Звук , затем откройте вкладку Воспроизведение. Откроется окно “Звук”. Используйте пункт Устройства по умолчанию для таких устройств аудиовывода, как наушники или динамики.
Используйте Устройство связи по умолчанию для приема или выполнения телефонных вызовов. Щелкните правой кнопкой мыши устройство вывода, подключенное через кабель HDMI, затем выберите Показать отсоединенные устройства. При настройке кабель HDMI должен быть подключен. Чтобы просмотреть все доступные звуковые устройства, щелкните правой кнопкой по любому устройству в окне “Звук” и выберите Показать отключенные устройства и Показать отсоединенные устройства.
Шаг 3. Перейдите в раздел HP Support Assistant , чтобы загрузить и установить программное обеспечение HP Support Assistant, если оно еще не установлено на вашем компьютере. Откройте вкладку Поиск и устранение неполадок , затем нажмите Проверка аудио в разделе Исправления в один щелчок. Нажмите Далее , затем дождитесь завершения проверки звука.
Просмотрите результаты проверки на экране результатов диагностики звука и микрофона, затем нажмите Проверить аудио. Если звук не воспроизводится надлежащим образом, нажмите Звук не слышен и следуйте инструкциям на экране. Шаг 4. Использование средства устранения неполадок со звуком в ОС Windows Воспользуйтесь средством устранения неполадок для устранения проблем с воспроизведением звука. Если пункт Устранение неполадок отсутствует, измените значение параметра Просмотр: в правом верхнем углу экрана на Крупные значки.
В разделе “Оборудование и звук” нажмите кнопку Устранение неполадок воспроизведения звука. Для запуска этой программы требуются права администратора.
При появлении запроса введите пароль администратора и подтвердите его. Откроется окно средства устранения неполадок воспроизведения звука. Нажмите кнопку Далее. Средство устранения неполадок начнет проверку состояния службы аудио. Выберите устройство, неполадки которого требуется устранить, и нажмите Далее.
Следуйте инструкциям на экране и внесите любые изменения, предлагаемые средством устранения неполадок. По завершении закройте средство устранения неполадок. Выбор местоположения. Северная и Южная Америка. Европа, Ближний Восток, Африка. Азиатско-Тихоокеанский регион и Океания. Выберите язык. Подтвердить Назад. Поиск всех сведений поддержки. Помощь по поиску. Советы для улучшения результатов поиска Проверьте орфографию и расстановку пробелов – Примеры: “замятие бумаги” Используйте имя модели продукта: – Примеры: laserjet pro p, DeskJet Для продуктов HP введите серийный номер или номер продукта.
Загрузка результатов. Virtual Agent в настоящее время недоступен. Пожалуйста, повторите попытку позже. Need help troubleshooting?
Just ask. Complementary Content.

DriverPack Forum
Этот ответ помог 35 польз. Это помогло устранить вашу проблему? Да Нет. К сожалению, это не помогло. Этот ответ помог польз. Этот ответ помог 3 польз. Этот ответ помог 6 польз.
Amd hdmi output не подключено
Грех не воспользоваться этим функционалом. Ведь в наше время это может существенно повысить уровень комфорта при работе с компьютером. Допустим, у нас есть динамики, которые подключены к задней панели, и гарнитура, подключённая к передней панели звуковой карты. И мы хотим, чтобы звуки системных событий и проигрывателей воспроизводились через динамики, а звук из Skype шёл через гарнитуру. Какие преимущества нам это даст? При звонке по Скайпу не нужно будет поспешно подключать гарнитуру или отключать динамики, чтобы окружающие не слышали разговор. Для этого нам нужно настроить драйвер звуковой карты для независимой обработки сигналов с передней и задней панелей. Выполните следующие действия:. На панели управления найдите диспетчер вашей звуковой карты. В нашем случае это Диспетчер Realtek HD :.
Как реализовать передачу видео со звуком с PC на TV через HDMI?
Просмотр полной версии : Прошу помощи. НЕТ звука:. Клуб экспертов THG. Компьютерное и серверное железо. Дело было так: на днях снёс XP, поставил Vista.
Нет звука на колонках, только hdmi
Иногда в разделе управления звуком в Windows можно видеть, что данный параметр не подключён, что препятствует нормальному воспроизведению звука на телевизоре или мониторе от компьютера. Обычно данная ошибка возникает, если вы неправильно подключили HDMI-кабель к телевизору. Проверьте, не болтаются ли в разъёмах концы кабелей. При обнаружении таковых дефектов, постарайтесь зафиксировать их как можно плотнее. На некоторых HDMI-кабелях и портах для этих целей предусмотрены встроенные в наконечник кабеля болтики, чтобы было легче максимально плотно зафиксировать его в порту.
Что делать если в телевизоре нет звука, и он не отображается в устройствах воспроизведения
Хабр Geektimes Тостер Мой круг Фрилансим. Vizavi Vizavi. Картинка выводиться, а вот звук никак не идет. ТВ – Samsung 46F К компу подключение идет через видеокарту – Palit getsteram gts Согласно спецификациям видеокарта поддерживает передачу звука, без каких-либо дополнительных адаптеров. В Аудио устройствах – отображается четыре Nvidia High definition audio output порта, но все порты серые и подписаны как “Не подключено” при том что HDMI кабель v 1. В настройках контрольной панели Nvidia нет возможности выбрать подключение “HDMI-HDTV со звуком ” просто отображаеться существующее подключение, так же нет возможности добавить подключение цыфрового аудио через контрольную панель – отображаеться столько display port. В диспечере устройств – тоже никаких проблем нет.
Пропал звук на компьютере Что делать?
Иногда в разделе управления звуком в Windows можно видеть, что данный параметр не подключён, что препятствует нормальному воспроизведению звука на телевизоре или мониторе от компьютера. Обычно данная ошибка возникает, если вы неправильно подключили HDMI-кабель к телевизору. Проверьте, не болтаются ли в разъёмах концы кабелей.
Приветствую Вас, дорогие гости сайта компьютерной помощи. В сегодняшней статье я дам несколько советов по решению проблемы, если пропал звук на компьютере или ноутбуке. Читайте внимательно и вы сможете восстановить звук. Совсем недавно рассказывал о том, что делать, когда пропал звук в Google Chrome , но сегодняшняя ситуация уже не с браузером, а как раз таки с самим компьютером или ноутбуком. И так, что же делать, если пропал звук на компьютере или ноутбуке?
Your browser does not seem to support JavaScript. As a result, your viewing experience will be diminished, and you have been placed in read-only mode. Прошу о помощи для подключения внешнего телефона ноутбук HP Pavillion g7 series Windows 7 64 bit. Внешний микрофон Пишет – не подключено В диспетчере устройств – все работает нормально. За потраченное вами время.
Пожалуйста, войдите или зарегистрируйтесь. Начало Помощь Поиск Вход Регистрация. Добрый день. Новая Мат.
Исправление ошибки «AMD HDMI Output – не подключено»
AMD HDMI Output – это название звукового подключения через HDMI-кабель к телевизору, когда компьютер работает на базе графического ядра и процессора AMD. Иногда в разделе управления звуком в Windows можно видеть, что данный параметр не подключён, что препятствует нормальному воспроизведению звука на телевизоре или мониторе от компьютера.
Общие советы
Обычно данная ошибка возникает, если вы неправильно подключили HDMI-кабель к телевизору. Проверьте, не болтаются ли в разъёмах концы кабелей. При обнаружении таковых дефектов, постарайтесь зафиксировать их как можно плотнее. На некоторых HDMI-кабелях и портах для этих целей предусмотрены встроенные в наконечник кабеля болтики, чтобы было легче максимально плотно зафиксировать его в порту.
Можно попробовать вытащить кабели и снова их ставить. Иногда помогает обычная перезагрузка компьютера с подсоединённым HDMI. Если ничего из этого не помогло, нужно переустановить драйвера для звуковой карты.
Способ 1: стандартное обновление драйверов
Обычно хватает стандартного обновления драйверов звуковой карты, которое производится в пару кликов по данной инструкции:
- Перейдите в «Панель управления». Сделать это можно через меню «Пуск» в Windows 7/8/8.1 или нажать правой кнопкой мыши по иконке «Пуска» и из меню выбрать «Панель управления».
- Далее, чтобы было удобнее ориентироваться, рекомендуется поставить режим отображения на «Маленькие значки» или «Крупные значки». В доступном списке нужно выбрать «Диспетчер устройств».
Если проблема не исчезла, то дополнительно можно обновить ещё некоторые аудиоустройства. Аналогично зайдите в «Диспетчер устройств» и найти там вкладку под названием «Звуковые, игровые и видеоустройства». Обновление нужно делать для всех устройств, которые находятся в этой вкладке по аналогии с инструкцией выше.
Способ 2: удаление драйверов и ручная установка
Иногда система даёт сбои, что не позволяет ей самостоятельно удалить устаревшие драйвера и установить новые, поэтому пользователям приходится самостоятельно заниматься данной операцией. Так как данную работу желательно проводить в «Безопасном режиме», заранее рекомендуется скачать нужные драйвера и перекинуть их на внешний носитель.
Перед тем, как скачивать драйвера, подробнее изучите название всех компонентов, которые расположены во вкладках «Аудиовходы и аудиовыходы» и «Звуковые, игровые и видеоустройства», так как на них тоже нужно скачать драйвера.
Как только драйвера скачаны и загружены на внешний носитель, приступайте к работе по данной инструкции:
- Перейдите в «Безопасный режим» для этого перезагрузите компьютер и до появления логотипа Windows, нажмите на клавишу F8. Вам будет предложено выбрать режим загрузки. Выбирайте любой пункт, где есть «безопасный режим» (желательно выбирать с поддержкой сети).
Обновление драйверов, перезагрузка или повторное переподключение HDMI-кабеля должно решить проблему того, что AMD HDMI Output выдаёт ошибку и не может подключиться к телевизору.
Отблагодарите автора, поделитесь статьей в социальных сетях.
Почему NVIDIA Output не подключено: как включить звук в Windows 10?
Неполадка связана с аудио выходом NVIDIA Output, который отображается как не подключен на вкладке «Воспроизведение» в настройках звука. Кроме того, не получается включить звук для выхода HDMI.
Почему не подключается аудио выход NVIDIA
Несмотря на то, что проблема отображается в разделе «Звук», ее реальной причиной является видеодрайвер, который нужно заменить для ее устранения. В большинстве случаев, она решается установкой последней версией драйвера.
Кроме того, нужно проверить все ли правильно настроено в Панели управления NVIDIA. Есть опция, которая предотвращает трансляцию звука HDMI, поэтому ее нужно отключить.
Обновление видеодрайвера
Проблема может возникнуть как из-за устаревших драйверов, которые не работают должным образом с оборудованием, так и новых. Несмотря на то, что многие скептически относятся к обновлению графических драйверов для решения неполадок со звуком, попробуйте применить это решение.
Откройте Диспетчер устройств с помощью поисковой строки или командой devmgmt.msc из окна «Выполнить» (Win + R).
Разверните вкладку «Видеоадаптеры», правым щелчком мыши на установленной видеокарте откройте контекстное меню и выберите «Удалить». Подтвердите все запросы системы, которые могут возникнуть при удалении текущего видеодрайвера и дождитесь завершения процесса.
После перейдите на официальный сайт NVIDIA в раздел расширенного поиска. Укажите модель видеокарты и версию операционной системы и нажмите на «Поиск».
Загрузите последнюю версию ПО. Запустите загруженный файл и следуйте инструкциям на экране. Когда достигнете окна «Параметры», выберите выборочную установку. Отметьте флажком пункт «Выполнить чистую установку».
После проверьте состояние NVIDIA Output в настройках звука, если отражается «не подключено» перейдите к следующему шагу.
Альтернативное решение
Если проблема появилась после установки последней версии драйверов, то попробуйте их откатить.
Этот процесс будет искать резервные копии, которые были созданы перед обновлением, и пытаться их восстановить.
Прежде всего, нужно удалить текущий видеодрайвер. Перейдите в «Диспетчер устройств» с помощью команды devmgmt.msc, запущенной из окна «Выполнить» (Win + R).
Разверните вкладку «Видеоадаптеры» и дважды кликните на видеокарту. Откройте меню «Драйвер» и кликните на «Откатить».
Если опция неактивна, это означает, что устройство не обновлялось в последнее время или у него нет резервных копий. Если кнопка активна, щелкните на нее и следуйте инструкциям на экране, чтобы продолжить процесс.
Настройка аудио
Если в панели управления установлены неправильные настройки, порт HDMI может не транслировать звук, при этом в устройствах воспроизведения NVIDIA Output будет отображаться как «не подключен».
Правым кликом мыши на пустом пространстве рабочего стола разверните контекстное меню и перейдите в Панель управления NVIDIA.
В левой части навигации разверните вкладку «Дисплей» и выберите опцию «Установка цифрового аудио». В первом пункте под именем видеокарты найдите запись HDMI. Убедись, что выбрано устройство, к которому подключены.
Теперь кликните правой кнопкой на значок громкости, расположенный в системном трее на панели задач. Откройте пункт «Устройства воспроизведения».
Теперь NVIDIA Output будет доступен и его можно установить по умолчанию. Если не отображается, щелкните правой кнопкой в середине окна и установите флажки на опциях «показывать отключенные/отсоединенные устройства». Теперь должно появится в списке.
Правым щелчком мыши на устройстве откройте меню и нажмите кнопку «по умолчанию», которая переключит звук на NVIDIA Output, как только оно будет подключено.
Нет звука на колонках, только hdmi
Добрый день, купил недавно msi b85-e45 материнскую плату и r9 380 видеокарту, подключил колонки к аудио выходу на материнке, а hdmi к видеокарте. Установил Windows 10 x64. Установил все драйвера с дисков и обнаружил, что звук идет с телевизора, а не с колонок. В «Устройства воспроизведения» отображается Телевизор как устройство по умолчанию, а все остальные устройства горят красненьким со статусом «не подключено». В «Диспетчере Устройств» во вкладке «Звуковые, игровые и видеоустройства» отображается устройство AMD High Definition Audio Device, пытался искать драйвера по ИД оборудования, ставил с разных источников 3 или 4 драйвера разных времен. Также ставил драйвера с сайта MSI со странички материнской платы, ставил драйвера с реалтек сайта, но всегда был один и тот же результат — работает hdmi, а линейные выходы не работают. Отчаялся и пробовал использовать Driver Booster и Driver Pack Solution, но и это не помогло.
Где-то на просторах англоязычного интернета советовали включить аналоговое воспроизведение и отключить цифровое, но не объяснили как это сделать.
ИД оборудования: HDAUDIOFUNC_01&VEN_1002&DEV_AA01&SUBSYS_00AA0100&REV_1007
Я предполагаю, что у меня в диспетчере устройств просто не отображается нужное аудио устройство из-за того, что нет драйвера на него, но найти необходимый драйвер для его отображения у меня не получилось.
Не идет звук через HDMI на телевизор с компьютера
Сейчас практически в каждом компьютере присутствует цифровой аудио-видео выход, через который можно передавать сигнал на большой экран. Но часто возникает следующая проблема – подключаем ноутбук — не идет звук через HDMI на телевизор ! Неприятная ситуация, когда изображение видим, а голос не слышим. Давайте попробуем разобраться и найти решение.
Простые способы
Мне часто пишут: «Подключаю HDMI, а звук идет с ноутбука. Что делать?» Сейчас поведаю несколько методов, с которыми справятся даже новички. Но сначала рекомендую прочесть статью о правильном подсоединении.
Проверяем уровни громкости
Это самое первое, что необходимо сделать. Если вчера еще все работало, а сегодня появилась указанная проблема, стоит проверить громкость на телевизоре и регуляторы в операционной системе. Возможно, кто-то прикрутил звук с пульта или активировал «тихий» режим с помощью кнопки Mute.
Меняем устройство воспроизведения
При подключении ноутбука через HDMI нет звука – это распространенное явление, которое может возникать, если система автоматически не определяет подсоединенное устройство. Следует просмотреть настройки аудио в Windows:
- Открываем панель управления (через меню Win + X ) и там переходим к разделу «Звук», предварительно выбрав режим просмотра «Мелкие значки». Можно сделать проще – кликнуть правой кнопкой мышки по изображению динамика, которое находиться возле указателя активного языка в области уведомлений:
- Выбираем пункт «Устройства воспроизведения» и просматриваем в новом окне перечень приспособлений. Если активны наушники / динамики, следует отыскать другие элементы, содержащие в названии «High Definition Audio» или что-то в этом роде. Как только обнаружите, выделите нужный компонент и нажмите кнопку «По умолчанию» (или же активируйте его через аналогичный пункт контекстного меню):
Не забываем сохранять изменения, чтобы добиться желаемого эффекта. Ну что, получилось?
А что делать, если в списке не было необходимого элемента? Тогда идем дальше.
Инсталлируем драйвер
Бывает такое редко, но если Вы устанавливали драйвер видеоадаптера в ручном режиме и случайно сняли галочку (отметку) с компонента HD Audio, то вот почему нет звука на HDMI на телевизоре:
- Открываем диспетчер устройств через панель управления или главное контекстное меню ( Win + X ) и переходим к разделу звуковых, игровых устройств.
- Если в перечне всего один компонент (звуковая карта), то значит проблема действительно в драйвере. Но если присутствует несколько вариантов, например, NVIDIA HDA, то следует через меню правой кнопки мыши выбрать команду «Задействовать», чтобы включить нужное устройство:
- Теперь расскажу, как установить отсутствующий драйвер. Сначала нужно зайти на официальный сайт производителя видеоадаптера и там скачать актуальную версию «дровишек».
- После запуска инсталлятора обязательно выбирайте ручной режим установки, чтобы контролировать процесс и видеть все устанавливаемые компоненты. Обратите внимание на отметку напротив «HD аудиодрайвера». Рассмотрим на примере NVIDIA:
Чтобы изменения вступили в действие, нужно перезапустить компьютер. Кстати, упростить процедуру обновления поможет утилита Driver Booster, о которой я рассказывал ранее.
Полезный контент:
Ничего не помогает
- Если ноутбук не передает звук по HDMI, а все перечисленные выше шаги оказались бесполезны, рекомендую взять другой кабель для проверки. Или же подключите к телевизору иной ПК. Так Вы сможете сузить круг «подозреваемых».
- Иногда приходиться использовать переходники, которые также могут оказаться неисправными.
- Если установлено дополнительное ПО для управления адаптером, попробуйте глубже копнуть в его настройки:
Неисправность » нет звука через кабель HDMI на телевизоре» устранена? Поздравляю! В обратном случае – жду Ваших комментариев.
Что делать, если через HDMI на телевизоре не воспроизводится звук
Многие пользователи, не желая смотреть фильмы или сериалы на маленьком мониторе, подключают ноутбук к телевизионной панели LG, Samsung, Sony либо другого бренда для выведения изображения на большой экран. Однако при соединении техники посредством большинства кабелей на дисплей поступает только картинка, тогда как при использовании HDMI на телеприемник можно передать не только видео, но и аудиосигнал. Однако иногда после соединения устройств обнаруживается, что нет звука на HDMI на телевизоре. Подобная неисправность может возникнуть по целому ряду причин, а чтобы ее устранить, сначала следует провести диагностику техники и настроенного подключения.
Диагностика и устранение проблемы
Если аудиосигнал с ПК через HDMI кабель не идет, чтобы исправить ошибку и вывести на телевизионную панель звук, пользователю нужно проверить подключение на предмет всех возможных ошибок. Проблема может заключаться в настройках телеприемника или ПК, в неправильно выбранном источнике воспроизведения, отсутствующих либо устаревших драйверах и т.д.
Проверка уровней громкости
Если звук в динамиках телеприемника не воспроизводится, необходимо проверить, не отключена ли громкость на обоих устройствах. На телевизоре это возможно сделать при помощи ПДУ или клавиш управления, расположенных на корпусе.
На ПК потребуется кликнуть по иконке с изображением динамика в трее (правый нижний угол на мониторе) и удостовериться, что бегунок выставлен на максимум. Далее необходимо вызвать контекстное меню и перейти в «Микшер громкости». Здесь нужно убедиться, что звук включен и выставлен на максимум для всех работающих приложений и устройств.
На заметку! Проверить уровень громкости на ПК либо ноутбуке также можно с помощью функциональных клавиш. Для этого следует нажать сначала кнопку «FN», а затем — повышение громкости (обычно это одна из клавиш со стрелками либо кнопки F1-F12). После надавливания пользователь увидит в правом верхнем углу экрана бегунок с уровнем громкости и сможет повысить ее при необходимости.
Аппаратные неполадки
Проблема с кабелем или одним из устройств также является распространенной причиной, из-за которой ПК не передает звук на телеприемник через HDMI. Если динамики телевизора исправны (звук появляется при включении телеканалов), нужно проверить работоспособность разъема. Для этого следует переключить кабель в другой порт. Если проблема сохраняется, нужно проверить разъем на ноутбуке или ПК, подсоединив к нему другую технику.
Если разъемы в порядке, далее следует проверить работоспособность кабеля. Для этого нужно подключить через него DVD плеер или цифровой ресивер к телевизору. Для такой техники не требуется дополнительная настройка, поэтому пользователь сразу увидит картинку на экране и услышит звук в динамиках TV, если кабель исправен.
Очень часто оказываются неисправными дешевые китайские HDMI кабели, которые пользователи покупают в целях экономии финансов. Они либо сразу не могут воспроизвести передаваемый контент, либо изображение (или звук) регулярно пропадает. Чтобы избежать подобных проблем, следует покупать надежные фирменные кабели.
Важно! Если звук исправно работал, но внезапно пропал, это говорит о том, что кабель мог быть перебит или поврежден домашними животными. Нужно внимательно осмотреть его на наличие внешних повреждений.
Перевести звук с ПК на телевизионную панель будет невыполнимой задачей при использовании некоторых переходников. Так, если при подключении компьютера к телеприемнику были применены DVI-HDMI или VGA-HDMI, аудиосигнал проходить не будет. Подобная проблема возможна также при использовании недорогих переходников DisplayPort-HDMI, которые также не имеют технических возможностей для передачи звука.
Выбор источника воспроизведения
При подключении внешнего аудиоустройства к ПК ОС Windows автоматически определяет новое оборудование и переводит на него звук. В некоторых случаях этого не происходит, и пользователю необходимо вручную установить передачу аудиосигнала на подключенную технику. Для этого следует кликнуть в трее на иконке с динамиком и выбрать «Устройства воспроизведения».
На заметку! На ПК с ОС Windows 10 требуется выбрать «Звуки», затем — «Воспроизведение».
Перед пользователем появится окно со всем доступным оборудованием вывода звука. Необходимо найти иконку телевизора и определить ее как устройство по умолчанию. В результате этого звук должен появиться в динамиках телеприемника.
Настройка отображения телевизора
Если телевизионная панель не отобразилась в перечне устройств для выведения звука, необходимо кликнуть в свободном месте окна правой клавишей мыши и установить метки для отражения отсоединенных и отключенных устройств. В результате этого телевизор должен появиться в перечне оборудования. Если этого не произошло, нужно с подключенной телевизионной панелью перезагрузить ПК. После того, как компьютер снова запустится, следует повторно открыть вкладку с устройствами воспроизведения. Теперь телевизор должен быть доступен для выбора. Если после перезагрузки ПК по-прежнему не видит подключенный телеприемник, необходимо проверить, установлены ли драйвера на оборудование.
Проблема в драйверах
Еще одной популярной проблемой, в результате которой звук с ноутбука или ПК не выводится на динамики телеприемника, являются неустановленные драйвера на оборудование. Чтобы в этом убедиться, нужно открыть «Диспетчер устройств» (для Windows 8 и 10 – через контекстное меню кнопки «Пуск», для Windows 7 – через контекстное меню иконки «Мой компьютер»).
Совет! На любой версии ОС, в том числе и Windows XP, можно комбинацией клавиш «Win+R» открыть команду «Выполнить» и ввести «devmgmt.msc».
В диспетчере устройств требуется открыть раздел «Вид», а затем в выпадающем списке назначить показ скрытых устройств. Далее следует открыть «Звуковые, игровые и видеоустройства». Помимо аудиокарты, в списке должно отображаться одно из таких устройств, как NVidia High Definition Audio, AMD High Definition Audio или иное, с названием HDMI в составе — именно этот компонент используется для вывода звука через HDMI. Если он отключен, нужно включить его через контекстное меню.
Если в перечне звуковых устройств необходимый компонент отсутствует, нужно установить драйвера, чтобы требуемая утилита была обнаружена компьютером и заработала. Для этого следует перейти на сайт производителя видеокарты и в соответствии с моделью скачать актуальные версии драйверов.
На заметку! Инсталляцию драйверов следует проводить в ручном режиме. Например, для графических карт GeForce производства NVidia в ходе установки нужно убедиться в наличии именно «Аудиодрайвер HD», который ответственен за передачу аудиосигнала через HDMI. На видеокартах других производителей этот драйвер называется по-другому.
Однако если драйвера по какой-либо причине не устанавливаются, необходимо полностью удалить программное обеспечение видеокарты и само оборудование из системы, чтобы потом установить его заново. Для скачивания этих вспомогательных утилит пользователю потребуется подключение к сети Интернет, которое можно настроить, воспользовавшись услугами таких провайдеров, как Ростелеком, МТС, ТТК и других.
Контроллер NVIDIA
Если на ноутбуке или ПК установлен графический адаптер от фирмы NVidia, чтобы передать аудиосигнал на телевизор пользователю потребуется обратиться ко встроенному контроллеру звука. Для работы с ним нужно запустить видеопроигрыватель, через который обычно производится просмотр фильмов или сериалов, и в настройках звука включить Nvidia High Definition Audio как устройство по умолчанию.
Другие неисправности
Обычно вместе со звуковыми драйверами на компьютер устанавливается ПО, имеющее собственные утилиты для выведения звука через HDMI. К таким программам относятся Intel HD Graphics, AMD Catalyst, Панель управления NVidia и т.д. В редких случаях это обстоятельство может спровоцировать отсутствие аудиосигнала на телеприемнике при подключении через HDMI. Чтобы исправить ситуацию, необходимо открыть такую утилиту и правильно настроить параметры звука.
Особенности настроек на разных версиях Windows
Настройка звука на ОС Windows разных версий происходит одинаково, но возможны отличия в местах расположения нужных разделов. Например, на Windows 7 «Устройства воспроизведения» доступны из контекстного меню иконки динамика в трее. А чтобы открыть эту же вкладку на Windows 8 или 10, нужно сначала кликнуть на «Звуки» и только потом на вкладку «Воспроизведение». Основные нюансы расположения тех или иных разделов были рассмотрены в соответствующих пунктах вышеизложенного материала.
Итак, если пользователь решил подключить к своему телевизору Philips, Toshiba, Panasonic или другой марки компьютер через HDMI, но после соединения обнаружил, что передается только изображение, а звук не работает, то сначала необходимо выполнить диагностику возможных программных неполадок, а затем выявлять проблемы в кабеле либо разъемах. В последнюю очередь следует проверить на исправность саму технику, и, при обнаружении поломки, обратиться к профессиональным мастерам в сервисный центр, исключая ремонт собственными силами, чтобы не усугубить проблему.
Телевизор LG 43UK6200 на Яндекс Маркете
Популярные телевизоры по версии покупателей
Телевизор Sony KD-55XF9005 на Яндекс Маркете
На чтение 6 мин. Просмотров 576 Опубликовано 16.04.2021
AMD High Definition Audio – это звуковой механизм, встроенный в несколько модулей AMD. Их можно сравнить с их аналогом Intel High Definition Audio Devices. Некоторые видеокарты со встроенным звуком включают Radeon HD, Radeon R5 и Radeon R7. Эти звуковые модули обеспечивают достойное качество звука и используются людьми во всем мире.
Если вы читаете эту статью, вы можете столкнуться с ошибкой, когда ваш компьютер закрасил устройство воспроизведения серым цветом с сообщением « Аудиоустройство высокой четкости AMD не подключено ». Эти типы ошибок в основном связаны с установленными неверными драйверами или некоторыми не заданными конфигурациями звука. Выполните действия, перечисленные ниже, чтобы избавиться от ошибки.
Содержание
- Решение 1. Восстановление настроек по умолчанию
- Решение 2. Запуск команды DISM
- Решение 3. Добавление сетевой службы
- Решение 4. Обновление драйвера шины PCI
- Решение 5. Использование IDT Audio Installer
- Советы:
Решение 1. Восстановление настроек по умолчанию
Если вы вмешивались в настройки звука на своих устройствах воспроизведения, это могло вызвать некоторую неправильную конфигурацию в настройках и, следовательно, вызвать эту ошибку. Иногда даже самые мелкие изменения могут сделать некоторые модули непригодными для использования. Вы можете попробовать восстановить настройки по умолчанию на устройствах воспроизведения и посмотреть, поможет ли это. В противном случае вы всегда можете внести те же изменения, что и перед использованием свойств каждого устройства.
- Щелкните правой кнопкой мыши значок звука и выберите « Устройства воспроизведения »из списка доступных параметров.

- Щелкните правой кнопкой мыши «Динамики/наушники» и выберите « Свойства ».

- Теперь перейдите на вкладку «Дополнительно» и нажмите « Восстановить. по умолчанию ». Все настройки вернутся к прежним значениям. Закройте окно, перезагрузите компьютер и посмотрите, сможете ли вы получить доступ к AMD High Definition Audio.

Решение 2. Запуск команды DISM
Deployment Image Service and Management Tool – это инструмент, который был представлен в Windows 7 и был там во всех будущих итерациях. Его основная функция – выполнение функций обслуживания вашего образа Windows. Эта команда гарантирует, что если есть какие-либо проблемы с вашим образом Windows, они будут устранены путем загрузки новых файлов из Интернета и их замены на вашем компьютере. Обратите внимание, что для этого решения может потребоваться активное подключение к Интернету.
- Нажмите Windows + S, введите « command prompt » в диалоговом окне, щелкните приложение правой кнопкой мыши и выберите « Запуск от имени администратора ».
- В командной строке с повышенными привилегиями выполните следующую команду:
DISM.exe/Online/Cleanup-image/Restorehealth

- Теперь мы запустим SFC Scan в командной строке. Средство проверки системных файлов – это утилита в Windows, которая позволяет пользователям сканировать и восстанавливать повреждения, присутствующие в их операционной системе. Она интегрирована с защитой ресурсов Windows, которая также защищает папки, ключи реестра и важные системные файлы. В командной строке с повышенными привилегиями выполните следующее команда:
sfc/scannow

- Перезагрузите компьютер после выполнения обеих инструкций и проверьте, можете ли вы получить доступ к аудиоустройству высокой четкости AMD.
Решение 3. Добавление сетевой службы
Прежде чем мы перейдем к настройке и обновлению различных звуковых драйверов на вашем компьютере, целесообразно проверить, решает ли добавление сетевой службы на вашем компьютере проблему проблема для нас. Для выполнения этого решения вам потребуется учетная запись администратора.
- Нажмите Windows + S, введите « командную строку » в диалоговом окне, щелкните приложение правой кнопкой мыши и выберите « Запуск от имени администратора . ”.
- Теперь выполните одну за другой следующую команду и дождитесь полного выполнения предыдущей, прежде чем вводить следующую команду.
net Администраторы локальной группы/добавить администраторов локальной группы networkservicenet/добавить локальную службу

- После выполнения обеих команд перезагрузите компьютер и посмотрите, сможете ли вы успешно подключиться и использовать аудиоустройство высокой четкости.
Решение 4. Обновление драйвера шины PCI
Шина межсоединения периферийных компонентов (PCI Bus) соединяет ЦП и платы расширения, такие как видеокарты, сетевые карты и т. Д. Эти платы расширения вставляются в слоты расширения на материнской плате вашего компьютера. Подводя итог, он используется для подключения дополнительного оборудования к вашему компьютеру, включая графический процессор AMD. Если драйвер шины PCI устарел или поврежден, возможно, вы не сможете использовать все функции используемого графического процессора. Мы можем попробовать обновить драйвер шины PCI и посмотреть, поможет ли это.
- Нажмите Windows + R, введите « devmgmt. msc »в диалоговом окне и нажмите Enter.
- В диспетчере устройств разверните категорию« Системные устройства », найдите свой PCI, щелкните его правой кнопкой мыши и выберите « Обновить драйвер ».

- Мы обновим драйверы устройств вручную. Выберите второй вариант « Искать на моем компьютере драйверы »,

- Нажмите« Позвольте мне выбрать из списка доступных драйверов на моем компьютере ».

- Теперь выберите запись « Шина PCI ». Нажмите« Далее », чтобы продолжить установку драйвера. Не выбирайте запись« PCI-шина »только с первой буква заглавная, если она отображается на вашем компьютере.

- После обновления драйвера перезагрузите компьютер и посмотрите, изменилось ли это.
Решение 5. Использование IDT Audio Installer
Если все вышеперечисленные методы не помогли, и вы по-прежнему не можете использовать аудиоустройство высокой четкости AMD, мы можем попробовать установить драйвер IDT Audio на ваш компьютер. Это кодек, цель которого чтобы вы могли воспроизводить звуки на своем компьютере. Мы можем попробовать установить IDT с помощью установщика и посмотреть, это имеет значение.
- Загрузите IDT Audio Installer.
- После загрузки драйвера нажмите Windows + R, введите « devmgmt. msc »в диалоговом окне и нажмите Enter.
- В диспетчере устройств откройте категорию« Звуковые, видео и игровые контроллеры ». Щелкните правой кнопкой мыши устройство IDT и выберите « Удалить устройство ». Вы можете получить приглашение перед началом удаления. Убедитесь, что вы отметили опцию « Удалить драйвер ».
- После процесса удаления перезагрузите компьютер и запустите установщик, который вы только что загрузили. Убедитесь, что вы запускаете его с правами администратора, щелкнув его правой кнопкой мыши и выбрав « Запуск от имени администратора ».
- Теперь щелкните правой кнопкой мыши значок звука и нажмите « Устройства воспроизведения ».

- Выберите динамики/наушники и нажмите кнопку « Установить по умолчанию » в нижней части экрана. Сохранить изменения и выйти. Теперь проверьте, правильно ли вы получаете звук на своем компьютере.
Советы:
Если вы перепробовали все решений и по-прежнему не может получить доступ к звуку, вам следует ознакомиться с приведенными ниже советами. Скорее всего, существует какая-то аппаратная проблема вместо программного обеспечения, которую мы пытались решить с помощью вышеуказанных методов.
- Аудиосигнал цифрового дисплея – это аудиосигнал, который проходит через ваш порт HDMI-выхода. Если вы не отправляете AV-сигнал на какое-либо устройство, например HDTV, вы не будете его использовать. Это может быть причиной того, что он говорит, что не подключен.
- Убедитесь, что ваша видеокарта работает правильно, без каких-либо недостатков. Попробуйте подключить видеокарту к другому компьютеру и посмотрите, сможете ли вы получить там звук. Или вы можете подключить другое устройство к компьютеру и устранить неполадки..
- Убедитесь, что кабели, которые вы используете, правильные и на обоих нет свободных концов. Попробуйте поменять кабели и посмотреть, есть ли разница.
- Убедитесь, что видеокарта правильно вставлена в слот. Вы можете попробовать извлечь карту, убедиться, что на ней нет пыли, а затем вставить ее обратно, пока не услышите щелчок.
- Также убедитесь, что у вас установлены последние версии драйверов видеокарты.
Исправление ошибки «AMD HDMI Output – не подключено»
AMD HDMI Output – это название звукового подключения через HDMI-кабель к телевизору, когда компьютер работает на базе графического ядра и процессора AMD. Иногда в разделе управления звуком в Windows можно видеть, что данный параметр не подключён, что препятствует нормальному воспроизведению звука на телевизоре или мониторе от компьютера.
Начинаем разбираться
Немного покопавшись в интернете, я выяснил:
AMD High Definition Audio Device — устройство для вывода звука через видеокарту по HDMI кабелю.
Что такое HDMI знаете? Это кабель, по которому можно подключить монитор. Но не все знают, что этот кабель способен передавать не только видео, но и звук. И в итоге.. можно подключить такой кабель к монитору с колонками, и в теории он будет воспроизводить аудио. Другими словами, в некотором смысле видеокарта может стать аудиокартой))
Устройство AMD High Definition Audio Device может быть в разделе Звуковые устройства:
Видите, устройство одно. Но их может быть несколько, как тут:
Все зависит от модели видюхи. И судя по названию — это относится к видюхам AMD, но думаю что с NVIDIA картина аналогичная.
Вот нашел коммент на форуме, который все подтверждает:
Если вам не нужен звук из видеокарты.. то его можно отключить. Просто нажмите правой кнопкой в диспетчере по устройству и выберите Отключить.
Такс, вот выяснил, что когда вы ставите дрова на видеокарту AMD, то может автоматом ставится драйвер и для AMD High Definition Audio Device. Поэтому можно сделать вывод, что это устройство может быть у всех, у кого есть видеокарта AMD. Самое устройство.. удалять.. хм.. нет, не думаю что нужно — оно обычно не грузит ПК, и вообще ничем не мешает.. просто если не нужно то отключите.. ну я уже писал))
В винде есть окошко Звук.. так вот там устройство может обозначаться как AMD HDMI Output:
Output переводится как выход. То есть выход звука.. по.. HDMI-кабелю) а его куда можно подключить? к видеокарте)) все просто))
Общие советы
Обычно данная ошибка возникает, если вы неправильно подключили HDMI-кабель к телевизору. Проверьте, не болтаются ли в разъёмах концы кабелей. При обнаружении таковых дефектов, постарайтесь зафиксировать их как можно плотнее. На некоторых HDMI-кабелях и портах для этих целей предусмотрены встроенные в наконечник кабеля болтики, чтобы было легче максимально плотно зафиксировать его в порту.
Можно попробовать вытащить кабели и снова их ставить. Иногда помогает обычная перезагрузка компьютера с подсоединённым HDMI. Если ничего из этого не помогло, нужно переустановить драйвера для звуковой карты.
Способ 1: стандартное обновление драйверов
Обычно хватает стандартного обновления драйверов звуковой карты, которое производится в пару кликов по данной инструкции:
- Перейдите в «Панель управления». Сделать это можно через меню «Пуск» в Windows 7/8/8.1 или нажать правой кнопкой мыши по иконке «Пуска» и из меню выбрать «Панель управления».
- Далее, чтобы было удобнее ориентироваться, рекомендуется поставить режим отображения на «Маленькие значки» или «Крупные значки». В доступном списке нужно выбрать «Диспетчер устройств».
- В развёрнутом «Аудиовход и аудиовыходы» нужно выбрать выводящее устройство (его название может меняться в зависимости от модели компьютера и звуковой карты), поэтому ориентируйтесь по иконке динамика. Нажмите по нему правой кнопкой мыши и выберите «Обновить драйвера». Система сделает сканирование, если драйвера действительно нуждаются в обновлении, то будет произведена их загрузка и установка в фоновом режиме.
- Для лучшего эффекта можно проделать аналогичные действия, что и в 4-м пункте, но вместо «Обновить драйвера», выбрать «Обновить конфигурацию».
Если проблема не исчезла, то дополнительно можно обновить ещё некоторые аудиоустройства. Аналогично зайдите в «Диспетчер устройств» и найти там вкладку под названием «Звуковые, игровые и видеоустройства». Обновление нужно делать для всех устройств, которые находятся в этой вкладке по аналогии с инструкцией выше.
Способ 2: удаление драйверов и ручная установка
Иногда система даёт сбои, что не позволяет ей самостоятельно удалить устаревшие драйвера и установить новые, поэтому пользователям приходится самостоятельно заниматься данной операцией. Так как данную работу желательно проводить в «Безопасном режиме», заранее рекомендуется скачать нужные драйвера и перекинуть их на внешний носитель.
Перед тем, как скачивать драйвера, подробнее изучите название всех компонентов, которые расположены во вкладках «Аудиовходы и аудиовыходы» и «Звуковые, игровые и видеоустройства», так как на них тоже нужно скачать драйвера.
Как только драйвера скачаны и загружены на внешний носитель, приступайте к работе по данной инструкции:
- Перейдите в «Безопасный режим»для этого перезагрузите компьютер и до появления логотипа Windows, нажмите на клавишу F8. Вам будет предложено выбрать режим загрузки. Выбирайте любой пункт, где есть «безопасный режим»(желательно выбирать с поддержкой сети).
Обновление драйверов, перезагрузка или повторное переподключение HDMI-кабеля должно решить проблему того, что AMD HDMI Output выдаёт ошибку и не может подключиться к телевизору.
Отблагодарите автора, поделитесь статьей в социальных сетях.
Драйвер для устройства с поддержкой High Definition Audio – где скачать?
Поскольку рассматриваемый драйвер является одним из базовых драйверов ОС Виндовс, то специально скачивать его нет необходимости.
- Для его активации достаточно перейти в «Диспетчер устройств» (нажать на Win+R, ввести там devmgmt.msc и нажать на ввод).
- В перечне устройств открыть ветку звуковых устройств, навести курсор на ваше аудиоустройство, шёлкнуть ПКМ, и выбрать «Обновить драйвер».
- В открывшемся после этого окне будет необходимо кликнуть на «Выполнить поиск драйверов…».
- Далее нажать на «Выбрать драйвер из…».
- И в открывшемся перечне драйверов указать на «Устройство с поддержкой High Definition Audio».
Оптимальным же решением в деле установки корректного драйвера для звуковой карты будет переход на сайт производителя материнской платы вашего PC (или вашей звуковой карты). И скачивание оттуда соответствующих драйверов. В частности, нам помогут следующие ресурсы:
Также в установке новейшего драйвера для вашей видеокарты помогут программы уровня «ДрайверПак Солюшн» и другие аналоги, сканирующие и устанавливающие в систему наиболее свежие драйвера.
Настройка аудио
Если в панели управления установлены неправильные настройки, порт HDMI может не транслировать звук, при этом в устройствах воспроизведения NVIDIA Output будет отображаться как «не подключен».
Правым кликом мыши на пустом пространстве рабочего стола разверните контекстное меню и перейдите в Панель управления NVIDIA.
В левой части навигации разверните вкладку «Дисплей» и выберите опцию «Установка цифрового аудио». В первом пункте под именем видеокарты найдите запись HDMI. Убедись, что выбрано устройство, к которому подключены.
Теперь кликните правой кнопкой на значок громкости, расположенный в системном трее на панели задач. Откройте пункт «Устройства воспроизведения».
Теперь NVIDIA Output будет доступен и его можно установить по умолчанию. Если не отображается, щелкните правой кнопкой в середине окна и установите флажки на опциях «показывать отключенные/отсоединенные устройства». Теперь должно появится в списке.
Правым щелчком мыши на устройстве откройте меню и нажмите кнопку «по умолчанию», которая переключит звук на NVIDIA Output, как только оно будет подключено.
Настройка звука по HDMI для телевизора в Windows 7 и Windows 10
В Windows 10, эти настройки выглядят точно так же.
Соедините свой компьютер с телевизором с помощью HDMI кабеля. Выберите на телевизоре нужный HDMI вход в качестве источника, что бы появилось изображение с компьютера. Проверьте, не скручен и не выключен ли звук на самом телевизоре.
Дальше, на компьютере, нажмите правой кнопкой мыши на значок управления звуком на панели уведомлений. Выберите пункт «Устройств воспроизведения».
Дальше параметры отличаться не будут.
В новом окне, в списке доступных устройств, вы увидите свой телевизор, или устройство «Цифровое аудио (HDMI)». У меня, например, Philips. У вас там может быть написано LG, Samsung, Sony и т. д. Нажмите на него правой кнопкой мыши, и выберите «Использовать по умолчанию».
Все, звук заработает на телевизоре. Выбранное нами устройство, будет использоваться по умолчанию. Нажмите Ok, что бы закрыть окно.
Как видите, нужно было просто сменить устройство воспроизведения, и звук сразу начал звучать с телевизора. Таким же способом, можно обратно переключится на динамики ноутбука, или колонки. После отключения HDMI кабеля, звук автоматически будет звучать с динамиков. А при повторном подключении телевизора, звук сам будет работать по HDMI.
Если вам нужно одновременно выводить звук на колонки компьютера и динамики телевизора, то можете попробовать настроить все по этой инструкции.
Добрый день, купил недавно msi b85-e45 материнскую плату и r9 380 видеокарту, подключил колонки к аудио выходу на материнке, а hdmi к видеокарте. Установил Windows 10 x64. Установил все драйвера с дисков и обнаружил, что звук идет с телевизора, а не с колонок. В «Устройства воспроизведения» отображается Телевизор как устройство по умолчанию, а все остальные устройства горят красненьким со статусом «не подключено». В «Диспетчере Устройств» во вкладке «Звуковые, игровые и видеоустройства» отображается устройство AMD High Definition Audio Device, пытался искать драйвера по ИД оборудования, ставил с разных источников 3 или 4 драйвера разных времен. Также ставил драйвера с сайта MSI со странички материнской платы, ставил драйвера с реалтек сайта, но всегда был один и тот же результат — работает hdmi, а линейные выходы не работают. Отчаялся и пробовал использовать Driver Booster и Driver Pack Solution, но и это не помогло. Где-то на просторах англоязычного интернета советовали включить аналоговое воспроизведение и отключить цифровое, но не объяснили как это сделать. ИД оборудования: HDAUDIOFUNC_01&VEN_1002&DEV_AA01&SUBSYS_00AA0100&REV_1007
Я предполагаю, что у меня в диспетчере устройств просто не отображается нужное аудио устройство из-за того, что нет драйвера на него, но найти необходимый драйвер для его отображения у меня не получилось.
Дополнительная информация
Программное обеспечение, поставляемое с драйверами видеокарт, также может иметь собственные настройки вывода звука по HDMI для поддерживаемых дисплеев.
И хотя это редко помогает, загляните в настройки «Панель управления NVIDIA» (пункт находится в панели управления Windows), AMD Catalyst или Intel HD Graphics.
А вдруг и это будет интересно:
Почему бы не подписаться?
Рассылка новых, иногда интересных и полезных, материалов сайта remontka.pro. Никакой рекламы и бесплатная компьютерная помощь подписчикам от автора. Другие способы подписки (ВК, Одноклассники, Телеграм, Facebook, Twitter, Youtube, Яндекс.Дзен)
12.01.2017 в 11:16
При наличии у телевизора нескольких входов HDMI, используйте вход HDMI 1.
12.01.2017 в 11:17
Ну это обычно не обязательно. Просто у многих HDMI 1 поддерживает и MHL, да, за счет этого реже проблемы.
08.04.2017 в 17:17
10.10.2017 в 22:02
При запуске любой игры пропадает звук. Если смотреть фильмы и т.д, то всё норм. Есть идеи?
19.12.2017 в 08:09
с наушниками все в порядке. дело в ПК, обновил драйвера не помогло, хоть наушники у меня с USB проводом это тоже не помогает, не знаю может дело в разьемах зеленый красных и в USB с двух сторон, может быть скорее в виндовсе но где?
10.01.2018 в 18:22
возникла проблема при подключении комп к тв через hdmi — звук шел через комп. И тогда обнаружилось, что права администратора заблокированы майкрософтом на винд 10 изначально ( уже пробовал получить разными способами, описанными в интернете, но не получилось). И команды «.msc» выполнить нельзя. Подскажите, пожалуйста, что делать? Заранее благодарен.
11.01.2018 в 12:01
Не вполне понял ситуацию… т.е. нет ни одного пользователя с правами администратора? Так не бывает в общем-то… ничего подобным образом майкрософт не блокирует. (более того, если бы так было, вы бы и программ никаких установить не могли бы)
16.03.2018 в 21:38
Обновил все драйвера, картинка по HDMI идет, а в устройствах воспроизведения телевизор не определяется. ноутбук Acer swift3, Win10x64, Intel grafics 620, Realtek high definition audio (SST). Подключаю уже к 3-му телевизору, не работает. При этом другие ноутбуки работают с этими телевизорами. Не понимаю что это может быть. Скрытых и отключенных устройств нет.
Заранее спасибо за помощь!
17.03.2018 в 09:44
Здравствуйте. Для аудио по HDMI должны быть драйверы родные на графику Intel, не на звук. Пробовали их ставить с сайта Acer?
17.03.2018 в 12:40
Да, поставил именно их, самые последние. Там и видео и HDMI аудио драйверы. После этого перестало видео работать на телевизоре, ошибка выходила разрешение типа 720р не поддерживается. Откатил драйвера, средствами windows обновил и видеодрайвер и аудио (система самостоятельно ищет в интернете). Телек стал показывать, а аудио так и нет.
17.03.2018 в 13:06
в диспетчере устройств в звуковых устройствах присутствует что-то типа «аудио Intel для дисплеев»? Если да, то выберите его — обновить драйвер — выбрать на этом компьютере — из списка установленных драйверов и там выберите НЕ ТОТ, что установлен на настоящий момент времени. Кстати, не знаю точно (и не могу сейчас проверить), но вдруг эта «часть» драйвера (т.е. чисто для звука Intel по HDMI) где-то доступна отдельно от драйвера дисплея, имеет смысл поискать.
15.05.2018 в 01:13
Добрый день. Пробовал делать все по статье, не прокатило. Загрузился с линукса (установил на флешку lubuntu) и проблем нет. Только в пульс аудио переключил выход звука. Иногда надо искать другие пути, кроме винды.
01.06.2018 в 08:12
А если у меня сейчас в списке звуковых устройств только «Устройство.поддерживающее…» как тогда мне быть? Спасибо.
01.06.2018 в 15:45
А включили отображение отключенных устройств? Можно скриншот?
07.06.2018 в 21:18
Нет звука по HDMI при подключении, изображение есть. В устройствах по воспроизведению написано — не подключено. Как быть?
08.06.2018 в 09:59
А не через какой-то переходник HDMI подключен?
14.06.2018 в 23:20
проблема в том, что в микшере показывает что звук идет, но в наушниках тишина, пробовал ваши способы, не помогло, точно так же, думал в винде проблема (10ка стоит) снес, всё равно осталась проблема
16.06.2018 в 10:25
День добрый. Проблема такая, подключил все по инструкции, изображение пошло сразу, звук не работает ни на ноутбуке (HP pavilion g6) ни на телевизоре. Правой кнопкой мыши открыл «устройства воспроизведения» AMD HDMI Output подключен и уже подписано что это «устройство по умолчанию» если правой кнопкой мыши открыть там нет пункта использовать по умолчанию. Рядом с этой иконкой справа нет шкалы громкости. Затем идут «громкоговорители и телефоны» подписан как устройство для связи по умолчанию и шкала громкости есть но она пустая (даже когда что то воспроизводится) Затем наушники для связи «готов»
При воспроизведении видео, аудио, ютуба и тд нет звука нигде! В диспетчере устройств все работает «нормально». Звук удаётся вывести на ноутбук только если отключить в диспечере устройств AMD High Definition Audio Device.
P.S. драйвера все обновлены.
17.06.2018 в 09:21
Здравствуйте. Судя по описанию всё должно бы работать… из идей лишь проблемы с драйверами, кабелем, ну или на ТВ громкость на ноль убрана (хотя тогда бы уровень в устройствах воспроизведения показывался).
19.08.2018 в 15:37
Здравстуите, подключил HDMI кабель к пк, телевизор стоит по умолчанию как устроиство воспроизведения, но звука нет, обхожусь наушниками(
Меняем устройство воспроизведения
При подключении ноутбука через HDMI нет звука – это распространенное явление, которое может возникать, если система автоматически не определяет подсоединенное устройство. Следует просмотреть настройки аудио в Windows:
- Выбираем пункт «Устройства воспроизведения» и просматриваем в новом окне перечень приспособлений. Если активны наушники / динамики, следует отыскать другие элементы, содержащие в названии «High Definition Audio» или что-то в этом роде. Как только обнаружите, выделите нужный компонент и нажмите кнопку «По умолчанию» (или же активируйте его через аналогичный пункт контекстного меню):
Что значит надпись — Устройство с поддержкой High Definition Audio
При установке новой операционной системы система сканирует аппаратную начинку ПК, и устанавливает к найденным компонентам соответствующие драйвера, имеющиеся в её базе.
В случае звуковой карты в большинстве случаев современные ОС (в частности, Windows 10) устанавливают не оптимально соответствующий данной карте драйвер, а универсальную версию звукового драйвера, имеющую название «High Definition Audio».
Обычно такой драйвер устанавливается под встроенные в материнские платы аппаратные аудиокодеки (микросхемы для кодировки и декодировки аудиосигнала) от тайваньской . Последние являются дальнейшим развитием аппаратных кодеков «Intel High Definition Audio», созданных компанией Интел в 2004 году, и заменивших популярный до того стандарт аудиокодеков AC’97.
Инсталлируем драйвер
Бывает такое редко, но если Вы устанавливали драйвер видеоадаптера в ручном режиме и случайно сняли галочку (отметку) с компонента HD Audio, то вот почему нет звука на HDMI на телевизоре:
- Открываем диспетчер устройств через панель управления или главное контекстное меню ( Win + X ) и переходим к разделу звуковых, игровых устройств.
- Если в перечне всего один компонент (звуковая карта), то значит проблема действительно в драйвере. Но если присутствует несколько вариантов, например, NVIDIA HDA, то следует через меню правой кнопки мыши выбрать команду «Задействовать», чтобы включить нужное устройство:
- Теперь расскажу, как установить отсутствующий драйвер. Сначала нужно зайти на официальный сайт производителя видеоадаптера и там скачать актуальную версию «дровишек».
- После запуска инсталлятора обязательно выбирайте ручной режим установки, чтобы контролировать процесс и видеть все устанавливаемые компоненты. Обратите внимание на о. Рассмотрим на примере NVIDIA:
Чтобы изменения вступили в действие, нужно перезапустить компьютер. Кстати, упростить процедуру обновления поможет утилита Driver Booster, о которой я рассказывал ранее.
Полезный контент:
Установка драйверов для HDMI аудио
Возможен вариант, что у вас не установлены драйверы для вывода аудио по HDMI, хотя драйверы видеокарты установлены (такое может быть, если при установке драйверов вы вручную задавали какие именно компоненты нужно установить).
Чтобы проверить, ваш ли это случай, зайдите в диспетчер устройств Windows (во всех версиях ОС для этого можно нажать клавиши Win+R на клавиатуре и ввести devmgmt.msc, а в Windows 10 также из меню правого клика по кнопке «Пуск») и откройте раздел «Звуковые, игровые и видеоустройства». Дальнейшие шаги:
- На всякий случай в диспетчере устройств включите показ скрытых устройств (в пункте меню «Вид»).
- Обратите внимание в первую очередь на количество звуковых устройств: если это единственная аудио-карта, то, судя по всему, драйверы на звук по HDMI действительно не установлены (об этом далее). Также возможен вариант, что устройство HDMI (обычно имеет в названии эти буквы, либо производителя чипа видеокарты) есть, но отключено. В этом случае, нажмите по нему правой кнопкой мыши и выберите пункт «Задействовать».
В случае, если в списке только ваша звуковая карта, то путь решения проблемы будет следующим:
- Загрузите драйверы для вашей видеокарты с официального сайта AMD, NV >Примечание: если по той или иной причине драйверы не устанавливаются, возможно, дело в каком-то сбое текущих драйверов (и проблема со звуком объясняется тем же самым). В этой ситуации можно попробовать полностью удалить драйверы видеокарты, а затем установить их заново.
Ничего не помогает
- Если ноутбук не передает звук по HDMI, а все перечисленные выше шаги оказались бесполезны, рекомендую взять другой кабель для проверки. Или же подключите к телевизору иной ПК. Так Вы сможете сузить круг «подозреваемых».
- Иногда приходиться использовать переходники, которые также могут оказаться неисправными.
- Если установлено дополнительное ПО для управления адаптером, попробуйте глубже копнуть в его настройки:
Неисправность » нет звука через кабель HDMI на телевизоре» устранена? Поздравляю! В обратном случае – жду Ваших комментариев.
По поводу HDMI
Значит смотрите. Вот этот порт или разьем на видеокарте, к которому подключается HDMI-кабель:
А вот как выглядит сам кабель HDMI:
Одной стороной подключаем в видюху, а второй — в монитор:
И все — после этого видеосигнал будет идти с видеокарты на монитор. А если включено AMD High Definition Audio Device — то и звук будет идти, ну а монитор, если умеет — то будет его уже воспроизводить)) Вот примерно как-то так.
Что-то совсем забыл сказать. HDMI — это вообще передача качественного видео, которое может быть в большом разрешении. А вот качество звука по HDMI.. сори.. тут не знаю, насколько хорошим оно может быть..
Что делать, если через HDMI на телевизоре не воспроизводится звук
Многие пользователи, не желая смотреть фильмы или сериалы на маленьком мониторе, подключают ноутбук к телевизионной панели LG, Samsung, Sony либо другого бренда для выведения изображения на большой экран. Однако при соединении техники посредством большинства кабелей на дисплей поступает только картинка, тогда как при использовании HDMI на телеприемник можно передать не только видео, но и аудиосигнал. Однако иногда после соединения устройств обнаруживается, что нет звука на HDMI на телевизоре. Подобная неисправность может возникнуть по целому ряду причин, а чтобы ее устранить, сначала следует провести диагностику техники и настроенного подключения.
Пошаговая инструкция по подключению
Принцип подключения прост, но для ясности всё же рассмотрим основные его этапы:
- Подключение кабеля к порту на компьютере. Все более или менее современные ноутбуки и системные блоки на тыльной стороне устройства имеют специальный разъём. Он там может быть один или несколько. Нужно всего лишь вставить кабель в разъём.
- Соединяем шнур с телевизором. На популярных ТВ Samsung, LG и прочих гнездо HDMI расположено с тыльной стороны. Скорее всего рядом с ним стоит маркировка, обозначающая тип подключения – HDMI. Перепутать порты все равно не получится, так как кабель войдёт только в специально предназначенный разъём.
- Настраиваем передачу звука на телевизор. Эта процедура требует больше действий, поэтому рассмотрена отдельно в следующем разделе.
После соединения кабеля и включения устройств звук на ТВ не поступает. Сейчас не идет звук через HDMI на телевизор, так как Виндовс и Smart TV не имеют должной настройки.
- Как передать изображение и видео с ноутбука на телевизор
Диагностика и устранение проблемы
Если аудиосигнал с ПК через HDMI кабель не идет, чтобы исправить ошибку и вывести на телевизионную панель звук, пользователю нужно проверить подключение на предмет всех возможных ошибок. Проблема может заключаться в настройках телеприемника или ПК, в неправильно выбранном источнике воспроизведения, отсутствующих либо устаревших драйверах и т.д.
Проверка уровней громкости
Если звук в динамиках телеприемника не воспроизводится, необходимо проверить, не отключена ли громкость на обоих устройствах. На телевизоре это возможно сделать при помощи ПДУ или клавиш управления, расположенных на корпусе.
На ПК потребуется кликнуть по иконке с изображением динамика в трее (правый нижний угол на мониторе) и удостовериться, что бегунок выставлен на максимум. Далее необходимо вызвать контекстное меню и перейти в «Микшер громкости». Здесь нужно убедиться, что звук включен и выставлен на максимум для всех работающих приложений и устройств.
На заметку! Проверить уровень громкости на ПК либо ноутбуке также можно с помощью функциональных клавиш. Для этого следует нажать сначала кнопку «FN», а затем — повышение громкости (обычно это одна из клавиш со стрелками либо кнопки F1-F12). После надавливания пользователь увидит в правом верхнем углу экрана бегунок с уровнем громкости и сможет повысить ее при необходимости.
Аппаратные неполадки
Проблема с кабелем или одним из устройств также является распространенной причиной, из-за которой ПК не передает звук на телеприемник через HDMI. Если динамики телевизора исправны (звук появляется при включении телеканалов), нужно проверить работоспособность разъема. Для этого следует переключить кабель в другой порт. Если проблема сохраняется, нужно проверить разъем на ноутбуке или ПК, подсоединив к нему другую технику.
Если разъемы в порядке, далее следует проверить работоспособность кабеля. Для этого нужно подключить через него DVD плеер или цифровой ресивер к телевизору. Для такой техники не требуется дополнительная настройка, поэтому пользователь сразу увидит картинку на экране и услышит звук в динамиках TV, если кабель исправен.
Очень часто оказываются неисправными дешевые китайские HDMI кабели, которые пользователи покупают в целях экономии финансов. Они либо сразу не могут воспроизвести передаваемый контент, либо изображение (или звук) регулярно пропадает. Чтобы избежать подобных проблем, следует покупать надежные фирменные кабели.
Важно! Если звук исправно работал, но внезапно пропал, это говорит о том, что кабель мог быть перебит или поврежден домашними животными. Нужно внимательно осмотреть его на наличие внешних повреждений.
Перевести звук с ПК на телевизионную панель будет невыполнимой задачей при использовании некоторых переходников. Так, если при подключении компьютера к телеприемнику были применены DVI-HDMI или VGA-HDMI, аудиосигнал проходить не будет. Подобная проблема возможна также при использовании недорогих переходников DisplayPort-HDMI, которые также не имеют технических возможностей для передачи звука.
Как исправить сообщение High Definition Audio
В некоторых случаях рассматриваемое устройство может отображаться в разделе «Другие устройства» и иметь статус «Не подключено». Исправить ошибку «устройство не подключено» помогут следующие способы:
- Удалите High Definition Audio из Диспетчера устройств. Перейдите в Диспетчер устройств, найдите там указанное проблемное устройство, наведите на него курсор, щёлкните ПКМ, выберите «Удалить». Затем перезагрузите ваш PC, система попробует самостоятельно загрузить нужные драйвера для указанного устройства;
- Обновите драйвер. Перейдите в ДУ, наведите на данное устройство курсор мышки, кликните её правой клавишей, выберите «Обновить драйвер», после чего нажмите на «Автоматический поиск драйверов»;
- Осуществите поиск драйверов с помощью ИД устройства. Вновь запустите ДУ, кликните ПКМ по проблемному устройству, выберите «Свойства». В открывшемся окне перейдите на вкладку «Сведения», в опции «Свойство» выберите «ИД оборудования». Скопируйте самую длинную из имеющихся строк, вставьте её в поисковик, и поищите соответствующие драйвера для вашего устройства;
- Отключите в Диспетчере Realtek определение передней панели. Запустите Диспетчер Риалтек, и установите галочку на пункте отключения определения гнёзд передней панели. Перезагрузите ваш PC.
Особенности настроек на разных версиях Windows
Настройка звука на ОС Windows разных версий происходит одинаково, но возможны отличия в местах расположения нужных разделов. Например, на Windows 7 «Устройства воспроизведения» доступны из контекстного меню иконки динамика в трее. А чтобы открыть эту же вкладку на Windows 8 или 10, нужно сначала кликнуть на «Звуки» и только потом на вкладку «Воспроизведение». Основные нюансы расположения тех или иных разделов были рассмотрены в соответствующих пунктах вышеизложенного материала.
Итак, если пользователь решил подключить к своему телевизору Philips, Toshiba, Panasonic или другой марки компьютер через HDMI, но после соединения обнаружил, что передается только изображение, а звук не работает, то сначала необходимо выполнить диагностику возможных программных неполадок, а затем выявлять проблемы в кабеле либо разъемах. В последнюю очередь следует проверить на исправность саму технику, и, при обнаружении поломки, обратиться к профессиональным мастерам в сервисный центр, исключая ремонт собственными силами, чтобы не усугубить проблему.
Телевизор LG 43UK6200 на Яндекс Маркете