В данной таблице предоставлены коды сброса ошибок популярных моделей аппаратов разных производителей. В левой колонке указана модель аппарата, в правой — метод сброса. Для большинства моделей данной фирмы вход в сервисный режим одинаков — удерживая «0» включить агрегат.
Другие способы входа в сервисный режим
| Xerox 5845, 5855 | Либо включить аппарат с одновременно нажатыми кнопками [Прерывание] и [2] либо на включенном аппарате нажать и удерживать эти кнопки более 2 сек. Если аппарат неисправен — вход осуществляется кнопками [Прерывание] и [5], с ограничением функций (последовательно появляющиеся сообщения о неисправностях сбрасываются двойным нажатием клавиши [Стоп]). Далее аппарат запрашивает четырёхзначный код доступа: это либо 8765 (по умолчанию), либо последние четыре цифры счётчика копий в обратном порядке (если счётчик копий показывает 01234567 — код входа 7654). |
| Xerox N17 24/32/40 3225/4025 |
Есть 3 диагностических режима: 1 — проверяются выключатели, датчики и выводятся параметры фьюзера; вход: (2+6), после «IOT?» нажать «7»; 2 — печатается тест-лист «сетка» в симплексе или дуплексе; вход: (2+6), после «IOT?» нажать «4»; 3 — меняются параметры и настройки принтера (NVRAM); вход: (2+6), после «IOT?» нажать (4+7), «7» сразу же отпустить; «4» держать до появления «3» на дисплее, затем отпустить. |
| XD102. 155 XE60. 84 XC800. 1255 |
stop – auto – stop – auto иногда записывают как C – Density select – C – Density select (что то же самое) |
| WC PE 16(e) | набираем на клавиатуре [menu] — [#] — [1934] — [menu]; после входа в сервисное меню появится надпись «TECH» |
Для выхода из режима дважды нажимаем кнопку «Сброс» или выключаем и снова включаем аппарат.
Возможные проблемы
| Xerox 5201/5203/5305/5306 XC351/355/356 | Обнуление счетчика фоторецептора. Признак — моргают все лампы, в готовность не выходит.
|
| Xerox ХC520/540/560/580 | Сброс ошибки Н3/Н4.
|
| Xerox N17, N2125 24/32/40 3225/4025 N2025/2825 Phaser 5400 |
Эти модели имеют счетчик фьюзера. По его окончании аппарат просит заменить набор регламентных работ или «Maintenance Kit». Этот счетчик тоже можно сбросить, если печка в порядке: (2+6), вкл. питание, дождаться «IOT?», не позднее 5 сек. после появления «IOT?» нажать (0+5) и держать до появления сообщения о сбросе «Reset Complete. Please Reboot». Выключите и включите принтер. Рекомендация: все же лучше не просто сбрасывать счетчик, а устанавливать набор, в который входят фьюзер в сборе, ролик переноса, ролики подачи (6 или 15), протирочная салфетка |
| WC РE16(e)
Samsung SCX 4016/4116/4216(F) |
Сброс сообщения «Нет тонера» после заправки — есть два варианта: 1. Поставить в паз на передней части картриджа предохранитель на 1/16А (0.0625А), при первом же включении аппарат пережгёт предохранитель и сообщение сбросится. Известны случаи, что работало и с предохранителем до 0.5А; но если МФУ предохранитель не сможет сжечь, будет ошибка CRU FUSE ERROR, которая уходит после установки более слабого предохранителя. 2. Через сервисное меню: для входа в сервисное меню 4216/PE16 набираем на клавиатуре : [menu] — [#] — 1934 — [menu], (для 4016/4116 — [menu] — [upper level] — [Стрелка влево] — [Стрелка вправо] — [upper level] — [enter]). После входа в сервисное меню появится надпись TECH; с помощью клавиш [Стрелка влево] — [Стрелка вправо] находим запись «New cartridge», выбираем «Yes». Для выхода из сервисного меню просто выключаем и включаем МФУ (или для 4216/PE16 набираем на клавиатуре [menu] — [#] — 1934). |
| Xerox 4030 | Процедура одинакова для обоих картриджей: удерживая кнопку сброса, находящуюся рядом со шнуром питания; включите принтер. |
| Xerox 5017/5316/5317 | Сброс барабана (ошибка J7): на платке с EPROM запаиваем F2, а вместо F1 включаем тестер в режиме измерения тока на пределе 3 mA с защитой. Делаем 101 копию, и – привет! |
| DC 212/214 | Сброс ошибки U4. Войдите в диагностический режим и подождите 30 сек, пока аппарат завершит инициализацию. Введите диагностический код [401] и нажмите кнопку «Старт». Выйдите из диагностики, выключите аппарат. Подождите 10 сек, включите аппарат. Подождите 30 сек. Если код U4 появился снова, повторите процедуру сброса. Если после 3-х процедур код появляется вновь, но Вы уверены в работоспособности фьюзера — замените главную плату. |
| WC Pro 320 | Сброс кода U4 (печная ошибка) – код 10-1, введите 0 и нажмите кнопку [Старт] |
| WC Pro 610 | Тонер: включите аппарат, откройте крышку; нажмите [MENU], [6], [3], [CLEAR], [ENTER] Барабан: включите аппарат, откройте крышку; нажмите [MENU], [6], [4], [CLEAR], [ENTER] |
| XD155df | после сброса счётчика 24-7 в 26-38 пропиши 1 – больше считать не будет. |
| XE 60/80 | Сброс OPC Cartridge: при включенном питании откройте переднюю крышку; удерживая кнопку [Copy Contrast], закройте крышку и продолжайте держать кнопку 3 секунды. |
| Xerox 5845 | При включении требует ввести пользовательский код или кликнуть администратора. Надо войти в «АДМИНИСТРАТОР» (код 11111), затем ввести новый счет; или заблокировать аудитрон. |
НИКОГДА не используйте никаких других диагностических кодов и процедур, потому что это может привести к непредсказуемым последствиям.
Имейте в виду, что сброс ошибки не гарантирует вас от всех остальных бед, поэтому при первой же возможности завезите копировальный аппарат в сервисную фирму, чтобы там удалили отработку, произвели необходимую чистку и регулировки.
Источник
Причины возникновения ошибки B1022
Возможные причины и советы по устранению неисправностей приведших к возникновению ошибки.
Возможные причины и советы по устранению неисправностей приведших к возникновению ошибки:
Причины возникновения:
Неисправный блок управления датчиком присутствия. Жгут проводов блока управления датчиком присутствия открыт или замкнут. Плохое электрическое соединение в цепи блока управления датчика присутствия. Блок датчика неисправности.
Рекомендации по устранению неполадок:
Блок управления датчиком присутствия подавляет срабатывание подушки безопасности пассажира, когда состояние пассажирского сиденья пустое или место детское и детское. И включает выключенную контрольную лампу, когда состояние пассажирского сиденья — детское сиденье и ребенок. В случае неисправности мигание контрольной лампы подушки безопасности SRS сообщает о неисправности водителю и встроенной системе самодиагностики. Этот блок управления датчиком присутствия классифицирует пассажира на сиденье пассажира и обнаруживает электрические неисправности в системе классификации пассажиров, а также передает информацию о неисправности в блок управления подушкой безопасности. Он встроен в коврик датчика сиденья и обнаруживает пассажиров с помощью блока управления системы классификации пассажиров (OCS), который классифицирует пассажиров.
DTC Ошибки работы кузовных систем B1022
На нашем ресурсе имеется возможность задавать вопросы и делиться собственным опытом по устренению неисправностей связанных с ошибкой B1022. Задав вопрос в течении нескольких дней Вы сможете найти ответ на него.
Принимая во внимание тот факт, что OBD2 ошибки работы двигателя или других электронных систем автомобиля не всегда на прямую указывают на неработающий элемент, и то что разных марках и моделях автомобилей одна и таже ошибка может возникать как следствие неисправности абсолютно разных элементов электронной системы мы создали этот алгоритм помощи и обмена полезной информацией.
Мы надеемся, с Вашей помощью, сформировать причино-следственную связь возникновения той или иной OBD2 ошибки у конкретного автомобиля (марка и модель). Как показал опыт если рассматривать определенную марка-модель автомобиля, то в подавляющем большинстве случаев причина ошибки одна и таже.
Если ошибка указывает на неверные параметры (высокие или низкие значения) какого нибудь из датчиков или анализаторов, то вероятней всего этот элемент исправен, а проблему надо искать так сказать «выше по течению», в элементах работу которых анализирует датчик или зонд.
Если ошибка указывает на постоянно открытый или закрытый клапан, то тут надо подойти к решению вопроса с умом, а не менять бездумно этот элемент. Причин может быть несколько: клапан засорен, клапан заклинил, на клапан приходит неверный сигнал от других неисправных узлов.
Ошибки работы двигателя OBD2 и других систем автомобиля (ELM327) не всегда на прямую указывают на неработающий элемент. Сама по себе ошибка является косвенными данными о неисправности в системе, в некотором смысле подсказкой, и только в редких случаях прямым указанием на неисправный элемент, датчик или деталь. Ошибки (коды ошибок) полученные от прибора, сканера требуют правильной интерпретации информации, дабы не тратить время и деньги на замену работающих элементов автомобиля. Проблема зачастую кроется намного глубже чем кажется на первый взгляд. Это вызвано теми обстоятельствами, что информационные сообщения содержат, как было выше сказано, косвенную информацию о шарушении работы системы.
Вот пару общих примеров. Если ошибка указывает на неверные параметры (высокие или низкие значения) какого нибудь из датчиков или анализаторов, то вероятней всего этот элемент исправен, так как он анализирует (выдает некие параметры или значения), а проблему надо искать так сказать «выше по течению», в элементах работу которых анализирует датчик или зонд.
Если ошибка указывает на постоянно открытый или закрытый клапан, то тут надо подойти к решению вопроса с умом, а не менять бездумно этот элемент. Причин может быть несколько: клапан засорен, клапан заклинил, на клапан приходит неверный сигнал от других неисправных узлов.
Еще один момент который хотелось бы отметить — это специфика той или иной марки и модели. Поэтому узнав ошибку работы двигателя или дрогой системы Вашего автомобиля не спешите делать поспешных решений, а подойдите к вопросу комплексно.
Наш форум создан для всех пользователей, от простых автолюбителей до профессиональных автоэлектриков. По капле от каждого и всем будет полезно.
Источник
Устранение неисправностей принтера Xerox B1022
Принтер не включается
Вилка шнура питания ненадежно вставлена в розетку.
Убедитесь, что принтер выключен, и надежно вставьте вилку шнура питания в розетку.
Неисправна розетка, к которой подключен принтер.
• Подключите к розетке другой электроприбор и посмотрите, будет ли он работать. • Попробуйте другую розетку.
Принтер подключен к розетке сети, напряжение или частота тока в которой не соответствуют техническим характеристикам аппарата.
Используйте источник питания, соответствующий требованиям для принтера.
Вставьте вилку трехжильного шнура с заземляющим контактом напрямую в заземленную розетку сети переменного тока.
Принтер часто перезагружается или отключается
Вилка шнура питания неправильно вставлена в розетку.
Выключите принтер. Перед включением принтера убедитесь, что шнур питания правильно вставлен в принтер и в розетку.
Произошла системная ошибка.
Выключите и снова включите принтер. Если ошибка не устранится, обратитесь в представительство Xerox.
Принтер подключен к источнику бесперебойного питания.
Выключите принтер и вставьте вилку шнура питания в подходящую розетку.
Принтер подключен к разветвителю питания вместе с другими электроприборами большой мощности.
Подключите принтер к розетке напрямую или через разветвитель, к которому не подключены другие электроприборы большой мощности.
Документ печатается не из указанного лотка
В приложении и драйвере печати заданы разные лотки.
1 Проверьте выбранный лоток в интерфейсе драйвера принтера. 2 В приложении, из которого выполняется печать, перейдите к настройкам страницы или параметрам принтера. 3 Укажите источник бумаги, соответствующий лотку, который выбран в интерфейсе драйвера принтера, или установите настройку Автовыбор.
Проблемы при автоматической двусторонней печати
Неподдерживаемая или неподходящая бумага.
Убедитесь, что формат и плотность используемой бумаги подходят для двусторонней печати. Не выполняйте двустороннюю печать на конвертах и наклейках.
В интерфейсе драйвера принтера выберите Настройки принтера > Печать на обеих сторонах.
Примечание. Эта настройка зависит от приложения, из которого выполняется печать.
Лоток для бумаги не закрывается
Лоток блокируется какой-то помехой.
Печать занимает слишком много времени
На принтере установлен медленный режим печати. Например, может быть установлена настройка печати на плотной бумаге.
Печать на специальной бумаге некоторых типов занимает больше времени. Убедитесь, что в интерфейсе драйвера и на панели управления принтера правильно указан тип бумаги.
Принтер находится в режиме энергосбережения.
При выходе из режима энергосбережения может происходить задержка начала печати.
Вариант установки принтера в сети.
Возможно, спулер печати или компьютер, использующий принтер, помещает в буфер все работы печати, а затем передает очередь на принтер. Буферизация может снижать скорость печати. Для проверки скорости печати распечатайте информационные страницы, например демонстрационную страницу офисной печати. Если страница распечатается с номинальной скоростью, причиной может быть неисправность сети или принтера. Обратитесь за помощью к системному администратору.
Дождитесь завершения печати работы.
В интерфейсе драйвера для печати установлен режим «Повышенное качество».
Установите для режима качества печати настройку Стандартный.
Работа не печатается
Вероятные причины Решения
• Для сброса ошибки выключите принтер и снова включите его. • Если ошибка не устранится, обратитесь в представительство Xerox.
В картридже закончился тонер.
Вилка шнура питания ненадежно вставлена в розетку.
Выключите принтер и убедитесь, что шнур питания правильно подключен к принтеру и к розетке. Включите принтер.
• Причиной может быть проблема с предыдущей работой печати. На компьютере удалите все работы в очереди печати с помощью функции «Свойства принтера». • Вложите бумагу в лоток. • На панели управления принтера нажмите кнопку Статус работы. Если работа печати не будет отображаться в списке Активные работы или Выполненные, проверьте Ethernet-подключение принтера к компьютеру. Выключите и снова включите принтер. • На панели управления принтера нажмите кнопку Статус работы. Если работа печати не будет отображаться в списке Активные работы или Выполненные, проверьте USB-подключение принтера к компьютеру. Выключите и снова включите принтер.
Кабель принтера не подключен.
• На панели управления принтера нажмите кнопку Статус работы. Если работа печати не будет отображаться в списке Активные работы или Выполненные, проверьте Ethernet-подключение принтера к компьютеру. Выключите и снова включите принтер. • На панели управления принтера нажмите кнопку Статус работы. Если работа печати не будет отображаться в списке Активные работы или Выполненные, проверьте USB-подключение принтера к компьютеру. Выключите и снова включите принтер.
Посторонний шум в принтере
Внутри принтера имеется помеха.
1 Выключите принтер. 2 Удалите помеху.
Если удалить помеху не получится, обратитесь в региональное представительство.
Конденсация внутри принтера
Конденсация влаги внутри принтера может появляться, когда влажность воздуха превышает 85 % или холодный принтер находится в теплом помещении. Кроме того, конденсация может образовываться, когда принтер находится в холодном помещении, которое начинает быстро прогреваться.
Принтер находился в холодном помещении.
• Перед началом работы дайте принтеру постоять в течение нескольких часов, чтобы адаптироваться к условиям.
• Дайте принтеру поработать несколько часов при комнатной температуре.
В помещении слишком высока относительная влажность.
• Необходимо снизить влажность в помещении. • Установите принтер в таком месте, где температура и относительная влажность соответствуют техническим условиям эксплуатации.
Сообщения о состоянии тонер-картриджа
Когда срок службы подходит к концу, на панели управления выводится сообщение «Мало тонера». Когда опустошается, печать прекращается и на панели управления выводится соответствующее сообщение.
К каждому прилагается инструкция по установке.
Сообщение о состоянии принтера
Статус «Мало тонера». Убедитесь в наличии нового.
Заканчивается тонер. Заказать новый.
В картридже закончился тонер. Откройте переднюю крышку и замените.
Сообщения о состоянии принт-картриджа
Когда срок службы подходит к концу, на панели управления выводится соответствующее сообщение. Когда срок службы заканчивается, отображается соответствующее сообщение, но печать остается доступной.
К каждому прилагается инструкция по установке.
Сообщение о состоянии принтера
Заканчивается срок службы. Убедитесь в наличии нового.
Заканчивается срок службы. Закажите новый.
Принт-картридж изношен. Замените.
Необходимо заменить. Откройте переднюю и боковую крышки и замените.
Предотвращение застревания бумаги
При использовании бумаги поддерживаемых Xerox типов застревание происходит довольно редко. При использовании других типов бумаги застревание может происходить значительно чаще. Если предназначенная для принтера бумага часто застревает на каком-то участке тракта подачи, очистите этот участок.
Следующие факторы могут приводить к застреванию бумаги:
• выбор неверного типа бумаги в драйвере печати,
• использование поврежденной бумаги,
• использование неподдерживаемой бумаги,
• неправильная загрузка бумаги,
• неверная регулировка направляющих бумаги.
В большинстве случаев застревания можно избежать, соблюдая следующие правила:
• Используйте бумагу, предназначенную для принтера.
• соблюдайте правила хранения и загрузки бумаги;
• всегда используйте чистую неповрежденную бумагу (куда продать в Новосибирске, у кого скупка Новосибирск, url смотрим, скупка hp, epson, xerox Новосибирск дорого, продать в Новосибирске по рыночной цене, скупка к принтерам, покупка просроченных, с просроченными датами);
• избегайте использования скрученной, порванной, влажной, мятой бумаги или бумаги со сгибами;
• распустите листы бумаги перед загрузкой в лоток, чтобы разделить их;
• соблюдайте уровень заполнения лотка — не переполняйте лоток;
• вложив бумагу в лоток, установите направляющие в лотке по размеру бумаги; Неправильная установка направляющих может повлечь за собой ухудшение качества печати, неправильную подачу, перекос отпечатков и повреждение принтера;
• вложив бумагу в лоток, правильно выберите ее тип и формат на панели управления,
• выберите правильный тип и формат бумаги для работы печати в интерфейсе драйвера принтера;
• храните бумагу в сухом месте;
• используйте только бумагу Xerox, предназначенную для данного принтера. Недопустимо следующее:
• использование бумаги с полиэфирным покрытием, предназначенной для струйной печати;
• использования мятой, скрученной бумаги или бумаги со сгибами;
• одновременной загрузки в лоток бумаги разных типов, форматов и плотности;
• переполнения выходного лотка;
Нахождение застрявшей бумаги
Во избежание травм не касайтесь зоны с наклейками на нагревательном валу и вблизи него во фьюзере. Если лист бумаги намотается на нагревательный вал, не пытайтесь тотчас же его извлечь. Выключите принтер и подождите 30 минут, пока остынет фьюзер. После охлаждения принтера извлеките застрявшую бумагу. Если ошибка не устранится, обратитесь в представительство Xerox.
При извлечении застрявшей бумаги не пользуйтесь подручными средствами и инструментами. Применение подручных средств и инструментов может существенно повредить принтер.
Ниже указаны места, где может застревать бумага.
3. Участок тонер- и принт-картриджей
4. Верхняя крышка опционального податчика оригиналов
5. Входной лоток опционального податчика оригиналов
6. Внутренняя крышка податчика оригиналов
9. Боковая крышка опционального лотка 2
Извлечение застрявшей бумаги из опционального податчика оригиналов
1. Уберите документы из опционального податчика оригиналов.
2. Откройте верхнюю крышку опционального податчика оригиналов.
3. Если бумага застрянет на выходе из опционального податчика оригиналов, аккуратно вытяните ее на себя.
4. Если бумага не застрянет на входе опционального податчика оригиналов, аккуратно вытяните ее вверх.
5. Если застрявшую бумагу не будет видно, выполните следующее.
а. Откройте верхнюю крышку и поднимите входной лоток податчика оригиналов.
Ь. Аккуратно вытяните застрявшую бумагу на себя.
с. Опустите лоток податчика.
6. Закройте верхнюю крышку податчика оригиналов.
7. Чтобы извлечь застрявшую бумагу из-под внутренней крышки опционального податчика оригиналов, выполните следующее.
а. Поднимите опциональный податчик оригиналов.
b. Аккуратно извлеките застрявшую бумагу.
с. Закройте опциональный податчик оригиналов.
8. Заново вложите оригиналы во входной лоток податчика и установите направляющие по краям листов бумаги.
Извлечение застрявшей бумаги из лотка 1
Чтобы сбросить сообщение об ошибке на панели управления, необходимо извлечь застрявшую бумагу из тракта подачи.
Если не получится извлечь застрявшую бумагу с помощью этой процедуры.
1. Прижмите защелку и откройте боковую крышку принтера.
2. Для извлечения застрявшей бумаги из боковой части принтера вытяните ее на себя.
3. Для извлечения оставшейся застрявшей бумаги из лотка 1 выдвиньте этот лоток до упора.
4. Для извлечения застрявшей бумаги из лотка 1 аккуратно вытяните ее на себя.
5. Чтобы закрыть лоток, задвиньте его в принтер.
6. Если на панели управления появится запрос, подтвердите формат, тип и цвет бумаги на экране Параметры бумаги.
7. Подтвердите формат, тип и цвет и цвет и нажмите кнопку ОК.
Извлечение застрявшей бумаги из опционального лотка 2
Чтобы сбросить сообщение об ошибке на панели управления, необходимо извлечь застрявшую бумагу из тракта подачи.
Если застрявшая бумага не будет выниматься или ее не будет на участке опционального лотка 2.
1. Прижмите защелку и откройте боковую крышку принтера.
2. Для извлечения застрявшей бумаги из боковой части принтера вытяните ее на себя.
3. Для извлечения застрявшей бумаги из опционального лотка 2 выдвиньте этот лоток до упора.
4. Для извлечения застрявшей бумаги из опционального лотка 2 аккуратно поднимите бумагу и вытяните ее на себя.
5. Если застрявшая бумага не будет выниматься или ее не будет на участке опционального лотка 2, выполните следующее.
b. Для извлечения застрявшей бумаги аккуратно вытяните ее вверх.
6. Задвиньте опциональный лоток 2.
7. Для извлечения застрявшей бумаги из-под боковой крышки опционального лотка 2 выполните следующее:
a. Потяните за рычажок боковой крышки лотка 2, чтобы открыть крышку.
b. Для извлечения застрявшей бумаги аккуратно вытяните ее на себя.
8. Если на панели управления появится запрос, подтвердите формат, тип и цвет бумаги на экране «Параметры бумаги»
9. Подтвердите формат, тип и цвет и цвет и нажмите кнопку ОК.
Извлечение застрявшей бумаги из обходного лотка
1. Для извлечения застрявшей бумаги вытяните ее на себя.
2. Если бумага будет рваной, проверьте, не осталось ли обрывков внутри принтера, и аккуратно извлеките их. Если обрывки бумаги не будут извлекаться, обратитесь в представительство.
3. Перед вкладываем бумаги в обходной лоток распустите листы веером, чтобы выровнять их по углам.
4. Если на панели управления появится запрос, подтвердите формат, тип и цвет бумаги на экране «Параметры бумаги»
5. Подтвердите формат, тип и цвет и цвет и нажмите кнопку ОК.
Извлечение застрявшей бумаги из выходного лотка
1. Извлеките застрявшую бумагу на участке выходного лотка, аккуратно вытянув ее на себя.
2. Если бумага будет рваться или не будет выниматься, см. раздел Извлечение застрявшей бумаги из принтера.
3. При необходимости для возобновления печати выполните остальные указания, отображаемые на панели управления принтера.
Извлечение застрявшей бумаги на участке двусторонней печати
1. Прижмите защелку и откройте боковую крышку принтера.
2. Для извлечения застрявшей бумаги аккуратно вытяните ее вверх.
3. Если бумага застрянет на ролике, аккуратно приподнимите ролик и вытяните бумагу на себя.
4. После извлечения застрявшей бумаги закройте боковую крышку.
5. Если на панели управления появится запрос, подтвердите формат, тип и цвет бумаги на экране Параметры бумаги.
6. Подтвердите формат, тип и цвет и цвет и нажмите кнопку ОК.
Извлечение застрявшей бумаги из принтера
Если не получится извлечь застрявшую бумагу из принтера с помощью этой процедуры, обратитесь в представительство Xerox.
1. Прижмите защелку и откройте боковую крышку принтера.
2. Найдите застрявшую бумагу.
а. Если вы обнаружите застрявшую бумагу, аккуратно вытяните ее на себя.
b. Если бумага застрянет возле принт-картриджа, потяните ее сначала вниз, затем на себя.
с. Если бумага застрянет на верхнем ролике, потяните вниз затвор фьюзера и вытяните бумагу на себя.
d Если бумага застрянет на ролике переноса, аккуратно приподнимите ролик и вытяните бумагу на себя.
е. Если не получится вытянуть застрявшую бумагу на себя, аккуратно потяните ее вверх.
Если и после этого не получится вытянуть застрявшую бумагу, обратитесь в сервисное представительство Xerox.
3. После извлечения застрявшей бумаги закройте боковую крышку.
4. Если на панели управления появится запрос, подтвердите формат, тип и цвет бумаги на экране Параметры бумаги.
5. Подтвердите формат, тип и цвет и цвет и нажмите кнопку ОК.
Устранение застревания бумаги
Одновременная подача нескольких листов
В лоток загружено слишком много бумаги.
Уберите часть бумаги. Не вкладывайте бумагу выше линии максимального заполнения лотка.
Кромки бумаги не выровнены.
Извлеките бумагу, выровняйте кромки листов и снова вложите бумагу в лоток.
Бумага отсырела из-за повышенной влажности.
Извлеките бумагу из лотка и замените ее новой пачкой сухой бумаги.
Накопился большой заряд статического электричества.
Вложите в принтер новую бумагу.
Данная бумага не предназначена для принтера.
Используйте только бумагу, рекомендованную компанией Xerox.
Неправильная подача бумаги
Бумага неправильно расположена в лотке.
• Извлеките некорректно поданную бумагу и правильно вложите ее в лоток. • Установите направляющие в лотке так, чтобы они соответствовали формату бумаги.
В лотке слишком много бумаги.
Уберите часть бумаги. Не вкладывайте бумагу выше линии максимального заполнения лотка.
Направляющие в лотке не отрегулированы по размеру бумаги.
Установите направляющие в лотке так, чтобы они соответствовали формату бумаги.
В лотке рваная или мятая бумага.
Извлеките бумагу, разгладьте ее и снова вложите в лоток. Если бумага будет подаваться неправильно, не используйте ее.
Бумага отсырела из-за повышенной влажности.
Удалите отсыревшую бумагу и замените ее сухой.
Бумага несоответствующего формата, плотности или типа.
Используйте только бумагу, рекомендованную компанией Xerox.
Не исчезает сообщение о застревании бумаги
Часть застрявшей бумаги осталась в принтере.
Проверьте тракт бумаги. Убедитесь, что внутри не осталось застрявшей бумаги.
Открыта одна из крышек принтера.
Проверьте крышки принтера. Закройте все открытые крышки.
Застревание при автоматической двусторонней печати
Бумага несоответствующего формата, плотности или типа.
• Используйте только бумагу, рекомендованную компанией Xerox. • Не применяйте для автоматической двусторонней печати использованную, поврежденную бумагу и бумагу плотностью выше 140 г/м2.
Бумага вложена в неподходящий лоток.
Вложите бумагу в подходящий лоток.
В лоток вложена бумага разных типов.
В лоток следует вкладывать бумагу одинакового типа и формата.
Контроль качества печати
На качество отпечатков могут влиять различные факторы. Чтобы обеспечить стабильное и оптимальное качество печати, необходимо использовать бумагу, предназначенную для данного принтера, а также правильно указывать тип бумаги. Для обеспечения оптимального качества печати следуйте указаниям, приведенным в этом разделе.
Качество отпечатков зависит от температуры и влажности. Оптимальное качество печати обеспечивается при температуре 10-30° С (50-86° F) и влажности воздуха 20-80%.
Устранение проблем с качеством печати
В случае низкого качества печати выберите в следующей таблице наиболее похожий признак дефекта и воспользуйтесь соответствующим решением для его устранения. Чтобы точнее определить проблему с качеством печати, можно распечатать демонстрационную страницу.
Если после выполнения соответствующих действий качество печати не улучшится, обратитесь в представительство.
Когда тонер заканчиваются, для сохранения качества печати на панели управления выводится предупреждение. Когда тонера не остается, принтер перестает печатать и выводится предупреждение с указанием заменить данный. Печать становится недоступной, пока не будет установлен новый.
Изображение слишком светлое
Уровень тонера можно проверить на панели управления, в интерфейсе драйвера принтера или в приложении XeroxCentreWare Internet Services. Если в тонер-картридж будет почти пуст, заменить его.
Убедитесь, что данный тонер-картридж предназначен для принтера, и при необходимости замените его. Для достижения наилучших результатов используйте фирменные тонер-картриджи Xerox.
Убедитесь, что для режима качества печати не установлено значение «Экономия тонера». Режим экономии тонера предназначен для черновой печати.
Замените бумагу на бумагу рекомендуемого типа и формата и убедитесь, что настройки материала на принтере и в интерфейсе драйвера правильные. Убедитесь, что бумага сухая и поддерживается принтером. При необходимости замените бумагу. Измените настройки в разделе Тип бумаги в интерфейсе драйвера принтера. В окне драйвера откройте меню Параметры печати, перейдите на вкладку Бумага/ Вывод и измените настройку Тип бумаги. При размещении принтера на значительной высоте над уровнем моря установите настройку высоты.
Тонер смазывается или стирается на отпечатках
Пятна на обратной стороне отпечатков.
В интерфейсе драйвера принтера измените настройки в разделе Тип бумаги. В окне драйвера откройте меню Параметры печати, перейдите на вкладку Бумага/ Вывод и измените настройку Тип бумаги. Например, вместо типа Обычная выберите вариант Тонкая картотечная.
Проверьте настройки формата, типа и плотности бумаги. При необходимости измените настройки бумаги. Убедитесь, что принтер подключен к розетке сети с правильными параметрами электропитания. При необходимости проверьте электротехнические характеристики вместе со специалистом. Подробные сведения приведены в разделе Электропитание.
Произвольно расположенные пятна на отпечатках или размытое изображение.
Убедитесь, что установлен правильно.
Убедитесь, что данный предназначен для принтера, и при необходимости замените его. Для достижения наилучших результатов используйте фирменные.
Установите для настройки типа бумаги значение «Плотная» или «Карточки» или попробуйте бумагу с более гладкой поверхностью.
Убедитесь, что влажность в помещении соответствует требованиям.
Выключите и снова включите принтер.
Если ошибка не устранится, обратитесь в представительство.
Закажите новый. При замене следуйте инструкции, прилагаемой к новому.
Проверьте настройки формата, типа и плотности бумаги. При необходимости измените настройки бумаги. Убедитесь, что влажность соответствует предъявляемым требованиям.
Постороннее изображение на отпечатке.
Проверьте настройки формата, типа и плотности бумаги. При необходимости измените настройки бумаги. Измените настройки в разделе Тип бумаги в интерфейсе драйвера принтера. В окне драйвера откройте меню Параметры печати, перейдите на вкладку Бумага/ Вывод и измените настройку Тип бумаги.
Закажите новый. При замене следуйте инструкции, прилагаемой к новому.
Диагональные полосы на отпечатке.
Уровень тонера можно проверить на панели управления, в интерфейсе драйвера принтера или в приложении XeroxCentreWare Internet Services. Если будет почти пуст, заменить его.
Убедитесь, что данный предназначен для принтера, и при необходимости замените его. Для достижения наилучших результатов используйте фирменные.
При замене следуйте инструкции, прилагаемой к новому.
Сминание или загрязнение отпечатка.
Убедитесь, что для печати используется бумага подходящего формата, типа и плотности и она правильно вложена в лоток. При необходимости замените бумагу. Вложите в принтер новую пачку бумаги. Измените настройки в разделе Тип бумаги в интерфейсе драйвера принтера. В окне драйвера откройте меню Параметры печати, перейдите на вкладку Бумага/ Вывод и измените настройку Тип бумаги.
Неправильное верхнее поле.
Проверьте, правильно ли вложена бумага. Проверьте правильность установки полей в используемом приложении. Убедитесь, что на панели управления принтера в разделе «Параметры бумаги» правильно указана ориентация бумаги.
Проблемы при копировании и сканировании
Линии или полосы появляются только на копиях, выполненных из податчика оригиналов.
Загрязнение стекла экспонирования. При сканировании бумага из податчика оригиналов проходит по загрязненному участку, что приводит к появлению линий или полос. Протрите все стеклянные поверхности безворсовой тканью.
Пятна появляются на копиях, сделанных со стекла экспонирования.
Загрязнение стекла экспонирования. При сканировании из-за загрязнения на изображении появляются пятна. Протрите все стеклянные поверхности безворсовой тканью.
Проявление обратной стороны оригинала на копии или изображении сканирования.
Изображение слишком светлое или слишком темное.
Для осветления или затемнения изображения в разделе сканирования или копирования перейдите на вкладку «Светлее/Темнее».
Сообщения на панели управления
На панели управления принтера выводится информация и указания по устранению неисправностей. Если возникает состояние неисправности или предупреждения, на панели управления отображается соответствующее сообщение. Для многих сообщений о состоянии и предупреждений на панели управления предусмотрены дополнительные сведения.
Просмотр предупреждений на панели управления
Если возникает состояние предупреждения, на панели управления отображается соответствующее сообщение. Таким образом пользователи узнают о состояниях принтера, требующих их вмешательства, таких как малый остаток расходных материалов и открытые крышки. При возникновении нескольких таких состояний на панели управления отображается только одно сообщение.
Просмотр сообщений об ошибках и предупреждений
Если возникает ошибка, на панели управления отображается соответствующее сообщение. Сообщения об ошибках оповещают о состояниях принтера, препятствующих печати или ухудшающих ее качество. При возникновении нескольких ошибок на панели управления отображается только одно сообщение.
Отчет об ошибках доступен на панели управления в техническом режиме.
Проверка статуса работы с панели управления
Для просмотра списка активных и выполненных работ:
1. На панели управления нажмите кнопку Статус работы.
2. Для просмотра списка активных работ нажмите кнопку ОК.
3. Для просмотра списка выполненных работ нажмите кнопку стрелка вниз, затем ОК.
Использование встроенных средств устранения неисправностей
В принтере предусмотрен набор отчетов для печати. При устранении некоторых проблем могут помочь два таких отчета — демонстрационная страница и отчет сообщений об ошибках. На демонстрационной странице печатается изображение для проверки качества печати. В отчете сообщений об ошибках содержатся сведения о последних ошибках принтера.
Установка прав доступа к отчету о конфигурации и информационным страницам
Для изменения прав доступа пользователей в одном из следующих вариантов обратитесь к системному администратору.
• Запрет автоматической печати отчета о конфигурации при включении питания принтера.
• Ограничение прав доступа отдельных или всех пользователей, чтобы они не могли печатать информационные страницы и отчет о конфигурации.
• Изменение прав доступа отдельных или всех пользователей, чтобы они могли печатать информационные страницы и отчет о конфигурации.
Доступ к информационным страницам и их печать
Доступ к информационным страницам для принтера:
1. На панели управления принтера нажмите кнопку Статус аппарата.
2. Для выбора раздела Информац. страницы нажмите кнопку стрелка вниз.
4. Выберите информационную страницу для печати с помощью кнопик кнопки стрелка вниз.
• Страница использования материалов
6. Для возврата в предыдущее окно нажимайте кнопку Назад.
Источник
ВЕРСИЯ 1,1
О
КТЯБРЬ 2018 Г.
702P06461
Многофункциональное устройство
Xerox
®
B1022
Руководство пользователя
© Корпорация Xerox, 2018 г. Все права защищены. Xerox
®
, Xerox и Design
®
являются товарными знаками
корпорации Xerox в США и других странах.
Apple
®
, AirPrint
®
, Bonjour
®
, Mac
®
и Mac OS
®
являются товарными знаками или зарегистрированными товар-
ными знаками компании Apple Inc. в США и других странах.
Служба веб-печати Google Cloud Print
™
, служба веб-почты Gmail
™
и мобильная платформа Android
™
явля-
ются товарными знаками компании Google, Inc.
HP-GL
®
, HP-UX
®
и PCL
®
являются зарегистрированными товарными знаками корпорации Hewlett-Packard в
США и других странах.
Microsoft
®
, OneDrive
®
, Windows Vista
®
, Windows
®
и Windows Server
®
являются зарегистрированными товар-
ными знаками корпорации Microsoft в США и других странах.
McAfee
®
, ePolicy Orchestrator
®
и McAfee ePO
™
являются товарными знаками или зарегистрированными то-
варными знаками компании McAfee Inc. в США и других странах.
Mopria является товарным знаком Mopria Alliance.
UNIX
®
является товарным знаком, зарегистрированным в США и других странах, с эксклюзивной лицензией
через компанию X/Open Company Limited.
Wi-Fi CERTIFIED Wi-Fi Direct
®
является товарным знаком ассоциации Wi-Fi Alliance.
Многофункциональное устройство Xerox
®
B1022
Руководство пользователя
3
1 Безопасность...................................................................................................................... 9
Уведомления по технике безопасности ......................................................................... 10
Электробезопасность ..................................................................................................... 11
Общие инструкции ................................................................................................... 11
Шнур питания ........................................................................................................... 11
Аварийное отключение электропитания ................................................................. 12
Меры безопасности при работе с лазерным оборудованием ................................. 12
Безопасность при эксплуатации .................................................................................... 13
Указания по эксплуатации ....................................................................................... 13
Выделение озона...................................................................................................... 13
Размещение принтера.............................................................................................. 14
Расходные материалы для принтера ....................................................................... 14
Техника безопасности при обслуживании..................................................................... 15
Символы на принтере..................................................................................................... 16
Контактные данные для обращения по вопросам охраны труда, техники безопасности
и охраны окружающей среды ........................................................................................ 21
2 Начало работы ................................................................................................................23
Узлы и детали принтера................................................................................................. 24
Вид спереди .............................................................................................................. 24
Вид сзади .................................................................................................................. 24
Внутренние компоненты .......................................................................................... 25
Использование стекла экспонирования .................................................................. 25
Использование опционального податчика оригиналов .......................................... 26
Панель управления .................................................................................................. 26
Информационные страницы .......................................................................................... 28
Доступ к информационным страницам и их печать ................................................ 28
Печать отчета о конфигурации с панели управления ............................................. 28
Функции администрирования ........................................................................................ 29
Xerox
®
CentreWare
®
Internet Services ....................................................................... 29
Доступ к приложению Xerox
®
CentreWare
®
Internet Services.................................... 29
Определение IP-адреса принтера ............................................................................ 29
Автоматический сбор данных .................................................................................. 30
Ассистент по обслуживанию .................................................................................... 30
Просмотр счетчиков учета и использования ........................................................... 31
Дополнительные сведения............................................................................................. 32
Установка и настройка................................................................................................... 33
Краткие сведения по установке и настройке .......................................................... 33
Выбор места установки для принтера ..................................................................... 33
Подключение принтера ............................................................................................ 33
Установка настроек сети .......................................................................................... 36
Включение на принтере режима сканирования ...................................................... 37
Режим энергосбережения ........................................................................................ 37
Установка драйвера ................................................................................................. 38
Установка принтера в качестве веб-службы WSD ................................................... 42
Mopria и Google Cloud Print....................................................................................... 42
3 Использование служб....................................................................................................45
Копирование................................................................................................................... 46
4
Многофункциональное устройство Xerox
®
B1022
Руководство пользователя
Копирование............................................................................................................. 47
Изменение настроек копирования........................................................................... 48
Выбор копирования книги ....................................................................................... 53
Копирование обложек.............................................................................................. 53
Копирование удостоверения.................................................................................... 54
Сканировать (куда) ........................................................................................................ 56
Отправка изображения сканирования на выходное устройство ............................ 56
Сканирование в общую папку на компьютере в сети.............................................. 57
Запуск сканирования c компьютера ........................................................................ 60
Сканирование на USB-накопитель........................................................................... 61
Изменение настроек сканирования ......................................................................... 61
Электронная почта ......................................................................................................... 68
Отправка изображения сканирования по электронной почте ................................ 68
USB.................................................................................................................................. 70
Сканирование на USB-накопитель........................................................................... 70
Печать с USB-накопителя ......................................................................................... 70
Адресная книга............................................................................................................... 72
Добавление контакта в адресную книгу.................................................................. 72
Импортирование записи контакта в адресную книгу.............................................. 73
Изменение и удаление контактов в адресной книге с помощью приложения
Xerox
®
CentreWare
®
Internet Services ....................................................................... 73
Статус работы................................................................................................................. 74
Проверка активных и выполненных работ печати .................................................. 74
Удаление выполняемой работы печати................................................................... 74
Статус аппарата ............................................................................................................. 75
Доступ к разделу «Инф. об аппарате» ..................................................................... 75
Печать отчета о конфигурации с панели управления ............................................. 75
Проверка уровня запаса тонера .............................................................................. 75
Проверка показаний счетчиков учета ..................................................................... 76
4 Печать.................................................................................................................................77
Краткие сведения о печати ............................................................................................ 78
Выбор параметров печати ............................................................................................. 79
Справочная система драйвера принтера ................................................................ 79
Параметры печати Windows..................................................................................... 80
Параметры печати Macintosh................................................................................... 81
Параметры печати в системе Linux .......................................................................... 81
Параметры мобильной печати................................................................................. 84
Печать с USB-накопителя ......................................................................................... 84
Функции печати .............................................................................................................. 85
Управление работами .............................................................................................. 85
Выбор параметров бумаги для печати .................................................................... 86
Масштабирование.................................................................................................... 86
Двусторонняя печать................................................................................................ 86
Печать зеркальных изображений ............................................................................ 87
Печать нескольких страниц на одном листе............................................................ 87
Качество печати ....................................................................................................... 87
Печать брошюр......................................................................................................... 87
Печать обложек........................................................................................................ 88
Печать водяных знаков в системе Windows............................................................. 89
Многофункциональное устройство Xerox
®
B1022
Руководство пользователя
5
Выбор ориентации страниц ..................................................................................... 89
Использование бумаги пользовательского формата .................................................... 91
Печатать на бумаге нестандартного размера ......................................................... 91
Указание настраиваемого размера бумаги............................................................. 91
5 Бумага и другие материалы........................................................................................95
Поддерживаемые виды бумаги...................................................................................... 96
Заказ бумаги ............................................................................................................ 96
Общие указания по вкладыванию бумаги в лотки.................................................. 96
Повреждающая принтер бумага .............................................................................. 96
Рекомендации по хранению бумаги ........................................................................ 97
Поддерживаемые типы и плотность бумаги............................................................ 98
Поддерживаемые стандартные форматы бумаги ................................................... 98
Поддерживаемые нестандартные размеры бумаги ................................................ 99
Поддерживаемые типы и плотность бумаги для автоматической двусторонней
печати ....................................................................................................................... 99
Поддерживаемые стандартные форматы бумаги для автоматической двусто-
ронней печати .......................................................................................................... 99
Поддерживаемые нестандартные форматы бумаги для автоматической дву-
сторонней печати ................................................................................................... 100
Вкладывание бумаги в лотки ....................................................................................... 101
Вкладывание бумаги в лоток 1 .............................................................................. 101
Вкладывание бумаги в опциональный лоток 2 ..................................................... 103
Вкладывание бумаги в обходной лоток................................................................. 105
6 Для обслуживания....................................................................................................... 109
Чистка принтера........................................................................................................... 110
Общие меры предосторожности ............................................................................ 110
Очистка наружных поверхностей........................................................................... 110
Чистка сканера ....................................................................................................... 110
Заказ расходных материалов ...................................................................................... 113
Когда заказывать расходные материалы.............................................................. 113
Проверка уровня тонера ........................................................................................ 113
Проверка состояния расходных материалов принтера......................................... 113
Расходные материалы............................................................................................ 114
Регулярно заменяемые модули.............................................................................. 114
Тонер-картриджи ................................................................................................... 115
Принт-картриджи ................................................................................................... 117
Вторичная переработка расходных материалов................................................... 117
Перемещение принтера ............................................................................................... 118
Проверка показаний счетчиков учета ......................................................................... 120
7 Устранение неисправностей .................................................................................... 121
Устранение общих неисправностей ............................................................................. 122
Перезагрузка принтера .......................................................................................... 122
Принтер не включается .......................................................................................... 122
Принтер часто перезагружается или отключается ................................................ 122
Документ печатается не из указанного лотка....................................................... 123
Проблемы при автоматической двусторонней печати .......................................... 123
Лоток для бумаги не закрывается ......................................................................... 123
6
Многофункциональное устройство Xerox
®
B1022
Руководство пользователя
Печать занимает слишком много времени ............................................................ 124
Работа не печатается ............................................................................................. 124
Посторонний шум в принтере ................................................................................ 125
Конденсация внутри принтера............................................................................... 125
Сообщения о состоянии тонер-картриджа ............................................................ 126
Сообщения о состоянии принт-картриджа ............................................................ 126
Застревание бумаги ..................................................................................................... 127
Предотвращение застревания бумаги ................................................................... 127
Нахождение застрявшей бумаги............................................................................ 128
Извлечение застрявшей бумаги............................................................................. 129
Устранение застревания бумаги ............................................................................ 142
Проблемы с качеством печати ..................................................................................... 144
Контроль качества печати...................................................................................... 144
Устранение проблем с качеством печати .............................................................. 144
Проблемы при копировании и сканировании ............................................................. 148
Получение помощи....................................................................................................... 149
Сообщения на панели управления ........................................................................ 149
Использование встроенных средств устранения неисправностей ....................... 149
Информационные страницы .................................................................................. 150
Online Support Assistant (Онлайновый ассистент поддержки) ............................... 151
Дополнительные сведения..................................................................................... 151
A Характеристики............................................................................................................ 153
Конфигурации и опции принтера................................................................................. 154
Доступные конфигурации ...................................................................................... 154
Стандартные функции............................................................................................ 155
Габаритные размеры и вес .......................................................................................... 157
Масса и габаритные размеры................................................................................ 157
Размеры аппаратов в стандартной конфигурации................................................ 158
Габаритные требования......................................................................................... 158
Требования к окружающей среде................................................................................ 159
Температура........................................................................................................... 159
Относительная влажность...................................................................................... 159
Высота над уровнем моря...................................................................................... 159
Электропитание............................................................................................................ 160
Напряжение и частота питания ............................................................................. 160
Энергопотребление ................................................................................................ 160
Эксплуатационные характеристики............................................................................. 161
Время разогрева принтера..................................................................................... 161
Скорость печати ..................................................................................................... 161
B Информация о соответствии стандартам ............................................................ 163
Соответствие основным стандартам............................................................................ 164
Аппарат удовлетворяет требованиям ENERGY STAR
®
........................................... 164
Правила Федеральной комиссии по связи США .................................................... 164
Европейский Союз .................................................................................................. 165
Соглашение ЕС по оборудованию для создания изображений (группа 4). Эко-
логическая информация......................................................................................... 165
Германия ................................................................................................................ 167
Правила ограничения содержания вредных веществ для Турции........................ 168
Многофункциональное устройство Xerox
®
B1022
Руководство пользователя
7
Нормативная информация для адаптера беспроводной сети 2,4 ГГц .................. 168
Ограничения на копирование ...................................................................................... 169
США ........................................................................................................................ 169
Канада .................................................................................................................... 170
Другие страны ........................................................................................................ 171
Ограничения на передачу факсов................................................................................ 172
США ........................................................................................................................ 172
Канада .................................................................................................................... 173
Европейский Союз .................................................................................................. 174
ЮАР......................................................................................................................... 174
Новая Зеландия...................................................................................................... 175
Material Safety Data Sheets (Данные по безопасности материалов)........................... 176
C Вторичная переработка и утилизация ................................................................. 177
Все страны .................................................................................................................... 178
Европейский Союз ........................................................................................................ 179
Бытовое использование ......................................................................................... 179
Профессиональное использование ........................................................................ 179
Корпоративные пользователи в Европейском Союзе............................................ 179
Утилизация за пределами Европейского Союза .................................................... 179
Символ предупреждения для аккумуляторов ....................................................... 180
Извлечение аккумуляторов.................................................................................... 180
Другие страны .............................................................................................................. 181
D Функции.......................................................................................................................... 183
Многофункциональное устройство Xerox
®
B1022
Руководство пользователя
9
1
Безопасность
Данный принтер и рекомендуемые расходные материалы разработаны с учетом строгих
требований по безопасности и прошли проверку на соответствие этим требованиям. Точное
соблюдение следующих правил обеспечит длительную и безопасную работу принтера Xerox.
Содержание главы:
• Уведомления по технике безопасности ............................................................................. 10
• Электробезопасность ......................................................................................................... 11
• Безопасность при эксплуатации ........................................................................................ 13
• Техника безопасности при обслуживании ......................................................................... 15
• Символы на принтере......................................................................................................... 16
• Контактные данные для обращения по вопросам охраны труда, техники безопасно-
сти и охраны окружающей среды ...................................................................................... 21
Уведомления по технике безопасности
Прежде чем приступать к эксплуатации принтера, внимательно ознакомьтесь с приведенны-
ми ниже указаниями. Соблюдение перечисленных указаний позволит обеспечить длитель-
ную и безопасную эксплуатацию принтера.
Принтер и расходные материалы Xerox
®
разработаны и проверены на предмет соответствия
строгим требованиям безопасности. Эти проверки включают проводимые агентствами по
безопасности испытания, утверждение и подтверждение соответствия установленным стан-
дартам по электромагнитной совместимости и охране окружающей среды.
Проверки безопасности и функционирования данного аппарата выполнялись только с ис-
пользованием материалов Xerox
®
.
Примечание. Любое несанкционированное изменение, включая добавление новых
функций или подключение внешних устройств, может повлиять на соответствие аппа-
рата сертификационным требованиям. Дополнительную информацию можно получить
в представительстве Xerox.
10
Многофункциональное устройство Xerox
®
B1022
Руководство пользователя
Безопасность
Электробезопасность
ООббщщииее ииннссттррууккццииии
ПРЕДУПРЕЖДЕНИЕ.
• Не вставляйте никаких предметов в щели и отверстия принтера. Прикосновение к
электрическим контактам или короткое замыкание могут привести к пожару или
поражению электрическим током.
• Не снимайте крышки и ограждения, закрепленные винтами, за исключением
случаев установки дополнительного оборудования и выполнения специальных
указаний. При выполнении таких операций отключайте питание принтера.
Устанавливая дополнительное оборудование, выньте вилку шнура питания из
розетки. Кроме устанавливаемого дополнительного оборудования, под этими
крышками нет компонентов, подлежащих обслуживанию пользователем.
ПРЕДУПРЕЖДЕНИЕ. Угроза вашей безопасности возникает в следующих случаях:
• Шнур питания поврежден или изношен.
• В принтер попала жидкость.
• Принтер намок.
• Принтер дымится или поверхность нагревается больше обычного.
• Принтер издает необычный шум или запах.
• Из-за принтера срабатывает автоматический выключатель, предохранитель или
другое защитное устройство.
При возникновении любой из перечисленных ситуаций выполните следующие действия:
1. Немедленно выключите принтер.
2. Выньте шнур питания из розетки.
3. Обратитесь в уполномоченное сервисное представительство.
ШШннуурр ппииттаанниияя
• Используйте шнур питания, который входит в комплект поставки принтера.
• Не используйте удлинители. Запрещается снимать и модифицировать вилку шнура
питания.
• Подключайте шнур питания напрямую к правильно заземленной электрической розетке.
Убедитесь, что шнур надежно подключен с обоих концов. Если вы не знаете, заземлена
ли розетка, попросите специалиста проверить ее.
• Не используйте вилку адаптера с заземлением для подключения принтера к сетевой
розетке без контакта заземления.
ПРЕДУПРЕЖДЕНИЕ. Правильное заземление принтера защищает от
поражения электрическим током. При неправильном использовании
электрические устройства могут представлять опасность.
• Убедитесь, что принтер подключен к розетке, обеспечивающей соответствующее
напряжение питания и мощность. В случае необходимости обсудите со специалистом
режимы питания принтера.
• Не размещайте принтер в таком месте, где на шнур питания могут случайно наступить.
Многофункциональное устройство Xerox
®
B1022
Руководство пользователя
11
Безопасность
• Не ставьте предметы на шнур питания.
• При повреждении или износе шнура питания замените его.
• Не вынимайте вилку шнура питания из розетки, когда выключатель питания находится в
положении «включено».
• Во избежание поражения электрическим током и повреждения шнура питания при
отсоединении его от розетки держитесь за вилку.
• Сетевая розетка должна быть установлена в непосредственной близости от принтера, а
доступ к ней не должен быть затруднен.
Шнур питания подключается через гнездо на задней панели принтера. Если потребуется
полностью отключить электропитание принтера, выньте вилку шнура питания из розетки.
ААввааррииййннооее ооттккллююччееннииее ээллееккттррооппииттаанниияя
При возникновении любого из следующих условий немедленно отключите питание
аппарата. Выньте вилку шнура питания из розетки. В следующих случаях необходимо
обращаться в авторизованный сервисный центр Xerox:
• Аппарат издает необычные шумы или запахи.
• Шнур питания поврежден или изношен.
• Сработал настенный автоматический выключатель, предохранитель или другие
защитные устройства.
• В принтер попала жидкость.
• Принтер намок.
• Произошло повреждение любого компонента принтера.
ММееррыы ббееззооппаассннооссттии ппррии ррааббооттее сс ллааззееррнныымм
ооббооррууддооввааннииеемм
Данный принтер соответствует стандартам для лазерного оборудования, установленным
правительственными, государственными и международными организациями, и
сертифицирован как лазерное устройство класса 1. Этот принтер не является источником
опасного излучения, поскольку луч полностью закрыт кожухами на всех этапах
эксплуатации и технического обслуживания пользователями.
Предупреждение об опасности лазера. Использование не описанных здесь
регулировок, настроек или процедур может привести к опасному воздействию
лазерного излучения.
12
Многофункциональное устройство Xerox
®
B1022
Руководство пользователя
Безопасность
Безопасность при эксплуатации
Принтер и расходные материалы разработаны с учетом строгих требований техники без-
опасности и прошли проверку на соответствие этим требованиям. Это включает проверку и
утверждение агентствами по технике безопасности, а также соответствие установленным
стандартам охраны окружающей среды.
Соблюдение вами перечисленных условий обеспечит длительную и безопасную работу
принтера.
УУккааззаанниияя ппоо ээккссппллууааттааццииии
• Не извлекайте бумагу из лотков в процессе печати.
• Не открывайте дверцы во время печати.
• Не перемещайте принтер во время печати.
• Следите за тем, чтобы руки, волосы, галстук и т. п. не попадали между роликами вывода
и подачи.
• Опасные участки принтера закрыты крышками, которые снимаются с помощью
инструмента. Не снимайте защитные крышки.
Предупреждение об опасности ожога. Металлические поверхности на участке
фьюзера нагреваются. Извлекая застрявшую бумагу на этом участке,
соблюдайте осторожность, чтобы не коснуться металлической поверхности.
ВВыыддееллееннииее ооззооннаа
В процессе обычной работы принтера выделяется озон. Количество выделяемого озона
зависит от объемов копирования. Озон тяжелее воздуха и выделяется в количествах,
недостаточных для причинения вреда здоровью. Принтер следует устанавливать в хорошо
проветриваемом помещении.
Дополнительную информацию можно получить в региональном представительстве Xerox
или по адресу www.xerox.com/environment_europe.
Многофункциональное устройство Xerox
®
B1022
Руководство пользователя
13
Безопасность
РРааззммеещщееннииее ппррииннттеерраа
• Принтер следует устанавливать на ровной, прочной и устойчивой поверхности, которая
может выдержать его вес. Сведения о весе принтера см. раздел Габаритные размеры и
вес.
• Не блокируйте и не закрывайте щели и отверстия принтера. Эти отверстия
предназначены для вентиляции и предотвращения перегрева принтера.
• Размещайте принтер таким образом, чтобы оставалось достаточно свободного места для
работы и обслуживания.
• Принтер не следует устанавливать в пыльных помещениях и пространствах.
• Принтер нельзя хранить и эксплуатировать в условиях высоких и низких температур или
влажности.
• Не размещайте принтер рядом с источником тепла.
• Не размещайте принтер в местах, где он может подвергнуться воздействию прямых
солнечных лучей, во избежание повреждения чувствительных к свету компонентов.
• Не размещайте принтер на пути потока холодного воздуха из кондиционера.
• Не размещайте принтер в местах с высоким уровнем вибрации.
• Наилучшая производительность принтера обеспечивается на высоте, указанной в
разделе Высота над уровнем моря.
РРаассххоодднныыее ммааттееррииааллыы ддлляя ппррииннттеерраа
• Используйте расходные материалы, предназначенные для данной модели принтера.
Применение неподходящих материалов может привести к ухудшению работы принтера
и возникновению опасных ситуаций.
• Выполняйте требования всех указаний, имеющихся на принтере, дополнительных
устройствах и расходных материалах или в поставляемой к ним документации.
• Храните расходные материалы в соответствии с указаниями, приведенными на их
упаковке.
• Храните расходные материалы в недоступном для детей месте.
• Не бросайте тонер, картриджи и сборники отходов в открытый огонь.
• При обращении с картриджами (такими как тонер-картриджи) соблюдайте
осторожность — берегите глаза и незащищенные участки тела. При попадании
содержимого картриджа в глаза может возникать раздражение и воспаление. Не
пытайтесь разбирать картридж — содержимое может попасть в глаза или на
незащищенные участки тела.
Внимание! Не рекомендуется использовать расходные материалы других
производителей. Гарантийные обязательства, соглашение об обслуживании и
гарантия Total Satisfaction Guarantee (Общая гарантия качества) не распространяются
на поломки, неправильную работу или снижение качества, вызванные
использованием расходных материалов других производителей или использованием
расходных материалов Xerox, не предназначенных для этого принтера. Гарантия Total
Satisfaction Guarantee (Общая гарантия качества) действует в США и Канаде. В других
регионах могут действовать иные гарантийные условия. За информацией следует
обращаться в представительство компании Xerox.
14
Многофункциональное устройство Xerox
®
B1022
Руководство пользователя
Безопасность
Техника безопасности при обслуживании
• Не выполняйте никакие операции по обслуживанию, не указанные в документации
принтера.
• Протирайте принтер сухой безворсовой тканью.
• Не сжигайте расходные материалы и регулярно заменяемые модули.
• Информация о программах утилизации расходных материалов Xerox содержится по ад-
ресу www.xerox.com/gwa.
ПРЕДУПРЕЖДЕНИЕ. Не применяйте аэрозольные очистители. При контакте с электро-
механическим оборудованием аэрозольные очистители могут быть взрыво- и
пожароопасны.
Многофункциональное устройство Xerox
®
B1022
Руководство пользователя
15
Безопасность
Символы на принтере
Знак Описание
Осторожно!
Указывается опасность, которая в случае неосторожности может привести
к тяжелой травме или даже гибели.
Предупреждение об опасности ожога
Наружная или внутренняя поверхность принтера может нагреваться. Во
избежание травм соблюдайте осторожность.
Внимание
Указывается обязательное действие, которое необходимо выполнить для
предотвращения материального ущерба.
Не касайтесь данной детали или участка принтера.
Не допускайте воздействия прямого солнечного света на принт-
картриджи.
Не сжигайте тонер-картриджи.
Не сжигайте принт-картриджи.
Не касайтесь данной детали или участка принтера.
Не используйте бумагу со скрепками, скобками и т. д.
16
Многофункциональное устройство Xerox
®
B1022
Руководство пользователя
Безопасность
Знак Описание
Не используйте бумагу со складками и загибами, скрученную и мятую
бумагу.
Не используйте бумагу для струйной печати.
Не используйте прозрачные пленки и пленки для проекторов.
Не вкладывайте бумагу, на которой уже производилась печать, или уже
использовавшуюся.
Не копируйте банкноты, гербовые и почтовые марки.
Добавьте бумагу.
Застряла бумага
Заблокировано
Разблокировано
Документ
Многофункциональное устройство Xerox
®
B1022
Руководство пользователя
17
Безопасность
Знак Описание
Бумага
WLAN
Беспроводная локальная сеть
LAN
Локальная сеть
USB
Универсальная последовательная шина
Телефонная линия
Линия модема
Открытки
Вкладывайте конверты в лоток так, чтобы клапаны находились сверху и
были закрыты.
Вкладывайте конверты в лоток так, чтобы клапаны находились сверху и
были открыты.
NFC
Ближняя бесконтактная связь
18
Многофункциональное устройство Xerox
®
B1022
Руководство пользователя
Безопасность
Знак Описание
Масса
Передача данных
Указатель направления подачи бумаги
Кнопка «Старт»
Кнопка «Стоп»
Кнопка «Приостановить печать»
Кнопка «Вход в систему/Выход из системы»
Кнопка «Справка»
Кнопка «Основные режимы»
Кнопка «Режимы»
Кнопка «Статус работы»
Кнопка «Состояние принтера»
Кнопка «Язык»
Многофункциональное устройство Xerox
®
B1022
Руководство пользователя
19
Безопасность
Знак Описание
Кнопка «Питание/Выход из режима сна»
Кнопка «Очистить все»
Кнопка «Очистить»
Кнопка «Пауза набора/Повторный набор»
Данный модуль пригоден для вторичной переработки. См. раздел
Вторичная переработка и утилизация.
20
Многофункциональное устройство Xerox
®
B1022
Руководство пользователя
Безопасность
/
Xerox WorkCentre 3345
Добрый день! Возможно не на том форуме задаю вопрос — извините тогда
Есть такая проблема: куплен принтер Xerox WorkCentre 3345 на принт сервере (Win 2012 R2) он установлен с драйверами, скаченными с Xerox. Версия 5496.400.0.0.
Принтер расшарен и подключен пользователям. В настройках принтера на сервере указано, что бумагу брать только с Tray 1 A4. Поидее, настройки заданные на сервере должны прилететь и пользователям при подключении им этого принтера. В итоге при отправке документа на печать принтер издает звуковой сигнал и на дисплее появилась информация «проверить что бы в драйвере совпадала информация о лотке». Печати при этом не происходит. И сыпет ошибками в журнал:
07-500 The paper supply in the Bypass Tray is empty. User intervention is required to add paper to the Bypass Tray. Printing can continue if the required media is available from other trays, all other machine services(if installed) are unaffected.
03-410 Tray 1 is not configured with the proper media resources for the current job. User intervention is required to resolve the media resource conflict. Printing has stopped, all other services(if installed) are unaffected.
Перенастраивал принтер, убирал упоминание о Bypass Tray. Не помогает Что еще можно сделать для решения проблемы.
Кто сталкивался с принтером Xerox WorkCentre 3335?
Поставили нам в организацию 52 чудесных принтера под секретным именем Xerox WorkCentre 3335 большая часть из них работает нормально, а вот часть при подключении к локальной сети через (RG-45) начинает постоянно перезагружаться, я бы сказал, что циклически, потому что как только он включается, сразу же идет на перезагрузку. Но есть чудо, этот же принтер работает нормально через USB. Кто то говорит, что проблема в сетке, но при этом сетевые принтеры, которые стояли до него, работали корректно. Периодически эти принтеры впадают в перезагрузку в разных точках, тобишь они не находятся в одной локальной сети. Подскажите пожалуйста, куда копать.
UPDATE: Решение проблемы циклической перезагрузки принтера Xerox WC 3335
Связавшись с тех поддержкой Xerox выяснил, что необходимо обновить принтер до актуальной прошивки и проделать действия, которые я процитирую ниже. Мне помогло.
Так же в очередь печати нежелательно помещать более 2-ух документов.
1) При подключении патчкордом к ПК: Отключить протокол TCP/IPv6 и прокси сервер. Для этого на веб-интерфейсе выберите вкладку «Свойства» — «Подключение» — «Протоколы» — «TCP/IP» — снимите галку с пункта «Протокол» в разделе «TCP/IPv6» и сохраните изменения. Далее выберите раздел «Прокси сервер» и снимите галку с пункта «Автоопределение настроек прокси сервера» — сохраните изменения и перезагрузите аппарат.
2) Попробуйте назначить статический ip-адрес аппарату. Для этого на веб-интерфейсе выберите вкладку «Свойства» — «Подключение» — «Протоколы» — «TCP/IP» — «Разрешение IP-адреса» — установить «Статический» и указать необходимые настройки (ip-адрес, маску, шлюз и сервер dns).
3) На каждой рабочей станции, где установлен драйвер для МФУ необходимо перейти в «Устройства и принтеры». Нажать на значок аппарата и перейти в «Свойства принтера» — «Конфигурация» — «Двунаправленная связь» — установить значение «Выключено».
4) Также на всех ПК необходимо проверить порт в драйвере. Для этого необходимо перейти в «Устройства и принтеры». Нажать на значок аппарата и перейти в «Свойства принтера»- «Порты». В качестве порта должен использоваться порт с прямым ip-адресом аппарата (например, 192.168.0.10 (Стандартный порт TCP/IP)). Если используется порт WSD или какой-то другой, то необходимо сделать следующее:
1. На вкладке «Порты» нажмите кнопку «Добавить порт» — «Стандартный TCP/IP порт» — «Новый порт» — «Далее»
2. Введите актуальный ip-адрес аппарата в поле «Имя принтера или ip-адрес». Далее. Готово.
3. Убедитесь, что в списке портов галка установилась на новый добавленный порт и нажмите кнопку «Настроить порт». В открывшемся окне уберите галку с пункта «Состояние SNMP разрешено». Применить.
5) Выполнить сброс сетевых настроек.
Для сброса необходимо на передней панели аппарата нажать кнопку с изображением ключа, по-умолчанию установлен логин — admin, пароль — серийный номер или 1111.
Далее необходимо нажать кнопку «Статус аппарата (i)» — «Настройка сети» — «Настройки TCP/IP» — «Сброс настроек».
6) Если есть такая возможность, то попробуйте поочередно отключать ПК от сети, возможно с каким-либо ПК происходит некорректный обмен пакетами, что приводит к перезагрузке аппарата.
Xerox WorkCentre 3345: Указанный порт не существует
Xerox WorkCentre 3345 — неплохой аппарат. Во всяком случае мне он понравился больше, чем его младший брат versalink B405. Но недавно и эта модель по непонятным причинам, начала капризничать и на одном из компьютеров просто напросто отказывались устанавливаться драйвера. Мфу был подключён через usb кабель и компьютер прекрасно видел аппарат. Установщик драйвера в какой-то момент прерывал установку и выводил сообщение: » [PCL6] Не удалось создать очередь печати. 1796/0x704: Указанный порт не существует». Уделив данной проблеме несколько часов, ее все же удалось решить.
Установка принтера в ручном режиме
Выполните установку драйвера принтера в ручном режиме:
- Загрузите драйвер с официального сайта Xerox , нажав кнопку «Accept».
- Запустите загруженный exe-файл, нажмите «Accept» — «Install» — «Необходимый принтер отсутствует в списке».
- Выберите последний способ подключения: «Добавить локальный или сетевой принтер с параметрами заданными вручную»
- Если Ваш аппарат подключен по USB, то в списке «Использовать существующий порт» выберите порт USB (например, USB001 порт виртуального принтера).
- Если Ваш аппарат подключен по сети, то:
- Необходимо выбрать «Создать новый порт».
- Выберите тип порта «Standart TCP/IP Port».
- Далее принтеру присвойте IP адрес и имя (ip-адрес можно посмотреть на странице конфигурации аппарата).
- Снимите галку с пункта «Опросить принтер и выбрать драйвер автоматически)
- Нажмите кнопку «Далее»
- — В следующем окне выберите модель WorkCentre 3345, подтвердите «Далее». Продолжите установку согласно подсказкам мастера.
Ошибка печати на Xerox WorkCentre 3345
После выполненных действий МФУ в список «Устройства и принтеры» добавился без проблем, но печатать так и не захотел. При печати в Windows появлялось окно «Ошибка печати на Xerox WorkCentre 3345: Принтеру не удалось напечатать пробную страницу».
Средняя оценка: 4 (отзывов: 20)
Перед тем как покупать МФУ Xerox B1025DNA хочется прочитать о нём реальные отзывы владельцев, тех людей, кто уже купил и пользуется товаром некоторое время. Ознакомьтесь с отзывами реальных покупателей об устройстве, узнайте все его достоинства и недостатки. Если же Вы владелец МФУ Xerox B1025DNA, то поделитесь своим мнением, оставьте свой отзыв. Каждый присланный комментарий проходит проверку и модерируется. Специалисты отвечают на ваши вопросы о МФУ Xerox B1025DNA. Цена: 141964 р. Производитель: Xerox.
- Цены, купить
- Характеристики
- Отзывы
- Видео
- Форум
- Обзор
- Б/У
- Промокоды
- Версии
Струйные принтеры и МФУ HP входят в число лучших печатающих устройств для дома и офиса. Они славятся отличным качеством печати и высокой надежностью в работе. Однако даже оргтехника от Hewlett-Packard иногда дает сбои. Проблемы могут возникнуть при самых неожиданных обстоятельствах. К счастью, все струйные принтеры и МФУ оснащены системой самодиагностики, которая определяет приблизительную причину возникновения сбоя. А информация выводится в виде специального кода ошибки принтера HP на дисплей устройства или персонального компьютера. Кроме того, определить проблему можно и по мигающим светодиодным индикаторам. В этой статье мы расскажем Вам, какие бывают коды ошибок струйных принтеров и МФУ HP, что они означают и варианты их решения.
Индикация ошибок струйной оргтехники HP
|
Индикация |
Обозначение |
Решение |
|
Мигает светодиод Wi-Fi, на дисплее горит значок Wi-Fi и горит индикатор «Внимание». |
Принтер не может найти сигнал беспроводного подключения. |
Перенастроить беспроводное подключение, вывести принтер из режима сна, проверить маршрутизатор и подвинуть устройство ближе к нему, добавить принтер в исключения брандмауэра, убрать технику, излучающую высокочастотные сигналы. |
|
Мигает светодиод Wi-Fi, на дисплее горит значок Wi-Fi и мигает индикатор «Внимание». |
Принтер не может подключиться к беспроводной сети. |
Перенастроить беспроводное подключение, вывести принтер из режима сна, проверить маршрутизатор и подвинуть устройство ближе к нему, добавить принтер в исключения брандмауэра, убрать технику, излучающую высокочастотные сигналы. |
|
Мигает светодиод печатающей головки, на дисплее мигают значки «Ошибка» и «Печатающая головка». |
Указывает на необходимость обслуживания системы печати. |
Причина может быть в картриджах, печатающих головках, СНПЧ, парковке и прочих элементах системы печати. Нужно разбирать, чистить, перезаправлять и т.д. |
|
Горит светодиод возобновления печати, на дисплее горят значки «Ошибка» и «Бумага». |
В лотке принтера отсутствует бумага. |
Открыть лоток, установить бумагу, выставить направляющие, проверить датчик наличия бумаги, механизм захвата и протяжки. |
|
Мигает светодиод HP ePrint. |
Принтер не может подключиться к серверу web-служб. |
Перенастройте подключение, обновите программное обеспечение принтера. |
|
Мигает светодиод «Возобновление печати». |
Информирует об отсутствии бумаги в лотке подачи или установленный размер не соответствует. |
Загрузить или поправить бумагу. Проверить ролик захвата. Сменить задание на печать. |
|
Мигают светодиоды «Возобновление печати» и «Power». |
Принтер не видит, не может распознать картридж или заблокирована каретка. |
Поправить картридж, снять защитную пленку, прочистить чип картриджа и принтера и т.д. Подробнее, читайте в статье «Что делать, если принтер не распознает картридж». Разблокировать каретку, почистить систему печати и осуществить сервисное обслуживание устройства. |
|
Мигает светодиод «Возобновление печати», на дисплее мигают индикаторы «Ошибка» и «Бумага». |
Указывает на замятие бумаги или наличие постороннего предмета. |
Очистить память принтера, сбросить настройки, прошить или сменить главную плату. Устранить замятие, почистить принтер. |
|
Мигают все светодиоды на панели управления. |
Неизвестная/ критическая ошибка принтера. Возможно проблема сканера у МФУ. |
Провести диагностику, обслуживание или ремонт печатающего устройства. |
|
Не горит ни один светодиод. |
Проблема в блоке питания или форматере принтера. |
Провести диагностику, обслуживание или ремонт печатающего устройства. |
Информация в таблице актуальна для оргтехники с СНПЧ HP Ink Tank. Однако многие ошибки подходят и для обычных струйных принтеров и МФУ от Hewlett-Packard.
Коды ошибок струйных принтеров и МФУ HP с сегментными дисплеями
|
Код ошибки принтера HP |
Расшифровка |
Варианты решения |
|
HP A |
Сканер МФУ ожидает лист калибровки. |
Подобный символ можно увидеть во время проведения калибровки печатающей головки МФУ. Когда отпечатается лист, его следует поместить на стекло планшетного сканера и нажать кнопку создания цветной копии. |
|
HP E1 |
Информирует об отсутствии бумаги в лотке подачи или установленный размер не соответствует. |
Загрузить или поправить бумагу. Проверить ролик захвата. Сменить задание на печать. |
|
HP E2 |
Предупреждает о том, что не совпадает размер бумаги. |
Открыть/закрыть все крышки, проверить защелку и датчик. Загрузить подходящий тип бумаги или сменить задание на печать. |
|
HP E3 |
Принтер не видит, не может распознать картридж или заблокирована каретка. |
Поправить картридж, снять защитную пленку, прочистить чип картриджа и принтера и т.д. Подробнее, читайте в статье «Что делать, если принтер не распознает картридж». Разблокировать каретку, почистить систему печати и осуществить сервисное обслуживание устройства. |
|
HP E4 |
Указывает на замятие бумаги или наличие постороннего предмета. |
Очистить память принтера, сбросить настройки, прошить или сменить главную плату. Устранить замятие, почистить принтер. |
|
HP E5 |
Проблема в работе блока сканера. |
Перезапустить МФУ и попробовать снова отсканировать/скопировать материал. Если не заработает, тогда нужно осуществить сервисное обслуживание сканера. |
|
HP E6 |
Неизвестная ошибка работы принтера. |
Провести диагностику и сервисное обслуживание печатающего устройства. |
|
HP E7 |
Принтер не может закачать чернила в печатающую головку (особенно актуально для струйных МФУ со штатной СНПЧ). |
Заправить доноры СНПЧ и вручную прокачать чернила (можно попробовать через драйвер принтера). Обратиться в сервисный центр за помощью. |
|
HP E8 |
Критическая ошибка в работе принтера/ сканера. |
Лучше всего отнести МФУ в сервисный центр. Однако можно разобрать и поправить линейку, либо осмотреть шестеренки привода (заменить, отремонтировать). |
|
HP E9 |
Проблема в работе системы непрерывной подачи чернила (актуально лишь для принтеров и МФУ со штатной СНПЧ). |
Необходимо проверить систему на герметичность, почистить, дозаправить новыми чернилами. Также не будет лишним провести полное обслуживание системы печати. Для сброса ошибки, попробуйте 3-4 раза открыть/закрыть крышку отсека с картриджами. |
|
HP P |
Прерван процесс подкачки чернила. |
Нужно зажать на 3 секунды кнопку возобновления печати (нарисован документ со стрелкой, указывающей вниз). Процесс прокачивания красящего вещества будет продолжен. |
В основном, данные коды ошибок актуальны для следующих устройств: HP Ink Tank 310, 311, 315, 316, 318, 319, 410, 411, 412, 415, 416, 418 и 419.
Ваше Имя:
Ваш вопрос:
Внимание: HTML не поддерживается! Используйте обычный текст.
Оценка:
Плохо
Хорошо
Введите код, указанный на картинке:








































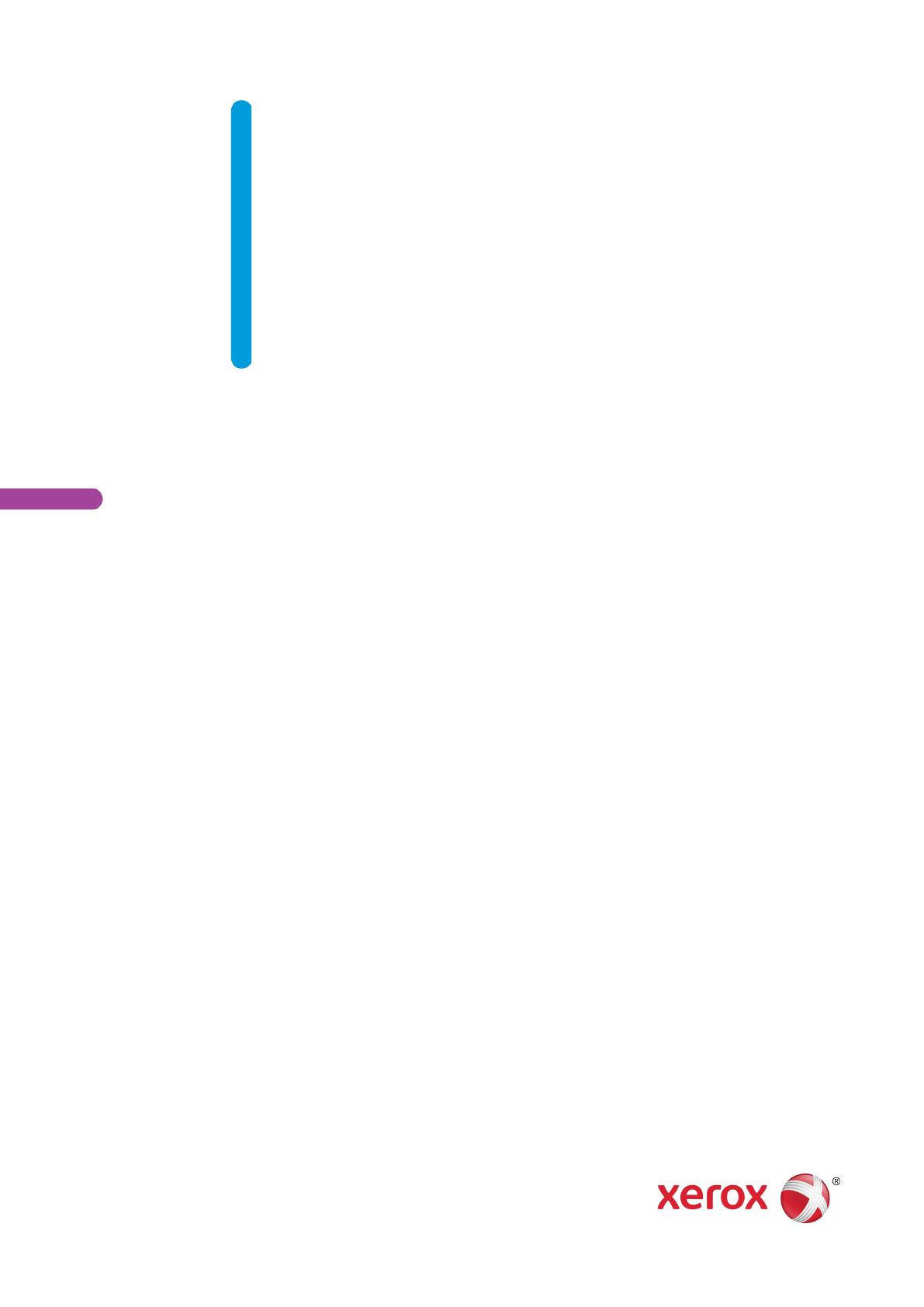
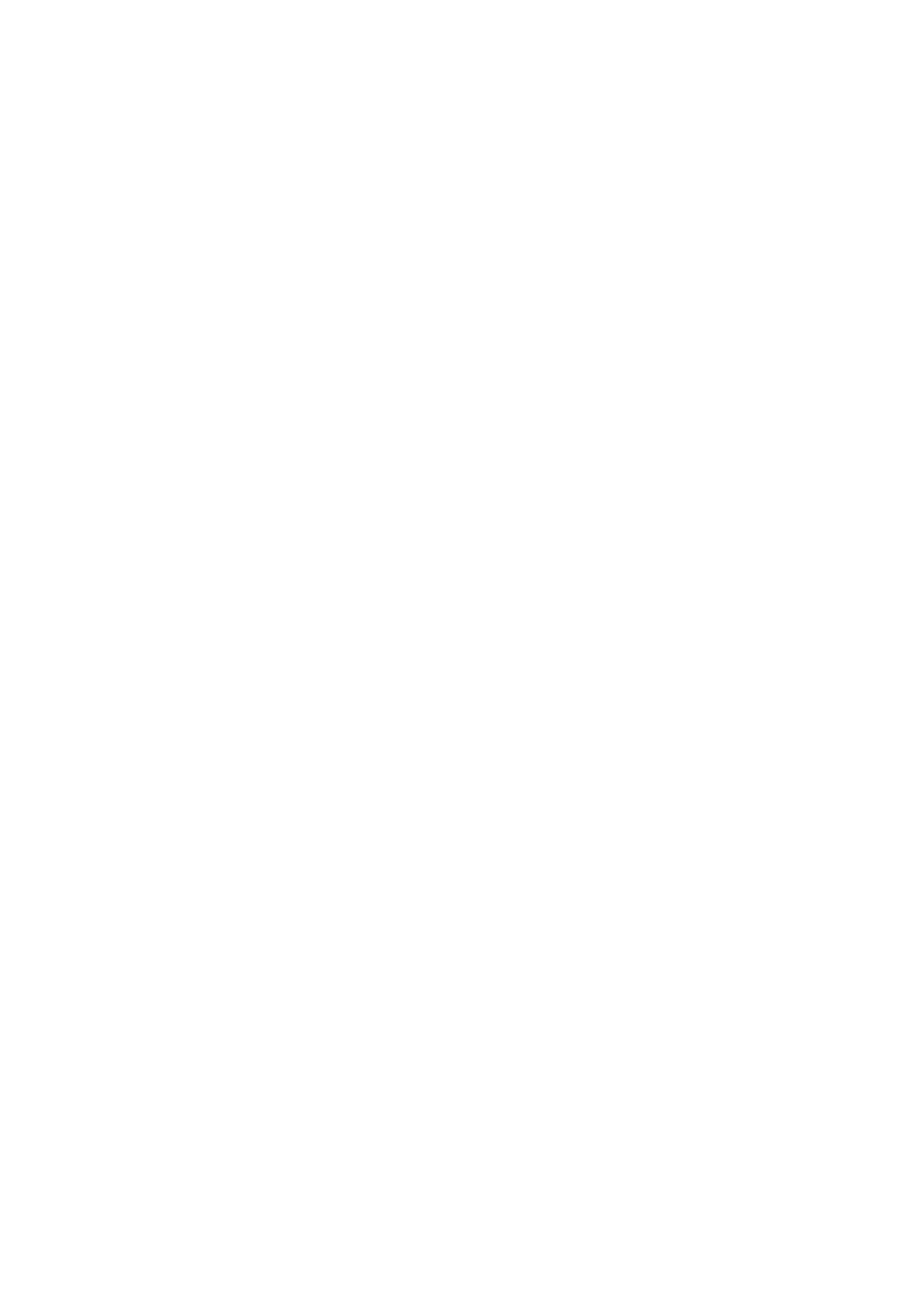
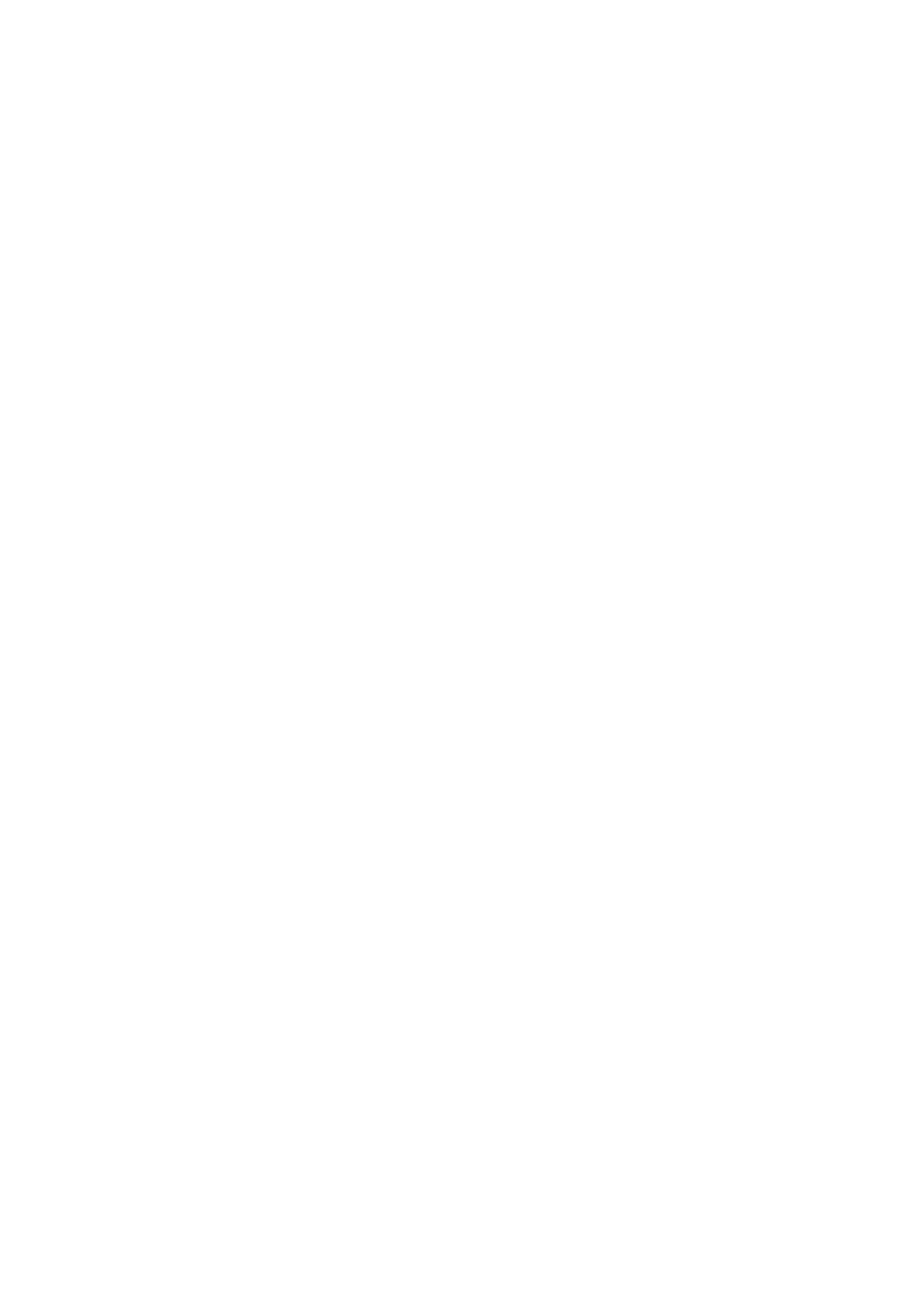
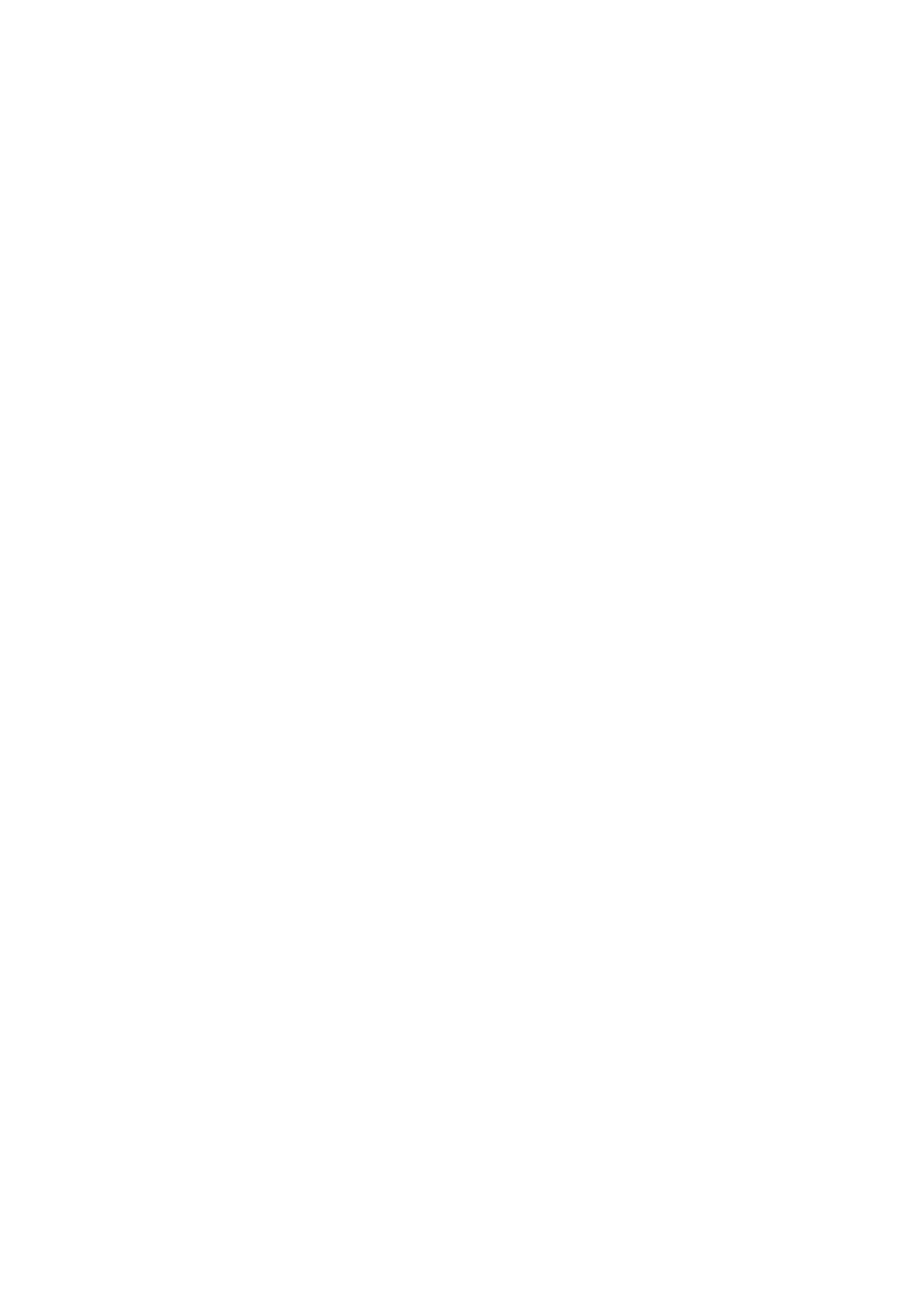
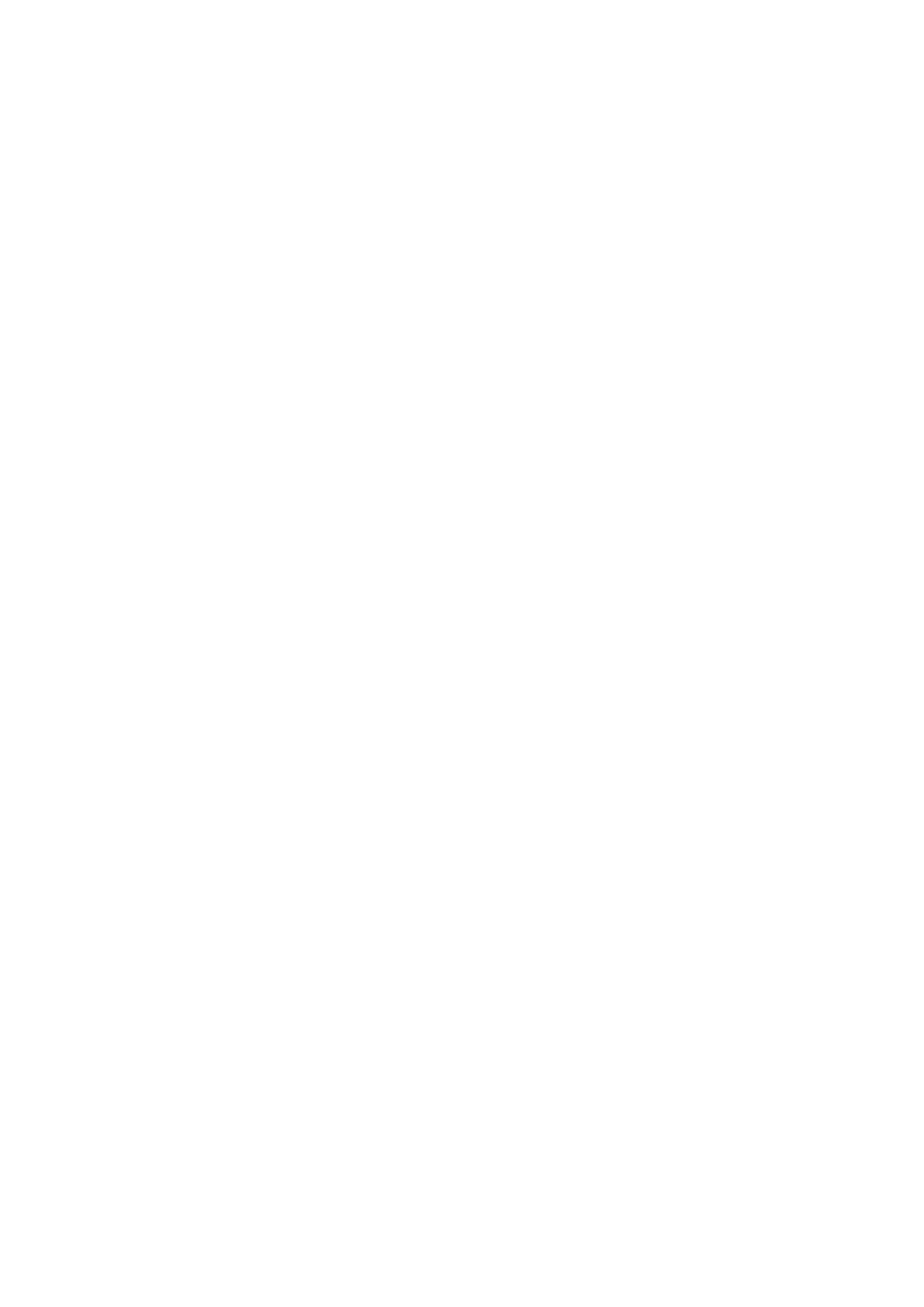
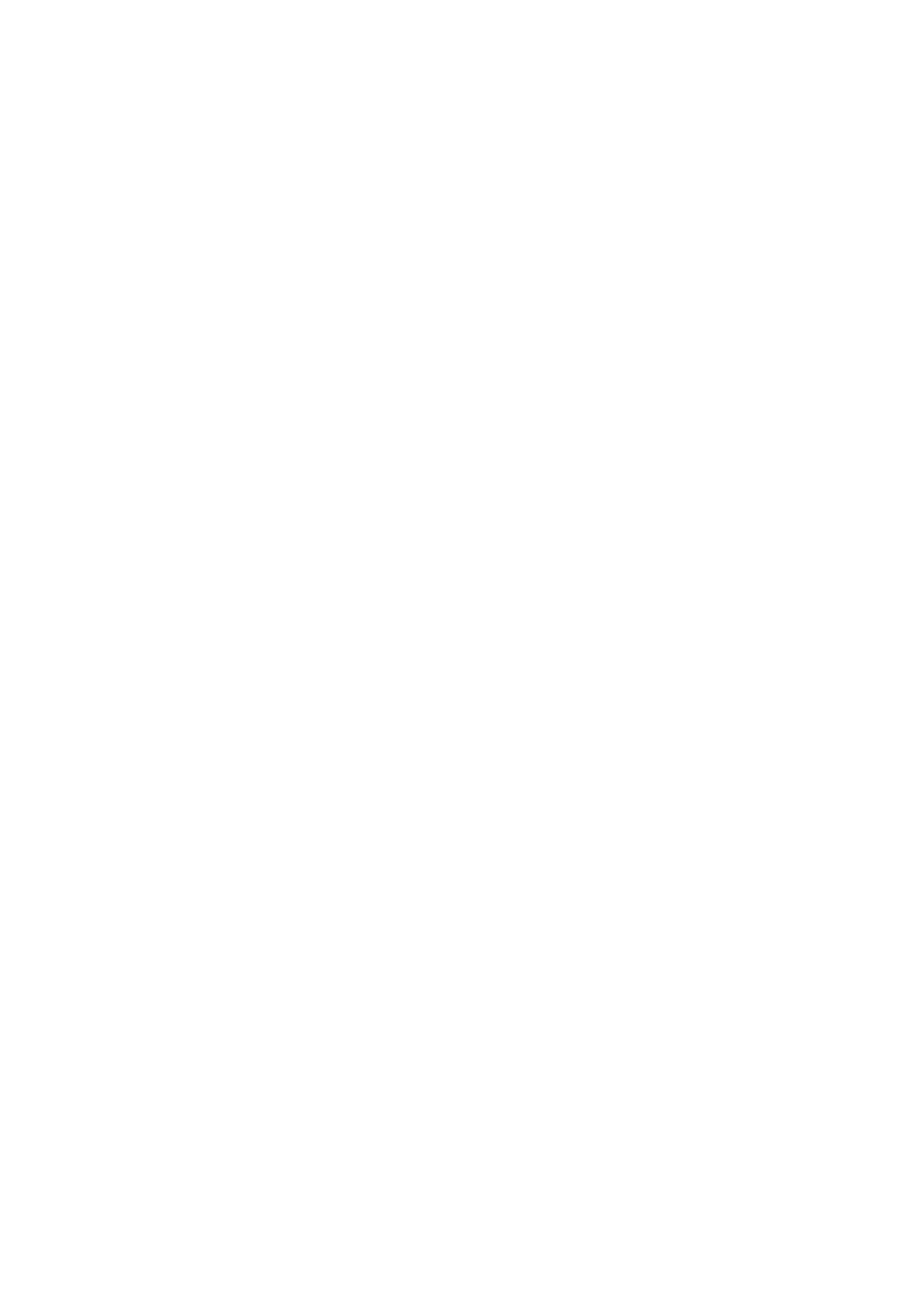
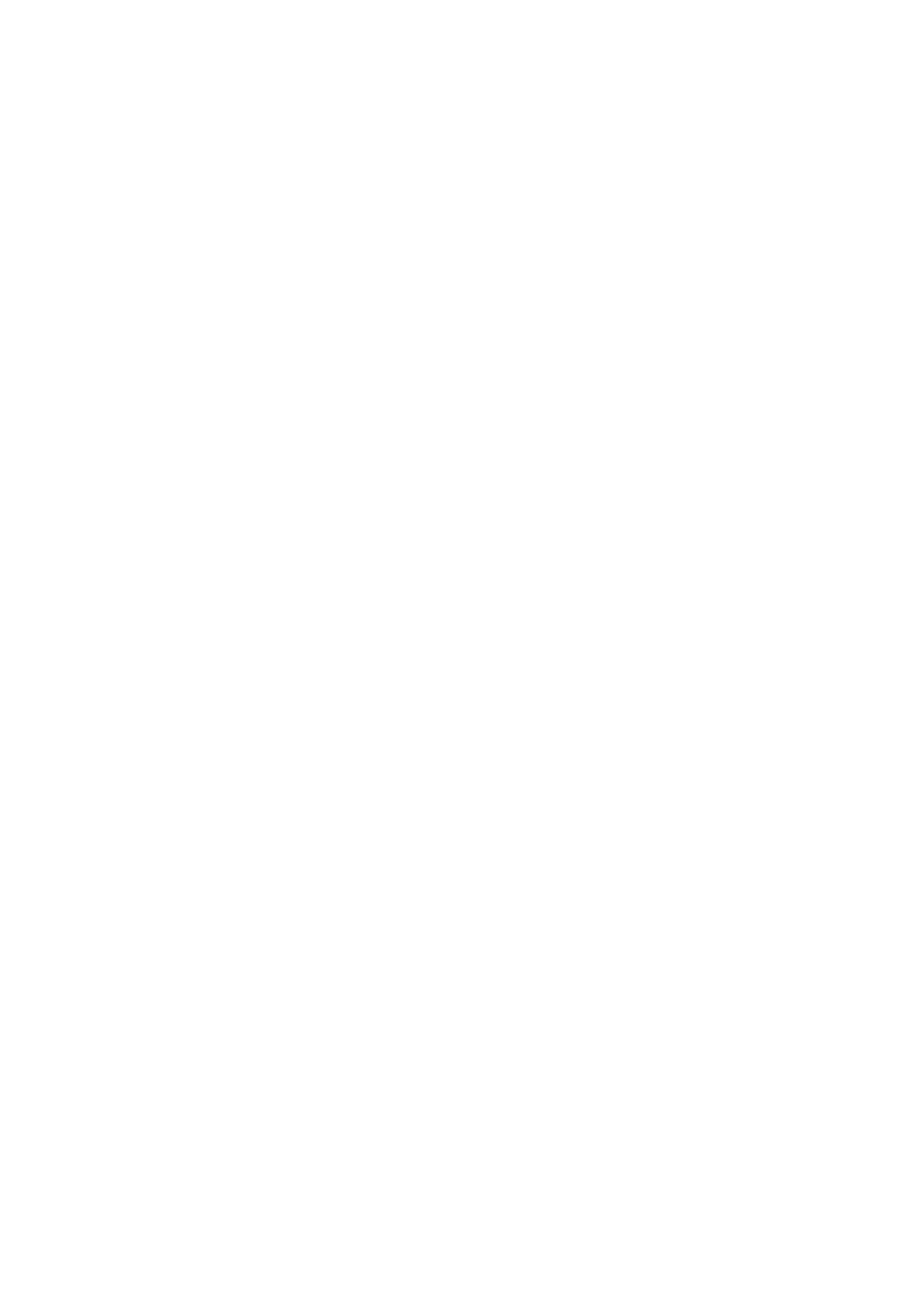
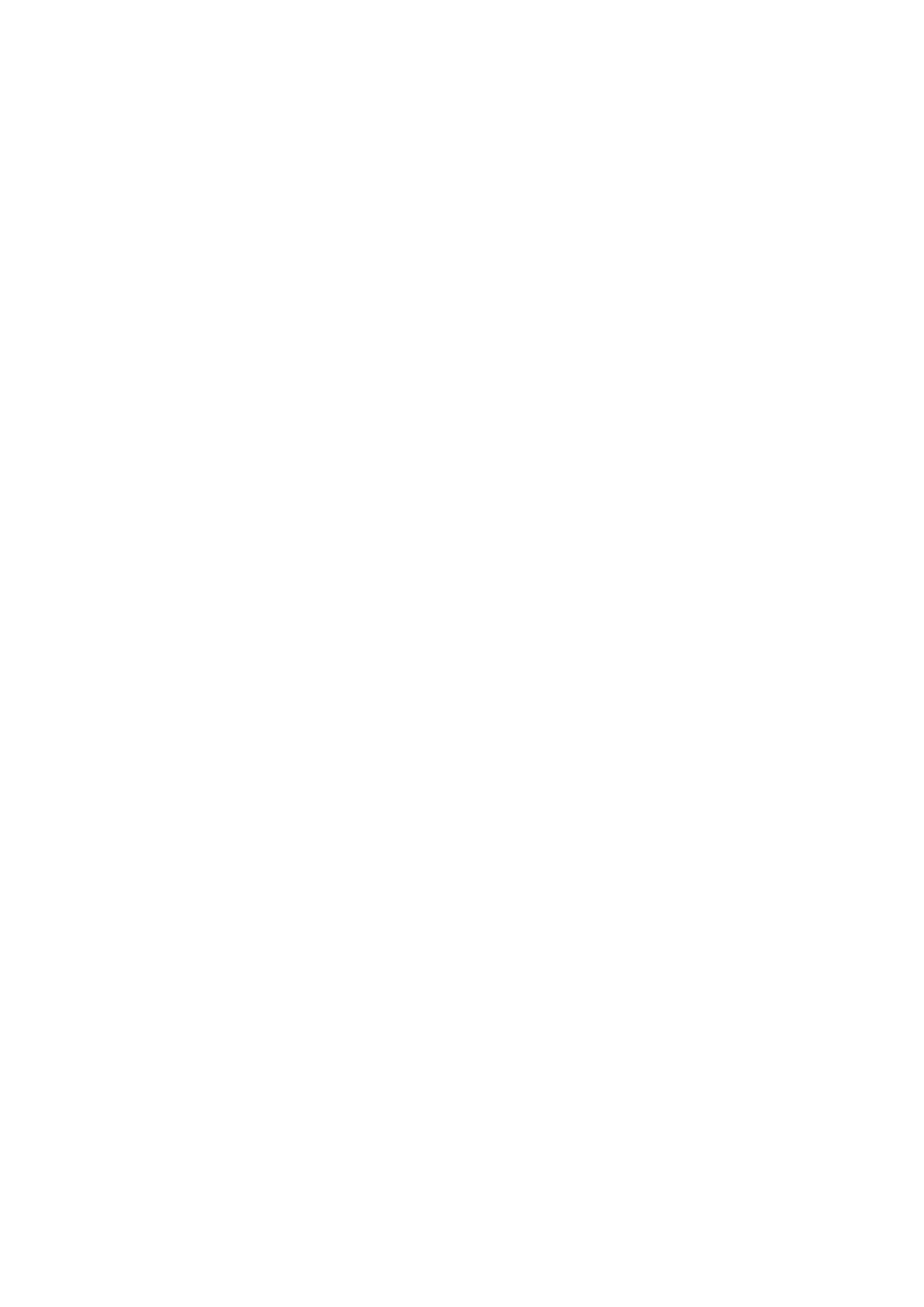
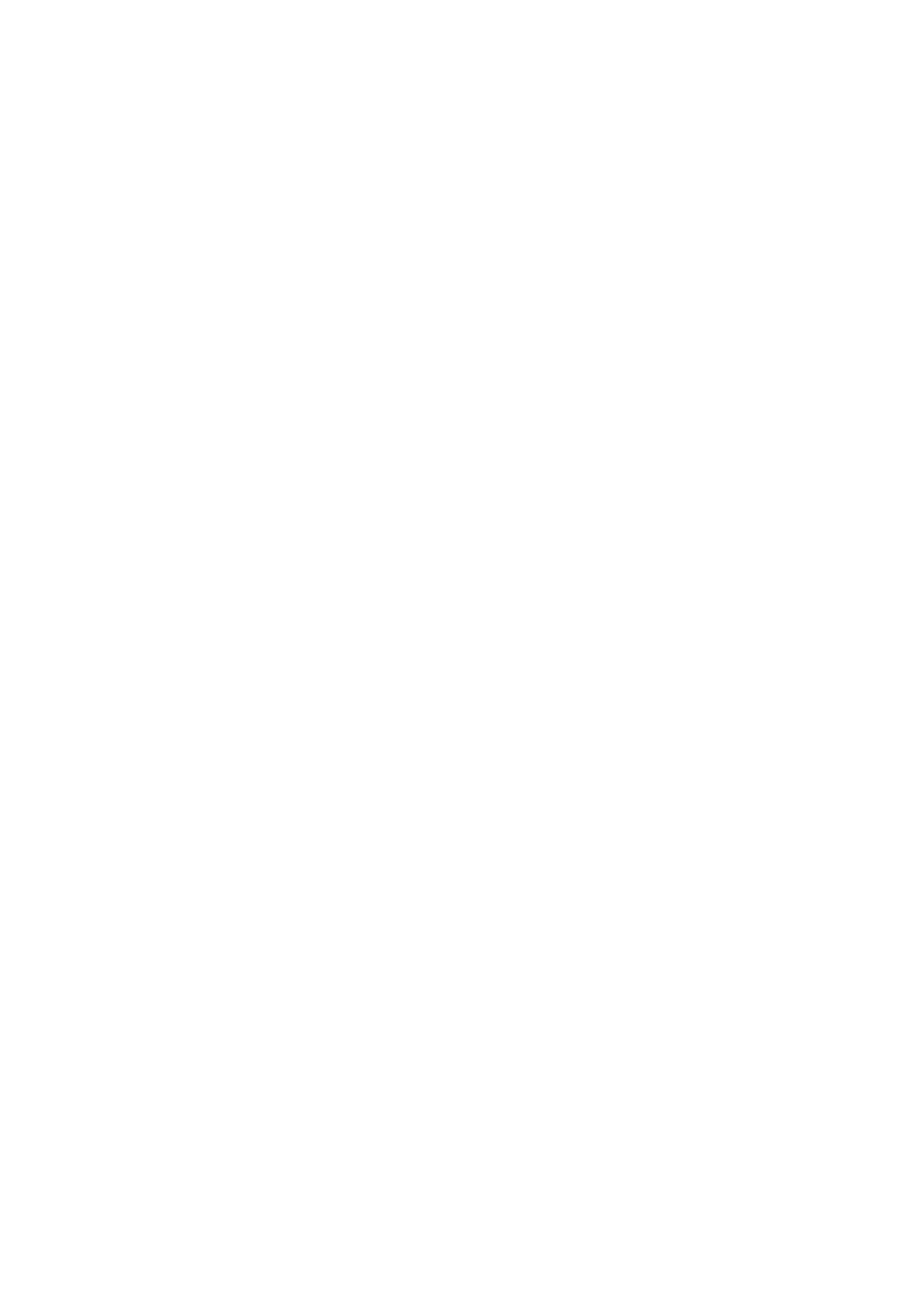
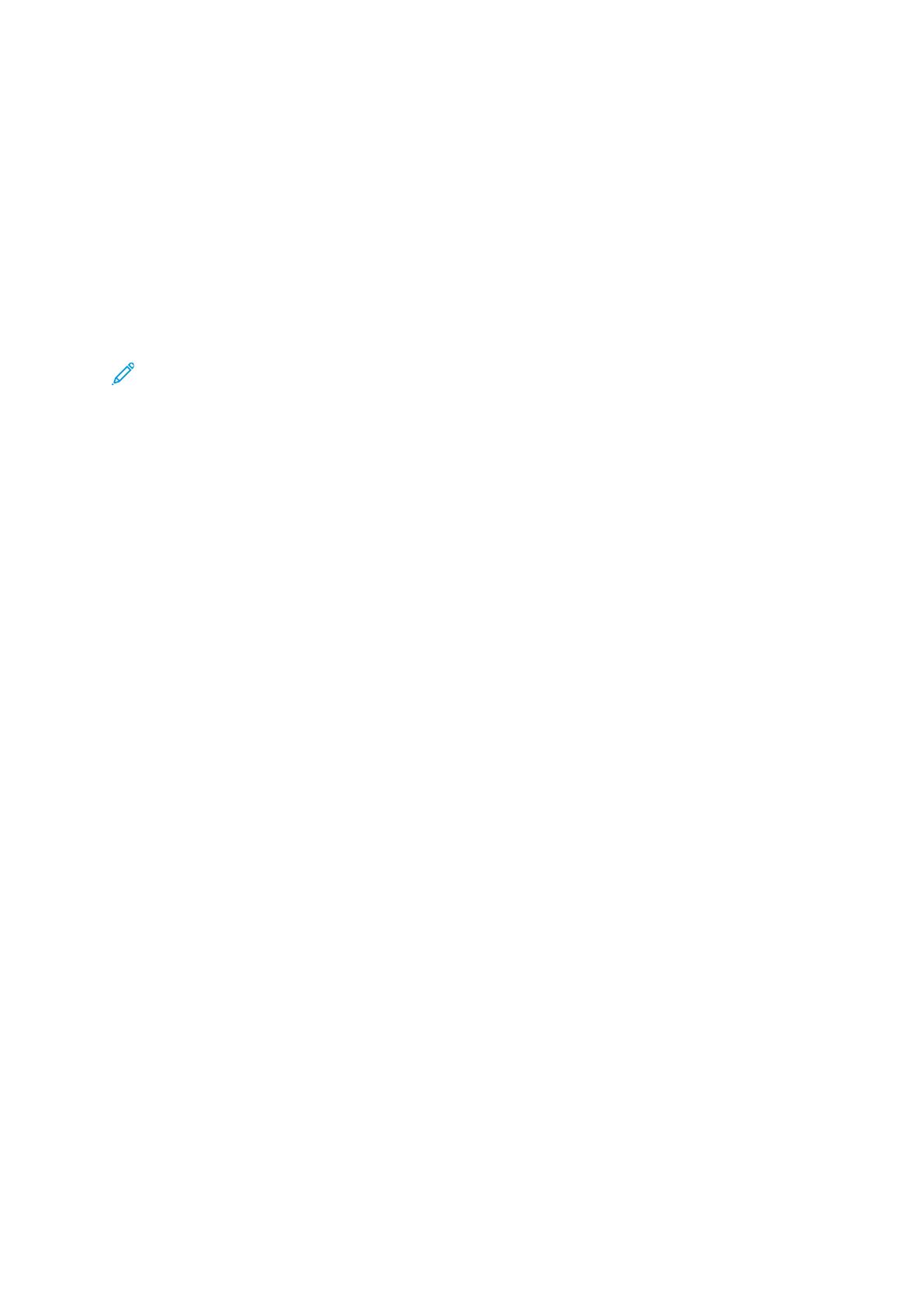
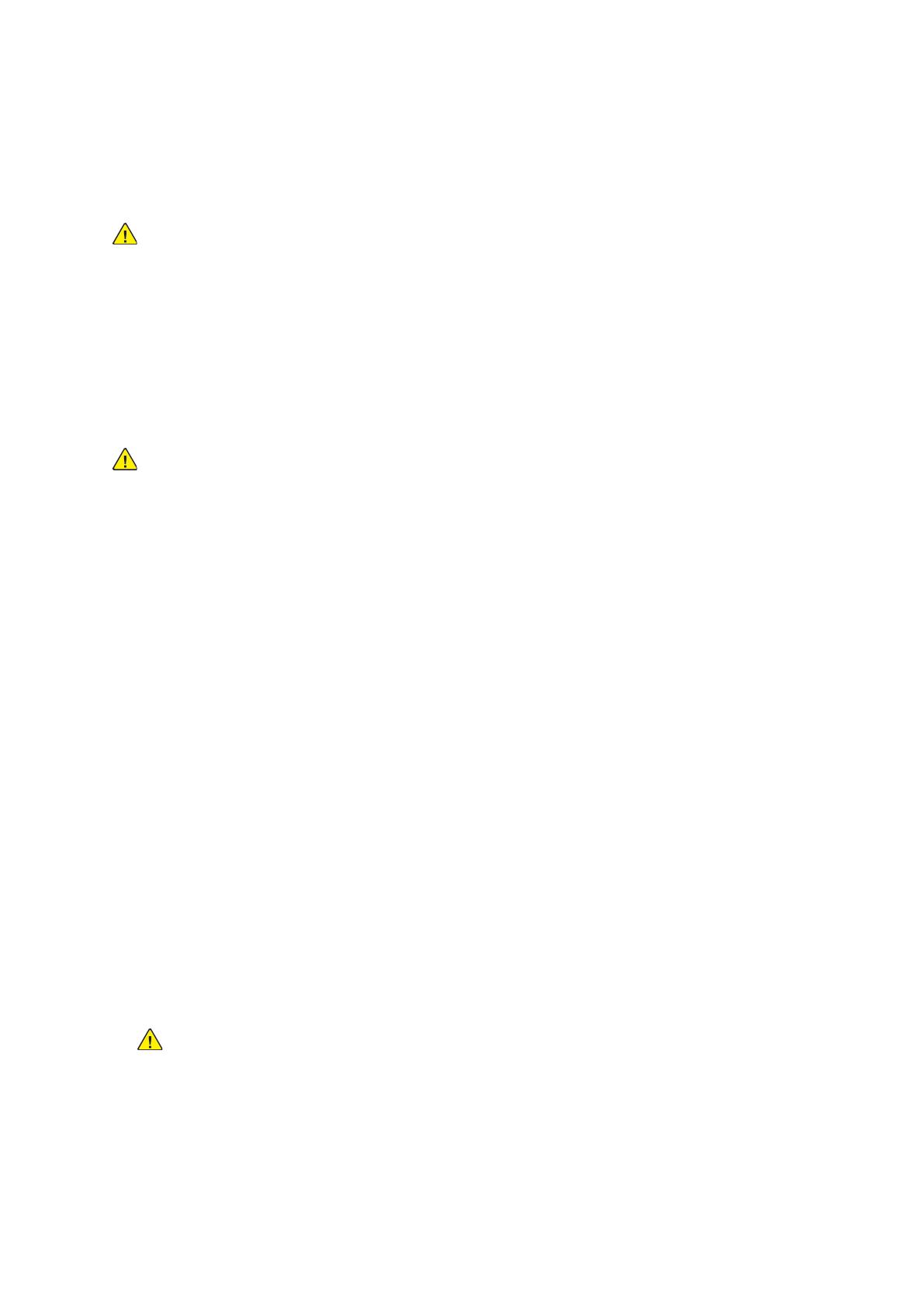
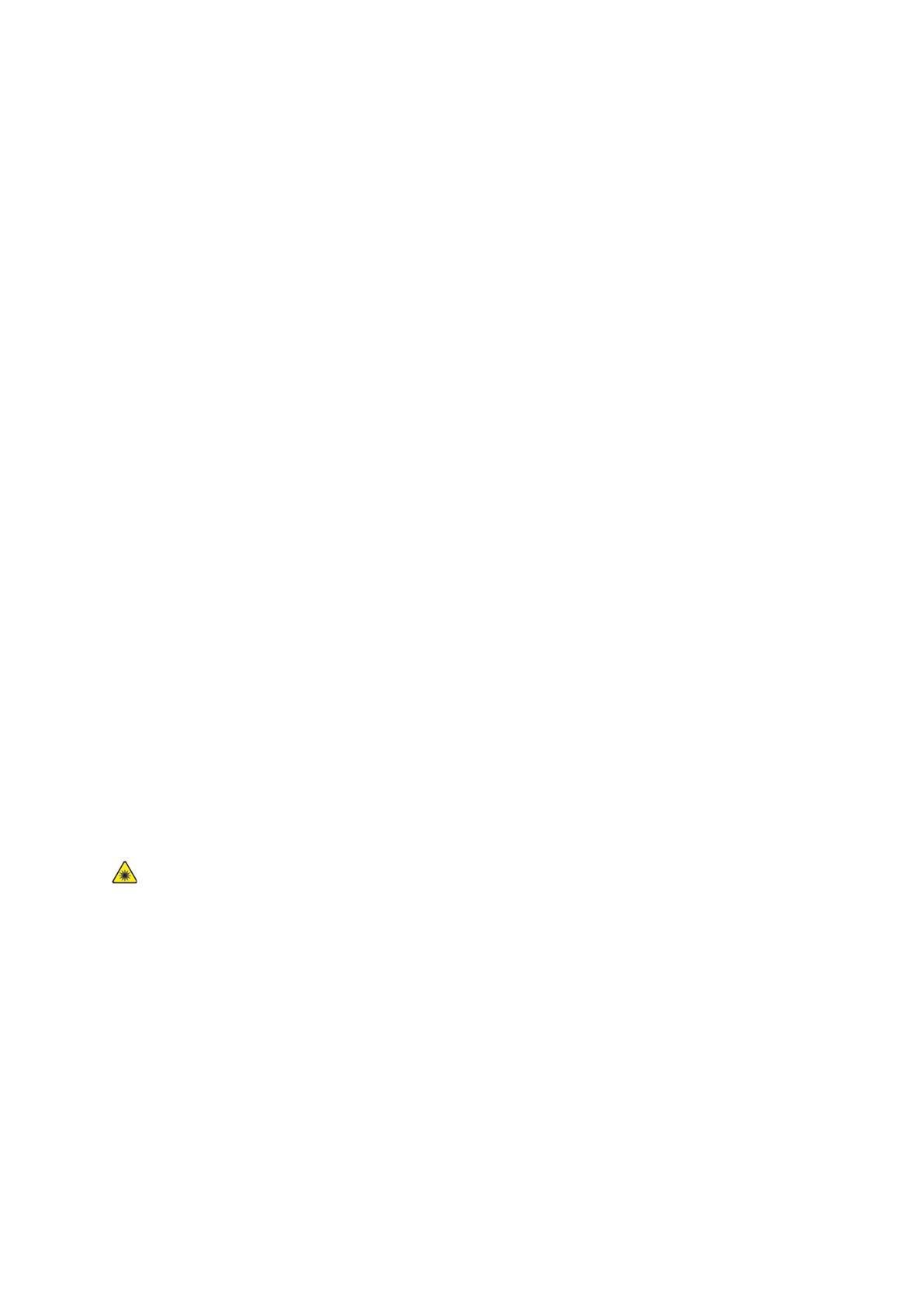
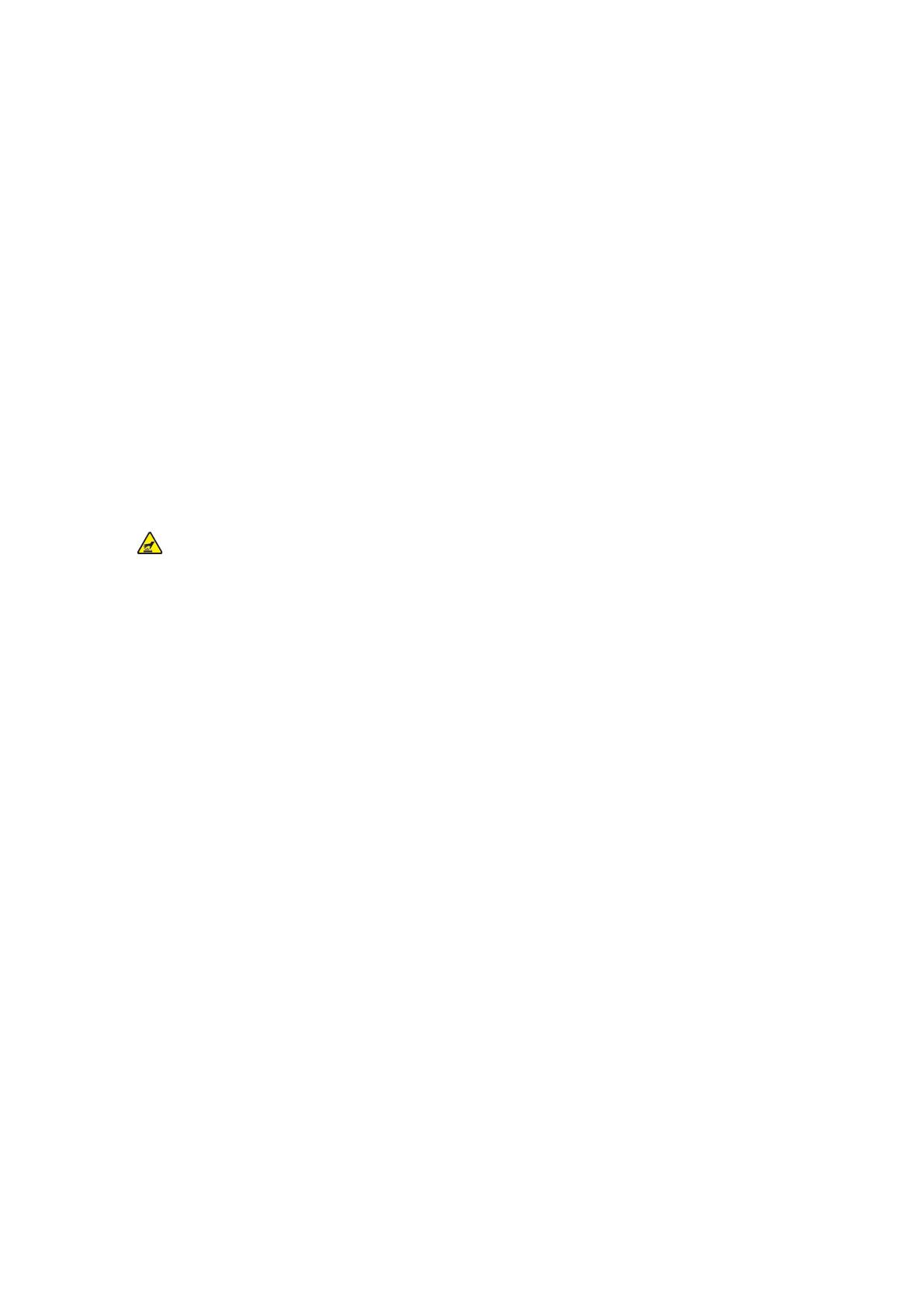
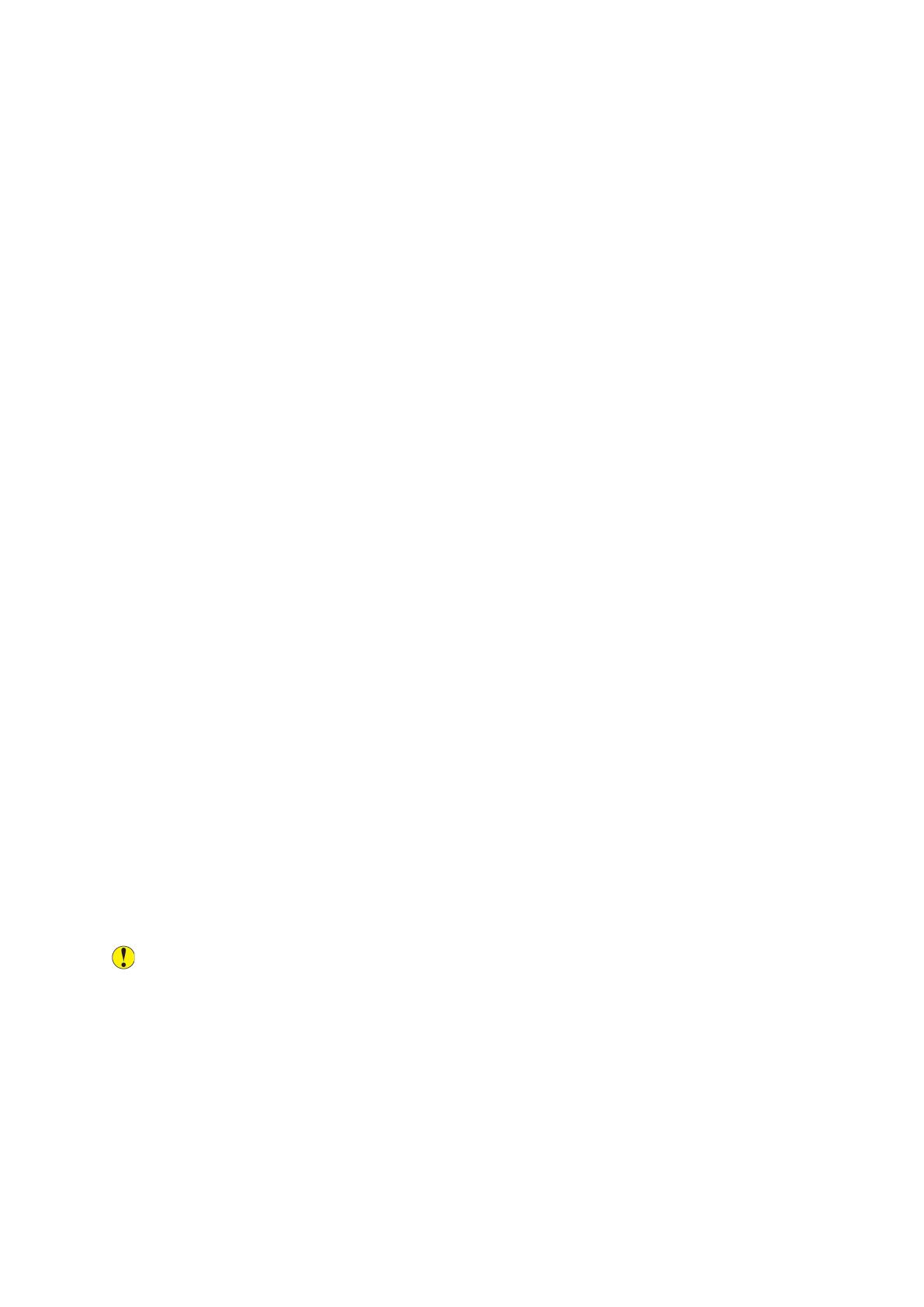
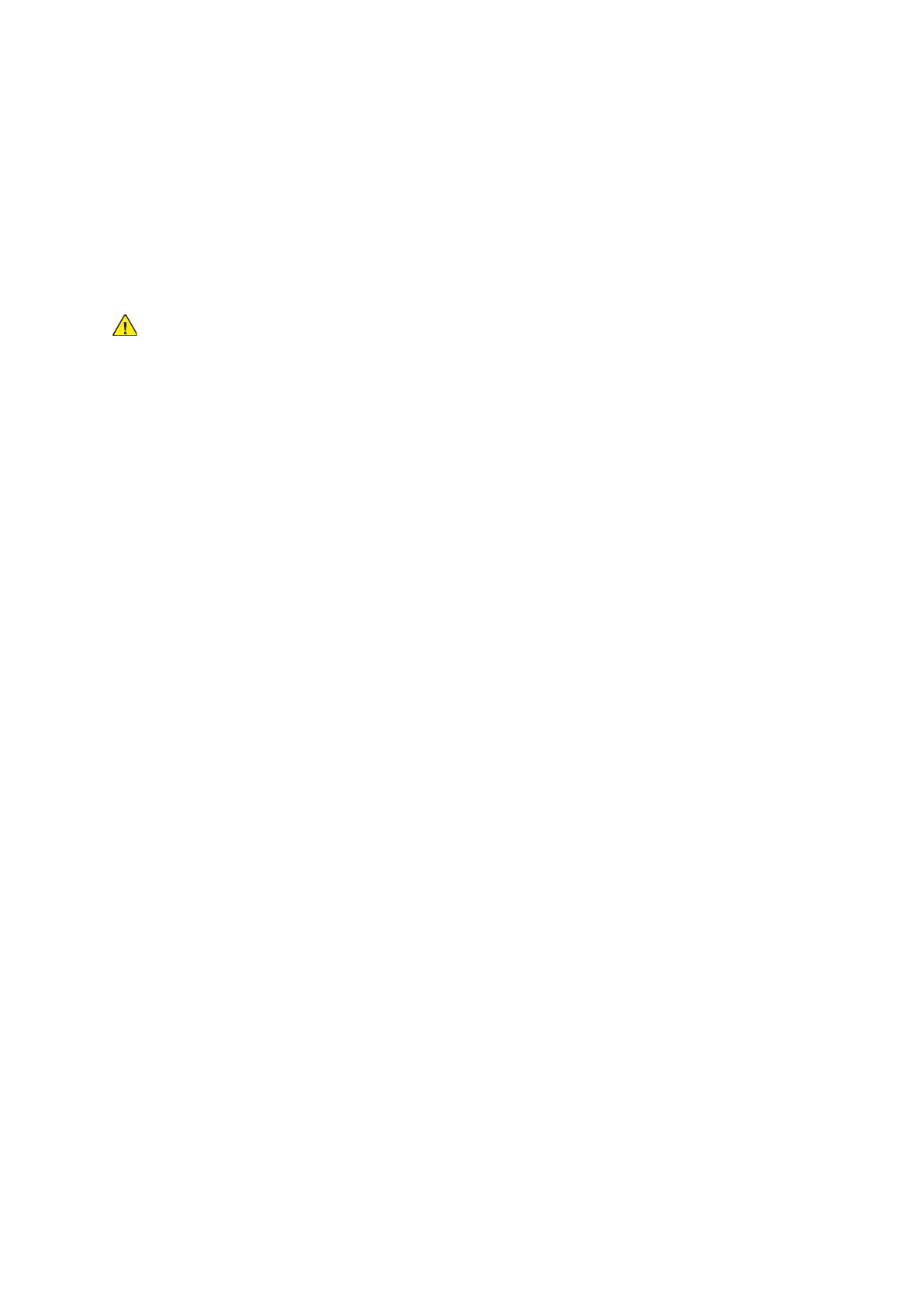
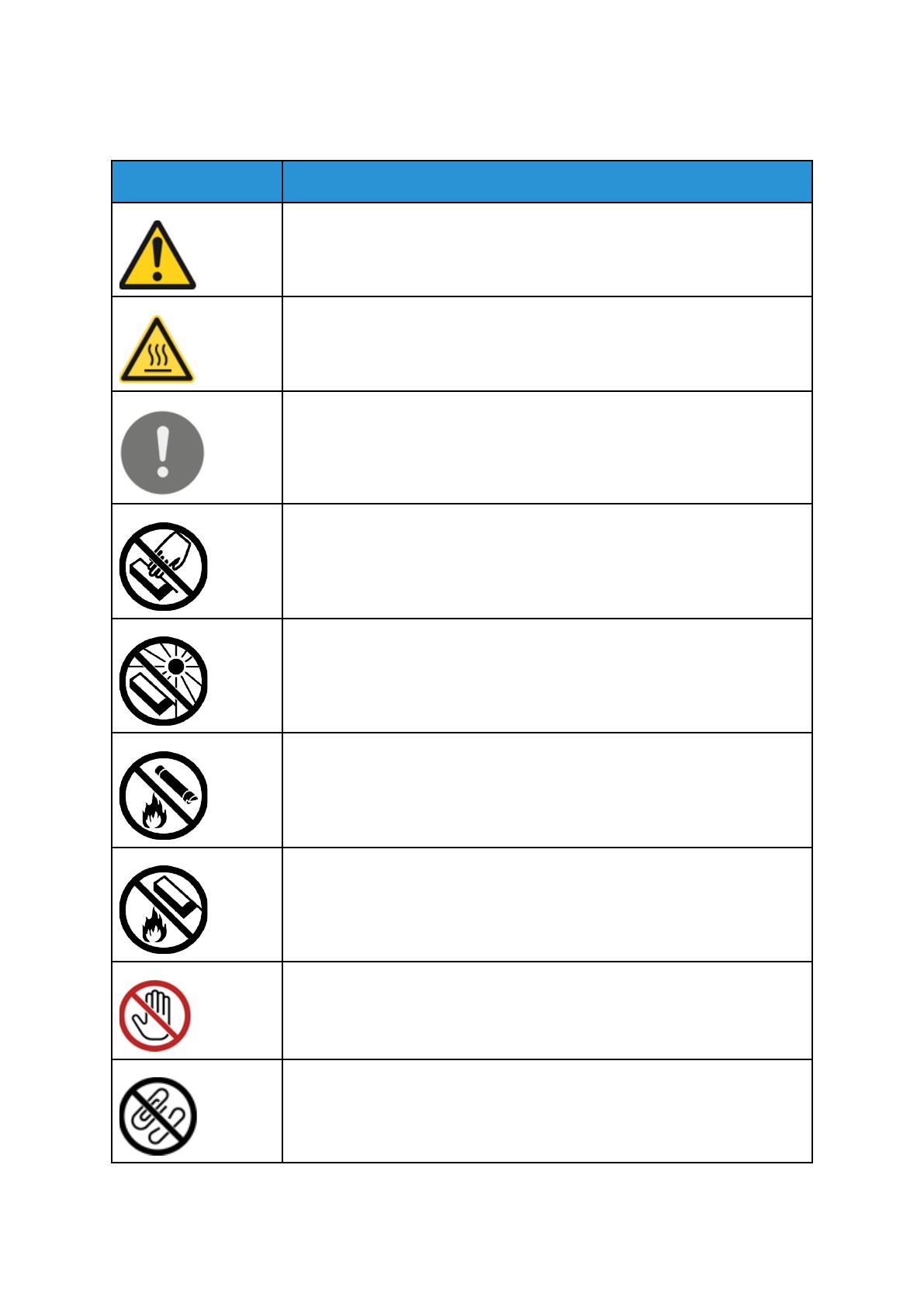
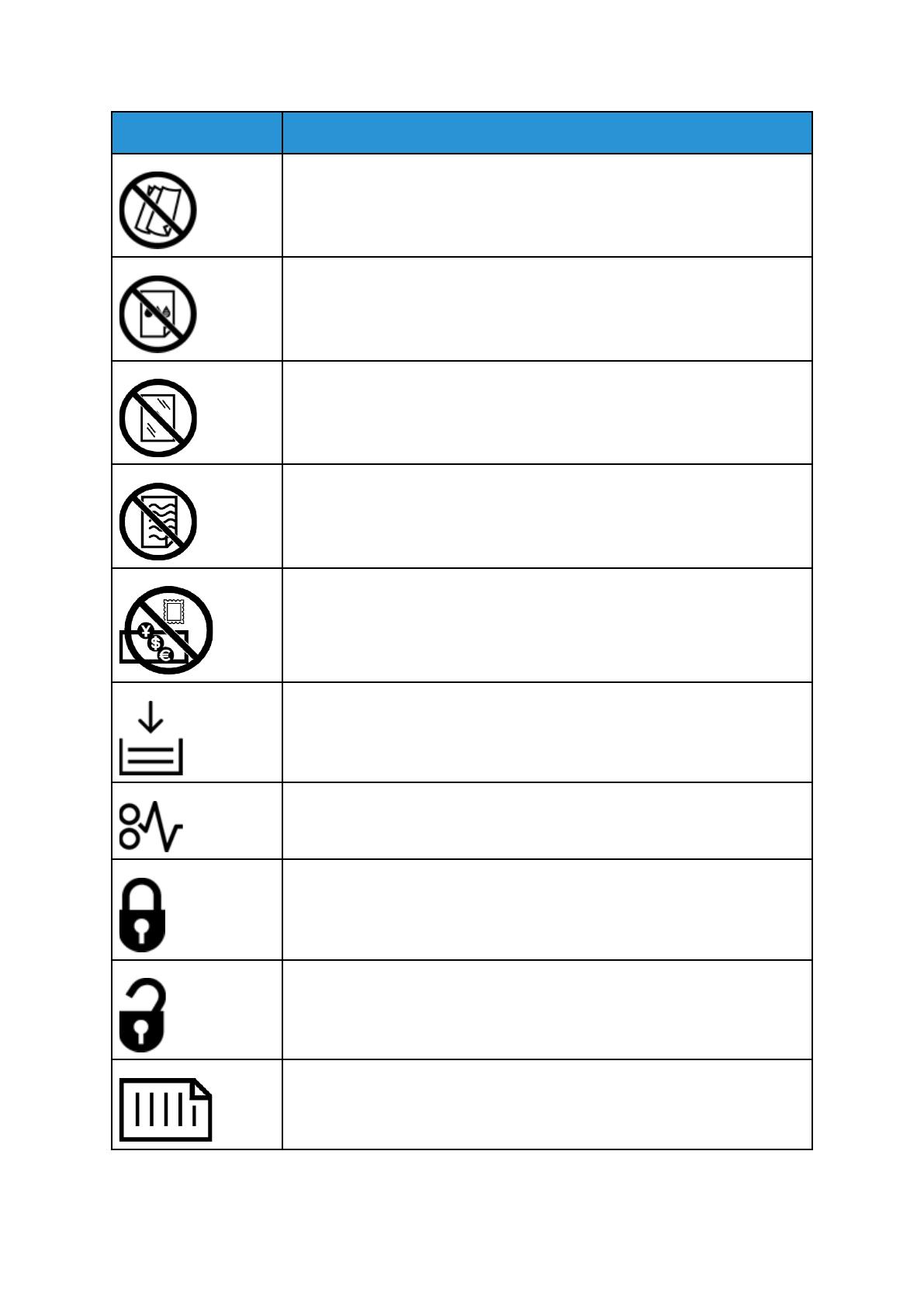
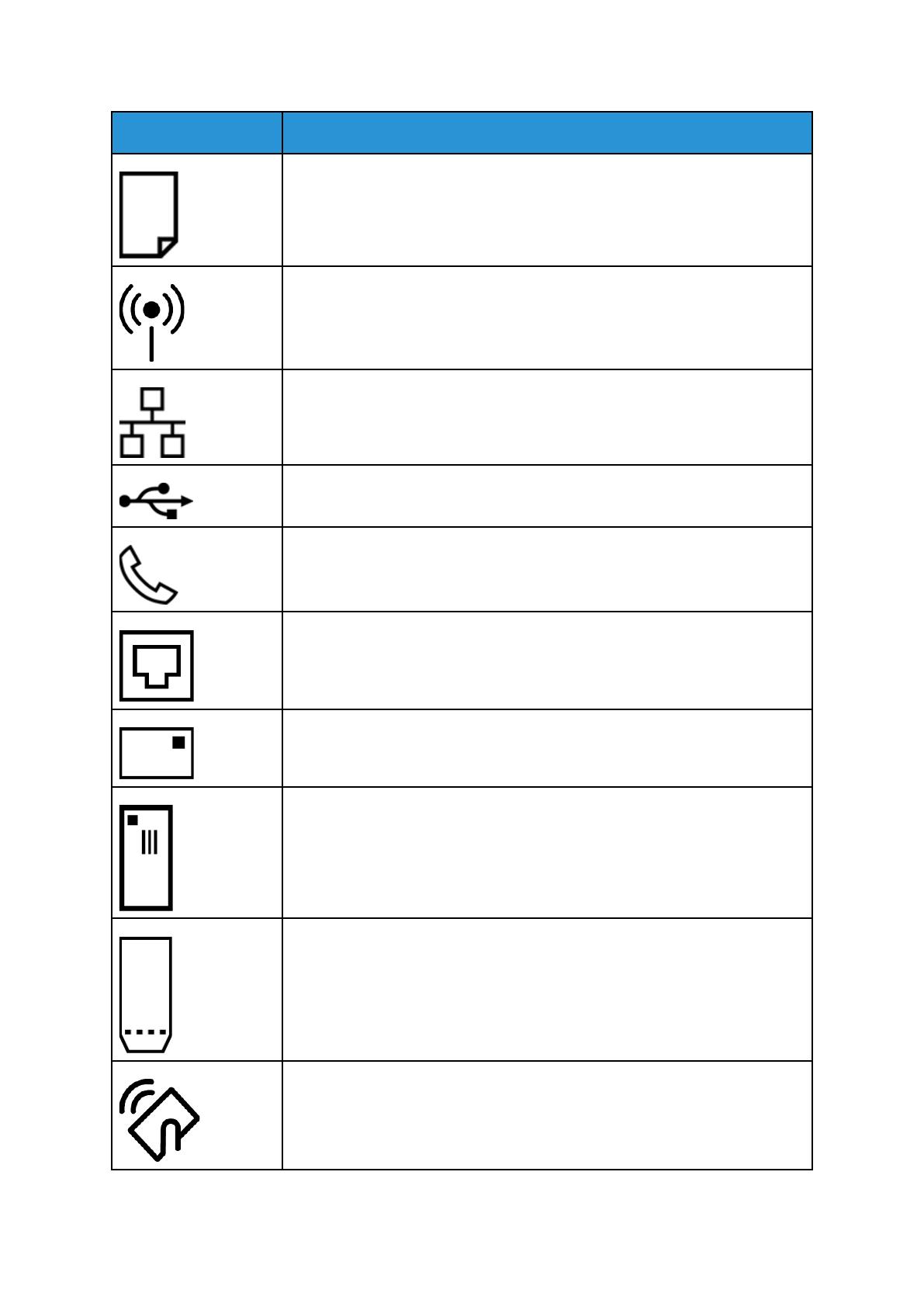
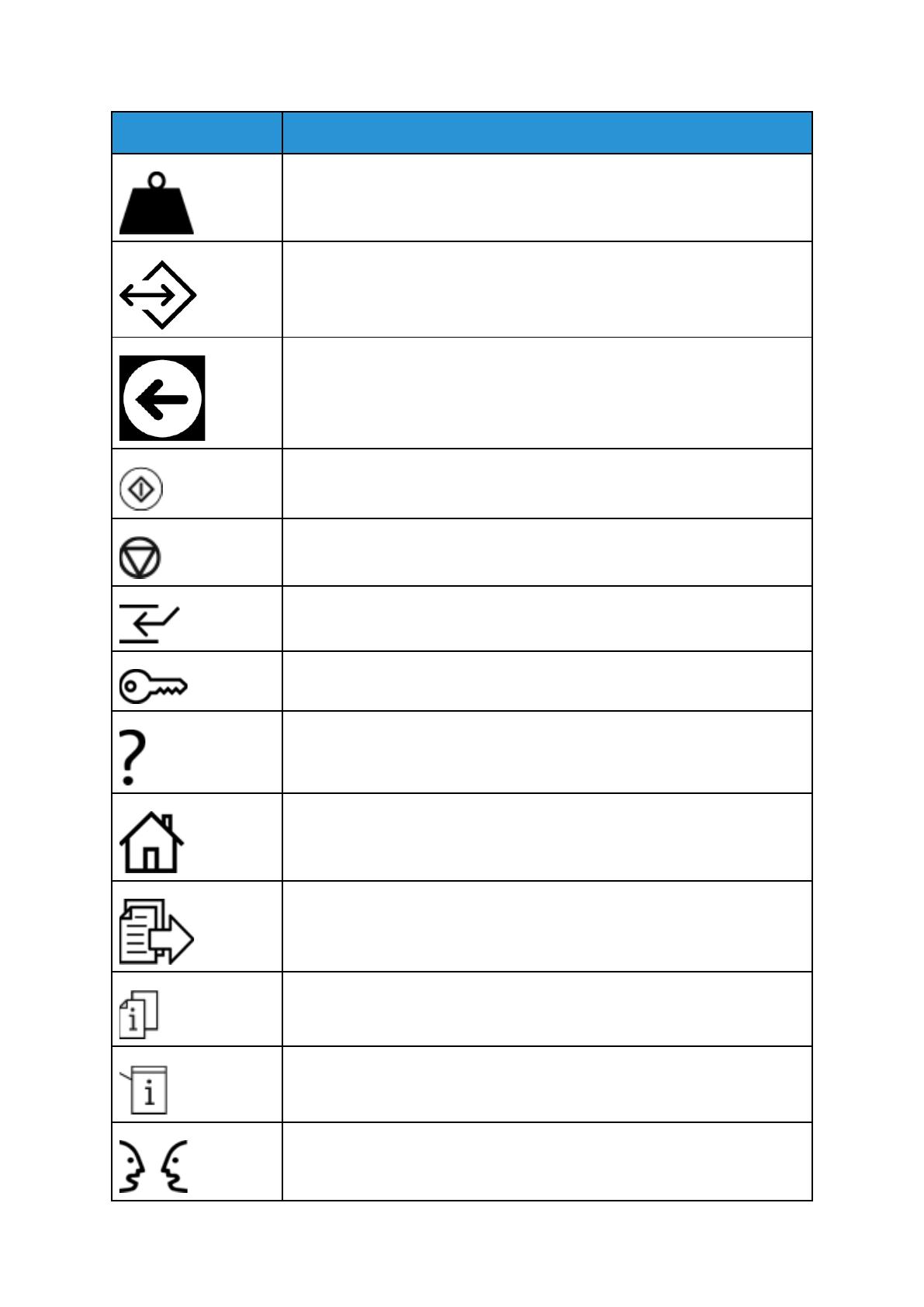
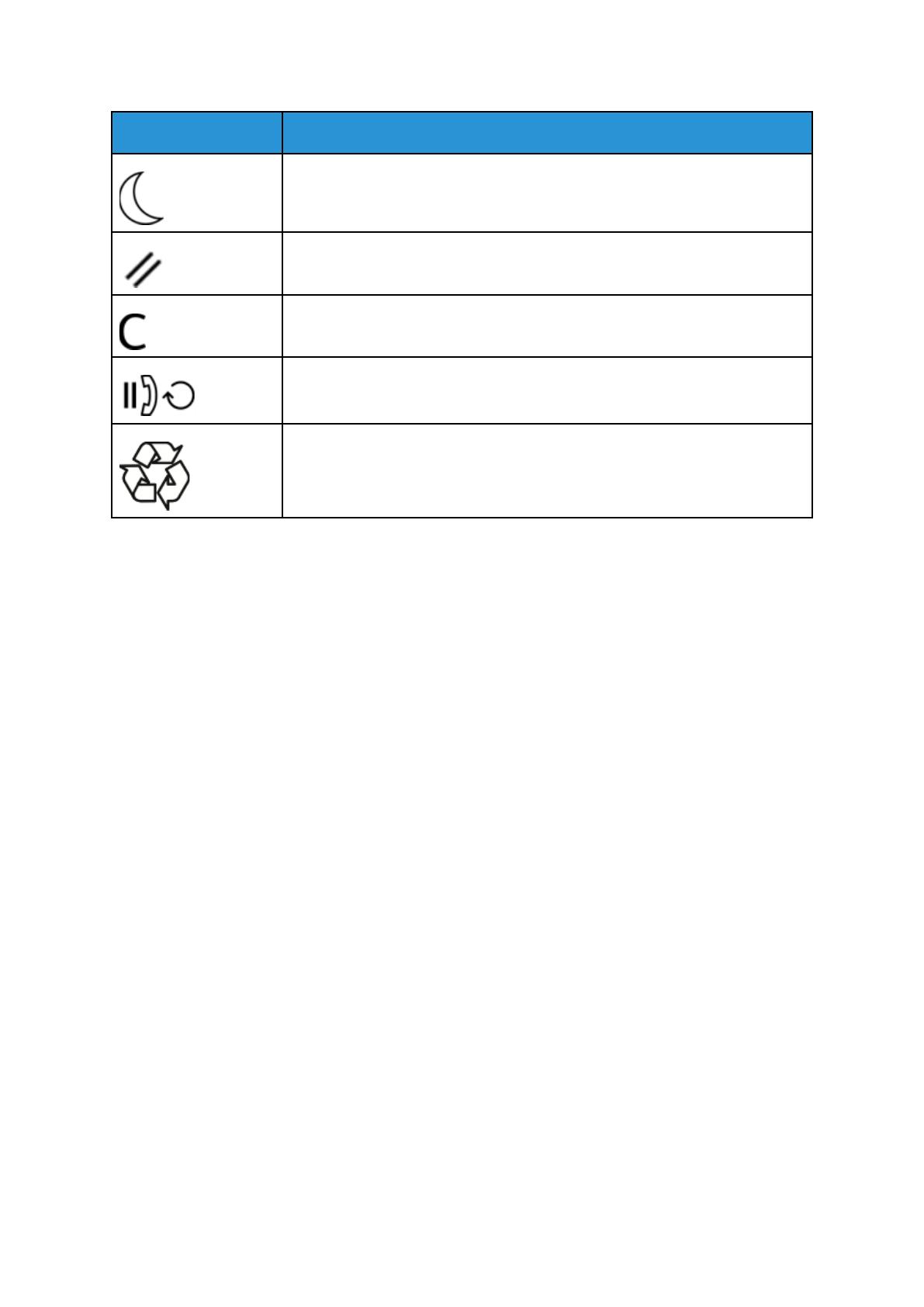
![[PCL6] Не удалось создать очередь печати](https://it-religiya.ru/wp-content/uploads/2020/03/3345.jpg)


