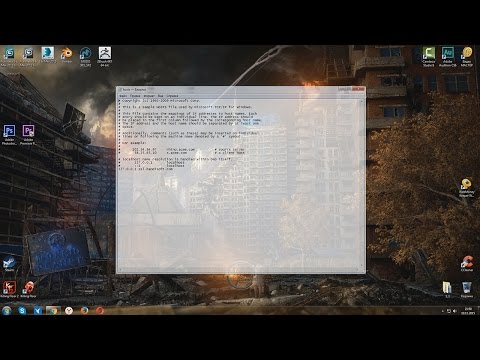Если по завершении записи видео в Bandicam программе не удалось сохранить записанный файл, на Рабочем столе появится сообщение об ошибке.
Нажатие на клавишу ОК запускает официальную информационную страницу помощи Bandicam в браузере; чтобы закрыть диалоговое окно без запуска браузера, нажмите «Отмена» или верхнюю правую кнопку.
Сообщение об ошибке в Bandicam: Не удалось создать файл
Восстановить запись, созданную во время предыдущей сессии, не получится. Тем не менее, можно принять меры для того, чтобы проблема не повторялась в дальнейшем.
1. Попробуйте использовать Режим записи экрана в Bandicam.
Режим записи экрана задействует алгоритмы, отличные от записи в Игровом режиме. Попробуйте записать видео, используя выделение прямоугольной области, как показано ниже.
2. Измените папку вывода в Bandicam.
Если у вас нет доступа к папке для сохранения файлов, нажмите на кнопку […] во вкладке Основные (левая вертикальная панель в главном окне Bandicam). Откроется окно для выбора или создания папки вывода. Выберите доступный каталог, создайте папку на Рабочем столе или в Документах.
Обратите внимание! Если вы выберете защищённый от записи каталог, сообщение об ошибке появится снова. Не следует выбирать в качестве папки вывода каталог, в который установлена современная игра (например, GTA V или Dark Souls III): ошибки с сохранением видео могут возникать даже при запуске Bandicam с правами администратора.
Если вы выбрали в качестве папки вывода каталог на сетевом диске или подключаемом носителе, не забудьте поменять целевой каталог при отключении устройства.
3. Запустите целевое приложение от имени администратора.
Если вы используете Игровой режим записи видео, запустите целевое приложение (игру) с правами администратора, затем попробуйте создать видеофайл ещё раз.
Чтобы запустить файл с администраторскими правами, щелкните на ярлык правой клавишей мыши, затем выберите «Запуск от имени администратора». Убедитесь, что используете учетную запись с соответствующими правами доступа.
4. Запустите Bandicam от имени администратора, отключите режим совместимости.
Бандикам полностью совместим с последними версиями ОС Windows (8, 10). Чтобы предотвратить ошибки допуска при сохранении файлов, щелкните правой клавишей мыши на иконку Bandicam, в вертикальном меню нажмите «Свойства» -> «Совместимость». Отключите параметр «Запустить программу в режиме совместимости с» и установите отметку напротив «Запускать эту программу от имени администратора», затем попробуйте создать видеофайл ещё раз.
5. Переустановите
Если устранить проблему не удалось, полностью удалите Bandicam, затем скачайте и установите последнюю версию программы с нашего сайта. Здесь вы найдете русифицированную сборку Bandicam со всеми последними обновлениями.
When Bandicam can’t save the recording file, you may see the ‘Failed to create file’ error message.
Please try the solutions below to solve the ‘Failed to create file’ error message.
1. Try ‘Screen Recording’ mode in Bandicam.
Try ‘Screen Recording’ mode of Bandicam as shown below:
2. Set the output folder as another folder such as the «Desktop» or «Downloads» folder.
If you set the output folder to a USB storage device or a network drive, in certain folders for which you don’t have writing authority, the error message may appear.
Please click the […] button under the General tab, and set the output folder as another folder such as the «Desktop» or «Downloads» folder.
3. Start the recording target as an administrator.
If you have to use ‘Game Recording’ mode, start the recording target as an administrator, and then try it again.
(Right-click the recording target, and then click «Run as administrator»)
4. Start Bandicam as an administrator, uncheck «compatibility mode.»
Please uncheck «Run this program in compatibility mode for:» and check «Run this program as an administrator» as shown below, and then try it again.
5. Reinstall Bandicam
If you still have the same problem, uninstall Bandicam and download the latest version of Bandicam from https://www.bandicam.com/downloads/, and then try it again.
Related FAQs
- Start: I can’t run Bandicam, it crashes/freezes/stops
- Black Screen: The recorded video file is black
- No FPS: I can’t see the FPS number (Green/Red FPS number)
- Lag/Lagging: My computer lags, runs slowly
- Error: Failed to create file | Screen tearing/stuttering
Содержание
- Cannot create file c windows system32 drivers etc hosts отказано в доступе bandicam
- Answered by:
- Question
- Answers
- All replies
- Доступ запрещен при редактировании файла hosts в Windows 10 [ПОЛНОЕ РУКОВОДСТВО]
- Как отредактировать файл hosts в Windows 10 и избежать сообщения «Доступ запрещен»?
- Исправлено: ошибка «Отказано в доступе» в Windows 10
- Open server, ограничение на работу с файлом hosts
- Похожие статьи
- 43 комментария
- Видео
Cannot create file c windows system32 drivers etc hosts отказано в доступе bandicam
This forum has migrated to Microsoft Q&A. Visit Microsoft Q&A to post new questions.
Answered by:
Question
Answers
Could you pls following below steps
1. Copy to host file from «C:WindowsSystem32driversetchosts » to Desktop.
2. Open the host file on desktop and save after the edit process.
3. Copy to Host file from Desktop to «C:WindowsSystem32driversetchosts «
Could you pls following below steps
1. Copy to host file from «C:WindowsSystem32driversetchosts » to Desktop.
2. Open the host file on desktop and save after the edit process.
3. Copy to Host file from Desktop to «C:WindowsSystem32driversetchosts «
The folder C:WindowsSystem32driversetc may be in read only.
Modify security permissions on the folder and give you all permissions in the security tab in properties.
Modify the Read-Only parameter.
You must use the local administrator account to solve your issue.
Solution 2 : Create the file in another folder. Copy or save the file in the folder C:WindowsSystem32driversetc.
Источник
Доступ запрещен при редактировании файла hosts в Windows 10 [ПОЛНОЕ РУКОВОДСТВО]
Иногда, чтобы решить определенную проблему или заблокировать определенный веб-сайт на вашем компьютере с Windows 10, вы должны отредактировать файл hosts.
Редактирование файла hosts – это довольно сложная процедура, и количество пользователей сообщило «Доступ запрещен» при попытке редактировать файл hosts в Windows 10.
Вот еще несколько примеров этой проблемы:
Как отредактировать файл hosts в Windows 10 и избежать сообщения «Доступ запрещен»?
Исправлено: ошибка «Отказано в доступе» в Windows 10
Если вы используете Блокнот в качестве текстового редактора, вам необходимо запустить его как администратор, прежде чем вы сможете редактировать файл hosts. Чтобы запустить Блокнот от имени администратора и отредактировать файл hosts, выполните следующие действия:
Мы должны упомянуть, что это решение должно работать с любым другим текстовым редактором, поэтому, если вы не используете Блокнот, просто запустите нужный текстовый редактор от имени администратора, и вы сможете без проблем редактировать файл hosts.
Ищете альтернативные варианты блокнота? Вот 6 лучших текстовых редакторов, доступных прямо сейчас.
Кроме того, вы можете запустить командную строку как администратор и использовать ее для запуска Блокнота и редактирования файла hosts. Для этого выполните следующие инструкции:
Если у вас возникли проблемы с доступом к командной строке от имени администратора, вам лучше ознакомиться с этим руководством.
По словам пользователей, вы можете избежать сообщения «Доступ запрещен» при редактировании файла hosts, просто переместив файл в другое место, отредактировав его и вернув его в исходное местоположение. Для этого выполните следующие действия:
Отредактируйте файл хостов, следуя этому пошаговому руководству.
По умолчанию для файла hosts установлено только для чтения, что означает, что вы можете открыть его, но не можете вносить в него какие-либо изменения. Чтобы устранить эту проблему, необходимо отключить режим «Только чтение» для файла hosts, выполнив следующие действия:
Теперь вы сможете внести необходимые изменения в файл hosts. После того, как вы закончите, было бы неплохо снова установить хост-файл в режим только для чтения.
Иногда все ваши документы доступны только для чтения, включая ваш файл hosts. Если вы хотите изменить их правильно, вы можете найти больше информации об этом в этом кратком руководстве.
Решение 4. Изменить настройки безопасности для хостов
Иногда для доступа к определенным файлам и папкам вам нужны соответствующие привилегии, и то же самое относится и к файлу hosts.
Если вы получаете «Доступ запрещен» при попытке изменить файл hosts, вы можете не иметь полного контроля над файлом, но вы можете легко изменить его, выполнив следующие действия:
Epic Guide alert! больше нет проблем с Проводником. Исправьте их все с помощью этого обширного руководства!
Решение 5. Использование скрытой учетной записи администратора
Большинство системных файлов защищены, поэтому вам нужно иметь учетную запись администратора, чтобы вносить в них изменения. Поскольку hosts является одним из системных файлов, для его редактирования требуется учетная запись администратора.
Если вы не используете учетную запись администратора, вы можете включить скрытую учетную запись администратора и использовать ее для внесения изменений в файл hosts. Чтобы включить скрытую учетную запись администратора, выполните следующие действия:
Узнайте все, что нужно знать об учетной записи администратора и о том, как ее можно включить/отключить прямо здесь!
Файл Hosts – это системный файл, поэтому он защищен, и обычно вам не рекомендуется его редактировать, но если вы решите это сделать, всегда полезно знать, как сбросить файл хостов по умолчанию в Windows 10 на случай, если что-то пойдет не так.
Источник
значит, что у тебя нет прав на запись в этот файл и в эту папку
Файл hosts :
Этот файл определяет соответствие доменных имен IP-адресам. Для каких практических целей может быть использован файл hosts? Для ускорения работы в интернете посредством обхода обращения к DNS серверу для часто посещаемых страниц и блокирования доступа к некоторым нежелательным сайтам, а также запрета обращения к адресам баннерообменных сетей.
По умолчанию этот файл содержит всего одну запись: 127.0.0.1 localhost
В этом же файле может находится и краткая справка Microsoft с правилами добавления новых записей.
Правила следующие: Каждый элемент должен располагаться в отдельной строке. IP-адрес должен находиться в первом столбце, за ним должно следовать соответствующее имя. IP-адрес и имя узла должны разделяться хотя бы одним пробелом. Кроме того, в некоторых строках могут быть вставлены комментарии они должны следовать за именем узла и отделяться от него символом #. То есть все, что пишется после знака # рассматривается как комментарий и игнорируется при обработке файла.
Немного теории. Если вы набираете в адресной строке броузера адрес сайта, то сначала броузер связывается с DNS сервером, который преобразует этот обычный адрес в IP адрес запрашиваемого сервера. В строке состояния броузера в этот момент пишется: «Поиск узла. «. Если запрашиваемый узел найден, то в строке состояния выводится текст «Узел найден, ожидается ответ. «, и устанавливается TCP соединение по стандартному для данного сервиса порту.
Ускорение работы в интернет можно достичь сопоставив явно в файле hosts доменные имена часто посещаемых ресурсов соответствующим IP адресам. Это позволит не обращаться к серверу DNS, а сразу устанавливать соединение.
Узнать IP адрес нужного узла можно с помощью программы ping (..WINDOWSsystem32ping.exe). Например, чтобы узнать IP адрес сайта http://www.yandex.ru, наберите в командной строке cmd.exe и нажмите OK, в открывшемся окне наберите команду ping http://www.yandex.ru. Вы получите статистику пингования по данному узлу и IP адрес сайта. Также для получения IP адреса можно воспользоваться утилитой nslookup.
Может возникнуть вопрос: а не проще ли добавить IP адреса в избранное заменив привычные www адреса? Нет, не проще, так как во многих случаях при такой попытке соединения вы уаидите сообщение об ошибке. Дело в том, что многие серверы используют виртуальные хосты, когда по одному IP-адресу может находиться несколько виртуальных веб-серверов. Эти виртуальные серверы, как правило, отличаются доменными именами третьего уровня.
Для блокирования нежелательных сайтов можно назначить этому сайту адрес вашего собственного компьютера: 127.0.0.1 При обращении к такому сайту броузер попытается загрузить его с вашего компьютера, в результате чего будет выдано сообщение об ошибке. Точно так же можно блокировать и баннеры, перечислив список баннерных сетей и назначив им адрес 127.0.0.1
Пример файла hosts:
127.0.0.1 localhost #адрес вашего компьютера
213.180.194.113 mic-hard.narod.ru #указываем адрес для ускорения загрузки сайта [ссылка появится после проверки модератором]
127.0.0.1 bs.yandex.ru #блокируем баннеры Яндекса
Источник
Open server, ограничение на работу с файлом hosts
В случае, если у вас есть ограничение на работу с файлом c:windowssystem32driversetchosts вы должны запускать Open Server от имени Администратора, для этого необходимо выйти из Open Server-а, вызвать контекстное меню на ярлыке запуска и выбрать «Запуск от имени администратора«.
Запуск Open Server от имени администратора
Более подробно про этот момент написано в Документации к OpenServer-у:
Ограниченный режим работы OpenServer-а
Для того, чтобы упростить такой запуск, можно попробовать рецепт описанный в конце документации, про смену аттрибутов файла hosts. К сожалению мне он не помог.
Однако есть другой способ который я использую. Если это ваш домашний комп, и администратор именно Вы, тогда нужно просто запускать Open Server от имени администратора.
Прежде всего останавливаем сервера и нажимаем кнопку выйти:
Остановка и выход из Open Server
Далее заходим в папку с Open Server-ом, в моем случае это C:ProgrOpenServer
Ищем там OpenServer.exe, вызываем на нем контестное меню и выбираем пункт «Свойства«
Свойства файла OpenServer.exe
В открывшемся окне, переходим на вкладку «Совместимость» и отмечаем чекбокс «Выполнить эту программу от имени Администратора«
Запуск от имени Администратора
После этого запускаем Open Server, в появившемся предупреждении разрешаем запуск
В ACL разрешаем запуск Open Server
Если вы хотите избавится от этого сообщения, тогда Вам необходимо погуглить на тему: Отключение UAC в Windows 7.
Вызываем в трее контекстное меню Open Server-а и смотрим наличие наших доменов
Список доступных доменов Open Server
Собственно именно этот вариант и сработал для меня 🙂
Похожие статьи
43 комментария
1. Надо разобраться, почему не добавляется папка домена:
— найди где находится папка localhost (можно поиском по названию папок в папке Openserver)
— там же создай папку, например sandr
— внутрь положи файлик index.html с содержимым: Hello world
2. В настройках, выбери «ручной режим» (или как-то так), укажи имя домена (например: sandr.loc) и созданную папку (sandr)
3. Попробуй сохранить и перезапустить веб-сервер, чтоб настройки вступили в силу.
4. Попробуй зайти на http :// sandr.loc, если не запустится, проверь есть ли запись в файле hosts (полный путь смотри в комментариях)
5. Если записи там нет, то нужно либо дать права на запись в этот файл, либо добавить вручную:
127.0.0.1 sandr.loc
Вроде телнетом могу достучаться до сервера по 80 порту. Добавил строку с адресом в файл hosts, но теперь ситуация не особо изменилась. на локалхосте так же все хорошо, а с ноутбука в той же сети при обращении на сайт получаю 404 not found от Open Server, в какую сторону теперь копать?
Я поменял порт на 8080, чтоб он поднялся. И все OK. Но все домены открываются если добавить :8080, т.е домен:8080
Что пишет OpenServer в «Основной» лог?
**посмотреть можно так: Правой кнопкой на флажок > Просмотр логов > Вкладка «Основной»
Хорошо подробно и понятно расписано.
А почему в разных браузерах разная реакция?
Кроме того, возможно просто OpenServer не может писать в файл hosts. Вот тут: Open Server, создание домена, базы данных и простого приложения на php мы это обсуждали в комментариях, там же описание решения проблемы (последние 5-6 комментариев снизу).
По поводу контактов, лучше пиши в комментариях. Во-первых это возможно поможет еще кому-то решить его проблему, во вторых я много работаю, поэтому заниматься чужими проблемами мне чаще всего некогда. Однако, я в свободное время с радостью отвечу на комментарии. Так что пиши сюда.
Я думаю смогу тебе помочь:
1) Тебе нужно разобраться для чего служит файл hosts. Это не сложно, поэтому попробую объяснить.
Любые введенные адреса в браузере (например google.com) транслируются в ip адрес (например 173.194.71.101) соответственно, дальнейшие запросы идут именно на него. Эту трансляцию, осуществляет, так называемый днс сервер, он располагается у твоего провайдера.
Теперь вернемся к нашей ситуации, нам необходимо чтобы запросы шли на наш компьютер, а не на чужой. Для этого придумали, так называемый интерфейс обратной петли, который всегда имеет адрес 127.0.0.1. Другими словами, если ты хочешь обратиться к своему компьютеру, ты просто можешь использовать адрес http://127.0.0.1.
Но мы же хотим заходить по адресу из букв, например http://serega.dom, для этого нам необходимо связать свой ip адрес, с этим доменом. Это может сделать твой провайдер, на своем днс-сервере, однако чаще всего такой услуги не предоставляют, поэтому нам необходимо сделать это самим на своей машине.
Когда-то очень давно, не было серверов-преобразователей (dns серверов), поэтому все адреса прописывались в файле hosts, к счастью эта возможность осталась. Поэтому ей и воспользуемся.
Думаю алгоритм понятен: придумываешь имя, добавляешь его в формате:
127.0.0.1 имя-домена.ком
127.0.0.1 www.имя-домена.ком
Поэтому поступаешь так: создаешь папку домена в директории с OpenServer, например: serega.dom и дальше его добавляешь в файл hosts:
127.0.0.1 serega.dom
127.0.0.1 www.serega.dom
перезагружаешь Open Server и все должно работать.
Так же обрати внимание, что в файл hosts домены необходимо писать БЕЗ протокола (т.е. без http: //).
Вот эти записи в твоем примере не правильные:
127.0.0.1 http://www.subdomain.localhost
127.0.0.1 http://www.subdomain.test1.ru
127.0.0.1 http://www.Tools.localhost
127.0.0.1 http://www.localhost
127.0.0.1 http://www.test1.ru
127.0.0.2 http://www.custom
**Возможно, http://www просто добавил парсер комментариев моего сайта, но на всякий случай, проверь у себя!
Если у тебя останутся вопросы, спрашивай, в комментариях.
2) Возможно ты просто захочешь отключить в настройках Авиры блокировку файла hosts. В 12 версии, делается это так:
Настройки > Общее > Безопасность > Защита системы >
> Защитить хост-файл Windows от изменения (снять чекбокс и нажать «OK»)
Если у тебя другая версия, напиши её в комментариях и я попробую помочь.
P.S. Файл hosts в Windows находится здесь:
C:WindowsSystem32Driversetchosts
Привет, в hosts Надо писать без протокола, только имя домена. В твоем случае, надо убрать решетку, в начале строки. Решетка, это знак комментирования. Т.е. должно быть так
# стандартные настройки
127.0.0.1 localhost
::1 localhost
Источник
Видео
Как изменить файл hosts в windows 10?Скачать
Open Server C:Windowssystem32driversetchosts недоступен для записи. Решение проблемыСкачать
Ошибка доступа к hosts при запуске OpenServer — решено!Скачать
Что делать если слетает активация Bandicam 2019Скачать
Не удаётся найти файл сценария windows script host. Как удалить ошибку?Скачать
Cannot Edit C:WindowsSystem32driversetchosts file solve problem easily 2016Скачать
Ошибка Windows Script Host Не удается найти файл сценария 1 vbsСкачать
Ошибка ‘C:ProgramFilesWindowsAppsMicrosoft.549981C3F5F10_2.2007.24732.0_x64_…Win32Bridge.exe’Скачать
Как сохранить изменения в файле hosts (Не удается сохранить изменения в файл hosts)Скачать
«Access Denied!» Error FIX/SOLUTION Edit hosts file in less than 2 minutes! Windows 10Скачать
Содержание
Ошибка файловой системы 2147219196 Windows 10
Ошибка была зафиксирована разработчиками Майкрософта и в последующем обновлении была устранена. Но если она по-прежнему остается, выбор не слишком велик, кроме как исправления неполадок запуска приложения Фотографии или проверка диска на наличие повреждений. Если эти методы не работают, можно сделать чистую установку Windows, но перед этим нужно создать резервную копию своих данных.
Причины возникновения ошибки 2147219196
Windows может отобразить уведомление об ошибке по таким причинам:
- Повреждение жесткого диска. Появление битых секторов на его поверхности может повредить файловую систему и вызвать уведомление об ошибке.
- Некоторые компоненты Windows повреждены и нуждаются в восстановлении.
- Шифрование диска также может стать источником проблемы. Функция шифрования накладывает защиту на файловую систему и если что-то не совпадает, Windows имеет строгие инструкции, чтобы запретить доступ.
Обновление Windows
Перед сканированием дискового пространства на битые сектора рекомендуется проверить наличие ожидающих обновлений.
Откройте поисковую строку нажатием на Win + S, впишите «обновление» и нажмите на Enter.
Теперь кликните на кнопку «Проверка наличия обновлений». Если есть доступные обновления загрузите и установите их.
Перезагрузите компьютер и посмотрите, появляется ли уведомление об ошибке.
Проверка диска на сбойные сектора
Уведомление об ошибке 2147219196 возникает в первую очередь из-за того, что в файловой системе образовалось некоторое несоответствие и Windows не может получить к ней доступ. Файловая система — это как структура каталога, дорожная карта для операционной системы, по которой она перемещается. Но если на ней появились изъяны, нужно ее просканировать с помощью встроенной утилиты проверки жестких накопителей.
Выведите на экран поисковое поле (Win + S) и наберите «командная строка». Правым кликом мыши по найденному результату выведите контекстное меню и выберите «Запуск от имени администратора».
К консоли командной строки введите:
chkdsk /r /f
Если будет предложено проверить дисковое пространство после перезагрузки компьютера нажмите «Yes». Проверка может занять много времени.
После того, как утилита завершила сканирование и удалила битые сектора из обычного доступа, нужно запустить утилиту SFC для проверки системных файлов на выявление повреждений.
Откройте консоль командной строки и введите команду:
sfc /scannow
Все системные файлы будут проверены, и если найдутся несоответствия, то будут исправлены в ходе сканирования.
Теперь перезагрузите компьютер, и проверьте наличие ошибки 2147219196 при получении доступа к файлу.
Отключение шифрования диска
Функция шифрования файловой системы позволяет зашифровать файлы и папки, чтобы защитить их от доступа с других компьютеров по сети. Это стандартная практика во многих организациях для защиты данных. Но было выявлено, что шифрование данных вызывает проблемы при доступе к файлу с уведомлением об ошибке 2147219196.
Краткая инструкция по отключению встроенного инструмента шифрования Windows. Если для защиты используется стороннее программное обеспечение, отключите его вручную.
Выведите на экран окно «Выполнить» (Win + R), наберите команду control panel для входа в Панель управления.
Перейдите на вкладку «Шифрование диска BitLocker» из списка доступных вариантов.
Проверьте, чтобы все диски были не зашифрованы. Если на какой-то из них наложена защита, выберите отключить BitLocker.
После перезагрузки компьютера проверьте, удалось ли исправить ошибку файловой системы с кодом 2147219196.
Исправление приложения Фотографии
Часто неполадка файловой системы возникает при запуске приложения Фотографии. Способы ее устранения изложены в отдельной инструкции.
Если с помощью указанных способов не удалось исправить ошибку, попробуйте выполнить чистую установку Windows. Перед этим, обязательно сделайте резервную копию своих данных.
Как исправить ошибку файловой системы 2147219196 Windows 10
У любой операционной системы есть свои положительные и отрицательные стороны. А некоторых ошибок бывает просто не избежать. С ошибкой 2147219196 сталкиваются пользователи Виндовс 10 при попытке открыть изображения, фотографии или видео. Что это за ошибка и в чём причина её возникновения: компания разработчиков так и не принесла конкретного ответа. Но как исправить ошибку файловой системы 2147219196 Windows 10 всё же подсказали.
В настоящее время найдено 3 способа решить проблему. А в будущем, возможно, будет известно, как её полностью убрать.
Исправление ошибки файловой системы 2147219196 через получение доступа к папке «WindowsApps»
Открытие доступа к папке предполагает, что пользователь завладеет её правами в лице Администратора.
Этапы получения доступа:
- Зайти в программу проводника Windows
- Нажать клавишу «Вид» и перейти в «Параметры».
- Открыть вкладку «Вид».
- Снять галочку со строки «Скрытие защищённых системных файлов».
- Поставить галочку на строке «Показывать скрытые файлы».
- Открыть путь C:Program Files.
- Найти папку «WindowsApps».
- Через правую кнопку мыши перейти в её свойства.
- Выбрать раздел «Безопасность» и нажать «Дополнительно».
- В строке Владельца щёлкнуть по команде «изменить».
- Провести проверку имён.
- Выбрать нужное.
- Нажать «ОК».
Устранение проблем через перерегистрацию приложений на Windows 10
Ещё одним способом убрать ошибку 2147219196 на Виндовс 10 является сброс параметров приложений. Выполняется он достаточно просто через специальную программу «Windows PowerShell», которая в новой версии операционной системы выступает в качестве командной строки. Для того, чтобы устранить ошибку файловой системы 2147219196 Windows 10 необходимо выполнить следующее:
- Открыть «PowerShell» с правами администратора. Поиск приложения можно выполнить через основное меню системы.
- Ввести команду:
- Ввести команду:
- Ввести команду:
- Ввести команду:
Проведенные действия помогают убрать баг при открытии изображений. Но в некоторых случаях пользователи сталкиваются с тем, что из Microsoft Store пропадает программа «Фотографии». Скачать приложение можно бесплатно с официального сайта Майкрософт по ссылке https://www.microsoft.com/ru-ru/p/Фотографии-Майкрософт/9wzdncrfjbh5?rtc=1
Узнайте также: Методы устранения ошибки «Failed to initialize steam pubg»
Возвращение компьютера в исходное состояние
Самый действенный способ устранить множество проблем в работе системы — это вернуть компьютер в исходное состояние. При этом в Windows 10 для этого создан специальный раздел. Если у пользователя появляются баги он может сбросить систему: сохранить необходимые файлы, удалить ненужное и переустановить Windows.
Этапы работы:
- Открыть системную папку «Параметры».
- Выбрать «Обновление и безопасность».
- Нажать на раздел «Восстановление».
- В пункте «вернуть компьютер в исходное состояние», выбрать «начать».
- Выбрать удалить всё или сохранить важные файлы.
- После появления окна с оповещением о том, что всё готово к началу процесса, нажать кнопку «сброс».
Переустановка операционной системы позволяет избавиться от многих проблем и от ошибки файловой системы 2147219196 в том числе.
Хотя причины возникновения бага 2147219196 пока не известны, исправить её всё-таки можно, воспользовавшись одним из советов, описанных выше.
Ошибка файловой системы 2147219196
После обновления Windows 10 1803 пользователи при открытии изображений, папок и файлов сталкиваются с ошибкой с кодом 2147219196. Вызвана такая неполадка несовместимостью некоторых файлов установленного оборудования с обновленной Windows 10. Компания Microsoft знает об этой ошибке, а поэтому выпустила патч, который её решает, хоть и не на 100%.
Причины ошибки файловой системы 2147219196
При открытии файла любого формата на компьютере с Windows 10 может возникнуть ошибка с кодом 2147219196. Причины такой ошибки следующие:
- Несовместимость драйверов установленного оборудования с обновленной операционной системой;
- Наличие битых секторов на жестком диске;
- Ошибка в шифровании разделов;
- Баги в плановых обновлениях Windows 10.
Способы решения ошибки файловой системы 2147219196
Для того, чтобы исправить ошибку файловой системы с кодом 2147219196, стоит заново установить все обновления от Microsoft. Для этого нужно перейти в «Параметры», «Обновление и безопасность» и нажать «Проверить обновления».
Поскольку ошибка файловой системы может возникнуть из-за повреждения жесткого диска, стоит запустить проверку его на ошибки. Для этого в Командной строке с правами Администратора нужно ввести chkdsk c: /r /f.
Запуститься проверка диска после перезагрузки ПК. Для большей уверенности можно проверить диск программой Victoria HDD или MHDD.
В случае, если на своей Десятке вы используете BitLocker или другие инструменты для шифрования томов, стоит их отключить. Возникновения ошибки с кодом 2147219196 при использовании шифрования может быть связано с ограничением прав доступа. Соответственно, для начала нужно снизить уровень шифрования, если используемая программа-шифровальщик предлагает такой функционал.
В случае, если такая ошибка появляется только при открытии фотографий или прочих графических изображений, стоит выполнить следующие действия:
- Открываем «Параметры», «Обновление и безопасность» и в меню слева выбираем «Устранение неполадок».
- Нажимаем «Запустить средство устранения неполадок».
Если средство устранения неполадок не поможет решить проблему, стоит в этих же «Параметрах» перейти в раздел «Приложения» и сбросить приложение «Фотографии».
После этого нужно перезагрузить систему и запустить через Командную строку перерегистрацию приложения, при запуске которого появляется ошибка.
2147500037 код ошибки при печати
При попытке напечатать пароль домашней группы на компьютере с Windows XP, а также Windows 7 и выше, пользователь может столкнуться с ошибкой 2147500037. Указывает такая ошибка на то, что браузером по умолчанию установлен не Internet Explorer, а обозреватель стороннего разработчика. Такая политика компании Майкрософт направлена на то, чтобы пользователь ПК использовал встроенные программы для работы в сети.
Читайте также: Как решить проблему, когда отключается диспетчер печати в Windows 7?
Способы решения ошибки с кодом 2147500037 при печати
При попытке напечатать пароль домашней группы, пользователь ПК может столкнуться с ошибкой, код которой 2147500037.
Чтобы исправить данную неполадку, стоит назначить браузер Internet Explorer программой по умолчанию. Для этого стоит выполнить следующее.
Для Windows XP, 7 и 8
- Запускаем программу. Нажимаем на шестеренку, которая отвечает за вызов настроек. Выбираем «Свойства браузера».
- Откроется небольшое окно. Переходим во вкладку «Программы». Нажимаем «Использовать по умолчанию». Кликаем «Ок».
- Перезагружаем компьютер и повторяем попытку напечатать пароль домашней группы.
Ошибка с кодом 2147500037 при печати пароля домашней группы характерна и для Windows 10. Однако способ назначения браузера по умолчанию отличается от способа, предназначенного для Windows 7 и выше. Тем более, что в Windows 10 штатным браузером является не Internet Explorer, а Microsoft Edge.
Содержание
- Ошибка инициализации кодека
- Программа не записывает игру
- Как правильно настроить Bandicam
- Основные настройки
- Видео
- Изображения
- Микрофон
- Запись игр без лагов
- Не записывается звук
- Часть 2. Лучшая альтернатива Bandicam
- Шаги по записи видео с лучшей альтернативой Bandicam
- Какой кодек лучше использовать
- Ошибки и как их исправить
- Ошибка инициализации кодека
- Программа не записывает игру
- Не записывается звук
- Как убрать шум
- Сбой приложения с просьбой о переустановке
- Как убрать шум
- Сбой приложения с просьбой о переустановке
Ошибка инициализации кодека
Причина всегда одна: ошибка возникает из-за того, что система не может инициализировать кодек H264. Это часто может быть связано с конфликтом между аппаратным обеспечением компьютера и самими драйверами Bandicam. Решить подобную проблему можно следующим образом:
- Найдите раздел поддержки на официальном сайте Bandicam и выберите «больной» кодек в списке «Советы для опытных пользователей», имя которого уже было запрошено в окне с ошибкой.
- Скачайте его архив с сайта.
- Перейдите в папку загрузок и разархивируйте ее. Вам будет представлена пара папок, содержащих файлы с одинаковыми именами.
- Скопируйте файлы из этих папок в аналогичные папки в Windows.
- После запуска программы перейдите в раздел настроек формата и активируйте нужный вам кодек в списке, который находится внутри него.
Программа не записывает игру
Первая причина этой проблемы лежит прямо на поверхности: скорее всего, вы неверно указали активность в программе. Bandicam имеет три различных режима работы. Он умеет делать скриншоты, записывать видео с внешних устройств (например, с веб-камеры) и работать в обычном режиме — «игра». Чтобы правильно записать игровой процесс, необходимо сначала убедиться, что выбран соответствующий режим.
Не стоит совершать безоглядные манипуляции в настройках, если не включается запись экрана. Вы можете только усложнить себе задачу.
Есть второй источник ошибок в процессе регистрации. С ним могут столкнуться владельцы операционных систем Windows 10 и Windows 8. Таким образом, при установке или обновлении драйверов видеокарты повреждаются некоторые файлы, отвечающие за правильную работу приложения. Если после планового обновления драйверов у вас возникли проблемы с регистрацией, переустановите программу. Это восстановит поврежденные детали и позволит вам продолжать пользоваться им.
Не сносите приложение полностью: установку надо делать прямо на предыдущую версию!
Есть и третья причина. Сложность при регистрации игры может возникнуть из-за недостаточной производительности вашего компьютера. Это тоже разрешимо. Решение в этом случае следующее:
- Зайдите в настройки Bandicam и уменьшите количество кадров в секунду.
- Измените разрешение в параметрах видео с Full HD на нормальное HD.
- В разделе кодеков установите вышеупомянутый H264 как рабочий.
- Проверьте работоспособность приложения, и если проблема не исчезнет, воспользуйтесь самым радикальным вариантом: вместо формата AVI установите видео в MP4.
Как правильно настроить Bandicam
Основные настройки для разных версий программы схожи и устанавливаются практически одинаково. Более поздние версии имеют расширенный и обновленный список функций.
Основные настройки
Изначально нужно указать путь для сохранения отснятых видео и скриншотов. По умолчанию установлен диск C — это не всегда удобно, так как записываемые файлы довольно большие. Чтобы не перегружать системный диск, вы можете настроить сохранение в любое другое место.
Также в нем определены параметры автоматического запуска программы, перейдите к дополнительным настройкам, нажав кнопку «Дополнительно» — здесь вы можете указать язык, параметры вывода и так далее.
Условия автоматического завершения и автоматического запуска регистрации удобно настроить, перейдя на нужную вкладку.
В указанной вкладке настраивается счетчик кадров в секунду: определяется область и клавиши для ее отображения.
Для повышения стабильности работы, плавности вводится ограничение частоты кадров (например, не более 60).
Видео
На видеокарте предусмотрен набор горячих клавиш для удобства записи, здесь же можно настроить отображение / скрытие курсора мыши или его нажатий. Вы можете накладывать значки (логотипы) и видео с веб-камеры.
Bandicam предоставляет список шаблонов в различных форматах.
Изображения
На вкладке вы можете настроить параметры формата результирующего изображения, установить горячие клавиши для захвата изображения и активировать звук срабатывания затвора.
Чтобы добавить логотип, зайдите в настройки, поставьте галочку и установите желаемые параметры.
Чтобы настроить параметры звука, перейдите во вкладку «Видео» — «Настройки» или щелкните вкладку меню.
Для включения звука необходимо поставить галочку в поле «Запись звука», указать основное и дополнительное устройство (микрофон, динамики).
Если вы хотите сохранить отдельные звуковые эффекты в формате WAV, активируйте соответствующую настройку.
Микрофон
Чтобы настроить Bandicam так, чтобы ваш голос был слышен, вам необходимо активировать микрофон. Чтобы добавить его, зайдите в настройки звука, как описано выше, установите флажок «Запись звука» и выберите устройство.
Запись игр без лагов
Видео, посвященные прохождению и обзору игр, очень популярны на видеохостингах.
Чтобы избежать задержек видео, важно правильно настроить программу:
- На вкладке «Звук» установите оба флажка, чтобы записывались и голос, и звуки игры. В основном устройстве выберите микрофон, в дополнительном устройстве — динамики. При желании вы можете поставить галочку на «Общая аудиодорожка».
- Если вам нужно использовать веб-камеру, установите флажок на соответствующей вкладке и выберите соответствующие настройки.
- Выберите игровой режим. Укажите путь для сохранения файлов в основных настройках.
- Зайдите в меню «Видео». Назначьте кнопки Старт / Стоп и, при необходимости, Пауза. Затем нажмите «Настройки».
- Затем вы можете начать запись игрового процесса.
- Вернитесь во вкладку «Видео» — «Настройки». Установите размер по своему вкусу (HD, FullHD и т.д.), Уровень качества 80-100. Укажите 60 FPS, но если видео тормозит или при установке Bandicam для слабого ПК рекомендуется выставить 30. В меню «Видео» для лучшего качества при записи игр следует выбрать кодек MPEG-1, в вкладка «Аудио» — MPEG-1 L2. Щелкните «ОК».
- Во вкладке «Параметры» укажите приоритет выше среднего, поставьте галочку в разделе «Для игрового режима». Щелкните «ОК».
Не записывается звук
Из-за частоты, с которой Bandicam используется для записи обучающих видео и руководств, часто бывает необходимо записывать свой голос во время работы с ним. Здесь пользователи сталкиваются с третьей проблемой, с которой мы имеем дело, связанной со сбоями и неисправностями микрофона. Давайте подробнее рассмотрим наиболее частые причины.
Первая причина — отсутствие связи между микрофоном и прикладным программным обеспечением. Решается это так:
- Во вкладке «Видео», расположенной в левой части панели, найдите раздел «Аудио» и нажмите в нем кнопку «Настройки».
- В открывшемся перед вами новом окне выберите раздел «Звук». Если в столбце аудиозаписи нет галочки, выберите ее. Это даст вам доступ к его более подробным настройкам. Проверьте раздел «Дополнительное устройство», если оно отключено, просто активируйте его.
- Чтобы Bandicam видел микрофон, выберите его в этом же разделе в списке записывающих устройств.
- После завершения настройки нажмите кнопку «ОК», чтобы приложение сохранило все новые настройки.
Обязательно проверьте индикатор громкости записи. Оно не должно быть меньше 100%, иначе записанная речь на видео может стать совершенно нечитаемой!
Вторая причина — это неправильное устройство, выбранное приложением. Когда к ПК подключено несколько разных микрофонов, программа имеет тенденцию сбивать их с толку, по умолчанию отключая их для записи. Для проверки вам потребуются:
- Как и в предыдущем руководстве, перейдите на вкладку «Настройки записи».
- Нажмите кнопку «Настройки», расположенную рядом с разделом «Дополнительные устройства».
- В открывшемся окне будет подраздел «Запись» с шкалой громкости используемого в данный момент микрофона.
Поговорите с ним — если изменения появятся, значит, устройство исправно. Если они отсутствуют, просто выберите другой микрофон на вкладке.
Третья причина — механический выход из строя самого микрофона. Если после всех предыдущих тестов вы убедились, что к компьютеру подключен правильный микрофон, громкость составляет около 100%, а на записи по-прежнему нет голоса, то проблема остается только в оборудовании. Повреждение может находиться как в одной из частей звукозаписывающего устройства, так и в его наушниках. Также желательно проверить качество соединительного кабеля и приемных разъемов на ПК.
Перед началом установки убедитесь, что у вас установлена последняя версия Bandicam. Попытки настроить своего старого «пирата» не принесут ничего, кроме головной боли.
Часть 2. Лучшая альтернатива Bandicam
Если все вышеперечисленные методы не решают проблему, Bandicam не удалось инициализировать кодек, вы можете использовать альтернативу Bandicam для захвата игрового процесса и видео на свой компьютер. Blu-ray Master Screen Recorder — лучший альтернативный инструмент Bandicam для записи игрового процесса, видеоуроков, видео с веб-камеры, лекций и многого другого.
- 2. Захватывайте онлайн-видео и аудио с Facebook, YouTube, Twitter и т.д.
- 3. Предоставьте функции редактирования для редактирования записи живой игры.
- 1. Запись игр, конференции, обучение, аудиозвонки и лекции на ПК / Mac.
- 4. Различные режимы записи для выбора полного экрана или региона для записи.
Шаги по записи видео с лучшей альтернативой Bandicam
Шаг 1. Загрузите, установите и запустите программу записи экрана бесплатно на свой компьютер с Windows или Mac. Выберите режим видеомагнитофона для записи видео.
Шаг 2 Настройте окно регистрации, нажав «Настроить». Если вы хотите записывать игровой процесс своим голосом, вам необходимо включить настройки звуковой системы и микрофона.
Шаг 3 Начните играть в свой игровой процесс или другое онлайн-видео, которое хотите снять. Когда закончите, нажмите кнопку REC, чтобы начать запись. Нажмите кнопку «Стоп», если хотите приостановить запись.
После завершения записи вы можете предварительно просмотреть клип, чтобы удалить ненужные части. Когда все будет в порядке, нажмите кнопку «Сохранить», чтобы сохранить запись на свой компьютер.
Какой кодек лучше использовать
Выбор устройства зависит от типа снимаемого видео, требований к качеству и мощности компьютера. На мощных ПК с гибридным процессором желательно выбирать кодек H264 (CPU) и высокого качества. Характеризуется ускорением записи на процессорах с графическим ядром.
Универсальный кодек — Motion JPEG.
Ошибки и как их исправить
Программа Bandicam считается одной из лучших среди аналогичных программ благодаря своей универсальности, высокой производительности и хорошему качеству фильмов. Однако в некоторых случаях в приложении возникают ошибки или сбои. Обычно это происходит из-за неправильных настроек, установки, сбоя питания компьютера или использования незарегистрированной пробной версии программы.
В последнем случае это выражается в наличии на видео, снятом в Bandicam, надписи вверху (логотип), которую можно удалить в последующих материалах, купив лицензию у производителя, а также скачать бесплатно здесь на сайте активатора KeyMaker. (трещина KeyMaker) или взломанная (взломанная) версия программы.
Ошибка инициализации кодека
Если Bandicam не записывает экран, игра находится в игровом режиме, зависает и отображает указанную ошибку, причиной этого является конфликт между программным обеспечением и графическим чипом. Чтобы исправить это, вы можете использовать простой метод, изменив кодек на другой в настройках видео.
Если проблема не исчезнет, рекомендуется установить драйверы Bandicam с официального сайта производителя. По нему нужно перейти во вкладку «Поддержка» — «Советы для опытных пользователей», где нужно выбрать и скачать требуемый кодек.
После скачивания и распаковки архива скопируйте 2 файла в C: / Windows, заменив соответствующие.
Далее в настройках видео программы Bandicam выбираем нужный кодек.
Многие пользователи сталкиваются с ошибкой (кодек Nvidia NVENC), запустив Bandicam и игру от имени администратора.
Программа не записывает игру
Одна из возможных причин, по которой Bandicam не запускает запись игры, вылетает, это отсутствие питания ПК.
Для исправления ситуации желательно уменьшить количество кадров и изменить разрешение с Full HD на HD в настройках видео.
Если проблема не устраняется, отображается изменение формата записи с AVI на MP4. Из кодеков предпочтительнее H264.
Не записывается звук
Если Bandicam не записывает звук с микрофона при съемке, голос — изначально, что вам нужно сделать, зайдите в соответствующие настройки: Основные — Расширенные — Прочие — Настройки записи для видео.
Затем установите флажок «Запись звука» и назначьте «Дополнительное устройство».
Если при работе с программой Bandicam появляется ошибка: «Невозможно начать запись звука», вы можете решить ее, используя метод, показанный на видео.
Как убрать шум
Чтобы устранить нежелательные шумы и шипение при съемке, рекомендуется получить доступ к настройкам звука программы и уменьшить громкость микрофона (примерно на 1/3). В «Дополнительные устройства» установить отключено. Щелкните «ОК».
В этом случае рекомендуемые настройки (вкладка «Видео»):
Сбой приложения с просьбой о переустановке
Если при запуске программы Bandicam появляется ошибка: «Ошибка приложения, переустановите приложение», рекомендуем следовать предлагаемым рекомендациям.
В этом случае используйте Revo Uninstaller для удаления. Итак, не забудьте перезагрузить компьютер.
Затем Bandicam переустанавливается, взломанную версию 2018-2019 или KeyMaker можно скачать на нашем сайте.
Решение возникшей проблемы представлено на видео:
Как убрать шум
Чрезмерные шумы и шипение, которые микрофон может уловить с улицы или прямо из вашей квартиры, могут серьезно помешать процессу записи. Самый простой способ избавиться от этой проблемы заключается в следующем:
- В настройках звука приложения убавьте общую громкость микрофона. Это будет действовать как ограничитель и вырезать некоторые нежелательные звуки.
- На вкладке «Дополнительные устройства» нажмите кнопку «Отключено».
- Для улучшения качества звука выберите большее значение в разделе «Частота».
Если непонятный шум, который преследует ваш голос во время процесса записи, не уходит, ситуация немного усложняется. Скорее всего, этот шум создается непосредственно вашим аналоговым оборудованием. Его источниками могут быть как кабели, так и сам микрофон. В этом вам поможет встроенный шумоподавитель Windows»:
- Откройте меню панели управления и найдите там раздел «Система» (название может отличаться в разных версиях Windows).
- В открывшемся окне выберите пункт «Звук» и нажмите кнопку «Свойства устройства» рядом с названием вашего микрофона.
- В новой вкладке найдите пункт «Особые свойства устройства».
- Выберите подраздел «Эффект микрофона». В нем нужно поставить галочку напротив «Шумоподавление» и «Подавление акустического эха». Нажмите кнопку «Принять».
Не забывайте, что на количество улавливаемого шума сильно влияет не только стоимость микрофона, но и его технический дизайн.
Если нет возможности обеспечить полную звукоизоляцию помещения, лучше использовать динамический микрофон для записи голоса. Из-за своей низкой чувствительности он автоматически отключает большинство ненужных звуков.
Сбой приложения с просьбой о переустановке
Эта проблема характерна только для «пиратских» версий Bandicam, так как ее источник лежит во внутренней системе защиты приложения. Если он обнаружит попытку взлома с помощью крэка, он немедленно попытается заблокировать его. В нелицензионных версиях, заранее подготовленных для использования некоторыми «умельцами», программа-взломщик может конфликтовать со своими остатками, что приведет к сбоям и перебоям в работе приложения. Эта проблема решается только радикально:
- Удалите программу через раздел Приложения в меню панели управления. Если у вас установлен Revo Uninstaller, лучше всего использовать его для его удаления.
- Перезагрузите компьютер.
- Запустите CCleaner, чтобы полностью очистить реестр Windows от остатков удаленной программы. Часто в реестре и на диске сохраняются некоторые его фрагменты, что препятствует переустановке.
- Установите новый Bandicam.
Мы просим вас уважать труд разработчиков и использовать только лицензионную версию программы.
Если у вас недостаточно денег для этого, скачайте неполную бесплатную версию. Хотя у него есть ряд недостатков, таких как съемка только 10-минутными фрагментами и водяной знак от компании-разработчика, видимый на видео, с ним можно не бояться неожиданных сбоев и сбоев.
Источники
- https://planshet-info.ru/kompjutery/bandicam-vyletaet-pri-nachale-zapisi
- https://bandicam-pro.ru/kak-nastroit/
- https://bandicam-ru.com/oshibki
- https://www.bluraycopys.com/ru/recorder/bandicam-failed-to-initialize-codec.html