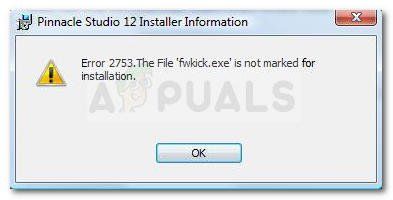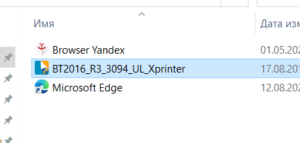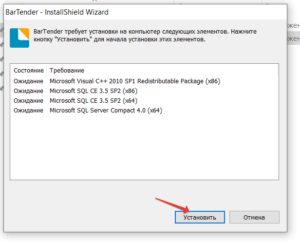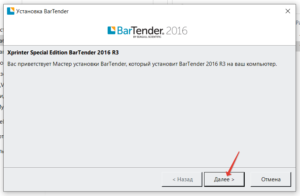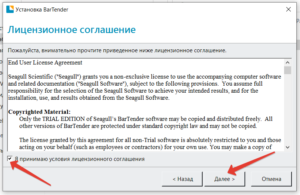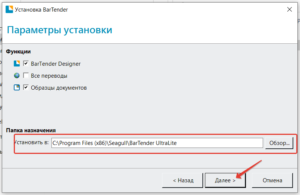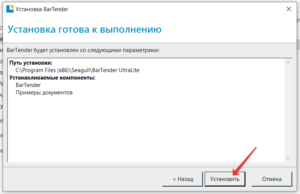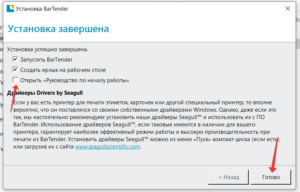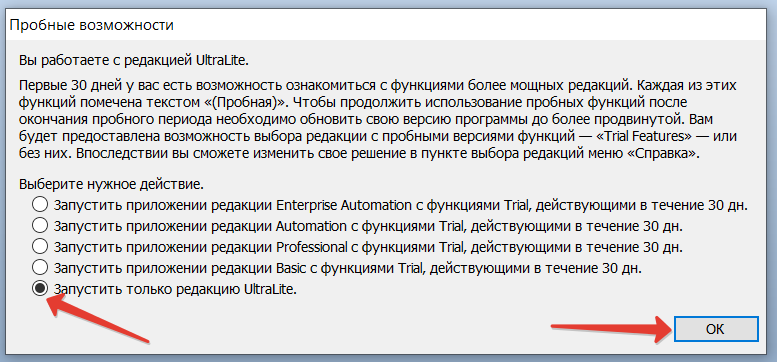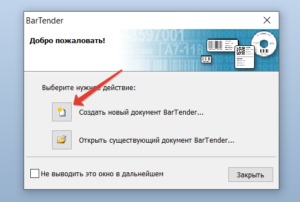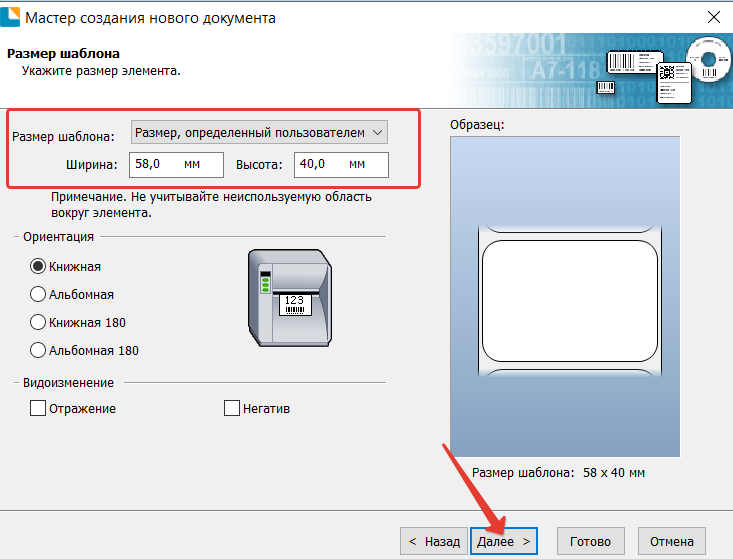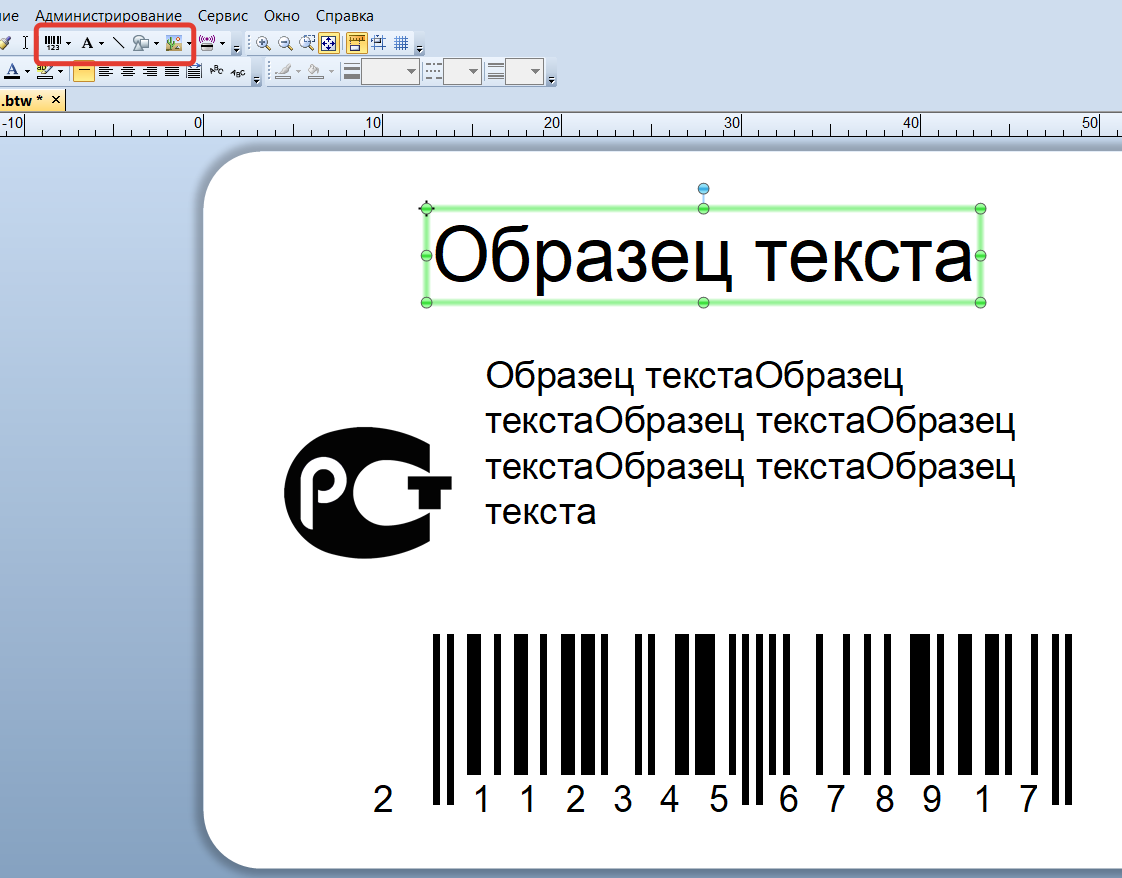Обновлено: 03.06.2023
Как триггеры Runtime Error 2753 и что это такое?
Ошибка 2753 Crash — Ошибка 2753 является хорошо известной, которая происходит, когда неправильная строка кода компилируется в исходный код программы. Как правило, это результат того, что Windows не понимает входные данные или не знает, что выводить в ответ.
Ошибка 2753 Logic Error — логическая ошибка возникает, когда компьютер генерирует неправильный вывод, даже если пользователь предоставляет правильный ввод. Неисправный исходный код Microsoft Corporation может привести к этим проблемам с обработкой ввода.
Как правило, такие Microsoft Corporation ошибки возникают из-за повреждённых или отсутствующих файлов Windows Error Code 2753, а иногда — в результате заражения вредоносным ПО в настоящем или прошлом, что оказало влияние на Windows. Как правило, любую проблему, связанную с файлом Microsoft Corporation, можно решить посредством замены файла на новую копию. В качестве дополнительного шага по устранению неполадок мы настоятельно рекомендуем очистить все пути к неверным файлам и ссылки на расширения файлов Microsoft Corporation, которые могут способствовать возникновению такого рода ошибок, связанных с Windows Error Code 2753.
Ошибки Windows Error Code 2753
Типичные ошибки Windows Error Code 2753, возникающие в Windows для Windows:
Обычно ошибки Windows Error Code 2753 с Windows возникают во время запуска или завершения работы, в то время как программы, связанные с Windows Error Code 2753, выполняются, или редко во время последовательности обновления ОС. При появлении ошибки Windows Error Code 2753 запишите вхождения для устранения неполадок Windows и чтобы HelpMicrosoft Corporation найти причину.
Создатели Windows Error Code 2753 Трудности
Заражение вредоносными программами, недопустимые записи реестра Windows или отсутствующие или поврежденные файлы Windows Error Code 2753 могут создать эти ошибки Windows Error Code 2753.
Вариант 1 — Свежая загрузка установочного файла
Первое, что вы можете сделать, — это загрузить установочный файл с официальной домашней страницы, а затем поместить его в другое место. Просто убедитесь, что вы загружаете правильный установочный файл, совместимый с вашей операционной системой. Затем перезагрузите компьютер и войдите в систему как администратор. После этого щелкните правой кнопкой мыши файл установки и выберите Запуск от имени администратора, чтобы продолжить установку.
Вариант 2. Попробуйте удалить все предыдущие версии программного обеспечения.
Если на вашем компьютере все еще установлена предыдущая версия программы, вам необходимо удалить эту программу, поскольку это может быть причиной появления ошибки 2753.
Вариант 3. Запустите установочный файл от имени администратора.
Для правильной работы файлу установки может потребоваться больше разрешений, поэтому вам нужно запускать его от имени администратора. Для этого вам нужно предоставить ему больше привилегий, чтобы он работал так, как задумал его разработчик.
Примечание: Если файл установки не запускается, возможно, вам придется стать владельцем папки, в которой находится файл установки. Чтобы стать владельцем папки, выполните следующие действия:
Вариант 4. Попробуйте запустить установочный файл в режиме совместимости.
Вариант 5 — Попробуйте перерегистрировать файл vbscript.dll
Выполните полное сканирование системы, используя Ресторо. Для этого следуйте приведенным ниже инструкциям.
В чем причина ошибки 2753 — файл не помечен для установки?
После изучения проблемы и изучения различных сценариев, в которых произошла ошибка 2753, мы создали список с потенциальными факторами, которые могут вызвать проблему:
Если вы ищете исправление, которое позволит вам обойти эту конкретную ошибку, эта статья предоставит вам список шагов по устранению неполадок. Ниже у вас есть набор методов, которые будут применяться к различным сценариям, которые будут вызывать Ошибка 2753 файл не помечен для установки вопрос.
Метод 1: Переустановите Shockwave правильно
Ошибка 2753 Обычно ошибка возникает, когда пользователь пытается использовать Adobe Shockwave после того, как он был неправильно установлен. Также сообщается, что проблема возникает, когда пользователь снова пытается установить Shockwave со страницы официального скачивания.
Примечание. Имейте в виду, что этот метод работает только с более старыми версиями Windows (Windows XP, Windows 7 и Windows 8.1).
Другие пользователи в аналогичной ситуации сообщили, что проблема была устранена после того, как они использовали деинсталлятор Shockwave, чтобы удалить любой оставшийся компонент, а затем правильно переустановить его. Вот краткое руководство по удалению Переустановите Shockwave правильно, чтобы обойти ошибку 2753:
Если проблема была вызвана прерванной установкой Shockwave, вы больше не должны сталкиваться с Ошибка 2753 ошибка. Однако, если этот метод неприменим или вы столкнулись с другой проблемой, перейдите к следующему способу ниже.
Способ 2: восстановление поврежденной папки InstallShield (если применимо)
Пара пользователей, которые столкнулись с Ошибка 2753 файл не помечен для установки проблема при попытке установить Corel Draw или аналогичную программу из того же пакета Pinnacle Studio, удалось решить проблему после устранения повреждения, вызванного папкой InstallShield.
Вот краткий обзор шагов, необходимых для решения проблемы и завершения установки без Ошибка 2753 файл не помечен для установки ошибка:
Способ 3: устранение ошибки обновления ArcGIS Desktop
Если вы пытаетесь обновить программное обеспечение ArcGIS for Desktop и Ошибка 2753 файл не помечен для установки ошибка мешает вам завершить процесс, есть процедура, которая позволит вам обойти проблему.
Оказывается, ошибка вызвана неполным удалением предыдущей версии ArcGIS for Desktop. Если это произойдет, он оставит после себя определенные файлы и ключи реестра, которые не могут быть заменены более новой версией ArcGIS.
Другим пользователям в аналогичной ситуации удалось решить проблему с помощью простого, но эффективного обходного пути. Вот что вам нужно сделать:
Если этот метод неприменим, перейдите к следующему способу ниже.
Способ 4: устранение неудачного обновления Adobe Flash Player (если применимо)
Ошибка 2753 файл не помечен для установки ошибка также встречается при определенных сценариях, когда пользователь пытается выполнить обновление до новейшего Flash Player.
Несколько пользователей сообщили об успешном решении проблемы путем удаления нескольких разделов реестра установщика. Вот краткое руководство по удалению двух ключей установщика, ответственных за создание этой проблемы:
Способ 5. Разрешение сбойной установки Acrobat DC
Если вы видите Ошибка 2753 файл не помечен для установки ошибка при попытке установить Acrobat DC, возможно, из-за нескольких старых остаточных файлов, которые препятствуют копированию некоторых новых файлов.
Некоторым пользователям, имеющим дело с такой же проблемой, удалось решить проблему с помощью инструментов Adobe Reader и Acrobat Cleaner для удаления оставшихся файлов. Вот краткое руководство по обходу ошибки с помощью Adobe Reader и Acrobat Cleaner Tool:
Установка
При попытке установить любую программу на компьютер с Windows 10 может появиться ошибка 2753. Иногда пакеты повреждены или, возможно, эти пакеты не работают должным образом или не могут создавать файлы и пути. Одна из таких досадных ошибок гласит: Ошибка 2753, файл не помечен для установки .
Ошибка 2753, файл не помечен для установки
Причин этой ошибки может быть несколько. Таким образом, мы постараемся охватить все возможные исправления здесь.
1] Свежая загрузка установочного файла
Посетите официальную домашнюю страницу и заново загрузите установочный файл в другое место. Убедитесь, что вы загрузили правильный файл установки для вашей ОС – а именно. х64 или х86. Перезагрузите компьютер, войдите в систему как администратор. Затем щелкните правой кнопкой мыши файл установки и выберите Запуск от имени администратора .
2] Удалить все предыдущие версии Программного обеспечения
Если у вас установлена более старая версия программного обеспечения, вам придется удалить программу. Запуск бесплатного Registry Cleaner, такого как CCleaner, может помочь удалить остаточную ненужную информацию из реестра. Вы также должны удалить все ненужные и временные файлы через настройки.
Перезагрузите компьютер, а затем переустановите приложение.
3] Запустите его от имени администратора
Может также случиться, что для выполнения файла требуется больше разрешений. Для этого вы можете дать ему больше привилегий, чтобы он мог работать так, как задумал разработчик.
Для этого щелкните правой кнопкой мыши файл и выберите Запуск от имени администратора.
Затем нажмите Да , чтобы получить запрос контроля учетных записей или контроля учетных записей пользователей.
Проверьте, работает ли ваш файл.
Если это не так, то вам может понадобиться:
- Возьмите на себя ответственность за папку, в которую вы планируете установить приложение.
- Используйте Permissions Time Machine, чтобы изменить разрешения для папки, в которую вы планируете установить приложение.
4] Запустите приложение в режиме совместимости
Возможно, файл не предназначен для работы в вашей текущей версии Windows. Вы можете попробовать запустить приложение в режиме совместимости. Это позволит приложению думать, что оно работает в совместимой среде, для которой оно предназначено.
5] Перерегистрировать файл vbscript.dll
В меню WinX откройте командную строку от имени администратора, введите следующее и нажмите Enter:
Это позволит повторно зарегистрировать соответствующий файл DLL с помощью средства ОС Windows regsvr32.exe . Средство Regsvr32 – это утилита командной строки, которую можно использовать для регистрации и отмены регистрации элементов управления OLE в качестве элементов управления DLL и ActiveX (OCX) в операционной системе Windows.
Читайте также:
- Сообщение о нарушении земельного законодательства
- Сообщение о лучеперых рыбах
- Сообщение о медресе хусаиния
- Разработчик видеоигр профессия сообщение
- Роль детских общественных организаций в воспитательном процессе сообщение
0
0
26.04.2017 11:59
Попробуйте удалить программе при помощи
Revo Uninstaller
в режиме глубокого удаления, после чего скачать последнюю версию BarTender. Попробуйте запустить, ошибка должна исчезнуть.
Вы уже купили принтер в нашем интернет магазине xprinter-dv.ru провели базовую установку драйвера как показано в ВИДЕО на нашем Ютуб канале http://www.youtube.com/c/DenysoftRu
Для создания этикеток на принтерах Xprinter идёт бесплатная версия программы Bartender UltraLite. Данная программа есть на диске в комплекте с принтером (не со всеми моделями поставляется диск). Также вы можете загрузить данную программу по ССЫЛКЕ программа находится в папке Программы для этикеток файл BT2016_R3_3094_UL_Xprinter.exe также в папке есть и другие версии программы.
После загрузки запускаем установку:
Выбираем язык и нажимаем ОК:
На следующем этапе нажимаем Далее:
Затем ещё раз Далее:
Принимаем условия и жмём Далее:
На следующем этапе можно выбрать диск и путь установки программы, если вы не знаете нужно ли это вам, просто оставьте стандартный путь установки и нажать Далее:
На следующем этапе нажимаем Установить, после чего ждём окончания копирования файлов программы:
На этом этапе можно убрать галочку с Открыть «Руководство по началу работы» и нажать Готово:
Самый ВАЖНЫЙ этап, если вы планируете использовать бесплатную версию BarTender, при первом запуске вам нужно выбрать «Запустить только редакцию UltraLite» и нажать ОК.
Программа установлена, теперь осталось создать новый документ:
В процессе создания можно ни чего не менять просто нажимая Далее до этапа ввода размеров этикетки, где вам нужно указать размер этикетки, которая сейчас установлена в принтере:
Перед вами откроется чистый шаблон этикетки, добавляя нужные элементы (выделены красной рамкой) и меняя их расположение на шаблоне, можно добиться нужного вам макета этикетки:
Теперь остаётся отправить на печать созданный макет.
На нашем Ютуб канале есть видео инструкция по установке программы.
Смотрите также:
Массовая печать этикеток из Excel в программе NiceLabel и BarTender на Xprinter XP-365B
Загрузить PDF
Загрузить PDF
Внутренняя ошибка 2753 может иногда возникать на компьютерах под управлением Windows, когда пользователи пытаются установить определенные программы и приложения. Сообщение об ошибке связано с проблемами установщика Windows, которые можно исправить с помощью командной строки.
-
1
Проведите пальцем от правого края экрана, чтобы вызвать боковую панель и нажмите на значок “Поиск.”.
- Если вы используете мышь, отведите курсор в верхний правый угол экрана и нажмите «Поиск».
-
2
В строке поиска введите «cmd» и нажмите на ярлык “Командная строка.” На экране появится окно командной строки.[1]
-
3
В командной строке введите следующую команду: «Regsvr32.exe Vbscript.dll» без кавычек с учетом регистра.
-
4
Нажмите «Enter», чтобы выполнить команду. На экране появится окно с сообщением «Успешное выполнение DllRegisterServer в Vbscript.dll».
- Если это сообщение не появляется, введите команду повторно и нажмите «Enter».
-
5
Закройте окно командной строки и попробуйте переустановить программу, которая вызвала сообщение «Внутренняя ошибка 2753». Теперь программа должна установиться успешно без сообщения об ошибке.[2]
- Если после операций с командной строкой ошибка повторяется, переустановите систему Windows 8.
Реклама
-
1
Откройте меню «Пуск» и введите запрос «Командная строка» в поле поиска.
-
2
В списке результатов поиска нажмите на ярлык «Командная строка». На экране появится окно командной строки.[3]
-
3
В командной строке введите следующую команду: «Regsvr32.exe Vbscript.dll» без кавычек с учетом регистра.
-
4
Нажмите «Enter», чтобы выполнить команду. На экране появится окно с сообщением «Успешное выполнение DllRegisterServer в Vbscript.dll».
- Если это сообщение не появляется, введите команду повторно и нажмите «Enter».
-
5
Закройте окно командной строки и попробуйте переустановить программу, которая вызвала сообщение «Внутренняя ошибка 2753». Теперь программа должна установиться успешно без сообщения об ошибке.[4]
- Если после операций с командной строкой ошибка повторяется, переустановите систему Windows 7.
Реклама
-
1
Откройте меню «Пуск» и перейдите в раздел “Все программы.”
-
2
Выберите раздел «Стандартные» и нажмите на ярлык “Командная строка.” На экране появится окно командной строки.[5]
-
3
В командной строке введите следующую команду: «Regsvr32.exe Vbscript.dll» без кавычек с учетом регистра.
-
4
Нажмите «Enter», чтобы выполнить команду. На экране появится окно с сообщением «Успешное выполнение DllRegisterServer в Vbscript.dll»
- Если это сообщение не появляется, введите команду повторно и нажмите «Enter».
-
5
Закройте окно командной строки и попробуйте переустановить программу, которая вызвала сообщение «Внутренняя ошибка 2753». Теперь программа должна установиться успешно без сообщения об ошибке.
- Если после операций с командной строкой ошибка повторяется, переустановите систему Windows Vista.
Реклама
Советы
- Сторонние вредоносные программы могут повредить установщик Windows и тем самым вызвать сообщение о внутренней ошибке 2753. Чтобы защитить компьютер от атак вредоносных приложений, следите за тем, чтобы в вашей системе была установлена актуальная версия антивирусной программы.
- В некоторых случаях внутренняя ошибка 2753 может возникать в результате исполнения устаревшей версии установщика Windows. Если ваш компьютер не настроен на автоматическое скачивание и установку обновлений от Microsoft, скачайте последнюю версию установщика Windows по адресу: http://www.microsoft.com/ru-ru/download/details.aspx?id=25
Реклама
Об этой статье
Эту страницу просматривали 19 626 раз.
Была ли эта статья полезной?
Как вы знаете, Windows 10 поставляется с предварительно упакованной функцией, позволяющей поворачивать экран под разными углами, и для облегчения этой функции также можно использовать сочетания клавиш. Однако время от времени, независимо от того, насколько полезна эта функция, пользователи все равно сталкиваются с рядом проблем. Одним из них является то, что они внезапно обнаруживают, что их экран повернут или перевернут, даже если они ничего не делали и не настраивали настройки. Возможно, вы случайно нажали ярлык на клавиатуре или какая-то другая программа изменила настройки на вашем компьютере без вашего разрешения — в любом случае, этот пост покажет вам, что вы можете сделать, чтобы исправить перевернутый экран в Windows 10. ПК с помощью опций, изложенных ниже.
Вариант 1. Попробуйте использовать горячие клавиши
Как упоминалось ранее, в пользовательском интерфейсе Windows есть горячие клавиши, которые изменяют ориентацию дисплея. Поэтому первое, что вам нужно сделать, это убедиться, что эти горячие клавиши включены, и, если они есть, вы можете использовать сочетание клавиш для регулировки ориентации экрана.
- Щелкните правой кнопкой мыши пустую часть рабочего стола и выберите параметры графики.
- Затем выберите «Горячие клавиши»> «Включить». Убедившись, что горячие клавиши включены, вы можете нажать клавиши Ctrl + Alt + стрелка вверх, чтобы изменить ориентацию экрана вашего компьютера.
- Кроме того, вы также можете нажать клавиши со стрелками Ctrl + Alt + вправо или влево или вниз, чтобы изменить направление в другом направлении.
Вариант 2 — попробуйте использовать свойства графики
Вероятно, вы увидите опцию «Свойства графики», если будете использовать Intel HD Graphics каждый раз, когда нажимаете на рабочий стол. Обратите внимание, что этот параметр имеет все свойства графического драйвера и помогает вам изменять конфигурации, а также управлять несколькими параметрами, такими как частота обновления, разрешение, глубина цвета и многие другие. Вы должны перейти к этим параметрам, чтобы увидеть, изменилась ли ориентация в этих свойствах. Для этого выполните следующие действия.
- Щелкните правой кнопкой мыши любое пустое место на рабочем столе и выберите «Свойства графики» или «Параметры графики Intel».
- После этого выберите Показать в появившемся списке подопций.
- Оттуда вы увидите поворот экрана под опцией «Настройки дисплея», где вы должны убедиться, что ползунок установлен на «0».
- Нажмите кнопку «Применить», чтобы сохранить сделанные изменения, а затем нажмите «Выход». Ориентация вашего экрана должна автоматически измениться.
Вариант 3. Попробуйте использовать настройки экрана Windows.
Поскольку в настройках Windows есть раздел, в котором вы можете управлять настройками дисплея вашего компьютера, вы можете использовать их, чтобы без проблем управлять разрешением экрана вашего ПК. Существует вероятность того, что настройки там изменились, поэтому, вероятно, ваш экран внезапно перевернулся.
- Нажмите клавиши Win + S, чтобы открыть поиск, затем введите «настройки» в поле и нажмите «Ввод», чтобы открыть «Настройки».
- После открытия «Настройки» нажмите «Система», а затем «Дисплей» с помощью левой панели навигации, затем прокрутите до конца и выберите «Дополнительные параметры дисплея».
- Далее, нажмите на свойства адаптера дисплея и нажмите на панели управления Intel HD Graphics.
- Теперь измените вращение на 0 градусов. После этого дисплей должен вернуться к своей первоначальной форме автоматически.
Вариант 4. Проверьте физические элементы управления монитора.
Есть мониторы, в которых есть кнопки, которые позволяют пользователям изменять угол поворота экрана на 90 градусов. Возможно, на вашем мониторе есть эти кнопки без вашего ведома, и вы внезапно нажали их по ошибке, что привело к повороту экрана. Таким образом, вы должны проверить свой монитор на наличие каких-либо физических кнопок сбоку, и если вы видите меню, перейдите к его параметрам и проверьте, есть ли параметры поворота экрана. Чтобы вам было проще, вы можете просто найти модель своего монитора в Интернете и посмотреть, существуют ли эти кнопки. Вы также можете просмотреть руководство к своему монитору, если оно у вас все еще есть, поскольку оно содержит подробную информацию о повороте экрана.
Вариант 5. Обновите графические драйверы.
- Нажмите клавиши Win + R, чтобы открыть диалоговое окно «Выполнить», а затем введите devmgmt.MSC и нажмите Enter или нажмите OK, чтобы открыть диспетчер устройств.
- Разверните раздел для устаревших драйверов устройств.
- Затем выберите устаревшие драйверы и щелкните их правой кнопкой мыши.
- В раскрывающемся меню выберите параметр «Обновить драйвер», если вы хотите обновить драйвер, или выберите «Удалить устройство», если вы хотите удалить драйвер, а затем следуйте инструкциям на экране, чтобы установить последнюю версию драйвера.
- Перезагрузите компьютер после установки, чтобы система могла переустановить драйвер.
Узнать больше
Если вы внезапно столкнулись с ошибкой 0x80000003 при попытке выполнить случайный файл, читайте дальше, поскольку этот пост покажет вам, как вы можете исправить такую ошибку. Очевидно, что в основном это происходит с исполняемыми файлами или файлами .exe и, скорее всего, вызвано конфликтом при выполнении некоторых файлов реестра, или это также может быть вызвано отсутствием драйверов или несовместимым оборудованием, поэтому вы не удается запустить исполняемый файл.
Когда вы столкнетесь с этой ошибкой, вы увидите следующее сообщение об ошибке на вашем экране:
«Исключительная точка останова, достигнута точка останова (0x80000003) в приложении».
Как вы можете заметить, сообщение Windows Executive STATUS является предупреждением, и если вам предоставляется вариант, вы должны выбрать один из вариантов в окне сообщения. Поэтому, если вы запускаете приложение в среде конечного пользователя, а не в среде разработки, вы должны связаться с поставщиком работающего приложения по поводу этого сообщения об ошибке, поскольку этого не должно происходить, когда запущена готовая программа. Прежде чем приступить к выполнению приведенного ниже руководства по устранению неполадок, убедитесь, что вы сначала создали точку восстановления системы, поскольку вы будете иметь дело с некоторыми критическими настройками в Windows. Сделав это, переходите к вариантам, представленным ниже.
Вариант 1 — Попробуйте запустить утилиту CHKDSK
Запуск утилиты CHKDSK также может помочь устранить ошибку 0x80000003. Если на вашем жестком диске есть проблемы с целостностью, обновление действительно завершится сбоем, так как система будет считать, что она неработоспособна, и именно здесь появляется утилита CHKDSK. Утилита CHKDSK исправляет ошибки жесткого диска, которые могут вызывать проблему.
- Откройте командную строку с правами администратора.
- После открытия командной строки выполните следующую команду и нажмите Enter:
CHKDSK / F / R
- Дождитесь завершения процесса и перезагрузите компьютер.
Вариант 2. Попробуйте запустить сканирование с помощью средства проверки системных файлов.
Вы также можете попробовать запустить проверку системных файлов или проверку SFC, чтобы проверить ваш компьютер на наличие поврежденных файлов, которые могут быть причиной ошибки 0x80000003. Как только он найдет любые поврежденные системные файлы, он автоматически исправит их. Чтобы запустить проверку системных файлов, вот что вам нужно сделать:
- Нажмите Win + R, чтобы запустить Run.
- Введите CMD в поле и нажмите Enter.
- После открытия командной строки введите ПФС / SCANNOW
Команда запустит сканирование системы, которое займет несколько секунд, прежде чем завершится. Как только это будет сделано, вы можете получить следующие результаты:
- Защита ресурсов Windows не обнаружила нарушений целостности.
- Защита ресурсов Windows обнаружила поврежденные файлы и успешно восстановила их.
- Windows Resource Protection обнаружила поврежденные файлы, но не смогла исправить некоторые из них.
- Перезагрузите компьютер после завершения сканирования.
Вариант 3. Выполните чистую загрузку
В некоторых случаях некоторые конфликтующие программы, установленные на вашем компьютере, могут вызывать ошибку 0x80000003. Чтобы определить, какая программа вызывает проблему, необходимо перевести компьютер в состояние чистой загрузки. Для этого выполните следующие действия.
- Войдите на свой компьютер как администратор.
- Введите MSConfig в Начальном поиске, чтобы открыть утилиту конфигурации системы.
- Оттуда перейдите на вкладку Общие и нажмите «Выборочный запуск».
- Снимите флажок «Загрузить элементы запуска» и убедитесь, что установлены флажки «Загрузить системные службы» и «Использовать исходную конфигурацию загрузки».
- Затем щелкните вкладку «Службы» и установите флажок «Скрыть все службы Microsoft».
- Нажмите Отключить все.
- Нажмите Apply / OK и перезагрузите компьютер. (Это переведет ваш компьютер в состояние чистой загрузки. И настройте Windows на обычный запуск, просто отмените изменения.)
- Оттуда начните изолировать проблему, проверив, какая из программ, которые вы недавно установили, является основной причиной проблемы.
Вариант 4. Запустите средство диагностики памяти для проверки утечек памяти.
- Нажмите клавиши Win + R, чтобы открыть Run и введите mdsched.ехе и нажмите Enter, чтобы открыть средство диагностики памяти Windows.
- После этого он даст два варианта, таких как:
- Перезапустите сейчас и проверьте наличие проблем (рекомендуется)
- Проверьте проблемы при следующем запуске компьютера
- После перезагрузки компьютера выполните базовое сканирование, или вы также можете воспользоваться опциями «Advanced», такими как «Test mix» или «Pass count». Просто нажмите клавишу F10, чтобы начать тестирование.
Вариант 5. Попробуйте связаться с разработчиком
Если вы обнаружите, что получаете ошибку 0x80000003 только в одном конкретном приложении, то вы можете попробовать связаться с разработчиком программного обеспечения, которое выдает эту ошибку. Все, что вам нужно сделать, это поискать в Интернете официальный канал поддержки программного обеспечения и обсудить ошибку оттуда.
Узнать больше
Software Updater — это поддерживаемый рекламой угонщик расширений браузера, который утверждает, что обновляет программы и драйверы вашего ПК. Помимо управления установкой выбранного вами программного обеспечения, этот менеджер установки будет давать рекомендации по дополнительному бесплатному программному обеспечению, которое может вас заинтересовать. Дополнительное программное обеспечение может включать панели инструментов, надстройки браузера, игровые приложения, антивирусные приложения и другие типы. приложений. Взломанная домашняя страница, softwareupdater.com, на момент публикации не имела действующей правовой политики конфиденциальности и отказа от ответственности.
Это программное обеспечение добавляет планировщик задач Windows, чтобы запускать программу в разное время, включая запуск системы. Программное обеспечение имеет доступ ко всем установленным на вашем ПК приложениям и может устанавливать связанные продукты с нежелательными вредоносными программами. Он также обычно распространяется в связках с нежелательным программным обеспечением. Некоторые антивирусные программы классифицируют это программное обеспечение как вредоносное ПО, поэтому их использование не рекомендуется.
О браузере угонщиков
Взлом браузера означает, что вредоносный код контролирует и изменяет настройки вашего интернет-браузера без вашего согласия. Они созданы для нескольких целей, мешающих работе браузерных программ. Идея состоит в том, чтобы заставить пользователей посещать определенные сайты, которые пытаются увеличить посещаемость и увеличить доход от рекламы. Это может показаться безобидным, но большинство из этих сайтов не являются законными и могут представлять серьезную угрозу вашей безопасности в Интернете. Угонщики браузера могут даже позволить другим вредоносным программам без вашего ведома нанести дальнейший ущерб вашему компьютеру.
Как определить, что ваш браузер взломан
Общие признаки, которые указывают на наличие этого вредоносного программного обеспечения на вашем компьютере:
1. домашняя страница изменена
2. Вы найдете новые нежелательные закладки или избранное добавил, как правило, направлены на рекламные заполненные или порнографических сайтов
3. поисковая система по умолчанию была изменена, и настройки безопасности вашего браузера были снижены без вашего ведома
4. Вы найдете новые ненужные панели инструментов
5. вы можете найти много всплывающей рекламы на экране вашего компьютера
6. Ваш интернет-браузер работает нестабильно или начинает работать медленно
7. Вы не можете посещать определенные веб-сайты, например, домашние страницы антивирусного программного обеспечения.
Как именно браузер угонщик заражает компьютеры
Угонщики браузеров заражают компьютеры различными способами, в том числе через загрузку с диска, общий доступ к файлам или зараженную электронную почту. Многие взломы веб-браузеров осуществляются с помощью дополнительного программного обеспечения, т. е. вспомогательных объектов браузера (BHO), панелей инструментов или расширений, добавляемых в веб-браузеры для предоставления им дополнительных функций. Кроме того, некоторые бесплатные и условно-бесплатные программы могут поместить угонщик на ваш компьютер с помощью метода «связывания». Некоторые из известных угонщиков — это SoftwareUpdater, Conduit Search, Babylon Toolbar, OneWebSearch, Sweet Page и CoolWebSearch. Угонщики браузера могут записывать нажатия клавиш пользователя для сбора потенциально ценной информации, что может привести к проблемам с конфиденциальностью, вызвать нестабильность в системах, резко нарушить работу пользователя в Интернете и, в конечном итоге, замедлить работу компьютера до такой степени, что он станет непригодным для использования.
Browser Hijacker Malware — Удаление
Некоторые угонщики могут быть удалены, просто удалив соответствующее бесплатное программное обеспечение или надстройки через «Установка и удаление программ» в Панели управления Windows. В некоторых случаях выявить вредоносный компонент и избавиться от него может оказаться непростой задачей, поскольку связанный файл может быть запущен как часть процесса операционной системы. Кроме того, угонщики браузера могут изменить реестр компьютера, поэтому исправить это вручную может быть чрезвычайно сложно, особенно если вы не очень разбираетесь в технологиях.
Как избавиться от вредоносных программ, предотвращающих установку анти-вредоносных программ?
Вредоносное ПО может нанести самые разные повреждения ПК, сетям и данным. Некоторые вредоносные программы предназначены для ограничения или предотвращения действий, которые вы хотите делать в своей компьютерной системе. Он может не разрешать вам загружать что-либо из сети или мешать вам получить доступ к некоторым или всем интернет-сайтам, особенно к антивирусным сайтам. Если вы читаете это сейчас, возможно, вы уже поняли, что заражение вредоносным ПО является причиной заблокированного вами интернет-трафика. Итак, как действовать, если вам нужно установить антивирусное программное обеспечение, такое как Safebytes? Несмотря на то, что проблему такого типа сложно обойти, вы можете предпринять несколько действий.
Установите антивирус в безопасном режиме
В безопасном режиме вы можете изменить настройки Windows, удалить или установить некоторое программное обеспечение, а также удалить трудно удаляемые вирусы и вредоносные программы. В случае, если вирус настроен на загрузку немедленно при загрузке ПК, переход в этот конкретный режим может помешать ему это сделать. Чтобы запустить компьютер в безопасном режиме, нажмите клавишу «F8» на клавиатуре прямо перед тем, как появится экран загрузки Windows; Или после нормальной загрузки Windows запустите MSCONFIG, отметьте «Безопасная загрузка» на вкладке «Загрузка» и нажмите «Применить». Как только вы перезагрузитесь в безопасном режиме с загрузкой сетевых драйверов, вы сможете скачать, установить и обновить программу защиты от вредоносных программ оттуда. На этом этапе вы можете запустить антивирусное сканирование, чтобы беспрепятственно удалить вирусы и вредоносные программы со стороны другого вредоносного приложения.
Переключиться на альтернативный браузер
Некоторые вредоносные программы нацелены только на определенные интернет-браузеры. Если это похоже на вашу ситуацию, используйте другой браузер, поскольку он может обойти вирус. Лучшее решение, чтобы избежать этой проблемы, — выбрать веб-браузер, который хорошо известен своими мерами безопасности. Firefox содержит встроенную защиту от вредоносных программ и фишинга, чтобы обеспечить вашу безопасность в сети.
Установите и запустите антивирусное ПО с вашей флешки
Чтобы эффективно удалить вредоносное ПО, вы, возможно, захотите подойти к проблеме запуска антивирусного программного обеспечения на зараженной компьютерной системе с другой точки зрения. Примите эти меры для запуска антивируса на зараженном ПК.
1) Загрузите антивирусную программу на ПК без вирусов.
2) Установите USB-накопитель на тот же компьютер.
3) Запустите программу установки, дважды щелкнув исполняемый файл загруженного приложения с расширением .exe.
4) Выберите флэш-накопитель в качестве места, когда мастер спросит вас, где именно вы хотите установить программу. Следуйте инструкциям на экране, чтобы завершить установку.
5) Отключите перьевой привод. Теперь вы можете использовать этот портативный антивирус на зараженном компьютере.
6) Дважды щелкните файл EXE антивирусной программы на флэш-накопителе.
7) Запустите полное сканирование системы, чтобы обнаружить и избавиться от всех типов вредоносных программ.
Особенности SafeBytes Anti-Malware
Хотите установить лучшее антивирусное программное обеспечение для своей компьютерной системы? Вы можете найти множество доступных приложений, которые поставляются в платных и бесплатных версиях для систем Windows. Некоторые из них отлично справляются с устранением угроз, а некоторые сами повлияют на ваш компьютер. Вы должны быть осторожны, чтобы не выбрать неправильное приложение, особенно если вы покупаете платное программное обеспечение. SafeBytes Anti-Malware — одна из немногих хороших программ, которая настоятельно рекомендуется тем, кто заботится о безопасности. Антивредоносное ПО SafeBytes — это действительно мощное и высокоэффективное приложение для защиты, созданное для помощи пользователям всех уровней ИТ-грамотности в выявлении и устранении вредоносных угроз на их компьютерах. Благодаря своей передовой технологии это программное обеспечение защищает ваш компьютер от инфекций, вызванных различными типами вредоносных программ и подобных угроз, включая шпионское ПО, рекламное ПО, компьютерные вирусы, черви, троянские кони, кейлоггеры, программы-вымогатели и потенциально нежелательные программы (ПНП). SafeBytes обладает множеством замечательных функций, которые могут помочь вам защитить свой ноутбук или компьютер от атак и повреждений вредоносных программ. Вот некоторые из лучших:
Активная защита в реальном времени: SafeBytes обеспечивает полную безопасность вашего ноутбука или компьютера в режиме реального времени. Они очень эффективны при проверке и избавлении от различных угроз, потому что они постоянно обновляются с добавлением новых обновлений и мер безопасности.
Лучшая защита от вредоносных программ: Это приложение для глубокой очистки от вредоносных программ гораздо глубже, чем большинство антивирусных инструментов, для очистки вашего персонального компьютера. Признанный критиками антивирусный движок обнаруживает и отключает трудно поддающиеся удалению вредоносные программы, которые скрываются глубоко внутри вашего компьютера.
Безопасный просмотр: SafeBytes дает мгновенную оценку безопасности веб-страниц, которые вы собираетесь проверить, автоматически блокируя небезопасные сайты и удостоверяясь, что вы уверены в своей онлайн-безопасности при просмотре сети.
Легкий инструмент: SafeBytes — это легкое и простое в использовании решение для защиты от вирусов и вредоносных программ. Поскольку оно использует минимальные ресурсы компьютера, это приложение оставляет мощность компьютера именно там, где ему и нужно: на самом деле.
Премиум поддержка: Вы можете получить абсолютно бесплатную круглосуточную техническую поддержку от их компьютерных экспертов по любым вопросам, связанным с продуктом или компьютерной безопасностью.
Технические детали и удаление вручную (для опытных пользователей)
Если вы хотите удалить SoftwareUpdater вручную без использования автоматизированного инструмента, это можно сделать, удалив программу из меню «Установка и удаление программ» Windows или, в случае расширений браузера, перейдя в диспетчер дополнений и расширений браузера. и удаление его. Вероятно, вы также захотите сбросить настройки браузера. Чтобы обеспечить полное удаление, вручную проверьте жесткий диск и реестр на наличие всего следующего и удалите или сбросьте значения соответственно. Обратите внимание, что это предназначено только для опытных пользователей и может быть затруднено из-за неправильного удаления файла, вызывающего дополнительные ошибки ПК. Кроме того, некоторые вредоносные программы способны воспроизводить или предотвращать удаление. Рекомендуется делать это в безопасном режиме.
Следующие файлы, папки и записи реестра создаются или изменяются SoftwareUpdater
файлы:
C:Program FilesSoftware UpdaterSoftwareUpdater.exe C:Program FilesSoftware Updatersuscan.exe C:Program FilesSoftware Updater C:Program FilesSoftware Updater cpprest120_xp_1_4.dll C:Program FilesSoftware Updater cpuidsdk.dll C:Program FilesSoftware Updater DriversHQ.SDK.REST.Win32.dll C :Program FilesSoftware Updater msvcp120.dll
Узнать больше
Недавно несколько пользователей сообщили, что по какой-то причине они не могут включить свои компьютеры, и в то же время их компьютеры издают звуковой сигнал пару раз или постоянно, когда они пытаются их включить. Звуки, издаваемые компьютерами, могут быть довольно раздражающими, а также означать, что с ними что-то не так. Проблема может быть связана с аппаратным обеспечением внутри компьютерной системы, а не с самой Windows 10. Как вы знаете, компьютер устроен так, что каждый раз, когда какая-то часть аппаратного обеспечения работает неправильно, он издает звуковые сигналы об ошибках. Например, если вы слышите одиночный звуковой сигнал, это означает, что у вашего графического процессора возникли проблемы, а если вы слышите два звуковых сигнала, это указывает на то, что ваша оперативная память не работает должным образом, тогда как три звуковых сигнала, которые повторяются после паузы при включении. ваш компьютер означает, что что-то не так с системной памятью. С другой стороны, если ваш компьютер постоянно пищит, это означает, что проблема связана с процессором. Чтобы решить эту проблему, вот несколько советов, которые могут помочь, но прежде чем продолжить, убедитесь, что вы знаете, как управлять аппаратным обеспечением вашего компьютера, если нет, лучше пусть это сделает какой-нибудь специалист.
Вариант 1 — Попробуйте проверить оперативную память
Одна из основных вещей, которую вы можете сделать в этом случае, — это проверить оперативную память. Приготовьте отвертки и покопайтесь в своем компьютере, а затем найдите слоты для оперативной памяти и убедитесь, что они надежно закреплены. Бывают случаи, когда ежедневное перемещение по компьютеру может привести к выходу определенных компонентов из строя. В худшем случае оперативная память может быть сломана, поэтому ее действительно нужно заменить.
Вариант 2. Попробуйте проверить видеокарту
После того, как вы покопались в компьютере, проверьте видеокарту и хорошо ее почистите. Как вы знаете, вы должны регулярно удалять определенные компоненты, такие как видеокарта, и очищать их, чтобы увеличить срок их службы и избежать ошибок при запуске. И если окажется, что видеокарта сломана, вам придется заменить ее на новую, чтобы устранить проблему.
Вариант 3 — Попробуйте проверить процессор
Процессор — это мозг каждого компьютера, поэтому, если он не работает, все остальное бесполезно. Таким образом, вам необходимо проверить его, чтобы убедиться, что он надежно прикреплен, и посмотреть, нуждается ли он в некоторой очистке от пыли и другого мусора. После этого попробуйте снова включить компьютер. Если это не сработает, возможно, вам придется обратиться к специалисту, чтобы решить эту проблему.
Узнать больше
Если вы вдруг столкнетесь с ошибкой «синий экран», которая указывает на файлы mfewfpk.sys и epfwwfp.sys, этот пост может помочь. Оба этих файла создаются сторонним программным обеспечением. Файл mfewfpk.sys создается программой безопасности McAfee, а файл epfwwfp.sys — антивирусом ESET. Эти файлы являются остаточными и иногда блокируют обновление Windows 10. Помимо блокировки обновления/обновления Windows 10, эти файлы также могут вызывать ошибку «синий экран» после обновления, из-за чего ваш компьютер с Windows 10 становится бесполезным. Когда вы получаете ошибку «синий экран», вызванную любым из этих файлов, вы увидите сопутствующее сообщение об ошибке, в котором говорится: «IRQL ДРАЙВЕРА НЕ МЕНЬШЕ ИЛИ РАВНО». Чтобы исправить эту ошибку «синий экран», вы можете ознакомиться с предложениями, изложенными ниже, но прежде чем вы это сделаете, вам нужно сначала создать точку восстановления системы, поскольку она может помочь вам отменить любые нежелательные изменения. Кроме того, перед устранением неполадок обязательно загрузите компьютер в безопасном режиме с загрузкой сетевых драйверов.
Вариант 1. Попробуйте удалить файл epfwwfp.sys.
Вы можете попробовать удалить файл epfwwfp.sys с помощью командной строки. Для этого обратитесь к следующим шагам:
- Щелкните правой кнопкой мыши кнопку «Пуск» и выберите в меню «Командная строка (администратор)», чтобы открыть командную строку с правами администратора.
- Затем введите следующую команду и нажмите Enter, чтобы удалить файл epfwwfp.sys:
DEL / F / S / Q / A «% systemroot% System32driversepfwwfp.sys»
- После завершения сканирования перезагрузите компьютер и посмотрите, не устранена ли ошибка синего экрана.
Примечание: Вы также можете использовать средство ESET AV Remover для удаления программного обеспечения безопасности Eset, чтобы удалить файл epfwwfp.sys.
Вариант 2 — Попробуйте удалить файл mfewfpk.sys
То же самое с первым вариантом, вы можете удалить файл mfewfpk.sys с помощью CMD.
- Сначала щелкните правой кнопкой мыши кнопку «Пуск» и выберите в меню «Командная строка (администратор)», чтобы открыть командную строку с правами администратора.
- После этого введите следующую команду и нажмите Enter, чтобы удалить файл epfwwfp.sys:
DEL / F / S / Q / A «% systemroot% System32driversmfewfpk.sys»
-
После завершения сканирования перезагрузите компьютер и посмотрите, исправлена ли ошибка Stop.
Примечание: У вас также есть возможность удалить файл mfewfpk.sys с помощью инструмента McAfee Product Removal, чтобы удалить программное обеспечение безопасности McAfee. Все, что вам нужно сделать, это загрузить инструмент McAfee Product Removal Tool и запустить его, а затем следовать инструкциям на экране, чтобы установить его. Как только он будет установлен, нажмите Далее. После того, как вы выберете переключатель, чтобы согласиться с условиями использования, нажмите Далее еще раз. Наконец, перезагрузите компьютер и проверьте, может ли он решить проблему.
Вариант 3. Запустите средство устранения неполадок синего экрана
Устранение неполадок, связанных с ошибками синего экрана смерти, было бы неполным без средства устранения неполадок синего экрана. Как вы знаете, это встроенный в Windows 10 инструмент, который помогает пользователям исправлять ошибки BSOD. Его можно найти на странице средств устранения неполадок настроек. Чтобы использовать его, выполните следующие действия:
- Нажмите клавиши Win + I, чтобы открыть панель «Настройки».
- Затем перейдите в Обновление и безопасность> Устранение неполадок.
- Оттуда найдите опцию «Синий экран» с правой стороны, а затем нажмите кнопку «Запустить средство устранения неполадок», чтобы запустить средство устранения неполадок «Синий экран», а затем перейдите к следующим параметрам на экране. Обратите внимание, что вам может потребоваться загрузить ваш компьютер в безопасном режиме.
Вариант 4. Попробуйте запустить инструмент DISM.
Вы можете попробовать запустить Deployment Imaging and Servicing Management или DISM, чтобы исправить ошибку Blue Screen. Используя этот встроенный инструмент, у вас есть различные опции, такие как «/ ScanHealth», «/ CheckHealth» и «/ RestoreHealth».
- Откройте командную строку с правами администратора.
- Затем введите следующие команды и обязательно нажмите Enter сразу после ввода каждой из них:
- Dism / Online / Очистка-изображение / CheckHealth
- Dism / Online / Очистка-изображение / ScanHealth
- exe / Online / Cleanup-image / Восстановление здоровья
- Не закрывайте окно, если процесс занимает некоторое время, поскольку, вероятно, он займет несколько минут.
Узнать больше
Как вы знаете, меню Win + X, которое является контекстным меню быстрого доступа, является полезным способом запуска нескольких приложений в Windows, таких как параметры электропитания, Windows PowerShell, средство просмотра событий, диспетчер устройств и т. д. Однако бывают случаи, когда у вас могут возникнуть трудности с определением необходимой утилиты. На самом деле это часть оболочки Windows 10, которая выходит за рамки настройки Windows 10. Однако есть простой трюк, который вы можете использовать для этого. Итак, в этом посте вы узнаете, как переименовать параметры в меню Win + X в Windows 10. Если вы не знаете, контекстное меню разделено на три группы. Microsoft отнесла самую нижнюю часть к группе 1, а среднюю часть — к группе 2, а первую часть — к группе 3. Чтобы переименовать эти параметры, вам необходимо использовать проводник и следовать инструкциям, изложенным ниже.
Шаг 1: Сначала нажмите клавиши Win + E, чтобы открыть проводник.
Шаг 2: Затем перейдите по этому пути:% LocalAppdata% MicrosoftWindowsWinX
Шаг 3: Оттуда вы должны увидеть три папки: Группа 1, Группа 2 и Группа 3. Откройте соответствующую папку по вашему выбору.
Шаг 4: После этого щелкните правой кнопкой мыши вариант ярлыка, который вы хотите переименовать, и выберите «Свойства».
Шаг 5: Затем перейдите на вкладку «Ярлык» в окне «Свойства».
Шаг 6: Теперь в текстовом поле «Комментарий» введите новое имя выбранного вами параметра.
Шаг 7: Нажмите кнопки «Применить» и «ОК», чтобы сохранить внесенные изменения.
Примечание: Теперь вы можете либо войти в систему, либо выйти из своей учетной записи пользователя Windows 10, чтобы увидеть результат внесенных вами изменений. Вы также можете перезапустить процесс проводника через диспетчер задач. Это закроет проводник, а также компоненты оболочки, а затем снова запустит только компоненты оболочки. Кроме того, вы можете проверить меню Win + X, чтобы увидеть индивидуальное имя, которое вы только что установили для определенного параметра. Как видите, даже несмотря на то, что он не добавляет ничего лишнего, все же гораздо лучше знать, как вы можете его настроить.
Узнать больше
Недавно на errortools.com, мы говорили об игровом кресле Cooler Master Orb X, которое является абсолютным зверем и удивительным продуктом. Одним из недостатков Orb X является его цена. Линия продуктов IW в некоторой степени конкурирует с Orb X с гораздо более доступной ценой, стремясь, вероятно, привлечь клиентов с более низким доходом, но также предлагая им отличный опыт. Первое, что вы заметите, это другой дизайн и некоторое ощущение более дешевого качества, если сравнивать его с Orb X, но это вполне разумно, учитывая, что само кресло примерно в 3.5 раза дешевле, чем Orb X, что действительно делает его доступным для всех. Это. Но означает ли гораздо более низкая цена низкое качество? Давайте исследовать.
IW Единорог

Больше роскоши и комфорта:
Оборудовано роскошным откидывающимся игровым креслом, изготовленным из высокоплотной пены для формования форм и высококачественной искусственной кожи с очень удобной текстурой, электрическим наклоном на 128 градусов и более до 160 градусов для плоского положения пользователя.
Больше High-End Setting и больше High-tech:
Ручное нажатие для открытия / закрытия большого размера (87×34 см) Самобалансирующийся лоток для клавиатуры, регулируемый в диапазоне 20 см с электрическим управлением для высоты кронштейна крыши и мониторов. Электрическое управление для наклона в положение невесомости или даже горизонтальное положение, ручная регулировка педали для ног для более удобного положения для ног. Использование высококачественного игрового кресла из искусственной кожи с функциями нагрева/массажа! Крепления для мониторов IW-Unicorn позволяют использовать один монитор размером до сверхшироких 49 или 43 дюймов или тройные мониторы размером до 3 x 29 дюймов. Другие конфигурации мониторов доступны по запросу. (стандарт VESA)
IW Скорпион

Заключение
К сожалению, я лично не пробовал ни один из этих продуктов, включая Orb X, но из всей информации, которую я нашел и просмотрел, я бы сказал, что эти продукты не пытаются конкурировать друг с другом. Несмотря на то, что продукты похожи по своей природе, Orb X нацелен на конечных пользователей, уделяющих особое внимание конфиденциальности и надежности, в то время как IW заполняет пробел пользователей, которые хотели бы усовершенствованное кресло, но не хотят или не готовы выкладывать за него большие деньги, предлагая продвинутые стулья с расширенными функциями по несколько доступной цене.
Узнать больше
Если вы обнаружите, что ваши наушники внезапно перестали работать, читайте дальше, так как этот пост поможет вам разобраться в проблеме. Может быть несколько причин, по которым ваши наушники работают со сбоями, это может быть связано с только что установленным обновлением или несовместимостью операционной системы, драйверов и т. д. Хотя обновления создаются для исправления ошибок на компьютере, бывают случаи, когда они также вызывают некоторые проблемы с компьютером. Одна из проблем, которые это вызывает, — сломанные наушники. Когда это произойдет, компьютер перестанет воспроизводить звук через наушники. Как указывалось, проблема может быть связана с обновлениями Windows или несовместимыми или поврежденными драйверами в системе. Чтобы решить эту проблему с наушниками, вы можете проверить несколько исправлений. Убедитесь, что вы следуете каждому из приведенных ниже потенциальных исправлений.
Вариант 1. Попробуйте вручную установить наушники в качестве устройства по умолчанию.
Иногда при подключении наушников аудиоустройство по умолчанию не переключается. Таким образом, чтобы решить эту проблему, вы должны вручную установить аудиоустройство для наушников. Для этого выполните следующие действия:
- Сначала щелкните правой кнопкой мыши значок громкости, расположенный на панели задач.
- Затем выберите параметр «Открыть настройки звука», чтобы открыть раздел «Звук» в приложении «Настройки Windows 10».
- После этого перейдите в раздел «Вывод» и выберите «Наушники» для опции «Выберите устройство вывода». Это должно решить проблему для вас.
Вариант 2. Попробуйте обновить, откатить или переустановить аудиодрайвер.
Если сбой в вашем аудио имеет какое-то отношение к программному обеспечению, скорее всего, это может быть связано с аудиодрайвером — возможно, самая новая версия Windows 10 не работает со старой версией драйвера. Вот почему вы должны обновить аудио драйвер до последней доступной версии.
- Нажмите клавиши Win + R, чтобы открыть диалоговое окно «Выполнить», а затем введите MSC и нажмите Enter или нажмите OK, чтобы открыть диспетчер устройств.
- Разверните раздел для устаревших драйверов устройств.
- Затем выберите устаревшие драйверы и щелкните их правой кнопкой мыши.
- В раскрывающемся меню выберите параметр «Обновить драйвер» и следуйте инструкциям на экране, чтобы установить последнюю версию драйвера.
- Затем также нажмите на опцию «Автоматический поиск обновленного программного обеспечения драйвера.
- Перезагрузите компьютер после установки.
Примечание: Если обновление аудиодрайвера не помогло, вы можете перейти на веб-сайт производителя вашего ПК и найти раздел поддержки, где вы можете загрузить драйверы для своего компьютера. Вам просто нужно записать правильную модель вашего ПК и номер модели, чтобы вы могли найти подходящий драйвер.
Вариант 3. Попробуйте проверить состояние служб Windows, связанных со звуком.
Службы Windows управляют звуком для всех программ на базе Windows, и если эта служба остановлена, аудиоустройства, а также эффекты также будут затронуты, и если эта служба отключена, любые службы, которые явно зависят от нее, не запустятся. Значит, вам нужно проверить статус этой услуги. Как? Следуйте инструкциям ниже.
- Нажмите Win + R, чтобы открыть диалоговое окно «Выполнить».
- Затем введите «MSC»И нажмите« Ввод », чтобы открыть диспетчер служб Windows.
- Затем перейдите к звуковой службе Windows и дважды щелкните ее, чтобы открыть «Свойства».
- После этого установите для параметра «Тип запуска» значение «Автоматически», а затем нажмите кнопку «Пуск», и, если он уже запущен, остановите его, а затем снова запустите.
Примечание: Вы также должны убедиться, что следующие службы зависимостей запущены и имеют тип автоматического запуска:
- Удаленный вызов процедур
- Windows Audio Endpoint Builder
Вам также следует запустить Планировщик классов мультимедиа и установить для него автоматический режим, если он есть в вашей системе. Служба планировщика классов мультимедиа или MMCSS — это служба в Windows, которая позволяет мультимедийным приложениям получать приоритетный доступ к ЦП для чувствительной ко времени обработки, такой как мультимедийные приложения, а также приоритетный доступ к диску, чтобы убедиться, что в процессе не хватает данных для обработки.
Вариант 4. Попробуйте запустить средство устранения неполадок при воспроизведении звука.
Поскольку в операционной системе Windows 10 есть средство устранения неполадок с воспроизведением звука, вы можете использовать это средство устранения неполадок, чтобы попытаться решить проблему с наушниками. Вы можете получить доступ к этому инструменту на панели управления или в поиске на панели задач и даже на странице устранения неполадок в Windows 10. Запустите это средство устранения неполадок и посмотрите, может ли оно решить проблему или нет.
Вариант 5. Попробуйте откатиться или установить более новую версию Центра обновления Windows.
Как упоминалось ранее, проблема с наушниками может быть связана с обновлением Windows. Таким образом, чтобы решить проблему, вы можете попробовать либо откатиться, либо установить более новую версию Центра обновления Windows.
Узнать больше
Недавно Meta распространила вирусную информацию о том, что работает над алгоритмом создания видео на основе ИИ под названием Make a Video. ИИ понравится изображение, заставляющее ИИ вводить текст и создавать из него видео.
Теперь на поле битвы видео AI выходит новый игрок, его зовут GOOGLE!
Исследовательский проект Google Imagen Video также является генератором текста в видео, похожим на Make a Video компании Meta, с одним небольшим отличием. в отличие от предложения Meta, которое включает только регистрацию, Google пока приостанавливает доступ под предлогом проблем с безопасностью.
Google уже был в области искусственного интеллекта со своим Imagen, генератором стиля DALL-E, способным генерировать фотореалистичные изображения на основе текстовых подсказок. Новый инструмент Google работает аналогично, но с лучшими функциями. ИИ может создавать широкий спектр высококачественных видео в различных эстетических стилях и с глубоким пониманием 3D-моделей, создавая видео высокой четкости с частотой 24 кадра в секунду.
«С помощью прогрессивной дистилляции Imagen Video может создавать высококачественные видео, используя всего восемь шагов распространения на подмодель. Это существенно ускоряет время создания видео примерно в 18 раз»,
Джонатан Хо, автор исследовательской работы
Несмотря на фильтрацию «нежелательного контента», команда признает, что «существует риск того, что Imagen закодировал вредные стереотипы и представления». Таким образом, пока ИИ и его пользователям нельзя доверять, Google отказывается выпускать Imagen Video без дополнительных мер безопасности.
Узнать больше
Многие вещи могут пойти не так, даже если вы выполняете только некоторые простые операции или задачи на своем компьютере, и это связано с тем, что для выполнения более крупных операций на вашем компьютере используются различные небольшие операции. Поэтому, если какая-либо из этих небольших операций не работает должным образом, она приводит к сбою операции в целом и вместо этого выдает код ошибки. И один из этих кодов ошибок — Ошибка 0x800701e3. Эта конкретная ошибка появляется при возникновении ошибки в проводнике при инициации передачи с одного диска на другой на вашем компьютере с Windows 10. Когда вы столкнетесь с этой ошибкой, вы получите следующее сообщение об ошибке:
«Ошибка 0x800701e3: запрос не выполнен из-за фатальной аппаратной ошибки».
Есть несколько методов, которые вы можете использовать для исправления этой ошибки — вы можете попробовать запустить Восстановление системы или Проверить диск или отформатировать целевой диск или проверить атрибут SMART диска. Для получения более подробной информации обратитесь к каждому из следующих вариантов.
Вариант 1. Попробуйте запустить восстановление системы.
Ошибка 0x800701e3 может быть связана с некоторыми изменениями, которые вы внесли в настройки вашего компьютера. Таким образом, чтобы исправить эту ошибку, вы можете попробовать отменить эти изменения, используя Восстановление системы. Как? Обратитесь к этим шагам:
- Нажмите клавиши Win + R, чтобы открыть диалоговое окно «Выполнить».
- После этого введите «sysdm.cpl» в поле и нажмите «Ввод».
- Затем перейдите на вкладку «Защита системы» и нажмите кнопку «Восстановление системы». Откроется новое окно, в котором вы должны выбрать предпочитаемую точку восстановления системы.
- После этого следуйте инструкциям на экране, чтобы завершить процесс, а затем перезагрузите компьютер, а затем проверьте, вернулась ли ваша мышь в нормальное состояние.
Вариант 2. Попробуйте запустить утилиту проверки диска.
Вы также можете запустить утилиту Check Disk для исправления ошибки 0x800701e3.
- В поле поиска Windows введите «командная строка» и в результатах поиска щелкните правой кнопкой мыши командную строку и выберите «Запуск от имени администратора».
- После открытия командной строки введите эту команду и нажмите Enter: chkdsk : / ф / р / х / б
- Введенная вами команда начнет проверять ошибки и автоматически их исправлять. В противном случае будет выдано сообщение об ошибке «Chkdsk не может быть запущен, поскольку том используется другим процессом. Хотите ли вы проверить график этого объема при следующем перезапуске системы? (Y / N)».
- Нажмите клавишу Y, чтобы запланировать проверку диска при следующей перезагрузке компьютера.
Вариант 3. Попробуйте отформатировать целевой диск.
Форматирование целевого диска также может помочь устранить ошибку 0x800701e3. Чтобы отформатировать диск, выполните следующие действия:
- Сначала откройте проводник, а затем щелкните правой кнопкой мыши диск, на котором возникла ошибка.
- Далее выберите «Формат» в контекстном меню. Это откроет новое мини-окно.
- Затем выберите опцию NTFS в раскрывающемся меню меню «Файловая система».
- После этого установите флажок «Быстрое форматирование».
- Теперь нажмите на Пуск. Имейте в виду, что при этом будет удалено все содержимое вашего устройства хранения.
Вариант 4. Проверьте жесткий диск с помощью атрибутов SMART.
Если вы не знаете, в Windows есть встроенная функция анализа SMART, которая анализирует жесткий диск / твердотельный накопитель и проверяет все параметры, выполняя некоторые незначительные операции. Чтобы использовать его, выполните следующие действия:
- Коснитесь клавиш Win + S и введите «командная строка» в поле, затем щелкните правой кнопкой мыши соответствующий результат поиска и выберите параметр «Запуск от имени администратора».
- После открытия командной строки от имени администратора введите «wmic diskdrive получает статус”И нажмите Enter.
- После этого вы должны получить результат, и если вы видите, что он «нормальный», перейдите к следующему варианту ниже
Узнать больше