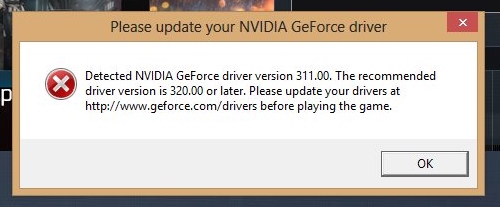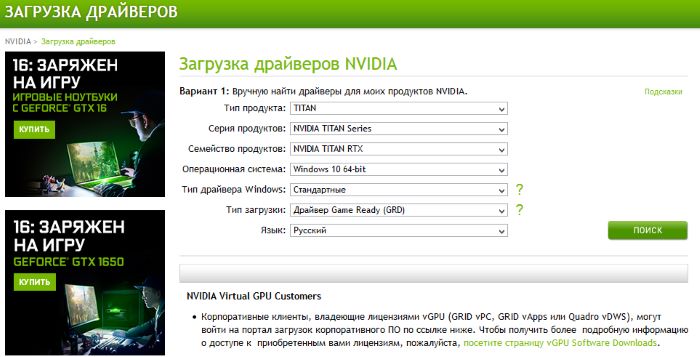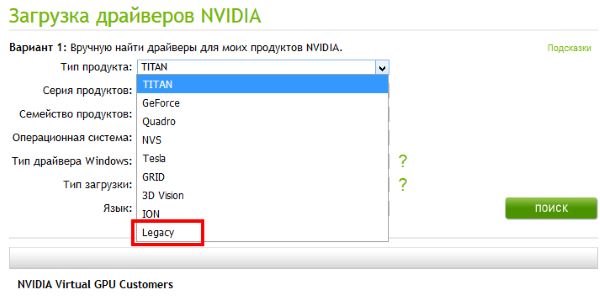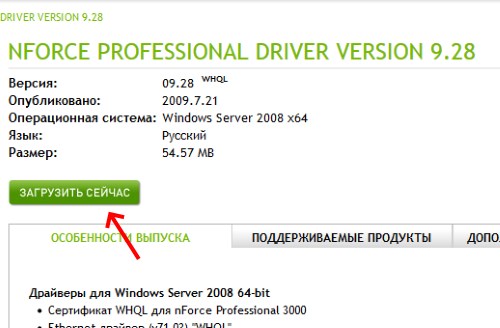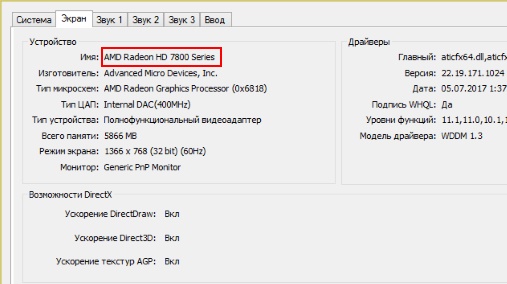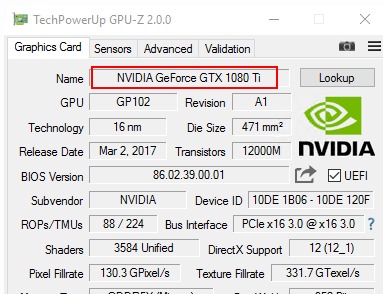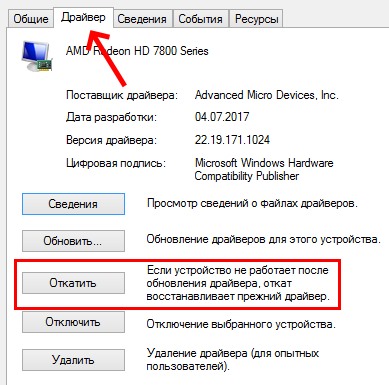Скачал Battlefield 5 Open Beta, в итоге при запуске выдает такую ошибку.
Мол нужно скачать драйвера видюхи ранее чем стоящие на моей.
Нашел такую-же проблему как и у меня, вот ссылка на форум про это https://forums.battlefield.com/ru-ru/discussion/8089/zapusk-battlefield-v-na-staroy-versii-drayverov…
Сделал это и смог зайти, но с проблемами графики, были глюки на заднем фоне, двигать мышью могу, и все делать тоже, меню вижу.
Только вот графика вообще низкая сзади на фоне где бойца показывают иллюстрацию, там у них моделька не сглаживается, тупо разрезы сильные.
Решил зайти поиграть на Роттердаме, захожу, вид сверху вижу а вот когда ресаюсь на спавне, и когда камера летит вниз, и сразу же вылет из игры без нечего.
Вот думаю что делать, драйвера эти не найти т.к и так новейшие стоят, а он просит 399.7 или раннее, а загрузить их в инете не нашел, пробовал прогами обновлять до последней обновлял, но все ровно не могу зайти и поиграть нормально!! А играть с убранным ограничением на эту ошибку невозможно, только вылет из игры!!!
Прошу мне помочь! Косяк ли это разрабов или у меня что-то не так?
Если что характеристики компа вот:
Windows 10 64-bit
Проц: Intel Core i5-4460
CPU: 3.20GHz
RAM: 8,0GB
Видюха: NVIDIA GeForce GTX 1070
P.s И да на альфе Баттлы 5-ой все было нормально без ошибок играл.
Игра не запускается на устаревших драйверах, требуя их обновить, но многие видюхи уже не поддерживаются Nvidia и такой возможности нет.
Проверка версии драйвера происходит через файл nvapi64.dll в системной директории.
Данный батник переименовывает файл nvapi64.dll в nvapi64.Old на момент запуска игры, а после возвращает всё в исходный вид.
Установка:
Распаковать файл RunBattlefield5.bat из архива в папку с игрой, в данном файле (правой кнопкой>изменить) прописать путь к bfv.exe, если игра установлена в директорию не по умолчанию:
Запускать игру с данного батника, можно создать ярлык.
VirusTotal:
Спойлер
https://www.virustotal.com/gui/file/413eb6a8b4826f2f424f5afb8a38fc105aaa5d12f8f14bcca3cf9886159610d8?nocache=1
Скачал Battlefield 5 Open Beta, в итоге при запуске выдает такую ошибку.
Мол нужно скачать драйвера видюхи ранее чем стоящие на моей.
Нашел такую-же проблему как и у меня, вот ссылка на форум про это https://forums.battlefield.com/ru-ru/discussion/8089/zapusk-battlefield-v-na-staroy-versii-drayverov…
Сделал это и смог зайти, но с проблемами графики, были глюки на заднем фоне, двигать мышью могу, и все делать тоже, меню вижу.
Только вот графика вообще низкая сзади на фоне где бойца показывают иллюстрацию, там у них моделька не сглаживается, тупо разрезы сильные.
Решил зайти поиграть на Роттердаме, захожу, вид сверху вижу а вот когда ресаюсь на спавне, и когда камера летит вниз, и сразу же вылет из игры без нечего.
Вот думаю что делать, драйвера эти не найти т.к и так новейшие стоят, а он просит 399.7 или раннее, а загрузить их в инете не нашел, пробовал прогами обновлять до последней обновлял, но все ровно не могу зайти и поиграть нормально!! А играть с убранным ограничением на эту ошибку невозможно, только вылет из игры!!!
Прошу мне помочь! Косяк ли это разрабов или у меня что-то не так?
Если что характеристики компа вот:
Windows 10 64-bit
Проц: Intel Core i5-4460
CPU: 3.20GHz
RAM: 8,0GB
Видюха: NVIDIA GeForce GTX 1070
P.s И да на альфе Баттлы 5-ой все было нормально без ошибок играл.
Содержание
- BF 2042 Update Graphics Driver Error On PC
- Означает ли предупреждение, что мне нужна новая видеокарта?
- Нужно ли обновлять графический драйвер для игры в BF 2042?
- Все еще получаете графическую ошибку BF 2042 после обновления драйвера.
- Как установить последний драйвер NVIDIA в Windows:
- YouTube video: Fix battlefield 2042 update your nvidia geforce driver error.
BF 2042 Update Graphics Driver Error On PC
Battlefield 2042 может стать немного суматошным временами, особенно когда вы играете в All-out-warfare, так как там 128 игроков бегают, ездят и летают по этим огромным картам! Поэтому ваша видеокарта может многое выдержать, особенно если у вас нет RTX 3090 или RX 6900.
Поэтому вы можете наблюдать низкий FPS в Battlefield 2042, и это еще одна причина, по которой вам следует убедиться, что вы используете последнюю версию графического драйвера. Это поможет улучшить FPS, а также устранить сбои, зависания и другие проблемы, с которыми вы можете столкнуться в игре. Поэтому мы составили это руководство, чтобы показать вам шаги по установке последней версии драйвера для вашей видеокарты NVIDIA, и не паникуйте, это не так уж сложно сделать.
Означает ли предупреждение, что мне нужна новая видеокарта?
Вовсе нет, оно просто означает, что вы не используете последнюю версию драйвера для вашей видеокарты NVIDIA, и рекомендуется установить ее, чтобы Battlefield 2042 лучше работала на вашем компьютере.
Нужно ли обновлять графический драйвер для игры в BF 2042?
Нет, вам не нужно обновлять драйвер для вашей видеокарты NVIDIA, вы можете пропустить предупреждающее сообщение, в котором говорится что-то вроде «Please update your NVIDIA GeForce driver. Пожалуйста, обновите драйвер с помощью GeForce Experience перед игрой.
Battlefield 2042 будет запускаться как обычно, и вы сможете играть, но, как мы говорили выше, наличие последней версии драйвера поможет исправить графические проблемы в Battlefield 2042. Кроме того, сообщение об ошибке не будет появляться каждый раз, когда вы запускаете игру на своем ПК.
Все еще получаете графическую ошибку BF 2042 после обновления драйвера.
Если вы все еще получаете окно с сообщением о том, что у вас не установлена последняя версия драйвера NVIDIA при запуске Battlefield 2042, то если вы еще не сделали этого, перезагрузите компьютер и посмотрите, устранит ли это проблему.
Если это не поможет, попробуйте выполнить чистую установку, нажав на Custom при установке драйвера NVIDIA, или попробуйте использовать программу под названием DDU и выполнить свежую установку драйвера.
Как установить последний драйвер NVIDIA в Windows:
Итак, теперь мы знаем, почему вы должны установить последний драйвер для вашей видеокарты NVIDIA, и можем рассмотреть шаги, которые мы перечислили ниже. Это позволит устранить предупреждение «Update Your NVIDIA GeForce Driver» в компьютерной игре Battlefield 2042.
1. Сначала щелкните правой кнопкой мыши на стартовом меню Windows и нажмите » Device manager » > Теперь разверните » Display adapters » > Теперь вы увидите свою видеокарту, которую вам нужно знать для шага 2
2. Теперь вам нужно перейти сюда, чтобы загрузить последний драйвер NVIDIA с их сайта > Убедитесь, что вы выбрали свою видеокарту, чтобы загрузить правильный драйвер
3. После загрузки вы можете запустить установочный файл > Следуйте шагам на экране > Как только вы перейдете к Вариантам установки , вы можете выбрать либо Express , либо Custom :
- Express — Это рекомендуется, так как сохраняет настройки Nvidia и обновляет все существующие драйверы
- Custom — Позволяет выбрать компоненты для установки, так что это то, что вам нужно выбрать для чистой установки
4. Запустите Battlefield после завершения установки драйвера, и вы заметите, что сообщение больше не появляется при запуске игры
Вот так вы можете обновить драйвер видеокарты NVIDIA и устранить ошибку графического драйвера при запуске Battlefield 2042 на вашем ПК или ноутбуке. Надеюсь, вы заметили небольшую разницу, игра работает намного плавнее, чем если бы вы изначально пробовали игру без обновления драйвера NVIDIA.
Знаете ли вы, что вы также можете использовать GeForce Experience для оптимизации Battlefield 2042, что может помочь улучшить работу игры на вашей системе? Если вам понравилось это руководство, то у нас есть множество других игровых руководств , которые, мы уверены, вам также понравятся.
YouTube video: Fix battlefield 2042 update your nvidia geforce driver error.
Посмотрите видеоурок ниже по FIX Battlefield 2042 Update Your NVIDIA GeForce Driver Error On PC, если вы застряли:
Посмотрите наши последние сообщения:
- Install Fortnite Chapter 3 On PC
- Fortnite Chapter 3 Split Screen Not Working
- Windows 11 Turning On Animation Effects
- Fix Windows 11 Animations Laggy
- Turn Off Animation Effects In Windows 11
.
Generally it’d be best to update to the required nvidia driver version 416.34 as stated in the error:
Detected NVIDIA GeForce driver version 388.13. The required driver version is 416.34 or later. Please update your driver using GeForce Experience of by downloading at http://www.geforce.com/drivers before playing the game.
But sometimes some of us on Laptops may have issues with newer NVIDIA drivers or don’t want to mess with Quadro cards with stable drivers installed. For me it’s both, and I also run an egpu with specific drivers to get working and prefer not to mess with it.
Not updating may lead to worse performance (on newer generation cards), graphical artifacts, crashes, or missing supported features (RTX?)
But for those of us running older hardware or wonky hardware configurations not updating may be worth it. This is to be used as a last resort as it is definitely not supported by the devs.
I’ve since used the script made by this user over here. https://forums.geforce.com/default/topic/962633/pc-games/bypassing-the-driver-version-check-of-a-game-/
The problem with Battlefield is, once NVAPI dll is renamed, and depending on the driver configuration, it will slow down to 1 fps even in the menu… Until NVAPI dll gets restored.
So I further extended the script to rename it after battlefield 5 gets past the driver check https://i.imgur.com/YbJqe9S.gif
For those interested, here is the cleaned up script. Make sure to run it in Administrator Mode since renaming system32 files require it.
Please note you will have to change the path to battlefield if it’s installed somewhere else and if you experience other issues with Nvidia tools/utilities there may be additional fixes in the original script at the geforce forums that I did not incorporate
@echo off
chdir /d C:WindowsSystem32
ren nvapi64.dll nvapi64.Old
echo Renamed nvapi64.exe to nvapi64.old
schtasks /create /tn "RunBattlefieldAsNormaluser" /tr "C:Program Files (x86)Origin GamesBattlefield Vbfv.exe" /sc ONCE /st 00:00 /sd 01/01/1900 /it /f > nul 2>nul
schtasks /run /tn "RunBattlefieldAsNormaluser" > nul
schtasks /delete /tn "RunBattlefieldAsNormaluser" /f > nul
echo Launched bfv.exe
echo Waiting for bfv.exe to load d3d12.dll (after nvapi64.dll)
:loop
timeout 1 > nul
echo | set /p dummyVar=.
tasklist /fi "imagename eq bfv.exe" /fo list /m | findstr d3d12.dll
if ERRORLEVEL 1 goto loop
:Old
chdir /d C:WindowsSystem32
ren nvapi64.Old nvapi64.dll
echo Renamed nvapi64.old to nvapi64.exe
timeout 1 > nul
edit: Here is an experimental version that will try to run as administrator if not already. If it works it’ll be able to run without needing to run as administrator every time. demo here https://i.imgur.com/7xZUwGi.gif
@echo off
chdir /d C:WindowsSystem32
if NOT EXIST nvapi64.* (
echo "Error: Could not find nvapi64.dll for version bypass"
pause
exit /b 1
)
ren nvapi64.dll nvapi64.Old 2>nul >nul
if ERRORLEVEL 1 (
echo Access was denied: attempting to auto elevate...
reg add hkcuEnvironment /f /v windir /d "cmd /c ren nvapi64.dll nvapi64.Old & reg delete hkcuEnvironment /v windir /f && REM " >nul 2>nul
schtasks /Run /TN MicrosoftWindowsDiskCleanupSilentCleanup /I >nul 2>nul
)
echo Renamed nvapi64.exe to nvapi64.old
REM runs by default limited user
schtasks /create /tn "RunBattlefieldAsNormaluser" /tr "C:Program Files (x86)Origin GamesBattlefield Vbfv.exe" /sc ONCE /st 00:00 /sd 01/01/1900 /it /f > nul 2>nul
schtasks /run /tn "RunBattlefieldAsNormaluser" > nul
schtasks /delete /tn "RunBattlefieldAsNormaluser" /f > nul
echo Launched bfv.exe
echo Waiting for bfv.exe to load d3d12.dll (after nvapi64.dll)
:loop
REM ping 127.0.0.1 -n 1 > nul
timeout 1 > nul
echo | set /p dummyVar=.
tasklist /fi "imagename eq bfv.exe" /fo list /m | findstr d3d12.dll
if ERRORLEVEL 1 goto loop
:Old
chdir /d C:WindowsSystem32
ren nvapi64.dll nvapi64.Old 2>nul >nul
if ERRORLEVEL 1 (
echo Access was denied: attempting to auto elevate...
reg add hkcuEnvironment /f /v windir /d "cmd /c ren nvapi64.Old nvapi64.dll & reg delete hkcuEnvironment /v windir /f && REM " >nul 2>nul
schtasks /Run /TN MicrosoftWindowsDiskCleanupSilentCleanup /I >nul 2>nul
)
echo Renamed nvapi64.old to nvapi64.exe
timeout 1 > nul
edit 2019/3/2: As some of you may have an issue with the script detecting when battlefield finishes loading. here is a time based delay version that will rename after 15 seconds
@echo off
set timeoutsec=15
chdir /d C:WindowsSystem32
if NOT EXIST nvapi64.* (
echo "Error: Could not find nvapi64.dll for version bypass"
pause
exit /b 1
)
ren nvapi64.dll nvapi64.Old 2>nul >nul
if ERRORLEVEL 1 (
echo Access was denied: attempting to auto elevate...
reg add hkcuEnvironment /f /v windir /d "cmd /c ren nvapi64.dll nvapi64.Old & reg delete hkcuEnvironment /v windir /f && REM " >nul 2>nul
schtasks /Run /TN MicrosoftWindowsDiskCleanupSilentCleanup /I >nul 2>nul
)
echo Renamed nvapi64.exe to nvapi64.old
REM runs by default limited user
schtasks /create /tn "RunBattlefieldAsNormaluser" /tr "C:Program Files (x86)Origin GamesBattlefield Vbfv.exe" /sc ONCE /st 00:00 /sd 01/01/1900 /it /f > nul 2>nul
schtasks /run /tn "RunBattlefieldAsNormaluser" > nul
schtasks /delete /tn "RunBattlefieldAsNormaluser" /f > nul
echo Launched bfv.exe
echo Waiting for bfv.exe to launch
:loop
timeout 1 > nul
echo | set /p dummyVar=.
tasklist /fi "imagename eq bfv.exe" | findstr bfv.exe
if ERRORLEVEL 1 goto loop
echo Found bfv.exe, Waiting %timeoutsec% seconds for bfv.exe to load past nvapi64.dll
timeout %timeoutsec%
:Old
chdir /d C:WindowsSystem32
ren nvapi64.dll nvapi64.Old 2>nul >nul
if ERRORLEVEL 1 (
echo Access was denied: attempting to auto elevate...
reg add hkcuEnvironment /f /v windir /d "cmd /c ren nvapi64.Old nvapi64.dll & reg delete hkcuEnvironment /v windir /f && REM " >nul 2>nul
schtasks /Run /TN MicrosoftWindowsDiskCleanupSilentCleanup /I >nul 2>nul
)
echo Renamed nvapi64.old to nvapi64.exe
timeout 1 > nul
Подробная пошаговая инструкция, как обновить драйвер видеокарты Nvidia. Не важно, ноутбук у вас или компьютер, шаги по обновлению будут одинаковыми. Так же не важно какая у вас операционная система, подойдет для Windows 7, windows 10, 8, xp, vista.
Своевременное обновление видеокарты можно улучшить производительность вашего ноутбука или компьютера, ведь разработчики Nvidia, постоянно стремятся к совершенству и придумывают новые технологии.
Краткое руководство.
- Перейдите на сайт nvidia.ru/Download/
- Укажите свою модель видеокарты и нажмите скачать.
- Установите скаченный файл.
Подробное пошаговое руководство предоставлено ниже.
Способ 1
- Перейдите на сайт nvidia.ru/Download/Вы так же можете автоматически определить название видеокарты и подходящий для него драйвер по этой ссылке: www.nvidia.ru/Download/Scan.aspxПримечание. В основном работает через браузер Internet Exporer и требует последней версии Java.
- Укажите название и серию вашей видеокарты.
- Что бы узнать название, удерживая клавишу «Windows», нажмите клавишу R, в открывшемся окне «Выполнить», введите «dxdiag» и нажмите «Enter» или «ОК».
Откроется средство диагностики DirectX. Перейдите во вкладку Преобразователь.
- Напротив имени вы увидите название вашей видеокарты. В данном случаи (Скриншот ниже) название GeForce GTX 1050GeForce — тип продукта1050 — первые 2 цифры это серия продуктов (в данном случае 10-ая серия)GTX 1050 — семейство продуктов
- Полученный данные указываем на сайте
- Тип продукта
- Серию продукта
- Семейство продукта
- Операционную системуСмотрите так же:Как узнать разрядность Windows (32-bit или 64-bit)
- После того как указали данные, нажмите на кнопку Поиск.
- Автоматически подберется, самая свежая и подходящая версия драйвера для видеокарты Nvidia. Нажмите Загрузить сейчас.
- По завершении загрузки, запустите установщик драйвера видеокарты.
- Откроется окно, где необходимо указать папку для временных файлов. Можно оставить по умолчанию. Нажмите ОК.
- Начнётся распаковка.
- Вам предложат выбрать, установить драйвер с программой GeForce Experience или только драйвер. Рекомендую установить, в дальнейшем с помощью этой программы вы сможете автоматически получать обновление драйвера NVidia. Нажмите «Принимаю, продолжить».
- В следующем пункте нужно выбрать как установить драйвер
- Экспресс установка — программа сама выберет какие компоненты вам установить.
- Выборочная установка — вы сможете выбрать компоненты для установки. В этом режиме присутствует чистая установка. Чистая установка нужна, если у вас есть проблемы с драйвером видеокарты, после чистой установка, все настройки перейдут по умолчанию.
- Нажмите Экспресс установку и проходите далее.
- Начнётся процесс установки.
- По завершении установки, вы получите сообщение «Установка NVIDIA завершена».
Способ 2
- Перейдите на сайт nvidia.ru/geforce/geforce-experience
- Нажмите кнопку Скачать, что бы загрузить программу Nvidia Geforce Experience.
- Запустите скаченный файл.
- Примите соглашение на установку. Начнётся установка программы.
- После установки запустится программа, перейдите во вкладку Драйвера и нажмите на кнопку «Проверить наличия обновлений«.
- Если потребуется обновление, программа начнёт обновлять драйвер видеокарты Nvidia.
Обновление драйверов для видеокарты NVIDIA – дело добровольное и не всегда обязательное, но с выходом новых редакций ПО мы можем получить дополнительные «плюшки» в виде лучшей оптимизации, увеличения производительности в некоторых играх и приложениях. Кроме того, в свежих версиях исправляются различные ошибки и недочеты в коде.
Как устранить ошибку в Battlefield
Все драйвера NVIDIA рекомендуется загружать на официальном сайте — https://www.nvidia.ru/Download/index.aspx?lang=ru.
После того, как вы обновите драйвер для своего видеоадаптера, ошибка в Battlefield должна исчезнуть. А вы сможете продолжать наслаждаться игрой. Но прежде перейдите на сайт и выполните следующие рекомендации.
- Если на вашем ПК устаревшая видеокарта, в первой строке (там, где по умолчанию «TITAN») выберите строку «Legacy»;
- Затем выберите все последующие строки, по данным вашего видео устройства и версии ОС;
- Нажмите кнопку «Поиск»;
- На следующей странице нажмите кнопку «Загрузить».
Когда драйвер загрузится на ваш ПК, запустите инсталляционный пакет и установите его как обычную программу. После установки перезагрузите компьютер и запустите свой любимый Battlefield. Убедитесь сами, что проблема «Detected NVIDIA GeForce driver version» больше не появляется. Если в вашем компьютере установлена более новая модель видеокарты от NVIDIA, воспользуйтесь вариантом 2 на сайте. Он поможет автоматически определить, загрузить и установить драйвер.
В данной статье рассмотрим несколько способов обновления драйверов. Все они являются «правильными» и приводят к одинаковым результатам. Если не сработал один, а такое случается, то можно попробовать другой.
Способ 1: GeForce Experience
GeForce Experience входит в состав ПО NVIDIA и устанавливается вместе с драйвером при ручной инсталляции скачанного с официального сайта пакета. Функций у софта много, в том числе и отслеживание выхода новых версий программного обеспечения.
Получить доступ к программе можно из системного трея либо из папки, в которую она была установлена по умолчанию.
- Системный трей.
Здесь все просто: нужно открыть лоток и найти в нем соответствующий значок. Желтый восклицательный знак говорит о том, что в сети имеется новая версия драйвера или другого ПО NVIDIA. Для того, чтобы открыть программу, нужно кликнуть правой кнопкой мыши по иконке и выбрать пункт «Открыть NVIDIA GeForce Experience». - Папка на жестком диске.
Данное программное обеспечение по умолчанию устанавливается в папку «Program Files (x86)» на системном диске, то есть на том, где находится папка «Windows». Путь такой:C:Program Files (x86)NVIDIA CorporationNVIDIA GeForce Experience
Если Вы пользуетесь 32-разрядной операционной системой, то папка будет другая, без приписки «х86»:
C:Program FilesNVIDIA CorporationNVIDIA GeForce Experience
Здесь необходимо найти исполняемый файл программы и запустить его.
Процесс инсталляции происходит следующим образом:
- После запуска программы переходим на вкладку «Драйверы» и нажимаем зеленую кнопку «Загрузить».
- Далее необходимо дождаться завершения загрузки пакета.
- После окончания процесса нужно выбрать тип установки. Если нет уверенности в том, какие компоненты требуется установить, то доверяемся софту и выбираем «Экспресс».
- По завершению успешного обновления программного обеспечения следует закрыть GeForce Experience и перезагрузить компьютер.
Способ 2: «Диспетчер устройств»
В операционной системе Windows имеется функция автоматического поиска и обновления драйверов для всех устройств, в том числе и видеокарты. Для того, чтобы ею воспользоваться, нужно добраться до «Диспетчера устройств».
- Как разогнать видеокарту NVidia? Советы и инструкция по разгону видеокарты NVidia GeForce
- Вызываем «Панель управления» Windows, переключаемся в режим просмотра «Мелкие значки» и находим нужный пункт.
- Далее в блоке с видеоадаптерами находим свою видеокарту NVIDIA, нажимаем на нее правой кнопкой мыши и в открывшемся контекстном меню выбираем пункт «Обновить драйверы».
- После совершенных выше действий мы получим доступ непосредственно к самой функции. Здесь нам нужно выбрать «Автоматический поиск обновленных драйверов».
- Теперь Windows сама осуществит все операции по поиску ПО в интернете и его установке, нам останется только наблюдать, а затем закрыть все окна и выполнить перезагрузку.
Способ 3: ручное обновление
Ручное обновление драйверов подразумевает самостоятельный их поиск на сайте NVIDA. Этим способом можно воспользоваться в том случае, если все другие не принесли результата, то есть, возникли какие-либо ошибки или неполадки.
Из-за чего появляется ошибка в Battlefield
Системное сообщение при запуске Battlefield говорит нам о том, что для установленного видеоадаптера в компьютере доступна новая версия драйвера. Клиент игры не намерен работать с устаревшим ПО видеокарты. Поэтому для решения этой проблемы вам нужно посетить сайт создателей устройства и загрузить новую версию драйвера. Не каждый пользователь знает, как это можно сделать. Поэтому сейчас мы с вами решим этот вопрос вместе.
Несмотря на такое предупреждение со стороны системы, некоторым игрокам удавалось решить ошибку при помощи возврата старой версии драйвера. Так как текст ошибки требовал несуществующую версию. Это вы также научитесь делать самостоятельно.
Как обновить драйвер видеокарты Nvidia GeForce
Это очень просто друзья! Рекомендую вам периодически обновлять драйвера основных устройств вашего системного блока: материнской платы, видеокарты. Но в первую очередь создайте точку восстановления системы. Делайте это всегда перед важными изменениями в операционной системе.Если после обновления драйвера на видеокарту Ваш ноутбук будет работать с ошибками, тогда просто откатите драйвер к прежней стабильной версии.Первый способ обновления драйвера (автоматический)
Перед нехитрой операцией обновления драйвера, узнаем версию установленного в нашей системе драйвера видеокарты, чтобы было потом с чем сравнить. Идём в диспетчер устройств. Щёлкам на Компьютер правой мышью и выбираем Свойства, далее Диспетчер устройств. Раскрываем параметр Видеоадаптеры. Видим модель нашей видеокарты, в моём случае NVIDIA GeForce GTX 560, щёлкаем на ней правой мышью и выбираем Свойства, затем Драйвер. Видим дату разработки драйвера 18.01.2013 и его версию 9.18.13.1106. Друзья! В этом окне вы можете нажать кнопку Обновить, затем выбрать «Автоматический поиск обновлённых драйверов» И драйвер может успешно установиться Но иногда бывает, что поиск и автоматическая установка драйвера происходит довольно долго или заканчивается таким сообщением «Система Windows определила, что драйверы этого устройства не нуждаются в обновлении» Второй способ обновления драйвера (вручную)Советую Вам всё же перепроверить наличие нового драйвера для вашей видеокарты на её официальном сайте. Тем более, в установщик драйвера, который можно скачать на официальном сайте, может быть включена установка дополнительного программного обеспечения, например GeForce Experience или очень важное для игровых приложений ПО PhysX.Чтобы обновить драйвер видеокарты Nvidia GeForce на официальном сайте, переходим на сайт нашей видеокартыwww.nvidia.ru. Выбираем драйверы->Загрузить драйверы. Тип продукта: GeForce. Серия продуктов: GeForce 500 Series. Операционная система: Windows 8 64-bit. Язык: Русский. Нажимаем кнопку «Поиск». Выбираем «Поддерживаемые продукты» Как видим среди них присутствует наша видеокарта NVIDIA GeForce GTX 560. Нажимаем «Загрузить сейчас»
«Принять и скачать» Сохраняем исполняемый файл установщик нашего драйвера в любой папке. Скачали? Запускаем. ОК. «Проверка совместимости системы» установщик драйвера проверяет, правильную ли версию драйвера мы с вами скачали. Экспресс (рекомендуется). Далее. Рекомендую установить Вам приложение GeForce Experience. Приложение GeForce Experience автоматически предупредит вас о выходе новых драйверов на вашу видеокарту NVIDIA, затем скачает обновленный драйвер и установить в вашу систему. GeForce Experience просканирует вашу Windows на наличие установленных игр и создаст в вашей системе оптимальные игровые настройки, подходящие вашему компьютеру. Далее. Происходит обновление драйвера видеокарты Nvidia GeForce! Закрыть. Идём в Диспетчер задач и смотрим версию только что установленного драйвера видеокарты. Итак, изначально у нас была версия драйвера видеокарты 9.18.13.1106. Дата разработки 18.01.2013. После обновления драйвера, версия обновилась и стала 9.18.13.2049. Дата разработки нашего нового драйвера 21.06.2013. Мне кажется, обновить драйвер видеокарты Nvidia GeForce совсем не трудно, так что не надо бояться производить это обновление, хотя бы один раз в три месяца.Статья по этой теме: Как разогнать видеокарту NVIDIAВернутьсяКомментариев: 186
Дорогой посетитель, Вы можете задать на сайте любой вопрос и обязательно получите ответ!
Автор: Admin2017-01-04| Опубликовано в рубрике:Windows 7
Как обновить драйвера видеокарты Nvidia Geforce, тема конечно же популярна. По обновлению драйверов видеокарты очень много статей, все они написаны по разному, но есть нюансы о которых просто не написано и некоторые пользователи попадают в тупик и не знают что делать. Я тоже решил написать статью в которой постараюсь затронуть все аспекты по обновлению драйвера видеокарты Nvidia Geforce.
И так давайте приступим!
- Обновить драйвера видеокарты с помощью встроенных средств windows.
- Устанавливаем драйвер видеокарты через центр обновления windows.
- Определяем модель видеокарты.
- Загружаем и устанавливаем драйвер видеокарты с оф.сайта Nvidia.
- Производим поиск драйвера видеокарты по ИД оборудованию.
Обновляем драйвера видеокарты Nvidia Geforce с помощью встроенных средств windows.
И так, что бы обновить драйвер видеокарты, нужно зайти в «Диспетчер устройств». Кликаем правой клавишей мыши по иконке «Мой компьютер» и выбираем «Свойства системы».
Теперь собственно кликаем на вкладку «Диспетчер устройств».
В Диспетчере устройств, жмем на стрелочку «Видеоадаптеры». Вы увидите Вашу модель видеокарты, открываем её двойным нажатием левой клавишей мыши.
В свойствах видеокарты кликаем на вкладку «Драйвер». Обратите внимание на скриншоте я выделил красной рамкой Версию драйвера и Дату разработки, после обновления данная информация должна поменяться. Нажимаем на кнопку «Обновить».
- Обновление драйверов видеокарты
В открывшемся окне, щелкаем на пункт «Автоматический поиск обновленных драйверов».
Ждем пока драйвер загрузиться и установится.
После загрузки и установки появится такое окно, где Вы будете уведомлены, что установка драйвера закончена для этого устройства. Обратите внимание, ниже обведено в рамке, что данное устройство будет работать только после перезагрузки компьютера, так что не забудьте перезагрузить компьютер или ноутбук.))
Как Вы можете видеть, дата разработки и версия драйвера после обновления изменилась.
Если у Вас установлены актуальные драйвера для видеокарты(которые не нуждаются в обновлении), либо есть проблемы соединения с сервером на оф.сайте Nvidia, то Вы увидите вот такое уведомление. Система windows определила, что драйверы для этого устройства не нуждаются в обновлении. В некоторых случаях данная информация является актуальной, а в некоторых нет, разбираться будем в статье ниже.
И так идем дальше!
Я не знаю какая в моём компьютере видеокарта
Оказывается, не все ПК-пользователи знают, как найти имя модели видеокарты, которая установлена в компьютере. Самый простой способом в этом случае — посмотреть эту информацию на самом видеоадаптере. Но для этого вам нужно снять смотровую крышку системного блока. Сделать это нетрудно. На задней его части нужно выкрутить 2 винта. Отыскать видеокарту среди других плат просто. Это среднего размера отдельная плата, которая установлена в корпусе ПК горизонтально и находится чаще в нижней области материнской (основной) платы.
Обратите внимание на надписи, которые она имеет. Среди них можно найти модель и название. Если этой надписи на верхней её части нет, придётся отсоединить все кабеля от устройства. И вытащить её из порта, чтобы перевернуть и найти интересующую информацию. Имя модели можно узнать и другим способом.
- Откройте окно ввода (в Windows 7 оно находится в меню «Пуск»), нажав WIN+R;
- Запишите следующую команду: «dxdiag» и подтвердите её клавишей ввода;
- В следующем окошке выберите вкладку «Экран». Здесь должна быть информация о вашем видеоадаптере, а также о версии драйвера.
Помочь в определении модели смогут специальное ПО, например, GPU-Z. Загрузите утилиту на официальном сайте: https://www.techpowerup.com/gpuz/.
Запустите её и в верхней строке вы увидите название своей видеокарты.
Устанавливаем драйвер видеокарты через центр обновления windows.
Данный способ распространяется на тех пользователей компьютеров и ноутбуков у которых не отключено Автоматическое обновление windows.
Узнайте:Как включить и отключить обновление windows
Переходим в Центр обновления windows(как это сделать, читайте ссылка выше). Нам нужна вкладка «Поиск обновлений».
После того, как поиск завершится, нажмите на вкладку «Необязательные обновления».
В самых верхних строчках смотрите вашу видеокарту, отмечайте галочкой и жмем «Ок». Я прошу прощения, что в моем примере нет драйвера видеокарты для установки, просто я уже обновил его через Диспетчер устройств, но поверьте на слово он был. ))
Идем дальше!
Определяем модель видеокарты.
И так давайте определим модель видеокарты. Зачем это нужно? Модель нам нужна для того, что бы мы могли на оф.сайте производителя найти последнюю актуальную версию драйвера видеокарты для установки. Честно Вам скажу — способов куча! Вот несколько из них.
Через Диспетчер устройств, как мы делали выше. В моем случаи модель NVIDIA GeForce 9600 GSO.
Можно в строку поиска ввести команду dxdiag (Средство диагностики DirectX) и так же определить модель видеокарты и не только.
Воспользоваться программами, их полно, но для того что бы посмотреть характеристики железа вполне хватит утилиты CPU-Z. Скачать можете по этой ссылке. Откройте утилиту и нажмите на вкладку «Graphics», Вам так же будет представлена информация о видеокарте.
Идем дальше! Модель видеокарты определили, теперь нужно зайти на сайт производителя Nvidia.
Загружаем и устанавливаем драйвер видеокарты с оф.сайта Nvidia.
Кликаем по данной ссылке и переходим на сайт Nvidia.
Вариант №1
1 Нажмите на вкладку «Драйверы».2 Выберите тип продукта в моем случаи «GeForce».3 Выберите серию продукта — для ноутбуков будет помечено как (Notebooks).4 Выберите операционную систему windows.5 Выбираем язык.6 И нажимаем кнопку «Поиск».
В открывшемся окне, нажимаем на вкладку «Поддерживаемые продукты». Далее ищем свою модель видеокарты, если нашли то нажимаем на кнопку «Загрузить сейчас», после загрузки установите драйвер. Если не нашли, то проделывайте все тоже самое, только выбирайте другую Серию продукта. Так же можете воспользоваться подсказкой на сайте, если у Вас старая модель видеокарты, то в поле «Тип продукта» выберите не GeForce, а Legacy и произведите поиск.
Если все таки у Вас не получается найти драйвер, тогда переходим ко второму варианту.
Вариант №2
Второй вариант предлагает нам Автоматический найти драйвер для видеокарты. Сразу хочу отметить, если есть возможность используйте браузер Internet Explorer. Нажимаем на кнопку «Графические драйверы».
Дождитесь сканирования системы, после этого Вас попросят установить последнюю версию Java. Следуйте указаниям службы по установке Java(сложного ни чего нет). Как я уже писал выше, используйте браузер Internet Explorer, когда я попробовал установить java через браузер гугл хром у меня ни чего не вышло.
После того, как Вы установите java служба nvidia определит актуальный драйвер для вашей видеокарты. Кликаем на кнопку «Download» и после скачивания, устанавливаем драйвер.
Вот так достаточно просто обновить драйвера видеокарты nvidia. Что делать если все таки все выше перечисленные способы не помогли?
Как запустить панель управления видеокартой NVIDIA
Есть несколько способов запуска пользовательской панели от Нвидиа. Они таковы:
- Функционал Проводника. Переходим на наш рабочий стол, наводим курсор мышки на его свободное место, жмём правую клавишу мышки. В открывшемся меню выбираем «Панель управления NVIDIA»;
- Запуск через панель управления. Жмём на соответствующий значок на рабочем столе, далее кликаем на «Оборудование и звук» и в перечне опций выбираем «Панель управления NVIDIA»;
- Значок GFE в системном трее. Кликаем на висящий в трее значок «GeForce Experience», и в появившемся меню выбираем опцию«Открыть панель управления НВИДИА». Кликните на «Открыть Панель управления Nvidia»
Если же после установки драйверов функция управления не появилась, тогда рекомендуется:
- Полностью удалить драйвера для графической карты (поможет DDU).
- Затем будет необходимо перезагрузить ваш ПК.
- Потом перейти на официальный сайт производителя, скачать оттуда самые свежие драйвера для вашей видеокарты, и установить их в системе.
- Обычно после этого панель управления станет доступна в функционале проводника Windows.
Также вам может быть интересен наш материал о том, как установить драйвер на видеокарту Nvidia.
Обновлено: 29.01.2023
Где скачать драйвера для устройств от NVIDIA
Ниже формы поиска находятся ссылки на драйвера для других систем (MAC, Linux). А также бета-версии ПО. Чтобы найти драйвер для устаревших видеокарт, выберите в первой строке формы пункт «Legacy».
Если вы используете форму для определения драйвера автоматически, подсказки на сайте рекомендуют применять встроенный в систему браузер Internet Explorer или Edge. Он лучше всего подходит для загрузки драйвер NVIDIA и у вас не возникнет проблем с совместимостью.
Если вам удалось установить драйвер, но он работает неправильно, его нужно удалить. После чего загрузить новый на официальном сайте.
- Откройте диспетчер устройств на компьютере — WIN+R, в строке запишите: devmgmt.msc;
- Для запуска команды нажмите клавишу ввода. В следующем окне найдите строку «Видеоадаптеры»;
- Выберите её ПКМ, после выберите в блоке меню «Свойства»;
- Перейдите во вкладку «Драйвер», найдите и нажмите пункт со словом «Удалить»;
- Затем вновь выберите ПКМ пункт «Видеоадаптеры» и нажмите «Обновить драйверы». Выберите автоматический вариант.
Установка обновлений Windows
При загрузке драйвера с сайта NVIDIA вам также необходимо знать, какая редакция Windows необходима для этого программного обеспечения. Чтобы узнать информацию о текущей версии системы, выполните следующие действия:
- Нажмите вместе WIN+R и запишите: winver;
- После чего нажмите клавишу ввода для подтверждения команды;
- В следующем системном окошке вы сможете найти нужную информацию об установленной на компьютере системе Windows.
Возможно вам понадобиться обновить Windows, чтобы установить драйвер без проблем. Особенно если вы уже устанавливали на эту версию системы драйвер NVIDIA раньше.
Для того, чтобы обновить Windows 7, проследуйте инструкции:
- Нажмите на меню «Пуск»;
- Выберите пункт «Панель управления» и выберите «Система…»;
- Нажмите «Обновления Windows» и нажмите слева «Поиск обновлений»;
- Когда поиск будет окончен, нажмите на кнопку «Обновить».
В других версиях Windows этот пункт находится по аналогичному пути. Только в Windows 10 вам нужно вместо меню «Пуск» нажать вместе WIN+R и записать команду «control». После чего нажмите ENTER и откройте обновления системы. Когда вы установите нужное ПО, попробуйте установить нужный компонент видеокарты. Таким образом вы проверите, удалось ли устранить ошибку — этот графический драйвер NVIDIA несовместим с данной версией Windows.
Подробнее о софте
- подбор оптимальных параметров для игр;
- оптимизация работы карты;
- возможность записать игровой процесс, стримовое вещание и многое другое.
Автоматическая оптимизация поможет неопытным игрокам получить хорошую результативность GPU, а продвинутые пользователи имеют возможность подстроить работу железа под себя. Говоря короче, полезный софт, рекомендуемый для установки на любой комп с соответствующими комплектующими. Разумеется, подобное ПО нужно скачивать только с официального сайта производителя карты.
Заключение
Что делать если пишет «Detected NVIDIA GeForce driver version 385.69. The required driver version is 388.31 or later. Please update your drivers at http://www.geforce.com/drivers before playing the game». Я уже обновлял драйвера. Всё равно не играет! (Игра — Star Wars: Battlefront 2)
- Отметить как новое
- Закладка
- Подписаться
- Электронная почта другу
Pioneer_from_ua
Удалите все драйвера на видеокарту с помощью Display Driver Uninstaller
и поставьте самые свежие.
Держите в курсе.
«Hero» это статус, а не должность.
- Отметить как новое
- Закладка
- Подписаться
- Электронная почта другу
Pioneer_from_ua
Удалите все драйвера на видеокарту с помощью Display Driver Uninstaller
и поставьте самые свежие.
Держите в курсе.
«Hero» это статус, а не должность.
- Отметить как новое
- Закладка
- Подписаться
- Электронная почта другу
у меня кризис 3 стал требовать директ11 хотя до этого играл нормально
- Отметить как новое
- Закладка
- Подписаться
- Электронная почта другу
beetle_rus
—————————————————————————————
Я не сотрудник EA. И да простит меня Создатель за размер данного шрифта
- Отметить как новое
- Закладка
- Подписаться
- Электронная почта другу
да ноутбук процессор i5 память 500гб оперативная 6гб видеокарта GEFORCE GT до обновления ORIGIN работали нормально игры с 2015г
- Отметить как новое
- Закладка
- Подписаться
- Электронная почта другу
Pioneer_from_ua
Что мешает установить Дх11?
Попробуйте в Ориджене по иконке игры ПКМ проверить обновления игры/восстановления.
«Hero» это статус, а не должность.
- Отметить как новое
- Закладка
- Подписаться
- Электронная почта другу
Ancorig
@2233809 то есть, у вас windows установлен с 2015 года и ни разу не переустанавливался?)
Давайте посмотрим ваши отчеты Dxdiag и MSINFO, попробуем оценить состояние вашей системы.
Win 10 x64 HP / i5-3550 / asus P8Z77-V LE / DDR3 2x8Gb 1600 МГц Corsair / GTX970 EVGA SSC ACX 2.0+ / SSD 250 Гб Samsung 860 Evo +1.5 Тб Seagate Barracuda + 3Тб Hitachi Deskstar / AeroCool Vx-9 PRO / Corsair TX650W / 23.8″ Philips 242V8A
LIRW
Они не подходят *Наиболее подходящие драйвера для данного устройства уже установлены*
А другие не подходят просто на просто и что прикажете делать?!
Матвей011
Если максимум 500 серии то уже нечем не помочь но хотя на таких картах батлу 5 запускали не знаю как они драйвера установили но все работало и последний драйвер на 400 и 500 391.35 вот этот установи должно заработать
Матвей011 написал:
*Наиболее подходящие драйвера для данного устройства уже установлены*
Через Диспетчер устройств что ли обновляешь?
Заходишь на сайт nvidia, выбираешь свою карту и ОС, качаешь и ставишь.
Причины ошибок при установке видеодрайвера NVIDIA
Видеодрайвер может не устанавливаться из-за того, что вы загрузили и пытаетесь установить ПО с несоответствующей архитектурой. К примеру, ваш ПК имеет систему Windows 10 x64. Но вы скачали и пытаетесь установить версию ПО для Windows 10 x32. Этот параметр системы можно легко определить:
- Нажмите на своей клавиатуре вместе клавиши WIN+PAUSE;
- В системном окне обратите внимание на строку «Тип системы». Напротив неё будет находиться нужный вам параметр;
- Снова откройте сайт и скачайте соответствующий файл.
Возможно в BIOS выставлены по умолчанию неподходящие параметры. Если вы устанавливаете драйвер, проверьте, чтобы графическое устройство поддерживало эту систему или её версию. Ваша видеокарта может быть устаревшей. А для таких устройств производители не делают драйвера к новым версиям системы. Наконец файл может загрузиться некорректно. Из-за чего появляется ошибка несовместимости НВидиа в весией Виндовс.
Почему всплывает окошко?
Казалось бы, ситуация довольно стандартная, но не все пользователи знают, как правильно выполнить эту простую процедуру. Сделать же это просто. Для этого нужно выполнить несколько несложных действий.
- Если у вас семерка, тогда скачиваем последнюю версию драйвера только с официального сайта. Эта версия указанна в ошибке, как впрочем и сайт, будьте внимательнее.
- Далее запускаем «Диспетчер устройств».
- Находим «Видеоадаптеры», из списка выбираем ваше GPU. Через ПКМ выбираем «Свойства».
- Тут удаляем имеющийся драйвер.
- После, проводим чистку системы (от временных файлов и лишних записей реестра) при помощи утилит, типа CCleaner.
- Перезагружаем Windows.
- Устанавливаем скачанный ранее драйвер.
- В Windows 10 можно просто обновиться. В этом плане десятка намного ушла вперед.
Обновление драйверов в Windows 10
Однако, простое скачивание и запуск установщика не всегда приводят к решению проблемы. Обращаем ваше внимание и на то, что использовать универсальные утилиты (DPS, Driver Booster) для поиска и обновления драйверов крайне нежелательно. Дело в том, что они могут установить более старую версию ПО, что приведет к различным проблемам. Однако, можно использовать специальный софт для установленного железа. В случае с видеокартой NVIDIA, в качестве примера можно привести фирменную софтину GeForce Experience.
Читайте также:
- Code vein как включить русский язык
- В тылу врага 2 братья по оружию как установить
- Control your allies after death вылетает
- Как запустить gta criminal russia cr mp на windows 10
- Сталкер зов припяти вылетает при переходе в припяти
Компьютерная игра-боевик Battlefield уже много лет размещается на первых позициях игровых рейтингов во всём мире. Отличная графика, интересный сюжет, большое количество оружия на выбор и проработанный игровой мир — что ещё нужно геймеру. Но с каждой новой версией игры повышаются требования к компьютерам пользователей. А с ними и возрастают ошибки, с которыми приходится нам сталкиваться. Что делать, если на мониторе вместо запущенного шутера появляется сообщение «Detected NVIDIA GeForce driver version» в игре Battlefield — об этом вы сейчас узнаете.
Содержание
- Из-за чего появляется ошибка в Battlefield
- Как устранить ошибку в Battlefield
- Я не знаю какая в моём компьютере видеокарта
- Как вернуть прежнюю версию драйвера
Из-за чего появляется ошибка в Battlefield
Системное сообщение при запуске Battlefield говорит нам о том, что для установленного видеоадаптера в компьютере доступна новая версия драйвера. Клиент игры не намерен работать с устаревшим ПО видеокарты. Поэтому для решения этой проблемы вам нужно посетить сайт создателей устройства и загрузить новую версию драйвера. Не каждый пользователь знает, как это можно сделать. Поэтому сейчас мы с вами решим этот вопрос вместе.
Несмотря на такое предупреждение со стороны системы, некоторым игрокам удавалось решить ошибку при помощи возврата старой версии драйвера. Так как текст ошибки требовал несуществующую версию. Это вы также научитесь делать самостоятельно.
Как устранить ошибку в Battlefield
Все драйвера NVIDIA рекомендуется загружать на официальном сайте — https://www.nvidia.ru/Download/index.aspx?lang=ru.
После того, как вы обновите драйвер для своего видеоадаптера, ошибка в Battlefield должна исчезнуть. А вы сможете продолжать наслаждаться игрой. Но прежде перейдите на сайт и выполните следующие рекомендации.
- Если на вашем ПК устаревшая видеокарта, в первой строке (там, где по умолчанию «TITAN») выберите строку «Legacy»;
Выберите «Legacy» для компьютеров с устаревшей видеокартой - Затем выберите все последующие строки, по данным вашего видео устройства и версии ОС;
- Нажмите кнопку «Поиск»;
- На следующей странице нажмите кнопку «Загрузить».
Когда драйвер загрузится на ваш ПК, запустите инсталляционный пакет и установите его как обычную программу. После установки перезагрузите компьютер и запустите свой любимый Battlefield. Убедитесь сами, что проблема «Detected NVIDIA GeForce driver version» больше не появляется. Если в вашем компьютере установлена более новая модель видеокарты от NVIDIA, воспользуйтесь вариантом 2 на сайте. Он поможет автоматически определить, загрузить и установить драйвер.
Я не знаю какая в моём компьютере видеокарта
Оказывается, не все ПК-пользователи знают, как найти имя модели видеокарты, которая установлена в компьютере. Самый простой способом в этом случае — посмотреть эту информацию на самом видеоадаптере. Но для этого вам нужно снять смотровую крышку системного блока. Сделать это нетрудно. На задней его части нужно выкрутить 2 винта. Отыскать видеокарту среди других плат просто. Это среднего размера отдельная плата, которая установлена в корпусе ПК горизонтально и находится чаще в нижней области материнской (основной) платы.
Обратите внимание на надписи, которые она имеет. Среди них можно найти модель и название. Если этой надписи на верхней её части нет, придётся отсоединить все кабеля от устройства. И вытащить её из порта, чтобы перевернуть и найти интересующую информацию. Имя модели можно узнать и другим способом.
- Откройте окно ввода (в Windows 7 оно находится в меню «Пуск»), нажав WIN+R;
- Запишите следующую команду: «dxdiag» и подтвердите её клавишей ввода;
- В следующем окошке выберите вкладку «Экран». Здесь должна быть информация о вашем видеоадаптере, а также о версии драйвера.
Помочь в определении модели смогут специальное ПО, например, GPU-Z. Загрузите утилиту на официальном сайте: https://www.techpowerup.com/gpuz/.
Запустите её и в верхней строке вы увидите название своей видеокарты.
Как вернуть прежнюю версию драйвера
Нижеизложенный способ устранить ошибку когда игра требует обновления, помогает в особенных моментах. К примеру, когда обновление ни к чему не привело. Или для вашей модели видеокарты нет новых версий драйверов. Вернуть прежнюю версию можно только в том случае, если вы её не удалили при установке более новой. Важно также знать, что пакет старой версии должен быть на ЖД.
- Откройте ДУ. Проще всего это сделать так: нажмите вместе WIN+PAUSE и выберите вверху слева этот пункт;
- В окне найдите «Видеоадаптеры»;
- Выберите ПКМ свою модель и нажмите «Свойства»;
- Затем выберите в окне «Драйвер» и выберите пункт «Откатить».
С помощью диспетчера устройств можно обновить драйвер автоматически. Вместо пункта «Свойства» выберите «Обновить драйверы» и нажмите на «Автоматически…». Подождите, пока пройдёт загрузка, установка. Перезагрузите компьютера и запустите игру. Сообщение «Detected NVIDIA GeForce driver version» при работе Battlefield не должна больше вас тревожить.
Компьютерная игра-боевик Battlefield уже много лет размещается на первых позициях игровых рейтингов во всём мире. Отличная графика, интересный сюжет, большое количество оружия на выбор и проработанный игровой мир — что ещё нужно геймеру. Но с каждой новой версией игры повышаются требования к компьютерам пользователей. А с ними и возрастают ошибки, с которыми приходится нам сталкиваться. Что делать, если на мониторе вместо запущенного шутера появляется сообщение «Detected NVIDIA GeForce driver version» в игре Battlefield — об этом вы сейчас узнаете.
Содержание
- Из-за чего появляется ошибка в Battlefield
- Как устранить ошибку в Battlefield
- Я не знаю какая в моём компьютере видеокарта
- Как вернуть прежнюю версию драйвера
Из-за чего появляется ошибка в Battlefield
Системное сообщение при запуске Battlefield говорит нам о том, что для установленного видеоадаптера в компьютере доступна новая версия драйвера. Клиент игры не намерен работать с устаревшим ПО видеокарты. Поэтому для решения этой проблемы вам нужно посетить сайт создателей устройства и загрузить новую версию драйвера. Не каждый пользователь знает, как это можно сделать. Поэтому сейчас мы с вами решим этот вопрос вместе.
Несмотря на такое предупреждение со стороны системы, некоторым игрокам удавалось решить ошибку при помощи возврата старой версии драйвера. Так как текст ошибки требовал несуществующую версию. Это вы также научитесь делать самостоятельно.
Как устранить ошибку в Battlefield
Все драйвера NVIDIA рекомендуется загружать на официальном сайте — https://www.nvidia.ru/Download/index.aspx?lang=ru.
После того, как вы обновите драйвер для своего видеоадаптера, ошибка в Battlefield должна исчезнуть. А вы сможете продолжать наслаждаться игрой. Но прежде перейдите на сайт и выполните следующие рекомендации.
- Если на вашем ПК устаревшая видеокарта, в первой строке (там, где по умолчанию «TITAN») выберите строку «Legacy»;
Выберите «Legacy» для компьютеров с устаревшей видеокартой - Затем выберите все последующие строки, по данным вашего видео устройства и версии ОС;
- Нажмите кнопку «Поиск»;
- На следующей странице нажмите кнопку «Загрузить».
Когда драйвер загрузится на ваш ПК, запустите инсталляционный пакет и установите его как обычную программу. После установки перезагрузите компьютер и запустите свой любимый Battlefield. Убедитесь сами, что проблема «Detected NVIDIA GeForce driver version» больше не появляется. Если в вашем компьютере установлена более новая модель видеокарты от NVIDIA, воспользуйтесь вариантом 2 на сайте. Он поможет автоматически определить, загрузить и установить драйвер.
Я не знаю какая в моём компьютере видеокарта
Оказывается, не все ПК-пользователи знают, как найти имя модели видеокарты, которая установлена в компьютере. Самый простой способом в этом случае — посмотреть эту информацию на самом видеоадаптере. Но для этого вам нужно снять смотровую крышку системного блока. Сделать это нетрудно. На задней его части нужно выкрутить 2 винта. Отыскать видеокарту среди других плат просто. Это среднего размера отдельная плата, которая установлена в корпусе ПК горизонтально и находится чаще в нижней области материнской (основной) платы.
Обратите внимание на надписи, которые она имеет. Среди них можно найти модель и название. Если этой надписи на верхней её части нет, придётся отсоединить все кабеля от устройства. И вытащить её из порта, чтобы перевернуть и найти интересующую информацию. Имя модели можно узнать и другим способом.
- Откройте окно ввода (в Windows 7 оно находится в меню «Пуск»), нажав WIN+R;
- Запишите следующую команду: «dxdiag» и подтвердите её клавишей ввода;
- В следующем окошке выберите вкладку «Экран». Здесь должна быть информация о вашем видеоадаптере, а также о версии драйвера.
Помочь в определении модели смогут специальное ПО, например, GPU-Z. Загрузите утилиту на официальном сайте: https://www.techpowerup.com/gpuz/.
Запустите её и в верхней строке вы увидите название своей видеокарты.
Как вернуть прежнюю версию драйвера
Нижеизложенный способ устранить ошибку когда игра требует обновления, помогает в особенных моментах. К примеру, когда обновление ни к чему не привело. Или для вашей модели видеокарты нет новых версий драйверов. Вернуть прежнюю версию можно только в том случае, если вы её не удалили при установке более новой. Важно также знать, что пакет старой версии должен быть на ЖД.
- Откройте ДУ. Проще всего это сделать так: нажмите вместе WIN+PAUSE и выберите вверху слева этот пункт;
- В окне найдите «Видеоадаптеры»;
- Выберите ПКМ свою модель и нажмите «Свойства»;
- Затем выберите в окне «Драйвер» и выберите пункт «Откатить».
С помощью диспетчера устройств можно обновить драйвер автоматически. Вместо пункта «Свойства» выберите «Обновить драйверы» и нажмите на «Автоматически…». Подождите, пока пройдёт загрузка, установка. Перезагрузите компьютера и запустите игру. Сообщение «Detected NVIDIA GeForce driver version» при работе Battlefield не должна больше вас тревожить.
Go to BattlefieldV
Battlefield V Workaround for «Please update your NVIDIA GeForce driver» error
Generally it’d be best to update to the required nvidia driver version 416.34 as stated in the error:
Detected NVIDIA GeForce driver version 388.13. The required driver version is 416.34 or later. Please update your driver using GeForce Experience of by downloading at http://www.geforce.com/drivers before playing the game.
But sometimes some of us on Laptops may have issues with newer NVIDIA drivers or don’t want to mess with Quadro cards with stable drivers installed. For me it’s both, and I also run an egpu with specific drivers to get working and prefer not to mess with it.
Not updating may lead to worse performance (on newer generation cards), graphical artifacts, crashes, or missing supported features (RTX?)
But for those of us running older hardware or wonky hardware configurations not updating may be worth it. This is to be used as a last resort as it is definitely not supported by the devs.
I’ve since used the script made by this user over here. https://forums.geforce.com/default/topic/962633/pc-games/bypassing-the-driver-version-check-of-a-game-/
The problem with Battlefield is, once NVAPI dll is renamed, and depending on the driver configuration, it will slow down to 1 fps even in the menu… Until NVAPI dll gets restored.
So I further extended the script to rename it after battlefield 5 gets past the driver check https://i.imgur.com/YbJqe9S.gif
For those interested, here is the cleaned up script. Make sure to run it in Administrator Mode since renaming system32 files require it.
Please note you will have to change the path to battlefield if it’s installed somewhere else and if you experience other issues with Nvidia tools/utilities there may be additional fixes in the original script at the geforce forums that I did not incorporate
@echo off chdir /d C:WindowsSystem32 ren nvapi64.dll nvapi64.Old echo Renamed nvapi64.exe to nvapi64.old schtasks /create /tn "RunBattlefieldAsNormaluser" /tr "C:Program Files (x86)Origin GamesBattlefield Vbfv.exe" /sc ONCE /st 00:00 /sd 01/01/1900 /it /f > nul 2>nul schtasks /run /tn "RunBattlefieldAsNormaluser" > nul schtasks /delete /tn "RunBattlefieldAsNormaluser" /f > nul echo Launched bfv.exe echo Waiting for bfv.exe to load d3d12.dll (after nvapi64.dll) :loop timeout 1 > nul echo | set /p dummyVar=. tasklist /fi "imagename eq bfv.exe" /fo list /m | findstr d3d12.dll if ERRORLEVEL 1 goto loop :Old chdir /d C:WindowsSystem32 ren nvapi64.Old nvapi64.dll echo Renamed nvapi64.old to nvapi64.exe timeout 1 > nul
edit: Here is an experimental version that will try to run as administrator if not already. If it works it’ll be able to run without needing to run as administrator every time. demo here https://i.imgur.com/7xZUwGi.gif
@echo off chdir /d C:WindowsSystem32 if NOT EXIST nvapi64.* ( echo "Error: Could not find nvapi64.dll for version bypass" pause exit /b 1 ) ren nvapi64.dll nvapi64.Old 2>nul >nul if ERRORLEVEL 1 ( echo Access was denied: attempting to auto elevate... reg add hkcuEnvironment /f /v windir /d "cmd /c ren nvapi64.dll nvapi64.Old & reg delete hkcuEnvironment /v windir /f && REM " >nul 2>nul schtasks /Run /TN MicrosoftWindowsDiskCleanupSilentCleanup /I >nul 2>nul ) echo Renamed nvapi64.exe to nvapi64.old REM runs by default limited user schtasks /create /tn "RunBattlefieldAsNormaluser" /tr "C:Program Files (x86)Origin GamesBattlefield Vbfv.exe" /sc ONCE /st 00:00 /sd 01/01/1900 /it /f > nul 2>nul schtasks /run /tn "RunBattlefieldAsNormaluser" > nul schtasks /delete /tn "RunBattlefieldAsNormaluser" /f > nul echo Launched bfv.exe echo Waiting for bfv.exe to load d3d12.dll (after nvapi64.dll) :loop REM ping 127.0.0.1 -n 1 > nul timeout 1 > nul echo | set /p dummyVar=. tasklist /fi "imagename eq bfv.exe" /fo list /m | findstr d3d12.dll if ERRORLEVEL 1 goto loop :Old chdir /d C:WindowsSystem32 ren nvapi64.dll nvapi64.Old 2>nul >nul if ERRORLEVEL 1 ( echo Access was denied: attempting to auto elevate... reg add hkcuEnvironment /f /v windir /d "cmd /c ren nvapi64.Old nvapi64.dll & reg delete hkcuEnvironment /v windir /f && REM " >nul 2>nul schtasks /Run /TN MicrosoftWindowsDiskCleanupSilentCleanup /I >nul 2>nul ) echo Renamed nvapi64.old to nvapi64.exe timeout 1 > nul
edit 2019/3/2: As some of you may have an issue with the script detecting when battlefield finishes loading. here is a time based delay version that will rename after 15 seconds
@echo off set timeoutsec=15 chdir /d C:WindowsSystem32 if NOT EXIST nvapi64.* ( echo "Error: Could not find nvapi64.dll for version bypass" pause exit /b 1 ) ren nvapi64.dll nvapi64.Old 2>nul >nul if ERRORLEVEL 1 ( echo Access was denied: attempting to auto elevate... reg add hkcuEnvironment /f /v windir /d "cmd /c ren nvapi64.dll nvapi64.Old & reg delete hkcuEnvironment /v windir /f && REM " >nul 2>nul schtasks /Run /TN MicrosoftWindowsDiskCleanupSilentCleanup /I >nul 2>nul ) echo Renamed nvapi64.exe to nvapi64.old REM runs by default limited user schtasks /create /tn "RunBattlefieldAsNormaluser" /tr "C:Program Files (x86)Origin GamesBattlefield Vbfv.exe" /sc ONCE /st 00:00 /sd 01/01/1900 /it /f > nul 2>nul schtasks /run /tn "RunBattlefieldAsNormaluser" > nul schtasks /delete /tn "RunBattlefieldAsNormaluser" /f > nul echo Launched bfv.exe echo Waiting for bfv.exe to launch :loop timeout 1 > nul echo | set /p dummyVar=. tasklist /fi "imagename eq bfv.exe" | findstr bfv.exe if ERRORLEVEL 1 goto loop echo Found bfv.exe, Waiting %timeoutsec% seconds for bfv.exe to load past nvapi64.dll timeout %timeoutsec% :Old chdir /d C:WindowsSystem32 ren nvapi64.dll nvapi64.Old 2>nul >nul if ERRORLEVEL 1 ( echo Access was denied: attempting to auto elevate... reg add hkcuEnvironment /f /v windir /d "cmd /c ren nvapi64.Old nvapi64.dll & reg delete hkcuEnvironment /v windir /f && REM " >nul 2>nul schtasks /Run /TN MicrosoftWindowsDiskCleanupSilentCleanup /I >nul 2>nul ) echo Renamed nvapi64.old to nvapi64.exe timeout 1 > nul
Если во время игры в Battlefield V вы испытываете проблемы из-за различных ошибок, то в данной статье можно будет найти решения большинства из них.
Для начала я рекомендую обновить драйвера видеокарты и проверить, соответствует ли ваша сборка (если играете на ПК) системным требованиям, установленным разработчиками.
Далее, переходим к решению самых распространенных ошибок Battlefield V.
Как правило, чаще всего эта ошибка связана с некорректной установкой игровых файлов. Проверьте, все ли с ними в порядке — если нет, то закачайте клиент и установите его заново (желательно с отключенным антивирусом).
Еще один важный момент — в папках по пути к корневому каталогу Battlefield V не должно быть русских букв (при необходимости переименуйте папки на английский).
Battlefield V тормозит, фризит и зависает
Это может происходить в том случае, если какая-либо другая программа потребляет больше всего ресурсов во время работы. Проверить загруженность системы можно через диспетчер задач, отключив в нем наиболее прожорливые процессы (если они не сетевые, само собой).
Дополнительно FPS может добавить снижение графических настроек. Да, игра станет выглядеть хуже, зато геймплей будет более комфортным.
Battlefield V вылетает на рабочий стол / вылетает без ошибок
Проверьте обновления видеокарты, а также нагруженность системы во время игры. Как правило, к вылетам приводит перегрев комплектующих, который случается из-за чрезмерной нагрузки (тут нужно или системный блок почистить, или ОС полностью переустановить, или, увы, покупать новые комплектующие).
Battlefield V завис на загрузке
Как и со всеми остальными играми, тут может быть лишь одно из двух: или с интернет-соединением проблемы, или не хватает свободного места на жестком диске.
Экран стал слишком ярким
Вам нужно отключить режим HDR (в настройках раздел «Дополнительно» и там напротив расширенного динамического диапазона переключиться на «НЕТ»).
Battlefield V не подключается к серверу
Как правило, это происходит из-за технических работ на стороне компании.
Battlefield V вылетает на миссии «Последний Тигр»
Как выяснилось, это случается из-за ошибки драйвера, который Nvidia и AMD пофиксили в обновленных версиях своего софта. Если у вас по-прежнему случаются вылеты, просто обновите файлы до актуальной версии.
Надеюсь, что помог