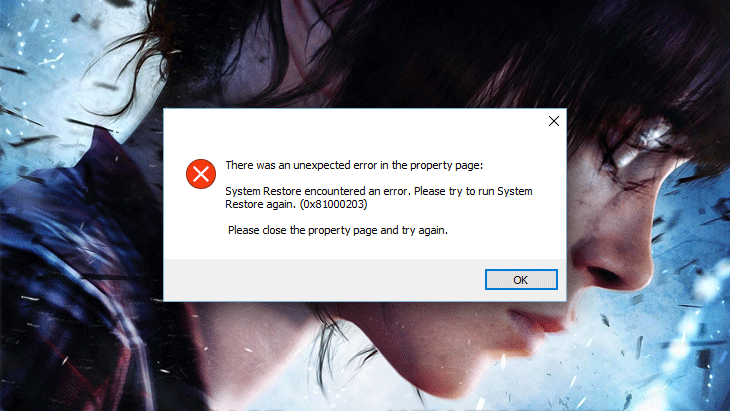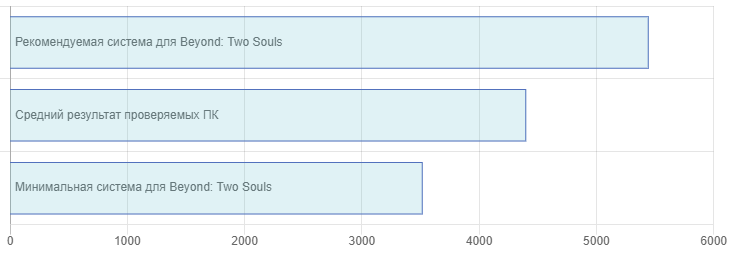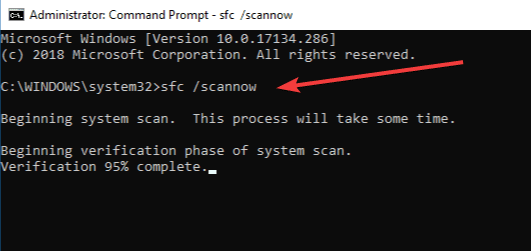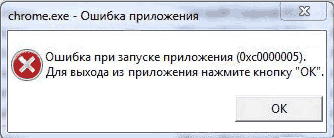Приветствую! Наша любимая операционная система полна неожиданных сюрпризов, и один из них – это ошибка приложения под кодом 0xc0000005. Беда в том, что у этой ошибки нет конкретной расшифровки источника проблемы, т.е. случиться она может почти из-за чего угодно! Но хорошая новость в том, что 90% проблем можно исправить следуя этой инструкции.
Возникает эта проблема при запуске какой-нибудь программы или игры, а у некоторых даже при попытке открыть любую программу на компьютере! При этом может выдаваться похожее окно:
А сообщения могут быть разными, например:
- Error: access violation 0xC0000005
- Exception 0xc0000005 EXCEPTION_ACCESS_VIOLATION
- Ошибка при инициализации приложения (0xc0000005)
или система может вовсе уйти в нокаут, оставив на экране лишь печальный синий экран смерти. В Windows 8/10 x64 могут не работать 32-битные приложения. В любом случае следуйте инструкции сверху вниз, пробуя различные варианты, пока всё не наладится.
Ошибка 0xc0000005 после обновления Windows 7/8
В течении 2013-2014 годов Microsoft выпустила несколько обновлений для своих операционных систем, которые могут приводить к данной проблеме. В зависимости от настроек системы, эти обновления могут устанавливаться как в ручном режиме, так и полностью автоматически.
Факт: на пиратской Windows 7 вероятность лицезреть ошибку в разы выше, чем на лицензионной ОС. Но и законные владельцы виндовс могут столкнуться с неприятностью. Тут уж как сложатся звёзды 🙂 От меня совет: используйте только оригинальные сборки винды, а не всякие там супер-мега-пупер-зверь сборки 😉
Решение проблемы: удалить некоторые обновления. Сделать это можно несколькими способами.
Удаление обновлений из командной строки, самое простое
В Windows 7 введите в строку поиска меню «Пуск» строчку:
wusa.exe /uninstall /kb:2859537
В Windows 8 нажмите «Win+X» и введите:
exe /uninstall /kb:2859537
Нажмите «Enter», и немного подождите. Если обновление под номером 2859537 у вас установлено, то утилита удалит его. Проверьте, не решена ли ваша проблема. Если нет, то снова откройте меню «Пуск» и в строку поиска введите:
wusa.exe /uninstall /kb:2872339
Нажмите энтер, и снова проверьте. При отрицательном результате повторяем действия ещё с двумя обновлениями:
wusa.exe /uninstall /kb:2882822
wusa.exe /uninstall /kb:971033
После каждого шага желательно перезагружаться.
Удаление обновлений из Панели управления
Заходим в
Просматриваем список с обновлениями Microsoft Windows и ищем в скобках совпадения из: KB2859537, KB2872339, KB2882822, KB971033
Удаляем. В списке около 200 строчек, поэтому первый способ мне видится более быстрым. Посмотрите видео, чтобы было понятней как всё делается.
Если не получается ни первым, ни вторым способом
Возможно, проблема окажется серьёзней и первые два способа не сработают из-за самой ошибки при запуске приложений 0xc0000005, т.е. она будет появляться при попытке запуска панели управления или утилиты wusa.exe. Тогда попробуйте запуститься в безопасном режиме. Для Windows 7 нужно при запуске компьютера нажимать клавишу «F8» пока не появится меню загрузки и там выбрать «Безопасный режим»
А там уже попробовать удалить обновления первым или вторым способом.
В особо сложных случаях и этот вариант не пройдёт. Тогда нужно использовать средство устранения неполадок. Чтобы загрузить среду восстановления нужно так же при запуске компьютера нажимать «F8» и в меню выбрать «Устранение неполадок компьютера»
Далее будет предложено выбрать язык и ввести пароль администратора. Но такого пункта в меню может не оказаться, особенно если у вас Windows 8.1/10. Тогда нужно загрузиться с установочного диска или флешки, но вместо установки Windows выбрать «Восстановление системы», а затем в окошке нажать на «Командная строка».
Для продолжения работы нужно знать на каком диске установлена операционная система, обычно это диск «C:», а определить это можно очень просто. Введите в командную строку команду:
notepad
таким образом мы запустим самый обычный блокнот. Теперь заходим в меню и кликаем по «Компьютер»
Здесь вы уже разберётесь: системный диск тот, на котором есть папка «Windows». Вернёмся к нашим «баранам», в командной строке введите команду:
DISM /Image:C: /Get-Packages
Где C: это буква диска, на котором установлена операционная система. В результате выполнения команды вы получите много-много информации, среди которой нужно найти записи, содержащие номера одного или всех пакетов обновлений из перечня: KB2859537, KB2872339, KB2882822, KB971033. Привожу для примера:
На картинке красным отмечено то, что нужно скопировать в буфер обмена. В командной строке это делается так: выделяем левой кнопкой мыши, а чтобы скопировать кликаем по выделению правой кнопкой, и всё. Чтобы облегчить себе задачу поиска нужной информации среди бесконечных букв и цифр сделайте так: скопируйте всё содержание окна в буфер и вставьте его в блокноте, а там уже пользуйтесь обычным поиском.
Далее, введите в командную строку:
DISM /Image:C: /Remove-Package /PackageName:здесь_имя_пакета_которое_скопировали
Т.е. должно получится наподобие (всё на одной строчке):
DISM /Image:C: /Remove-Package /PackageName:Package_for_KB2859537~31bf8906ad456e35~x86~~6.1.1.3
Нажимаем энтер, и, если нашли ещё другие пакеты обновления, то проделываем тоже самое и с ними. В результате этой процедуры пакеты будут удалены и пропадут из списка установленных, но останутся в журнале виндовс, т.ч. не пугайтесь, если что 🙂
И на закуску другой, более простой, а для кого-то может и единственный, метод:
- Заходим в папку и удаляем там всё что удаётся удалить
- Загружаемся в безопасном режиме и восстанавливаемся до более ранней точки восстановления системы
- Перезагружаемся
На заметку: можно избежать установки нежелательных пакетов при ручном режиме обновлений Windows. Нужно просто найти такой пакет в списке на установку и нажать «Скрыть».
Не всегда ошибку можно исправить удалив злосчастные обновления, т.к., как я уже писал, причины могут быть разными. Хороший вариант – это откат системы до точки восстановления на тот момент, когда ещё всё работало. Просто вспомните, когда это началось и найдите точку восстановления на дату пораньше. Кстати, так можно решить проблему и в случае пакетов обновления, просто восстановившись на точку, когда они ещё небыли установлены.
Далее попытаемся исправить ситуацию, восстановив системные файлы с помощью утилит dism и sfc. Запустите командную строку от админа и выполните по очереди две команды:
dism /online /cleanup-image /restorehealth
sfc /scannow
Команды выполняются довольно долго, после окончания работы нужно перезагрузиться. Они проверяют системные файлы, и в случае отклонения от исходных вариантов, они автоматически восстанавливаются из хранилища. В процессе восстановления, возможно, будет запрошен установочный диск с Windows или флешка.
К слову, ошибка запуска приложения 0xc0000005 связана с ошибочными операциями с оперативной памятью (RAM) – «memory access violation». Одним из способов лечения является отключение функции DEP (Data Execution Prevention) или внесение программы в список исключений. Как это сделать читайте в статье по ссылке, которую я привёл.
Частой проблемой могут быть вирусы в системе. Причём не сами вирусы являются причиной возникновения ошибки, но они как бы проявляют проблему, т.е. получается наложение нескольких факторов. В любом случае систему нужно тщательно пролечить от вирусов.
Сбойный модуль оперативной памяти так же может стать причиной. Особенно, если всё это началось после расширения или модернизации оперативной памяти компьютера. В этом случае нужно временно убрать новый модуль памяти и протестировать работу системы. Если проблема устранена, то, соответственно, сбойный модуль нужно поменять на рабочий. Протестировать память на ошибки можно с помощью утилиты MemTest86.
Неправильные драйверы так же могут стать нашей головной болью. В частности, это касается драйверов видеокарты. Вспомните, не обновляли ли вы какие-нибудь драйвера. Попробуйте скачать более новый драйвер или откатиться до предыдущей версии. Сделать это можно в диспетчере устройств, в свойствах устройства на вкладке «Драйвер»
Иногда, ошибка 0xc0000005 возникает когда настройки профиля вашего принтера конфликтуют с приложениями. В этом случае не поможет даже переустановка Windows. Нужно обновить драйвера принтера или зайти в настройки принтера и создать новый чистый профиль.
Неполадки в реестре Windows могут служить корнем многих проблем, в т.ч. и нашей ошибки. На помощь могут прийти утилиты чистки реестра, коих в сети огромное множество. Это вариант не для новичков, т.к. можно окончательно загубить систему.
Для владельцев лицензионных ОС
Вы можете обратиться в техническую поддержку Microsoft и вам обязаны помочь, т.к. это чисто их «бока». Позвонить им можно в будние дни с 8:00 до 20:00, а в субботу с 10:00 до 19:00 по МСК, по телефонам:
- Россия: 8 (800) 200-8001
- Украина: 0 (800) 308-800
- Беларусь: 8 (820) 0071-0003
В любое время можно обратиться за помощью через форму обратной связи.
Владельцам предустановленных Windows нужно обращаться производителю компьютера или ноутбука, а они уже передадут информацию в Майкрософт.
Если ничего не помогает, могу посочувствовать и предложить полностью переустановить Windows 7/8/10. Радикальный метод, который у многих стоит на первом месте 🙂
Ну что ещё сказать
Если проблема коснулась только одного приложения, то попробуйте, для начала, просто переустановить его. Если есть английская, не русифицированная версия, то используйте её, иногда такое прокатывает. «Ломать» нормальную работу программ умеют всякие «взломщики», поэтому пользователям нелицензионных программ грех жаловаться на нестабильную работу компьютера и появление ошибки 0xc0000005 в любых ипостасях 🙂
Ну вот и всё, успехов! Если остались вопросы – добро пожаловать в комментарии, постараюсь помочь.
Многие пользователи разных версий Windows часто сталкиваются с ошибкой при запуске приложения 0xc0000005. Как правило, она говорит о неправильном обращении к памяти (memory access violation), но причин этому может быть множество. Это и ошибки реестра, и некорректные драйверы, и вирусы и даже неисправная память. Поэтому и способы ее решения сильно зависят от того, с чем именно связан этот сбой.
Поиск вирусов
В этом случае решение проблемы выглядит до ужаса тривиальным: просто проверьте систему средствами штатного антивируса, а еще лучше скачайте свежую сборку Dr.Web CureIt и проведите полное сканирование системы. Вирусы найдены и обезврежены, а ошибка исчезла — что ж, отлично, вы решили проблему самой малой кровью. Если же сканирование не дало никаких результатов, или удаление найденных вирусов так и не помогло избавиться от проблемы, идем дальше.
Проверка реестра
При некорректной установке или удалении программ в реестре часто возникаю непредвиденные конфликты, один из которых и может стать причиной появления ошибки при запуске 0xc0000005. Конечно, искать эти конфликты руками — занятие крайне неблагодарное. Поэтому мы рекомендуем воспользоваться отлично зарекомендовавшей себя программой CCleaner. Она не только поможет избавиться от лишних «хвостов» в реестре, но и отлично почистит операционную систему от всякого мусора. А, если этого мусора было много, вы заметите намного возросшую скорость работы компьютера.
Просто отметьте все галочки в меню поиска проблем в реестре, и CCleaner сделает все за вас. После окончания работы утилиты для надежности перезагрузите систему. Ошибка исчезла? Отлично! Нет? Идем дальше.
Переустановка драйверов
Иногда причиной появления ошибки при запуске игры 0xc0000005 могут быть некорректно «вставшие» драйверы видеокарты. Для решения проблемы зайдите в «Диспетчер устройств», найдите в открывшемся списке ваш видеоадаптер и щелкните по нему правой кнопкой мышки. Нажмите «Обновить драйвер» в открывшемся контекстном меню.
Если это не помогло, то попробуйте удалите его из системы, после чего обновите конфигурацию оборудования. Драйверы установятся автоматически.
Если и это не помогло решить проблему, переходим к следующему пункту.
Проверка версии операционной системы
Посмотрите, актуальная ли версия операционной системы у вас установлена. Для этого зайдите в центр обновления Windows. В верхней части открывшегося окна должна красоваться надпись: «У вас установлены все последние обновления», но на всякий случай можете нажать кнопку «Проверить наличие обновлений». Если после проверки надпись останется неизменной, все в порядке.
Вспомните, когда вы в первый раз столкнулись с ошибкой 0xc0000005. Если это произошло почти сразу же после установки очередного обновления Windows, откатите апдейт. Эта опция есть в разделе «Обновление и безопасность». Выберите там пункт меню «Восстановление». Если с момента установки последнего обновления прошло меньше 10 дней, вы сможете откатить операционную систему к предыдущему состоянию. Если этот срок прошел, появится такая надпись:
Впрочем, здесь можно пойти другим путем. Найдите в «Центре обновления Windows» пункт «Журнал обновлений». Выберите в открывшемся окне «Удаление обновлений». Вы увидите полный список со всеми установленными системой обновлениями. Выберите последнее из них и удалите.
Перезагрузите компьютер и проверьте, исчезла ли ошибка. Если нет, переходим к следующему этапу.
Проверка целостности системных файлов
Для проверки целостности системных файлов нажмите сочетание клавиш win+X, запустите Windows PowerShell от имени администратора и введите команду sfc /scannow.
Если во время проверки появятся файлы, которые невозможно исправить, повторите проверку, но уже в безопасном режиме. После проверки перезагрузите компьютер.
Для исправления повреждения хранилища компонентов, препятствующего нормальной работе SFC, введите команду dism /online /cleanup-image /restorehealth. Проверка может занять до 15 минут. Не закрывайте окно командной строки до завершения процесса. И не волнуйтесь, если индикатор прогресса будет долго держаться на уровне 20% — это нормально.
Если в результате работы DISM будут внесены какие-либо изменения, перезагрузите компьютер, после чего снова выполните команду SFC. Она сможет заменить поврежденные файлы правильными.
Проверка принтера
Как это ни парадоксально, но иногда причиной появления ошибки 0xc0000005 может быть… принтер. Убедиться, что его настройки и драйверы не конфликтуют с приложениями, достаточно просто. Просто удалите драйверы принтера из системы (как это сделать, мы рассматривали, когда говорили о видеокарте) и для верности физически отключите принтер от ПК.
Если проблема исчезла, избавляться от принтера не нужно. Просто заново подключите его к компьютеру, установите свежие драйверы и создайте совершенно новый профиль принтера.
Проверка оперативной памяти
Если ничего из написанного выше не помогло, велика вероятность, что проблема может быть связана с вышедшим из строя модулем оперативной памяти. В современные компьютеры обычно устанавливается не меньше двух планок оперативки, зачастую работающих в двухканальном режиме. Поэтому для проверки этой гипотезы достаточно убрать из системы один из модулей и посмотреть, не исчезла ли ошибка. После этого установите его обратно и повторите операцию с другим модулем.
Если при удалении одного из них из системы ошибка пропадает, виновником ваших страданий почти наверняка является именно эта планка оперативки. Хотя для надежности вы можете попробовать установить «подозреваемую» в другой компьютер и посмотреть, не стала ли там появляться эта же ошибка. Стала? Значит, теория подтвердилась.
В этом случае единственное, что вы можете сделать — это заменить модуль памяти на аналогичный.
Итоги
И так, мы разобрались в причинах появления ошибки при запуске приложения 0xc0000005 и том, как исправить эту ситуацию. К сожалению, в некоторых случаях вы не сможете обойтись программным решением проблемы. И хотя вероятность появления ошибки из-за сбойного модуля оперативной памяти достаточно мала, полностью ее исключать нельзя.
Читайте также
- Ошибка обновления 80072efe: как ее исправить
- Ошибка 651 при подключении к интернету: как ее исправить
- Как исправить ошибку 0xc0000142: при запуске программы, приложения или игры
Ошибка 0xc0000005 очень распространенная в во всех версиях операционной системы Windows, так что я надеюсь, информация, содержащаяся в этой статье, в полной мере, поможет Вам решить эту проблему.
Существует множество причин по которым может появиться ошибка 0xc0000005, так как она охватывает множество различных проблем. В связи с этим, вам придется попробовать ряд решений для устранения этой ошибки.
Когда появляется ошибка 0xc0000005
Как правило, при возникновении ошибки, вы получаете следующее сообщение:
Произошла ошибка приложения и генерируется журнал ошибок. Исключение: нарушение прав доступа (0xc000000), Адрес.
Это сообщение появляется после попытки запустить в Windows любого приложения. После закрытия окна об ошибке, быстрее всего, у вас сработает блокировка на запуск этого приложения.
Код ошибки 0xc0000005 может проскакивать и в других сообщениях об ошибках, все зависит от того, какое приложение вы пытаетесь установить или запустить. Эта ошибка может появляться во время использования встроенных инструментов операционной системы, например дефрагментация диска.
Причины появления этой ошибки многочисленны. Однако наиболее распространенные причины это:
- Вредоносные программы.
- Ошибки реестра.
- Неправильно установленные драйвера и неисправность памяти.
Иногда эту ошибку 0xc0000005 может вызывать так же неправильно установленные обновления безопасности для Windows.
Как исправить ошибку 0xc0000005
Из – за уникальной природы ошибки 0xc0000005, нет четкого правила для ее исправления, т.к она ссылается на множество проблем. Число решений является столь же многочисленно, как и причин, по которым появляется ошибка 0xc0000005.
В связи с этим, я настоятельно рекомендую вам попробовать все решения описанные ниже, до тех пор, пока не найдете то, что решит вашу проблему.
Первый шаг по устранению ошибки 0xc0000005 – выполните сканирование реестра
Ошибка 0xc0000005 очень часто возникает в результате плохо обслуживания и проблем в реестре операционной системы. Конфликты в реестре, как правило возникают, из – за некорректной установки и удаления программ.
Очень часто, пользователи компьютеров, устанавливают новые программы, но при этом, не удаляют старые версии.
Для того, что бы решить эту проблему, вам необходимо войти в реестр и удалить все дубликаты и избыточные записи, но эта процедура, для многих пользователей ПК, может оказаться очень сложной.
Неправильно или случайно удаленная запись может привести к выходу из строя операционной системы.
Поэтому что бы эту работу не выполнять вручную, было разработано достаточно программного обеспечения для работы с реестром.
Вашей задачей остается скачать программу с официального сайта и установить. Как я уже писал ранее, существует множество решений для очистки реестра, но я рекомендую вам использовать «CCleaner», в первую очередь из за универсальности, безопасности, повышенной производительности к очистке системы и ее восстановлению.
Второй шаг по устранению ошибки 0xc0000005 — поиск и устранения вредоносных программ или вирусов.
Если вы систематически получаете ошибку 0xc0000005 при открытии различных приложений, то быстрее всего, на вашем компьютере завелся вирус.
При малейших подозрениях на вирус, необходимо, немедленно, запустить полную проверку системы. Если на вашем компьютере не установлено антивирусное программное обеспечение, вы можете ознакомиться с рейтингом «Топ 10 антивирусных программ».
Если же, на вашем компьютере после полной проверки, не было обнаружено вирусов, попробуйте сменить антивирусное ПО и затем, снова, выполнить полную проверку.
Третий шаг по устранению ошибки 0xc0000005 – проблемы с драйверами видеокарты
Очень часто пользователи получают ошибку 0xc0000005 сразу после обновления драйверов на видеокарту. Если эта ошибка произошла впервые и перед этим вы обновляли драйвера на видеокарту, то я рекомендую вам откатить драйвера к предыдущей версии.
Удалить драйвера на видеокарту очень просто:
- Нажимаем — «Мой компьютер», далее жмем «Свойства»
- Далее жмем «Диспетчер устройств» и находим наш «Видеоадаптер»
- Нажимаем на правую кнопку мыши и жмем «Удалить»
После этих нехитрых манипуляций, драйвера на видео карту должны обновиться автоматически.
Если этого не произошло, проделайте тоже самое, только вместо удаления видеодрайвера, нажмите «Обновить видеодрайвер».
Четвертый шаг по устранению ошибки 0xc0000005 – проблемы с драйверами принтера
Иногда эта ошибка возникает из за конфликта между профилем принтера и настроек программы которую вы используете. Если эта ошибка появляется каждый раз, когда вы пытаетесь задействовать принтер, в этом случае, я рекомендую вам переустановить драйвера.
Для получения более подробной информации о том, как это сделать, я предлагаю вам ознакомиться со статьей «Как правильно установить драйвера на компьютер или ноутбук»
Пятый шаг по устранению ошибки 0xc0000005 – отключить предотвращение выполнение данных (DEP)
Предотвращение выполнения данных (DEP) впервые использовалось в Windows XP Service Pack 2.
В основном это набор программных и аппаратных технологий, предназначенных для создания дополнительных проверок памяти для того, что бы защитить ее от вирусов. Начиная с Windows XP SP2 и далее, DEP применяется в приложениях и аппаратных компонентах.
Но реальность такова, что существуют некоторые приложения, которые не полностью совместимы с DEP. Приложения которые использую технику «динамической генерации кода» и не отмечают эти сгенерированные коды, как правило, имею проблем с DEP. Приложения разработанные без SafeSEH тоже склонны к проблемам с DEP.
Когда приложение нарушает DEP, пользователь получит сообщение STATUS_ACCESS_VIOLATION (0xC0000005).
Если вы уверены, что причина появления ошибки 0xC0000005 связана с проблемами DEP, тогда у вас есть 2 варианта:
- Связаться с владельцем приложения и попросить решить эту проблему.
- Можете отключить DEP для приложения которое систематически вызывает ошибку 0xC0000005, это можно сделать выполним инструкцию ниже.
- Во – первых, убедитесь что вы обладаете правами администратора.
- Нажмите «Пуск», далее «Выполнить» или [Нажмите WIN + R ], в поиске напишите sysdm.cpl и нажмите OK
- Появится «Свойства системы», здесь, нажмите на «Дополнительно», а затем «Параметры».
- В «Параметры быстродействия» нажмите на «Предотвращение выполнения данных», а затем нажмите на «Включить DEP для всех программ и служб, кроме выбранных ниже» и нажмите «Добавить».
- Откроется окно для загрузки exe файла, просто перейдите к ехе файлу программы, которая вызывает систематические ошибки 0xC0000005, выделите ее, а затем нажмите на «Открыть».
- После того, как вы это сделали, нажмите на «Применить», а затем «ОК»
Шестой шаг по устранению ошибки 0xc0000005 – неисправность ОЗУ
Существует вероятность, что ошибка 0xc0000005 может появляться и из – за проблем с оперативной памятью (Random Access Memory). Если у вас стали появляться ошибки после установки новой оперативной памяти, просто извлеките планку оперативной памяти, а затем проверьте, перестали появляться ошибки или нет.
Если вы давно не меняли или не тестировали оперативную память на ПК, то можете рассмотреть вопрос о проведении тестов с оперативкой. Специальные тесты ответят вам на вопрос в каком состоянии ваша RAM.
Седьмой шаг по устранению ошибки 0xc0000005 – обновите Internet Explorer 6.0
На сегодняшний день, людей использующих или у которых установлен IE6 осталось крайне мало, но все – же, иногда, встречаются. Если вы относитесь к этому числу людей, установите более новую версию браузера, а лучше, вообще откажитесь от этого браузера.
IE6 не понимает HTML тега span и если такой встречается на странице, у вас будет выскакивать ошибка 0xc0000005.
Восьмой шаг по устранению ошибки 0xc0000005 – удалите Windows Update KB2859537
Если сообщения об ошибке начали появляться сразу после обновления операционной системы, то необходимо найти обновление KB2859537 и удалить его. Если вы не можете его найти, то нужно просто удалить последнее обновление безопасности.
Удалить последнее обновление очень просто:
- Заходим в панель управления Windows 7 («Пуск» — «Панель управления»)
- Нажимаем на вкладку «Программы — удаление программы»
- Слева вверху выбираем строку «Удаление обновления»
- Ищем нужное нам обновление и жмем «Удалить»
Вот и все! Все очень просто и легко.
Девятый шаг по устранению ошибки 0xc0000005 – используйте средство проверки системных файлов
Если вы перепробовали все методы написанные выше и устранить ошибку 0xc0000005 не удалось, тогда вам ничего не остается, как выполнить последний шаг — нужно запустить проверку системных файлов.
Этот инструмент предназначен для сканирования системных файлов компьютера и замены поврежденных или отсутствующих файлов. Вероятность что этот шаг вам поможет очень маленькая, но исключать его не нужно, а стоит попробовать.
Если у вас возникли вопросы, вы можете задавать их в комментариях и я с радостью отвечу на них.
Источник
Как исправить ошибку 0XC0000005
Причина возникновения
Какие сообщения выдает игра (приложение) при ошибке 0XC0000005)
Решение проблемы ошибку 0XC0000005
Внимание!
1. Запустите приложение, которое выдает ошибку от имени администратора.
2. Удалите Microsoft.net Framework и установить заново.
Для удаления Microsoft.net Framework используйте алгоритм Пуск → Панель управления → Программы и компоненты.
Найдите Microsoft.net Framework.
Запомните номер версии Microsoft.net Framework (ведь нам еще устанавливать ее заново). Кликните по .net Framework мышкой, выберите «Удалить».
Перезагрузите компьютер.
Установите Microsoft.net Framework заново.
В зависимости от версии Windows рекомендуем такие версии .net Framework. Лучше, конечно, установить ту версию, которая у вас стояла до удаления.
3. Удалите обновления Windows, которые вызывают ошибку
3.1. Удаление обновлений в ручном режиме
3.1.1. Удаление через Центр обновлений
Чтобы удалить обновления перейдите Пуск → Панель управления → Центр обновления Windows → Просмотр журнала обновлений → Установленные обновления
Находим и удаляем обновления:
kb2859537
kb2872339
kb2862966
kb2882822
kb2598845
kb2544521
3.1.2 Удаление через командную строку
Для Windows 7:
Пуск → Поиск → пишем «Командная строка». Жмем правой кнопкой мыши и выбираем «Запуск от имени администратора».
Для Windows 8:
Жмем сочетание клавиш Win+X. В появившемся меню выбираем «Командная строка (Администратор)».
Для Windows 10:
Те же действия, что и с Windows 8.
Итак, командная строка запущена.
В ней пишем команду по удалению обновлений.
Для Windows 7:
wusa.exe /uninstall (пробел) /kb:2859537
и по аналогии:
wusa.exe /uninstall / kb2872339
wusa.exe /uninstall / kb2862966
wusa.exe /uninstall / kb2882822
wusa.exe /uninstall / kb2598845
wusa.exe /uninstall / kb2544521
Внимание!
Для Windows 10:
Те же действия, что и с Windows 8.
3.1.3. Если указанных обновлений нет, то удалите те, которые устанавливались последними.
Пуск → Панель управления → Центр обновления Windows → Просмотр журнала обновлений → Установленные обновления. Отсортируйте по дате установки.
Удалите все обновления за тот день, в который появилось ошибка 0XC0000005.
3.2. Удалите обновления методом восстановления системы
В строке Поиск для Windows 7 вводим «восстановление системы».
В строке Поиск для Windows 8 вводим «восстановление компьютера».
Запускаем восстановление системы. Выбираем дату восстановления ту, когда ошибки не было.
Для Windows 10:
Те же действия, что и с Windows 8.
Источник
На чтение 8 мин Просмотров 40к. Опубликовано 16.09.2021
Полное руководство по Windows 10
Сложно радоваться жизни, если продуктивной работе или увлекательной игре препятствует ошибка при запуске приложения 0xc0000005. Сегодня мы исследуем причины, по которым она может возникать, и разберемся с возможными вариантами исправления.
Почему возникает ошибка 0xc0000005?
Код ошибки 0xc0000005 обозначает сложности с доступом к ресурсу, чаще всего к какой-то части памяти. Возможные причины возникновения таковы:
Неисправность ОЗУ на физическом уровне (бракованный модуль, перегрев и т.д.);
Проблемы с драйверами устройств (неверная версия, повреждены файлы);
Некорректное обновление или установка софта;
Воздействие вирусов.
А также различные другие факторы, вплоть до ошибок разработчиков из Microsoft.
Как исправить ошибку 0xc0000005
В поисках способа 0xc0000005 как исправить были обнаружены довольно оригинальные способы. Например, в ряде случаев рекомендуется удалить определенные обновления системы. Давайте рассмотрим доступные варианты действий в зависимости от ситуации.
7 способов исправить ошибку 0xc0000005
1. Проверка физической памяти
Если ошибка появляется без всякой системы, при случайных комбинациях действий и запускаемых программ, нужно начать с проверки оперативной памяти. Сделать это можно при помощи специализированных утилит, например Memtest86.
Для запуска проверки нужно скачать с официального сайта ISO-образ, записать его на CD или DVD. После этого необходимо загрузить компьютер с записанного диска. Если при запуске ничего не делать, загрузится проверка по умолчанию.
После завершения тестирования программа покажет сводные результаты – данные о количестве прогонов и числе ошибок. Если их много, стоит подумать о замене оперативной памяти.
Если под рукой есть подходящая заведомо исправная планка памяти, можно просто по очереди заменять ей установленные в компьютере. После каждой замены нужно проверять, осталась ли ошибка.
2. Удаление установленных обновлений
Если ошибка 0xc0000005 стала частым гостем после установки системных обновлений, можно попробовать удалить некоторые из них. Да, это не шутка, в данном случае сложности действительно могут возникать при наличии пакетов с номерами KB2872339, KB2859537 и KB2882822 в списке установленных. Также с аналогичной ошибкой сталкивались те пользователи, у которых на компьютерах появлялось обновление KB971033.
Корни проблемы часто ведут аж к моменту установки Windows. Если использовалась нелегальная копия с пиратскими активациями, то часть файлов в ней может быть заменена на модифицированные копии. Однако системе обновлений про это неизвестно, поэтому указанные выше пакеты пытаются использовать оригинальные версии. В результате и возникает ошибка. Справедливости ради отметим, что в некоторых случаях сложности возникали и в честных лицензионных копиях.
Есть несколько способов при такой причине появления 0xc0000005 как исправить ошибку Windows 7. Все они основываются на удалении проблемных обновлений.
3. Удаление через командную строку
Первый вариант – воспользоваться штатными системными программами и командной строкой. Последнюю для этих целей нужно запустить с администраторскими привилегиями: в меню Пуск через поиск следует найти CMD. Затем по обнаруженному объекту кликнуть правой клавишей и в подменю выбрать старт от имени администратора.
Если текущий пользователь обладает администраторскими правами, то можно сразу вводить команды через пункт «Выполнить».
Теперь нужно написать следующую команду:
wusa.exe /uninstall /kb:2872339
По нажатию Enter’а она запустит системный инсталлятор обновлений. При этом параметр /uninstall укажет ему, что необходимо произвести именно удаление, а не установку. Второй параметр конкретизирует, какое именно обновление необходимо убрать из системы.
Аналогичным образом нужно поступить и с остальными номерами (2859537, 2882822, 971033). Удаление каждого из пакетов может занять некоторое время. Нужно дождаться корректного завершения работы команды, чтобы не столкнуться с другими проблемами. Затем следует перезагрузить устройство.
Важно! При включенном автоматическом обновлении пакеты будут повторно установлены. Поэтому рекомендуется проверять эффективность лечения, например, при отключенном интернете. Отключить их можно через Центр обновления: перевести в настройках установку в ручной режим, проверить список доступных. Затем на указанных номерах нужно правым кликом открыть меню и скрыть их.
4. Откат к точке восстановления
Большая удача, если есть точка восстановления, удачно созданная как раз перед установкой обновлений. В таком случае можно просто вернуться к ней, чтобы удалить обновления. Для этого нужно использовать инструмент под названием «Восстановление системы». Разработчики поместили его в привычное меню Пуск, только спрятали в подпапку со служебными программами. Она, в свою очередь, располагается в разделе Стандартных.
После запуска утилиты нужно выбрать соответствующую точку и откатиться до нее. Минус этого метода очевиден: все установленные после данной точки программы испарятся, так что их нужно будет устанавливать повторно.
Откат может помочь и в других случаях, если точно известно, что на момент создания точки ошибка не возникала.
5. Удаление через DISM
Если предыдущие варианты удаления недоступны или не сработали, есть еще один способ устранить ошибку приложения 0xc0000005. Для этого удаление следует запустить из среды восстановления. Чтобы попасть в нее, необходимо при загрузке ПК нажать F8 до появления меню с вариантами загрузки. Затем нужно выбрать «Устранение неполадок компьютера». Альтернативный способ – использовать среду восстановления с установочного диска.
Далее следует загрузить командную строку и определить букву системного диска.
Можно набрать notepad, нажать в нем Ctrl + O и просмотреть имеющиеся в компьютере диски и их буквы. Системный можно опознать по соответствующей метке или по наличию папки Windows. Буква X: при этом используется самой средой восстановления.
Для удаления через DISM нужно получить полные названия установочных пакетов. Их список покажет такая команда (для примера тут указана буква диска D:, если она другая, нужно указать свой вариант):
DISM /Image:D: /Get-Packages
Появится довольно длинный список всех обновлений с их статусом. Нужно найти те, у которых в имени есть номера проблемных пакетов (к примеру, KB2859537). Выглядят они примерно так:
После этого нужно скопировать их имена до самого конца (это можно сделать, если сначала выделить их мышкой и затем кликнуть правой кнопкой).
Для рисунка выше команда будет следующей:
DISM /Image:D: /Remove-Package /PackageName:Package_for_KB2859537~31bf3866ad364e35~x86~~6.1.1.3
Аналогичным образом следует поступить с другими сбойными обновлениями.
6. Переустановка программы/драйверов
Если ошибка связана с конкретным приложением, можно попробовать его переустановить. В случае игр также может выручить обновление или переустановка драйвера графической карты. Однако эта причина встречается значительно реже, нежели описанные выше варианты.
7. Отключение DEP для проблемного приложения
Иногда программа может некорректно работать из-за DEP – системы, запрещающей исполнение программы, если она определенным образом работает с памятью. В таком случае можно попробовать отключить DEP для приложения (если не поможет, приложение нужно будет убрать из списка исключений).
Сначала нужно открыть свойства системы. Для этого нужно кликнуть правой клавишей мыши по Моему компьютеру и выбрать соответствующий пункт.
Затем требуется открыть Дополнительные параметры системы.
Далее нужно перейти к параметрам в разделе Быстродействие и открыть вкладку с настройками DEP.
По умолчанию DEP действует только для основных программ. Но если появляется 0xc0000005 при запуске приложений системы, следует попробовать второй вариант («… кроме выбранных ниже»). Нужно нажать «Добавить» и указать исполняемый файл сбойной программы.
При этом DEP включится для всех других программ, поэтому пользоваться им следует аккуратно.
Если же описанные способы не сработали, стоит проверить систему на вирусы. Иногда именно они отвечают за искажение файлов и некорректную работу программ с памятью.
- 10 лучших антивирусов 2022 года
- 15+ самых нужных программ для Windows 10 и 11
Читайте также:
- Ошибка при запуске приложения 0xc000007b
- Ошибка 0x80004005 — Windows не может получить доступ к компьютеру
- Ошибка при запуске приложения 0xc0000142
- Ошибка при запуске приложения 0xc000007b
![0xc0000005 — ошибка при запуске приложения [Решено] Константин](https://44.img.avito.st/1280x960/4232146344.jpg)
Константин
Системный администратор
Задать вопрос
Обновлено 24.07.2019

Причины возникновения ошибки 0xc0000005
Перед тем, как мы начнем исправлять данный код, я бы хотел поговорить, о его происхождении и понять причины его возникновения, так как всегда нужно лечить источник, а не следствие. Вот так вот вы при открытии любимого приложения, можете получить такое окно:
Ошибка при запуске приложения (0xc0000005). Для выхода из приложения нажмите кнопку «ОК»
В английском варианте: The application failed to initialize properly (0xc0000005). Click OK to terminate the application
Как видите в одном случае, в качестве сбоившей программы был Skype, во втором Google Chrome.
Удаление последнего обновления ОС
Перед описанием решения, я хочу отметить, что вы можете увидеть код исключения 0xc0000005, еще и на принтерах, как это решается читайте по ссылке слева
В первую очередь следует удалить последнее обновление системы, которое привело к появлению ошибки с кодом 0xc0000005. Для этого нужно:
- открыть раздел «Панель управления»;
- щелкнуть по вкладке «Программы»;
- в блоке «Программы и компоненты» кликнуть по ссылке «Просмотр установленных обновлений»;
Ошибка 0xc0000005 при запуске приложения-02
- выделить последнее обновление и нажать на кнопку «Удалить»;
-
Ошибка 0xc0000005 при запуске приложения-03
- перезагрузить компьютер.
Еще причиной может быть обновление KB2859537, его тоже можно удалить
Удаление обновления системы с помощью командной строки
Если запустить программу не получается и появляется сообщение «ошибка при запуске приложения 0xc0000005», можно попробовать решить проблему с помощью командной строки. Для этого потребуется:
- комбинацией клавиш «Win+R» запустить программу «Выполнить»;
Ошибка 0xc0000005 при запуске приложения-04
- в строке указать запрос «cmd»;
- кликнуть мышкой по кнопке «Ок»;
- в открывшемся окне утилиты CMD ввести команду «wusa.exe / uninstall / kb: номер обновления Windows»;
Ошибка 0xc0000005 при запуске приложения-05
- нажать клавишу «Enter»;
- подтвердить удаление, щелкнув мышкой по кнопке «Да»;
Ошибка 0xc0000005 при запуске приложения-06
- перезагрузить компьютер.
Блокировка обновления системы
Чтобы подобная ошибка больше не беспокоила нужно запретить повторную установку удаленного пакета обновлений. Для этого необходимо:
- в разделе «Панель управления» открыть подраздел «Центр обновления Windows»;
Ошибка 0xc0000005 при запуске приложения-07
- в меню, расположенном сбоку кликнуть по строке «Поиск обновлений»;
Ошибка 0xc0000005 при запуске приложения-08
- после завершения поиска нажать на ссылку «Важных обновлений: Y доступны», где Y — число доступных обновлений;
Ошибка 0xc0000005 при запуске приложения-09
- в списке найти обновление, которое следует заблокировать;
- выделить его, вызвать правой кнопкой мыши функциональное меню;
Ошибка 0xc0000005 при запуске приложения-10
- выбрать команду «Скрыть обновление».
Восстановление системы
Как исправить ошибку с кодом 0xc0000005, не позволяющую запустить приложение. Можно откатить систему Windows 7 или Windows 8 на более раннюю точку восстановления. Для этого нужно:
- зайти в меню «Пуск»;
- найти каталог «Стандартные»;
- открыть папку «Служебные»;
- щелкнуть по ссылке «Восстановление системы»;
Ошибка 0xc0000005 при запуске приложения-11
- следовать подсказкам Мастера восстановления системы;
- перезагрузить компьютер.
Вот так вот просто решается Ошибка 0xc0000005 при запуске приложения. Материал сайта pyatilistnik.org
Beyond: Two Souls вышла на ПК 22 июля 2019 года. Разработчик – студия Quantic Dream. Если у вас возникли технические проблемы с игрой, то первым делом проверьте свой ПК на соответствие системным требованиям.
Если вам самостоятельно удалось найти решение какой-либо проблемы, пожалуйста помогите другим пользователям и напишите о своем варианте решения в комментариях.
Важно: Путь к игре не должен содержать русских букв и спец. символов. Все названия папок должны быть на латинице.
Наиболее распространенные проблемы:
- Beyond: Two Souls зависает
- Не работает управление
- Оптимизация Beyond: Two Souls / Графика
- Не на весь экран
- «Синий экран смерти» (BSOD)
- Не запускается
- Не сохраняется
- Ошибки DLL
- Зависла в процессах
- Ошибка DirectX
- Проблемы аудио / Пропадает звук
- Ошибка Microsoft Visual C++ 2015
- Черный экран Beyond: Two Souls
- Повысить производительность
- Ошибка «Недостаточно памяти»
- Beyond: Two Souls перестала запускаться
- Ошибка 0xc000007b
- Вылетает на рабочий стол
- Ошибка при установке
Beyond: Two Souls виснет
Частые подвисания могут являться причиной нестабильной работы системы. Уберите разгон элементов ПК в том случае, если используется. Проведите тестирование процессора, жесткого диска, оперативной памяти и видеокарты. Специальные приложения можно выбрать в интернете. Более подробно советы по оптимизации Beyond: Two Souls.
Не работает управление в Beyond: Two Souls
Вытащите устройство ввода (геймпад, мышь) из USB и снова вставьте. Если не работает мышь и клавиатура, то попробуйте отключить геймпад и другие USB-устройства.
Оптимизация Beyond: Two Souls на компьютере
Это достаточно объемная тема. Можно сделать несколько шагов для роста производительности.
Советы по оптимизации Beyond: Two Souls
Установите последний драйвер видеокарты
Nvidia / AMD
Понизьте настройки графики
Это самый очевидный, но и эффективный способ. Чем проще графика, тем меньшая нагрузка на видеокарту. Чем ниже разрешение, тем меньшая нагрузка на процессор и видеокарту. Наибольшее значение на производительность оказывают: настройки сглаживания, детализация, качество теней и текстур, а также дальность прорисовки.
Используйте разгон компонентов
При наличии хорошего охлаждения, разгоните видеокарту и / или процессор. Результатом разгона компонентов компьютера является увеличенная теплоотдача, а следовательно сокращение срока службы. Поэтому в первую очередь следует позаботиться о хорошем охлаждении. Как правило, все современные материнские платы обладают специализированным набором утилит от производителя, с помощью которых можно безопасно разгонять видеокарту, процессор или оперативную память. Не забывайте про тестирование. Если температура видеокарты превышает 90°C, то следует понизить измененные параметры, после чего провести повторный тест. Учтите, что разгон интегрированной видеокарты (например, в ноутбуках) не всегда эффективен. Подробные шаги по разгону смотрите в инструкциях к специализированному софту
Воспользуйтесь специальной программой от NVIDIA, AMD или Intel
AMD Gaming Evolved / NVIDIA GeForce Experience / Intel HD Graphics Control Panel — утилиты с всяческими инструментами, в которых можно найти оптимизацию игр.
Подробнее по ссылке
Используйте программы для очистки компьютера
В интернете можно найти различные, как платные, так и бесплатные программы для очистки PC. jv16 PowerTools X — одна из распространенных программ этого вида.
Очистка и оптимизация диска
Откройте свойства диска. Выберите вкладку «Сервис» -> нажмите кнопку «Дефрагментировать (или оптимизировать)». Используйте также проверку (вкладка «Сервис») и очистку (вкладка «Общие») диска.
Панель управления NVIDIA / AMD
Откройте панель управления NVIDIA (или AMD) перейдите на вкладку «Управление параметрами 3D» (NVIDIA), или Игры -> Настройки 3D-приложений (AMD). Здесь вы можете задать глобальные настройки обработки графики при необходимости. Либо в разделе «Регулировка настроек изображения с просмотром» (для NVIDIA), далее «Пользовательские настройки -> Производительность», перетянув ползунок до конца влево.
Удалите из автозагрузки лишние программы
Нажмите кнопку «Пуск» (или клавишу с логотипом Windows слева от пробела). Введите команду msconfig, после чего нажмите Enter. В открывшемся окне конфигурации системы откройте вкладку «Автозагрузка» (в Win 10 нажать CTRL+ALT+DELETE и выбрать ту же самую вкладку). Здесь перечислен список программ, которые автоматически загружаются вместе с Windows. Отключите загрузку ненужных программ (отключайте только известные программы, иначе вы рискуете повредить запуск загрузки). Перезагрузите компьютер. Отключите временно приложения (браузер, Skype и т.д.). Запустите Beyond: Two Souls.
Повысьте эффективность работы операционной системы
Включите простое оформление рабочего стола без ресурсоемких эффектов, деактивируйте индексирование поиска, системные звуки и другое.
Флешка как оперативная память
Щелкните правой кнопкой мыши по диску USB и выберите «Свойства». На вкладке «Ready Boost», выбрать «Использовать это устройство» (“Use this device”).
Beyond: Two Souls не на весь экран
Нажмите ALT+ENTER. Проверьте настройки игры (оконный режим, разрешение и т.д.). В некоторых случаях помогает изменение частоты обновления (в панели управления Nvidia) с 60 Гц на 59 Гц (нажать «Применить»), и снова вернуть на 60 Гц. Еще один способ: также в панели управления Nvidia перейти в раздел «Регулировка размера и положения рабочего стола». В правом верхнем углу нажать «Восстановить».
Beyond: Two Souls — BSOD или «Синий экран»
BSOD, как правило, означает какую-то серьезную неполадку в вашей системе, которая не связана с игрой. Первым делом проверьте свой блок питания. При перегреве он будет отключаться. Также, если системе не хватает от него питания, то возможны различные ошибки, включая BSOD. Проведите тестирование других компонентов вашего ПК. В сети можно найти различные утилиты для проверки памяти, жесткого диска и видеокарты.
При запуске Beyond: Two Souls ничего не происходит
Игра не запускается из Epic Games Store
Общие рекомендации
Попробуйте удалить Visual C++. Затем установите Visual C++.
Если не запускается Beyond: Two Souls и при этом нет никаких ошибок. Если это первый запуск, то попробуйте просто подождать.
Рекомендации от разработчиков:
Установите последние драйверы графической карты
Также убедитесь, что вы используете новейшие Nvidia PhysX (для видеокарт Nvidia) и DirectX.
Directx Webinstall: http://www.microsoft.com/download/en/confirmation.aspx?id=35
Также убедитесь, чтобы в настройках панели управления Nvidia опция была установлена на «Application Controlled» (Управление из приложения).
Попробуйте запустить игру от имени администратора.
Попробуйте понизить разрешение экрана перед запуском игры.
Убедитесь, чтобы ваша операционная система Windows и стороннее программное обеспечение было обновлено до новых версий.
Загрузите Visual C ++ 2017 Redistributable:
Для Windows 64-bit:
- Visual C++ Redistributable for Visual Studio 2017 (64-bit)
Для Windows 32-bit:
- Visual C++ Redistributable for Visual Studio 2017 (32-bit)
Установите обе версии.
Помимо этого, установите/обновите ПО .NET:
Microsoft .NET Framework 4.7.1
DirectX End-User Runtime Web Installer – вероятно, вы уже его установили
Проверьте также советы ниже:
Для Windows:
- Обновите систему при необходимости до последней версии
- Перезагрузите компьютер
- Переустановите игру
- Попробуйте отключить программы, потенциально конфликтующие с игрой (антивирусы, файрволы и проч)
- Удостоверьтесь, что ваша система удовлетворяет минимальным требованиям
- Убедитесь, что на системном диске имеется как минимум 5 Гб свободного места
- Проверьте систему антивирусом
- Переустановка операционной системы должна рассматриваться как крайний вариант действий
Для Mac:
- Обновите версию Mac OS
- Попробуйте отключить программы, потенциально конфликтующие с игрой (антивирусы, файрволы и тд)
- Убедитесь, что компьютер соответствует минимальным системным требованиям Beyond: Two Souls
Beyond: Two Souls Не сохраняется
Путь к игре не должен содержать русских букв, только латиница.
Ошибка DLL в Beyond: Two Souls
Ошибки вида: dll is missing, d3d11.dll, msvcp110.dll не найден и другие.
ВАЖНО: не рекомендуется скачивать DLL-файлы со сторонних сайтов в попытке заменить ваши отсутствующие или поврежденные файлы DLL. Используйте этот вариант только в крайнем случае.
Обратите внимание, что путь к игре не должен содержать русских букв, только латиница!
Стандартные действия при появлении ошибки DLL
Стандартные действия при появлении ошибки DLL:
- Перезагрузите компьютер
- Восстановите удаленный DLL-файл из корзины (или используйте программу восстановления файлов). Разумеется этот вариант подойдет в том случае, если вы удаляли файл
- Просканируйте компьютер на вирусы и вредоносные программы
- Используйте восстановление системы (смотрите инструкции в интернете)
- Переустановите Beyond: Two Souls
- Обновите драйверы
- Использование средство проверки системных файлов в Windows 10 (смотрите инструкции в интернете)
- Обновите Windows при наличии патчей
- Выполните чистую установку Windows
- Если после чистой установки Windows ошибка DLL сохраняется, то эта проблема связана не с программным обеспечением, а с компонентами вашего PC.
Ошибки с конкретными DLL
Сообщение об ошибке MSVCP140.dll. Вам необходимо обновить/установить пакет Visual C++
Это можно сделать по ссылке
https://www.microsoft.com/ru-ru/download/details.aspx?id=48145
Если у вас подключены какие-либо USB-контроллеры (или другие устройства), подключенные к сети, попробуйте отключить их. Сбои при запуске с именами модулей сбоев ntdll.dll и EZFRD64.DLL могут (в частности, для последних) быть связаны с USB-контроллерами или PS2-USB-адаптерами (для различных игр).
Если у вас возникают ошибки api-ms-win-crt-runtime-l1-1-0.dll на Windows 7 или Windows 8.1, Microsoft выпустила патч для устранения этой проблемы.
https://support.microsoft.com/en-us/kb/2999226
Beyond: Two Souls висит в процессах
Запустите Beyond: Two Souls в режиме совместимости с другой ОС.
Иногда проблемой является надстройка драйвера Nvidia GeForce Experience. Отключите в ней все оптимизации для игры.
На видеокартах AMD проблемы может создавать приложение Gaming Evolved (Raptr). Попробуйте его временно отключить или удалить.
Если в диспетчере задач есть Nvidia Capture Service, попробуйте завершить процесс. Завершите другие процессы, связанные с захватом видео.
Обновите драйвер видеокарты.
Также см. советы «Не запускается».
Ошибка DirectX в Beyond: Two Souls
Ошибки вида: DirectX Runtime Error, DXGI_ERROR_DEVICE_HUNG, DXGI_ERROR_DEVICE_REMOVED, DXGI_ERROR_DEVICE_RESET.
Рекомендации по устранению ошибки
- Выполнить «чистую» установку только драйвера видеокарты. Не устанавливать аудио, GeForce Experience … То же самое в случае AMD.
- Отключить второй монитор (при наличии) и любые другие периферийные устройства.
- Отключить G-Sync.
- Использовать средство проверки системных файлов
- Для карт NVIDIA. Правый клик по рабочему столу -> Панель управления NVIDIA. Вверху, где Файл, Правка, Вид … нажмите «Справка» и включите «Режим отладки».
- Иногда причиной может являться перегрев видеокарты. Используйте утилиту FurMark для проверки работы видеокарты под нагрузкой. Попробуйте понизить частоты. Более подробную информацию смотрите в интернете по запросам: андервольтинг и понижение частоты видеокарты.
Проблемы звука / Нет голосов в Beyond: Two Souls
Общие рекомендации при появлении проблем звуковой карты
Сначала выполните перезагрузку вашего компьютера, а затем проверьте работает ли звук в операционной системе: нажмите значок громкоговорителя в нижнем правом углу, после чего нажимайте по ползунку динамика.
Если звуков не слышно, то кликните правой кнопкой мыши (ПКМ) по иконке динамика и нажмите «Устройства воспроизведения». На вкладке вопроизведение посмотрите, какой источник звука отмечен по-умолчанию. По нему ПКМ и выбрать «Проверка». Если звука нет, то ПКМ по значку и выбрать «Обнаружить неполадки со звуком».
Звук слышно в Windows, но в игре нет:
Проверить установки громкости в настройках самой игры. Обновить DirectX и драйвер звуковой карты.
Есть звук, но нет голосов:
Возникли проблемы с файлами озвучки при установке. Проверьте целостность файлов игры.
Рекомендации по решению неполадок со звуком Creative
Перезапустите панель управления аудио Creative. Проверьте в ней настройки звуковой карты.
Рекомендации при возникновении проблем со звуком Realtek
Перезапустите панель управления аудио Realtek. Проверьте в ней настройки звуковой карты. В Realtek HD Audio Manager переключите тип аудио с Quadraponic (квадрафонический) на Stereo (стерео).
Ошибка Microsoft Visual C++ 2015
«The following component(s) are required to run this program: Microsoft Visual C++ 2015 Runtime»
Установите недостающую библиотеку с сайта Microsoft
Черный экран Beyond: Two Souls
Черный экран а также белый экран, либо другие цвета, может говорить о разных ошибках, тем не менее чаще всего это относится к определенной проблеме со стороны видеокарты, и реже источником ошибки может быть планка оперативной памяти. Также откатите разгон компонентов ПК при условии, что он используется.
Способы решения этой ошибки
Запуск Beyond: Two Souls в оконном режиме
Оконный режим через .exe
- Кликните правой кнопкой мыши по ярлыку игры на рабочем столе, и перейдите в «Свойства»
- В строке «Объект» после кавычек («) добавить » -windowed «
- «C:GamesBeyond: Two SoulsBinWin64Beyond: Two Souls.exe» –windowed
Закройте программы для видеозаписи
Причиной черного экрана могут быть приложения для видеозахвата: Fraps, Camtasia Studio, Ezvid и т.д.
В дополнение к этому проблемы могут вызывать программы, связанные с «улучшением» графики в играх. К примеру: VibranceGUI, Saturation Toggler и многие другие. Различные модификации также могут вызывать ошибки. Не забывайте элементарное правило: чем меньше программ работает одновременно с игрой, тем лучше. Закройте все лишнее.
Тестирование оперативной памяти
Источником ошибки иногда становится оперативная память компьютера.
- Проведите диагностику с использованием софта для проверки оперативной памяти. К примеру: MemTest. О том, как проверить память встроенным приложением в Windows 10, 8, 7 читайте здесь.
- Попробуйте установить планки памяти на другие слоты.
- Если в ПК 2 и более модулей, то попробуйте оставить только один.
- Подробные шаги смотрите в инструкциях по тестированию памяти.
Как поднять FPS в Beyond: Two Souls
Причина медленной работы приложений и игр может быть аппаратной или программной. Установите самый свежий драйвер видеокарты. Перезагрузите ПК. Уменьшите разрешение и используйте низкое качество эффектов в опциях графики. Не используйте различные «бустеры» и ускорители, так как они могут содержать вредоносное ПО, и при этом их реальная полезность чаще всего практически незаметна. В то время как вы лишь подвергаете риску заражения свой PC. Переустановите Windows. Этот способ стоит рассматривать в крайнем случае, когда другие способы не действуют. Дело в том, что с течением временем ваша «операционка» обрастает лишними процессами и службами настолько, что серьезно тормозится работа приложений. Обязательно проверьте рекомендации по оптимизации Beyond: Two Souls.
Ошибка «Недостаточно памяти»
Возможные причины: игре не хватает оперативной памяти; на жестком диске не хватает места для файла подкачки; вы сами настраивали размер файла подкачки (или отключили его, или использовали софт); некая программа вызывает утечку памяти (откройте диспетчер задач CTRL+ALT+DELETE и отсортируйте приложения по потреблению памяти).
Beyond: Two Souls перестала запускаться
Какие изменения вы производили на компьютере? Возможно причиной проблемы стала установка новой программы. Откройте список установленных программ (Пуск -> Установка и удаление программ), отсортируйте по дате. Удалите недавно установленные. Переустановите Beyond: Two Souls.
Также проверьте диспетчер задач. Если запущены копии процессов Beyond: Two Souls, завершите их все.
Beyond: Two Souls и ошибка 0xc000007b
This application was unable to start correctly (0xc000007b). Самая частая причина появления ошибки при запуске приложения 0xc000007b — проблемы с драйверами NVidia.
Возможные решения
- Переустановите драйвера видеокарты
- Попробуйте запустить игру от имени администратора
- Установите/обновите DirectX, Visual C++, .Net Framework. Все файлы загружайте только с официального сайта Microsoft.
- Откройте командную строку «Выполнить» через меню «Пуск» и пропишите sfc /scannow. С помощью этой команды ваш ПК просканирует системные файлы и исправит некоторые ошибки.
- Удалите лишний софт, который может конфликтовать с видеодрайвером. В основном это различные «улучшатели» графики. Чем меньше у вас работает дополнительных приложений, тем лучше.
Метод с помощью программы Dependency Walker 64bit
- Скачайте и распакуйте Dependency Walker 64bit.
- Запустите программу, перейдите в View > Full paths. Теперь выберите файл .exe Beyond: Two Souls. После того как вы выбрали .exe игры может всплывать окно в котором вы увидите ошибки, просто закройте его. В разделе module, прокрутите блок вниз до конца ошибки и вы увидите несколько значений в столбцах.
- Теперь в колонке CPU все DLL файлы должны быть x64-битные для вашей игры. Если есть x86 DLL-файл будет в красном столбце CPU. Этот файл и вызывает ошибку 0xc000007b.
- Теперь перейдите на сайт dll-files.com и скачайте там 64-битную версию этого DLL файла и поместить его в корневую папку с игрой и в C:Windowssystem32. Игра теперь должна запустится без проблем.
Beyond: Two Souls вылетает на рабочий стол
Попробуйте временно отключить антивирус (особенно в случае с Avast!). Также смотрите советы в разделе ошибок при запуске.
Ошибка при установке Beyond: Two Souls
Зависла установка. Путь к игре не должен содержать русских букв, только латиница. Выполните проверку и очистку жесткого диска (в редких случаях может помочь замена кабеля SATA). Попробуйте изменить путь установки.
Многие пользователи разных версий Windows часто сталкиваются с ошибкой при запуске приложения 0xc0000005. Как правило, она говорит о неправильном обращении к памяти (memory access violation), но причин этому может быть множество. Это и ошибки реестра, и некорректные драйверы, и вирусы и даже неисправная память. Поэтому и способы ее решения сильно зависят от того, с чем именно связан этот сбой.
Поиск вирусов
В этом случае решение проблемы выглядит до ужаса тривиальным: просто проверьте систему средствами штатного антивируса, а еще лучше скачайте свежую сборку Dr.Web CureIt и проведите полное сканирование системы. Вирусы найдены и обезврежены, а ошибка исчезла — что ж, отлично, вы решили проблему самой малой кровью. Если же сканирование не дало никаких результатов, или удаление найденных вирусов так и не помогло избавиться от проблемы, идем дальше.
Проверка реестра
При некорректной установке или удалении программ в реестре часто возникаю непредвиденные конфликты, один из которых и может стать причиной появления ошибки при запуске 0xc0000005. Конечно, искать эти конфликты руками — занятие крайне неблагодарное. Поэтому мы рекомендуем воспользоваться отлично зарекомендовавшей себя программой CCleaner. Она не только поможет избавиться от лишних «хвостов» в реестре, но и отлично почистит операционную систему от всякого мусора. А, если этого мусора было много, вы заметите намного возросшую скорость работы компьютера.
Просто отметьте все галочки в меню поиска проблем в реестре, и CCleaner сделает все за вас. После окончания работы утилиты для надежности перезагрузите систему. Ошибка исчезла? Отлично! Нет? Идем дальше.
Переустановка драйверов
Иногда причиной появления ошибки при запуске игры 0xc0000005 могут быть некорректно «вставшие» драйверы видеокарты. Для решения проблемы зайдите в «Диспетчер устройств», найдите в открывшемся списке ваш видеоадаптер и щелкните по нему правой кнопкой мышки. Нажмите «Обновить драйвер» в открывшемся контекстном меню.
Если это не помогло, то попробуйте удалите его из системы, после чего обновите конфигурацию оборудования. Драйверы установятся автоматически.
Если и это не помогло решить проблему, переходим к следующему пункту.
Проверка версии операционной системы
Посмотрите, актуальная ли версия операционной системы у вас установлена. Для этого зайдите в центр обновления Windows. В верхней части открывшегося окна должна красоваться надпись: «У вас установлены все последние обновления», но на всякий случай можете нажать кнопку «Проверить наличие обновлений». Если после проверки надпись останется неизменной, все в порядке.
Вспомните, когда вы в первый раз столкнулись с ошибкой 0xc0000005. Если это произошло почти сразу же после установки очередного обновления Windows, откатите апдейт. Эта опция есть в разделе «Обновление и безопасность». Выберите там пункт меню «Восстановление». Если с момента установки последнего обновления прошло меньше 10 дней, вы сможете откатить операционную систему к предыдущему состоянию. Если этот срок прошел, появится такая надпись:
Впрочем, здесь можно пойти другим путем. Найдите в «Центре обновления Windows» пункт «Журнал обновлений». Выберите в открывшемся окне «Удаление обновлений». Вы увидите полный список со всеми установленными системой обновлениями. Выберите последнее из них и удалите.
Перезагрузите компьютер и проверьте, исчезла ли ошибка. Если нет, переходим к следующему этапу.
Проверка целостности системных файлов
Для проверки целостности системных файлов нажмите сочетание клавиш win+X, запустите Windows PowerShell от имени администратора и введите команду sfc /scannow.
Если во время проверки появятся файлы, которые невозможно исправить, повторите проверку, но уже в безопасном режиме. После проверки перезагрузите компьютер.
Для исправления повреждения хранилища компонентов, препятствующего нормальной работе SFC, введите команду dism /online /cleanup-image /restorehealth. Проверка может занять до 15 минут. Не закрывайте окно командной строки до завершения процесса. И не волнуйтесь, если индикатор прогресса будет долго держаться на уровне 20% — это нормально.
Если в результате работы DISM будут внесены какие-либо изменения, перезагрузите компьютер, после чего снова выполните команду SFC. Она сможет заменить поврежденные файлы правильными.
Проверка принтера
Как это ни парадоксально, но иногда причиной появления ошибки 0xc0000005 может быть… принтер. Убедиться, что его настройки и драйверы не конфликтуют с приложениями, достаточно просто. Просто удалите драйверы принтера из системы (как это сделать, мы рассматривали, когда говорили о видеокарте) и для верности физически отключите принтер от ПК.
Если проблема исчезла, избавляться от принтера не нужно. Просто заново подключите его к компьютеру, установите свежие драйверы и создайте совершенно новый профиль принтера.
Проверка оперативной памяти
Если ничего из написанного выше не помогло, велика вероятность, что проблема может быть связана с вышедшим из строя модулем оперативной памяти. В современные компьютеры обычно устанавливается не меньше двух планок оперативки, зачастую работающих в двухканальном режиме. Поэтому для проверки этой гипотезы достаточно убрать из системы один из модулей и посмотреть, не исчезла ли ошибка. После этого установите его обратно и повторите операцию с другим модулем.
Если при удалении одного из них из системы ошибка пропадает, виновником ваших страданий почти наверняка является именно эта планка оперативки. Хотя для надежности вы можете попробовать установить «подозреваемую» в другой компьютер и посмотреть, не стала ли там появляться эта же ошибка. Стала? Значит, теория подтвердилась.
В этом случае единственное, что вы можете сделать — это заменить модуль памяти на аналогичный.
Итоги
И так, мы разобрались в причинах появления ошибки при запуске приложения 0xc0000005 и том, как исправить эту ситуацию. К сожалению, в некоторых случаях вы не сможете обойтись программным решением проблемы. И хотя вероятность появления ошибки из-за сбойного модуля оперативной памяти достаточно мала, полностью ее исключать нельзя.
Читайте также
- Ошибка обновления 80072efe: как ее исправить
- Ошибка 651 при подключении к интернету: как ее исправить
- Как исправить ошибку 0xc0000142: при запуске программы, приложения или игры
- Как ускорить работу ноутбука: 6 полезных советов
Редактор направлений «Компьютерное железо» и «Технологии»
Приветствую! Наша любимая операционная система полна неожиданных сюрпризов, и один из них – это ошибка приложения под кодом 0xc0000005. Беда в том, что у этой ошибки нет конкретной расшифровки источника проблемы, т.е. случиться она может почти из-за чего угодно! Но хорошая новость в том, что 90% проблем можно исправить следуя этой инструкции.
Возникает эта проблема при запуске какой-нибудь программы или игры, а у некоторых даже при попытке открыть любую программу на компьютере! При этом может выдаваться похожее окно:
А сообщения могут быть разными, например:
- Error: access violation 0xC0000005
- Exception 0xc0000005 EXCEPTION_ACCESS_VIOLATION
- Ошибка при инициализации приложения (0xc0000005)
или система может вовсе уйти в нокаут, оставив на экране лишь печальный синий экран смерти. В Windows 8/10 x64 могут не работать 32-битные приложения. В любом случае следуйте инструкции сверху вниз, пробуя различные варианты, пока всё не наладится.
Ошибка 0xc0000005 после обновления Windows 7/8
В течении 2013-2014 годов Microsoft выпустила несколько обновлений для своих операционных систем, которые могут приводить к данной проблеме. В зависимости от настроек системы, эти обновления могут устанавливаться как в ручном режиме, так и полностью автоматически.
Факт: на пиратской Windows 7 вероятность лицезреть ошибку в разы выше, чем на лицензионной ОС. Но и законные владельцы виндовс могут столкнуться с неприятностью. Тут уж как сложатся звёзды 🙂 От меня совет: используйте только оригинальные сборки винды, а не всякие там супер-мега-пупер-зверь сборки 😉
Решение проблемы: удалить некоторые обновления. Сделать это можно несколькими способами.
Удаление обновлений из командной строки, самое простое
В Windows 7 введите в строку поиска меню «Пуск» строчку:
wusa.exe /uninstall /kb:2859537
В Windows 8 нажмите «Win+X» и введите:
exe /uninstall /kb:2859537
Нажмите «Enter», и немного подождите. Если обновление под номером 2859537 у вас установлено, то утилита удалит его. Проверьте, не решена ли ваша проблема. Если нет, то снова откройте меню «Пуск» и в строку поиска введите:
wusa.exe /uninstall /kb:2872339
Нажмите энтер, и снова проверьте. При отрицательном результате повторяем действия ещё с двумя обновлениями:
wusa.exe /uninstall /kb:2882822
wusa.exe /uninstall /kb:971033
После каждого шага желательно перезагружаться.
Удаление обновлений из Панели управления
Заходим в
Просматриваем список с обновлениями Microsoft Windows и ищем в скобках совпадения из: KB2859537, KB2872339, KB2882822, KB971033
Удаляем. В списке около 200 строчек, поэтому первый способ мне видится более быстрым. Посмотрите видео, чтобы было понятней как всё делается.
Если не получается ни первым, ни вторым способом
Возможно, проблема окажется серьёзней и первые два способа не сработают из-за самой ошибки при запуске приложений 0xc0000005, т.е. она будет появляться при попытке запуска панели управления или утилиты wusa.exe. Тогда попробуйте запуститься в безопасном режиме. Для Windows 7 нужно при запуске компьютера нажимать клавишу «F8» пока не появится меню загрузки и там выбрать «Безопасный режим»
А там уже попробовать удалить обновления первым или вторым способом.
В особо сложных случаях и этот вариант не пройдёт. Тогда нужно использовать средство устранения неполадок. Чтобы загрузить среду восстановления нужно так же при запуске компьютера нажимать «F8» и в меню выбрать «Устранение неполадок компьютера»
Далее будет предложено выбрать язык и ввести пароль администратора. Но такого пункта в меню может не оказаться, особенно если у вас Windows 8.1/10. Тогда нужно загрузиться с установочного диска или флешки, но вместо установки Windows выбрать «Восстановление системы», а затем в окошке нажать на «Командная строка».
Для продолжения работы нужно знать на каком диске установлена операционная система, обычно это диск «C:», а определить это можно очень просто. Введите в командную строку команду:
notepad
таким образом мы запустим самый обычный блокнот. Теперь заходим в меню и кликаем по «Компьютер»
Здесь вы уже разберётесь: системный диск тот, на котором есть папка «Windows». Вернёмся к нашим «баранам», в командной строке введите команду:
DISM /Image:C: /Get-Packages
Где C: это буква диска, на котором установлена операционная система. В результате выполнения команды вы получите много-много информации, среди которой нужно найти записи, содержащие номера одного или всех пакетов обновлений из перечня: KB2859537, KB2872339, KB2882822, KB971033. Привожу для примера:
На картинке красным отмечено то, что нужно скопировать в буфер обмена. В командной строке это делается так: выделяем левой кнопкой мыши, а чтобы скопировать кликаем по выделению правой кнопкой, и всё. Чтобы облегчить себе задачу поиска нужной информации среди бесконечных букв и цифр сделайте так: скопируйте всё содержание окна в буфер и вставьте его в блокноте, а там уже пользуйтесь обычным поиском.
Далее, введите в командную строку:
DISM /Image:C: /Remove-Package /PackageName:здесь_имя_пакета_которое_скопировали
Т.е. должно получится наподобие (всё на одной строчке):
DISM /Image:C: /Remove-Package /PackageName:Package_for_KB2859537~31bf8906ad456e35~x86~~6.1.1.3
Нажимаем энтер, и, если нашли ещё другие пакеты обновления, то проделываем тоже самое и с ними. В результате этой процедуры пакеты будут удалены и пропадут из списка установленных, но останутся в журнале виндовс, т.ч. не пугайтесь, если что 🙂
И на закуску другой, более простой, а для кого-то может и единственный, метод:
- Заходим в папку и удаляем там всё что удаётся удалить
- Загружаемся в безопасном режиме и восстанавливаемся до более ранней точки восстановления системы
- Перезагружаемся
На заметку: можно избежать установки нежелательных пакетов при ручном режиме обновлений Windows. Нужно просто найти такой пакет в списке на установку и нажать «Скрыть».
Не всегда ошибку можно исправить удалив злосчастные обновления, т.к., как я уже писал, причины могут быть разными. Хороший вариант – это откат системы до точки восстановления на тот момент, когда ещё всё работало. Просто вспомните, когда это началось и найдите точку восстановления на дату пораньше. Кстати, так можно решить проблему и в случае пакетов обновления, просто восстановившись на точку, когда они ещё небыли установлены.
Далее попытаемся исправить ситуацию, восстановив системные файлы с помощью утилит dism и sfc. Запустите командную строку от админа и выполните по очереди две команды:
dism /online /cleanup-image /restorehealth
sfc /scannow
Команды выполняются довольно долго, после окончания работы нужно перезагрузиться. Они проверяют системные файлы, и в случае отклонения от исходных вариантов, они автоматически восстанавливаются из хранилища. В процессе восстановления, возможно, будет запрошен установочный диск с Windows или флешка.
К слову, ошибка запуска приложения 0xc0000005 связана с ошибочными операциями с оперативной памятью (RAM) – «memory access violation». Одним из способов лечения является отключение функции DEP (Data Execution Prevention) или внесение программы в список исключений. Как это сделать читайте в статье по ссылке, которую я привёл.
Частой проблемой могут быть вирусы в системе. Причём не сами вирусы являются причиной возникновения ошибки, но они как бы проявляют проблему, т.е. получается наложение нескольких факторов. В любом случае систему нужно тщательно пролечить от вирусов.
Сбойный модуль оперативной памяти так же может стать причиной. Особенно, если всё это началось после расширения или модернизации оперативной памяти компьютера. В этом случае нужно временно убрать новый модуль памяти и протестировать работу системы. Если проблема устранена, то, соответственно, сбойный модуль нужно поменять на рабочий. Протестировать память на ошибки можно с помощью утилиты MemTest86.
Неправильные драйверы так же могут стать нашей головной болью. В частности, это касается драйверов видеокарты. Вспомните, не обновляли ли вы какие-нибудь драйвера. Попробуйте скачать более новый драйвер или откатиться до предыдущей версии. Сделать это можно в диспетчере устройств, в свойствах устройства на вкладке «Драйвер»
Иногда, ошибка 0xc0000005 возникает когда настройки профиля вашего принтера конфликтуют с приложениями. В этом случае не поможет даже переустановка Windows. Нужно обновить драйвера принтера или зайти в настройки принтера и создать новый чистый профиль.
Неполадки в реестре Windows могут служить корнем многих проблем, в т.ч. и нашей ошибки. На помощь могут прийти утилиты чистки реестра, коих в сети огромное множество. Это вариант не для новичков, т.к. можно окончательно загубить систему.
Для владельцев лицензионных ОС
Вы можете обратиться в техническую поддержку Microsoft и вам обязаны помочь, т.к. это чисто их «бока». Позвонить им можно в будние дни с 8:00 до 20:00, а в субботу с 10:00 до 19:00 по МСК, по телефонам:
- Россия: 8 (800) 200-8001
- Украина: 0 (800) 308-800
- Беларусь: 8 (820) 0071-0003
В любое время можно обратиться за помощью через форму обратной связи.
Владельцам предустановленных Windows нужно обращаться производителю компьютера или ноутбука, а они уже передадут информацию в Майкрософт.
Если ничего не помогает, могу посочувствовать и предложить полностью переустановить Windows 7/8/10. Радикальный метод, который у многих стоит на первом месте 🙂
Ну что ещё сказать
Если проблема коснулась только одного приложения, то попробуйте, для начала, просто переустановить его. Если есть английская, не русифицированная версия, то используйте её, иногда такое прокатывает. «Ломать» нормальную работу программ умеют всякие «взломщики», поэтому пользователям нелицензионных программ грех жаловаться на нестабильную работу компьютера и появление ошибки 0xc0000005 в любых ипостасях 🙂
Ну вот и всё, успехов! Если остались вопросы – добро пожаловать в комментарии, постараюсь помочь.
A number of games encountered error 0xc0000005 when launching Steam. Usually, this error comes with the following message: The application was unable to start correctly (0xc0000005). Click OK to close the application.
Sometimes, closing Steam and restarting the game client may wipe out this error. But oftentimes, simply closing and launching Steam again is not enough.
What causes Steam 0xc0000005?
Steam error code 0xc0000005 may be caused by the following reasons:
- Your antivirus or other programs are causing conflicts with Steam’s executable files
- Steam system files got corrupted, see Steam: The file or Directory is Corrupted and Unreadable
- Outdates drivers.
Solutions to Fix Steam Error 0xc0000005
Fix 1 – Disable your antivirus or switch to a different one
First of all, let’s test if your antivirus is causing this problem. Turn it off and launch Steam again. If the game client launched without any problems, your current antivirus may be interfering with Steam’s executable file.
As a workaround, we recommend installing a different antivirus, one that’s compatible with Steam. You can also rely on Windows Defender, Windows 10’s built-in antivirus tool.
After you tested or switched to a different antivirus, don’t forget to enable your antivirus protection. Being online with your antivirus turned off can result in serious threats to your computer’s security.
Fix 2 – Run System File Checker
If some of your system files were recently edited by a third-party program without you even noticing it, you can check the integrity of your system files with the SFC tool.
For more information, see Use the System File Checker tool to repair missing or corrupted system files on Microsoft’s Support page.
Steps to run SFC:
- Step 1 – Open Command Prompt as administrator by right-clicking on it and selecting Run as administrator
- Step 2 – Enter the sfc /scannow command and press Enter
- Step 3 – Wait out until the process completes, restart your computer and launch Steam again.
Alternatively, you can run a Registry cleaner tool but don’t forget to back up your computer beforehand.
⇒ Related Fix: Fix Steam Error 0xc00007b: The Application was Unable to Start Correctly
Fix 3 – Troubleshoot faulty drivers
Think of drivers are translators connecting your computer to various pieces of hardware. Damaged or outdated drivers may cause a plethora of glitches, including Steam errors. That’s why keeping your drivers updated is absolutely crucial.
- Press Win + X simultaneously to launch the the Device Manager
- Check if there are any drivers marked with a yellow mark, especially graphics drivers
- If there are, right-click on them and select Update Driver Software
- Restart your PC and check if error 0xc0000005 is still affecting Steam.
Or you can manually update your GPU drivers:
| Download Nvidia graphics updates |
| Download AMD graphics updates |
| Download Intel graphics updates |
Fix 4 – Disable your overclocking software
Overclocking tools are great if you’re playing really hardware-demanding games. But they could also be a double-edged sword if used incorrectly.
If you overclocked your RAM beyond its limit, Steam and other game clients may fail to launch correctly. Bring your RAM, GPU and CPU back to factory settings and check if this method saved the day.
⇒ You May Also Like: How Can I View My Steam Chat History? Answered
Additional solutions
- Update your computer and install the latest OS version.
- Uninstall the latest Windows 10 cumulative updates if this error occurred right after you updated your machine. Go to Control Panel → View installed updates → select the newest updates and remove them.
- Connect to your Steam account via your browser, close the Steam app, restart your computer and try again.
- Clean boot your computer in order to disable any superfluous programs.
- Go to Start, type %localappdata% and hit Enter to open the AppData folder. Rename the directory of the game that triggered error 0xc0000005 and test.
- Open your Steam library → right-click on the game giving you the error 0xc0000005 →select Properties. Locate the Local Files tab → click on Verify Integrity of Game Files.
- Run System Restore and enable an earlier PC version that was working fine.
- Try different slots for RAM memory.
- Reinstall Steam.
We hope something helps.
Причины возникновения ошибки 0xc0000005
При запуске любого 32-х битного приложения в 64-х битной Windows 7 возникает ошибка 0xc0000005. Проблема почти всегда проявляется после обновления не лицензионной версии Windows 7 или Windows 8.
Впервые трудности у пользователей возникли после установки выпущенного для Windows 7 обновления KB2859537. Ошибка появлялась из-за несовместимости обновления с используемым в 64-х битных системах методом активации. В результате установки обновлений ОС пользователь получал отказ в запуске любых исполняемых файлов, кроме стандартных (сама же ОС загружается при этом нормально).
Справка: Обновление KB2859537 вышло в августе 2013. Позже в сентябре того же года вышло обновление KB2872339, а в октябре вышло KB2882822. Все эти обновления приводили к похожему эффекту.
Устранение ошибки 0xc0000005
Самое простое — это не устанавливать указанные выше обновления. Но если обновления уже установлены, придется исправлять работу операционной системы Windows — удалить уже установленные обновления.
Удаление через пункт «Программы и компоненты»
Необходимо зайти в «Панель управления -> Программы и компоненты -> Просмотр установленных обновлений«. Там в списке установленных обновлений нужно найти обновления под номерами KB2859537, KB2872339 и KB2882822, кликнуть по очереди по каждому из них правой кнопкой мыши и выбрать «Удалить«.
Удаление из командной строки
Необходимо запустить консоль от имени администратора (например, по комбинации клавиш «Win+R«). В консоль нужно ввести поочередно команды:
wusa.exe /uninstall /kb:2882822
wusa.exe /uninstall /kb:2872339
wusa.exe /uninstall /kb:2859537
Справка: Утилита wusa.exe предназначена для установки и удаления обновлений Windows. Можно запустить ее с ключом /?, чтобы узнать больше.
Другие способы устранения проблемы
Есть другие более сложные способы удаления установленных обновлений (например, откат к точке восстановления системы или удаление обновлений из среды восстановления с помощью DISM). К ним придется прибегнуть, если не помогли описанные выше методы. Описывать их в данной статье нет смысла, т.к. прибегать к ним приходится крайне редко. Те, кому понадобится их найти, смогут без особого труда найти подробные инструкции в сети.
Подчищаем и делаем выводы
В случае успешного удаления, перечисленные обновления исчезнет из списка установленных обновлений в панели управления. Обратите внимание, что в журнале установленных обновлений все они будут присутствовать, т.к. установка все же производилась. После удаления обновлений необходимо перезагрузить компьютер. После перезагрузки можно зайти в «Панель управления -> Центр обновления Windows» и кликнуть слева по ссылке «Поиск обновлений«. По окончании поиска нужно открыть список важных обновлений, найти в нем нужное обновление (KB2859537, KB2872339 и KB2882822), кликнуть на нем правой кнопкой мыши и выбрать «Скрыть обновление«.
После выполнения всех описанных действий, необходимо четко понимать, что вы рискуете своей информационной безопасностью. Упуская важные системные обновления безопасности (в том числе и обновления ядра), неопытный пользователь подвергается повышенному риску заражения компьютерным вирусом. Также не нужно упускать из виду и правовую сторону проблемы — использование не лицензионной операционной системы на своем компьютере.
Справка: Материалы данной статьи носят информационно-просветительский характер и не являются призывом или инструкцией к действию. Внесение любых модификаций пользователи делают по собственной инициативе и на свой страх и риск.
Beyond: Two Souls вышла на ПК 22 июля 2019 года. Разработчик – студия Quantic Dream. Если у вас возникли технические проблемы с игрой, то первым делом проверьте свой ПК на соответствие системным требованиям.
Если вам самостоятельно удалось найти решение какой-либо проблемы, пожалуйста помогите другим пользователям и напишите о своем варианте решения в комментариях.
Важно: Путь к игре не должен содержать русских букв и спец. символов. Все названия папок должны быть на латинице.
Наиболее распространенные проблемы:
- Beyond: Two Souls зависает
- Не работает управление
- Оптимизация Beyond: Two Souls / Графика
- Не на весь экран
- «Синий экран смерти» (BSOD)
- Не запускается
- Не сохраняется
- Ошибки DLL
- Зависла в процессах
- Ошибка DirectX
- Проблемы аудио / Пропадает звук
- Ошибка Microsoft Visual C++ 2015
- Черный экран Beyond: Two Souls
- Повысить производительность
- Ошибка «Недостаточно памяти»
- Beyond: Two Souls перестала запускаться
- Ошибка 0xc000007b
- Вылетает на рабочий стол
- Ошибка при установке
Beyond: Two Souls виснет
Частые подвисания могут являться причиной нестабильной работы системы. Уберите разгон элементов ПК в том случае, если используется. Проведите тестирование процессора, жесткого диска, оперативной памяти и видеокарты. Специальные приложения можно выбрать в интернете. Более подробно советы по оптимизации Beyond: Two Souls.
Не работает управление в Beyond: Two Souls
Вытащите устройство ввода (геймпад, мышь) из USB и снова вставьте. Если не работает мышь и клавиатура, то попробуйте отключить геймпад и другие USB-устройства.
Оптимизация Beyond: Two Souls на компьютере
Это достаточно объемная тема. Можно сделать несколько шагов для роста производительности.
Советы по оптимизации Beyond: Two Souls
Установите последний драйвер видеокарты
Nvidia / AMD
Понизьте настройки графики
Это самый очевидный, но и эффективный способ. Чем проще графика, тем меньшая нагрузка на видеокарту. Чем ниже разрешение, тем меньшая нагрузка на процессор и видеокарту. Наибольшее значение на производительность оказывают: настройки сглаживания, детализация, качество теней и текстур, а также дальность прорисовки.
Используйте разгон компонентов
При наличии хорошего охлаждения, разгоните видеокарту и / или процессор. Результатом разгона компонентов компьютера является увеличенная теплоотдача, а следовательно сокращение срока службы. Поэтому в первую очередь следует позаботиться о хорошем охлаждении. Как правило, все современные материнские платы обладают специализированным набором утилит от производителя, с помощью которых можно безопасно разгонять видеокарту, процессор или оперативную память. Не забывайте про тестирование. Если температура видеокарты превышает 90°C, то следует понизить измененные параметры, после чего провести повторный тест. Учтите, что разгон интегрированной видеокарты (например, в ноутбуках) не всегда эффективен. Подробные шаги по разгону смотрите в инструкциях к специализированному софту
Воспользуйтесь специальной программой от NVIDIA, AMD или Intel
AMD Gaming Evolved / NVIDIA GeForce Experience / Intel HD Graphics Control Panel — утилиты с всяческими инструментами, в которых можно найти оптимизацию игр.
Подробнее по ссылке
Используйте программы для очистки компьютера
В интернете можно найти различные, как платные, так и бесплатные программы для очистки PC. jv16 PowerTools X — одна из распространенных программ этого вида.
Очистка и оптимизация диска
Откройте свойства диска. Выберите вкладку «Сервис» -> нажмите кнопку «Дефрагментировать (или оптимизировать)». Используйте также проверку (вкладка «Сервис») и очистку (вкладка «Общие») диска.
Панель управления NVIDIA / AMD
Откройте панель управления NVIDIA (или AMD) перейдите на вкладку «Управление параметрами 3D» (NVIDIA), или Игры -> Настройки 3D-приложений (AMD). Здесь вы можете задать глобальные настройки обработки графики при необходимости. Либо в разделе «Регулировка настроек изображения с просмотром» (для NVIDIA), далее «Пользовательские настройки -> Производительность», перетянув ползунок до конца влево.
Удалите из автозагрузки лишние программы
Нажмите кнопку «Пуск» (или клавишу с логотипом Windows слева от пробела). Введите команду msconfig, после чего нажмите Enter. В открывшемся окне конфигурации системы откройте вкладку «Автозагрузка» (в Win 10 нажать CTRL+ALT+DELETE и выбрать ту же самую вкладку). Здесь перечислен список программ, которые автоматически загружаются вместе с Windows. Отключите загрузку ненужных программ (отключайте только известные программы, иначе вы рискуете повредить запуск загрузки). Перезагрузите компьютер. Отключите временно приложения (браузер, Skype и т.д.). Запустите Beyond: Two Souls.
Повысьте эффективность работы операционной системы
Включите простое оформление рабочего стола без ресурсоемких эффектов, деактивируйте индексирование поиска, системные звуки и другое.
Флешка как оперативная память
Щелкните правой кнопкой мыши по диску USB и выберите «Свойства». На вкладке «Ready Boost», выбрать «Использовать это устройство» (“Use this device”).
Beyond: Two Souls не на весь экран
Нажмите ALT+ENTER. Проверьте настройки игры (оконный режим, разрешение и т.д.). В некоторых случаях помогает изменение частоты обновления (в панели управления Nvidia) с 60 Гц на 59 Гц (нажать «Применить»), и снова вернуть на 60 Гц. Еще один способ: также в панели управления Nvidia перейти в раздел «Регулировка размера и положения рабочего стола». В правом верхнем углу нажать «Восстановить».
Beyond: Two Souls — BSOD или «Синий экран»
BSOD, как правило, означает какую-то серьезную неполадку в вашей системе, которая не связана с игрой. Первым делом проверьте свой блок питания. При перегреве он будет отключаться. Также, если системе не хватает от него питания, то возможны различные ошибки, включая BSOD. Проведите тестирование других компонентов вашего ПК. В сети можно найти различные утилиты для проверки памяти, жесткого диска и видеокарты.
При запуске Beyond: Two Souls ничего не происходит
Игра не запускается из Epic Games Store
Общие рекомендации
Попробуйте удалить Visual C++. Затем установите Visual C++.
Если не запускается Beyond: Two Souls и при этом нет никаких ошибок. Если это первый запуск, то попробуйте просто подождать.
Рекомендации от разработчиков:
Установите последние драйверы графической карты
Также убедитесь, что вы используете новейшие Nvidia PhysX (для видеокарт Nvidia) и DirectX.
Directx Webinstall: http://www.microsoft.com/download/en/confirmation.aspx?id=35
Также убедитесь, чтобы в настройках панели управления Nvidia опция была установлена на «Application Controlled» (Управление из приложения).
Попробуйте запустить игру от имени администратора.
Попробуйте понизить разрешение экрана перед запуском игры.
Убедитесь, чтобы ваша операционная система Windows и стороннее программное обеспечение было обновлено до новых версий.
Загрузите Visual C ++ 2017 Redistributable:
Для Windows 64-bit:
- Visual C++ Redistributable for Visual Studio 2017 (64-bit)
Для Windows 32-bit:
- Visual C++ Redistributable for Visual Studio 2017 (32-bit)
Установите обе версии.
Помимо этого, установите/обновите ПО .NET:
Microsoft .NET Framework 4.7.1
DirectX End-User Runtime Web Installer – вероятно, вы уже его установили
Проверьте также советы ниже:
Для Windows:
- Обновите систему при необходимости до последней версии
- Перезагрузите компьютер
- Переустановите игру
- Попробуйте отключить программы, потенциально конфликтующие с игрой (антивирусы, файрволы и проч)
- Удостоверьтесь, что ваша система удовлетворяет минимальным требованиям
- Убедитесь, что на системном диске имеется как минимум 5 Гб свободного места
- Проверьте систему антивирусом
- Переустановка операционной системы должна рассматриваться как крайний вариант действий
Для Mac:
- Обновите версию Mac OS
- Попробуйте отключить программы, потенциально конфликтующие с игрой (антивирусы, файрволы и тд)
- Убедитесь, что компьютер соответствует минимальным системным требованиям Beyond: Two Souls
Beyond: Two Souls Не сохраняется
Путь к игре не должен содержать русских букв, только латиница.
Ошибка DLL в Beyond: Two Souls
Ошибки вида: dll is missing, d3d11.dll, msvcp110.dll не найден и другие.
ВАЖНО: не рекомендуется скачивать DLL-файлы со сторонних сайтов в попытке заменить ваши отсутствующие или поврежденные файлы DLL. Используйте этот вариант только в крайнем случае.
Обратите внимание, что путь к игре не должен содержать русских букв, только латиница!
Стандартные действия при появлении ошибки DLL
Стандартные действия при появлении ошибки DLL:
- Перезагрузите компьютер
- Восстановите удаленный DLL-файл из корзины (или используйте программу восстановления файлов). Разумеется этот вариант подойдет в том случае, если вы удаляли файл
- Просканируйте компьютер на вирусы и вредоносные программы
- Используйте восстановление системы (смотрите инструкции в интернете)
- Переустановите Beyond: Two Souls
- Обновите драйверы
- Использование средство проверки системных файлов в Windows 10 (смотрите инструкции в интернете)
- Обновите Windows при наличии патчей
- Выполните чистую установку Windows
- Если после чистой установки Windows ошибка DLL сохраняется, то эта проблема связана не с программным обеспечением, а с компонентами вашего PC.
Ошибки с конкретными DLL
Сообщение об ошибке MSVCP140.dll. Вам необходимо обновить/установить пакет Visual C++
Это можно сделать по ссылке
https://www.microsoft.com/ru-ru/download/details.aspx?id=48145
Если у вас подключены какие-либо USB-контроллеры (или другие устройства), подключенные к сети, попробуйте отключить их. Сбои при запуске с именами модулей сбоев ntdll.dll и EZFRD64.DLL могут (в частности, для последних) быть связаны с USB-контроллерами или PS2-USB-адаптерами (для различных игр).
Если у вас возникают ошибки api-ms-win-crt-runtime-l1-1-0.dll на Windows 7 или Windows 8.1, Microsoft выпустила патч для устранения этой проблемы.
https://support.microsoft.com/en-us/kb/2999226
Beyond: Two Souls висит в процессах
Запустите Beyond: Two Souls в режиме совместимости с другой ОС.
Иногда проблемой является надстройка драйвера Nvidia GeForce Experience. Отключите в ней все оптимизации для игры.
На видеокартах AMD проблемы может создавать приложение Gaming Evolved (Raptr). Попробуйте его временно отключить или удалить.
Если в диспетчере задач есть Nvidia Capture Service, попробуйте завершить процесс. Завершите другие процессы, связанные с захватом видео.
Обновите драйвер видеокарты.
Также см. советы «Не запускается».
Ошибка DirectX в Beyond: Two Souls
Ошибки вида: DirectX Runtime Error, DXGI_ERROR_DEVICE_HUNG, DXGI_ERROR_DEVICE_REMOVED, DXGI_ERROR_DEVICE_RESET.
Рекомендации по устранению ошибки
- Выполнить «чистую» установку только драйвера видеокарты. Не устанавливать аудио, GeForce Experience … То же самое в случае AMD.
- Отключить второй монитор (при наличии) и любые другие периферийные устройства.
- Отключить G-Sync.
- Использовать средство проверки системных файлов
- Для карт NVIDIA. Правый клик по рабочему столу -> Панель управления NVIDIA. Вверху, где Файл, Правка, Вид … нажмите «Справка» и включите «Режим отладки».
- Иногда причиной может являться перегрев видеокарты. Используйте утилиту FurMark для проверки работы видеокарты под нагрузкой. Попробуйте понизить частоты. Более подробную информацию смотрите в интернете по запросам: андервольтинг и понижение частоты видеокарты.
Проблемы звука / Нет голосов в Beyond: Two Souls
Общие рекомендации при появлении проблем звуковой карты
Сначала выполните перезагрузку вашего компьютера, а затем проверьте работает ли звук в операционной системе: нажмите значок громкоговорителя в нижнем правом углу, после чего нажимайте по ползунку динамика.
Если звуков не слышно, то кликните правой кнопкой мыши (ПКМ) по иконке динамика и нажмите «Устройства воспроизведения». На вкладке вопроизведение посмотрите, какой источник звука отмечен по-умолчанию. По нему ПКМ и выбрать «Проверка». Если звука нет, то ПКМ по значку и выбрать «Обнаружить неполадки со звуком».
Звук слышно в Windows, но в игре нет:
Проверить установки громкости в настройках самой игры. Обновить DirectX и драйвер звуковой карты.
Есть звук, но нет голосов:
Возникли проблемы с файлами озвучки при установке. Проверьте целостность файлов игры.
Рекомендации по решению неполадок со звуком Creative
Перезапустите панель управления аудио Creative. Проверьте в ней настройки звуковой карты.
Рекомендации при возникновении проблем со звуком Realtek
Перезапустите панель управления аудио Realtek. Проверьте в ней настройки звуковой карты. В Realtek HD Audio Manager переключите тип аудио с Quadraponic (квадрафонический) на Stereo (стерео).
Ошибка Microsoft Visual C++ 2015
«The following component(s) are required to run this program: Microsoft Visual C++ 2015 Runtime»
Установите недостающую библиотеку с сайта Microsoft
Черный экран Beyond: Two Souls
Черный экран а также белый экран, либо другие цвета, может говорить о разных ошибках, тем не менее чаще всего это относится к определенной проблеме со стороны видеокарты, и реже источником ошибки может быть планка оперативной памяти. Также откатите разгон компонентов ПК при условии, что он используется.
Способы решения этой ошибки
Запуск Beyond: Two Souls в оконном режиме
Оконный режим через .exe
- Кликните правой кнопкой мыши по ярлыку игры на рабочем столе, и перейдите в «Свойства»
- В строке «Объект» после кавычек («) добавить » -windowed «
- «C:GamesBeyond: Two SoulsBinWin64Beyond: Two Souls.exe» –windowed
Закройте программы для видеозаписи
Причиной черного экрана могут быть приложения для видеозахвата: Fraps, Camtasia Studio, Ezvid и т.д.
В дополнение к этому проблемы могут вызывать программы, связанные с «улучшением» графики в играх. К примеру: VibranceGUI, Saturation Toggler и многие другие. Различные модификации также могут вызывать ошибки. Не забывайте элементарное правило: чем меньше программ работает одновременно с игрой, тем лучше. Закройте все лишнее.
Тестирование оперативной памяти
Источником ошибки иногда становится оперативная память компьютера.
- Проведите диагностику с использованием софта для проверки оперативной памяти. К примеру: MemTest. О том, как проверить память встроенным приложением в Windows 10, 8, 7 читайте здесь.
- Попробуйте установить планки памяти на другие слоты.
- Если в ПК 2 и более модулей, то попробуйте оставить только один.
- Подробные шаги смотрите в инструкциях по тестированию памяти.
Как поднять FPS в Beyond: Two Souls
Причина медленной работы приложений и игр может быть аппаратной или программной. Установите самый свежий драйвер видеокарты. Перезагрузите ПК. Уменьшите разрешение и используйте низкое качество эффектов в опциях графики. Не используйте различные «бустеры» и ускорители, так как они могут содержать вредоносное ПО, и при этом их реальная полезность чаще всего практически незаметна. В то время как вы лишь подвергаете риску заражения свой PC. Переустановите Windows. Этот способ стоит рассматривать в крайнем случае, когда другие способы не действуют. Дело в том, что с течением временем ваша «операционка» обрастает лишними процессами и службами настолько, что серьезно тормозится работа приложений. Обязательно проверьте рекомендации по оптимизации Beyond: Two Souls.
Ошибка «Недостаточно памяти»
Возможные причины: игре не хватает оперативной памяти; на жестком диске не хватает места для файла подкачки; вы сами настраивали размер файла подкачки (или отключили его, или использовали софт); некая программа вызывает утечку памяти (откройте диспетчер задач CTRL+ALT+DELETE и отсортируйте приложения по потреблению памяти).
Beyond: Two Souls перестала запускаться
Какие изменения вы производили на компьютере? Возможно причиной проблемы стала установка новой программы. Откройте список установленных программ (Пуск -> Установка и удаление программ), отсортируйте по дате. Удалите недавно установленные. Переустановите Beyond: Two Souls.
Также проверьте диспетчер задач. Если запущены копии процессов Beyond: Two Souls, завершите их все.
Beyond: Two Souls и ошибка 0xc000007b
This application was unable to start correctly (0xc000007b). Самая частая причина появления ошибки при запуске приложения 0xc000007b — проблемы с драйверами NVidia.
Возможные решения
- Переустановите драйвера видеокарты
- Попробуйте запустить игру от имени администратора
- Установите/обновите DirectX, Visual C++, .Net Framework. Все файлы загружайте только с официального сайта Microsoft.
- Откройте командную строку «Выполнить» через меню «Пуск» и пропишите sfc /scannow. С помощью этой команды ваш ПК просканирует системные файлы и исправит некоторые ошибки.
- Удалите лишний софт, который может конфликтовать с видеодрайвером. В основном это различные «улучшатели» графики. Чем меньше у вас работает дополнительных приложений, тем лучше.
Метод с помощью программы Dependency Walker 64bit
- Скачайте и распакуйте Dependency Walker 64bit.
- Запустите программу, перейдите в View > Full paths. Теперь выберите файл .exe Beyond: Two Souls. После того как вы выбрали .exe игры может всплывать окно в котором вы увидите ошибки, просто закройте его. В разделе module, прокрутите блок вниз до конца ошибки и вы увидите несколько значений в столбцах.
- Теперь в колонке CPU все DLL файлы должны быть x64-битные для вашей игры. Если есть x86 DLL-файл будет в красном столбце CPU. Этот файл и вызывает ошибку 0xc000007b.
- Теперь перейдите на сайт dll-files.com и скачайте там 64-битную версию этого DLL файла и поместить его в корневую папку с игрой и в C:Windowssystem32. Игра теперь должна запустится без проблем.
Beyond: Two Souls вылетает на рабочий стол
Попробуйте временно отключить антивирус (особенно в случае с Avast!). Также смотрите советы в разделе ошибок при запуске.
Ошибка при установке Beyond: Two Souls
Зависла установка. Путь к игре не должен содержать русских букв, только латиница. Выполните проверку и очистку жесткого диска (в редких случаях может помочь замена кабеля SATA). Попробуйте изменить путь установки.
Содержание
- 1 Методы устранения
- 2 Истоки
- 3 Пути решения
- 4 Другие случаи появления сообщения
- 5 Ошибка при запуске 0x0000005 Windows 10
- 6 Ошибка 0x0000005 Windows 10 при обновлении
- 7 Ошибка 0x0000005 Windows 10 при установке
Содержание
Методы устранения
Как мы и говорили ранее, устранение данных неполадок напрямую зависит от избавления конкретных обновлений. И так, какими методами можно решить и устранить ошибку 0xc0000005 в Windows 10 после обновления.
С помощью командной строки
Для того что бы удалить ошибку из командной строки, требуется:
- Зайти в «Пуск» и ввести в поисковике «cmd».
- Необходимо просмотреть результаты поиска и отыскать необходимую нам команду, кликаем первой кнопкой мыши и находи «Запуск от имени администратора».
В только что открывающейся строке набираем wusa.exe /uninstall /kb:2859537 и жмем «Enter». </li>Далее просто следует сделать перезагрузку компьютера. </li></ol>
С помощью панели управления
Код ошибки 0xc0000005 при обновлении Windows 10, так же можно устранить и совсем иначе:
- Переходим в «Пуск», ищем «Панель управления», находим строку «Программы и компоненты».
Делаем клик по строчке «Просмотр уставленных обновлений». В списке «Microsoft Windows», мы находим обновления, с такими номерами: KB2859537, KB2872339, KB2882822, KB971033. </li>
Удаляем каждое из них.</li></ol>
Для этого следует в поиске Windows прописать слово «Восстановление» и открыть приложение «Восстановление».
Там необходимо выбрать «Запуск восстановления системы» и следовать подсказкам мастера.
Данный способ работает, если вы ранее включили функцию создания точек восстановления Виндовс.
Отключить функцию DEP
Эта программа есть одной из составляющих безопасности системы, которая обеспечивает ей защиту от вирусов. Что бы отключить ее, необходимо запустить с высокими правами в консоли CMD команду bcdedit.exe /set {current} nx AlwaysOff. Далее следует сделать перезагрузку, ошибка должна исчезнуть.
По необходимости желательно использовать лицензионные программы Windows, потому как говорит статистика именно операционные системы «левой» сборки дают возможность появления ошибки 0xc0000005.
Ошибка при запуске приложения 0xc0000005 в разных версиях Windows возникает по различным причинам. Например, в семерке – это обновления, а в десятке – конфликт программного обеспечения. Разберемся подробнее, что это за проблема и как с ней бороться.
Истоки
Ошибка приложения 0xc0000005 в Windows 7 возникала, когда выходили новые пакеты: kb: 2859537, 2872339, 2882822, 971033. Их достаточно было просто удалить. Однако для пользователей новой операционной системы эта информация как исправить ошибку 0xc0000005 уже не актуальна.
Основной причиной появления является несовместимость программ КриптоПро и антивирус Касперского. Конфликтуют между собой:
- Обновление KB3095020 для 64-х разрядной десятки;
- Касперский версий 15,16;
- КриптоПро CSP 3.9.8323.
Пути решения
После установки обновлений Windows 10 появляется ошибка при запуске приложения 0xc0000005: как исправить – всего есть несколько способов избавиться от неприятности.
Отключить антивирус
Сделайте это, нажав пкм (правую кнопку мыши) на значок в тире.
Удалить антивирус
Если у вас не оплачена лицензия или вы пользуетесь бесплатной версией, деинсталлируйте программу. Ее можно заменить на полностью бесплатный продукт, например, Аваст.
Откройте с помощью пкм на пуске меню и выберите пункт, отвечающий за приложения.
В списке отыщите нужное приложение и кликните на него. Нажмите кнопку «Удалить», а затем подтвердите.
Подтвердите действие и затем с помощью мастера удалите программу.
После перезагрузки ПО будет удалено полностью.
Для установки другого антивируса, скачайте инсталлятор с официального сайта и запустите.
В системе Windows существует ряд распространенных и не очень ошибок, если у вас возникнет одна из них вы с легкостью сможете распрощаться с ними с помощью наших инструкций:
Обновление версии
Если у вас стоит лицензионный Касперский, то чтобы удалить ошибку при запуске приложения 0xc0000005 на Windows 10, обновите его до последней версии. Для этого вам следует вставить имеющийся установочный диск и запустить мастер установки. Он предложит скачать и установить последний релиз – соглашайтесь.
Обязательно наличие устойчивого коннекта с сетью. Не удаляйте старую версию, так как лицензионный ключ активирует новый продукт автоматически.
Обновление КриптоПро
Многие пользователи, столкнувшись с этой проблемой, написали о ней официальным разработчикам. В ответ техническая поддержка высылает версию КриптоПро CSP 3.9.8335, что полностью решает проблему.
Через реестр
Код исключения 0xc0000005 можно убрать с помощью изменения записи в реестре. Для этого кликайте [WIN]+[R] и печатайте в строке regedit.
Последовательно кликайте следующие ветви: КомпьютерHKEY_LOCAL_MACHINESYSTEMCurrentControlSetControlSession ManagerCProParches
Дважды тапните по параметру Force и установите в нем 1.
Другие случаи появления сообщения
Если возник код ошибки 0xc0000005 при установке Windows 10, вам необходимо загрузить старую версию и удалить антивирус. Также деинсталлируйте указанным выше способом и другие приложения, в частности КриптоПро. Выкачайте все обновления.
Скачайте утилиту установки десятки с официального сайта.
https://www.microsoft.com/ru-ru/software-download/windows10
Создайте образ и запускайте установку. Не рекомендуем пользоваться сторонними инсталляторами операционной системы, так как они могут быть некачественно взломанными или содержать вирусы.
Ошибка при запуске Windows 0xc0000005 может возникнуть, когда неработающая программа стоит в автозагрузке. Вам необходимо исправить ее указанными выше способами. Также можно убрать проблемную программу из запуска, но это временные «костыли». Если вы не исправите проблему, то при запуске 32-хбитных программ сообщение все равно будет появляться.
Параметры автоматического запуска при старте Windows вы можете найти в диспетчере задач. Кликайте пкм на пуске.
Вкладка «Автозагрузка».
Тапните по выключаемому приложению и внизу нажмите «Отключить».
Это все методы, которые стоит попробовать, если возникла ошибка 0xc0000005 Windows 10. Пишите в комментариях, при каких обстоятельствах вы столкнулись с ней и как удалось исправить. Дальше вы можете прочитать другую нашу статью о том, как обновить драйвера на Windows 10
ГлавнаяОшибки WindowsПошаговое руководство по решению ошибки 0x0000005 в Windows 10
Сообщение об ошибке под кодом 0x0000005 появляется на мониторе ПК вследствие попытки запуска какого-либо приложения в Windows 10. Программа произвольно выключается и не хочет запускаться. В большинстве случаев причинами данной ошибки могут быть вирусы и вредоносное ПО, ошибки реестра, некорректные драйвера, неисправные устройства или оперативная память.
Вот как раз ошибка 0x0000005 и говорит о некорректном обращении с памятью (memory access violation) по различным причинам. Одной из них может дополнительная установка планки ОЗУ, что могло сказаться на работоспособности системы. Для этого нужно заменить или вовсе убрать установленный модуль памяти. Также можно проверить ОП на ошибки утилитой MemTest86.
Ошибка при запуске 0x0000005 Windows 10
Если на мониторе вашего компьютерного устройства при запуске выплыло окно с извещением об ошибке 0x0000005, то причиной ее возникновения может быть установка ОС последних обновлений в автоматическом режиме.
Чтобы ее устранить, требуется сделать удаление некоторых установленных обновлений операционной системы Виндовс 10. Для этого проводим такие действия:
- Запуск Командной строки (Администратор).
- Ввод команды wusa.exe /uninstall /kb:2859537 — «Enter».
- Перезагрузка ПК и запуск нужного нам обновления, которое привело к ошибке.
Если таким образом ошибка не удалилась, то необходимо вводить следующие команды:
- wusa.exe /uninstall /kb:2872339 — «Enter»;
- wusa.exe /uninstall /kb:2882822 — «Enter»;
- wusa.exe /uninstall /kb: 971033 — «Enter».
Также данную ошибку можно устранить так:
- Запустить восстановление системы;
- Почистить реестр утилитами (однако, если вы ничего не понимаете в ПО, то не стоит это делать самостоятельно, чтобы ваши неправильные действия не нанесли большого вреда системе);
- Отключить функцию DEP;
- Просканировать систему на присутствие вирусов и почистить карантин (занесенные в него приложения могут вызывать данный сбой);
- Проверить ОП компьютера;
- Сделать откат драйверов («Диспетчер устройств» (свойства), далее проводим манипуляции во вкладке «Драйвер»).
Ошибка 0x0000005 Windows 10 при обновлении
Если на экране ПК выплыло окно, извещающее об ошибке 0x0000005 (HAL_INITIALIZATION_FAILED), то проблема ее возникновения кроется в сбое аппаратного обеспечения.
Чтобы ее устранить, необходимо в компьютере обновить BIOS и проверить соответствие оборудования минимальным требованиям ОС Windows 10.
- Процессор – 1 Гц или более быстрый процессор.
- Оперативная память – 1Гб (для x32) и 2Гб (для x64).
- Дисплей — 1024×600.
- Место на жестком диске – 16 Гб (для x32) и 20 Гб (для x64).
- Видеокарта — DirectX 9 или позже с драйвером WDDM 1.0.
Ошибка 0x0000005 Windows 10 при установке
Такая ошибка при установке возникает во время обновления ОС до 10 версии Windows через Центр обновления. Для решения сбоя необходимо сбросить настройки Центра до показателей по умолчанию и очистить папки со скачанными обновлениями и кэшом.
Также можно использовать следующий способ устранения ошибки:
- Создание установочного носителя от Media Creation Tool.
- С него нужно сделать обновление системы до «десятки» или же произвести чистую установку.
- Чистая установка делается при выборе конфигурации «Полная установка».
После произведенных манипуляций ошибка под кодом 0x0000005 должна исчезнуть.
Стоит учитывать, что какого-то универсального способа по устранению данной ошибки не существует. При ее решении нужно смотреть по ситуации, ведь в большинстве случаев совсем необязательно полностью «сносить» систему и переустанавливать ее, а можно устранить ошибку самостоятельно.
Похожие записи
Как решить ошибку 0xc000007b в Windows 10: пошаговое руководство
Зачастую пользователи Windows 10 при запуске системы сталкиваются с возникновением ошибки под кодом 0xc000007b. Она появляется в случае, если произошло повреждение системных файлов. Причинами этого может быть некорректная перезагрузка или…
Проверка Windows 10 на ошибки
Нередко пользователь компьютера сталкивается с тем, что его ПК начинает медленно работать. Он начинает «тормозить» запуск и работу некоторых программ, хотя окно с сообщением и кодом ошибки на мониторе не всплывало. Тут требуется проверка…
Ошибки активации в Windows 10
Во время активации системы, которая была установлена или обновлялась до Windows 10, могут возникать типичные ошибки. Причины сбоя активатора носят разный характер, но способ решения по их устранению достаточно прост. Главное – нужно знать, что…
Используемые источники:
- https://kompukter.ru/0xc0000005-kak-ispravit-oshibku-windows-10/
- https://windows10x.ru/oshibka-pri-zapuske-prilozheniya-0xc0000005/
- https://howwindows.ru/errors/poshagovoe-rukovodstvo-po-resheniyu-oshi/





















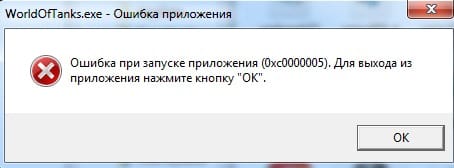
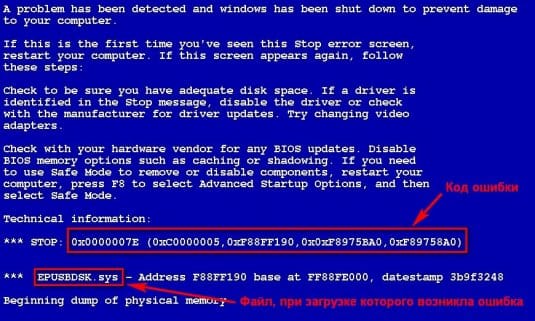
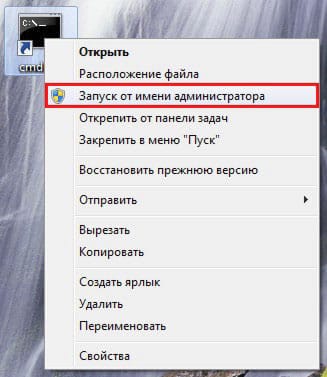

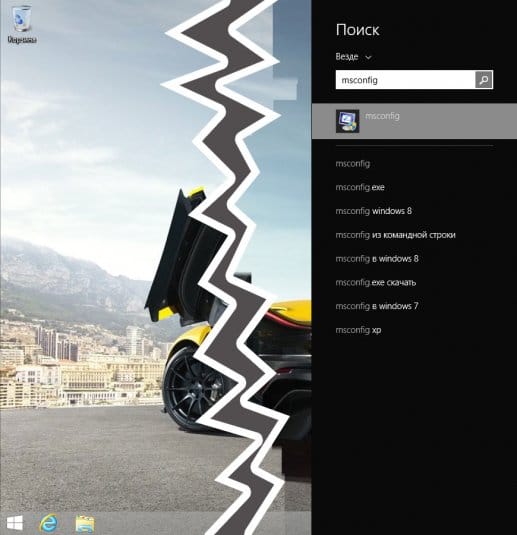
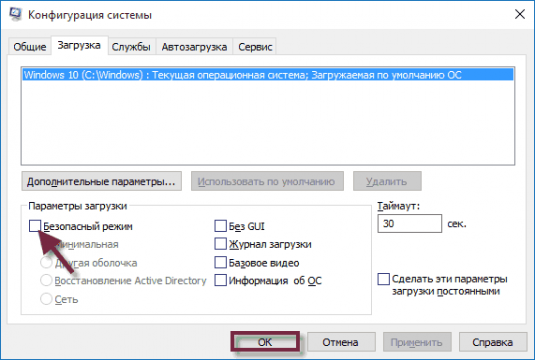

![0xc0000005 — ошибка при запуске приложения [Решено] 0xc0000005 — ошибка при запуске приложения [Решено]](http://www.astera.ru/wp-content/uploads/2018/05/2-5.jpg)
![0xc0000005 — ошибка при запуске приложения [Решено] 0xc0000005 — ошибка при запуске приложения [Решено]](http://www.astera.ru/wp-content/uploads/2018/05/3-5.jpg)
![0xc0000005 — ошибка при запуске приложения [Решено] 0xc0000005 — ошибка при запуске приложения [Решено]](http://www.astera.ru/wp-content/uploads/2018/05/4-3.jpg)
![0xc0000005 — ошибка при запуске приложения [Решено] 0xc0000005 — ошибка при запуске приложения [Решено]](http://www.astera.ru/wp-content/uploads/2018/05/5-4.jpg)
![0xc0000005 — ошибка при запуске приложения [Решено] 0xc0000005 — ошибка при запуске приложения [Решено]](http://www.astera.ru/wp-content/uploads/2018/05/6-4.jpg)
![0xc0000005 — ошибка при запуске приложения [Решено] 0xc0000005 — ошибка при запуске приложения [Решено]](http://www.astera.ru/wp-content/uploads/2018/05/7-6.jpg)
![0xc0000005 — ошибка при запуске приложения [Решено] 0xc0000005 — ошибка при запуске приложения [Решено]](http://www.astera.ru/wp-content/uploads/2018/05/8-5.jpg)