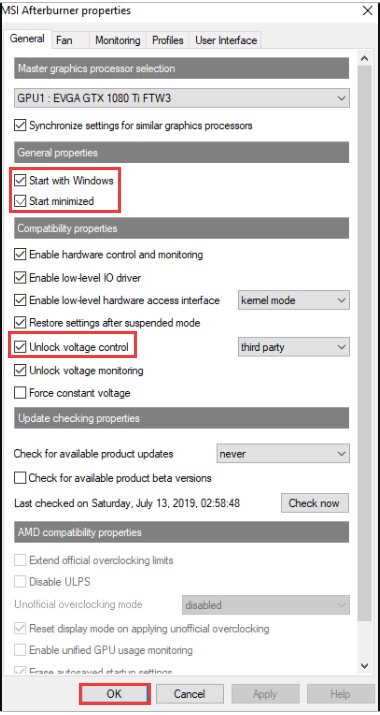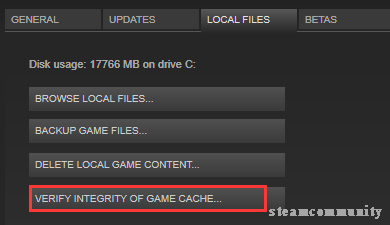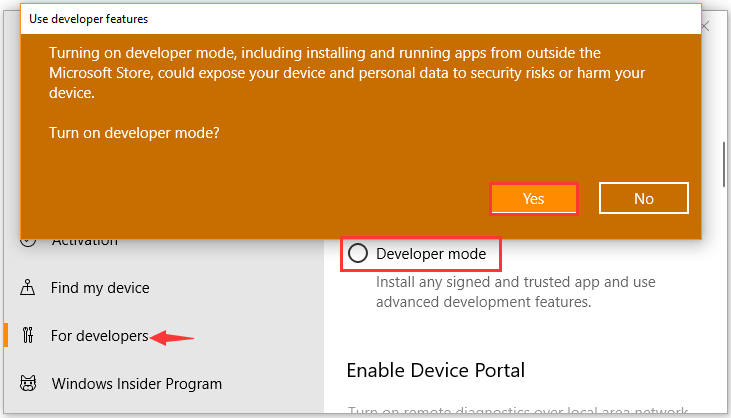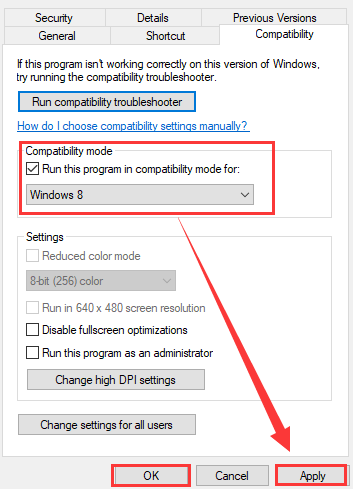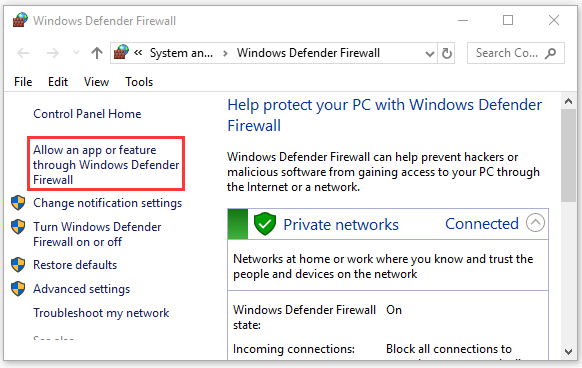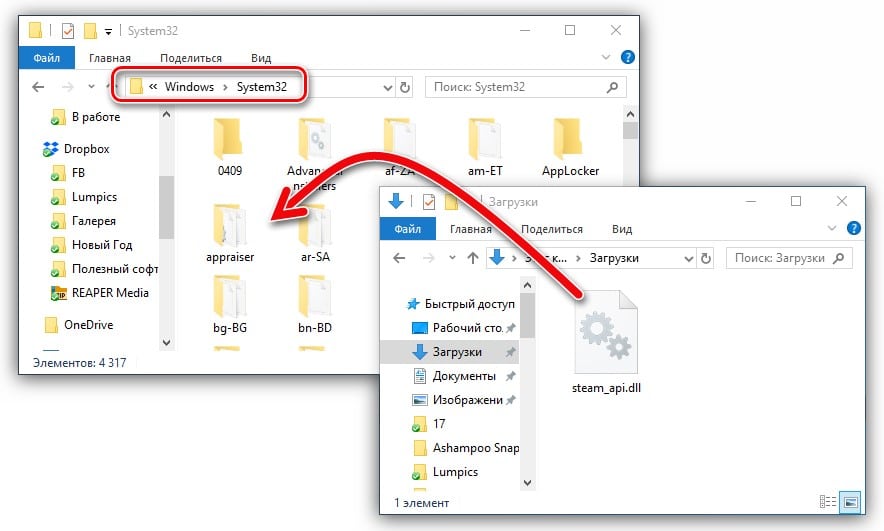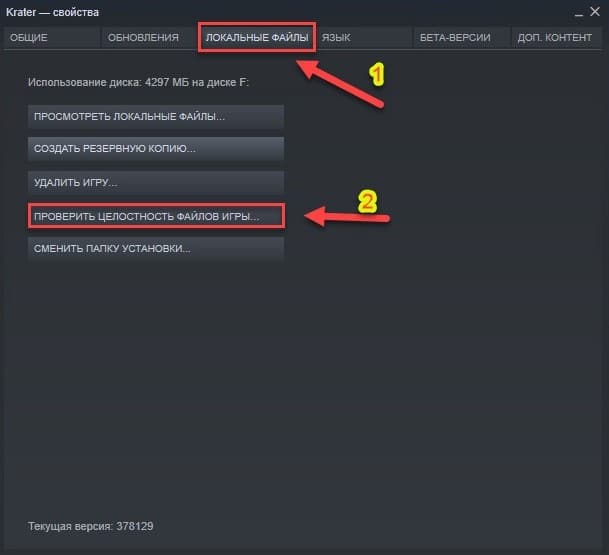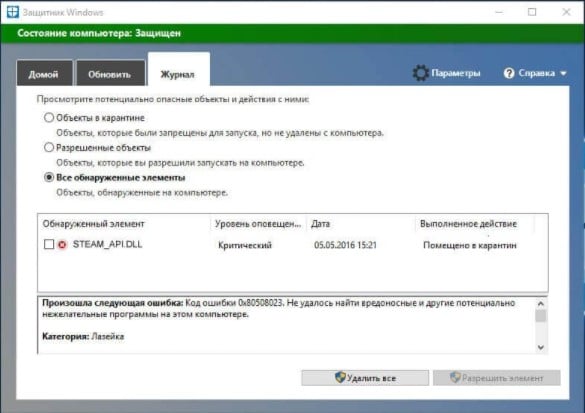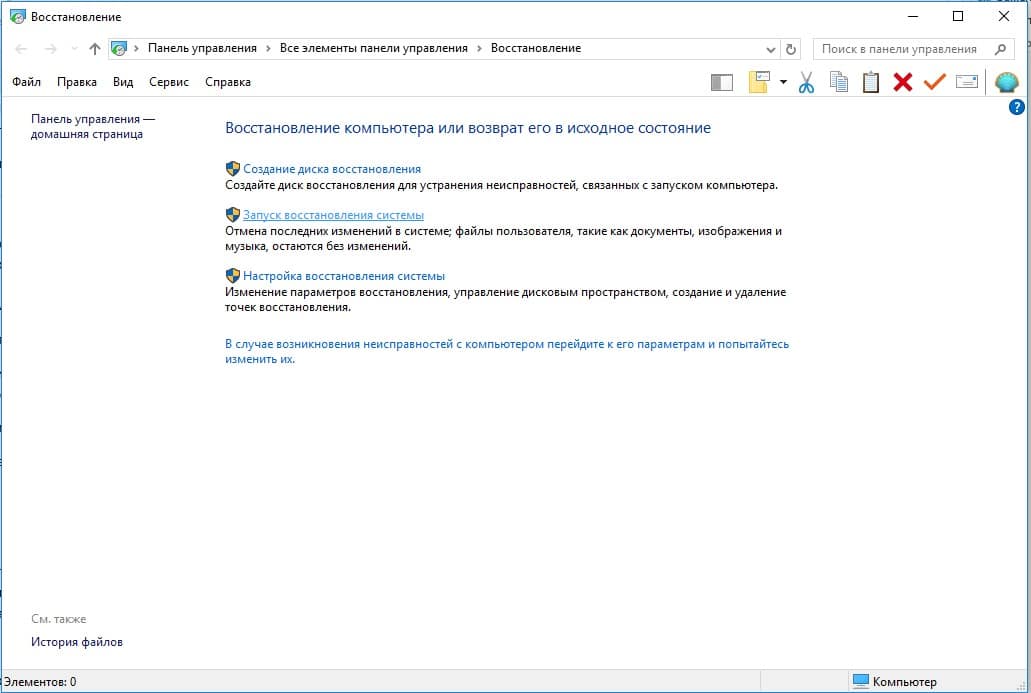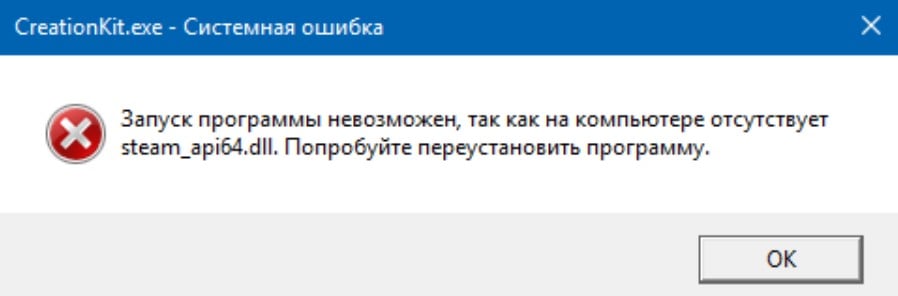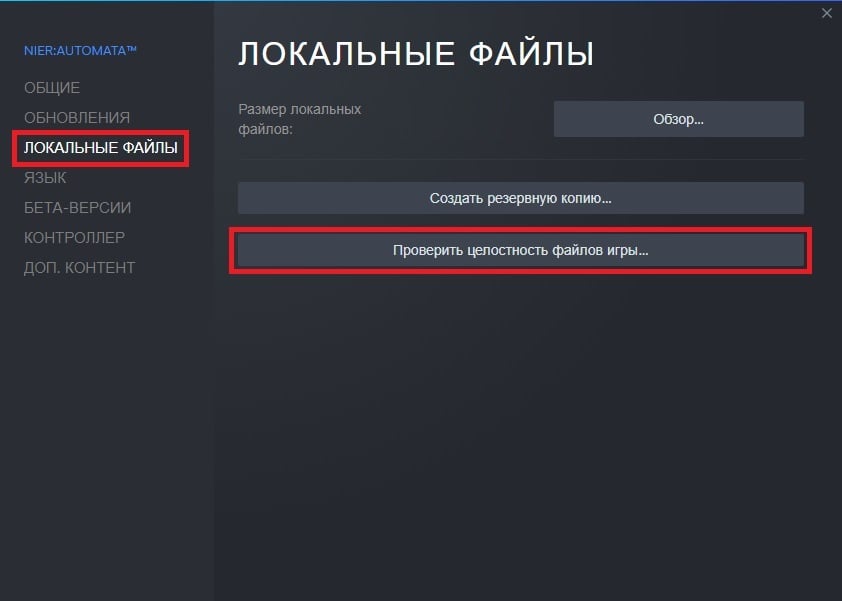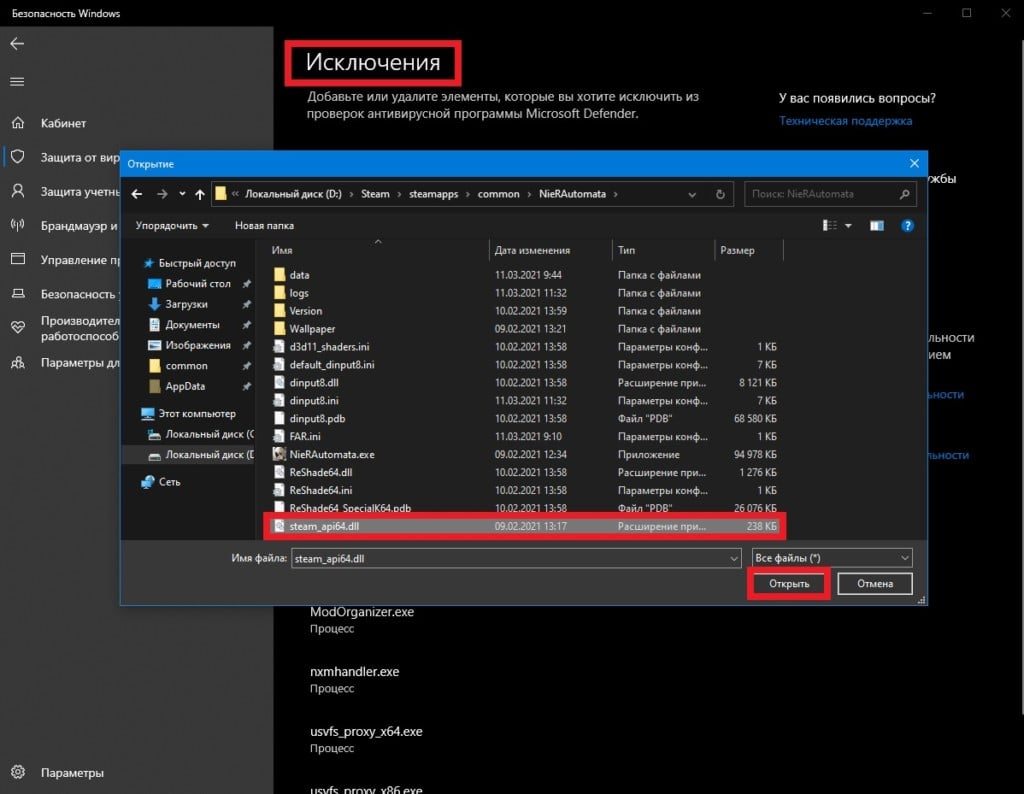При запуске или работе какой-либо программы (чаще всего игровой) пользователь может столкнуться с внезапным прекращением её работы, сопровождающееся сообщением «Ошибка при запуске приложения 0xc0000906». Подобная проблема обычно возникает в ситуации, когда антивирус ПК заблокировал или удалил одну из dll-библиотек данной программы, посчитав их подозрительными. Ниже я подробно разберу суть возникшей дисфункции, а также поясню, как её исправить.
Сканирование и восстановление системных файлов
Код ошибки 0xc0000906 часто связан с случаями, когда система ранее претерпела некоторые изменения, например обновление ОС, сканирование антивирусом, которое привело к карантину некоторых элементов. По этой причине воспользуемся встроенным инструментом SFC и DISM, чтобы исправить поврежденные системные файлы и логические ошибки, если таковы имеются.
Шаг 1. Запустите командную строку от имени администратора и введите две команды по очереди, дожидаясь окончание процесса после каждой, после чего, перезагрузите пк:
- Dism.exe /online /cleanup-image /restorehealth — анализирует вашу систему на предмет системных несоответствий.
- Dism.exe /online /cleanup-image /scanhealth- запускает процедуру восстановления
Внимание: Перед тем как приступить к этой процедуре, убедитесь, что ваше интернет-соединение стабильно. Это происходит потому, что DISM активно использует «Центр обновлений» для загрузки исправных копий, которые впоследствии будут использоваться для замены поврежденных элементов.
Шаг 2. После того как перезагрузили ПК, откройте заново командную строку от имени админа и введите следующую команду, после завершения процесса перезагрузите ПК:
- sfc /scannow
Внимание: Ни при каких обстоятельствах нельзя прерывать эту процедуру до ее завершения.
После того как мы ознакомились с причинами возникновения проблемы, возникает закономерный вопрос, как исправить ошибку при запуске приложения 0xc0000906. Способ устранения данной неполадки зависит от способа ее появления. Первичный алгоритм устранения проблемы является профилактической очисткой системы от лишних файлов реестра, которые негативно сказываются на работе вашего ПК. Чистка осуществляется через CCleaner:
- Скачиваем и инсталлируем CCleaner;
- После инсталляции запускаем программу;
- При запуске автоматически открывается меню «Очистка», где отображаются две вкладки – «Windows», «Приложения». В первую вкладку лучше не заходить, если вы не опытный пользователь, а в «Приложениях» вы можете отметить, чистка какой именно программы вас интересует. После отмечания галочками программ нажимаем на кнопку «Анализ» (Рисунок 3);
- Как только анализ будет завершен, все ненужные файлы удалятся;
- Под опцией «Очистка» расположен «Реестр». Переходим в него и нажимаем на кнопку «Поиск проблем»;
- Все существующие проблемы отобразятся и для их устранения нажимаем на «Исправить».
Как только система будет очищена от мусора, следует перейти к следующим способам решения проблемы:
- Исправление с помощью работы с антивирусом. Чтобы антивирус не удалил необходимые для инсталляции файлы или не поместил их в так называемый «карантин», временно отключаем его и проводим установку заново, поскольку прошлая распаковка документов игры произошла неудачно. Также через антивирусные утилиты проверяем компьютер или ноутбук на наличие вирусов. Наиболее эффективной является проверка сразу несколькими утилитами;
- Установление совместимости с персональным компьютером: На ярлыке лаунчера (файле, запускающем приложение) нажимаем правой кнопкой мышки и переходим по пункту «Свойства»;
- Выбираем вкладку «Совместимость» и указываем «Запустить программу в режиме совместимости с…», выбрав из перечня актуальную версию;
- Отмечаем галочкой пункт «Выполнять от имени администратора» и сохраняем установленные параметры;
- Производим деинсталляцию приложения через панель управления ПК;
Что делать, если все описанные выше операции были осуществлены, а ошибка приложения 0xc0000906 при запуске игры по-прежнему отображается? На помощь придут дополнительные инструменты:
- Проверка системы через строку команд Windows: Переходим в меню «Пуск», в поисковике вводим запрос «Командная строка». Поисковик отобразит искомое приложение, по которому следует кликнуть один раз правой кнопкой мыши и указать действие «Запуск от имени администратора»;
- В открывшей строке вписываем комбинацию «sfc /scannow» (без кавычек с сохранением пробелов). Программа начнет сканировать ваш ПК на все возможные неполадки и устранит их. Самое главное, ни в коем случае не закрывать окно, не работать с другими приложениями и не выключать компьютер, поскольку резкое прекращение работы данной утилиты может привести к случайному удалению необходимых для работы всей системы файлов;
- Открываем CCleaner и переходим на вкладку «Сервис», размещенную под «Очисткой» и «Реестром»;
Приведенные выше способы отвечают на популярный пользовательский вопрос, что делать, если появилась ошибка при запуске приложения 0xc0000906. Рассмотрим варианты решения данной проблемы в самых популярных компьютерных играх.
Для Far Cry 4
Far Cry 4 – это последняя версия популярной экшн-игры для ПК, Xbox и PS. Большинство русскоязычных геймеров пользуются «пираткой» чаще, чем официальной версией, поэтому в Far Cry 4 ошибка при запуске 0xc0000906 возникает регулярно. Устраняется в Фар Край ошибка 0xc0000906 следующим способом:
- Щелкаем правой кнопкой мышки по ярлыку антивируса и выбираем режим «Отключить на 10 минут». В большинстве случаев данный метод срабатывает, антивирус прекращает блокировать основные файлы, и приложение запускается (Рисунок 4);
- В случае если прошлый метод не помог, устанавливаем или переустанавливаем заново ряд следующих приложений от Microsoft: NET Framework, Visual C++, DirectX (для Far Cry 4 это Директ-Икс 11 версии);
- Через CCleaner или «Мастер обновлений» возвращаем более раннее обновление самой системы. Такие игры, как Фар Край, требуют дополнительных расширений для удачного запуска всех компонентов. Установив перечисленные выше утилиты, вы обеспечите себе комфортную работу любых приложений.
Для GTA 5
Grand Theft Auto V – многопользовательская видеоигра с открытым миром, разработанная для Windows, Xbox и Play Station. Пиратские версии или версии с дополнениями популярны среди игроков, поэтому в ГТА 5 ошибка 0xc0000906 запуска является одной из самых популярных проблем. Убрать ошибку 0xc0000906 GTA 5 вы можете по алгоритму:
- Временно отключаем антивирус (или «Защитник Windows») на момент переустановки. Чтобы правильно и без ошибок установить приложение, удаляем всю игровую папку и заново скачиваем архив с данными. В случае, если проблема возникла спустя длительное время использования, и у вас уже были сохранения, вырежьте папку с «сохраненками» в любое другое место. После повторной инсталляции замените пустую папку для сохранений на нее (Рисунок 5);
- Когда инсталляция будет завершена, заходим в антивирус и добавляем папку GTA V в исключения. Обязательные для запуска программные файлы не будут блокироваться и отправляться на «карантин».
Для игры «Герои»
Might & Magic: Heroes VI – ролевая фентези-игра в жанре пошаговой стратегии. С момента выпуска в 2011 игра году не теряет популярность среди геймеров и регулярно выпускается в обновленных пользователями пиратских версиях. Чтобы устранить в «Герои 6» ошибку 0xc0000906, следуйте инструкции:
- Закрываем высветившееся уведомление о проблеме в запуске, нажав на кнопку «ОК»;
- Переходим в мастер установки и настройки программ;
- Удаляем Heroes VI и все его компоненты, затем заново скачиваем;
- Отключаем антивирус и интернет на момент повторной инсталляции;
- Сразу после установки прописываем путь игровой папки в «Исключениях» антивируса, которым пользуетесь, перезапускаем приложение и наслаждаемся игровым процессом.
Для Risen
Risen – ролевая игра для ОС Windows, впервые выпущенная в 2009 году и обновляющаяся разработчиками по 2014 год. Во всех версиях Risen ошибка при запуске 0xc0000906 распространена. Для устранения данной проблемы осуществите следующие действия:
- Удаляем полностью Risen и скачиваем заново (желательно из проверенного источника), отключаем антивирус и интернет соединение на момент установки;
- Инсталлируем Risen, вносим корневую папку игры в «Исключения» антивируса вашего ПК и запускаем программу.
Причина появления и способы устранения такого явления, как ошибка 0xc0000906 при запуске игры доступны каждому, в том числе, начинающим компьютерным пользователям. Обойти ошибку 0xc0000906 в Crysis 3, Risen, Heroes 6, Far Cry 4, GTA 5 и других популярных играх для ПК очень просто.
Отключите на время антивирус
Когда вы скачиваете игру или приложение с непонятных источников, как торрент, то она является пиратской и в большинстве случаях имеет вирус. Встроенный защитник Windows или сторонний антивирус могут блокировать какой-либо файл, и при запуске игры или приложения выдавать ошибку 0xc0000906 в Windows 7/10/8.1. По этой причине Вам нужно отключить на время антивирус и запустить приложение.
Примечание: Также возможен вариант, что DLL файл находится в карантине антивируса, и таким образом вам его просто нужно вернуть обратно, потом отключить антивирус и запустить приложение.
Что за ошибка 0xc0000906
Прежде чем переходить напрямую к решению, советуем вам потратить две минуты на чтение теории. Сам код ошибки, к сожалению, ничего вам не скажет. Такова уж неприятная особенность Windows и ее сообщений об ошибках, которая заключается в том, что информативность текста ошибки стремится к нулю.
Ошибка 0xc0000906 (также с ней связаны ошибки 0xc0000142, 0xc000007b, 0xc0000005) в подавляющем большинстве случаев указывает на проблемный DLL-файл (динамически подключаемые библиотеки). Также причиной может быть сторонний антивирус или служба. Как и в случае с большим количеством других ошибок с загадочными кодами, попытка лечения порой может напоминать иголку в стоге сена, но описанные в статье методы помогут вам сузить поиски.
Откатить систему назад в рабочее состояние
В случае, если у вас приложение или игра запускались до этого нормально, и вы в определенный момент начали получать ошибку, то разумно будет откатить систему назад на пару ней в рабочее состояние, когда все работало нормально. Нажмите сочетание клавиш Win + R и введите rstrui, чтобы запустить инструмент отката. Далее следуйте советом на экране.
Смотрите еще:
- Ошибка при запуске приложения (0xc0000005) в Windows 10
- Исправить ошибку при запуске приложения (0xC000007B) в Windows 10
- Ошибка при запуске приложения 0xc0000142 в Windows 10
- Ошибка 0xc0000022 при запуске Игр и Программ
- Код ошибки 80004001 при запуске Windows 10
comments powered by HyperComments
Исправление ошибки
Во-первых, следует очистить компьютер от временных файлов и нарушений в реестре. Для этого скачайте программу CCleaner. Когда система очищена, просканируйте ее на предмет шпионского ПО, с этой задачей справится любой антивирус.
Если глубокое сканирование не дало результатов, попробуйте другой софт. Чем больше утилит будет задействовано, тем ниже вероятность того, что на компьютере останутся вредоносные файлы.
Обратите внимание, что запуск игры может быть отправлен антивирусом на карантин. Поэтому если на ПК вирусов нет, тогда отключите брандмауэр. Достаточно часто катализатором возникновения ошибки становится Avast.
Если результата по-прежнему нет, тогда самое время рассмотреть альтернативные варианты.
Драйвера и программные компоненты
Чисто теоретически ошибка могла появиться вследствие некорректной работы оборудования. Например, если у вас активирована автоматическая установка обновлений и после инсталляции очередного пакета возник сбой, тогда просто откатите операционную систему. Если дело не в этом, тогда наоборот проверьте наличие обновленных версий драйверов.
Даже если вредоносный софт будет удален, ошибка все равно останется, поскольку проблемы с компонентами Windows никуда не исчезнут. Обновите компоненты Visual C:
- Перейдите в раздел «Установка и удаление программ».
- Удалите установленные ранее пакеты.
- Деинсталлируйте игру и перезапустите компьютер.
- Загрузите свежие версии редистрибутивов и установите их.
- Перезагрузите ПК и установите игру заново.
Удалить Visual C также можно с помощью утилиты CCleaner. Естественно, что обязательно нужно обновить DirectX и .NET Framework.
Ошибка 0xc0000906 возникла в процессе инсталляции игры Зачастую программный сбой появляется при запуске пиратской версии видеоигры. Совершенно необязательно ломать голову и искать решение проблемы. Удалить все файлы, а затем скачайте новый Repack.
Что делать при появлении «0xc0000906»
Проверить качество установочных файлов
Самое первое, что рекомендую сделать — это узнать, все ли в порядке с тем образом игры (установочным файлом) с которого вы установили ее. Нет ли подобной ошибки у других пользователей, которые использовали этот же образ?
Просто если в том же Steam все игры проверенные/перепроверенные, то вот на различных торрент-трекерах — может быть все что угодно (встречаются и такие версии игр, которые не работают у 80-90% загрузивших их пользователей!).
Также попробуйте запустить программу от имени администратора.
Запуск с правами администратора
Обратить внимание на встроенного защитника Windows
Защитник штука нужная и предотвращает систему от заражения множеством вирусов, троянов и рекламного «мусора». Однако, в ряде случаев (когда отключены уведомления) — работает он тихо и незаметно.
-
Partition Wizard
-
Partition Magic
- How to Fix Black Ops 3 Not Launching [5 Solutions]
By Ariel | Follow |
Last Updated December 16, 2020
Recently, Call of duty: Black Ops 3 is found with many vexing errors. One of the common errors is the Black Ops 3 PC not launching error. Are you troubled by the problem? This article of MiniTool will share you with several effective methods.
Recently, many Call of Duty players received the error message “Blackops3 exe has stopped working” when starting or playing the game. This error usually happens with the NVidia graphics card and undervolted CPU cores.
In addition, there are some other causes of this Black Ops 3 PC not launching error. Incomplete game cache and game startup settings can trigger the issue. Sometimes, your antivirus service can block Black Ops 3 from accessing its server and throws the error message.
Solution 1. Adjust the Core Voltage
An undervolted CPU core is one of the most common causes for Black Ops 3 PC not launching. To get rid of the error, we recommend you adjust the Core voltage to lower. You can follow this step-by-step guide.
Step 1. Click here to download the MSI Afterburner utility and follow the on-screen prompts to install it on your computer.
Step 2. Launch this utility on your PC, and then go to Settings section and tick the checkbox of Unlock Voltage Control under the General tab.
Step 3. Select the checkbox next to Start with Windows and Start Minimize and click OK to save changes.
Step 4. Change the Core Voltage to 1100mV in the main Afterburner interface.
Step 5. Click on Apply to execute the changes and see if Black Ops 3 stopped working issue still persists.
Solution 2. Verify Integrity of Game Cache
If you are playing the game via Steam, we recommend you verify the integrity of Black Ops 3. This is because corrupt or incomplete game cache can trigger Black Ops 3 not working PC.
Step 1. Launch your Steam client and sign in to your account.
Step 2. Navigate to the Library tab, and then right-click the Call of Duty: Black Ops 3 icon from the left pane and select Properties.
Step 3. In the Properties window, navigate to the Local Files tab and click on the Verify Integrity of Game Cache option
Then you can relaunch the game and check if Black Ops 3 PC not launching has been fixed.
Solution 3. Enable the Developer Mode
Some certain Windows 10 users reported that the error “Blackops3 exe has stopped working” disappears after the Developer Mode is enabled. To do so, follow the steps below:
Step 1. Press Win + I keys to open the Settings app, and then navigate to Update and Security > For Developers.
Step 2. Scroll down the right side bar and select Developer mode. Then click on Yes button if you are prompted with a confirmation message.
Step 3. Reboot your computer and launch the game to see if Black Ops 3 PC not launching is solved.
Solution 4. Change the Game Startup Settings
As you might know, Black Ops 3 is a 32-bit game. So, you may encounter Blackops3 exe has stopped working error if you have a 64-bit Windows OS. In this case, you need to modify the game startup settings.
Step 1. Press Win + E keys to open File Explorer and locate the following path:
C:Program File (x86)SteamsteamappscommonCall of Duty Black Ops 3
Step 2. Right-click the Blackops3.exe file and select Properties.
Step 3. Go to the Compatibility tab and select the checkbox for Run this program in compatibility mode for and select an older windows version from the drop-down menu.
Step 4. Then tick the checkbox next to Reduced color mode and change it to 16-bit.
Step 5. Tick the checkbox next to Disable display scaling on high DPI Settings.
Step 6. Click on Apply and OK to save the changes. This Black Ops 3 has stopped working fix should be helpful.
Solution 5. Add the Game to the Exceptions List of Windows Firewall
Sometimes, the Black Ops 3 stopped working issue can be caused by your antivirus program. In order to play this game smoothly, we recommend you add Black Ops 3 to the exceptions list of your antivirus program.
Tip: For AVG, navigate to Home > Options > Advanced Settings > Exceptions > Add Exceptions > Browse and select Blackops.exe. If you are using Avast on your computer, read this post to add an exception to Avast.
Step 1. Type firewall in the search box and then select the Windows Defender Firewall from the context menu.
Step 2. Click on Allow an app or feature through Windows Defender Firewall from the left pane.
Step 3. Select the checkbox of Blackops.exe from the list of installed programs and click OK to save the change.
About The Author
Position: Columnist
Ariel has been working as a highly professional computer-relevant technology editor at MiniTool for many years. She has a strong passion for researching all knowledge related to the computer’s disk, partition, and Windows OS. Up till now, she has finished thousands of articles covering a broad range of topics and helped lots of users fix various problems. She focuses on the fields of disk management, OS backup, and PDF editing and provides her readers with insightful and informative content.
Пользователи Steam на ПК уже около 10 лет сталкиваются с ошибкой steam_api.dll, в сообщении сказано, что система не обнаружила steam_api.dll. Данная ошибка может звучать на английском языке со словами «could not find» или «not found». В любом случае, суть одна – не удалось найти данный файл на компьютере. При чем проблема может появляться как на устройствах с Windows 7, так и Windows 10. В силу неизвестных причин, пользователи некоторых игр сталкиваются с поломкой чаще. В сети преобладают просьбы помочь с запуском Call of Duty: Modern Warfare 3, но в зоне риска и любые другие игры.
Почему не удалось обнаружить steam_api.dll?
Файл steam_api64.dll нужен для того, чтобы игры могли взаимодействовать с сервисом Steam. Без него не может работать как игровой «менеджер» Steam, так и сама игра. Данное сообщение свидетельствует об одной из двух поломок: файл был поврежден (перемещен и т. п.) или полностью отсутствует в системе. Здесь не имеет большого значения, игра лицензионная или взломанная. Проблема может появиться в любом приложении библиотеки, но в некоторых из них сбой появляется чаще. Несмотря на данный факт, решения одинаковы для всех игр.
Читайте также: Как запустить старую игру на Windows 10?
Как исправить ошибку steam_api.dll?
Если не удалось обнаружить steam_api64.dll, значит нам нужно его восстановить. Обычно это происходит либо вручную, либо в автоматическом режиме, вместе с тем софтом, которому он принадлежит. Очевидно, что речь идет о самих играх и Steam-клиенте. Но также проблема может быть в антивирусе, который распознает данный файл в качестве вируса и блокирует его. О всех вариантах развития ситуации поговорим дальше.
Способ 1: скачивание и регистрация файла
Первое, что приходит в голову — скачать steam_api.dll и система снова сможет работать. На самом деле не всегда это срабатывает, но попробовать стоит. Здесь важны несколько нюансов: скачать подходящий файл (с нужной разярдностью и не зараженный вирусом), положить его в правильное место и зарегистрировать в системе. Все это мы сделаем в рамках следующей инструкции.
Как скачать и установить файл steam_api.dll:
- Загружаем steam_api.dll для Windows 10 (или другой версии операционной системы). Например, это можем сделать по данной ссылке. Важно смотреть не только на ОС, но и разрядность: 32 или 64 бит.
- Копируем файл в том место, где он должен быть. Первый способ узнать его – посмотреть в сообщении об ошибке, там может быть написано, куда система обращается за этим файлом. Чаще всего это С:WindowsSysWOW64. Также он может потребоваться в папке с игрой внутри раздела D:Games
- Клавишами Win + X открываем меню Пуск и выбираем «Командная строка».
- Вставляем команду regsvr32 steam_api.dll и жмем Enter.
После регистрации DLL-библиотеки, самое время проверить, запускается ли CoD:MW3 или другая игра, с которой были проблемы.
Читайте также: Ошибка «Не обнаружен XINPUT1_3.dll»
Способ 2: проверка целостности файлов Steam
Так как проблема может затрагивать поломку файлов игры, а сам steam_api.dll участвует во взаимодействии платформы с ней, помочь может проверка целостности. В Steam есть такая функция и некоторым пользователям она помогла.
Что делать, если отсутствует steam_api.dll:
- Открываем «Библиотеку» в Steam.
- Нажимаем правой кнопкой мыши по проблемной игре и переходим в «Свойства».
- На вкладке «Локальные файлы» нажимаем на клавишу «Проверить целостность файлов игры».
Способ 3: восстановление файла из карантина
Если данный файл был заблокирован встроенным или сторонним антивирусом, скорее всего его можем разблокировать. Достаточно вручную указать, что мы доверяем разработчику данного элемента и он может использоваться. Для примера мы используем «Защитник Windows», но сам принцип аналогичен во всех защитных приложениях.
Как исправить проблему с файлом steam_api.dll:
- Открываем «Защитник Windows». Обычно он свернут в трее или находится на панели задач, но также его всегда можно найти через поиск.
- Переходим на страницу «Журнал» и выбираем «Все обнаруженные элементы».
- Выбираем нужный нам файл и нажимаем на кнопку «Разрешить».
Это потенциально опасно, так как файл мог быть модифицирован вирусом. Особенно высоки риски у тех, кто скачивал его с интернета.
Читайте также: Как подключить джойстик к компьютеру Windows 10?
Способ 4: откат к точке восстановления
Windows можно восстановить к более стабильному состоянию, если ранее были сделаны точки отката. Обычно они генерируются автоматически при выполнении критически важных изменений операционной системы, но могут быть созданы и вручную. Если у вас есть данная точка, советуем ей воспользоваться.
Что нужно сделать:
- Вводим в поиск «Восстановление» и открываем элемент панели управления с точно таким названием.
- Выбираем вариант «Запуск восстановления системы».
- Следуем подсказкам мастера установки.
Способ 5: переустановка Steam
Один из самых действенных способов – полностью переустановить Steam. Это часто срабатывает и не влечет каких-то сложностей. После повторной авторизации в своем аккаунте все данные пользователя будут восстановлены, а ранее установленные игры будут найдены автоматически. Только лучше в момент удаления очистить следы программы. Чтобы полностью удалить Steam и избавиться от остаточных файлов, советуем использовать iObit Uninstaller. Он подчистит файлы на компьютере и реестр, а новая установка будет с чистого листа.
Что еще может помочь?
Есть еще несколько действий, которые могут помочь у отдельных пользователей. Они срабатывают реже, чем предыдущие, но в крайнем случае попробовать можно.
Советы по устранению ошибки:
- Обновляем драйвера на видеокарту. Достаточно скачать их с официального сайта производителя и установить.
- Заново устанавливаем DirectX. Просто скачиваем установщик с сайта Microsoft и запускаем его. В идеале нужно удалить старую версию ПО и только потом установить заново.
- Обновляем Windows.
Одно из перечисленных действий должно сработать и steam_api.dll будет восстановлен, а значит сообщение об отсутствующем файле исчезнет и появится возможность запустить любую игру.
Ошибка от отсутствии файла steam_api64.dll возникает после запуска игры, находящейся в библиотеке клиента магазина цифровой дистрибуции Steam. В сообщении ошибки можно найти следующую информацию:
Причина за этой ошибкой? На самом деле, вы уже знаете причину — это динамическая библиотека steam_api64. Если вы видите сообщения об отсутствии этого файла, то это значит, что с ним что-то произошло — например, он мог быть поврежден, изменен или удален.
К счастью, исправить подобную ошибку чрезвычайно просто.
Как исправить ошибку с файлом steam_api64.dll?
Метод №1 Переустановка игры
Файл steam_api64.dll необходим для запуска нужной вам игры. Если он отсутствует в папке с игрой либо был каким-то образом изменен/поврежден, то игра не сможет запуститься. Очевидное решение — переустановка игры. Заходим в библиотеку Steam, нажимаем ПКМ на игру и выбираем «Управление→Удалить», после чего выбираем игру и нажимаем кнопку «Установить». После переустановки ошибка должна исчезнуть.
Метод №2 Проверка целостности файлов игры
Проверка целостности файлов игры — альтернатива полноценной переустановке игры. Если игрушка небольших размеров, то спокойно можно воспользоваться первым методом. Но что делать, если игра весит под 30, 50 или даже 100 гигабайт? В таком случае ни о какой переустановке речи не идет — проверяем целостность файлов. Время выполнения процесса будет зависеть исключительно от размера самой игры.
Чтобы запустить проверку целостности файлов, сделайте следующее:
- откройте Steam и перейдите в библиотеку своих игр;
- нажмите ПКМ на нужную вам игру и выберите «Свойства»;
- перейдите во вкладку «Локальные файлы»;
- кликните на кнопку «Проверка целостности файлов игры…».
Дождитесь окончания проверки файлов, после чего запустите игру. Ошибка steam_api64.dll должна исчезнуть.
Метод №3 Проверка карантина антивируса
В некоторых случаях модифицированный steam_api64.dll может входить в группу файлов, предназначенных для взлома видеоигр. Вы столкнулись с подобной ошибкой, когда пытались запустить пиратскую копию игры? В таком случае нужный вам DLL-файл наверняка находится в карантине вашего антивируса. Зайдите в карантин, верните файл на место и внесите его в список исключений.
Вот как это делается для встроенного в Windows 10 антивируса:
- кликните ПКМ на Пуск и выберите «Параметры»;
- выберите раздел «Обновление и безопасность»;
- перейдите во вкладку «Безопасность Windows»;
- кликните на пункт «Защита от вирусов и угроз»;
- нажмите на «Журнал защиты»;
- кликните на недавно заблокированный файл ЛКМ и выберите «Действия→Разрешить»;
- вернитесь обратно «Защиту от вирусов и угроз» и нажмите на «Управление настройки» в разделе «Параметры защиты от вирусов и других угроз»;
- опуститесь в самый низ и нажмите на пункт «Добавление или удаление исключений» в разделе «Исключения»;
- нажмите «Добавить исключение» и выберите файл steam_api64.
Все, больше никаких ошибок возникать не должно.
Сразу стоит предупредить: не качайте steam_api64.dll из Интернета, чтобы зарегистрировать его в своей операционной системе. Переустановка или проверка файлов — два надежных метода для решения подобной ошибки. В случае пиратки — достаем файл из карантина и вносим его в исключения или полностью переустанавливаем игру, если антивирус уничтожил файл.
Обновлено Июнь 2023: остановите эти сообщения об ошибках и устраните распространенные проблемы с помощью этого инструмента. Получить сейчас в эту ссылку
- Скачайте и установите программного обеспечения.
- Он просканирует ваш компьютер на наличие проблем.
- Затем инструмент исправить проблемы которые были найдены.
Call of Duty — популярная видеоигра, в которую играют геймеры по всему миру. У некоторых игроков в CoD, а также в Battlefield 3 с видеокартами NVIDIA возникали спорадические сбои во время игры в Call of Duty: Black Ops II.
Поскольку фактическая причина проблемы полностью неизвестна, проблема в основном коснулась пользователей GTX580, поскольку она связана с ядрами ЦП с недостаточной мощностью. Кроме того, другие игроки столкнулись с неожиданными сбоями в BlackOps, даже когда все шло хорошо.
У этой проблемы много причин, но для пользователей NVIDIA мы сосредоточимся на использовании утилиты MSI под названием Afterburner для увеличения напряжения ядра, а также попробуем переустановить графические драйверы. В BlackOps есть много дополнительных исправлений, которые помогут игре снова работать. Перейдем к основной статье и исправим проблему.
Есть несколько других причин ошибки «Black Ops 3 ПК не запускается». Неполный кеш игры и неполные настройки запуска игры могут спровоцировать проблему. Иногда ваша антивирусная служба может блокировать доступ Black Ops 3 к своему серверу и вызывать сообщение об ошибке.
Недостаточно мощное ядро процессора — одна из самых частых причин того, что Black Ops 3 не запускается на вашем ПК. Для исправления ошибки рекомендуется снизить напряжение ядра.
Если вы играете в игру через Steam, мы рекомендуем вам проверить целостность Black Ops 3. Поврежденный или неполный кеш игры может помешать запуску Black Ops 3 на вашем ПК.
Иногда проблема с тем, что Black Ops 3 не работает, может быть вызвана вашей антивирусной программой. Чтобы играть в эту игру без проблем, мы рекомендуем добавить Black Ops 3 в список исключений вашей антивирусной программы.
Как устранить ошибку «Black Ops 3 перестала работать»?
Обновлено: июнь 2023 г.
Этот инструмент настоятельно рекомендуется, чтобы помочь вам исправить вашу ошибку. Кроме того, этот инструмент обеспечивает защиту от потери файлов, вредоносных программ и аппаратных сбоев, а также оптимизирует работу вашего устройства для достижения максимальной производительности. Если у вас уже есть проблема с компьютером, это программное обеспечение может помочь вам решить ее и предотвратить повторение других проблем:
- Шаг 1: Установите инструмент восстановления и оптимизации ПК. (Виндовс 10, 8, 7, ХР, Виста).
- Шаг 2: Нажмите Начать сканирование чтобы определить, какие проблемы вы испытываете с вашим компьютером.
- Шаг 3: Нажмите Починить всечтобы решить все проблемы.
Проверьте целостность ваших игровых файлов
- Сначала откройте клиент Steam и просмотрите свою библиотеку.
- Щелкните правой кнопкой мыши Call of Duty Black Ops 3 с левой стороны и выберите «Свойства».
- В окне свойств перейдите на вкладку «Локальные файлы» и нажмите «Проверить целостность файлов игры».
- Появится небольшое окно с просьбой подтвердить действие и подождать, пока Steam исправит проблему в Call of Duty Black Ops 3.
- Затем попробуйте перезапустить игру и посмотреть, работает ли она корректно.
Активировать режим разработчика
- Откройте настройки с помощью сочетания клавиш Win+I.
- Теперь откройте раздел «Обновление и безопасность», затем нажмите «Для разработчиков» на левой боковой панели.
- Наконец, установите флажок «Режим разработчика» справа и закройте окно.
- Перезагрузите компьютер, чтобы изменения вступили в силу, а затем запустите Black Ops 3.
Переустановите драйверы NVIDIA
- Загрузите инструмент удаления драйвера дисплея с веб-сайта.
- Разархивируйте загруженный файл, чтобы найти инструмент.
- Дважды щелкните файл Display Driver Uninstaller.exe.
- Теперь вы увидите окно, в котором вы можете удалить драйверы. В раскрывающемся меню -Select Device Type- выберите опцию GPU.
- В этом меню выберите опцию NVIDIA.
- Теперь вам нужно нажать «Очистить и перезагрузить», чтобы удалить NVIDIA и все ее дополнительные функции и программное обеспечение с вашего компьютера.
- Когда ваш компьютер перезагрузится, вам нужно будет загрузить последние версии драйверов для графического процессора NVIDIA и установить их, как обычно.
ОДОБРЕННЫЙ: Чтобы исправить ошибки Windows, нажмите здесь.
Часто задаваемые вопросы
- Откройте приложение Steam и перейдите в свою игровую библиотеку.
- Щелкните правой кнопкой мыши игру, в данном случае BlackOps, и выберите «Свойства».
- Нажмите на вкладку «Локальные файлы», затем на «Проверить целостность кеша игры».
- После этого попробуйте перезапустить BlackOps и посмотрите, работает ли он сейчас.
- Перезапустите программу.
- Запустите программу в режиме совместимости.
- Запустите программу от имени администратора.
- Настройте параметры предотвращения выполнения данных.
- Сканирование на вирусы и вредоносное ПО.
- Восстановить системные файлы Windows.
- Обновите драйверы устройств.
- Переустановите программу.
Они часто жалуются, что blackops3.exe перестает работать на их устройствах с Windows 10. Эта проблема обычно затрагивает пользователей GTX580, потому что эта ошибка напрямую связана с недостаточной мощностью ядер процессора. Кроме того, эта ошибка также мешает игре работать должным образом.
Существует несколько известных проблем, которые могут вызвать сбой. Во-первых, такие утилиты, как игровые ускорители, регуляторы напряжения для разгона процессора, известны как возможная причина проблемы сбоя. Кроме того, возможными причинами могут быть сторонние антивирусные программы и брандмауэры Windows, поскольку они мешают запуску игры.
Сообщение Просмотров: 520