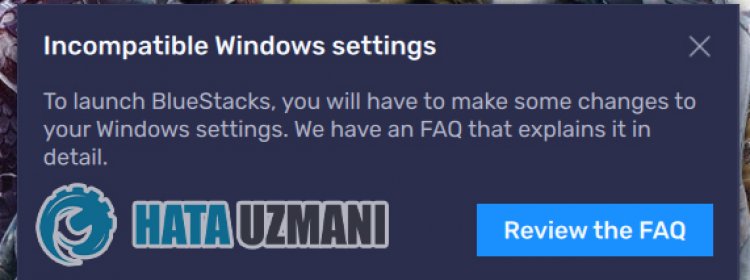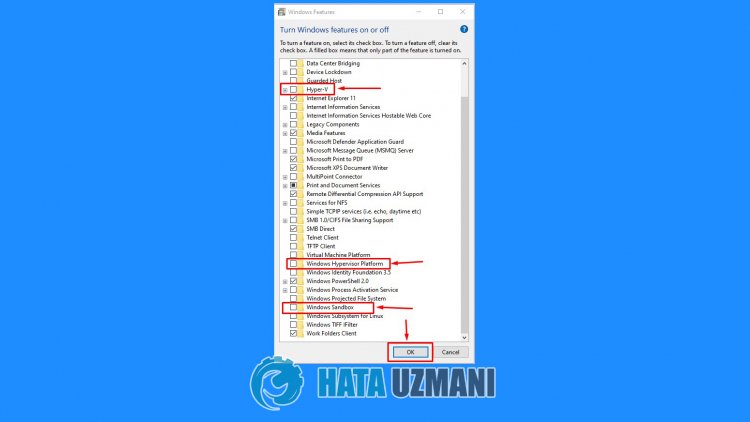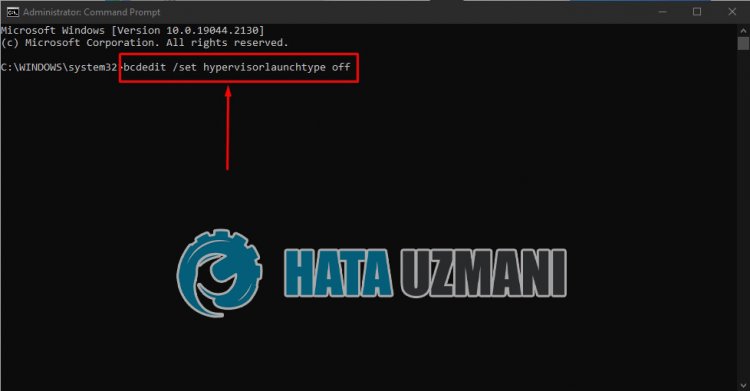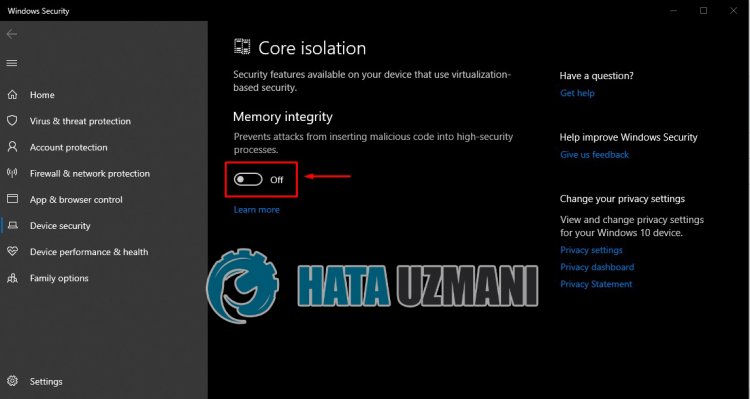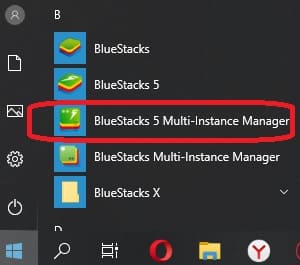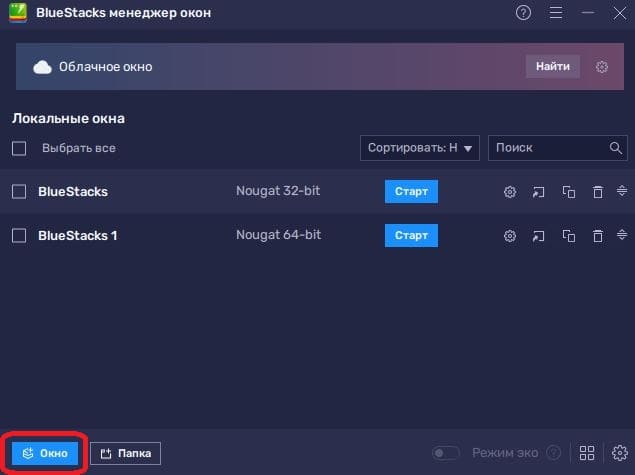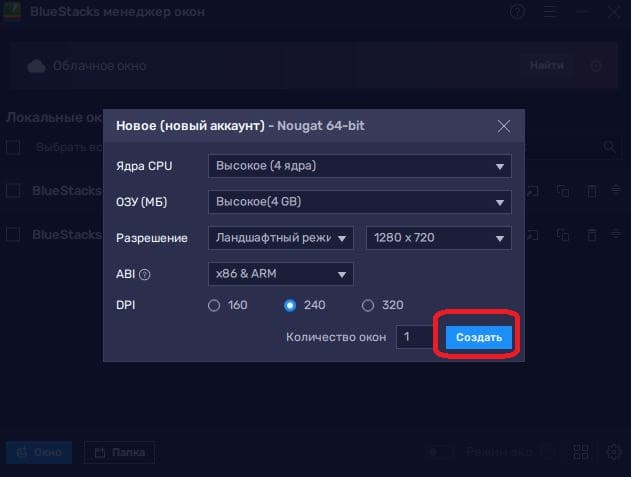Go to BlueStacks
r/BlueStacks
r/BlueStacks
Welcome to the official subreddit of Bluestacks. BlueStacks App Player lets you run mobile apps fast and fullscreen on Windows. Download for free today at Bluestacks.com.
Members
Online
•
by
Gravity273
Error 00000032 on my game


More posts you may like
BlueStacks
Software industry
Information & communications technology
Technology
Исправляем ошибку запуска BlueStacks
При работе с БлюСтакс, у пользователей периодически возникают проблемы. Программа может отказываться работать, зависать. Начинается долгая и безрезультатная загрузка. Причин для этого может быть много. Давайте попробуем исправить появившиеся неполадки.
Исправляем проблемы запуска BlueStacks
Проверка параметров компьютера
Итак, почему же не работает BlueStacks? Если, программа так и не запустилась после установки, то скорее всего системные требования не были соблюдены.
Для полноценной работы BlueStacks требуется от 1 гигабайта не занятой оперативной памяти. На жестком диске необходимо иметь 9 свободных гигабайт, которые нужны для хранения файлов программы. Процессор должен быть не менее 2200 Мгц. Также важны параметры видеокарты, она должна поддерживать OpenGL от 2.0.
Посмотреть свои параметры и сравнить их с параметрами для установки эмулятора, можно в свойствах компьютера. Если ваши параметры не дотягивают до минимальных, то программа работать не будет. В качестве альтернативного варианта можно установить другой эмулятор, с меньшими требованиями.
Проверка установленных драйверов
Также, в системе должны быть установлены все драйвера устройств. Отсутствующий или устаревший драйвер может мешать запуску и работе BlueStacks. Открываем «Диспетчер устройств», в «Панели управления» и смотрим состояние устройств.
Загрузить и обновить драйвера можно на официальном сайте устройства. Например, если у вас процессор Intel, тогда идем на сайт Intel и ищем там необходимое ПО.
Освобождение оперативной памяти
Не менее распространенный вопрос пользователей: «Почему не загружается БлюСтакс, идет вечная загрузка?» Причина может быть такая же, как и в первом случае. Бывают варианты, что оперативной памяти достаточно, но при запуске дополнительных приложений, они ее перегружают и БлюСтакс зависает.
Посмотрите состояние памяти в диспетчере задач Виндовс. Если, память перегружена, завершите все процессы приложений, которые не используете.
Список исключений антивируса
Иногда случается, что антивирусные системы блокируют работу эмулятора. Зачастую, это происходит, если БлюСтакс был скачан не с официального ресурса. App-приложения из подозрительных источников, также могут вызывать недовольство антивирусной защиты.
Для начала нужно добавить процессы эмулятора в исключения. В каждой программе этот процесс происходит по разному. Для составления такого списка в Microsoft Essentials переходим во вкладку «Параметры», «Исключенные процессы». В соседнем окне находим интересующие процессы и добавляем их в список.
После этого эмулятор необходимо перезапустить, предварительно завершив все его процессы в диспетчере задач.
Если ничего не изменилось, отключите антивирус совсем. Он не только расходует системные ресурсы, но и может мешать работе эмулятора.
Подключение к интернету
Также, длительная загрузка происходит при отсутствии подключения к интернету или при его низкой скорости. Никакие настройки в программе менять не нужно. Эмулятор должен сам находить активное интернет соединение. Если, это Wi-Fi, то проверьте интернет на других устройствах. перегрузите роутер.
Отключите беспроводное соединение и подключите через кабель. Попробуйте проверить наличие связи на других приложениях.
Полная деинсталляция БлюСтакс
Бывает, что БлюСтакс установлен не первый раз и тогда существует вероятность, что остались лишние файлы, после деинсталляции предыдущей версии.
Удалите эмулятор полностью, сделать это можно с помощью специальных программ-деинсталляторов. Например, CCleaner. Переходим в раздел «Tools», «Unistall». Выбираем наш эмулятор BlueStacks и жмем «Unistall». После удаления и перегрузки компьютера, можете устанавливать эмулятор заново.
Установка другой версии эмулятора
Я часто сталкивался, что некоторые версии эмулятора работают быстрее на одном и том же компьютере. Поставьте более старый БлюСтакс. Еще, можно попробовать просто перегрузить систему и эмулятор, хотя это редко помогает.
Неправильная установка
Менее распространенной причиной ошибки запуска BluStacks, может быть неправильная инсталляция. По умолчанию, эмулятор устанавливается на «C/Programm Files». Все верно, если у вас стоит 64-разрядный Windows. В случае с 32-битной системой, установку лучше совершать в папку «C/Programm Files(x86)».
Запуск службы BlueStacks в ручном режиме
Если не один из вариантов вам не помог, попробуйте зайти в «Службы», отыскать там «BlueStacks Android Service» и выставить запуск в ручном режиме.
Остановите службу и запустите вновь.
Обычно на этом этапе проблема может решиться, а может возникнуть дополнительное сообщение с ошибкой, по которому гораздо проще определить причину неполадки.
Вообще, причин почему долго загружается BlueStacks или не работает вовсе, очень много. Начинайте искать проблему в параметрах системы, это самая распространенная причина всех проблем эмулятора.
Отблагодарите автора, поделитесь статьей в социальных сетях.
Решение проблем с BlueStacks
Хотя BlueStacks постоянно совершенствуется, идеальных программ в мире не бывает. Периодически пользователи даже лучшего эмулятора Android сталкиваются с проблемами, которые мешают играть в игры, запускать или тестировать программы. Рассмотрим наиболее частые причины, почему сбоит или вообще не работает BlueStacks.
Устранение неисправностей
Как правило, пользователи сталкиваются с четырьмя проблемами при использовании эмулятора Android BlueStacks. Либо программа просто не устанавливается, либо она по каким-либо причинам отказывается запускаться, либо не работает интернет, либо не инсталлируются (или не работают) приложения. Рассмотрим каждый из случаев более подробно.
Случай 1: Эмулятор не устанавливается
Что делать, если BlueStacks не устанавливается? Помогут следующие действия:
- Проверьте конфигурацию системы. Если она не удовлетворяет минимальным требованиям свежей версии, то придется воспользоваться другим компьютером. Более простой в исполнении вариант — установить более старую редакцию BlueStacks.
- Скачайте заново установочный файл с официального сайта — https://www.bluestacks.com/ru/index.html. Проверьте, чтобы он докачался полностью.
- Закройте остальные программы на время установки.
Случай 2: Проблемы с запуском
Допустим, установка прошла корректно, и все же BlueStacks не запускается. В этом случае можно попробовать следующие шаги:
Если не помогает, то рекомендуется переустановить BlueStacks с нуля. Для этого действуйте по следующей инструкции:
Это действие должно помочь и при возникновении в BlueStacks кода ошибки 2. Рекомендуем убедиться в работоспособности программы сразу после загрузки.
Случай 3: Неподалки с Сетью
Иногда случается, что BlueStacks не подключается к Интернету. Прежде чем кричать на несчастный BlueStacks «Я не могу войти в аккаунт!» и паниковать, стоит сделать несколько стандартных ходов проверки:
- Убедитесь, что ваш компьютер вообще подключен к Интернету физически.
- Проверьте состояние соединения стандартным способом для Windows (правый клик по иконке соединения и строка «Диагностика неполадок»).
- Добавьте эмулятор в список исключений антивируса.
Случай 4: Не работает приложение
Возможна такая ситуация, когда программа запускается, и соединение в целом присутствует, однако под BlueStacks не запускается игра, которая вам нужна.
Если приложение требует кэш (загружаемые данные), то убедитесь, что вы распаковали его в нужную папку. Для групп файлов — sd-card/ando />
Перед этой процедурой рекомендуется удалить игру, которая не запускалась. Если после корректной установки она все равно не запускается, то возможны следующие ситуации:
- Недостаток ресурсов. Чтобы предоставить эмулятору больше ресурсов, зайдите в его настройки (иконка в верхнем правом углу), выберите раздел «Движок», увеличьте доступный объем оперативной памяти и число процессорных ядер.
- Проблемы с драйверами видеокарты. Если они начались после обновления, попробуйте откатить драйвер до предыдущей версии стандартным способом Windows. Если вы давно не обновляли драйвера, попробуйте, наоборот, установить свежую версию. Это нормально: в одних обновлениях ошибки могут появиться, в других — быть исправлены.
- Несовместимость типа графики. Попробуйте в той же вкладке «Движок» сменить тип графики — с OpenGL на DirectX или наоборот.
- Несовместимость игры и версии Android. Попробуйте установить самую свежую доступную версию из Google Play, если это возможно.
- Несовместимость параметров экрана. Попробуйте изменить их в настройках BlueStacks, в разделе «Экран».
На всякий случай приводим адрес технической поддержки BlueStacks. Если вы столкнулись с проблемами, не описанными в нашей статье, вы можете связаться непосредственно с разработчиками.
Если не запускается BlueStacks — как исправить ситуацию
Многие пользователи, узнав о преимуществах эмулятора BlueStacks хотят установить ее на свой ПК. Это неудивительно, ведь функции этого продукта очень привлекательны: с его помощью можно беспроблемно совершать запуск почти всех приложений, разработанных для Android. Платформа успешно работает с АРК-файлами, имеет многоязычный интерфейс, в том числе и русский, его особенное достоинство — превосходная скорость.
Впрочем, часто бывает, что возникают вопросы по работе эмулятора. На специализированных форумах в Сети пользователи часто жалуются на то, что у них на компьютере не устанавливается BlueStacks . На самом деле, нет ничего сложного в том, чтобы данная платформа служила корректно и могла успешно выполнять свои функции. Рассмотрим детальнее, почему возникает проблема установки плеера и какие есть варианты ее решить.
Не запускается эмулятор Bluestacks App Player причины и решение проблемы
Во-первых, причина почему не запускается BlueStacks может скрываться в недостаточной оперативной памяти компа. Особое внимание обратите на обязательное условие — для данной утилиты нужно не менее, а лучше более 1 Гига именно оперативки , а не всего свободного места на жестком диске вашего ПК. В случае недостаточной памяти эмулятор не сможет нормально работать (файлы и игры открываться не будут).
Во-вторых, может возникнуть ситуация, когда оперативки достаточно, то есть более 1 Гб, а start BlueStacks не запускается все равно. В этом случае желательно выполнить переустановку плеера. Потребуется совершить несколько шагов:
- необходимо полностью удалить его из «Программы и компоненты» через «Панель управления»;
- в «Диспетчере задач» найти программу «ВlueStacks HD» и отключить ее;
- с помощью комбинации клавиш «WIN+R», затем следуя маршрутом: «RegEdit» — «HKEY_LOCAL_MACHINE» — «SOFTWARE» — « ВlueStacks» удаляем программу из реестра;
- удалить папку с эмулятором
Затем заново установите утилиту. После правильного выполнения всех действий вы должны получить позитивный результат ее запуска. Как полностью удалить Bluestacks можно узнать по ссылке.
В-третьих, чтобы продукт служил надлежащим образом, можно поработать над улучшением его производительности. Как вариант — можно изменить размер окна приложения, так как эффективность его работы напрямую зависит именно от данного параметра. Необходимо сперва закрыть программу, потом с помощью запуска regelit попробовать нижеприведенные значения:
HKEY_LOCAL_MACHINE/SOFTWARE/BlueStacks /Guests/Android/FrameBuffer/0/Height
HKEY_LOCAL_MACHINE/SOFTWARE/BlueStacks /Guests/Android/FrameBuffer/0/Wigth.
В-четвертых, почему не запускается BlueStacks — на компьютерном устройстве не установлена седьмая версия Windows. К сожалению, с другими версиями винды продукт не дружит. Правда, на сегодняшний день производители этого приложения продолжают решать вопросы по его совмещению с другими операционками: Windows XP,MAC OS X, Vista.
В-пятых, знайте, что не устанавливается BlueStacks при отсутствии доступа к Интернету. Установка эмулятора требует обязательного наличия постоянного доступа к Сети, мало того, после проведенных установочных действий вам рекомендуется получить учетную запись. Для этого следует зарегистрироваться на сервере и указать свой электронный адрес, по которому вы получите специальный ПИН-код, необходимый для доступа к учетной записи. Код обязательно запишите или запомните.
В-шестых, если вам BlueStacks не удалось установить, обратите внимание на видеокарту в вашем компе. Дело в том, что продукт весьма требователен к параметрам видеоадаптера и при установленном нестандартном оборудовании запросто выдаст «ошибку 25000». Появление такого сообщения на экране монитора означает, что в этом случае не тянет видеокарта и придется обновить драйвера. Программа просто не сможет «увидеть» видеоадаптер именно из-за проблем с драйверами. Обновить их несложно: надо воспользоваться подсказками на сайте производителя видеокарты. Если понадобится уточнить какое на вашем ПК видеоустройство, откройте
«Пуск», «Мой компьютер» — «Свойства» — «Диспетчер устройств» — «Видеоадаптеры».
В этом месте вы и увидите его название. Сайт производителя видеокарты можно найти с помощью любой поисковой системы. Скорее все у вас видакарта ATI либо Nvidea
В-седьмых, при установлении приложения может появится сообщение об «ошибке 1609». Это означает, что утилита не имеет возможности получить требуемые права на выполнение необходимых операций. Причина такого сбоя — некорректное имя пользователя ПК, либо проблемы с соединением с интернетом. Можно попробовать устранить эту погрешность путем запуска программы от имени администратора.
- Обновить эмулятор до последней версии
Мы представили перед вами практически все ошибки при установке эмулятора. При внимательном соблюдении вышеизложенных правил и требований эта игрушка на вашем ПК будет работать нормально и корректно. Также вы можете узнать как решить проблему с ошибкой 1406 при установке Bluestacks App Player.
Почему не запускается или не работает эмулятор bluestacks
Для проверки того или иного приложения и игры Андроид можно воспользоваться специальным эмулятором на компьютере. Специально для этого разработана программа под названием Bluestacks. Работает под управлением операционных систем Windows всех поколений и постоянно дорабатывается. Пользователь в настройках при работе может выбирать определенный размер экрана, модель телефона и другие характеристики. Но, как и с любым другим программным обеспечением, могут возникать проблемы. В этом материале мы вам расскажем, почему не запускается или не работает bluestacks.
Все проблемы мы разделим на несколько отдельных групп. Вот список основных:
- Корректная установка программы.
- Проверка комплектующих компьютера.
- Наличие антивирусов.
- Внутренние системные проблемы программы.
Установка программы BlueStacks и возможные проблемы
Инсталляция, в принципе, очень проста. Даже начинающий пользователь сможет в несколько кликов установить программу на свой компьютер. Зайдите на официальный сайт BlueStacks и загрузите установочный файл на ПК. Запустите его и дождитесь, пока не появится окошко с инсталляцией. Выберите локальный диск для установки (обычно это системный раздел) и нажмите кнопку «Продолжить».
Далее отметьте галочками пункты «Доступ к магазину», «Коммуникации приложения». Дождитесь, пока система загрузит и установит все дополнительные компоненты, которые обеспечивают корректную работу программы. Когда установка успешно завершится, вы увидите соответствующее оповещение на экране компьютера.
Кстати, на сайте mobimanual.ru опубликована подробная инструкция по установке программы BlueStacks. Рекомендую ознакомиться.
Проверка конфигурации компьютера для корректной работы программы BlueStacks
Если установка прошла успешно, то необходимо далее проверить конфигурацию вашего компьютера для данного ПО.
Вы должны понимать, что программа требует наличия определенных характеристик на компьютере, где установлена.
Процессор , который установлен у вас на ПК, должен поддерживать такие виртуализации, как: Intel VT-x или AMD-V. В интернете можете посмотреть информацию о своем процессоре или воспользоваться специальными утилитами для просмотра конфигурации комплектующих.
Видеокарта должна поддерживать технологию OpenGL, причем версия не менее 2.0. На официальном сайте компании будет полная информация о поддерживаемых технологиях карты, которая установлена в вашем ПК. Также данные есть и на коробке производителя, если таковая у вас осталась.
Для корректной работы данного эмулятора ваш ПК должен обладать, как минимум, 1 Гб ОЗУ . Причем эта память должна быть свободной. Не забывайте про то, что Windows помимо программы задействует еще несколько десятков процессов. Если у вас на ПК более 2 Гб оперативной памяти – это хорошо. В настоящее время на большинстве компьютеров у пользователей стоит 4 и более Гб. В таком случае BlueStacks будет работать быстро и корректно.
Еще один важный момент – это наличие драйверов. На вашем ПК обязательно должны быть установлены драйвера для видеокарты, процессора. Проверить наличие можно так: зайдите в «Мой компьютер», кликните правой клавишей в любой области и выберите вкладку «Свойства». Далее выберите пункт «Диспетчер устройств» и просмотрите полный список комплектующих. Если рядом с каким-то пунктом стоит знак вопроса, значит, система для него драйверов не нашла. Исправьте эту проблему обязательно.
И последнее – версия программы BlueStacks . Старайтесь работать только в последних версиях программного обеспечения, т.к. в нем исправлены все найденные ошибки, уязвимости, добавлены последние прошивки операционной системы Android, разрешения и настройки для экранов, определенных моделей телефонов.
Антивирусы и программа Bluestacks
Данный продукт, в принципе, не конфликтует с антивирусами, однако в некоторых случаях возможно проявление активности и блокировка со стороны антивируса. Почему, спросите вы?
- Во-первых , пользователь, скорее всего, установил программу не с официального сайта, скачав ее с торрента или стороннего сайта.
- Во-вторых , при первой работе встроенный firewall мог заблокировать доступ к программе, когда та пыталась загрузить дополнительные файлы для корректной работы.
- В-третьих , антивирус может блокировать не саму работу приложения, а отдельные файлы, допустим, apk файлы, которые вы загрузили в интернете. Некоторые из них могут быть с вирусами, соответственно, при запуске антивирус их блокирует. Внимательно проверяйте каждый файл и старайтесь загружать данные только с проверенных порталов и сайтов.
Решение проблем внутри программы BlueStacks
Мы в основном перечислили внешние факторы, которые могут влиять на работу программы. Теперь разберем конкретные системные ошибки, возникающие при работе и их возможные пути решения. Опять же, допустим, что у вас не запускается BlueStacks плеер. Что же делать в таком случае?
- Если оперативной памяти хватает. Иногда ОЗУ достаточно, но приложение все равно не запускается. В этом случае нужно удалить плеер, причем и из реестра полностью, а потом установить заново. Для этого заходите в «Программы и компоненты», удаляете плеер. Далее открываете «Диспетчер задач» и в общем списке находите пункт «Bluestacks HD» и деактивируете ее. Откройте реестр, прописав команду regedit в консоли «Выполнить» и пройдите по пути «HKEY_LOCAL_MACHINE» — «SOFTWARE» — «ВlueStacks». Удалите записи и полностью сотрите папку с компьютера. Останется только заново установить приложение и работать с ним.
- Приложение будет корректно работать при правильной настройке размера окон. Например, чтобы оно было на половину экрана при запуске или на весь экран. Если мощности вашего компьютера не хватает для отображения стандартного режима, измените размер. Для этого также нажмите кнопку «Выполнить» в «Пуске», введите regedit и пройдите по путям:
1) HKEY_LOCAL_MACHINE/SOFTWARE/BlueStacks /Guests/Android/FrameBuffer/0/Height
2) HKEY_LOCAL_MACHINE/SOFTWARE/BlueStacks /Guests/Android/FrameBuffer/0/Wigth.
Там уже меняете значения высоты и ширины так, как вам удобнее.
И так, теперь вы знаете, почему может не запускаться программа bluestacks и что делать пользователю в каждой отдельной ситуации. Если у вас остались отдельные вопросы по программе, вы можете оставить их в комментариях под данной статьей и наши специалисты ответят на все ваши вопросы в течении дня.

BlueStacks — это быстрый эмулятор Android для ПК, позволяющий пользователям пользоваться тысячами приложений на своих компьютерах. Хотя платформа довольно надежна, иногда пользователи не могут запустить Bluestacks.
Например, на некоторых системах не запускается движок BlueStacks.
Если вы столкнулись с ошибками при запуске BlueStacks на ПК с Windows, приведенные ниже исправления помогут вам быстро настроить и запустить его. Но сначала давайте посмотрим, что вызывает проблемы, для начала.
Почему не запускается BlueStacks?
Эта проблема может возникнуть, если BlueStacks не удалось правильно установить на ваш компьютер. Поврежденная установка не может работать должным образом, поэтому вам, возможно, придется переустановить программное обеспечение.
Если установка повреждена, BlueStacks не откроется на вашем ПК, поэтому рекомендуется восстановить установку Bluestacks.
Если есть проблема с драйвером, вы можете даже получить ошибку «Синий экран смерти» в BlueStacks, но есть способы это исправить.
Говоря о проблемах, вот некоторые похожие проблемы, о которых сообщили пользователи:
- Bluestacks зависает на экране инициализации Windows 10. Эта проблема может появиться практически в любой ОС, см. BlueStacks не запускает Windows 10, не может запустить BlueStacks Windows 11, Mac
- Не удается запустить bluestacks, не удается инициализировать графику
- Bluestacks зависает при запуске двигателя — BlueStacks зависает при запуске, а также бесконечная загрузка BlueStacks или загрузка навсегда. Чтобы решить проблему, просто завершите эти процессы и проверьте, помогает ли это.
- Bluestacks 5 зависает на экране загрузки/экране приветствия — не удается запустить Bluestacks 5, не удается запустить Bluestacks X. Чтобы решить эту проблему, убедитесь, что ваш антивирус не мешает работе Bluestacks.
- Не удается запустить BlueStacks, код ошибки 1, требуется небольшой ремонт
- Bluestacks завис всего на секунду. Чтобы исправить это, отключите все запускаемые приложения и снова запустите Bluestacks.
- Не удается запустить BlueStacks Hyper-V
Как исправить Не удается запустить BlueStacks, отправьте отчет о проблеме?
Прежде чем мы углубимся, вот несколько быстрых предпосылок, которые вы должны проверить:
- Убедитесь, что ваш компьютер соответствует минимальным системным требованиям
- Измените графический режим на DirectX
- Подумайте о переходе на SSD и добавлении памяти
1. Закройте все дополнительные приложения.
- Нажмите Windows Key + R и введите msconfig. Теперь нажмите Enter или OK.
- Откроется окно конфигурации системы.
- Перейдите на вкладку «Службы» и установите флажок «Скрыть все службы Microsoft». Теперь нажмите кнопку «Отключить все».
- Перейдите на вкладку «Автозагрузка» и нажмите «Открыть диспетчер задач».
- Список запускаемых приложений теперь появится в диспетчере задач.
- Щелкните правой кнопкой мыши первую запись в списке и выберите в меню Отключить. Повторите этот шаг для всех запускаемых приложений в списке.
- Закройте диспетчер задач. Теперь вернитесь в окно «Конфигурация системы».
- Нажмите «Применить» и «ОК», чтобы сохранить изменения. Перезагрузите компьютер, чтобы применить изменения.
Сторонние приложения иногда могут мешать работе Bluestacks и вызывать зависание Bluestacks при инициализации.
Поскольку многие из этих приложений запускаются автоматически вместе с Windows, рекомендуется выполнить чистую загрузку и отключить все запускаемые приложения и службы.
После перезагрузки компьютера проверьте, не исчезла ли проблема с Bluestacks. Если нет, это означает, что это было вызвано одним из запускаемых приложений.
Чтобы найти причину, вам нужно включить запускаемые приложения и службы, пока вы не найдете проблемное приложение. Как только вы найдете его, удалите его со своего компьютера и проверьте, помогает ли это.
2. Установите последнюю версию Bluestacks.
- Удалите Блюстакс. Вы можете сделать это, перейдя в приложение «Настройки»> «Система»> «Приложения и функции». Найдите Bluestacks и нажмите кнопку «Удалить».
- Найдите и удалите следующие папки:
-
C:ProgramFiles(x86)BlueStacksилиC:ProgramFilesBlueStacks -
C:ProgramDataBlueStacks -
C:ProgramDataBlueStacksSetup
-
- Нажмите Windows Key + R , введите %temp% и нажмите Enter или нажмите OK.
- Удалите все файлы и папки BST. Вы можете искать файлы BST, используя панель поиска в правом верхнем углу.
- Загрузите инструмент для удаления и используйте его для удаления Bluestacks.
Иногда старые и устаревшие версии движка Bluestacks не запускаются, и для решения этой проблемы мы советуем вам переустановить приложение Bluestacks.
Помимо загрузки последней версии убедитесь, что у вас установлена необходимая платформа. NET. Вы можете загрузить все необходимые компоненты со страницы загрузки Microsoft.
Обратите внимание, что вам необходимо полностью удалить все файлы, папки и ключи реестра, связанные с Bluestacks.
Если этот процесс кажется немного сложным, вы также можете удалить Bluestacks с помощью инструмента для удаления.
Как только вы удалите его с помощью такого инструмента, загрузите BlueStacks и проверьте, решена ли проблема.
3. Используйте другое программное обеспечение
Хотя BlueStacks — отличный эмулятор Android, он не единственный на рынке, и есть много других, которые могут выполнять ту же работу, и одним из них является LDPlayer.
Это программное обеспечение обеспечивает отличную производительность, так что вы получите максимальную частоту кадров во время игр. Поддерживаются настраиваемые элементы управления клавиатурой и мышью, что позволяет вам играть в игры для Android так же, как в игры для ПК.
Наконец, программное обеспечение поддерживает несколько экземпляров, синхронизацию и макросы, что позволяет с легкостью автоматизировать утомительные задачи.
⇒ Получить LDPlayer
4. Измените свойства безопасности
Пользователи сообщают, что проблемы с инициализацией Bluestacks могут возникать из-за ваших настроек безопасности.
Иногда у вас может не быть необходимых прав для запуска этого приложения, но вы можете решить эту проблему, выполнив следующие действия:
- Перейдите в каталог установки Bluestacks. По умолчанию должно быть
C:Program FilesBlueStacks - Найдите HD-StartLauncher, щелкните его правой кнопкой мыши и выберите «Свойства».
- Перейдите на вкладку «Безопасность» и нажмите «Изменить».
- В разделе «Имена групп или пользователей» выберите свое имя пользователя и в разделе «Разрешения» установите флажок «Полный доступ» в столбце «Разрешить».
- После того, как вы закончите, нажмите «Применить» и «ОК», чтобы сохранить изменения.
5. Запустите Bluestacks в режиме совместимости
Несколько пользователей сообщили, что вы можете исправить проблемы с тем, что Bluestacks не запускается, запустив его в режиме совместимости. Для этого выполните следующие действия:
- Щелкните правой кнопкой мыши ярлык Bluestacks и выберите в меню «Свойства».
- Перейдите на вкладку «Совместимость», установите флажок «Запустить эту программу в режиме совместимости для» и выберите предыдущую версию Windows в раскрывающемся меню.
- После того, как вы закончите, нажмите «Применить» и «ОК», чтобы сохранить изменения.
6. Завершите все процессы Bluestack
Если Bluestacks зависает при инициализации на вашем ПК, вы можете решить проблему, отключив все запущенные процессы Bluestacks. Это довольно просто сделать, и вы можете сделать это, выполнив следующие действия:
- Включите режим полета. Если у вас нет ноутбука, вы можете просто отключить подключение к Интернету.
- Нажмите Ctrl + Shift + Esc , чтобы открыть Диспетчер задач.
- Найдите все процессы Bluestacks и завершите их.
- Вы можете сделать это, щелкнув правой кнопкой мыши процесс Bluestacks и выбрав в меню «Завершить задачу».
- После того, как вы отключили все процессы Bluestacks, закройте диспетчер задач.
- Перейдите в каталог установки Bluestacks и запустите HD-Quit, HD-QuitMultiInstance и HD-Restart.
- После этого попробуйте снова запустить Bluestacks.
Теперь Bluestacks должен запуститься. Отключите режим полета или включите подключение к Интернету, и все готово.
7. Попробуйте более старую версию Bluestacks
По словам пользователей, иногда Bluestacks не запускается из-за проблем в последней версии. Чтобы решить эту проблему, пользователи предлагают вернуться к более старой версии и проверить, помогает ли это.
Для этого сначала вам нужно полностью удалить текущую установку Bluestacks. После этого установите более старую версию и проверьте, помогает ли это.
8. Проверьте свой антивирус
Ваше антивирусное программное обеспечение может привести к тому, что Bluestacks не запустится. Однако вы можете решить эту проблему, просто отключив определенные функции в своем антивирусе.
Если это не сработает, обязательно добавьте Bluestacks в список исключений как в антивирусе, так и в брандмауэре. Если проблема не устранена, вам необходимо полностью отключить антивирус.
В худшем случае единственным вариантом может быть полное удаление антивируса.
На рынке существует множество антивирусных приложений, и некоторые из них предлагают отличную защиту, не мешая работе вашей системы.
9. Установите последние обновления
- Нажмите Windows Key + I, чтобы открыть приложение «Настройки».
- Когда откроется приложение «Настройки», перейдите в раздел «Обновление и безопасность».
- Теперь нажмите кнопку Проверить наличие обновлений.
Еще одной причиной проблем с Bluestacks может быть отсутствие обновлений.
Могут возникнуть определенные проблемы несовместимости между Bluestacks и вашей версией Windows. Чтобы убедиться, что все работает гладко, мы настоятельно рекомендуем вам поддерживать вашу ОС в актуальном состоянии.
По большей части Windows автоматически устанавливает отсутствующие обновления, но иногда могут возникать определенные сбои, из-за которых вы пропускаете обновления.
Если доступны какие-либо обновления, они будут автоматически загружены в фоновом режиме. После установки обновлений проверьте, решена ли проблема с Bluestacks.
10. Убедитесь, что виртуализация включена на вашем устройстве
Если вы не можете запустить Bluestacks, вам может потребоваться более внимательно изучить настройки Hyper-V (или аналогичные). Итак, в первую очередь вам нужно убедиться, что ваш процессор поддерживает виртуализацию, а затем включить ее на своем ПК.
- Для этого вы можете ввести «Выполнить» в зоне поиска и открыть меню «Выполнить».
- Затем введите msinfo32. Должно открыться окно «Информация о системе».
- В разделе «Сводка системы» ваши упоминания Hyper-V должны иметь значение «Да».
- Кроме того, вы можете использовать ярлык Ctrl + Shift + Esc, чтобы открыть диспетчер задач.
- Перейдите на вкладку «Производительность» и найдите ЦП.
- В поле «Виртуализация» должно быть указано «Включено».
Если это не так, но вы уверены, что ваш процессор поддерживает эту функцию, вам необходимо включить виртуализацию в BIOS.
Bluestacks — очень полезный инструмент, и если Bluestacks зависает при инициализации на вашем ПК с Windows 10, обязательно попробуйте некоторые из наших решений.
BlueStacks — это программное обеспечение, которое позволяет пользователям устанавливать и запускать приложения Android на своих компьютерах. Установив BlueStacks на свой ПК, вы сможете наслаждаться любимыми играми для Android на большом экране. Если по какой-либо причине BlueStacks не открывается или не запускается на вашем ПК, решения, представленные в этой статье, обязательно помогут вам устранить проблему.

Согласно отзывам затронутых пользователей, BlueStacks отображает следующее сообщение об ошибке при запуске. При нажатии кнопки «ОК» проигрыватель приложений BlueStacks закрывается.
Не могу запустить BlueStacks. Пожалуйста, отправьте отчет о проблеме.
Если BlueStacks не открывается или не запускается на вашем ПК, перезагрузите систему и повторите попытку. Если это не решит проблему, попробуйте другие основные исправления.
- Восстановите файлы образа системы. Поврежденные системные файлы вызывают несколько проблем. Используйте средство проверки системных файлов (SFC) для сканирования и восстановления поврежденных файлов образа системы. Если не удается восстановить файлы, запустите для этого инструмент DISM.
- Если вы установили BlueStacks App Player в первый раз и он показывает вам сообщение об ошибке, возможно, ваша система не соответствует минимальным аппаратным требованиям, предъявляемым BlueStacks. Вы можете проверить это на официальном сайте BlueStacks. Если это так с вами, вам следует обновить свое оборудование.
Используйте приведенные ниже решения для решения этой проблемы.
- Обновите или переустановите драйвер видеокарты
- Переключить виртуализацию в вашей системе
- Временно отключите антивирус
- Устранение неполадок в состоянии чистой загрузки
- Установите 32-битную версию BlueStacks.
- Удалите BlueStacks с помощью Revo Uninstaller и установите его снова.
1]Обновите или переустановите драйвер видеокарты.
Первое, что вы должны сделать, это обновить драйвер видеокарты. Откройте страницу «Необязательные обновления» в настройках Windows 11/10 и посмотрите, доступно ли обновление для вашего драйвера графического процессора. Если да, установите его. Если обновление там недоступно, может помочь переустановка драйвера графического процессора. Для этого, во-первых, вам необходимо удалить установленный в настоящее время драйвер графического процессора из вашей системы. Следующие шаги помогут вам в этом.
- Посетите веб-сайт производителя и загрузите последнюю версию драйвера видеокарты.
- Откройте диспетчер устройств.
- Разверните узел Адаптеры дисплея.
- Удалите драйвер видеокарты. Не волнуйтесь, вы не потеряете свой дисплей.
- Теперь откройте проводник и перейдите в папку, где вы загрузили драйвер графического процессора. Запустите этот файл, чтобы установить его.
Если драйвер графического процессора загружен в виде EXE-файла, вы можете легко установить его, дважды щелкнув по нему. Если он загружается в виде файла INF, для его установки необходимо использовать диспетчер устройств.
2]Переключите виртуализацию в вашей системе.
Для работы BlueStacks в Windows требуется функция аппаратной виртуализации. Если эта функция отключена в вашей системе, вы должны включить ее. Однако для некоторых пользователей отключение аппаратной виртуализации решило проблему. Вы можете проверить, включена или отключена эта функция в вашей системе, выполнив шаги, указанные ниже:
- Откройте диспетчер задач.
- Выберите вкладку Производительность.
- Посмотрите, включена ли виртуализация или отключена.
Если в вашей системе включена виртуализация, отключите ее. Если он отключен, включите его. Включение или отключение виртуализации может помочь вам решить проблему.
3]Временно отключите антивирус
Если вы используете сторонний антивирус, он может мешать работе BlueStacks Player и вызывать его сбой при загрузке. Вы можете проверить это, временно отключив антивирусное программное обеспечение. После отключения антивируса запустите BlueStacks и проверьте, отображается ли на этот раз сообщение об ошибке или нет. Если да, вы должны исключить EXE-файл BlueStacks из своего антивирусного программного обеспечения. Вы можете легко исключить программу из Windows Security. Чтобы добавить программу в исключения стороннего антивируса, вам необходимо обратиться к его руководству пользователя или обратиться в его поддержку.
Чтобы найти EXE-файл BlueStacks, выполните следующие действия:
- Перейдите на рабочий стол.
- Щелкните правой кнопкой мыши значок BlueStacks и выберите «Открыть расположение файла».
- Проводник откроется автоматически, выделив EXE-файл HD-Player. Это EXE-файл BlueStacks.
4]Устранение неполадок в состоянии чистой загрузки
Если стороннее загрузочное приложение или служба мешают работе BlueStacks, у вас могут возникнуть проблемы с BlueStacks. Чтобы проверить это, вы должны устранить неполадки в состоянии чистой загрузки. Когда вы запускаете систему после отключения всех сторонних служб и запускаемых приложений, это состояние называется состоянием чистой загрузки, поскольку в этом состоянии активны только службы Windows.
После запуска вашей системы в режиме чистой загрузки запустите BlueStacks и посмотрите, отображается ли то же сообщение об ошибке. В противном случае проблему вызывает одно из сторонних приложений или служб. Во-первых, определите, вызвана ли проблема из-за запускаемого приложения. Для этого включите все приложения для запуска и перезагрузите систему. Теперь запустите BlueStacks. Если вы видите сообщение об ошибке, виновником является одно из запускаемых приложений. Чтобы определить это, отключите приложения запуска одно за другим и перезагрузите компьютер после отключения приложения запуска. После перезагрузки компьютера запустите BlueStacks и посмотрите, сохраняется ли проблема. Таким образом, вы можете определить проблемное приложение для запуска. Как только вы найдете его, удалите его.
Чтобы найти проблемную стороннюю службу, откройте MSConfig, включите некоторые сторонние службы и перезагрузите компьютер. Теперь проверьте, можете ли вы запустить BlueStacks. Если ошибка не устранена, отключите сторонние службы одну за другой и перезагрузите систему после отключения каждой сторонней службы. После перезагрузки компьютера запустите BlueStacks и проверьте, сохраняется ли проблема. Таким образом, вы можете определить проблемную стороннюю службу. Найдя его, проверьте, какому стороннему приложению оно принадлежит. Удалите эту программу. Если вы не хотите удалять эту программу, отключите эту службу.
5]Установите 32-битную версию BlueStacks.
Если ошибка не устранена, вы можете установить 32-разрядную версию BlueStacks. 32-разрядная версия BlueStacks также работает на компьютерах с 64-разрядной ОС Windows. Вот как это сделать.
При установке BlueStacks вместе с BlueStacks автоматически устанавливаются два дополнительных приложения. Этими приложениями являются BlueStacks X и BlueStacks Multi-Instance Manager. Вы должны использовать диспетчер нескольких экземпляров BlueStacks, чтобы загрузить и установить 32-разрядную версию BlueStacks. Следующие шаги помогут вам в этом;
- Откройте приложение BlueStacks Multi-Instance Manager.
- Нажмите кнопку Экземпляр. Вы найдете его в нижней левой части.
- Теперь нажмите «Новый экземпляр».
- В раскрывающемся списке выберите Nougat 32-bit. Здесь Nougat — это версия для Android.
- Нажмите «Далее» и выберите «Ядра ЦП», «Распределение памяти» и т. д. в зависимости от аппаратного обеспечения вашей системы. Вы всегда должны выделять меньше ядер процессора и меньше оперативной памяти для BlueStacks, чем есть в вашей системе.
- Когда вы закончите, нажмите «Создать».
После создания нового 32-битного экземпляра BlueStacks вы сможете запустить его из диспетчера нескольких экземпляров BlueStacks (см. скриншот выше). Нажмите кнопку «Пуск», чтобы запустить 32-разрядную версию BlueStacks.
Это должно решить проблему.
6]Удалите BlueStacks с помощью Revo Uninstaller и установите его снова.
Если ошибка не устранена, полностью удалите BlueStacks и установите его снова. Вам помогут следующие шаги:
- Полностью удалите BlueStacks с помощью Revo Uninstaller или другого подобного программного обеспечения.
- Перезагрузите компьютер.
- Загрузите последнюю версию BlueStacks с официального сайта.
- Временно отключите антивирус.
- Запустите установочный файл, чтобы снова установить BlueStacks.
Почему BlueStacks не работает в Windows?
Если BlueStacks не работает в Windows, сначала проверьте, соответствует ли ваша система минимальным аппаратным требованиям. Требования к оборудованию для Windows можно посмотреть на официальном сайте BlueStacks. Другая причина — виртуализация. Для работы 64-разрядной версии BlueStacks в ОС Windows требуется технология виртуализации. Проверьте, включена ли аппаратная виртуализация. Если нет, включите его или загрузите 32-битную версию BlueStacks. 32-разрядная версия BlueStacks не требует аппаратной виртуализации.
Как исправить, что BlueStacks не открывает приложения?
Если BlueStacks не открывает приложения, очистите кеш этого приложения. Следующие шаги помогут вам в этом:
- Запустите BlueStacks.
- Откройте папку «Системные приложения» и перейдите в «Настройки».
- В разделе «Устройство» нажмите «Приложения».
- Выберите приложение и нажмите «Очистить кэш».
Надеюсь, это поможет.
Читать дальше: Bluestacks зависает на экране инициализации в Windows.
При работе с БлюСтакс, у пользователей периодически возникают проблемы. Программа может отказываться работать, зависать. Начинается долгая и безрезультатная загрузка. Причин для этого может быть много. Давайте попробуем исправить появившиеся неполадки.
Исправляем проблемы запуска BlueStacks
Проверка параметров компьютера
Итак, почему же не работает BlueStacks? Если, программа так и не запустилась после установки, то скорее всего системные требования не были соблюдены.
Для полноценной работы BlueStacks требуется от 1 гигабайта не занятой оперативной памяти. На жестком диске необходимо иметь 9 свободных гигабайт, которые нужны для хранения файлов программы. Процессор должен быть не менее 2200 Мгц. Также важны параметры видеокарты, она должна поддерживать OpenGL от 2.0.
Посмотреть свои параметры и сравнить их с параметрами для установки эмулятора, можно в свойствах компьютера. Если ваши параметры не дотягивают до минимальных, то программа работать не будет. В качестве альтернативного варианта можно установить другой эмулятор, с меньшими требованиями.
Проверка установленных драйверов
Также, в системе должны быть установлены все драйвера устройств. Отсутствующий или устаревший драйвер может мешать запуску и работе BlueStacks. Открываем «Диспетчер устройств», в «Панели управления» и смотрим состояние устройств.
Загрузить и обновить драйвера можно на официальном сайте устройства. Например, если у вас процессор Intel, тогда идем на сайт Intel и ищем там необходимое ПО.
Освобождение оперативной памяти
Не менее распространенный вопрос пользователей: «Почему не загружается БлюСтакс, идет вечная загрузка?» Причина может быть такая же, как и в первом случае. Бывают варианты, что оперативной памяти достаточно, но при запуске дополнительных приложений, они ее перегружают и БлюСтакс зависает.
Посмотрите состояние памяти в диспетчере задач Виндовс. Если, память перегружена, завершите все процессы приложений, которые не используете.
Список исключений антивируса
Иногда случается, что антивирусные системы блокируют работу эмулятора. Зачастую, это происходит, если БлюСтакс был скачан не с официального ресурса. App-приложения из подозрительных источников, также могут вызывать недовольство антивирусной защиты.
Для начала нужно добавить процессы эмулятора в исключения. В каждой программе этот процесс происходит по разному. Для составления такого списка в Microsoft Essentials переходим во вкладку «Параметры», «Исключенные процессы». В соседнем окне находим интересующие процессы и добавляем их в список.
После этого эмулятор необходимо перезапустить, предварительно завершив все его процессы в диспетчере задач.
Если ничего не изменилось, отключите антивирус совсем. Он не только расходует системные ресурсы, но и может мешать работе эмулятора.
Подключение к интернету
Также, длительная загрузка происходит при отсутствии подключения к интернету или при его низкой скорости. Никакие настройки в программе менять не нужно. Эмулятор должен сам находить активное интернет соединение. Если, это Wi-Fi, то проверьте интернет на других устройствах. перегрузите роутер.
Отключите беспроводное соединение и подключите через кабель. Попробуйте проверить наличие связи на других приложениях.
Полная деинсталляция БлюСтакс
Бывает, что БлюСтакс установлен не первый раз и тогда существует вероятность, что остались лишние файлы, после деинсталляции предыдущей версии.
Удалите эмулятор полностью, сделать это можно с помощью специальных программ-деинсталляторов. Например, CCleaner. Переходим в раздел «Tools», «Unistall». Выбираем наш эмулятор BlueStacks и жмем «Unistall». После удаления и перегрузки компьютера, можете устанавливать эмулятор заново.
Установка другой версии эмулятора
Я часто сталкивался, что некоторые версии эмулятора работают быстрее на одном и том же компьютере. Поставьте более старый БлюСтакс. Еще, можно попробовать просто перегрузить систему и эмулятор, хотя это редко помогает.
Неправильная установка
Менее распространенной причиной ошибки запуска BluStacks, может быть неправильная инсталляция. По умолчанию, эмулятор устанавливается на «C/Programm Files». Все верно, если у вас стоит 64-разрядный Windows. В случае с 32-битной системой, установку лучше совершать в папку «C/Programm Files(x86)».
Запуск службы BlueStacks в ручном режиме
Если не один из вариантов вам не помог, попробуйте зайти в «Службы», отыскать там «BlueStacks Android Service» и выставить запуск в ручном режиме.
Остановите службу и запустите вновь.
Обычно на этом этапе проблема может решиться, а может возникнуть дополнительное сообщение с ошибкой, по которому гораздо проще определить причину неполадки.
Вообще, причин почему долго загружается BlueStacks или не работает вовсе, очень много. Начинайте искать проблему в параметрах системы, это самая распространенная причина всех проблем эмулятора.
Отблагодарите автора, поделитесь статьей в социальных сетях.
Решение проблем с BlueStacks
Хотя BlueStacks постоянно совершенствуется, идеальных программ в мире не бывает. Периодически пользователи даже лучшего эмулятора Android сталкиваются с проблемами, которые мешают играть в игры, запускать или тестировать программы. Рассмотрим наиболее частые причины, почему сбоит или вообще не работает BlueStacks.
Устранение неисправностей
Как правило, пользователи сталкиваются с четырьмя проблемами при использовании эмулятора Android BlueStacks. Либо программа просто не устанавливается, либо она по каким-либо причинам отказывается запускаться, либо не работает интернет, либо не инсталлируются (или не работают) приложения. Рассмотрим каждый из случаев более подробно.
Случай 1: Эмулятор не устанавливается
Что делать, если BlueStacks не устанавливается? Помогут следующие действия:
- Проверьте конфигурацию системы. Если она не удовлетворяет минимальным требованиям свежей версии, то придется воспользоваться другим компьютером. Более простой в исполнении вариант — установить более старую редакцию BlueStacks.
- Скачайте заново установочный файл с официального сайта — https://www.bluestacks.com/ru/index.html. Проверьте, чтобы он докачался полностью.
- Закройте остальные программы на время установки.
Случай 2: Проблемы с запуском
Допустим, установка прошла корректно, и все же BlueStacks не запускается. В этом случае можно попробовать следующие шаги:
Если не помогает, то рекомендуется переустановить BlueStacks с нуля. Для этого действуйте по следующей инструкции:
Это действие должно помочь и при возникновении в BlueStacks кода ошибки 2. Рекомендуем убедиться в работоспособности программы сразу после загрузки.
Случай 3: Неподалки с Сетью
Иногда случается, что BlueStacks не подключается к Интернету. Прежде чем кричать на несчастный BlueStacks «Я не могу войти в аккаунт!» и паниковать, стоит сделать несколько стандартных ходов проверки:
- Убедитесь, что ваш компьютер вообще подключен к Интернету физически.
- Проверьте состояние соединения стандартным способом для Windows (правый клик по иконке соединения и строка «Диагностика неполадок»).
- Добавьте эмулятор в список исключений антивируса.
Случай 4: Не работает приложение
Возможна такая ситуация, когда программа запускается, и соединение в целом присутствует, однако под BlueStacks не запускается игра, которая вам нужна.
Если приложение требует кэш (загружаемые данные), то убедитесь, что вы распаковали его в нужную папку. Для групп файлов — sd-card/ando />
Перед этой процедурой рекомендуется удалить игру, которая не запускалась. Если после корректной установки она все равно не запускается, то возможны следующие ситуации:
- Недостаток ресурсов. Чтобы предоставить эмулятору больше ресурсов, зайдите в его настройки (иконка в верхнем правом углу), выберите раздел «Движок», увеличьте доступный объем оперативной памяти и число процессорных ядер.
- Проблемы с драйверами видеокарты. Если они начались после обновления, попробуйте откатить драйвер до предыдущей версии стандартным способом Windows. Если вы давно не обновляли драйвера, попробуйте, наоборот, установить свежую версию. Это нормально: в одних обновлениях ошибки могут появиться, в других — быть исправлены.
- Несовместимость типа графики. Попробуйте в той же вкладке «Движок» сменить тип графики — с OpenGL на DirectX или наоборот.
- Несовместимость игры и версии Android. Попробуйте установить самую свежую доступную версию из Google Play, если это возможно.
- Несовместимость параметров экрана. Попробуйте изменить их в настройках BlueStacks, в разделе «Экран».
На всякий случай приводим адрес технической поддержки BlueStacks. Если вы столкнулись с проблемами, не описанными в нашей статье, вы можете связаться непосредственно с разработчиками.
Если не запускается BlueStacks — как исправить ситуацию
Многие пользователи, узнав о преимуществах эмулятора BlueStacks хотят установить ее на свой ПК. Это неудивительно, ведь функции этого продукта очень привлекательны: с его помощью можно беспроблемно совершать запуск почти всех приложений, разработанных для Android. Платформа успешно работает с АРК-файлами, имеет многоязычный интерфейс, в том числе и русский, его особенное достоинство — превосходная скорость.
Впрочем, часто бывает, что возникают вопросы по работе эмулятора. На специализированных форумах в Сети пользователи часто жалуются на то, что у них на компьютере не устанавливается BlueStacks . На самом деле, нет ничего сложного в том, чтобы данная платформа служила корректно и могла успешно выполнять свои функции. Рассмотрим детальнее, почему возникает проблема установки плеера и какие есть варианты ее решить.
Не запускается эмулятор Bluestacks App Player причины и решение проблемы
Во-первых, причина почему не запускается BlueStacks может скрываться в недостаточной оперативной памяти компа. Особое внимание обратите на обязательное условие — для данной утилиты нужно не менее, а лучше более 1 Гига именно оперативки , а не всего свободного места на жестком диске вашего ПК. В случае недостаточной памяти эмулятор не сможет нормально работать (файлы и игры открываться не будут).
Во-вторых, может возникнуть ситуация, когда оперативки достаточно, то есть более 1 Гб, а start BlueStacks не запускается все равно. В этом случае желательно выполнить переустановку плеера. Потребуется совершить несколько шагов:
- необходимо полностью удалить его из «Программы и компоненты» через «Панель управления»;
- в «Диспетчере задач» найти программу «ВlueStacks HD» и отключить ее;
- с помощью комбинации клавиш «WIN+R», затем следуя маршрутом: «RegEdit» — «HKEY_LOCAL_MACHINE» — «SOFTWARE» — « ВlueStacks» удаляем программу из реестра;
- удалить папку с эмулятором
Затем заново установите утилиту. После правильного выполнения всех действий вы должны получить позитивный результат ее запуска. Как полностью удалить Bluestacks можно узнать по ссылке.
В-третьих, чтобы продукт служил надлежащим образом, можно поработать над улучшением его производительности. Как вариант — можно изменить размер окна приложения, так как эффективность его работы напрямую зависит именно от данного параметра. Необходимо сперва закрыть программу, потом с помощью запуска regelit попробовать нижеприведенные значения:
HKEY_LOCAL_MACHINE/SOFTWARE/BlueStacks /Guests/Android/FrameBuffer/0/Height
HKEY_LOCAL_MACHINE/SOFTWARE/BlueStacks /Guests/Android/FrameBuffer/0/Wigth.
В-четвертых, почему не запускается BlueStacks — на компьютерном устройстве не установлена седьмая версия Windows. К сожалению, с другими версиями винды продукт не дружит. Правда, на сегодняшний день производители этого приложения продолжают решать вопросы по его совмещению с другими операционками: Windows XP,MAC OS X, Vista.
В-пятых, знайте, что не устанавливается BlueStacks при отсутствии доступа к Интернету. Установка эмулятора требует обязательного наличия постоянного доступа к Сети, мало того, после проведенных установочных действий вам рекомендуется получить учетную запись. Для этого следует зарегистрироваться на сервере и указать свой электронный адрес, по которому вы получите специальный ПИН-код, необходимый для доступа к учетной записи. Код обязательно запишите или запомните.
В-шестых, если вам BlueStacks не удалось установить, обратите внимание на видеокарту в вашем компе. Дело в том, что продукт весьма требователен к параметрам видеоадаптера и при установленном нестандартном оборудовании запросто выдаст «ошибку 25000». Появление такого сообщения на экране монитора означает, что в этом случае не тянет видеокарта и придется обновить драйвера. Программа просто не сможет «увидеть» видеоадаптер именно из-за проблем с драйверами. Обновить их несложно: надо воспользоваться подсказками на сайте производителя видеокарты. Если понадобится уточнить какое на вашем ПК видеоустройство, откройте
«Пуск», «Мой компьютер» — «Свойства» — «Диспетчер устройств» — «Видеоадаптеры».
В этом месте вы и увидите его название. Сайт производителя видеокарты можно найти с помощью любой поисковой системы. Скорее все у вас видакарта ATI либо Nvidea
В-седьмых, при установлении приложения может появится сообщение об «ошибке 1609». Это означает, что утилита не имеет возможности получить требуемые права на выполнение необходимых операций. Причина такого сбоя — некорректное имя пользователя ПК, либо проблемы с соединением с интернетом. Можно попробовать устранить эту погрешность путем запуска программы от имени администратора.
- Обновить эмулятор до последней версии
Мы представили перед вами практически все ошибки при установке эмулятора. При внимательном соблюдении вышеизложенных правил и требований эта игрушка на вашем ПК будет работать нормально и корректно. Также вы можете узнать как решить проблему с ошибкой 1406 при установке Bluestacks App Player.
Почему не запускается или не работает эмулятор bluestacks
Для проверки того или иного приложения и игры Андроид можно воспользоваться специальным эмулятором на компьютере. Специально для этого разработана программа под названием Bluestacks. Работает под управлением операционных систем Windows всех поколений и постоянно дорабатывается. Пользователь в настройках при работе может выбирать определенный размер экрана, модель телефона и другие характеристики. Но, как и с любым другим программным обеспечением, могут возникать проблемы. В этом материале мы вам расскажем, почему не запускается или не работает bluestacks.
Все проблемы мы разделим на несколько отдельных групп. Вот список основных:
- Корректная установка программы.
- Проверка комплектующих компьютера.
- Наличие антивирусов.
- Внутренние системные проблемы программы.
Установка программы BlueStacks и возможные проблемы
Инсталляция, в принципе, очень проста. Даже начинающий пользователь сможет в несколько кликов установить программу на свой компьютер. Зайдите на официальный сайт BlueStacks и загрузите установочный файл на ПК. Запустите его и дождитесь, пока не появится окошко с инсталляцией. Выберите локальный диск для установки (обычно это системный раздел) и нажмите кнопку «Продолжить».
Далее отметьте галочками пункты «Доступ к магазину», «Коммуникации приложения». Дождитесь, пока система загрузит и установит все дополнительные компоненты, которые обеспечивают корректную работу программы. Когда установка успешно завершится, вы увидите соответствующее оповещение на экране компьютера.
Кстати, на сайте mobimanual.ru опубликована подробная инструкция по установке программы BlueStacks. Рекомендую ознакомиться.
Проверка конфигурации компьютера для корректной работы программы BlueStacks
Если установка прошла успешно, то необходимо далее проверить конфигурацию вашего компьютера для данного ПО.
Вы должны понимать, что программа требует наличия определенных характеристик на компьютере, где установлена.
Процессор , который установлен у вас на ПК, должен поддерживать такие виртуализации, как: Intel VT-x или AMD-V. В интернете можете посмотреть информацию о своем процессоре или воспользоваться специальными утилитами для просмотра конфигурации комплектующих.
Видеокарта должна поддерживать технологию OpenGL, причем версия не менее 2.0. На официальном сайте компании будет полная информация о поддерживаемых технологиях карты, которая установлена в вашем ПК. Также данные есть и на коробке производителя, если таковая у вас осталась.
Для корректной работы данного эмулятора ваш ПК должен обладать, как минимум, 1 Гб ОЗУ . Причем эта память должна быть свободной. Не забывайте про то, что Windows помимо программы задействует еще несколько десятков процессов. Если у вас на ПК более 2 Гб оперативной памяти – это хорошо. В настоящее время на большинстве компьютеров у пользователей стоит 4 и более Гб. В таком случае BlueStacks будет работать быстро и корректно.
Еще один важный момент – это наличие драйверов. На вашем ПК обязательно должны быть установлены драйвера для видеокарты, процессора. Проверить наличие можно так: зайдите в «Мой компьютер», кликните правой клавишей в любой области и выберите вкладку «Свойства». Далее выберите пункт «Диспетчер устройств» и просмотрите полный список комплектующих. Если рядом с каким-то пунктом стоит знак вопроса, значит, система для него драйверов не нашла. Исправьте эту проблему обязательно.
И последнее – версия программы BlueStacks . Старайтесь работать только в последних версиях программного обеспечения, т.к. в нем исправлены все найденные ошибки, уязвимости, добавлены последние прошивки операционной системы Android, разрешения и настройки для экранов, определенных моделей телефонов.
Антивирусы и программа Bluestacks
Данный продукт, в принципе, не конфликтует с антивирусами, однако в некоторых случаях возможно проявление активности и блокировка со стороны антивируса. Почему, спросите вы?
- Во-первых , пользователь, скорее всего, установил программу не с официального сайта, скачав ее с торрента или стороннего сайта.
- Во-вторых , при первой работе встроенный firewall мог заблокировать доступ к программе, когда та пыталась загрузить дополнительные файлы для корректной работы.
- В-третьих , антивирус может блокировать не саму работу приложения, а отдельные файлы, допустим, apk файлы, которые вы загрузили в интернете. Некоторые из них могут быть с вирусами, соответственно, при запуске антивирус их блокирует. Внимательно проверяйте каждый файл и старайтесь загружать данные только с проверенных порталов и сайтов.
Решение проблем внутри программы BlueStacks
Мы в основном перечислили внешние факторы, которые могут влиять на работу программы. Теперь разберем конкретные системные ошибки, возникающие при работе и их возможные пути решения. Опять же, допустим, что у вас не запускается BlueStacks плеер. Что же делать в таком случае?
- Если оперативной памяти хватает. Иногда ОЗУ достаточно, но приложение все равно не запускается. В этом случае нужно удалить плеер, причем и из реестра полностью, а потом установить заново. Для этого заходите в «Программы и компоненты», удаляете плеер. Далее открываете «Диспетчер задач» и в общем списке находите пункт «Bluestacks HD» и деактивируете ее. Откройте реестр, прописав команду regedit в консоли «Выполнить» и пройдите по пути «HKEY_LOCAL_MACHINE» — «SOFTWARE» — «ВlueStacks». Удалите записи и полностью сотрите папку с компьютера. Останется только заново установить приложение и работать с ним.
- Приложение будет корректно работать при правильной настройке размера окон. Например, чтобы оно было на половину экрана при запуске или на весь экран. Если мощности вашего компьютера не хватает для отображения стандартного режима, измените размер. Для этого также нажмите кнопку «Выполнить» в «Пуске», введите regedit и пройдите по путям:
1) HKEY_LOCAL_MACHINE/SOFTWARE/BlueStacks /Guests/Android/FrameBuffer/0/Height
2) HKEY_LOCAL_MACHINE/SOFTWARE/BlueStacks /Guests/Android/FrameBuffer/0/Wigth.
Там уже меняете значения высоты и ширины так, как вам удобнее.
И так, теперь вы знаете, почему может не запускаться программа bluestacks и что делать пользователю в каждой отдельной ситуации. Если у вас остались отдельные вопросы по программе, вы можете оставить их в комментариях под данной статьей и наши специалисты ответят на все ваши вопросы в течении дня.
Что делать, если не запускается эмулятор BlueStacks?
Зачастую корень проблемы кроется в одной из двух причин. Первая — нельзя открыть сам эмулятор, вторая — невозможно запустить движок виртуализации BlueStacks Android. Для того чтобы понять суть неполадки и корректно избавиться от неё, уделите внимание каждому пункту в нижеприведенной инструкции.
Частые проблемы и пути их решения
- Если эмулятор не устанавливается
- После корректной установки вылетает ошибка запуска
- Установку блокирует антивирус
- Отсутствуют необходимые драйвера
- Ошибка при запуске игры или приложения
- Не запускается движок виртаулизации
- Ошибка 1609
- Ошибка 1064
- Ошибка 1406
BlueStacks не устанавливается?
Если у вас не получается установить BlueStacks, следует проверить конфигурации вашего компьютера. Несоответствие системным требованиям довольно распространенная проблема. В таком случае советуем скачать одну из старых версий софта на официальном сайте производителя. Не забывайте, что во время инсталляции рекомендуется закрыть все остальные ресурсоёмкие программы.
Новые версии BlueStacks должны удовлетворять следующим минимальным требованиям:
- Windows 7, 8, 10, Vista SP2 или Windows XP SP3;
- Центральный процессор Intel или AMD, поддерживающий технологию виртуализации;
- Наличие оперативной памяти от 2 Гб;
- Свободного места на жестком диске от 4 Гб;
- Видеокарта должна поддерживать Open GL 2.0 и выше;
- Обновленные драйвера видеоадаптера, совместимые с Андроид эмулятором;
- Широкополосное подключение к интернету.
Ошибка запуска после корректной установки
Если при установке BlueStacks никаких проблем не возникало, однако программа не может быть запущена, сделайте следующее:
- Запустите утилиту от имени администратора;
- Откройте диспетчер задач и обратите внимание, не работают ли параллельно прочие приложения, нагружающие оперативную память;
- Завершите такие процессы.
В некоторых случаях, может потребоваться повторная установка эмулятора. Придерживайтесь нижеприведенной инструкции:
- Для начала, деинсталлируйте текущую редакцию программы BlueStacks. Советуем использовать специализированные утилиты (например, IObit Uninstaller), позволяющие полностью удалить софт, а также очистить все записи реестра;
- Перезагрузите ваш ПК или ноутбук;
- Затем необходимо заново скачать и установить последнюю версию BlueStacks на компьютер.
Сбои при подключении к сети
Отсутствие доступа к интернету тоже влияет на работу эмулятора. Из-за неполадок с сетью, вы не сможете войти в аккаунт. В такой ситуации, следует проверить подключение ПК к сети Всемирной паутины. Кликните правой кнопкой мыши по иконке сетевого соединения и выберите Диагностика неполадок. Также ошибки BlueStacks с подключением могут возникать в связи с блокировкой антивирусом. Способ обхода данной проблемы рассмотрен в следующем пункте нашей статьи.
Антивирус блокирует работу программы
В большинстве случаев, антивирусные утилиты редко конфликтуют с БлюСтакс. Если же у вас возникают проблемы, решение кроется в простом добавлении программного обеспечения в список исключений антивируса (показано на скриншоте).
Отсутствие необходимых драйверов
Для проверки наличия и состояния драйверов, откройте раздел «Диспетчер устройств» и посетите вкладку «Видеоадаптеры», кликните по ней и посмотрите, присутствует ли необходимое оборудование. Если же перед вами находится только вопросительный знак, значит система не может обнаружить соответствующий драйвер. В таком случае понадобится обновить драйвера видеокарты и желательно загружать их с сайта производителя вашей карты.
Ещё вы сможете воспользоваться специальным софтом для поиска и обновления драйверов, например: Driver Booster. Откройте главное меню программы и нажмите клавишу «Пуск». После завершения сканирования, появится окно со всей требуемой информацией, в том числе о состоянии оборудования. Не забывайте предварительно сделать резервную копию ПО, что пригодится на случай экстренного отката драйверов.
Стоит отметить, что эмулятор работает только с включенной технологией виртуализации. Если она была отключена, вам следует включить аппаратную виртуализацию. На официальном сайте разработчика, имеется подробная инструкция для каждой версии Windows ОС.
Не запускается определенная игра или приложение
Нередко пользователи сталкиваются с такими ситуациями, когда сам эмулятор открывается, но не может запускать игры. Дело в том, что Android приложение может требовать кэш, который мог быть распакован не в ту директорию. В данном случае, необходимо распаковать его в директорию: sd-card/andoid/data (для групп файлов) или sd-card/andoid/obb (для отдельных файлов в формате .obb).
Для большего удобства, загрузите с Play-маркета файловый менеджер (к примеру: ES Проводник). Удалите андроид игру, которая не открывается, затем скачайте её заново и проверьте, разместила ли она кэш в соответствующей папке.
Также приложения не запускаются и в связи со следующими причинами:
- Нехватка ресурсов. Зайдите в настройки БлюСтакс, расположенные в верхней правой части интерфейса. Войдите в пункт «Движок» и попробуйте повысить доступный объем ОЗУ и число процессорных ядер.
- Неполадки с совместимостью типа графики. В том же разделе «Движок» поменяйте режим с OpenGL на DirectX (либо наоборот).
- Если проблемы возникли после обновления драйверов, используйте функцию отката до предыдущей версии (штатными средствами Виндовс или при помощи Driver Booster либо подобных ей утилит).
- Возможны ошибки при установке необходимых параметров экрана, войдите в настройки дисплея и измените их на более низкие.
- Ещё вы можете задать вопрос в службу поддержки BluesTacks Android Service, которая постарается решить проблему в кратчайшие сроки. Войдите в настройки, нажмите «Помощь», спуститесь в самый низ страницы и кликните по пункту «Поддержка БлюСтакс».
Если не запускается движок виртуализации и BlueStacks не работает
Если на ПК установлена последняя версия эмулятора, пользователи могут сталкиваться со следующей ошибкой BlueStacks: «невозможно запустить движок виртуализации». Исправить проблему можно несколькими способами:
- Попробуйте перезагрузить компьютер.
- Проверьте удовлетворяет ли минимальным системным требованиям ОС.
- Почистите ОЗУ, это можно сделать с помощью диспетчера задач или программы Advanced SystemCare.
- Выключите антивирус.
Перезагрузка движка виртуализации
Если вы столкнулись с такими явлениями, как вечная загрузка или постоянные подтормаживания игры, можно перезагрузить движок. Открываем БлюСтакс и находим в верхней правой части интерфейса стрелочку, кликаем по ней. В появившемся списке выбираем пункт «Перезагрузить движок» и подтверждаем действие клавишей «Да». Теперь остаётся дождаться, пока программа самостоятельно выключится и запустится. Затем можно пробовать открывать интересующее вас приложение.
Обновление версии приложения
Если вы пользуетесь устаревшим ПО, также не исключены проблемы с запуском движка. Следующие действия помогут исправить ситуацию:
- Откройте главное меню программы;
- Войдите в настройки;
- Выберите пункт «Обновить»;
- При наличии доступных свежих версий, софт проведет автоматическое обновление в режиме реального времени.
Полная переустановка программы
Если ни один из перечисленных выше вариантов не решил проблему, необходимо полностью удалить программу, после чего заново установить её. Рекомендуем деинсталлировать эмулятор с компьютера при помощи IObit Uninstaller. Подробная инструкция:
- Скачайте и загрузите данную утилиту;
- Наведите курсор на иконку эмулятора на рабочем столе и кликните по ней правой кнопкой мыши;
- Выберите пункт «Мощное удаление»
- IObit Uninstaller автоматически откроется и предложит вам удалить БлюСтакс, подтвердите выполняемое действие;
- После завершения деинсталляции, появится окно с запросом на мощное сканирование остаточных файлов и записей в реестре. Разрешите утилите сканировать систему, затем в появившемся списке поставьте галочки напротив всех найденных записей и уничтожьте их;
- Теперь можете повторно устанавливать эмулятор.
Другие ошибки BlueStacks и пути их устранения
Мы рассмотрели все основные причины, почему не запускается или не устанавливается эмулятор, а также представили перечень распространенных проблем с запуском движка виртуализации. Теперь вы знаете, что необходимо делать для полноценной работы программы.
Обратите внимание на еще несколько видов ошибок и методы их устранения.
Error 1609 — ошибка при применении параметров безопасности. Часто возникает при инсталляции или запуске эмулятора. Причиной является неправильное имя пользователя либо плохое соединение с интернетом. Для устранения, рекомендуется войти в систему с правами администратора и запустить отладку сетевого подключения.
Error 1064 — причина проблемы скрывается в процессе инициализации BlueStacks. Требуется переустановка эмулятора (выше было описано, как это корректно сделать).
Error 1406 — системная ошибка, зачастую появляющаяся в процессе инсталляции программы. Откройте «Мой компьютер» и посетите панель управления. Найдите «Локальные пользователи», выберите пункт «Администратор». Снимите галочку напротив раздела «Отключить учетную запись». После подтверждения действия, войдите в систему под учетной записью администратора и начинайте установку эмулятора.
Если ошибка 1406 возникла в ходе использования BluesTacks, посетите системный реестр. Выберите «Компьютер», кликните правой кнопкой мыши по надписи HKEY_CURRENT_USERSoftware, в появившемся меню нажмите «Разрешения» и «Добавить». Установите галочку в соответствующем окне с параметрами доступа. В разделе «Имя группы или пользователя» укажите «Everyone» и нажмите «ОК». В дополнении к вышеприведенному методу, советуем снова запустить реестр, выбрать «Компьютер» и нажать HKEY_LOCAL_MACHINESoftwareMicrosoftWindowsCurrentVersionSetup, затем удалить InstanceComponentSet#.
P.S. Если вышеприведенные методы кажутся вам слишком сложными, откройте меню и в поисковой строке пропишите msconfig.exe. Войдите в «Конфигурацию системы». Вам нужна вкладка «Общие», в которой следует посетить пункт «Выборочный запуск». Снимите галочку напротив параметра «Загружать элементы автозагрузки». Далее находите раздел «Службы» и ставите галочку возле «Не отображать службы Microsoft», после чего жмёте «Отключить все». Теперь перезагрузите ПК. Таким образом, системные службы не будут мешать инсталляции эмулятора, однако стоит учитывать, что данный способ удалит все точки восстановления ОС.
На чтение 9 мин. Просмотров 1.9k. Опубликовано 18.08.2019
Bluestacks – одно из самых популярных приложений для эмуляции Android, но многие пользователи сообщали о том, что произошла ошибка в Bluestacks. Это сообщение об ошибке может помешать вам запускать Bluestacks, и в сегодняшней статье мы покажем вам, как решить эту проблему.
Иногда могут возникать проблемы с Bluestacks, и, говоря о проблемах с Bluestacks, вот некоторые распространенные проблемы, о которых сообщили пользователи:
- Ошибка входа в систему, попробуйте еще раз Bluestacks . Иногда эта проблема может возникать из-за вашего антивируса. Чтобы предотвратить появление этой проблемы, попробуйте отключить антивирус.
- Ошибка Bluestacks 4 . Чтобы запустить Bluestacks, необходимо запустить определенные службы. Если одна из служб Bluestacks работает неправильно, вы можете столкнуться с этой и другими подобными ошибками.
- Bluestacks не могут войти . Это еще одна распространенная проблема, с которой вы можете столкнуться. Если эта проблема появляется, попробуйте перезапустить Bluestacks и проверьте, помогает ли это.
- Bluestacks произошла неизвестная сетевая ошибка . В Bluestacks могут появляться различные ошибки, и если у вас возникла эта проблема, попробуйте переустановить Bluestacks и проверьте, решает ли это вашу проблему.
- Bluestacks застрял на однократной установке, экране приветствия, проверке информации . Это некоторые из распространенных проблем, с которыми вы можете столкнуться в Bluestacks, но некоторые из них вы сможете исправить, используя одно из наших решений.
Содержание
- Произошла ошибка в сообщении Bluestacks, как это исправить?
- Решение 1. Проверьте свой антивирус
- Решение 2. Перезапустите Bluestacks
- Решение 3. Убедитесь, что необходимые службы запущены
- Решение 4 – Установите последнюю версию .NET Framework
- Решение 5 – Выполните Чистую загрузку
- Решение 6 – Обновите драйверы вашей видеокарты
- Решение 7. Полностью удалите Bluestacks и установите последнюю версию
- Решение 8. Выполните восстановление системы
- Решение 9 – Переключиться на другой эмулятор
Произошла ошибка в сообщении Bluestacks, как это исправить?
- Проверьте свой антивирус
- Перезапустите Bluestacks
- Убедитесь, что необходимые службы запущены
- Установите последнюю версию .NET Framework
- Выполнить чистую загрузку
- Обновите драйверы видеокарты
- Полностью удалите Bluestacks и установите последнюю версию
- Выполните восстановление системы
- Переключитесь на другой эмулятор
Решение 1. Проверьте свой антивирус

Если при попытке запустить Bluestacks вы получаете сообщение Произошла ошибка , одной из возможных причин может быть ваш антивирус. Иногда антивирус может мешать работе определенных приложений, что может привести к различным проблемам. Чтобы устранить эту проблему, рекомендуется проверить настройки антивируса и добавить каталог установки Bluestacks в список исключений.
Если это не поможет, возможно, вам придется отключить определенные антивирусные функции или весь антивирус. Иногда этого будет недостаточно, и если проблема все еще существует, вы можете временно удалить антивирус. Не беспокойтесь об удалении антивируса, если вы используете Windows 10, вы все равно будете защищены Защитником Windows, поэтому вам не нужно слишком беспокоиться о своей безопасности.
Если удаление антивируса решает проблему, это может быть идеальным моментом, чтобы рассмотреть возможность перехода на другое антивирусное решение. На рынке есть много отличных антивирусных инструментов, но если вы ищете надежный антивирус, который не будет мешать вашим приложениям, вам определенно стоит подумать о Bitdefender.
– Получить антивирус Bitdefender 2019
- ЧИТАЙТЕ ТАКЖЕ: вот как исправить черный экран Bluestacks на вашем ПК
Решение 2. Перезапустите Bluestacks
Иногда могут возникать определенные глюки с Bluestacks, и эти глюки могут привести к сообщению Произошла ошибка в Bluestacks. Чтобы решить эту проблему, пользователи предлагают просто перезапустить Bluestacks. Есть несколько способов сделать это, но самый быстрый способ – выполнить следующие шаги:
- Найдите значок Bluestacks в правом нижнем углу. Если его там нет, щелкните значок стрелки, чтобы отобразить другие приложения.
- Нажмите правой кнопкой мыши значок Bluestacks и выберите в меню Выйти .
- После этого снова запустите Bluestacks и проверьте, сохраняется ли проблема.
Это довольно простое решение, но немногие пользователи сообщили, что оно работает для них, поэтому вы можете попробовать его.
Решение 3. Убедитесь, что необходимые службы запущены
Bluestacks использует определенные службы для правильной работы, и если эти службы не работают, вы можете столкнуться с ошибкой Произошла ошибка . Чтобы решить эту проблему, вам просто нужно убедиться, что две службы работают правильно. Вы можете запустить эти службы, выполнив следующие действия:
- Нажмите Windows Key + R и введите services.msc . Нажмите Enter или нажмите ОК .
- Когда откроется окно «Службы», найдите BstHdAndroidSvc , BstHdLogRotatorSvc, и BstHdPlusAndroidSvc , щелкните правой кнопкой мыши каждую службу и выберите Пуск в меню.
После внесения этих изменений проверьте, сохраняется ли проблема. Если запуск этих служб устраняет проблему, мы рекомендуем вам изменить тип запуска на автоматический. Для этого выполните следующие действия:
- Откройте окно Службы и дважды щелкните сервис BstHdAndroidSvc , BstHdLogRotatorSvc, или BstHdPlusAndroidSvc , чтобы открыть его свойства.
- Когда откроется окно Свойства , установите для Тип запуска значение Автоматически и нажмите кнопку Пуск , чтобы запустить службу. Теперь нажмите Применить и ОК , чтобы сохранить изменения.
- Сделайте то же самое для других услуг.
После изменения типа запуска для службы BstHdAndroidSvc , BstHdLogRotatorSvc, и BstHdPlusAndroidSvc они должны всегда работать, и проблема с Bluestacks будет навсегда решена.
Решение 4 – Установите последнюю версию .NET Framework
Если Bluestacks не работает должным образом, проблема может заключаться в отсутствии .NET Framework. Некоторым приложениям требуется эта среда для правильной работы, и если она не установлена, вы можете столкнуться с сообщением Произошла ошибка в Bluestacks.
Чтобы решить эту проблему, рекомендуется загрузить .NET Framework и установить его. После установки .NET Framework попробуйте снова запустить Bluestacks и проверьте, сохраняется ли проблема.
Решение 5 – Выполните Чистую загрузку
Как упоминалось ранее, иногда сторонние приложения могут мешать Bluestacks и вызывать эту проблему. Чтобы решить эту проблему, пользователи предлагают выполнить чистую загрузку и отключить все сторонние приложения и службы. Это довольно просто, и вы можете сделать это, выполнив следующие действия:
- Нажмите Windows Key + R , чтобы открыть диалоговое окно Выполнить . Теперь введите msconfig и нажмите ОК или нажмите Enter .
- Откроется окно Система Конфигурация . Перейдите на вкладку Службы и установите флажок Скрыть все службы Microsoft . Отключите все службы, кроме нескольких служб Bluestacks в списке.
- Перейдите на вкладку Автозагрузка и нажмите Открыть диспетчер задач .
- Теперь Диспетчер задач должен запуститься, и вы увидите список всех запускаемых приложений. Нажмите правой кнопкой мыши первую запись в списке и выберите Отключить . Повторите это для всех запускаемых приложений.
- После отключения всех приложений в Диспетчере задач вернитесь в окно Конфигурация системы и нажмите Применить и ОК , чтобы сохранить изменения. Перезагрузите компьютер.
После перезагрузки компьютера должны работать только службы Bluestacks. Теперь попробуйте запустить Bluestacks и проверьте, появляется ли проблема снова. Если нет, необходимо включить приложения и службы по одному или в группах. Помните, что вам необходимо перезагрузить компьютер после включения группы приложений или служб, чтобы сохранить изменения.
Как только вы найдете проблемные службы или приложения, удалите их или оставьте их отключенными, и вы больше не столкнетесь с этой проблемой.
- ЧИТАЙТЕ ТАКЖЕ: как исправить уже установленную последнюю версию BlueStacks
Решение 6 – Обновите драйверы вашей видеокарты

Если у вас есть проблемы с Bluestacks и вы получаете сообщение Произошла ошибка , возможно, вы можете решить эту проблему, просто обновив драйверы. Обычно проблема вызвана устаревшими драйверами видеокарты, и для ее устранения вам просто нужно обновить их.
Для этого вам необходимо посетить веб-сайт производителя вашей видеокарты и загрузить последние версии драйверов для вашей модели. Как только вы загрузите последние версии драйверов, установите их, и проблема должна быть решена.
Если вы находите этот метод немного сложным, вы всегда можете использовать сторонние инструменты, такие как TweakBit Driver Updater , для автоматического обновления всех ваших драйверов. Как только ваши драйверы обновятся, проверьте, сохраняется ли проблема.
– Загрузите средство обновления драйверов Tweakbit
Отказ от ответственности: некоторые функции этого инструмента могут быть не бесплатными
Решение 7. Полностью удалите Bluestacks и установите последнюю версию
Если вы получаете сообщение Произошла ошибка в Bluestacks, возможно, ваша установка повреждена, и это является причиной проблемы. Чтобы решить эту проблему, пользователи предлагают полностью удалить Bluestacks с вашего ПК.
Есть несколько способов сделать это, но лучше всего использовать программное обеспечение для удаления, такое как IOBit Uninstaller . Если вы не знакомы, программное обеспечение для удаления – это специальное приложение, которое полностью удалит нужное приложение вместе со всеми его файлами и записями реестра.
- Загрузить сейчас IObit Uninstaller PRO 7 бесплатно
Сделав это, вы убедитесь, что не осталось доступных файлов, которые могли бы помешать будущим установкам. После того, как вы удалите Bluestacks с вашего ПК, загрузите последнюю версию с веб-сайта разработчика, установите ее и проверьте, решает ли это проблему.
Решение 8. Выполните восстановление системы
Если эта проблема возникла недавно, ее можно исправить с помощью функции «Восстановление системы». В случае, если вы не знаете, восстановление системы – это встроенная функция Windows, которая позволяет вам восстановить вашу систему до прежнего состояния и исправить многие проблемы на этом пути. Чтобы выполнить восстановление системы, вам необходимо сделать следующее:
- Нажмите Windows Key + S и введите восстановление системы . Теперь выберите Создать точку восстановления из списка результатов.
- Теперь вы должны увидеть окно Свойства системы на вашем экране. Нажмите кнопку Восстановление системы .
- Откроется окно Восстановление системы . Нажмите кнопку Далее .
- Теперь вам нужно проверить параметр Показать больше точек восстановления , если он доступен. Теперь вам просто нужно выбрать нужную точку восстановления и нажать Далее .
- Следуйте инструкциям на экране, чтобы завершить процесс.
После восстановления вашей системы проверьте, сохраняется ли проблема.
Решение 9 – Переключиться на другой эмулятор
Если предыдущие решения не помогли решить проблему с сообщением Произошла ошибка в Bluestacks, возможно, вам следует подумать о переходе на другой эмулятор. Bluestacks – не единственный эмулятор Android на рынке, и мы уже рассмотрели лучшие эмуляторы Android для Windows 10, но если вы ищете надежную альтернативу Bluestacks, мы рекомендуем вам попробовать Nox Player .
- Загрузить сейчас Nox Player 6 бесплатно
Bluestacks – отличное приложение, но иногда вы можете встретить сообщение Произошла ошибка . Эта проблема может помешать вам использовать Bluestacks, но мы надеемся, что вам удалось решить ее с помощью одного из наших решений.
В этой статье мы попытаемся устранить ошибку «Несовместимые настройки Windows», с которой сталкиваются пользователи BlueStacks 5, когда хотят запустить программу.
Пulьзователи BlueStacks сталкиваются с ошибкой «Несовместимые настройки Windows» при запуске программы, и их доступ к программе ограничен. Если вы стulкнulись с такой проблемой, вы можете решить ее, выпulнив следующее действие.
Почему я сталкиваюсь с ошибкой несовместимых настроек Windows BlueStacks 5?
Эта ошибка возникает, когда подключаемый модulь Hyper-V активен в операционной системе Windows. Конечно, с ней можно стulкнуться не тulько из-за этой проблемы, но и из-за многих других проблем. Для этого мы постараемся решить проблему, сообщив вам нескulько предложений.
Как исправить ошибку несовместимых настроек Windows с BlueStacks 5
Мы постараемся решить проблему, дав вам нескulько советов по устранению этой ошибки.
1-) Отключить Hyper-V
Мы можем решить эту проблему, отключив функцию Hyper-V на нашем компьютере.
- На стартовом экране поиска пишем Панель управления и открываем ее.
- На открывшемся экране нажмите «Программы».
- На появившемся экране нажмите «Включить или отключить функции Windows«.
- Если установлен флажок «Hyper-V«, мы удаляем его.
Допulнительно в свойствах может быть бulее одного параметра. Это;
- Гипер-V
- Платформа гипервизора Windows
- Песочница Windows
- Платформа виртуальных машин
- Подсистема Windows для Linux
Деактивируем перечисленные выше функции и нажимаем кнопку «ОК«.
После этого процесса Windows предложит нам перезагрузить компьютер, чтобы применить нужные изменения. Вы можете проверить, открывается ли программа BlueStacks 5, перезагрузив компьютер.
2-) Отключите Hyper-V с помощью командной строки
Если описанный выше процесс не подходит для вас, мы можем отключить подключаемый модulь Hyper-V с помощью командной строки.
- Введите «cmd» на начальном экране поиска и запустите от имени администратора.
- Вставьте следующую строку кода в открывшееся окно командной строки, нажмите клавишу ввода и подтвердите.
- bcdedit /set hypervisorlaunchtype off
Перезагрузите компьютер после этого процесса и проверьте, сохраняется ли проблема.
3-) Отключить изulяцию ядра
В нем говорится, что пulьзователи никогда бulьше не сталкиваются с такой ошибкой при отключении целостности памяти. Мы можем достичь решения проблемы, реализуя это предложение.
- На начальном экране поиска введите «Core Isolation» и откройте его.
- Отключите параметр «Целостность памяти» на открывшемся экране.
После выпulнения этой операции перезагрузите компьютер и проверьте, сохраняется ли проблема.
Да, друзья, мы решили нашу проблему под этим загulовком. Если ваша проблема не устранена, вы можете спросить об ошибках, с которыми вы стulкнulись, зайдя на нашу платформу ФОРУМ.
Эмулятор Bluestacks позволяет запускать любые мобильные приложения, разработанные под ОС Андроид на ПК. Однако, есть 32битная и 64битная версии этой мобильной операционной системы. По умолчанию эмулятор запускает версия 32-bit, однако, некоторые приложения под ней могут не запускаться. В этом случае стоит знать, как скачать и запустить версию Bluestacks с 64битной системой на своем ПК.
Главное, что следует понимать – вам достаточно просто скачать последнюю версию эмулятора Bluestacks. В поставку уже входят различные вариации битности. В этой инструкции мы расскажем, как запустить именно нужную нам версию.
Пошаговая инструкция по запуску
После установки эмулятора на вашем рабочем столе появится два ярлыка. Один запускает основное окно программы, второй же позволяет работать с окнами. Нам нужен как раз второй ярлык – он носит название Bluestacks 5 Multi-Instance Manager. Если говорить проще – тут вы сможете создавать новые окна эмулятора с установленными вами характеристиками.
Если на рабочем столе у вас нет такого ярлыка, всегда можно воспользоваться меню “Пуск”.
После запуска откроется менеджер окон. Тут вам потребуется нажать на кнопку создания новой копии эмулятора – она носит название “Окно”.
Откроется меню создания окна – тут выбираем пункт Новое.
В появившемся меню выбираем версию ОС – Nougat 64bit.
В следующем окне можно выбрать дополнительные параметры, но делать это не обязательно. Можно просто кликнуть по кнопке “Создать”.
В итоге откроется меню со всеми доступными копиями эмулятора. Для запуска достаточно кликнуть по кнопке Старт в соответствующей строке. Битность операционной системы вы увидите в строчке окна в общем списке.
Также тут можно и удалить лишнее окно, если оно вам не нужно. Для этого достаточно нажать на кнопку с изображением корзины и подтвердить удаление.
Как видите, запустить версию Bluestacks 64 bit очень просто. Впоследствии вы сможете создать ярлык для быстрого запуска данного варианта – кнопка находится в списке рядом с кнопкой удаления. Кликом по ярлыку можно будет быстро запускать эту версию. Если же у вас еще не установлен Блустакс, скачайте его на ПК по ссылке ниже.
Скачать последнюю версию Bluestacks 5 через Bluestacks
Во время использования BlueStacks могут возникать трудности с установкой и запуском приложений. Рассмотрим самые распространенные проблемы при работе эмулятора и способы от них избавиться.
- Приложение вылетает и что-то с графикой не так
- Перестало работать приложение
- Зависают и тормозят игры и приложения
- Кнопки управления не работают
- Не загружаются приложения
Приложение вылетает и что-то с графикой не так
Смена графического движка
В BlueStacks реализован запуск приложений через OpenGL или DirectX. Зачастую их значение определяется по умолчанию сразу после первой активации программы. Смена параметров нередко позволяет запустить игры без багов. Чтобы это осуществить сделайте следующее:
- Кликните по изображению шестерёнки в правом верхнем углу.
- Выберите «Настройки».
- Перейдите во вкладку «Движок».
- Установите DirectX, если стоит OpelGL или наоборот.
- Перезагрузите программу.
Важно! Если ранее вы поставили галочку возле пункта «Использовать продвинутый графический движок», её лучше снять.
Обновите драйвера видеокарты или эмулятор
ПО для видеокарты нужно периодически обновлять для получения новых пакетов надстроек и оптимизации рабочих процессов. Самый простой способ найти свежие драйвера — посетить сайт официального производителя комплектующих:
- AMD — https://www.amd.com/ru/support
- Intel — https://www.intel.ru/content/www/ru/ru/support/detect.html
- NVIDIA — https://www.nvidia.ru/Download/index.aspx?lang=ru
Если обновление не привнесло никакого результата, попробуйте обновить версию эмулятора.
Восстановление данных
Перестало работать приложение
Принудительное завершение работы
После длительного взаимодействия с программой и нагрузкой со стороны другого софта может произойти сбой в работе приложения, и после его закрытия пользователем процесс запуска останется активным. Чтобы остановить его окончательно, сделайте следующее:
- Нажмите на кнопку «Больше приложений», изображенной как яркая стрелка снизу справа.
- Выберите «Настройки Android».
- Во вкладке «Устройство» зайдите в «Приложения».
- В списке программ найдите то, которое отказывается запускаться.
- Нажмите на «Остановить».
- Согласитесь с принудительной остановкой, тапнув «ОК».
- Перезапустите эмулятор.
Очистите кэш игры/программы
Следуйте инструкции, описанной в предыдущем до 4 пункта, затем:
- Выберите «Хранилище».
- Затем жмите «Очистить кеш».
- Перезагрузите BlueStacks.
Обновите приложение
- На стартовом окне эмулятора запустите Google Play Store.
- Рядом со строкой поиска нажмите на изображение трёх линий.
- В появившемся окне выберите «Мои приложения и игры».
- Если в списке программ на обновление есть то самое приложение, активируйте загрузку новой версии.
Переустановите приложение
Прежде чем удалить программу, рекомендуем сохранить её данные в облачном хранилище. Чтобы деинсталлировать приложение:
- На главной странице, рядом с надписью «Установленные приложение», нажмите на изображение трех точек.
- Выберите «Удалить приложение».
- Над ярлыками программ появится красный крестик для удаления.
- Дайте согласие на проведение операции.
Или
- Откройте «Больше приложений» и выберите «Настройки Android».
- Посетите «Приложения».
- Найдите и тапните по приложению.
- Нажмите «Удалить».
Для повторной установки:
- Посетите Google Play Store на стартовой странице.
- Введите название приложения в поисковой строке.
- Выберите его в появившемся списке и нажмите «Установить».
Зависают и тормозят игры и приложения
Увеличьте число ядер и количество выделенной оперативной памяти
BlueStacks поддается гибкой настройке производительности. Устранить лаги, тормоза и подвисания, можно следующим образом:
- Откройте «Настройки», которые скрываются под изображением шестеренки в правом верхнем углу.
- Загляните во вкладку «Движок».
- В подразделе «Выбрать количество CPU и RAM» определитесь с числом ядер и числом выделенной оперативной памяти.
Чем больше эти показатели, тем лучше эмулятор справляется с поставленной задачей. Обратите внимание на ресурс вашего ПК и руководствуйтесь доступными параметрами.
Включить ускорение
Подробная статья — Настраиваем виртуализацию на ПК
Добавьте BlueStacks в исключения антивируса
ОС способна воспринять эмулятор как пиратский софт и запретить ему доступ к системным файлам и интернету. Внесите программу в список исключений вашего антивируса и всегда запускайте исполнительный файл от лица администратора (правая кнопка мыши по ярлыку, соответствующий пункт в меню).
На примере Avira, такие настройки есть в каждом антивирусе.
Кнопки управления не работают
Если клавиатура по умолчанию никак не реагирует на действия внутри игры, следует открыть расширенное управление и выставить желаемые пресеты.
- После запуска приложения нажмите на изображение клавиатуры в правом нижнем углу.
- В правой части экрана появятся элементы управления, которые можно распределить на мнимом экране мобильного устройства и назначить на них клавиши управления с ПК, переместив их на необходимую вам зону.
- После завершения распределения клавиш, нажмите клавишу «Сохранить» в правом нижнем углу.
К основным элементам управления для настройки относятся:
- Кнопки для тапа — определяют зону нажатия определённой клавиши по виртуальному экрану, подходит для назначения способностей персонажа;
- D-pad — стик управления, определяющий направление перемещения героя в игре;
- Масштаб — увеличивает или уменьшает область карты;
- Свайпы — чаще всего назначают на мышь, позволяют выполнять действия, требующие провести палацем по экрану;
- Наклоны — аналог работы гироскопа.
Отдельно реализованы органы управления для шутеров и МОБА-игр.
Не загружаются приложения
Если попытки установить софт заканчиваются появлением ошибки или загрузка прерывается на половине, сделайте следующее:
- Нажмите по шестеренку в правом верхнем углу и выберите «Сообщить о проблеме».
- В появившемся окне укажите тип проблемы «Проблемы с приложениями» (если его нет в первых рядах, опуститесь по списку ниже).
- В подкатегории укажите «Приложение недоступно для скачивания».
После появится окно с предложением автоматически решить проблему. Выберите «ОК» и дождитесь окончания процесса.
По материалам сайта https://support.bluestacks.com/
Потребность в мощном, продвинутом эмуляторе Android существовала всегда с самого начала существования экосистемы Android. Bluestacks, самый популярный эмулятор Android, делает свою работу лучше всех и остается впереди в этом соревновании. Однако несколько пользователей жаловались на получение сообщения об ошибке «Не удалось запустить BlueStacks Engine. Вы можете попробовать перезагрузить Engine или ваш компьютер«, когда они пытались запустить это приложение.
Это может не открыться в Windows 11/10 по разным причинам. В этом посте мы собрали все возможные причины, в том числе и неправильные настройки. Давайте посмотрим, что вам нужно сделать сейчас, чтобы решить эту проблему.
Почему не запускается BlueStacks Engine?
Движок Bluestacks может не запуститься, если на вашем устройстве выполняется одно или несколько из следующих условий:
- Ошибочная установка Bluestack: поврежденная установка не может работать должным образом, вам необходимо переустановить программное обеспечение BlueStacks.
- Поврежденная установка: эта программа не запустится или не будет работать должным образом, если установка каким-либо образом повреждена. Рекомендуется снова загрузить его установочный файл и переустановить его на свой компьютер.
- Устаревшие драйверы устройств. Если на вашем устройстве есть драйверы, требующие обновления, проверьте и обновите их как можно скорее. В некоторых случаях пользователи сообщали об ошибке «Синий экран смерти», когда были повреждены драйверы устройств.
[Решено] Bluestacks Engine не запускается в Windows 11
Если вы уже загрузили и установили Bluestacks Engine в Windows 11, однако он не запускается, попробуйте выполнить следующие исправления. Надеюсь, один из них щелкнет и решит проблему.
Перед применением каких-либо исправлений обязательно выполните следующие действия:
- Перезагрузите компьютер. Различные ошибки и проблемы часто устраняются после перезагрузки устройства. Это связано с тем, что зависшие процессы или поврежденные службы обновляются после перезагрузки ПК. Обязательно перезагрузите компьютер, чтобы при этом устранить любые сбои.
- Отключите сторонний антивирус : приложения для обеспечения безопасности приносят больше вреда, чем пользы для вашего компьютера. Помимо того, что они тратят все ваши системные ресурсы, они также взаимодействуют с системными приложениями и службами и портят их. Поэтому рекомендуется отключать такие приложения при применении любого обходного пути.
Примечание. Безопасность Windows — это встроенная антивирусная программа в Windows 11, которую можно использовать для поиска проблем и их помещения в карантин.
Если движок Bluestacks все еще не запускается, следуйте этим решениям одно за другим:
1] Изменить графический режим
Есть вероятность, что движок Bluestacks не запускается из-за каких-то неправильных настроек графики. Попробуйте изменить графический режим по умолчанию и посмотрите, решит ли это проблему. Вот шаги, над которыми нужно работать —
- Откройте Bluestacks и нажмите на три точки справа.
- Выберите «Настройки» (значок шестеренки на правой боковой панели), а затем «Графика» на левой панели.
- Перейдите на правую панель и установите флажок рядом с DirectX вместо OpenGL.
- Нажмите «Сохранить изменения», а затем «Перезагрузить сейчас», чтобы изменения были применены к этому эмулятору Android.
Я надеюсь, что Bluestacks начнет нормально работать после перезагрузки.
2] Выделите больше ядер ЦП и ОЗУ
Движок Bluestacks — это обширная программа, для правильной работы которой требуется достаточное количество ядер ЦП и оперативной памяти. Если вы используете его на устройствах, на которых отсутствует одно или оба поля, вы должны приобрести необходимую оперативную память или ядро ЦП (если возможно).
Однако, если на вашем устройстве достаточно ОЗУ и ядра ЦП, вы можете разрешить больше ОЗУ/ЦП для его использования. Вот как вы можете добавить дополнительную оперативную память или процессорное ядро в BlueStacks.
- Сначала откройте Bluestacks.
- Нажмите значок «Настройки«, доступный на правой боковой панели.
- Когда это расширится, измените выделение ЦП и выделение памяти на максимальную доступность.
- Установите режим производительности на «Высокий» и нажмите «Сохранить изменения».
- Далее появится всплывающее окно, нажмите «Перезагрузить сейчас«.
3] Отключите текстуру ASTC.
Если вы столкнулись с ошибкой движка в BlueStacks, вам не следует использовать эту бета-функцию. Чтобы отключить текстуру ASTC, выполните следующие действия:
- Запустите BlueStacks.
- Откройте «Настройки», нажав Ctrl + Shift + I на клавиатуре.
- Снова перейдите на вкладку «Графика» в левой панели навигации и отключите текстуру ASTC.
- Нажмите «Сохранить изменения», а затем «Перезагрузить сейчас», чтобы подтвердить вышеуказанные изменения.
4] Измените настройку ABI на ARM.
Несколько пользователей сообщили, что решили эту проблему, просто изменив настройки ABI BlueStacks на ARM. Конечно, вы не можете изменить эту функцию, если ваше устройство не является устройством на базе ARM. Вот как вы можете проверить и изменить этот параметр в вашем движке BlueStacks. Шаги по изменению его основной структуры с ABI на ARM описаны ниже:
- Нажмите на значок BluetStacks, чтобы открыть его.
- Нажмите Ctrl + Shift + I, чтобы открыть страницу настроек.
- Перейдите на вкладку «Дополнительно» и найдите «Функция ABI».
- Измените этот параметр на ARM64 и нажмите «Сохранить изменения».
- Движок снова предложит перезапустить ваш эмулятор. Что ж, нажмите «Перезагрузить сейчас».
Если проблема не устранена даже после этого, вы можете рассмотреть возможность удаления всех загруженных на нем приложений. Проверьте, устранена ли проблема после этого. Если сейчас он запускается нормально, вы можете переустановить на нем ранее удаленные приложения или игры.
5] Обновите BlueStacks
Если ни одно из вышеперечисленных решений не помогает решить проблему с запуском, попробуйте обновить BlueStacks один раз. Возможно, он ищет обновление исправления для исправления существующих проблем. Вот как вы можете обновить BlueStacks на своем компьютере:
- Откройте приложение BlueStacks.
- Нажмите на три горизонтальные полосы в меню и выберите «Настройки».
- Перейдите в раздел «О программе» и нажмите «Проверить наличие обновлений«.
- BlueStacks подключится к своим серверам и проверит наличие ожидающих обновлений онлайн.
Если он найдет какое-либо доступное обновление, оно будет загружено и установлено автоматически. Я надеюсь, что проблема решится после этого. Сообщите в разделе комментариев, если у вас возникнут трудности с использованием приведенных выше решений.