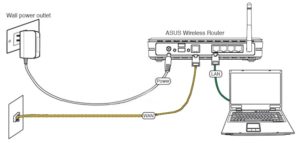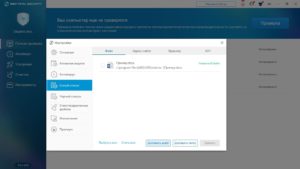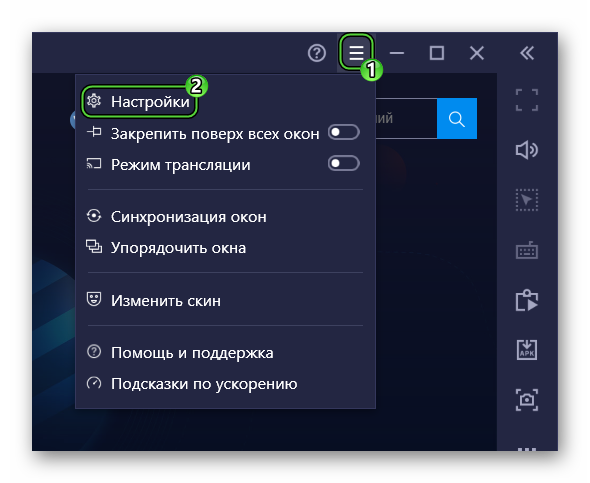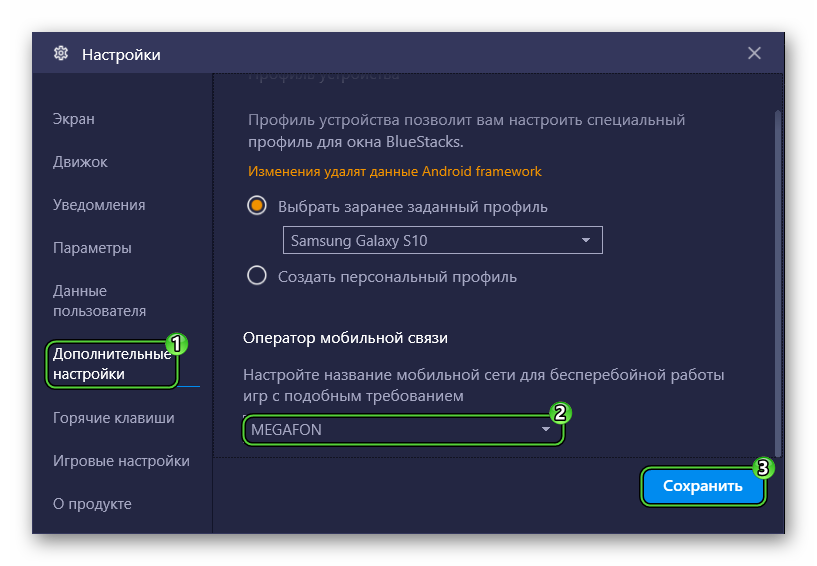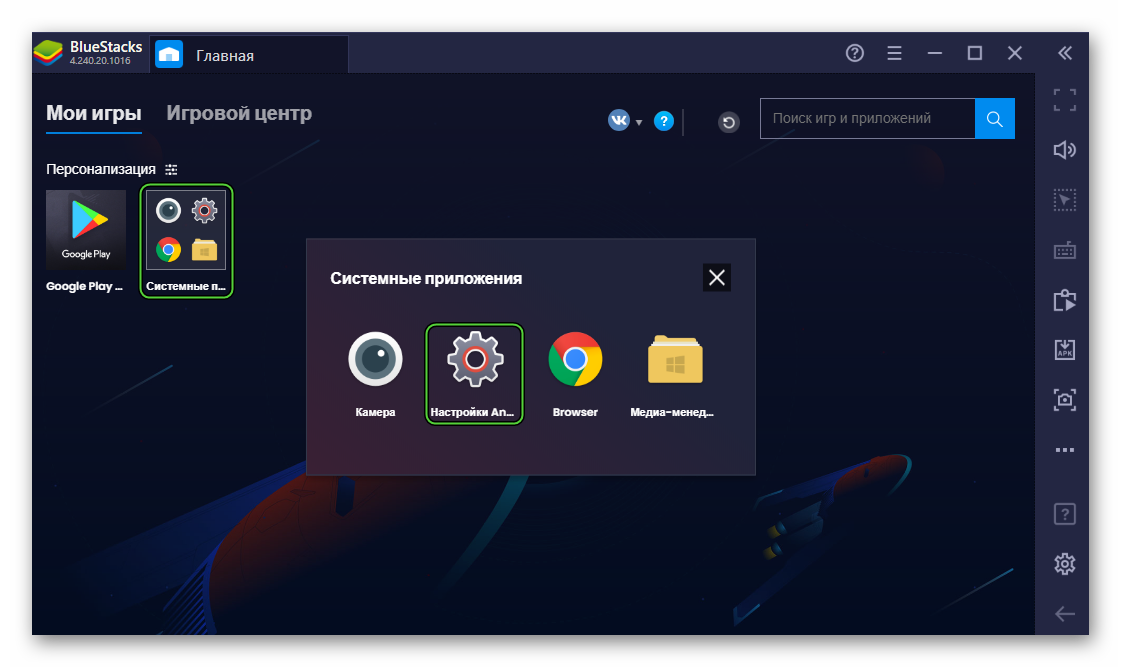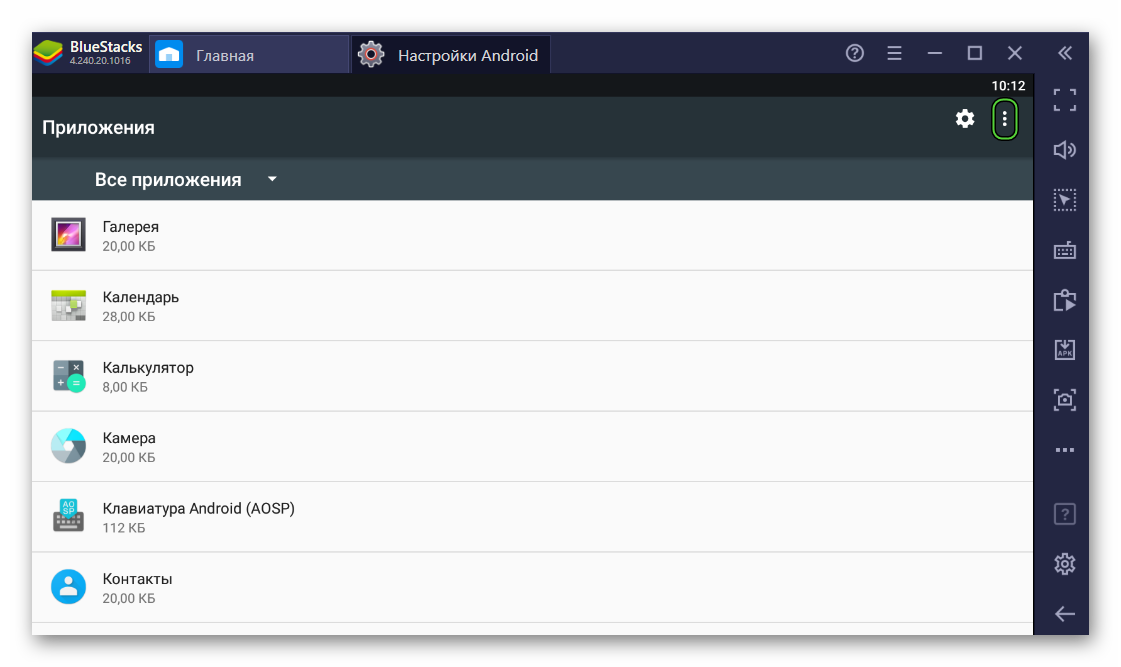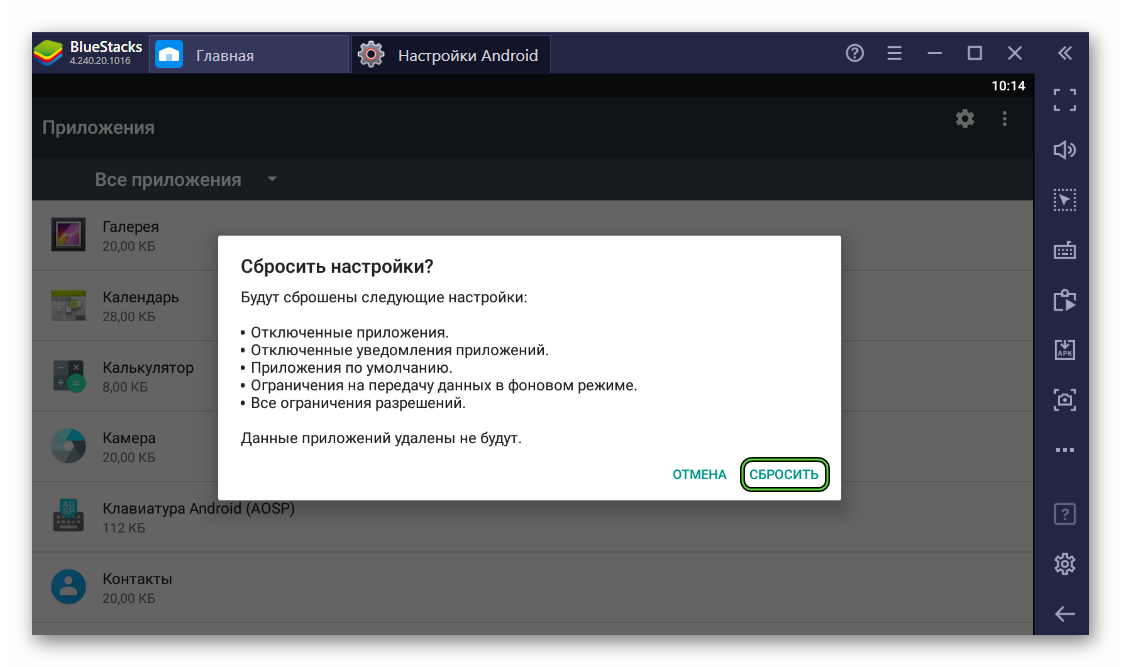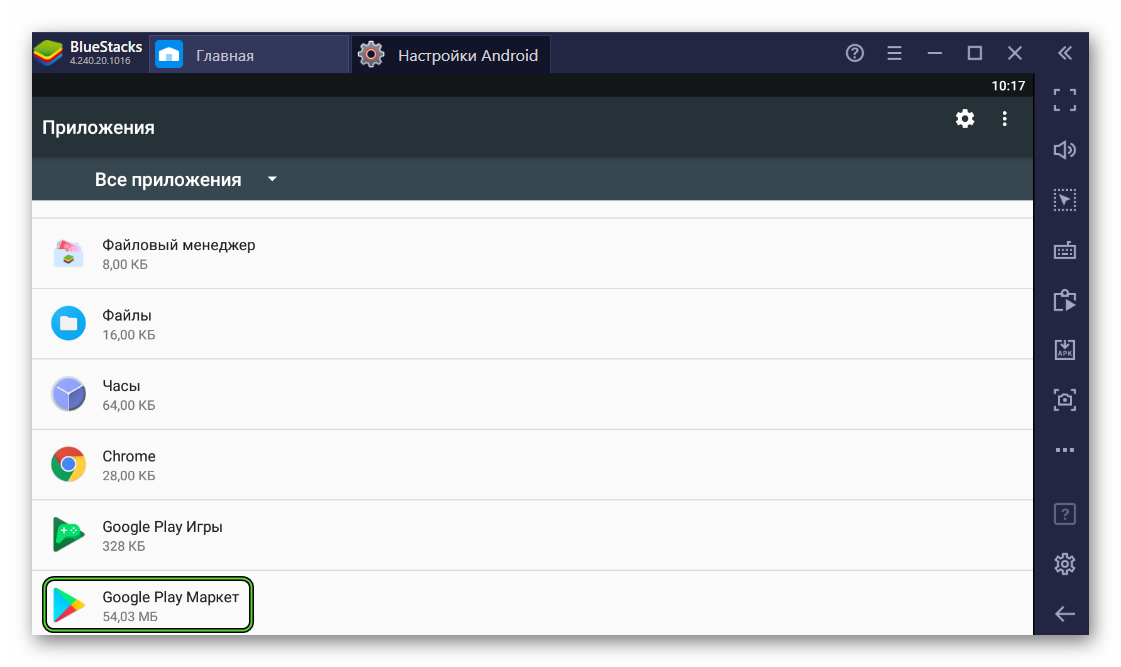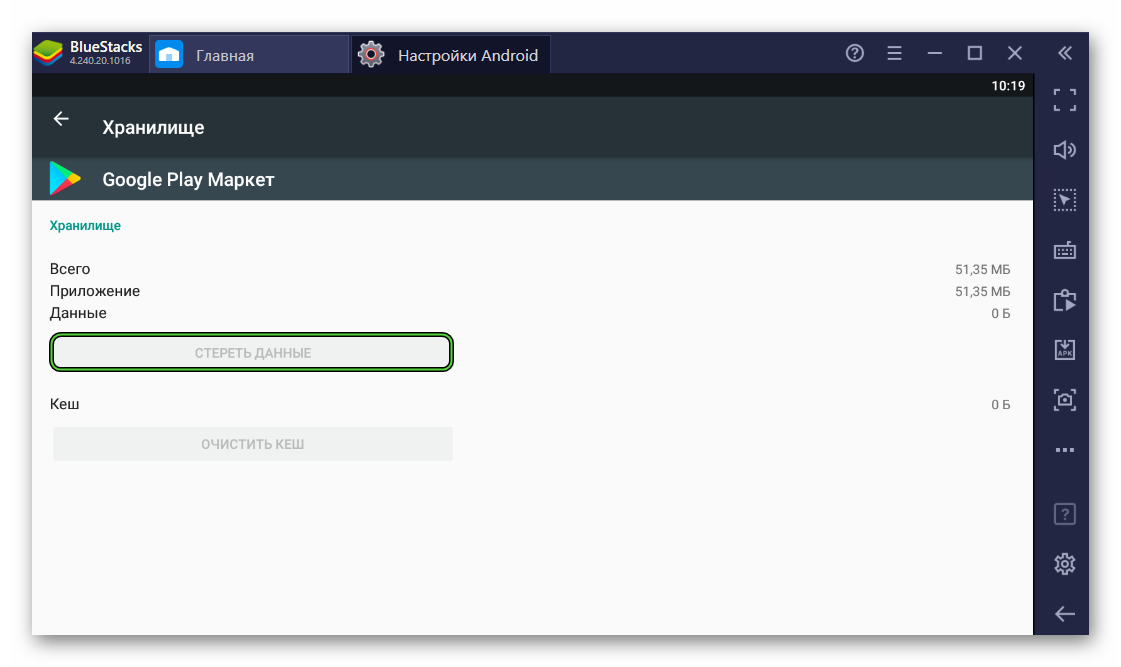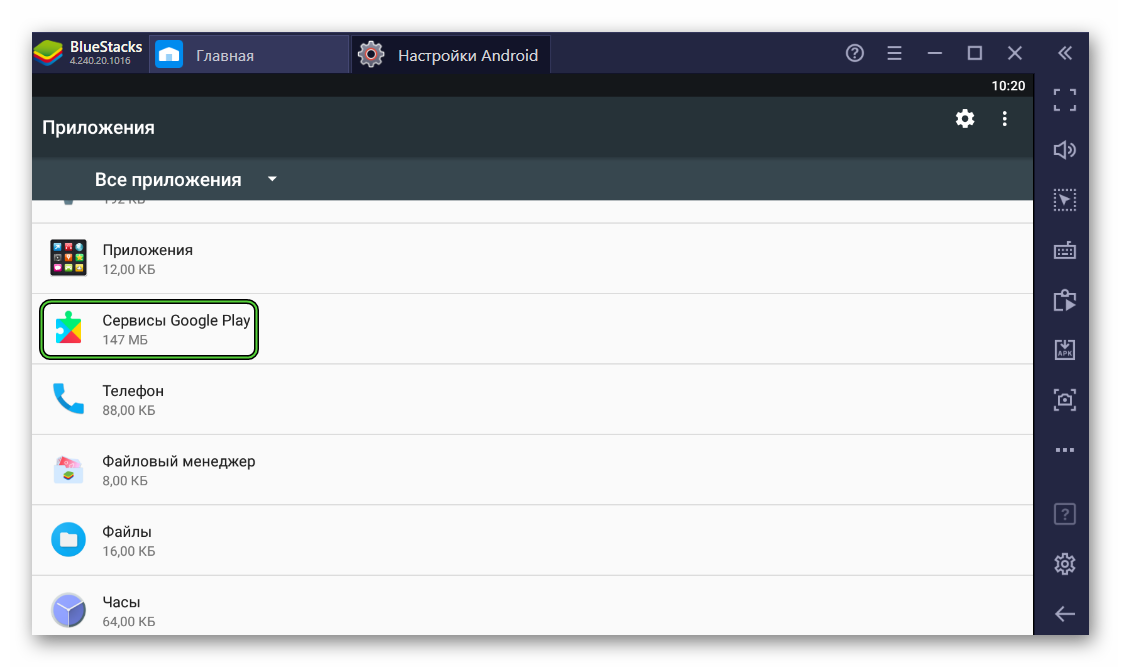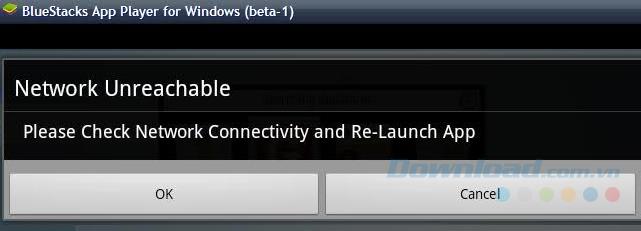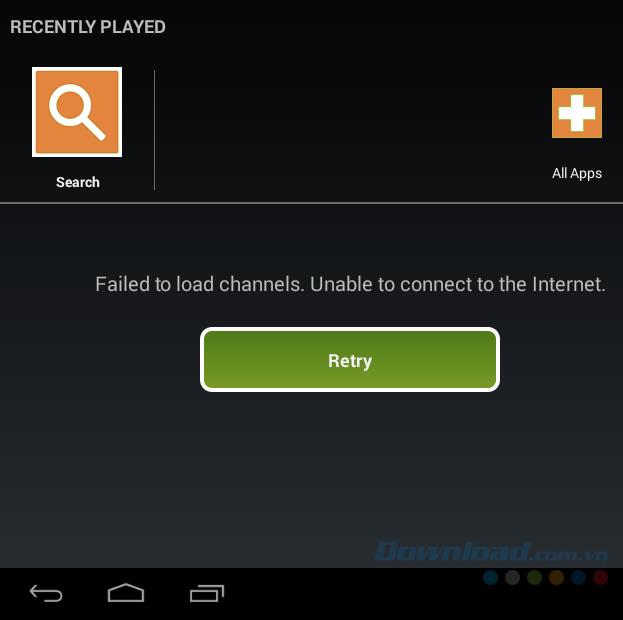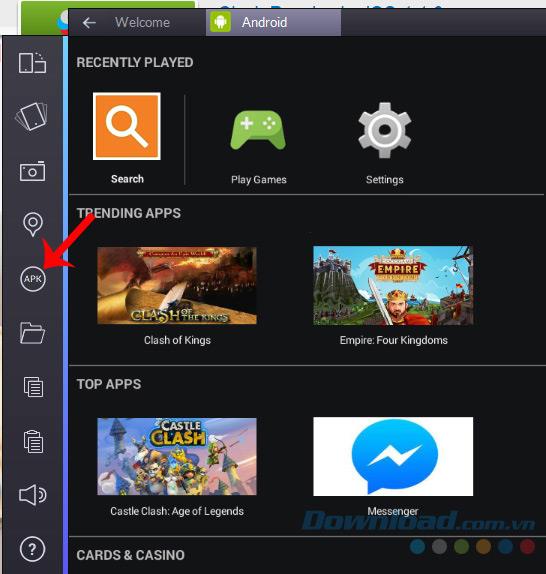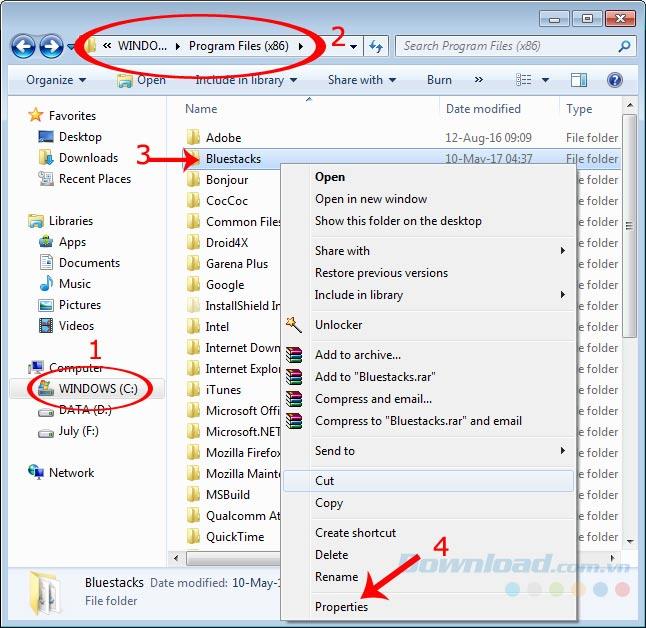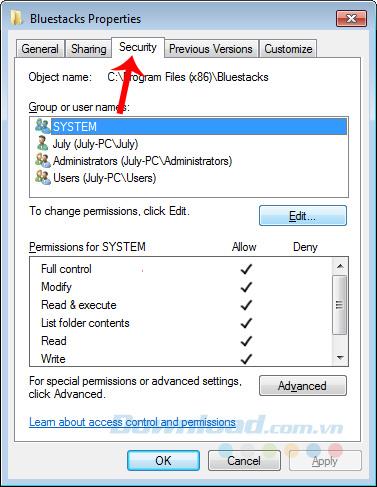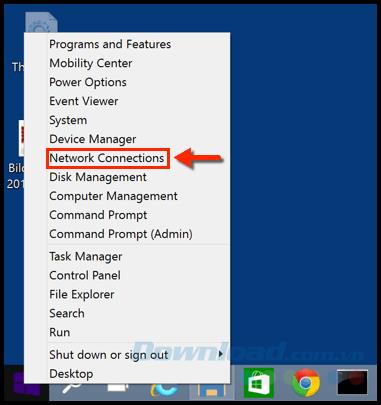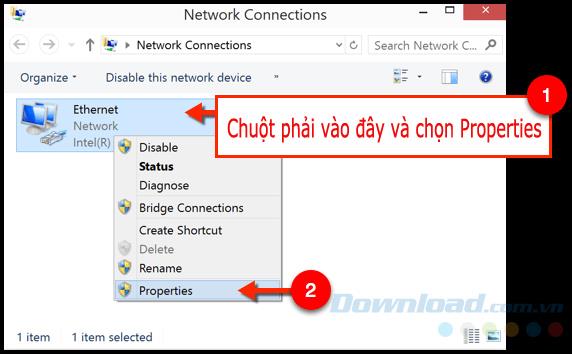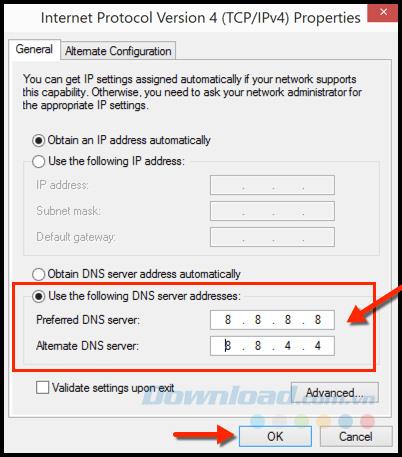В настоящее время на рынке популярны программы, дающие пользователю возможность открывать мобильные приложения на ПК, их называют эмуляторами. Из длинного списка таких программ можно выбрать ту, которая больше всего подойдет по своим свойствам. BlueStacks — один из самых лучших и быстрых эмуляторов, работающий на компьютерах с ОС Windows, который может запускать приложения, созданные для мобильной ОС Android.
Содержание
- Преимущества BlueStacks
- Причины, по которым в BlueStacks нет подключения к интернету
- Решение проблемы с неработающим интернетом
- Переустановка BlueStacks
- Проверка настроек роутера
- Добавление процессов BlueStacks в список исключений антивируса
- Отключение брандмауэра
- Обращение в службу поддержки
Преимущества BlueStacks
«БлюСтакс» имеет некоторые преимущества, что делает его более выгодным среди других его собратьев:
- Он бесплатен;
- Пользователь может пользоваться несколькими приложениями одновременно (мультизадачность);
- Устанавливает онлайн приложения и запускает большинство из них даже на слабом ПК;
- Расширенные настройки;
- Простой и удобный интерфейс;
- Высокое качество картинки;
- Наличие полной технической поддержки разработчиков;
- Работает на нескольких операционных системах;
- Геймпад и возможность играть в трехмерные игры;
- Возможность настроить клавиатуру для удобства;
- Синхронизация со смартфоном или планшетом с помощью Google аккаунта.
Причины, по которым в BlueStacks нет подключения к интернету
Самая распространенная проблема, когда BlueStacks не видит интернет, заключается в том, что компьютер ловит Wi-Fi, но «БлюСтакс» не подключается к сети. Но эту проблему можно решить. Почему она возникает? Причины, по которым нет доступа в интернет, могут быть такие:
- Неправильная установка BlueStacks;
- Неверные настройки для работы с BlueStacks;
- Враждебное отношение брандмауэра или антивируса к BlueStacks;
- Устаревшая версия;
- Сеть не стабильна.
Если рассмотреть ситуацию с другой стороны, то возникнет вопрос, как тогда отключить интернет в BlueStacks. Тогда нужно запретить подключение интернета с помощью брандмауэра или антивируса. Именно их запрет является наиболее распространенной причиной ошибки.
Решение проблемы с неработающим интернетом
Существуют определенные варианты решения проблем с неработающим интернетом.
Переустановка BlueStacks
Нужно проделать следующие действия:
- Перейти на сайт разработчика по ссылке.
- Нажать на «Скачайте BlueStacks».
- Зайти в папку с загруженным файлом и открыть его. Начнется установка.
Важно! Скачивать данный эмулятор нужно только с официального сайта, иначе можно подхватить вирусы!!
Если после этого все равно не работает интернет в «БлюСтакс», необходимо двигаться дальше.
Проверка настроек роутера
Провода должны быть целыми и неповрежденными. Следует подключать их правильно. В порт LAN роутера идет кабель компьютера, а в порт WAN — интернет кабель.
Если все подключено верно, то следует перезагрузить роутер. Если это не помогло, то требуется проделать следующее:
- Зайти в браузер.
- В адресной строке надо вписать IP-адрес роутера. Чтобы узнать его, достаточно увидеть на роутере наклейку с ним или прочитать в документации роутера. Если нет такой возможности, то нужно зайти в «Выполнить» (на клавиатуре Windows+R) и в поле ввести «cmd», чтобы открыть командную строку. Далее требуется ввести в нее «ipconfig» и нажать Enter. Высветится строка «Основной шлюз», там и написан IP-адрес. Популярные бренды используют такие IP-адреса: 192.168.0.1, 192.168.1.1, 192.168.2.1.
- Теперь необходимо заполнить поля «Имя пользователя» и «Пароль». На роутере можно увидеть наклейку с этими данными. Обычно они одинаковы и имеют значение «admin», но иногда пароль может быть набором цифр от 1 до 4.
- Далее перейти в WAN (Internet). Подключение должно быть настроено в режиме bridge.
Обратите внимание! Если возникает надпись в BlueStacks «пожалуйста, проверьте соединение с интернетом», то надо идти дальше.
Добавление процессов BlueStacks в список исключений антивируса
Часто антивирус может быть причиной данной проблемы. Он может блокировать процессы, которые нужны для работы с «БлюСтакс», так как данный эмулятор может использовать личную информацию пользователя, а антивирус создан для того, чтобы предотвращать это. Чтобы решить проблему, надо выполнить следующее:
- Открыть антивирус.
- Добавить в список исключений или «Белый список» процессы BlueStacks: Agent, Apk Handler, App Runner, File System, Frontend, Log Rorator, Start Launcher.
От интерфейса антивируса зависит способ добавления процессов в список исключений. В популярных антивирусах достаточно зайти в настройки и найти его. В защитнике Windows 10 он находится в «Управление настройками» в параметрах защиты от угроз.
- Сохранение изменений и перезагрузка компьютера.
Если связи с интернетом нет, то идти далее…
Отключение брандмауэра
Брандмауэр по той же причине, что и у антивируса, может также являться причиной данной проблемы. Чтобы проверить это, его нужно отключить и проверять, исчезла ли ошибка или нет.
Важно! При отключении брандмауэра могут возникнуть неполадки с сетью.
На Windows 7:
- Зайти в панель управления.
- Зайти в «Брандмауэр Windows».
- Перейти в «Включение и отключение брандмауэра Windows».
- В пунктах «Параметры размещения в домашней или рабочей (частной) сети» и «Параметры размещения в общественной сети» выбрать «Отключить брандмауэр Windows».
На Windows 8:
- Правой кнопкой мыши нажать на «Мой компьютер» и перейти в «Управление».
- Нажать на «Службы и приложения» и перейти в «Службы».
- Правой кнопкой мыши нажать на «Брандмауэр Windows» и перейти в «Свойства».
- Далее нужно в «Тип запуска» поставить статус «Отключена» нажать на «Остановить».
- Нажать на «Применить», потом на «ОК»
На Windows 10:
- Правой кнопкой мыши кликнуть на «Пуск» и выбрать «Панель управления».
- Если справа сверху написано «Категории», то нужно выбрать «Мелкие значки» или «Крупные значки».
- Нажать на «Брандмауэр Windows».
- Зайти в «Включение и отключение брандмауэра Windows».
- Выбрать «Отключить брандмауэр Windows» для параметров для частной и общественной сети.
Обратите внимание! Не удалось подключиться к сети? Тогда придется перейти к следующему пункту.
Обращение в службу поддержки
Если все вышеперечисленное оказалось бесполезным, то необходимо обратиться в службу поддержки. Для этого требуется сделать следующее:
- Зайти в «БлюСтакс» и кликнуть на выпадающее меню, которое находится в верхней правой части.
- Нажать на кнопку «Сообщить об ошибке». Откроется окно, в которое требуется заполнить электронную почту и написать проблему.
- Отправить отчет.
Техническая поддержка сделает анализ и выявит возможные причины данной ошибки. Сотрудники могут отправить письмо на указанную пользователем почту.
Важно! Просить о помощи в социальных сетях или отправить письмо сотрудникам бесполезно. Это письмо или сообщение является информативным и не дает никакой пользы, так как оно не содержит той информации, которая бы помогла решить проблему. Сотрудникам нужны записываемые эмулятором файлы с системной информации работы компьютера (так называемые логи или лог-файлы), которые отправляются им вместе с отчетом об ошибке, чтобы понять, в чем причина и что делать.
Были рассмотрены причины, по которым «БлюСтакс» пишет, что нет соединения с интернетом. Необходимо сначала выявить причину и делать определенные выводы, и тогда ошибка будет исправлена.
Подгорнов Илья Владимирович
Всё статьи нашего сайта проходят аудит технического консультанта. Если у Вас остались вопросы, Вы всегда их можете задать на его странице.
На чтение 3 мин Просмотров 1.8к. Обновлено 09.11.2020
Эмулятор Блюстакс активно развивается, потому он отлично справляется с запуском мобильных приложений и игр с Android даже на слабых компьютерах. С каждым обновлением разработчики исправляют старые ошибки, улучшая стабильность и плавность работы. Но все же сбои время от времени случаются. Распространена ситуация, когда в BlueStacks не работает интернет, хотя раньше все было в порядке. Что же делать? Давайте разберемся с этим вопросом.
Содержание
- Решение проблемы
- Изменение параметров программы
- Временное отключение антивируса
- Обновление или восстановление программы
Решение проблемы
В первую очередь убедитесь, что на самом компьютере с сетевым подключением все в порядке. Достаточно открыть любую страницу в браузере. Если она загружается без каких-либо проблем, то дело не в этом.
Всего можно выделить три причины неполадки:
- Сбой настроек эмулятора
- Конфликт с антивирусной защитой.
- Устаревшая или поврежденная версия Блюстакс.
Разберемся с каждой из них более детально.
Начинать решение практически любых технических проблем следует с банальной перезагрузки компьютера. И данный случай – не исключение. А если этот вариант не помог, то переходите к другим.
Изменение параметров программы
Непосредственно в эмуляторе BlueStacks скрыты параметры, связанные с сетевым подключением. Но есть несколько моментов, на которые нужно обратить внимание, если возникла данная проблема.
Пошаговая инструкция:
- В окошке программы нажмите на значок с тремя полосами, чтобы вызвать основное меню.
- Перейдите на страницу «Настройки», кликнув на соответствующий пункт.
- Далее, откройте вкладку «Дополнительные настройки».
- В пункте «Оператор мобильной связи» попробуйте выбрать другого оператора.
- Нажмите на кнопку «Сохранить».
- Закройте окошко параметров.
- На главном экране эмулятора откройте каталог «Системные приложения».
- Затем нажмите на иконку «Настройки Android».
- Теперь перейдите к разделу «Приложения».
- Кликните по иконке «Меню» в правом верхнем углу.
- Выберите опцию «Сбросить настройки».
- Подтвердите это действие.
Остается перезагрузить программу, и проверить работоспособность интернет-соединением.
Если проблема с подключением появляется только в магазине приложений «Play Маркет», то установить программу можно и через APK-файл. Но этот вариант очень неудобен. Существует более простое и действенное решение – чистка данных магазина. Для этого:
- По аналогии с предыдущей инструкцией откройте раздел «Приложения» в параметрах Android.
- Пролистайте его в самый низ.
- Кликните по пункту «Google Play Маркет».
- А затем – на «Хранилище».
- Активируйте опцию «Стереть данные».
- Нажмите «ОК» для продолжения.
- Вернитесь к разделу «Приложения» в настройках.
- Отыщите пункт «Сервисы Google Play» и откройте его.
- Аналогичным образом выполните чистку данных.
- Полностью закройте и заново нижней запустите Блюстакс.
Временное отключение антивируса
Антивирус может ограничивать сетевой доступ различных программ на компьютере. То есть в теории он может не давать эмулятору BlueStacks подключиться к интернету, например, из-за неправильного определения угрозы.
Чтобы это проверить, на некоторое время приостановите антивирусную защиту и посмотрите, решило ли это проблему. Если ситуация оказалась именно такой, то эмулятор следует добавить в список исключений.
Обновление или восстановление программы
Если вы используете устаревшую или поврежденную версию Блюстакса, то в ней точно будут наблюдаться проблемы с работоспособностью. Чтобы их устранить, достаточно выполнить обновление. Проще всего обновиться с помощью встроенной функции. Но если она по каким-либо причинам не работает, то придется переустанавливать программу. Мы разбирали оба способа в статье «Как обновить BlueStacks на компьютере». Рекомендуем с ней ознакомиться.
Содержание
- Почему отсутствует подключение к интернету в программе Блюстакс?
- Проверка на наличие интернета
- Добавление процессов BlueStacks в список исключений антивируса
- Отключение брандмауэра
- Обращение в службу поддержки
- Вопросы и ответы
Эмулятор BlueStacks — инструмент для работы с Андроид приложениями. Программа имеет удобный интерфейс, и даже не опытные пользователи могут без труда разобраться в его функциях. Несмотря на преимущества, программа имеет высокие системные требования и в ней часто возникают различные неполадки.
Одна из довольно распространённых проблем — это ошибка подключения к интернету. Вроде все правильно установлено, а программа выдает ошибку. Давайте попробуем разобраться в чем же дело.
Скачать BlueStacks
Почему отсутствует подключение к интернету в программе Блюстакс?
Проверка на наличие интернета
Во-первых, вам необходимо проверить наличие интернета непосредственно на компьютере. Запустите браузер и проверьте есть ли доступ во всемирную паутину. Если интернета нет, тогда необходимо проверить настройки подключения, посмотреть баланс, обратитесь к своему поставщику интернет-услуг.
При использовании Вай-Фай, перезапутите роутер. Иногда помогает его отключение и подключение кабелем.
Если проблема не нашлась, тогда переходим к следующему пункту.
Добавление процессов BlueStacks в список исключений антивируса
Второй распространённой причиной возникновения данной проблемы может быть ваша антивирусная защита. Для начала вам необходимо добавить следующие процессы Блюстакс, в список исключения антивируса. Я на данный момент использую Авиру, поэтому покажу на ней.
Захожу в Авира. Перехожу в раздел «System Scanner», справа кнопка «Настройка».
Затем в дереве нахожу раздел «Real-Time Protection» и открываю список исключений. Нахожу там поочередно все необходимые процессы БлюСтакс.
Добавляю в список. Нажимаю «Применить». Список готов, теперь нам необходимо сделать перезапуск BlueStacks.
Если проблема осталась, отключаем полностью защиту.
Если проблема была в антивирусе, то лучше его поменять, так как каждый раз отключая его, вы подвергаете свою систему большому риску.
Если же и это не помогло, тогда продолжаем.
Отключение брандмауэра
Теперь отключим встроенный защитник Виндовс — Брандмауэр. Он также может мешать работе эмулятора.
Вводим в строке поиска «Службы», находим там службу Брандмауэра и отключаем ее. Перезапускаем наш эмулятор.
Обращение в службу поддержки
Если ни один из советов не помог, тогда дело скорее всего в самой программе. Обратитесь в службу поддержки. Сделать это можно перейдя в раздел настроек BlueStacks. Далее выбираете «Сообщить о проблеме». Открывается дополнительное окно. Здесь вы вводите адрес электронной почты для обратной связи, сообщаете о сути проблемы. Потом жмем «Отправить» и ждем ответа с дальнейшими инструкциями.
Еще статьи по данной теме:
Помогла ли Вам статья?
В настоящее время на рынке популярны программы, дающие пользователю возможность открывать мобильные приложения на ПК, их называют эмуляторами. Из длинного списка таких программ можно выбрать ту, которая больше всего подойдет по своим свойствам. BlueStacks — один из самых лучших и быстрых эмуляторов, работающий на компьютерах с ОС Windows, который может запускать приложения, созданные для мобильной ОС Android.
Содержание
- Преимущества BlueStacks
- Причины, по которым в BlueStacks нет подключения к интернету
- Решение проблемы с неработающим интернетом
- Переустановка BlueStacks
- Проверка настроек роутера
- Добавление процессов BlueStacks в список исключений антивируса
- Отключение брандмауэра
- Обращение в службу поддержки
«БлюСтакс» имеет некоторые преимущества, что делает его более выгодным среди других его собратьев:
- Он бесплатен;
- Пользователь может пользоваться несколькими приложениями одновременно (мультизадачность);
- Устанавливает онлайн приложения и запускает большинство из них даже на слабом ПК;
- Расширенные настройки;
- Простой и удобный интерфейс;
- Высокое качество картинки;
- Наличие полной технической поддержки разработчиков;
- Работает на нескольких операционных системах;
- Геймпад и возможность играть в трехмерные игры;
- Возможность настроить клавиатуру для удобства;
- Синхронизация со смартфоном или планшетом с помощью Google аккаунта.
Причины, по которым в BlueStacks нет подключения к интернету
Самая распространенная проблема, когда BlueStacks не видит интернет, заключается в том, что компьютер ловит Wi-Fi, но «БлюСтакс» не подключается к сети. Но эту проблему можно решить. Почему она возникает? Причины, по которым нет доступа в интернет, могут быть такие:
- Неправильная установка BlueStacks;
- Неверные настройки для работы с BlueStacks;
- Враждебное отношение брандмауэра или антивируса к BlueStacks;
- Устаревшая версия;
- Сеть не стабильна.
Если рассмотреть ситуацию с другой стороны, то возникнет вопрос, как тогда отключить интернет в BlueStacks. Тогда нужно запретить подключение интернета с помощью брандмауэра или антивируса. Именно их запрет является наиболее распространенной причиной ошибки.
Решение проблемы с неработающим интернетом
Существуют определенные варианты решения проблем с неработающим интернетом.
Переустановка BlueStacks
Нужно проделать следующие действия:
- Перейти на сайт разработчика по ссылке.
- Нажать на «Скачайте BlueStacks».
- Зайти в папку с загруженным файлом и открыть его. Начнется установка.
Важно! Скачивать данный эмулятор нужно только с официального сайта, иначе можно подхватить вирусы!!
Если после этого все равно не работает интернет в «БлюСтакс», необходимо двигаться дальше.
Проверка настроек роутера
Провода должны быть целыми и неповрежденными. Следует подключать их правильно. В порт LAN роутера идет кабель компьютера, а в порт WAN — интернет кабель.
Если все подключено верно, то следует перезагрузить роутер. Если это не помогло, то требуется проделать следующее:
- Зайти в браузер.
- В адресной строке надо вписать IP-адрес роутера. Чтобы узнать его, достаточно увидеть на роутере наклейку с ним или прочитать в документации роутера. Если нет такой возможности, то нужно зайти в «Выполнить» (на клавиатуре Windows+R) и в поле ввести «cmd», чтобы открыть командную строку. Далее требуется ввести в нее «ipconfig» и нажать Enter. Высветится строка «Основной шлюз», там и написан IP-адрес. Популярные бренды используют такие IP-адреса: 192.168.0.1, 192.168.1.1, 192.168.2.1.
- Теперь необходимо заполнить поля «Имя пользователя» и «Пароль». На роутере можно увидеть наклейку с этими данными. Обычно они одинаковы и имеют значение «admin», но иногда пароль может быть набором цифр от 1 до 4.
- Далее перейти в WAN (Internet). Подключение должно быть настроено в режиме bridge.
Обратите внимание! Если возникает надпись в BlueStacks «пожалуйста, проверьте соединение с интернетом», то надо идти дальше.
Добавление процессов BlueStacks в список исключений антивируса
Часто антивирус может быть причиной данной проблемы. Он может блокировать процессы, которые нужны для работы с «БлюСтакс», так как данный эмулятор может использовать личную информацию пользователя, а антивирус создан для того, чтобы предотвращать это. Чтобы решить проблему, надо выполнить следующее:
- Открыть антивирус.
- Добавить в список исключений или «Белый список» процессы BlueStacks: Agent, Apk Handler, App Runner, File System, Frontend, Log Rorator, Start Launcher.
От интерфейса антивируса зависит способ добавления процессов в список исключений. В популярных антивирусах достаточно зайти в настройки и найти его. В защитнике Windows 10 он находится в «Управление настройками» в параметрах защиты от угроз.
- Сохранение изменений и перезагрузка компьютера.
Если связи с интернетом нет, то идти далее…
Отключение брандмауэра
Брандмауэр по той же причине, что и у антивируса, может также являться причиной данной проблемы. Чтобы проверить это, его нужно отключить и проверять, исчезла ли ошибка или нет.
Важно! При отключении брандмауэра могут возникнуть неполадки с сетью.
На Windows 7:
- Зайти в панель управления.
- Зайти в «Брандмауэр Windows».
- Перейти в «Включение и отключение брандмауэра Windows».
- В пунктах «Параметры размещения в домашней или рабочей (частной) сети» и «Параметры размещения в общественной сети» выбрать «Отключить брандмауэр Windows».
На Windows 8:
- Правой кнопкой мыши нажать на «Мой компьютер» и перейти в «Управление».
- Нажать на «Службы и приложения» и перейти в «Службы».
- Правой кнопкой мыши нажать на «Брандмауэр Windows» и перейти в «Свойства».
- Далее нужно в «Тип запуска» поставить статус «Отключена» нажать на «Остановить».
- Нажать на «Применить», потом на «ОК»
На Windows 10:
- Правой кнопкой мыши кликнуть на «Пуск» и выбрать «Панель управления».
- Если справа сверху написано «Категории», то нужно выбрать «Мелкие значки» или «Крупные значки».
- Нажать на «Брандмауэр Windows».
- Зайти в «Включение и отключение брандмауэра Windows».
- Выбрать «Отключить брандмауэр Windows» для параметров для частной и общественной сети.
Обратите внимание! Не удалось подключиться к сети? Тогда придется перейти к следующему пункту.
Обращение в службу поддержки
Если все вышеперечисленное оказалось бесполезным, то необходимо обратиться в службу поддержки. Для этого требуется сделать следующее:
- Зайти в «БлюСтакс» и кликнуть на выпадающее меню, которое находится в верхней правой части.
- Нажать на кнопку «Сообщить об ошибке». Откроется окно, в которое требуется заполнить электронную почту и написать проблему.
- Отправить отчет.
Техническая поддержка сделает анализ и выявит возможные причины данной ошибки. Сотрудники могут отправить письмо на указанную пользователем почту.
Важно! Просить о помощи в социальных сетях или отправить письмо сотрудникам бесполезно. Это письмо или сообщение является информативным и не дает никакой пользы, так как оно не содержит той информации, которая бы помогла решить проблему. Сотрудникам нужны записываемые эмулятором файлы с системной информации работы компьютера (так называемые логи или лог-файлы), которые отправляются им вместе с отчетом об ошибке, чтобы понять, в чем причина и что делать.
Были рассмотрены причины, по которым «БлюСтакс» пишет, что нет соединения с интернетом. Необходимо сначала выявить причину и делать определенные выводы, и тогда ошибка будет исправлена.
Подгорнов Илья Владимирович
Всё статьи нашего сайта проходят аудит технического консультанта. Если у Вас остались вопросы, Вы всегда их можете задать на его странице.
Video Fix BlueStacks не удалось подключиться к серверу — ошибка сети
BlueStacks не удалось подключиться к серверу — это ошибка BlueStacks, которая возникает с этим явлением эмулятора Android, которое не может загрузить приложение, не может получить доступ к сети или выполнить какие-либо задачи. Это звучит очень серьезно, но по сравнению с распространенными ошибками Bluestacks , это только очень маленькая проблема.
Скачать Bluestacks для предприятия (Премиум-версия для бизнеса)
Скачать BlueStacks для Mac
Будучи высоко оцененным и входящим в список 10 лучших эмуляторов Android , BlueStacks также имеет недостаток, заключающийся в том, что он делает много ошибок во время использования и требует довольно хорошей конфигурации компьютера. высокая. Одна из ошибок, которая заставляет этот эмулятор Android терять очки, это ошибка подключения к Интернету.
Ошибка отображения:
Эта ошибка обычно отображает сообщение Bluestacks Не удалось подключиться к серверу — сетевой сервер , не удалось загрузить каналы, невозможно подключиться к Интернету или проблема с сетью — в сети возникла проблема. Пожалуйста, повторите или Отмена …
Состояние ошибки:
При возникновении этой ошибки наш эмулятор не сможет получить доступ к сети и не сможет установить какие-либо приложения для Android.
Причина:
Большая часть причины связана с ошибкой компьютера, подключением к Интернету или иногда имитатором, который подключается к системному серверу.
Как исправить:
Прежде чем приступить к ремонту и исправлению ошибок, пользователи BlueStacks должны убедиться, что они выполнили следующие действия:
- Убедитесь, что подключение к Интернету находится в стабильном состоянии и не прерывается при использовании BlueStacks .
- Если соединение слабое, слабое, вы можете полностью или временно отключить обновления Windows и другие программы, использующие Интернет.
- Загрузите и установите последнюю версию BlueStacks .
Одно из сообщений об ошибках подключения BlueStacks
Если вышеуказанные требования выполнены и ошибка все еще возникает, вы можете продолжить выполнять следующие методы отладки:
1. Отключите брандмауэры и компьютерные антивирусные программы.
Компьютерный брандмауэр является основной причиной ошибок установки и использования большого количества компьютерного программного обеспечения сегодня. То же самое происходит с некоторыми антивирусами, когда вы устанавливаете и используете эти инструменты, если они слишком сильны или не могут распознать все отсканированные данные, по умолчанию это вирус. и сделать ошибку случиться.
Как это сделать:
- Выключите BlueStacks полностью.
- Отключить брандмауэр компьютера .
- Отключите антивирусную защиту в режиме реального времени.
- Перезапустите BlueStacks.
- Войдите в свою учетную запись BlueStacks .
Теперь, если вы хотите, вы можете перезапустить эти программы и использовать BlueStacks как обычно.
2. Установите приложение через файл APK
Если ваша цель — установить программное обеспечение для эмулятора, в дополнение к поиску и загрузке непосредственно из CH Play, мы можем полностью использовать способ установки APK-файлов для BlueStacks для установки игр или приложений во время поиска. конкретные решения.
3. Авторизуйте BlueStacks
Отсутствие прав на работу на компьютере иногда вызывает вышеуказанную ошибку. Чтобы преодолеть эту ситуацию, вы делаете следующее:
- Доступ к моему компьютеру .
- Выберите диск C: / Program Files (x86) .
- Щелкните правой кнопкой мыши папку BlueStacks и выберите « Свойства» .
Появится новое окно, выберите вкладку Безопасность / Правка .
Выберите имя своего компьютера и поставьте галочку в поле « Разрешить в полном управлении», затем « ОК», чтобы сохранить.
Предоставить полные права на BlueStacks
4. Сменить DNS
Для Windows 10 BlueStacks, кажется, получает больше этих ошибок. И самый эффективный способ, который многие люди все еще предпочитают использовать, — это изменить DNS. На самом деле, с другими операционными системами вы можете следовать инструкциям в статье:
Самый простой способ изменить компьютер DNS .
В этой статье автор расскажет вам о операционной системе Windows 10.
Шаг 1 : В главном интерфейсе рабочего стола нажмите CTRL + X, чтобы открыть меню Power User. Затем щелкните левой кнопкой мыши в разделе « Сетевые подключения» .
Шаг 2. Окно «Сетевые подключения» выглядит следующим образом, щелкните правой кнопкой мыши значок сетевого подключения, который вы используете, и выберите « Свойства» .
Шаг 3. Выберите Интернет-протокол версии 4 (TCP / IPv4) в следующем интерфейсе (как показано ниже) и установите флажок Использовать следующие адреса DNS-серверов , затем заполните:
- Предпочитаемый DNS-сервер : 8.8.8.8
- Альтернативный DNS-сервер : 8.8.4.4
После выполнения этой операции вы можете попробовать перезагрузить компьютер и открыть BlueStacks для повторной проверки.
Помимо ошибки подключения к Интернету, иногда этот симулятор также имеет ошибку подключения к серверу, однако это довольно часто случается, однако, если, к сожалению, попадает в эту ошибку и выполнил вышеуказанные операции, но не может Если вы исправите это, вы можете применить его следующими способами.
BlueStacks не подключается к серверам Google
- Удалите антивирусное программное обеспечение на вашем компьютере.
- Не позволяйте BlueStacks сканироваться этими инструментами. Многие антивирусные программы позволяют пользователям выборочно проверять объекты, но иногда это также вызывает ненужные ошибки.
- И последний способ, всегда самый эффективный, лучший, это удалить BlueStacks , используя и устанавливая последнюю версию BlueStacks. Обратите внимание, что если вас спросят, хотите ли вы сохранить использованные данные, вы должны отказаться от использования их полностью новыми.
Ссылки:
Как полностью удалить приложения на компьютере .
Удалите BlueStacks полностью на компьютере .
Вышеприведенная статья только что показала вам несколько способов преодоления проблемы ошибки отключения BlueStacks, включая отсутствие подключения к Интернету и подключение к серверу. Надеюсь, эта статья будет полезна для вас, если, к сожалению, попадет в эту ситуацию.
Желаю вам успешной реализации!
Запускать приложения Android в Windows 10 относительно легко, если у вас установлен Bluestacks, и если вы еще не пробовали его, у нас есть краткое руководство по загрузке и установке Bluestacks 4 .
Мы уже писали о том, что Bluestacks застрял при ошибке инициализации , но пользователи сообщили, что Bluestacks также не смогли подключиться к ошибке сервера.
Эта ошибка может вызвать проблемы с определенными приложениями, поэтому давайте посмотрим, как ее исправить.
Что делать, если Bluestacks не может подключиться к серверу?
Bluestacks не удалось подключиться к сообщению сервера может вызвать различные проблемы, и говоря о проблемах, вот некоторые распространенные проблемы, о которых сообщили пользователи:
- Ошибка Bluestacks не смогла загрузить каналы, которые не могут подключиться к Интернету. Это еще одна разновидность этой ошибки, которая обычно вызывается вашим антивирусом, поэтому обязательно добавьте Bluestacks в список исключений.
- Bluestacks 3 нет подключения к Интернету. Иногда в Bluestacks может отсутствовать подключение к Интернету. Это может быть вызвано вашим прокси, поэтому обязательно отключите его.
- Ошибка подключения Bluestacks. Иногда может появиться сообщение «Ошибка подключения», и если вы столкнулись с этой проблемой, обязательно измените настройки сети.
Bluestacks Blue Screen of Death — ошибки? Узнайте, как их исправить, прочитав наше руководство!
1. Временно отключите антивирус

По словам пользователей, если Bluestacks не может подключиться к Интернету, проблема может быть в вашем антивирусе.
Ваш антивирус может иногда блокировать Bluestacks без вашего ведома, и для того, чтобы это исправить, вам нужно убедиться, что Bluestacks добавлен в список исключений вашего антивируса и брандмауэра.
Если это не поможет, следующим шагом будет отключение определенных антивирусных функций или всего антивируса.
Говоря о проблемных функциях, обязательно отключите функцию проверки HTTP, если она доступна на вашем антивирусе. Кроме того, добавьте Bluestacks в список исключений в разделе HTTP-фильтрации .
В худшем случае единственным вариантом может быть удаление вашего антивируса. После того, как вы удалите антивирус с вашего компьютера, проверьте, сохраняется ли проблема.
Если нет, вам следует подумать о переходе на другое антивирусное решение.
На рынке есть много отличных антивирусных инструментов, но если вам нужен антивирус, который не будет мешать вашей системе и приложениям, мы настоятельно рекомендуем вам попробовать Bitdefender .
2. Сменить DNS
Иногда Bluestacks не подключается к Интернету из-за проблем с DNS, и чтобы исправить их, вы можете изменить свой DNS. Для этого выполните следующие простые шаги:
Щелкните правой кнопкой мыши значок сети в правом нижнем углу и выберите свою сеть из меню.
- Щелкните правой кнопкой мыши значок сети в правом нижнем углу и выберите свою сеть из меню.
- В Связанных настройках выберите Изменить параметры адаптера .
- Когда откроется окно « Сетевые подключения» , выберите сетевое подключение, щелкните его правой кнопкой мыши и выберите « Свойства» в меню.
- Выберите Протокол Интернета версии 4 (TCP / IPv4) и нажмите кнопку Свойства .
- Выберите параметр « Использовать следующие адреса DNS-серверов» и введите 8.8.8.8 в качестве предпочитаемого DNS-сервера и 8.8.4.4 в качестве альтернативного DNS-сервера . Вы также можете использовать 208.67.222.222 в качестве предпочтительного и 208.67.220.220 в качестве альтернативного DNS-сервера.
- После того, как вы закончите, нажмите OK, чтобы сохранить изменения.
3. Установите приложения через файл .apk

Ошибка Bluestacks при подключении к серверу не позволит вам загрузить и установить приложения, но вы можете обойти эту проблему, загрузив файл .apk из стороннего источника и установив его вручную.
Помните, что установка приложений из сторонних источников — не самая безопасная практика, поэтому используйте это решение только при необходимости.
4. Измените привилегии Bluestacks
Если Bluestacks не может подключиться к Интернету, возможно, вам удастся решить проблему, изменив свои права в папке установки Bluestacks.
Для этого выполните следующие действия:
- Найдите каталог установки Bluestacks . По умолчанию приложение должно храниться в папке C: Program Files (x86) .
- Найдите папку Bluestacks , щелкните ее правой кнопкой мыши и выберите « Свойства» в меню.
- Перейдите на вкладку « Безопасность » и нажмите кнопку « Изменить» .
- Выберите свое имя пользователя в списке « Группа» или «Имена пользователей», выберите « Полный доступ» в столбце « Разрешить», нажмите « Применить» и « ОК», чтобы сохранить изменения.
После изменения привилегий попробуйте снова запустить программное обеспечение Bluestacks.
5. Перезагрузите интернет-соединение
Если Bluestacks не подключается к Интернету, вам просто нужно перезагрузить интернет-соединение . Это довольно простая вещь, и вы можете сделать это, выполнив следующие действия:
- Откройте « Сетевые подключения» и найдите свое сетевое подключение.
- Щелкните правой кнопкой мыши и выберите « Отключить» в меню.
- После того, как ваше соединение отключено, подождите несколько секунд, а затем снова щелкните правой кнопкой мыши соединение и выберите « Включить» в меню.
Кроме того, вы также можете сделать это, перезапустив маршрутизатор. Для этого просто нажмите кнопку питания на маршрутизаторе, чтобы выключить его. Подождите несколько секунд, а затем нажмите кнопку питания, чтобы снова включить маршрутизатор.
6. Переустановите Bluestacks

Если вы продолжаете получать Bluestacks не удалось подключиться к ошибке сервера , ваш единственный шанс может быть переустановить Bluestacks. Есть несколько способов сделать это, но лучший из них для удаления программного обеспечения, такого как IOBit Uninstaller .
Если вы не знакомы, деинсталлятор — это специальное приложение, которое может удалить любую программу с вашего ПК.
Помимо удаления выбранного приложения, программа удаления удалит все файлы и записи реестра, связанные с ним.
Это обеспечит полное удаление приложения и предотвратит любые оставшиеся файлы от вмешательства в вашу систему.
После удаления Bluestacks установите его снова и проверьте, решена ли проблема. Чтобы избежать этой проблемы в будущем, обязательно загрузите и установите последнюю версию Bluestaks на свой ПК.
7. Автоматически получить IP-адрес
По словам пользователей, если Bluestacks не может подключиться к Интернету, вам необходимо убедиться, что ваш компьютер настроен на автоматическое получение IP-адреса.
Тем не менее, вы можете решить эту проблему, сделав пару небольших изменений. Для этого выполните следующие действия:
- Откройте свойства подключения. Мы показали вам, как сделать это в одном из наших предыдущих решений.
- Теперь выберите Internet Protocol Version 4 (TCP / IPv4) и нажмите кнопку « Свойства» .
- Выберите Получить IP-адрес автоматически и нажмите ОК, чтобы сохранить изменения.
После этого проблема с Bluestacks должна быть полностью решена.
Google Play не работает на Bluestacks? Вот быстрый способ это исправить!
8. Проверьте подключение к Интернету

Если вы продолжаете получать Bluestacks не удалось подключиться к сообщению сервера , возможно, ваше интернет-соединение не работает должным образом. Чтобы это проверить, убедитесь, что у вас есть доступ к другим веб-сайтам на вашем компьютере.
Или отключите все сетевые приложения, которые могут работать в фоновом режиме.
Наконец, попробуйте использовать проводное соединение. Хотя беспроводное соединение имеет свои преимущества, возможно, что есть некоторые помехи, вызывающие эту проблему.
9. Отключи свой прокси
Иногда Bluestacks не подключается к Интернету из-за вашего прокси .
Многие пользователи используют прокси-сервер для защиты своей конфиденциальности в Интернете , но иногда ваш прокси-сервер может вызывать проблемы с определенными приложениями.
Чтобы решить эту проблему, рекомендуется отключить прокси-сервер. Это довольно просто, и вы можете сделать это, выполнив следующие действия:
- Нажмите клавишу Windows + I, чтобы открыть приложение «Настройки» .
- Выберите Сеть и Интернет .
- В меню слева выберите Прокси . На правой панели отключите все параметры.
После этого ваш прокси должен быть отключен, и вы сможете снова использовать Bluestacks. Если вы беспокоитесь о своей конфиденциальности в Интернете, лучшим решением будет VPN, такая как Cyberghost VPN .
Кроме того, выберите один из этих идеальных инструментов VPN для защиты вашей конфиденциальности!
10. Выполните чистую загрузку
Иногда Bluestacks не удается подключиться к серверу сообщение может появиться из-за сторонних приложений, работающих в фоновом режиме.
Однако вы можете решить эту проблему, отключив все приложения и службы. Для этого выполните следующие действия:
- Нажмите Windows Key + R и введите msconfig . Теперь нажмите OK или нажмите Enter .
- Когда откроется окно « Конфигурация системы» , перейдите на вкладку « Службы ». Установите флажок Скрыть все службы Microsoft и нажмите кнопку Отключить все .
- Теперь перейдите на вкладку « Автозагрузка » и нажмите « Открыть диспетчер задач» .
- Когда откроется диспетчер задач , появится список запускаемых приложений. Выберите первый элемент в списке, щелкните его правой кнопкой мыши и выберите « Отключить» в меню. Повторите этот шаг для всех приложений в списке.
- После отключения всех запускаемых приложений вернитесь в окно « Конфигурация системы», нажмите « Применить» и « ОК» . Перезагрузите компьютер, чтобы применить изменения.
После перезагрузки компьютера проверьте, не устранена ли проблема. Если проблема не появляется, вполне вероятно, что определенная служба или приложение вызывало ее.
Чтобы выяснить, какое приложение вызывает проблему, необходимо включить отключенные приложения и службы по одному или в группах.
Имейте в виду, что вам придется перезагрузить компьютер после включения группы или служб или приложений, чтобы применить изменения.
Как только вы найдете проблемное приложение, отключите его или удалите, и проблема будет решена.
Хотите защитить свою конфиденциальность в Интернете, используя Bluestacks? Попробуйте любое из этих приложений VPN!
Bluestacks — отличный инструмент, но если Bluestacks не подключается к Интернету, вы сможете исправить это с помощью одного из решений из этой статьи.
Примечание редактора : этот пост был первоначально опубликован в августе 2016 года и с тех пор был полностью переработан и обновлен для обеспечения свежести, точности и полноты.
ЧИТАЙТЕ ТАКЖЕ:
- Как исправить уже установленную версию BlueStacks
- BlueStacks не открывается? Исправьте это с этими 4 решениями
- 8 лучших эмуляторов Android для Windows 10 для запуска игр и приложений для Android
Ispravlenie Bluestacks Ne Udalos Podklucit Sa K Serveru V Windows 10 11
- Bluestacks помогает легко запускать приложения Android в Windows 10, но иногда не удается подключиться к серверу.
- Временно отключите антивирусное программное обеспечение, чтобы оно не мешало работе вашей системы и приложений.
- Чтобы решить эту проблему, вам нужно изменить свой DNS, выполнив следующие действия.
- Также не забудьте изменить привилегии в папке установки Bluestacks.
Икс УСТАНОВИТЕ, НАЖИМАЯ НА СКАЧАТЬ ФАЙЛ Для устранения различных проблем с ПК мы рекомендуем DriverFix:
Это программное обеспечение будет поддерживать ваши драйверы в рабочем состоянии, тем самым защищая вас от распространенных компьютерных ошибок и сбоев оборудования. Проверьте все свои драйверы прямо сейчас, выполнив 3 простых шага:
- Скачать DriverFix (проверенный загружаемый файл).
- Нажмите Начать сканирование чтобы найти все проблемные драйверы.
- Нажмите Обновите драйверы чтобы получить новые версии и избежать сбоев в работе системы.
- DriverFix был загружен пользователем 0 читателей в этом месяце.
Запуск приложений Android в Windows 10 относительно прост, если у вас установлен Bluestacks, и если вы еще не пробовали его, у нас есть краткое руководство о том, как скачать и установить блюстакс 4 .
Мы уже писали о Bluestacks зависает при инициализации ошибка, но пользователи сообщали, что Bluestacks также не удалось подключиться к ошибке сервера.
Эта ошибка может вызвать проблемы с некоторыми приложениями, поэтому давайте посмотрим, как ее исправить.
Что делать, если Bluestacks не удается подключиться к серверу?
Bluestacks не удалось подключиться к серверу сообщение может вызвать различные проблемы, и, говоря о проблемах, вот некоторые распространенные проблемы, о которых сообщили пользователи:
- Ошибка Bluestacks не удалось загрузить каналы, не удается подключиться к Интернету -Это еще один вариант этой ошибки, и обычно он вызывается вашим антивирусом, поэтому обязательно добавьте Bluestacks в список исключений.
- Bluestacks 3 без подключения к интернету – Иногда у вас может не быть подключения к Интернету в Bluestacks. Это может быть вызвано вашим прокси, поэтому обязательно отключите его.
- Не удалось подключиться к Bluestacks — Иногда вы можете получить сообщение об ошибке подключения, и если вы столкнулись с этой проблемой, обязательно измените настройки сети.
1. Временно отключите антивирус
По словам пользователей, если Bluestacks не может подключиться к Интернету, проблема может быть в вашем антивирусе.
Ваш антивирус может иногда блокировать Bluestacks без вашего ведома, и чтобы это исправить, вам нужно убедиться, что Bluestacks добавлен в список исключений вашего антивируса и брандмауэра.
Изображения tumblr не загружаются в Chrome
Если это не поможет, следующим шагом будет отключение определенных антивирусных функций или всего антивируса.
Говоря о проблемных функциях, обязательно отключите функцию проверки HTTP, если она доступна в вашем антивирусе. Кроме того, добавьте Bluestacks в список исключений в HTTP-фильтрация раздел.
В худшем случае единственным вариантом может быть удаление антивируса. После удаления антивируса с компьютера проверьте, сохраняется ли проблема.
Если это так, вы можете подумать о переходе на другое антивирусное решение , потому что вам понадобится антивирус, который не будет мешать вашей системе и запущенным приложениям.
Bluestacks совместим с большинством антивирусных программ, однако он предоставляет параметры конфигурации для решения проблемы с сетью только для нескольких и наиболее часто используемых антивирусных инструментов.
Короче говоря, выбор наиболее совместимого антивируса для вашего ПК не повлияет на работу Bluestacks, если только не требуется проверка безопасности и удаление вредоносных программ. Тем не менее, это совместимое антивирусное программное обеспечение будет работать в фоновом режиме без всплывающих окон, когда работает Bluestacks.
2. Измените DNS
Иногда Bluestacks не подключается к Интернету из-за проблемы с ДНС и чтобы исправить их, вы можете изменить свой DNS. Для этого выполните следующие простые шаги:
Щелкните правой кнопкой мыши значок сети в правом нижнем углу и выберите свою сеть в меню.
- Щелкните правой кнопкой мыши значок сети в правом нижнем углу и выберите свою сеть в меню.
- в Связанные настройки Выбрать Изменить параметры адаптера .
- Однажды Сетевые соединения откроется окно, выберите ваше сетевое подключение, щелкните его правой кнопкой мыши и выберите Характеристики из меню.
- Выбирать Интернет-протокол версии 4 (TCP/IPv4) и нажмите на Характеристики кнопка.
- Выбирать Используйте следующие адреса DNS-серверов вариант и введите 8.8.8.8 в качестве Предпочтительный DNS-сервер а также 8.8.4.4 в качестве Альтернативный DNS-сервер . Вы также можете использовать 208.67.222.222 как предпочтительный и 208.67.220.220 в качестве альтернативного DNS-сервера.
- После того, как вы закончите, нажмите ХОРОШО чтобы сохранить изменения.
3. Установите приложения через файл .apk
Bluestacks не удалось подключиться к серверу ошибка не позволит вам загружать и устанавливать приложения, но вы можете обойти эту проблему, загрузив файл .apk из стороннего источника и установив его вручную.
Имейте в виду, что установка приложений из сторонних источников — не самая безопасная практика, поэтому используйте это решение только при необходимости.
4. Измените привилегии Bluestacks
Если Bluestacks не может подключиться к Интернету, вы можете решить эту проблему, изменив свои привилегии в папке установки Bluestacks.
Для этого выполните следующие действия:
- Найдите Блюстакс каталог установки. По умолчанию приложение должно храниться в C:Программные файлы (x86) папка.
- Найдите Блюстакс папку, щелкните ее правой кнопкой мыши и выберите Характеристики из меню.
- Перейти к Безопасность вкладку и нажмите кнопку Редактировать кнопка.
- Выберите свое имя пользователя из Список групп или пользователей и проверить Полный контроль в Разрешать столбец и нажмите Подать заявление а также ХОРОШО чтобы сохранить изменения.
После изменения привилегий попробуйте снова запустить программное обеспечение Bluestacks.
5. Перезапустите подключение к Интернету.
Если Bluestacks не подключается к Интернету, вам просто нужно перезагрузить компьютер. интернет-соединение . Это довольно просто сделать, и вы можете сделать это, выполнив следующие действия:
- Открытым Сетевые соединения и найдите ваше сетевое соединение.
- Щелкните правой кнопкой мыши и выберите Запрещать из меню.
- После отключения соединения подождите несколько секунд, а затем снова щелкните соединение правой кнопкой мыши и выберите включить из меню.
Кроме того, вы также можете сделать это, перезагрузив маршрутизатор. Для этого просто нажмите кнопку питания на маршрутизаторе, чтобы выключить его. Подождите несколько секунд, а затем нажмите кнопку питания, чтобы снова включить маршрутизатор.
6. Переустановите Bluestacks
Совет эксперта: Некоторые проблемы с ПК трудно решить, особенно когда речь идет о поврежденных репозиториях или отсутствующих файлах Windows. Если у вас возникли проблемы с исправлением ошибки, возможно, ваша система частично сломана. Мы рекомендуем установить Restoro, инструмент, который просканирует вашу машину и определит, в чем проблема.
кликните сюда скачать и начать ремонт.
Если вы продолжаете получать Bluestacks не удалось подключиться к серверу ошибка, ваш единственный шанс — переустановить Bluestacks. Есть несколько способов сделать это, но лучший из них — использовать программное обеспечение для удаления.
Если вы не знакомы, деинсталлятор — это специальное приложение, которое может удалить любую программу с вашего ПК.
Помимо удаления выбранного приложения, удалить программное обеспечение удалит все файлы и записи реестра, связанные с ним. Это гарантирует, что приложение будет полностью удалено, а оставшиеся файлы не будут мешать работе вашей системы.
Кроме того, эти инструменты удаления могут помочь вам удалить даже неудачные обновления Bluestacks, которые могут быть причиной этого зависания.
После удаления Bluestacks установите его снова и проверьте, решена ли проблема. Чтобы избежать этой проблемы в будущем, обязательно загрузите и установите последнюю версию Bluestacks на свой компьютер, а затем выполните тщательное сканирование, чтобы убедиться, что обновления выполнены успешно.
7. Автоматически получать IP-адрес
По словам пользователей, если Bluestacks не может подключиться к Интернету, вам необходимо убедиться, что ваш компьютер настроен на автоматическое получение IP-адреса.
Однако вы можете решить эту проблему, внеся пару небольших изменений. Для этого выполните следующие действия:
почему я не могу присоединиться к вечеринке на xbox one
- Откройте свойства подключения. Мы показали вам, как это сделать, в одном из наших предыдущих решений.
- Теперь выберите Интернет-протокол версии 4 (TCP/IPv4) и нажмите на Характеристики кнопка.
- Выбирать Получить IP-адрес автоматически и нажмите ХОРОШО чтобы сохранить изменения.
После этого проблема с Bluestacks должна быть полностью решена.
8. Проверьте подключение к Интернету
Если вы продолжаете получать Bluestacks не удалось подключиться к серверу сообщение, возможно, ваше интернет-соединение работает неправильно. Чтобы проверить это, убедитесь, что вы можете получить доступ к другим веб-сайтам на вашем компьютере.
Либо отключите все сетевые приложения, которые могут работать в фоновом режиме.
Наконец, попробуйте использовать проводное соединение. Хотя беспроводное соединение имеет свои преимущества, возможно, что эта проблема возникает из-за помех.
9. Отключите прокси
Иногда Bluestacks не подключается к Интернету из-за вашего прокси-сервера.
Многие пользователи используют прокси для защитить свою конфиденциальность в Интернете , но иногда ваш прокси-сервер может вызывать проблемы с некоторыми приложениями.
Чтобы решить эту проблему, рекомендуется отключить прокси-сервер. Это довольно просто, и вы можете сделать это, выполнив следующие действия:
- Нажимать + открыть Настройки приложение .
- Выбирать Сеть и Интернет .
- В меню слева выберите Прокси . На правой панели отключите все опции.
После этого ваш прокси должен быть отключен, и вы снова сможете использовать Bluestacks. Если вы беспокоитесь о своей конфиденциальности в Интернете, лучшим решением будет VPN, например Киберпризрак VPN .
10. Выполните чистую загрузку
Иногда Bluestacks не удалось подключиться к серверу сообщение может появиться из-за сторонних приложений, работающих в фоновом режиме.
Однако вы можете решить эту проблему, отключив все запускаемые приложения и службы. Для этого выполните следующие действия:
- Нажимать + и введите msconfig . Теперь нажмите ХОРОШО или нажмите Войти .
- Когда Конфигурация системы откроется окно, перейдите к Услуги вкладка Проверять Скрыть все службы Microsoft и нажмите Отключить все кнопка.
- Теперь перейдите к Запускать вкладку и нажмите Откройте диспетчер задач .
- Когда Диспетчер задач откроется, появится список запускаемых приложений. Выберите первый элемент в списке, щелкните его правой кнопкой мыши и выберите Запрещать из меню. Повторите этот шаг для всех приложений в списке.
- Как только вы отключите все запускаемые приложения, вернитесь к Конфигурация системы окно и нажмите Подать заявление а также ХОРОШО . Перезагрузите компьютер, чтобы применить изменения.
После перезагрузки компьютера проверьте, сохраняется ли проблема. Если проблема не появляется, скорее всего, ее вызывает определенная служба или приложение.
Чтобы выяснить, какое приложение вызывает проблему, вам необходимо включить отключенные приложения и службы по одному или группами.
не может найти допустимый одноранговый процесс для подключения к
Имейте в виду, что вам придется перезагрузить компьютер после включения группы служб или приложений, чтобы применить изменения.
Как только вы найдете проблемное приложение, отключите его или удалите, и проблема будет решена.
Bluestacks — отличный инструмент, но если Bluestacks не подключается к Интернету, вы сможете исправить это, используя одно из решений из этой статьи.

- Загрузите этот инструмент для восстановления ПК получил рейтинг «Отлично» на TrustPilot.com (загрузка начинается на этой странице).
- Нажмите Начать сканирование чтобы найти проблемы Windows, которые могут вызывать проблемы с ПК.
- Нажмите Починить все для устранения проблем с запатентованными технологиями (Эксклюзивная скидка для наших читателей).
Restoro был скачан пользователем 0 читателей в этом месяце.