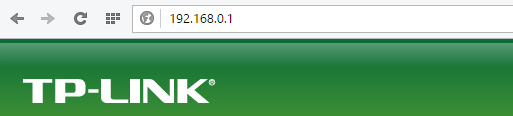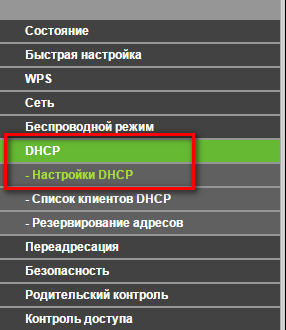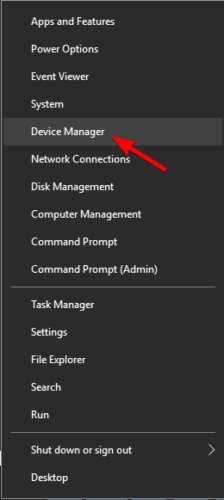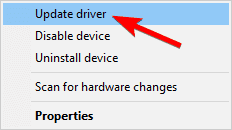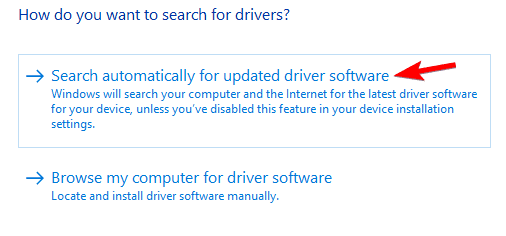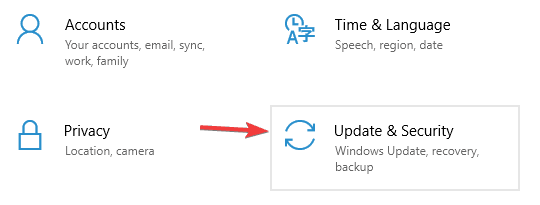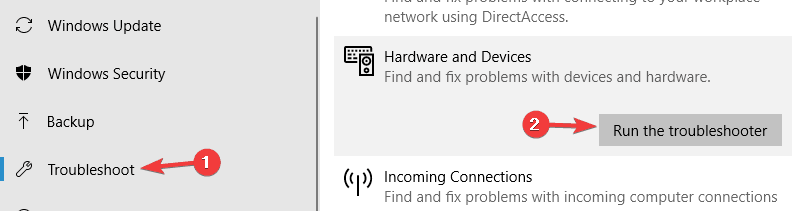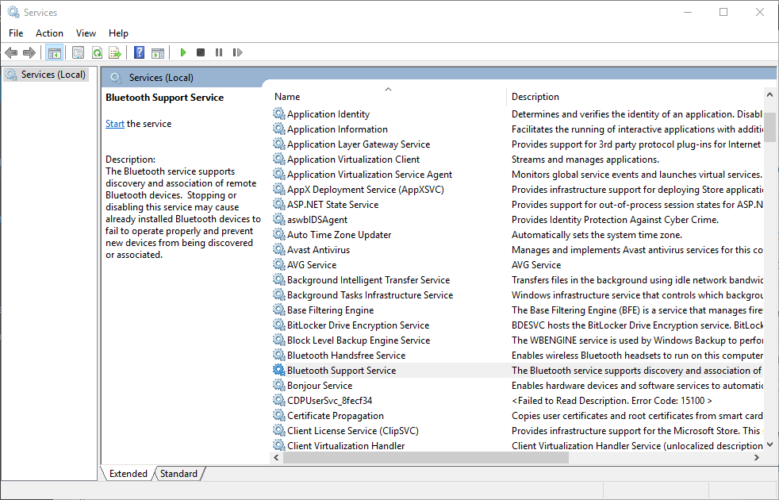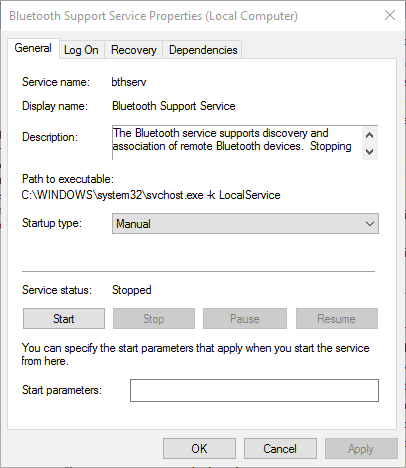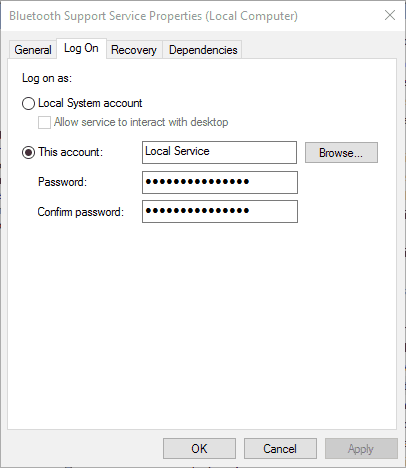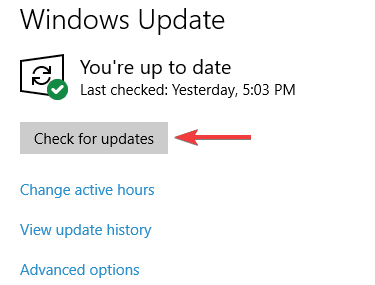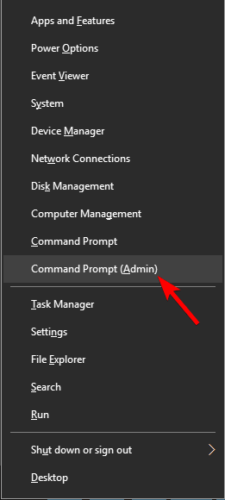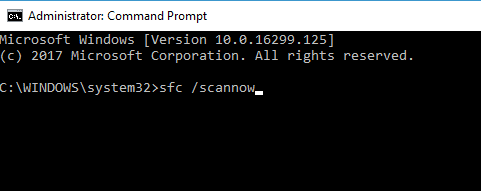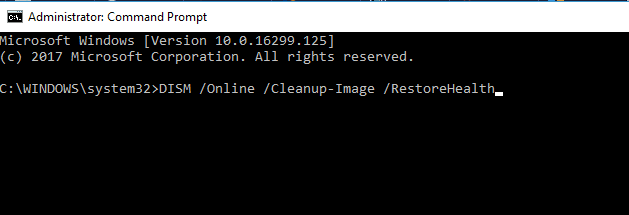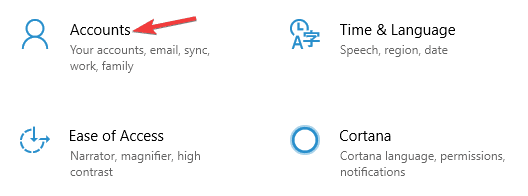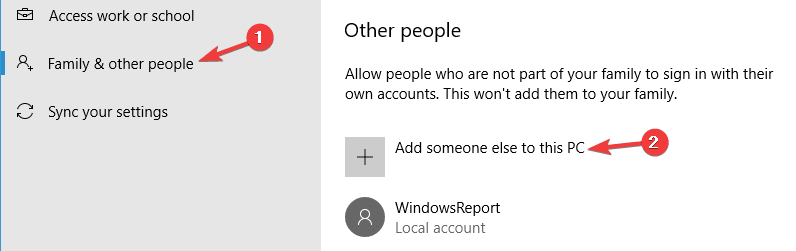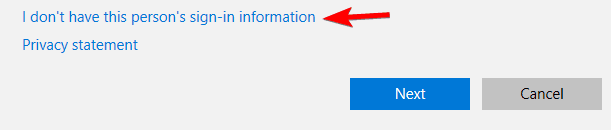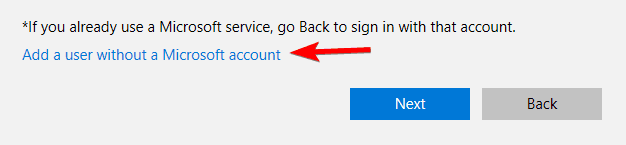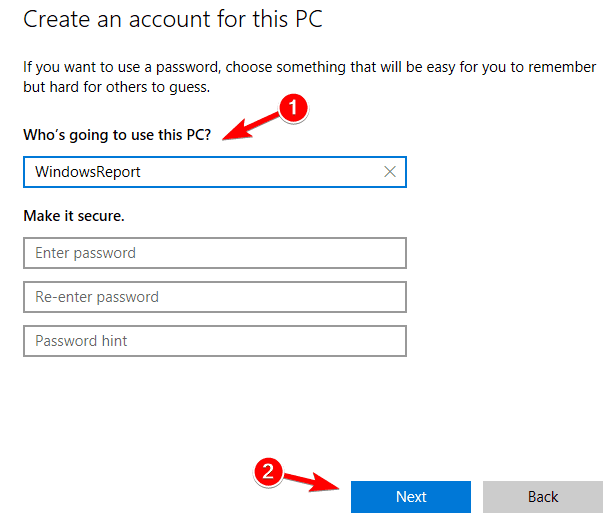На чтение 7 мин. Просмотров 4.4k. Опубликовано 03.09.2019
Ошибка службы поддержки Bluetooth 1079 гласит: « Ошибка 1079: учетная запись, указанная для этой службы, отличается от учетной записи, указанной для других служб, работающих в том же процессе. » Вы получаете эту ошибку при попытке подключить или выполнить сопряжение устройств Bluetooth? Если это так, это может быть связано с тем, что учетная запись локальной системы запускает службы или несовместимость драйверов.
Содержание
- Как исправить ошибку службы поддержки Bluetooth 1079?
- Решение 1. Запустите средство устранения неполадок оборудования.
- Решение 2. Настройка службы поддержки Bluetooth
- Решение 3. Обновите драйвер Bluetooth
- Решение 4. Переключите устройство Bluetooth в режим обнаружения
- Решение 5 – Установите последние обновления
- Решение 6. Выполните сканирование SFC и DISM
- Решение 7 – Создать новую учетную запись пользователя
Как исправить ошибку службы поддержки Bluetooth 1079?
Ошибка службы поддержки Bluetooth 1079 может вызвать много проблем на вашем компьютере, и, говоря об ошибках Bluetooth, вот некоторые распространенные проблемы, о которых сообщили пользователи:
- Служба поддержки Bluetooth остановила Windows 7 . Эта проблема может затронуть практически любую версию Windows, и даже если вы не используете Windows 10, вы сможете решить эту проблему с помощью одного из наших решений.
- Ошибка 1068 Служба Bluetooth . Это еще одна ошибка Bluetooth, с которой вы можете столкнуться. Эта ошибка обычно вызывается вашими драйверами, поэтому обязательно обновляйте их.
- Служба поддержки Bluetooth отсутствует, отключена, остановлена, выделена серым цветом . Если у вас возникли проблемы со службой поддержки Bluetooth, вы можете решить проблему, выполнив сканирование SFC и DISM.
- Служба поддержки Bluetooth, система не может найти указанный путь . Это еще одна распространенная проблема с Bluetooth, и вы можете исправить ее, просто обновив свою систему.
- Windows не удалось запустить службу поддержки Bluetooth. Ошибка 1079 . Эта проблема может возникнуть, если служба поддержки Bluetooth не настроена должным образом. Просто измените конфигурацию этого сервиса, и проблема будет решена.
- Ошибка службы поддержки Bluetooth 1053 . Это еще одна распространенная проблема с Bluetooth, но вы можете исправить ее с помощью одного из наших решений.
Решение 1. Запустите средство устранения неполадок оборудования.
Если на вашем ПК появляется ошибка службы поддержки Bluetooth 1079, вы можете решить ее, запустив средство устранения неполадок. Windows поставляется с различными средствами устранения неполадок, которые могут устранить распространенные проблемы, и для запуска средства устранения неполадок выполните следующие действия:
-
Нажмите Ключ Windows + I , чтобы открыть приложение Настройки . Перейдите в раздел Обновление и безопасность .
-
Выберите Устранение неполадок в меню слева. Теперь выберите Оборудование и устройство из списка и нажмите Запустить средство устранения неполадок .
После запуска средства устранения неполадок следуйте инструкциям на экране для его завершения. После завершения устранения неполадок, проверьте, если проблема все еще существует. Если проблема все еще существует, вы можете также запустить средство устранения неполадок Bluetooth.
- ЧИТАЙТЕ ТАКЖЕ: ИСПРАВЛЕНИЕ: в Windows 10 отсутствуют настройки Bluetooth
Решение 2. Настройка службы поддержки Bluetooth
Служба поддержки Bluetooth обнаружит ваши устройства Bluetooth. Поэтому довольно важно, чтобы это было включено. Кроме того, вам может потребоваться настроить его параметры следующим образом.
- Нажмите кнопку Cortana на панели задач и введите «services» в поле поиска.
- Затем вы должны выбрать «Службы», чтобы открыть окно в снимке экрана непосредственно ниже.
-
Теперь дважды нажмите Служба поддержки Bluetooth .
-
Если служба поддержки Bluetooth отключена, откройте раскрывающееся меню «Тип запуска» и выберите Вручную .
-
Перейдите на вкладку Вход в систему в верхней части окна и выберите переключатель Эта учетная запись , если в данный момент выбрана Учетная запись локальной системы .
- Теперь введите NT AUTHORITY LocalService в текстовом поле Этот аккаунт. Оставьте оба поля «Пароль» и «Подтверждение пароля» пустыми.
- Нажмите кнопки Применить > ОК , чтобы подтвердить новые настройки службы поддержки Bluetooth.
- Затем вернитесь на вкладку Общие и нажмите кнопку Пуск , чтобы перезапустить службу поддержки Bluetooth.
Решение 3. Обновите драйвер Bluetooth
Если вы недавно обновились до Windows 10, вам также может потребоваться обновить драйвер Bluetooth. Драйвер Bluetooth может быть несовместим с новой платформой. Вы можете обновить драйвер Bluetooth с помощью диспетчера устройств или стороннего программного обеспечения.
-
Чтобы открыть диспетчер устройств, нажмите клавишу Win + X и выберите в меню Диспетчер устройств .
- Затем нажмите Bluetooth-радио в списке в диспетчере устройств.
-
Теперь вам нужно щелкнуть правой кнопкой мыши свой адаптер Bluetooth и выбрать Обновить драйвер .
-
Нажмите Поиск обновленного программного обеспечения драйвера , а затем нажмите кнопку Далее . После этого Windows обновит драйвер Bluetooth, если появилось больше обновлений программного обеспечения драйвера.
Если этот метод не работает, вы всегда можете автоматически загрузить отсутствующий драйвер с помощью стороннего инструмента. TweakBit Driver Updater позволяет автоматически загружать отсутствующие драйверы всего парой кликов, поэтому, если вы не хотите вручную искать драйверы, обязательно попробуйте этот инструмент.
- ЧИТАЙТЕ ТАКЖЕ: как подключить мышь Bluetooth к Windows 10, 8.1
Решение 4. Переключите устройство Bluetooth в режим обнаружения
Вам также следует включить устройство Bluetooth, которое вы пытаетесь подключить к настольному компьютеру или ноутбуку, и переключить его в режим обнаружения. То, как вы переключите его в режим обнаружения, во многом зависит от устройства. Клавиатура, мышь и гарнитура обычно имеют кнопку, которую нужно удерживать в течение нескольких секунд. Если вы не знаете, как переключить устройство в режим обнаружения, обратитесь к его руководству для получения дополнительной информации.
Решение 5 – Установите последние обновления
Если на вашем компьютере появляется ошибка службы поддержки Bluetooth 1079, вы можете решить эту проблему, просто установив последние обновления. Некоторые ошибки в Windows 10 могут вызывать проблемы с Bluetooth, и лучший способ их исправить – поддерживать систему в актуальном состоянии.
В большинстве случаев Windows 10 автоматически устанавливает отсутствующие обновления, но иногда вы можете пропустить одно или два обновления, что может привести к возникновению этой и других ошибок. Однако вы всегда можете проверить наличие обновлений вручную, выполнив следующие действия:
- Откройте Настройки приложения .
- Открыв приложение «Настройки», перейдите в раздел Обновление и безопасность .
-
Теперь нажмите кнопку Проверить обновления .
Если доступны какие-либо обновления, Windows автоматически загрузит их в фоновом режиме. После загрузки обновлений перезагрузите компьютер, чтобы установить их. После установки последних обновлений проверьте, сохраняется ли проблема.
- ЧИТАЙТЕ ТАКЖЕ: Исправлено: динамик Bluetooth не обнаружен в Windows 10
Решение 6. Выполните сканирование SFC и DISM
По словам пользователей, иногда ошибка службы поддержки Bluetooth 1079 может появиться, если ваша установка Windows 10 повреждена. Однако вы можете решить эту проблему, просто выполнив сканирование SFC и DISM. Это довольно просто сделать, и вы можете сделать это, выполнив следующие действия:
-
Нажмите Windows Key + X , чтобы открыть меню Win + X. Теперь выберите Командную строку (Администратор) из списка. Если Командная строка недоступна, вы также можете использовать PowerShell (Admin) .
-
Командная строка теперь откроется. Введите команду sfc/scannow и нажмите Enter .
- Теперь сканирование начнется и попробуйте восстановить поврежденные файлы. Этот процесс может занять около 15 минут, поэтому не прерывайте его.
После завершения сканирования SFC проверьте, устранена ли проблема. Если проблема все еще существует, мы рекомендуем вам выполнить сканирование DISM. Для этого выполните следующие действия:
- Запустите Командную строку от имени администратора.
-
Введите DISM/Online/Cleanup-Image/RestoreHealth и нажмите Enter , чтобы запустить его.
- Сканирование DISM начнется. Это сканирование может занять около 20 минут и более, поэтому не прерывайте его.
После завершения сканирования DISM проверьте, сохраняется ли проблема. Если вы не смогли запустить сканирование SFC раньше, вы можете попробовать запустить его сейчас и проверить, решает ли это проблему.
Решение 7 – Создать новую учетную запись пользователя
Служба поддержки Bluetooth 1079 может появиться на вашем компьютере, если ваша учетная запись пользователя повреждена. Поскольку не существует простого способа восстановить вашу учетную запись пользователя, лучшим способом было бы создать новую учетную запись пользователя. Это относительно просто, и вы можете сделать это, выполнив следующие действия:
-
Откройте приложение Настройки и перейдите в раздел Аккаунты .
-
Выберите Семья и другие люди в меню слева. Теперь выберите Добавить кого-то еще на этот компьютер .
-
Выберите У меня нет информации для входа этого человека .
-
Нажмите Добавить пользователя без учетной записи Microsoft .
-
Введите имя пользователя для новой учетной записи и нажмите Далее .
Как только вы создадите новую учетную запись пользователя, переключитесь на нее и проверьте, появляется ли проблема. Если нет, это означает, что ваша старая учетная запись пользователя повреждена, поэтому мы советуем вам переместить все ваши личные файлы в новую учетную запись и начать использовать ее вместо старой.
Это несколько исправлений для ошибки 1079. Лучшее исправление, вероятно, заключается в перенастройке службы поддержки Bluetooth. Если вам все еще нужно починить Bluetooth, ознакомьтесь с этой статьей Windows Report для получения более подробной информации.
Примечание редактора . Этот пост был первоначально опубликован в феврале 2017 года и с тех пор был полностью переработан и обновлен для обеспечения свежести, точности и полноты.
Содержание
- Не работает Bluetooth в Windows 10
- 1. Запуск средства устранения неполадок Bluetooth
- 2. Обновить драйвер Bluetooth
- 3. Проверка службы
- 4. Изменить параметр энергосбережения
- 5. Видимость системы
- 6. Удаление устройств Bluetooth
- 7. Другой USB порт
- 8. Включение Bluetooth на ноутбуках
- Как исправить в Windows 10 проблемы с Bluetooth
- Устраняем проблемы Bluetooth через cлужбу поддержки
- Панель управление
- Полная служба поддержки Bluetooth ошибка 1079 в Windows 10, 8.1, 7
- Как исправить ошибку службы поддержки Bluetooth 1079?
- Решение 1. Запустите средство устранения неполадок оборудования.
- Решение 2. Настройка службы поддержки Bluetooth
- Решение 3. Обновите драйвер Bluetooth
- Решение 4. Переключите устройство Bluetooth в режим обнаружения
- Решение 5 – Установите последние обновления
- Решение 6. Выполните сканирование SFC и DISM
- Решение 7 – Создать новую учетную запись пользователя
- служба поддержки пользователей блютуз windows 10 параметр задан неверно
- Полная служба поддержки Bluetooth ошибка 1079 в Windows 10, 8.1, 7
- Как исправить ошибку службы поддержки Bluetooth 1079?
- Решение 1. Запустите средство устранения неполадок оборудования.
- Решение 2. Настройка службы поддержки Bluetooth
- Решение 3. Обновите драйвер Bluetooth
- Решение 4. Переключите устройство Bluetooth в режим обнаружения
- Решение 5 – Установите последние обновления
- Решение 6. Выполните сканирование SFC и DISM
- Решение 7 – Создать новую учетную запись пользователя
- Не работает Bluetooth в Windows 10
- 1. Запуск средства устранения неполадок Bluetooth
- 2. Обновить драйвер Bluetooth
- 3. Проверка службы
- 4. Изменить параметр энергосбережения
- 5. Видимость системы
- 6. Удаление устройств Bluetooth
- 7. Другой USB порт
- 8. Включение Bluetooth на ноутбуках
- Как исправить в Windows 10 проблемы с Bluetooth
- Устраняем проблемы Bluetooth через cлужбу поддержки
- Панель управление
- Устранение неисправностей Bluetooth-подключений в Windows
- Помощь и обучение по Windows 11 ожидается в ближайшее время!
- Перед началом работы
- Проверьте сведения о продукте
- Убедитесь, что функция Bluetooth включена.
- Проверьте устройство Bluetooth
- Проверьте компьютер
- Если Bluetooth не работает или значок Bluetooth отсутствует
- Устранение неполадок с аксессуарами Bluetooth
Не работает Bluetooth в Windows 10
1. Запуск средства устранения неполадок Bluetooth
Откройте «Параметры» > «Обновления и безопасность» > «Устранение неполадок» > справа найдите Bluetooth и запустите.
2. Обновить драйвер Bluetooth
Нажмите сочетание кнопок Win+X и выберите «Диспетчер устройств«. В списке найдите и разверните графу Bluetooth, далее нажмите правой кнопки мыши по устройству и выберите «Обновить драйвер«. Проделайте это с каждым пунктом Bluetooth. Если не помогло, то удалите все Bluetooth устройства и перезагрузите ПК. После перезагрузки система автоматически переустановит драйверы. Если этого не произойдет, то зайдите обратно в диспетчер устройств и обновите.
3. Проверка службы
Нажмите сочетание кнопок Win+R и введите services.msc, чтобы открыть службы Windows. Найдите в писке «Служба поддержки Bluetooth» и убедитесь, что она работает (выполняется). Если она не работает, то нажмите по ней правой кнопкой мыши и выберите «Запустить«, если же служба работает, то выберите «перезапустить«. Перезагрузите компьютер, если служба была отключена и вы её запустили.
4. Изменить параметр энергосбережения
Если ваша беспроводная мышь или клавиатура Bluetooth все время отключается и подключается заново, то дело в режиме энергосбережения. Нажмите Win+X и выберите «Диспетчер устройств«, далее найдите и разверните графу Bluetooth. В развернутом списке найдите радиомодуль Bluetooth (Generic Bluetooth adapter) и нажмите по нему правой кнопкой мыши, после чего выберите «Свойства«. В новом окне перейдите во вкладку «Управление электропитанием» и снимите галочку «Разрешить отключение этого устройства для экономии энергии«.
5. Видимость системы
Откройте «Параметры» > «Устройства» > «Bluetooth и другие устройства» > справа найдите «Другие параметры Bluetooth«. В новом окне установите галочку «Разрешить устройствам Bluetooth обнаруживать этот ПК«.
6. Удаление устройств Bluetooth
Если вы подключаете Bluetooth-устройство, которое не использовали долгое время, то его нужно удалить и добавить заново. Также, старые не используемые Bluetooth-устройства могут мешать сопрягать текущее. Откройте «Параметры» > «Устройства» > «Bluetooth и другие устройства» > справа удалите все существующие подключения, после чего создайте новое.
Не удаляйте «USB Device», так как это устройства, которые подключены по USB порту по проводу.
7. Другой USB порт
Если вы используете Bluetooth адаптер, который подключается через USB к компьютеру, то может быть так, что сам USB порт не работает. Попробуйте подключить USB-Bluetooth в другой порт компьютера.
8. Включение Bluetooth на ноутбуках
Наверняка многие не знают, что на некоторых ноутбуках есть физические комбинации кнопок для включения Bluetooth. Ниже на картинке, чтобы задействовать сам адаптер Bluetooth нужно нажать сочетание кнопок Fn+F3. На разных ноутбуках разные комбинации, но кнопка Fn есть всегда. Вы просто смотрите на иконки, какая кнопка обозначает связь. Также, это может быть отдельная кнопка на ноутбуке с боку или около тачпада.
Источник
Как исправить в Windows 10 проблемы с Bluetooth
Доброго времени суток уважаемые читатели блога. ОС Windows 10 принесла нам большое количество новых функций, полезных фишек и удобство использование, но многие пользователи не могут решить проблему с Bluetooth которые очень часто возникают в системе. Есть очень много вариантов решение данной проблемы, возможно блютуз не работает из-за некорректно установленных драйверов, давай подробно разъясним ситуацию.
Однако вместе с положительными переменами также отмечаются и негативные, в том числе и те, которые касаются Блютуз. Достаточно часто приходится сталкиваться с тем, что корректное использование Bluetooth попросту невозможно – это приводит к серьезным неудобствам. Что делать в такой ситуации? Винить во всем лишь ОС не стоит, ведь можно попробовать некоторые способы, которые могут решить возникающие проблемы, обеспечивая правильную работу.
Устраняем проблемы Bluetooth через cлужбу поддержки
Одной из наиболее распространенных причин неудобств становится фоновый режим Службы поддержки Bluetooth, не функционирующий должным образом, что и приводит к некорректной работе. Разумеется, нужно во всем удостовериться, поэтому первым делом следует осуществить проверку.
Решение 1. Вам необходимо перейти в меню « Пуск », после чего необходимо нажать на кнопку « Выполнить » (второй и, соответственно, более быстрый вариант – сочетание клавиш Win + R), затем следует ввести services.msc, нажав в завершении клавишу Enter.
Перечисленные выше действия открывают доступ к инструменту управления всеми службами Windows, где вам необходимо найти уже упомянутую Службу поддержки Bluetooth. Главная задача: убедиться в том, что она работает, о чем будет сообщать соответствующий статус.
Нельзя исключать того, что Служба не запущена, поэтому в ручном режиме необходимо исправить это – с помощью правой кнопкой мыши выбираем опцию «Старт», которая тут же сменит статус.
Если вы хотите, то можно обеспечить автоматический запуск функции при каждом запуске Windows – чтобы сделать это, нужно с помощью мыши выбрать саму Службу, а затем выбрать пункт « Свойства ».
После этого должно открыться окно, где пользователем выбирается опция « Автоматический » из выпадающего меню « Тип запуска », затем остается лишь нажать на кнопку « OK », чтобы сохранить внесенные вами изменения.
Панель управление
Еще одним способом исправить имеющиеся недочеты будет удаление и добавление устройства. Многим знакома причина, когда Блютуз включается без каких-либо проблем, однако с подключением к целевому устройству возникают трудности. Выход? Удалить устройство, после чего сразу же добавить его повторно, поскольку именно эти шаги могут стать эффективным противодействием. Как именно это сделать? Для этого необходимо открыть «Панель управления» в меню « Пуск ».
После чего следует найти кнопку « Устройства и принтеры ».
Перед вами должен открыться список со всеми подключенными устройствами – находите среди них то, которое вас интересует, после чего выбираете опцию « Удалить устройство ».
После этого можно повторно добавить нужное устройство, используя инструкции на экране, помогающие разобраться с панелью навигации, а также обеспечивающие корректную работу Блютуз в дальнейшем.
Интересно: Несколько способов как отключить блокировку экрана Windows 10, подробнее здесь.
Иногда, даже если функция Bluetooth работает на вашем компьютере или ноутбуке должным образом, вам просто не удастся при поиске попасть в заветный список того или иного устройства.
Чтобы сделать это, найти свой компьютер в окне « Устройства и принтеры », щелкните правой кнопкой мыши на нем для выбора опцию « Настройки Bluetooth ». После того, как окно с соответствующими настройками было открыто, нужно установить флажок, который « Разрешает устройствам Bluetooth находить этот компьютер », после чего необходимо нажать на кнопку « OK », чтобы изменения были сохранены.
Можно также попытаться обновить или переустановить драйвер Bluetooth. Это не должно удивлять, ведь чаще всего основным виновником плохой работы являются поврежденные драйверы Bluetooth – это поправимо, если предпринять правильные шаги.
Данное решение не случайно считается хорошей идеей, поскольку для обновления/переустановки драйвера Блютуз понадобится сайт производителя – это надежно и просто, ведь исключаются нежелательные риски. Действительно важно то, что вы можете легко обновлять или даже удалять драйвер из диспетчера устройств. Что для этого необходимо сделать? Следует выбрать « Диспетчер устройств » в меню « Пуск », а затем открыть его. Получив доступ, вам нужно щелкнуть на самом устройстве BT, поскольку именно это позволит выбрать пункт « Свойства ».
Дальше нужно в окне свойств нужно перейти на вкладку « Драйвер » – отсюда вы можете легко удалить, откатить или обновить драйвер, нажав на соответствующую кнопку, в чем помогут появляющиеся на экране инструкции.
В обязательном порядке стоит попробовать устранение неисправностей оборудования для Windows. Это может стать настоящим спасением в том случае, если какие-то из выше перечисленных действий ничем не помогли, поэтому остается устранение неисправностей оборудования.
Чтобы сделать это, вам нужно найти утилиту « Troubleshooter » в стартовом меню, а затем открыть ее.
Получив доступ, нажмите на ссылку « Оборудование и звук » – вам будут перечислены широкий спектр возможностей. Отметим, что выбрав опцию « Оборудование и устройства », необходимо следовать инструкциям на экране, чтобы добиться корректных исправлений.
Самое главное – проблема с Bluetooth может быть различной, но только при более подробном рассмотрении удастся определить точную причину е возникновения.
Именно поэтому необходимо всегда иметь под рукой перечень эффективных шагов, позволяющих исправлять ситуацию даже тем пользователям Windows 10, которые не имеют большого опыта.
Источник
Полная служба поддержки Bluetooth ошибка 1079 в Windows 10, 8.1, 7
Ошибка службы поддержки Bluetooth 1079 гласит: « Ошибка 1079: учетная запись, указанная для этой службы, отличается от учетной записи, указанной для других служб, работающих в том же процессе. » Вы получаете эту ошибку при попытке подключить или выполнить сопряжение устройств Bluetooth? Если это так, это может быть связано с тем, что учетная запись локальной системы запускает службы или несовместимость драйверов.
Как исправить ошибку службы поддержки Bluetooth 1079?
Ошибка службы поддержки Bluetooth 1079 может вызвать много проблем на вашем компьютере, и, говоря об ошибках Bluetooth, вот некоторые распространенные проблемы, о которых сообщили пользователи:
Решение 1. Запустите средство устранения неполадок оборудования.
Если на вашем ПК появляется ошибка службы поддержки Bluetooth 1079, вы можете решить ее, запустив средство устранения неполадок. Windows поставляется с различными средствами устранения неполадок, которые могут устранить распространенные проблемы, и для запуска средства устранения неполадок выполните следующие действия:
После запуска средства устранения неполадок следуйте инструкциям на экране для его завершения. После завершения устранения неполадок, проверьте, если проблема все еще существует. Если проблема все еще существует, вы можете также запустить средство устранения неполадок Bluetooth.
Решение 2. Настройка службы поддержки Bluetooth
Служба поддержки Bluetooth обнаружит ваши устройства Bluetooth. Поэтому довольно важно, чтобы это было включено. Кроме того, вам может потребоваться настроить его параметры следующим образом.
Решение 3. Обновите драйвер Bluetooth
Если вы недавно обновились до Windows 10, вам также может потребоваться обновить драйвер Bluetooth. Драйвер Bluetooth может быть несовместим с новой платформой. Вы можете обновить драйвер Bluetooth с помощью диспетчера устройств или стороннего программного обеспечения.
Если этот метод не работает, вы всегда можете автоматически загрузить отсутствующий драйвер с помощью стороннего инструмента. TweakBit Driver Updater позволяет автоматически загружать отсутствующие драйверы всего парой кликов, поэтому, если вы не хотите вручную искать драйверы, обязательно попробуйте этот инструмент.
Решение 4. Переключите устройство Bluetooth в режим обнаружения
Вам также следует включить устройство Bluetooth, которое вы пытаетесь подключить к настольному компьютеру или ноутбуку, и переключить его в режим обнаружения. То, как вы переключите его в режим обнаружения, во многом зависит от устройства. Клавиатура, мышь и гарнитура обычно имеют кнопку, которую нужно удерживать в течение нескольких секунд. Если вы не знаете, как переключить устройство в режим обнаружения, обратитесь к его руководству для получения дополнительной информации.
Решение 5 – Установите последние обновления
Если на вашем компьютере появляется ошибка службы поддержки Bluetooth 1079, вы можете решить эту проблему, просто установив последние обновления. Некоторые ошибки в Windows 10 могут вызывать проблемы с Bluetooth, и лучший способ их исправить – поддерживать систему в актуальном состоянии.
В большинстве случаев Windows 10 автоматически устанавливает отсутствующие обновления, но иногда вы можете пропустить одно или два обновления, что может привести к возникновению этой и других ошибок. Однако вы всегда можете проверить наличие обновлений вручную, выполнив следующие действия:
Если доступны какие-либо обновления, Windows автоматически загрузит их в фоновом режиме. После загрузки обновлений перезагрузите компьютер, чтобы установить их. После установки последних обновлений проверьте, сохраняется ли проблема.
Решение 6. Выполните сканирование SFC и DISM
По словам пользователей, иногда ошибка службы поддержки Bluetooth 1079 может появиться, если ваша установка Windows 10 повреждена. Однако вы можете решить эту проблему, просто выполнив сканирование SFC и DISM. Это довольно просто сделать, и вы можете сделать это, выполнив следующие действия:
После завершения сканирования SFC проверьте, устранена ли проблема. Если проблема все еще существует, мы рекомендуем вам выполнить сканирование DISM. Для этого выполните следующие действия:
После завершения сканирования DISM проверьте, сохраняется ли проблема. Если вы не смогли запустить сканирование SFC раньше, вы можете попробовать запустить его сейчас и проверить, решает ли это проблему.
Решение 7 – Создать новую учетную запись пользователя
Служба поддержки Bluetooth 1079 может появиться на вашем компьютере, если ваша учетная запись пользователя повреждена. Поскольку не существует простого способа восстановить вашу учетную запись пользователя, лучшим способом было бы создать новую учетную запись пользователя. Это относительно просто, и вы можете сделать это, выполнив следующие действия:
Как только вы создадите новую учетную запись пользователя, переключитесь на нее и проверьте, появляется ли проблема. Если нет, это означает, что ваша старая учетная запись пользователя повреждена, поэтому мы советуем вам переместить все ваши личные файлы в новую учетную запись и начать использовать ее вместо старой.
Это несколько исправлений для ошибки 1079. Лучшее исправление, вероятно, заключается в перенастройке службы поддержки Bluetooth. Если вам все еще нужно починить Bluetooth, ознакомьтесь с этой статьей Windows Report для получения более подробной информации.
Примечание редактора . Этот пост был первоначально опубликован в феврале 2017 года и с тех пор был полностью переработан и обновлен для обеспечения свежести, точности и полноты.
Источник
служба поддержки пользователей блютуз windows 10 параметр задан неверно
Полная служба поддержки Bluetooth ошибка 1079 в Windows 10, 8.1, 7
Ошибка службы поддержки Bluetooth 1079 гласит: « Ошибка 1079: учетная запись, указанная для этой службы, отличается от учетной записи, указанной для других служб, работающих в том же процессе. » Вы получаете эту ошибку при попытке подключить или выполнить сопряжение устройств Bluetooth? Если это так, это может быть связано с тем, что учетная запись локальной системы запускает службы или несовместимость драйверов.
Как исправить ошибку службы поддержки Bluetooth 1079?
Ошибка службы поддержки Bluetooth 1079 может вызвать много проблем на вашем компьютере, и, говоря об ошибках Bluetooth, вот некоторые распространенные проблемы, о которых сообщили пользователи:
Решение 1. Запустите средство устранения неполадок оборудования.
Если на вашем ПК появляется ошибка службы поддержки Bluetooth 1079, вы можете решить ее, запустив средство устранения неполадок. Windows поставляется с различными средствами устранения неполадок, которые могут устранить распространенные проблемы, и для запуска средства устранения неполадок выполните следующие действия:
После запуска средства устранения неполадок следуйте инструкциям на экране для его завершения. После завершения устранения неполадок, проверьте, если проблема все еще существует. Если проблема все еще существует, вы можете также запустить средство устранения неполадок Bluetooth.
Решение 2. Настройка службы поддержки Bluetooth
Служба поддержки Bluetooth обнаружит ваши устройства Bluetooth. Поэтому довольно важно, чтобы это было включено. Кроме того, вам может потребоваться настроить его параметры следующим образом.
Решение 3. Обновите драйвер Bluetooth
Если вы недавно обновились до Windows 10, вам также может потребоваться обновить драйвер Bluetooth. Драйвер Bluetooth может быть несовместим с новой платформой. Вы можете обновить драйвер Bluetooth с помощью диспетчера устройств или стороннего программного обеспечения.
Если этот метод не работает, вы всегда можете автоматически загрузить отсутствующий драйвер с помощью стороннего инструмента. TweakBit Driver Updater позволяет автоматически загружать отсутствующие драйверы всего парой кликов, поэтому, если вы не хотите вручную искать драйверы, обязательно попробуйте этот инструмент.
Решение 4. Переключите устройство Bluetooth в режим обнаружения
Вам также следует включить устройство Bluetooth, которое вы пытаетесь подключить к настольному компьютеру или ноутбуку, и переключить его в режим обнаружения. То, как вы переключите его в режим обнаружения, во многом зависит от устройства. Клавиатура, мышь и гарнитура обычно имеют кнопку, которую нужно удерживать в течение нескольких секунд. Если вы не знаете, как переключить устройство в режим обнаружения, обратитесь к его руководству для получения дополнительной информации.
Решение 5 – Установите последние обновления
Если на вашем компьютере появляется ошибка службы поддержки Bluetooth 1079, вы можете решить эту проблему, просто установив последние обновления. Некоторые ошибки в Windows 10 могут вызывать проблемы с Bluetooth, и лучший способ их исправить – поддерживать систему в актуальном состоянии.
В большинстве случаев Windows 10 автоматически устанавливает отсутствующие обновления, но иногда вы можете пропустить одно или два обновления, что может привести к возникновению этой и других ошибок. Однако вы всегда можете проверить наличие обновлений вручную, выполнив следующие действия:
Если доступны какие-либо обновления, Windows автоматически загрузит их в фоновом режиме. После загрузки обновлений перезагрузите компьютер, чтобы установить их. После установки последних обновлений проверьте, сохраняется ли проблема.
Решение 6. Выполните сканирование SFC и DISM
По словам пользователей, иногда ошибка службы поддержки Bluetooth 1079 может появиться, если ваша установка Windows 10 повреждена. Однако вы можете решить эту проблему, просто выполнив сканирование SFC и DISM. Это довольно просто сделать, и вы можете сделать это, выполнив следующие действия:
После завершения сканирования SFC проверьте, устранена ли проблема. Если проблема все еще существует, мы рекомендуем вам выполнить сканирование DISM. Для этого выполните следующие действия:
После завершения сканирования DISM проверьте, сохраняется ли проблема. Если вы не смогли запустить сканирование SFC раньше, вы можете попробовать запустить его сейчас и проверить, решает ли это проблему.
Решение 7 – Создать новую учетную запись пользователя
Служба поддержки Bluetooth 1079 может появиться на вашем компьютере, если ваша учетная запись пользователя повреждена. Поскольку не существует простого способа восстановить вашу учетную запись пользователя, лучшим способом было бы создать новую учетную запись пользователя. Это относительно просто, и вы можете сделать это, выполнив следующие действия:
Как только вы создадите новую учетную запись пользователя, переключитесь на нее и проверьте, появляется ли проблема. Если нет, это означает, что ваша старая учетная запись пользователя повреждена, поэтому мы советуем вам переместить все ваши личные файлы в новую учетную запись и начать использовать ее вместо старой.
Это несколько исправлений для ошибки 1079. Лучшее исправление, вероятно, заключается в перенастройке службы поддержки Bluetooth. Если вам все еще нужно починить Bluetooth, ознакомьтесь с этой статьей Windows Report для получения более подробной информации.
Примечание редактора . Этот пост был первоначально опубликован в феврале 2017 года и с тех пор был полностью переработан и обновлен для обеспечения свежести, точности и полноты.
Не работает Bluetooth в Windows 10
1. Запуск средства устранения неполадок Bluetooth
Откройте «Параметры» > «Обновления и безопасность» > «Устранение неполадок» > справа найдите Bluetooth и запустите.
2. Обновить драйвер Bluetooth
Нажмите сочетание кнопок Win+X и выберите «Диспетчер устройств«. В списке найдите и разверните графу Bluetooth, далее нажмите правой кнопки мыши по устройству и выберите «Обновить драйвер«. Проделайте это с каждым пунктом Bluetooth. Если не помогло, то удалите все Bluetooth устройства и перезагрузите ПК. После перезагрузки система автоматически переустановит драйверы. Если этого не произойдет, то зайдите обратно в диспетчер устройств и обновите.
3. Проверка службы
Нажмите сочетание кнопок Win+R и введите services.msc, чтобы открыть службы Windows. Найдите в писке «Служба поддержки Bluetooth» и убедитесь, что она работает (выполняется). Если она не работает, то нажмите по ней правой кнопкой мыши и выберите «Запустить«, если же служба работает, то выберите «перезапустить«. Перезагрузите компьютер, если служба была отключена и вы её запустили.
4. Изменить параметр энергосбережения
Если ваша беспроводная мышь или клавиатура Bluetooth все время отключается и подключается заново, то дело в режиме энергосбережения. Нажмите Win+X и выберите «Диспетчер устройств«, далее найдите и разверните графу Bluetooth. В развернутом списке найдите радиомодуль Bluetooth (Generic Bluetooth adapter) и нажмите по нему правой кнопкой мыши, после чего выберите «Свойства«. В новом окне перейдите во вкладку «Управление электропитанием» и снимите галочку «Разрешить отключение этого устройства для экономии энергии«.
5. Видимость системы
Откройте «Параметры» > «Устройства» > «Bluetooth и другие устройства» > справа найдите «Другие параметры Bluetooth«. В новом окне установите галочку «Разрешить устройствам Bluetooth обнаруживать этот ПК«.
6. Удаление устройств Bluetooth
Если вы подключаете Bluetooth-устройство, которое не использовали долгое время, то его нужно удалить и добавить заново. Также, старые не используемые Bluetooth-устройства могут мешать сопрягать текущее. Откройте «Параметры» > «Устройства» > «Bluetooth и другие устройства» > справа удалите все существующие подключения, после чего создайте новое.
Не удаляйте «USB Device», так как это устройства, которые подключены по USB порту по проводу.
7. Другой USB порт
Если вы используете Bluetooth адаптер, который подключается через USB к компьютеру, то может быть так, что сам USB порт не работает. Попробуйте подключить USB-Bluetooth в другой порт компьютера.
8. Включение Bluetooth на ноутбуках
Наверняка многие не знают, что на некоторых ноутбуках есть физические комбинации кнопок для включения Bluetooth. Ниже на картинке, чтобы задействовать сам адаптер Bluetooth нужно нажать сочетание кнопок Fn+F3. На разных ноутбуках разные комбинации, но кнопка Fn есть всегда. Вы просто смотрите на иконки, какая кнопка обозначает связь. Также, это может быть отдельная кнопка на ноутбуке с боку или около тачпада.
Как исправить в Windows 10 проблемы с Bluetooth
Доброго времени суток уважаемые читатели блога. ОС Windows 10 принесла нам большое количество новых функций, полезных фишек и удобство использование, но многие пользователи не могут решить проблему с Bluetooth которые очень часто возникают в системе. Есть очень много вариантов решение данной проблемы, возможно блютуз не работает из-за некорректно установленных драйверов, давай подробно разъясним ситуацию.
Однако вместе с положительными переменами также отмечаются и негативные, в том числе и те, которые касаются Блютуз. Достаточно часто приходится сталкиваться с тем, что корректное использование Bluetooth попросту невозможно – это приводит к серьезным неудобствам. Что делать в такой ситуации? Винить во всем лишь ОС не стоит, ведь можно попробовать некоторые способы, которые могут решить возникающие проблемы, обеспечивая правильную работу.
Устраняем проблемы Bluetooth через cлужбу поддержки
Одной из наиболее распространенных причин неудобств становится фоновый режим Службы поддержки Bluetooth, не функционирующий должным образом, что и приводит к некорректной работе. Разумеется, нужно во всем удостовериться, поэтому первым делом следует осуществить проверку.
Решение 1. Вам необходимо перейти в меню « Пуск », после чего необходимо нажать на кнопку « Выполнить » (второй и, соответственно, более быстрый вариант – сочетание клавиш Win + R), затем следует ввести services.msc, нажав в завершении клавишу Enter.
Перечисленные выше действия открывают доступ к инструменту управления всеми службами Windows, где вам необходимо найти уже упомянутую Службу поддержки Bluetooth. Главная задача: убедиться в том, что она работает, о чем будет сообщать соответствующий статус.
Нельзя исключать того, что Служба не запущена, поэтому в ручном режиме необходимо исправить это – с помощью правой кнопкой мыши выбираем опцию «Старт», которая тут же сменит статус.
Если вы хотите, то можно обеспечить автоматический запуск функции при каждом запуске Windows – чтобы сделать это, нужно с помощью мыши выбрать саму Службу, а затем выбрать пункт « Свойства ».
После этого должно открыться окно, где пользователем выбирается опция « Автоматический » из выпадающего меню « Тип запуска », затем остается лишь нажать на кнопку « OK », чтобы сохранить внесенные вами изменения.
Панель управление
Еще одним способом исправить имеющиеся недочеты будет удаление и добавление устройства. Многим знакома причина, когда Блютуз включается без каких-либо проблем, однако с подключением к целевому устройству возникают трудности. Выход? Удалить устройство, после чего сразу же добавить его повторно, поскольку именно эти шаги могут стать эффективным противодействием. Как именно это сделать? Для этого необходимо открыть «Панель управления» в меню « Пуск ».
После чего следует найти кнопку « Устройства и принтеры ».
Перед вами должен открыться список со всеми подключенными устройствами – находите среди них то, которое вас интересует, после чего выбираете опцию « Удалить устройство ».
После этого можно повторно добавить нужное устройство, используя инструкции на экране, помогающие разобраться с панелью навигации, а также обеспечивающие корректную работу Блютуз в дальнейшем.
Интересно: Несколько способов как отключить блокировку экрана Windows 10, подробнее здесь.
Иногда, даже если функция Bluetooth работает на вашем компьютере или ноутбуке должным образом, вам просто не удастся при поиске попасть в заветный список того или иного устройства.
Чтобы сделать это, найти свой компьютер в окне « Устройства и принтеры », щелкните правой кнопкой мыши на нем для выбора опцию « Настройки Bluetooth ». После того, как окно с соответствующими настройками было открыто, нужно установить флажок, который « Разрешает устройствам Bluetooth находить этот компьютер », после чего необходимо нажать на кнопку « OK », чтобы изменения были сохранены.
Можно также попытаться обновить или переустановить драйвер Bluetooth. Это не должно удивлять, ведь чаще всего основным виновником плохой работы являются поврежденные драйверы Bluetooth – это поправимо, если предпринять правильные шаги.
Данное решение не случайно считается хорошей идеей, поскольку для обновления/переустановки драйвера Блютуз понадобится сайт производителя – это надежно и просто, ведь исключаются нежелательные риски. Действительно важно то, что вы можете легко обновлять или даже удалять драйвер из диспетчера устройств. Что для этого необходимо сделать? Следует выбрать « Диспетчер устройств » в меню « Пуск », а затем открыть его. Получив доступ, вам нужно щелкнуть на самом устройстве BT, поскольку именно это позволит выбрать пункт « Свойства ».
Дальше нужно в окне свойств нужно перейти на вкладку « Драйвер » – отсюда вы можете легко удалить, откатить или обновить драйвер, нажав на соответствующую кнопку, в чем помогут появляющиеся на экране инструкции.
В обязательном порядке стоит попробовать устранение неисправностей оборудования для Windows. Это может стать настоящим спасением в том случае, если какие-то из выше перечисленных действий ничем не помогли, поэтому остается устранение неисправностей оборудования.
Чтобы сделать это, вам нужно найти утилиту « Troubleshooter » в стартовом меню, а затем открыть ее.
Получив доступ, нажмите на ссылку « Оборудование и звук » – вам будут перечислены широкий спектр возможностей. Отметим, что выбрав опцию « Оборудование и устройства », необходимо следовать инструкциям на экране, чтобы добиться корректных исправлений.
Самое главное – проблема с Bluetooth может быть различной, но только при более подробном рассмотрении удастся определить точную причину е возникновения.
Именно поэтому необходимо всегда иметь под рукой перечень эффективных шагов, позволяющих исправлять ситуацию даже тем пользователям Windows 10, которые не имеют большого опыта.
Устранение неисправностей Bluetooth-подключений в Windows
Помощь и обучение по Windows 11 ожидается в ближайшее время!
Тем временем ознакомьтесь с доступными возможностями Windows 10 на вкладке Windows 10.
Если при подключении к устройству Bluetooth вы столкнулись с проблемой, ознакомьтесь с описанными ниже способами устранения неполадок.
Примечание: Общие сведения о том, как подключить устройство Bluetooth к компьютеру, см. в разделе Подключение устройства Bluetooth в Windows.
Перед началом работы
Прежде чем приступить к устранению неполадок с Bluetooth на своем устройстве, проверьте следующее:
Проверьте сведения о продукте
Если вы настраиваете новое устройство и Bluetooth отсутствует, проверьте спецификации продуктов, чтобы убедиться в поддержке Bluetooth. Некоторые устройства не поддерживают Bluetooth-подключение.
Убедитесь, что функция Bluetooth включена.
Если вы используете ноутбук с физическим переключателем Bluetooth на корпусе, включите его.
В Windows 10 включение Bluetooth можно проверить двумя способами. Вот как это сделать.
Когда вы включите Bluetooth в параметрах, сразу же появится следующее сообщение:
«Обнаруживаемое на данный момент как имя_компьютера>«
Проверьте устройство Bluetooth
Убедитесь, что устройство включено, заряжено или в него установлены новые батарейки и что оно находится в радиусе действия компьютера, к которому вы хотите его подключить. Затем попробуйте следующее.
Отключите устройство Bluetooth, подождите несколько секунд и снова включите его.
Убедитесь, что устройство Bluetooth находится в зоне действия. Если устройство Bluetooth не отвечает или работает медленно, убедитесь, что оно не находится слишком близко к другим USB-устройствам, которые подключены к порту USB 3.0. Неэкранированные USB-устройства иногда могут мешать Bluetooth-подключениям.
Проверьте компьютер
На компьютере, с которым нужно установить связь:
Если Bluetooth не работает или значок Bluetooth отсутствует
Если Bluetooth не работает, попробуйте выполнить следующие действия. Ниже описаны другие распространенные проблемы.
Значок Bluetooth отсутствует или не удается включить или отключить Bluetooth.
Bluetooth не работает после установки обновления для Windows 10.
Bluetooth не работает после обновления с Windows 7 или Windows 8.1 до Windows 10.
Bluetooth не отображается в диспетчере устройств, в списке нет неизвестных устройств.
Сначала выберите заголовок, чтобы просмотреть дополнительные сведения.
Если вы недавно выполнили обновление до Windows 10 или установили обновления Windows 10, возможно, используемый вами сейчас драйвер предназначен для предыдущей версии Windows. Для автоматической проверки наличия обновления драйверов:
В поле поиска на панели задач введите диспетчер устройств, а затем выберите пункт Диспетчер устройств в списке результатов.
В диспетчере устройств выберите Bluetooth, а затем выберите имя адаптера Bluetooth, которое может содержать слово «radio».
Щелкните правой кнопкой мыши (или нажмите и удерживайте) адаптер Bluetooth, а затем выберите Обновить драйвер > Автоматический поиск обновленных драйверов. Следуйте указаниям, а затем нажмите кнопку Закрыть.
Если Windows не удается найти новый драйвер Bluetooth, посетите веб-сайт изготовителя компьютера и скачайте оттуда последнюю версию драйвера Bluetooth.
Важно: Устаревшие и несовместимые драйверы являются одной из наиболее распространенных причин при возникновении проблем с подключением Bluetooth.
Установка драйвера Bluetooth вручную:
Перейдите на веб-сайт производителя компьютера и скачайте последнюю версию драйвера. Затем выполните одно из следующих действий:
Если вы загрузили исполняемый файл (.exe), просто щелкните файл дважды, чтобы запустить его и установить драйверы. В большинстве случаев больше не требуется предпринимать никаких действий.
Если вы скачали отдельные файлы и по меньшей мере один файл имеет расширение имени файла INF, а другой — расширение SYS, выполните следующие действия.
В поле поиска на панели задач введите диспетчер устройств, а затем выберите пункт Диспетчер устройств в списке результатов.
В диспетчере устройств выберите Bluetooth и выберите имя адаптера Bluetooth. (Если адаптера нет в списке, попробуйте найти его в разделе Другие устройства).
Щелкните правой кнопкой мыши (или нажмите и удерживайте) сетевой адаптер, а затем выберите Обновить драйвер > Выполнить поиск драйверов на этом компьютере.
Нажмите Обзор, затем выберите место хранения файлов драйвера и нажмите кнопку ОК.
Нажмите кнопку Далее и выполните шаги по установке драйвера. После завершения установки нажмите кнопку Закрыть.
Если вы не видите значок Bluetooth, но адаптер Bluetooth отображается в диспетчере устройств, попробуйте удалить адаптер Bluetooth и запустить автоматическую переустановку. Для этого выполните следующие действия.
В поле поиска на панели задач введите диспетчер устройств, а затем выберите пункт Диспетчер устройств в списке результатов.
В диспетчере устройств выберите Bluetooth. Щелкните правой кнопкой мыши (или нажмите и удерживайте) имя адаптера Bluetooth, которое может содержать слово «radio», и выберите Удалить устройство.
После выключения устройства подождите несколько секунд и снова включите его. Windows попытается переустановить драйвер.
Если Windows не переустановит драйвер автоматически, откройте диспетчер устройств и выберите Действие > Обновить конфигурацию оборудования.
Примечание: Чтобы скачать последнюю версию драйвера для адаптер Bluetooth, возможно, вам придется связаться с производителем компьютера или другого оборудования.
Если эти способы не устранили проблему с Bluetooth, используйте Центр отзывов о Windows, чтобы сообщить об ошибке. Это помогает корпорации Майкрософт определить основную причину данной проблемы.
Укажите сведения о том, что вы делали, или опишите действия, которые вы выполняли, когда произошла ошибка. Например, если проблемы с Bluetooth возникли после обновления Windows или после изменения версии Windows, сообщите об этом.
Примечание: Если вашим устройством управляет учебное заведение или компания и вы не видите значок Bluetooth, возможно Bluetooth был отключен вашей организацией. Узнайте об этом у своего системного администратора.
Устранение неполадок с аксессуарами Bluetooth
Если вы можете включить Bluetooth, но у вас возникают проблемы со связыванием или использованием аксессуара Bluetooth, см. следующие действия, которые помогут вам устранить распространенные проблемы с аксессуарами Bluetooth.
Вам также следует посетить веб-сайт производителя устройства, особенно если у вас есть другие устройства Bluetooth, которые работают нормально. Производитель устройства, вероятно, предоставит более подробные сведения о продукте и рекомендации по устранению неполадок.
Сначала выберите заголовок, чтобы просмотреть дополнительные сведения.
Если появляется запрос на ввод ПИН-кода для использования устройства, но вы не знаете его:
Найдите ПИН-код в документации или на самом устройстве.
Попробуйте ввести 0000 или 1234.
Если появится запрос на ввод ПИН-кода, но вы не видите, куда его вводить на экране компьютера, напечатайте 0000 на клавиатуре Bluetooth и нажмите клавишу ВВОД.
Если у вас возникли проблемы с подключением звукового устройства Bluetooth или вы не слышите звук:
Убедитесь, что звуковое устройство находится в зоне действия компьютера.
Если ваше устройство подключено, но качество звука низкое:
Приостановите другие процессы, которые могут использовать Bluetooth, например передачу файлов по Bluetooth. Дополнительные сведения см. в разделе Устранение проблем со звуком в Windows 10.
Убедитесь, что для устройства Bluetooth выбран режим стерео, чтобы обеспечить наилучшее качество звука. Для этого:
Выберите устройство Bluetooth и убедитесь, что выбран режим Стерео. (При использовании параметра Громкая связь) качество звука ниже.
Если ваши элементы управления громкостью Bluetooth перестают работать после установки обновления Windows, выполните следующие действия.
Предупреждение: Ошибки при изменении реестра могут привести к серьезным проблемам. Для дополнительной безопасности создайте резервную копию реестра перед внесением изменений.
Убедитесь, что у вас установлены последние обновления из Центра обновления Windows. (Решение для этой проблемы было включено в обновление от 24 октября 2018 г. — KB4462933 (сборка ОС 17134.376) для Windows 10 версии 1803.)
Чтобы проверить наличие обновлений, нажмите Пуск и выберите Параметры > Обновление и безопасность > Центр обновления Windows > Проверить наличие обновлений.
Вручную отключите функцию «Абсолютная громкость» путем внесения изменений в реестр. Для этого нажмите Пуск и введите cmd. Щелкните правой кнопкой мыши Командная строка в результатах поиска и выберите Запуск от имени администратора.
В окне командной строки введите следующую команду:
reg add HKLMSYSTEMControlSet001ControlBluetoothAudioAVRCPCT /v DisableAbsoluteVolume /t REG_DWORD /d 1 /f
Чтобы изменение в реестре вступило в силу, возможно, потребуется перезагрузить Windows.
Чтобы снова включить функцию абсолютной громкости, введите следующую команду в окне командной строки:
reg add HKLMSYSTEMControlSet001ControlBluetoothAudioAVRCPCT /v DisableAbsoluteVolume /t REG_DWORD /d 0 /f
Общий доступ к файлам
Если возникли проблемы с передачей файлов по Bluetooth:
Попробуйте использовать обмен с устройствами поблизости. Подробнее об обмене с устройствами поблизости
Убедитесь, что функция Bluetooth включена для передающего и получающего устройства. Дополнительные сведения см. в разделе Отправка файлов по Bluetooth.
Примечание: Обмен с устройствами поблизости доступен только в Windows 10 версии 1803 и выше.
ПИН-код должен отображаться на экране телефона или компьютера. Убедитесь, что вы видите правильный ПИН-код на обоих устройствах.
Справку по устранению проблем с контроллерами движения, подключенными по Bluetooth, см. в разделе Контроллеры в Windows Mixed Reality.
Справку по устранению проблем с фитнес-трекерами, подключенными по Bluetooth, см. в инструкциях производителя устройства.
Если вы попробовали действия, описанные в этой статье или не нашли решение проблемы, используйте Центр отзывов о Windows, чтобы сообщить об ошибке. Это помогает корпорации Майкрософт определить основную причину данной проблемы.
Укажите конкретные сведения о том, что вы делали, когда произошла ошибка. Например, если проблемы с Bluetooth возникли после обновления Windows или после изменения версии Windows, сообщите об этом.
Источник
Содержание
- Ошибка 1079: Учетная запись, указанная для этой службы отличается — решение
- Что вызывает ошибку 1079?
- Решаем проблему учетной записи
- Изменяем параметры входа в систему
- Windows 7 Ошибка 1079 Fix
- Полная служба поддержки Bluetooth ошибка 1079 в Windows 10, 8.1, 7
- Как исправить ошибку службы поддержки Bluetooth 1079?
- Решение 1. Запустите средство устранения неполадок оборудования.
- Решение 2. Настройка службы поддержки Bluetooth
- Решение 3. Обновите драйвер Bluetooth
- Решение 4. Переключите устройство Bluetooth в режим обнаружения
- Решение 5 – Установите последние обновления
- Решение 6. Выполните сканирование SFC и DISM
- Решение 7 – Создать новую учетную запись пользователя
- Dhcp клиент ошибка 1079
- Признаки ошибки 1079
- Причины ошибки 1079
- Ошибки во время выполнения в базе знаний
- Как исправить ошибку Windows 7 1079
- Шаг 1: Восстановить записи реестра, связанные с ошибкой 1079
- Шаг 2: Проведите полное сканирование вашего компьютера на вредоносное ПО
- Шаг 3: Очистить систему от мусора (временных файлов и папок) с помощью очистки диска (cleanmgr)
- Шаг 4: Обновите драйверы устройств на вашем компьютере
- Шаг 5: Используйте Восстановление системы Windows, чтобы «Отменить» последние изменения в системе
- Шаг 6: Удалите и установите заново программу Windows 7, связанную с Ошибка 1079
- Шаг 7: Запустите проверку системных файлов Windows («sfc /scannow»)
- Шаг 8: Установите все доступные обновления Windows
- Шаг 9: Произведите чистую установку Windows
- Информация об операционной системе
- Проблема с 1079 все еще не устранена?
- Что такое DHCP?
- DHCP: как работает?
- Как включить DHCP на роутере?
- Запуск и настройка на компьютере с Windows
- Проверка службы
- Настраиваем сетевой адаптер
Возникновение ошибки 1079: «Учетная запись, указанная для этой службы, отличается от…», – встречается крайне редко, поэтому могут возникнуть проблемы с ее исправлением. Помимо этого наблюдается закрытие какой-либо программы, перезагрузка или выключение ПК, снижение быстродействия, временные зависания на 5-10 секунд. Разумеется, подобный дискомфорт мешает работе и его необходимо устранить.
Ошибка 1079 — «конфликт» учетных записей
Что вызывает ошибку 1079?
Привести к появлению этого окошка могут:
Чтобы справиться с проблемой, необходимо не только настроить систему, но и позаботиться об устранении причины. Если окно появилось после переустановки ОС, а предложенные способы устранения не помогли, то рекомендуем переустановить Windows из другого источника.
Решаем проблему учетной записи
Начинать нужно с простых действий:
Чистилка CCleaner Free
Даже если эти процедуры не приведут к положительному результату, то помогут исключить причину появления неисправности (во многих случаях).
Изменяем параметры входа в систему
Исправление ошибки часто связано с ручной настройкой «Служб». Чтобы открыть их список переходим: Пуск – Панель управления – Администрирование – Службы. Здесь отображены все процессы Windows.
Первый шаг.
Настройки параметров входа для службы BITS
Возможно, этого будет недостаточно, тогда подходим к решению конкретной работе со службой, вызывающей неисправность. Обратите внимание на окно ошибки – там указана нужная нам служба.
Второй шаг
Пример настройки проблемной службы
Задаем параметр Local Service
Вышеописанные процедуры действенно устраняют конфликт 1079 в указанных там учетных записях, но если ни чистка, ни восстановление, ни ручная настройка не помогли, то рекомендуем переустановить Виндовс или откатить изменения. Обратите внимание, что при откате вашим файлам ничего не угрожает.
Источник
Windows 7 Ошибка 1079 Fix
Опубликовал: security-technology.ru в Настройка компьютеров 27.01.2018 Комментарии к записи Windows 7 Ошибка 1079 Fix отключены 972 Просмотров
При запуске службы, такие как Менеджер событий, Журнал событий, Дистанционный реестр или Менеджер рабочего стола или Менеджер сессий, на вашем компьютере & # 39; ютери с Windows 7 может с & # 39; явиться ошибка 1079. В таком случае выполняйте следующие этапы :
1. Внесите изменения в типа службы
2. Ремонт вашего реестра
3. Предоставьте разрешения реестра
4. Ремонт комп & # 39; ютера
5. Проверьте системные файлы
6. Отключить все программы запуска и службы в безопасном режиме
Изменить вход на тип службы
Чтобы исправить ошибку Windows 7 1079, измените тип исполнения соответствующей службы. Сделайте следующие действия:
1. Нажмите кнопку Пуск.
2. Введите Services.msc и нажмите ENTER.
3. Щелкните правой кнопкой мыши службу, которая показывает ошибку 1079.
4. Выберите Свойства.
5. Перейдите на вкладку «Вход» в новом диалоговом окне.
6. Выберите «Эта сделка» и введите следующее значение в соответствующем текстовом поле:
NT AUTHORITY LocalService
7. Нажмите «Применить | ХОРОШО.
8. Перезапустите компьютер & # 39; Компьютер.
Ремонт вашего реестра
Программное обеспечение для исправления реестра помогает решить Windows 7 ошибку 1079. Загрузите хороший Cleaner Registry и выполните полное сканирование системы.
Предоставление разрешений на реестр
Предоставление разрешений реестра для значений реестра TCPIP и DHCP может исправить ошибку Windows 7 1079. Сделать шаги, такие как:
1. Нажмите кнопку Пуск.
2. Введите RegEdit в поле поиска.
4. Перейдите к следующему улья реестра:
HKEY_LOCAL_MACHINE SYSTEM CurrentControlSet Services
5. Щелкните правой кнопкой мыши подкатегорию TCPIP и выберите опцию Разрешение.
6. Отметьте отметку и позвольте руководить полным контролем и читать.
8. Переход к следующему улья реестра:
HKEY_LOCAL_MACHINE System CurrentControlSet Services
9. Щелкните правой кнопкой мыши подменю DHCP и выберите опцию Разрешение.
10. Отметьте отметку и позвольте руководить полным контролем и читать.
11. Нажмите кнопку ОК
Ремонт комп & # 39; ютера
Ремонт комп & # 39; ютера предусматривает замену системных файлов и реестра без повреждения установленных программ или документов. Это может исправить ошибку Windows 7 1079. Для этого выполните следующие действия:
1. Вставьте установочный диск Microsoft Windows.
2. Перезапустите компьютер & # 39; Компьютер.
3. Нажмите F2 или Удалить.
4. Установите следующее:
a. Первое загрузочное устройство: дисковод для компакт-дисков
б. Второй загрузочное устройство: жесткий диск
5. Сохраните изменения.
6. Когда с & # 39; появится сообщение «Нажмите любую клавишу для загрузки с DVD», нажмите кнопку ENTER, чтобы продолжить учредительный диск.
7. Когда установка завершит загрузку, нажмите ссылку «Восстановить свой комп & # 39; Компьютер» слева внизу диалога
Проверить системные файлы
Поврежденные системные файлы вызывают ошибку Windows 7 1079. Вы должны проверьте их на коррупцию и замените, используя проверку системного файла (SFC). Для этого выполните ниже:
1. Вставьте установочный диск Microsoft Windows.
2. Нажмите кнопку «Пуск» | беги
3. Введите SFC / ScanNow и нажмите ENTER.
4. Следуйте инструкциям на экране.
Отключите все начала и сервисы в безопасном режиме
Скачивая в безопасном режиме с сетью, отключите все запуск программы и службы, чтобы исправить ошибку Windows июля 1079.
1. Перезагрузите комп & # 39; Компьютер.
2. Нажмите клавишу F8, прежде чем загрузится операционная система.
3. Выберите параметр Safe Mode with Networking и нажмите ENTER.
4. Нажмите кнопку Пуск.
5. Введите MsConfig и нажмите ENTER.
6. Перейдите на вкладку «Пуск» и отключите все элементы без вашего антивирусного программного обеспечения.
7. Нажмите «Применить».
8. Перейдите на вкладку Службы и отметьте поле Скрыть все службы Microsoft, как флажок.
9. Отключить все службы сторонних разработчиков, за исключением антивирусной защиты в режиме реального времени.
10. Нажмите «Применить», «Хорошо».
11. Перезапустите компьютер & # 39; Компьютер.
Источник
Полная служба поддержки Bluetooth ошибка 1079 в Windows 10, 8.1, 7
Ошибка службы поддержки Bluetooth 1079 гласит: « Ошибка 1079: учетная запись, указанная для этой службы, отличается от учетной записи, указанной для других служб, работающих в том же процессе. » Вы получаете эту ошибку при попытке подключить или выполнить сопряжение устройств Bluetooth? Если это так, это может быть связано с тем, что учетная запись локальной системы запускает службы или несовместимость драйверов.
Как исправить ошибку службы поддержки Bluetooth 1079?
Ошибка службы поддержки Bluetooth 1079 может вызвать много проблем на вашем компьютере, и, говоря об ошибках Bluetooth, вот некоторые распространенные проблемы, о которых сообщили пользователи:
Решение 1. Запустите средство устранения неполадок оборудования.
Если на вашем ПК появляется ошибка службы поддержки Bluetooth 1079, вы можете решить ее, запустив средство устранения неполадок. Windows поставляется с различными средствами устранения неполадок, которые могут устранить распространенные проблемы, и для запуска средства устранения неполадок выполните следующие действия:
После запуска средства устранения неполадок следуйте инструкциям на экране для его завершения. После завершения устранения неполадок, проверьте, если проблема все еще существует. Если проблема все еще существует, вы можете также запустить средство устранения неполадок Bluetooth.
Решение 2. Настройка службы поддержки Bluetooth
Служба поддержки Bluetooth обнаружит ваши устройства Bluetooth. Поэтому довольно важно, чтобы это было включено. Кроме того, вам может потребоваться настроить его параметры следующим образом.
Решение 3. Обновите драйвер Bluetooth
Если вы недавно обновились до Windows 10, вам также может потребоваться обновить драйвер Bluetooth. Драйвер Bluetooth может быть несовместим с новой платформой. Вы можете обновить драйвер Bluetooth с помощью диспетчера устройств или стороннего программного обеспечения.
Если этот метод не работает, вы всегда можете автоматически загрузить отсутствующий драйвер с помощью стороннего инструмента. TweakBit Driver Updater позволяет автоматически загружать отсутствующие драйверы всего парой кликов, поэтому, если вы не хотите вручную искать драйверы, обязательно попробуйте этот инструмент.
Решение 4. Переключите устройство Bluetooth в режим обнаружения
Вам также следует включить устройство Bluetooth, которое вы пытаетесь подключить к настольному компьютеру или ноутбуку, и переключить его в режим обнаружения. То, как вы переключите его в режим обнаружения, во многом зависит от устройства. Клавиатура, мышь и гарнитура обычно имеют кнопку, которую нужно удерживать в течение нескольких секунд. Если вы не знаете, как переключить устройство в режим обнаружения, обратитесь к его руководству для получения дополнительной информации.
Решение 5 – Установите последние обновления
Если на вашем компьютере появляется ошибка службы поддержки Bluetooth 1079, вы можете решить эту проблему, просто установив последние обновления. Некоторые ошибки в Windows 10 могут вызывать проблемы с Bluetooth, и лучший способ их исправить – поддерживать систему в актуальном состоянии.
В большинстве случаев Windows 10 автоматически устанавливает отсутствующие обновления, но иногда вы можете пропустить одно или два обновления, что может привести к возникновению этой и других ошибок. Однако вы всегда можете проверить наличие обновлений вручную, выполнив следующие действия:
Если доступны какие-либо обновления, Windows автоматически загрузит их в фоновом режиме. После загрузки обновлений перезагрузите компьютер, чтобы установить их. После установки последних обновлений проверьте, сохраняется ли проблема.
Решение 6. Выполните сканирование SFC и DISM
По словам пользователей, иногда ошибка службы поддержки Bluetooth 1079 может появиться, если ваша установка Windows 10 повреждена. Однако вы можете решить эту проблему, просто выполнив сканирование SFC и DISM. Это довольно просто сделать, и вы можете сделать это, выполнив следующие действия:
После завершения сканирования SFC проверьте, устранена ли проблема. Если проблема все еще существует, мы рекомендуем вам выполнить сканирование DISM. Для этого выполните следующие действия:
После завершения сканирования DISM проверьте, сохраняется ли проблема. Если вы не смогли запустить сканирование SFC раньше, вы можете попробовать запустить его сейчас и проверить, решает ли это проблему.
Решение 7 – Создать новую учетную запись пользователя
Служба поддержки Bluetooth 1079 может появиться на вашем компьютере, если ваша учетная запись пользователя повреждена. Поскольку не существует простого способа восстановить вашу учетную запись пользователя, лучшим способом было бы создать новую учетную запись пользователя. Это относительно просто, и вы можете сделать это, выполнив следующие действия:
Как только вы создадите новую учетную запись пользователя, переключитесь на нее и проверьте, появляется ли проблема. Если нет, это означает, что ваша старая учетная запись пользователя повреждена, поэтому мы советуем вам переместить все ваши личные файлы в новую учетную запись и начать использовать ее вместо старой.
Это несколько исправлений для ошибки 1079. Лучшее исправление, вероятно, заключается в перенастройке службы поддержки Bluetooth. Если вам все еще нужно починить Bluetooth, ознакомьтесь с этой статьей Windows Report для получения более подробной информации.
Примечание редактора . Этот пост был первоначально опубликован в феврале 2017 года и с тех пор был полностью переработан и обновлен для обеспечения свежести, точности и полноты.
Источник
Dhcp клиент ошибка 1079
| Номер ошибки: | Ошибка 1079 |
| Название ошибки: | Windows 7 Error 1079 |
| Описание ошибки: | Ошибка 1079: Возникла ошибка в приложении Windows 7. Приложение будет закрыто. Приносим извинения за неудобства. |
| Разработчик: | Microsoft Corporation |
| Программное обеспечение: | Windows 7 |
| Относится к: | Windows XP, Vista, 7, 8 |
Совместима с Windows 2000, XP, Vista, 7, 8 и 10
Признаки ошибки 1079
Такие сообщения об ошибках 1079 могут появляться в процессе установки программы, когда запущена программа, связанная с Microsoft Corporation (например, Windows 7), при запуске или завершении работы Windows, или даже при установке операционной системы Windows. Отслеживание момента появления ошибки 1079 является важной информацией при устранении проблемы.
Причины ошибки 1079
Ошибки типа Ошибки во время выполнения, такие как «Ошибка 1079», могут быть вызваны целым рядом факторов, поэтому важно устранить каждую из возможных причин, чтобы предотвратить повторение ошибки в будущем.
Ошибки во время выполнения в базе знаний
Как исправить ошибку Windows 7 1079
Ниже описана последовательность действий по устранению ошибок, призванная решить проблемы Ошибка 1079. Данная последовательность приведена в порядке от простого к сложному и от менее затратного по времени к более затратному, поэтому мы настоятельно рекомендуем следовать данной инструкции по порядку, чтобы избежать ненужных затрат времени и усилий.
Шаг 1: Восстановить записи реестра, связанные с ошибкой 1079
Редактирование реестра Windows вручную с целью удаления содержащих ошибки ключей Ошибка 1079 не рекомендуется, если вы не являетесь специалистом по обслуживанию ПК. Ошибки, допущенные при редактировании реестра, могут привести к неработоспособности вашего ПК и нанести непоправимый ущерб вашей операционной системе. На самом деле, даже одна запятая, поставленная не в том месте, может воспрепятствовать загрузке компьютера!
В связи с подобным риском мы настоятельно рекомендуем использовать надежные инструменты очистки реестра, такие как WinThruster [Загрузить] (разработанный Microsoft Gold Certified Partner), чтобы просканировать и исправить любые проблемы, связанные с Ошибка 1079. Используя очистку реестра [Загрузить], вы сможете автоматизировать процесс поиска поврежденных записей реестра, ссылок на отсутствующие файлы (например, вызывающих ошибку %%error_name%%) и нерабочих ссылок внутри реестра. Перед каждым сканированием автоматически создается резервная копия, позволяющая отменить любые изменения одним кликом и защищающая вас от возможного повреждения компьютера. Самое приятное, что устранение ошибок реестра [Загрузить] может резко повысить скорость и производительность системы.
Предупреждение: Если вы не являетесь опытным пользователем ПК, мы НЕ рекомендуем редактирование реестра Windows вручную. Некорректное использование Редактора реестра может привести к серьезным проблемам и потребовать переустановки Windows. Мы не гарантируем, что неполадки, являющиеся результатом неправильного использования Редактора реестра, могут быть устранены. Вы пользуетесь Редактором реестра на свой страх и риск.
Перед тем, как вручную восстанавливать реестр Windows, необходимо создать резервную копию, экспортировав часть реестра, связанную с Ошибка 1079 (например, Windows 7):
Следующие шаги при ручном редактировании реестра не будут описаны в данной статье, так как с большой вероятностью могут привести к повреждению вашей системы. Если вы хотите получить больше информации о редактировании реестра вручную, пожалуйста, ознакомьтесь со ссылками ниже.
Мы не несем никакой ответственности за результаты действий, совершенных по инструкции, приведенной ниже — вы выполняете эти задачи на свой страх и риск.
Шаг 2: Проведите полное сканирование вашего компьютера на вредоносное ПО
Есть вероятность, что ошибка 1079 может быть связана с заражением вашего компьютера вредоносным ПО. Эти вредоносные злоумышленники могут повредить или даже удалить файлы, связанные с Ошибки во время выполнения. Кроме того, существует возможность, что ошибка 1079 связана с компонентом самой вредоносной программы.
Совет: Если у вас еще не установлены средства для защиты от вредоносного ПО, мы настоятельно рекомендуем использовать Emsisoft Anti-Malware (скачать). В отличие от других защитных программ, данная программа предлагает гарантию удаления вредоносного ПО.
Шаг 3: Очистить систему от мусора (временных файлов и папок) с помощью очистки диска (cleanmgr)
Со временем ваш компьютер накапливает ненужные файлы в связи с обычным интернет-серфингом и повседневным использованием компьютера. Если такие ненужные файлы иногда не удалять, они могут привести к снижению быстродействия Windows 7 или к ошибке 1079, возможно вследствие конфликтов файлов или перегрузки жесткого диска. Удаление таких временных файлов при помощи утилиты Очистка диска может не только устранить ошибку 1079, но и существенно повысить быстродействие вашего компьютера.
Совет: Хотя утилита Очистки диска является прекрасным встроенным инструментом, она удаляет не все временные файлы с вашего компьютера. Другие часто используемые программы, такие как Microsoft Office, Firefox, Chrome, Live Messenger, а также сотни других программ не поддаются очистке при помощи программы Очистка диска (включая некоторые программы Microsoft Corporation).
Из-за недостатков утилиты Windows Очистка диска (cleanmgr) мы настоятельно рекомендуем использовать специализированное программное обеспечение очистки жесткого диска / защиты конфиденциальности, например WinSweeper [Загрузить] (разработано Microsoft Gold Partner), для очистки всего компьютера. Запуск WinSweeper [Загрузить] раз в день (при помощи автоматического сканирования) гарантирует, что ваш компьютер всегда будет чист, будет работает быстро и без ошибок %%error_name%%, связанных с временными файлами.
Как запустить Очистку диска (cleanmgr) (Windows XP, Vista, 7, 8 и 10):
Шаг 4: Обновите драйверы устройств на вашем компьютере
Ошибки 1079 могут быть связаны с повреждением или устареванием драйверов устройств. Драйверы с легкостью могут работать сегодня и перестать работать завтра по целому ряду причин. Хорошая новость состоит в том, что чаще всего вы можете обновить драйверы устройства, чтобы устранить проблему с Ошибка 1079.
В связи с временными затратами и общей сложностью обновления драйверов мы настоятельно рекомендуем использовать утилиту обновления драйверов, например DriverDoc (разработана Microsoft Gold Partner), для автоматизации этого процесса.
Пожалуйста, учтите: Ваш файл Ошибка 1079 может и не быть связан с проблемами в драйверах устройств, но всегда полезно убедиться, что на вашем компьютере установлены новейшие версии драйверов оборудования, чтобы максимизировать производительность вашего ПК.
Шаг 5: Используйте Восстановление системы Windows, чтобы «Отменить» последние изменения в системе
Восстановление системы Windows позволяет вашему компьютеру «отправиться в прошлое», чтобы исправить проблемы Ошибка 1079. Восстановление системы может вернуть системные файлы и программы на вашем компьютере к тому времени, когда все работало нормально. Это потенциально может помочь вам избежать головной боли от устранения ошибок, связанных с 1079.
Пожалуйста, учтите: использование восстановления системы не повлияет на ваши документы, изображения или другие данные.
Чтобы использовать Восстановление системы (Windows XP, Vista, 7, 8 и 10):
Шаг 6: Удалите и установите заново программу Windows 7, связанную с Ошибка 1079
Инструкции для Windows 7 и Windows Vista:
Инструкции для Windows XP:
Инструкции для Windows 8:
После того, как вы успешно удалили программу, связанную с Ошибка 1079 (например, Windows 7), заново установите данную программу, следуя инструкции Microsoft Corporation.
Совет: Если вы абсолютно уверены, что ошибка 1079 связана с определенной программой Microsoft Corporation, удаление и повторная установка программы, связанной с Ошибка 1079 с большой вероятностью решит вашу проблему.
Шаг 7: Запустите проверку системных файлов Windows («sfc /scannow»)
Проверка системных файлов представляет собой удобный инструмент, включаемый в состав Windows, который позволяет просканировать и восстановить поврежденные системные файлы Windows (включая те, которые имеют отношение к Ошибка 1079).
Чтобы запустить проверку системных файлов (Windows XP, Vista, 7, 8 и 10):
Шаг 8: Установите все доступные обновления Windows
Microsoft постоянно обновляет и улучшает системные файлы Windows, связанные с Ошибка 1079. Иногда для решения проблемы Ошибки во время выполнения нужно просто напросто обновить Windows при помощи последнего пакета обновлений или другого патча, которые Microsoft выпускает на постоянной основе.
Чтобы проверить наличие обновлений Windows (Windows XP, Vista, 7, 8 и 10):
Шаг 9: Произведите чистую установку Windows
Предупреждение: Мы должны подчеркнуть, что переустановка Windows займет очень много времени и является слишком сложной задачей, чтобы решить проблемы Ошибка 1079. Во избежание потери данных вы должны быть уверены, что вы создали резервные копии всех важных документов, изображений, программ установки программного обеспечения и других персональных данных перед началом процесса. Если вы сейчас е создаете резервные копии данных, вам стоит немедленно заняться этим (скачать рекомендованное решение для резервного копирования), чтобы защитить себя от безвозвратной потери данных.
Пожалуйста, учтите: Если проблема 1079 не устранена после чистой установки Windows, это означает, что проблема Ошибки во время выполнения ОБЯЗАТЕЛЬНО связана с аппаратным обеспечением. В таком случае, вам, вероятно, придется заменить соответствующее оборудование, вызывающее ошибку 1079.
Информация об операционной системе
Сообщения об ошибках 1079 могут появляться в любых из нижеперечисленных операционных систем Microsoft Windows:
Проблема с 1079 все еще не устранена?
Обращайтесь к нам в любое время в социальных сетях для получения дополнительной помощи:
Об авторе: Джей Гитер (Jay Geater) является президентом и генеральным директором корпорации Solvusoft — глобальной компании, занимающейся программным обеспечением и уделяющей основное внимание новаторским сервисным программам. Он всю жизнь страстно увлекался компьютерами и любит все, связанное с компьютерами, программным обеспечением и новыми технологиями.
Современному человеку жизнь не мила без всемирной паутины, а неполадки с интернет подключением — наши злейшие враги, с которыми ведется непримиримая борьба. Эта статья вооружит вас знаниями, как справиться с ситуацией, если при установке соединения выдается ошибка «DHCP не включен на сетевом адаптере».
Содержание:
Что такое DHCP?
DHCP — это сетевой протокол, который выполняет функцию автоматической настройки параметров сети TCP/IP, получая их по запросу от DHCP сервера.
На практике это означает обмен определенными сообщениями между DHCP клиентом на устройстве и сервером во время установки сетевого подключения. В ходе коммуникации клиент получает новые или подтверждает старые значения таких параметров сети:
IP адрес для устройства;
DHCP: как работает?
Сервер обрабатывает клиентские запросы и выдает в аренду на определенное время IP адреса из своего диапазона. Если время заканчивается, клиент либо продлевает срок аренды, либо освобождает адрес, что также происходит путем обмена специальными сообщениями. Все запросы сервер записывает в свою базу данных, чтобы избежать конфликта адресов, то есть не выделить один адрес двум узлам одновременно.
Конфликт адресов все же может возникнуть, если на одном из устройств в сети IP присвоен вручную. При подключении нового компьютера, сервер может попытаться выдать ему адрес, который уже занят, в результате чего интернет соединение не будет установлено. Как решить эту проблему, будет рассмотрено далее.
Протокол DHCP широко используется благодаря тому, что дает возможность легко добавлять новые компьютеры к сети и изменять параметры подключения на сервере вместо ручной перенастройки каждого устройства.
Для использования протокола DHCP вам понадобится:
настроить DHCP на маршрутизаторе, который будет играть роль DHCP сервера.
запустить службу DHCP на ПК (она выполняет функцию клиента);
в настройках сетевого адаптера выбрать опцию автоматического получения IP адреса.
Рассмотрим каждый шаг детально.
Как включить DHCP на роутере?
Запустить на маршрутизаторе работу DHCP сервера нужно через веб-интерфейс. Вам потребуется выполнить следующие действия:
подключиться к роутеру по Wi-Fi или при помощи сетевого кабеля;
в адресной строке веб-браузера прописать локальный IP адрес маршрутизатора, который можно найти на наклейке внизу устройства (чаще всего 192.168.0.1 либо 192.168.1.1, но возможны и другие варианты вроде tplinklogin.net);
в появившемся окне набрать логин и пароль, значения которых по умолчанию посмотрите на той же наклейке, чаще всего это логин: admin, пароль: admin или 1234 (если вы поставили другие логин и пароль, воспользуйтесь ими, а если не можете вспомнить, придется провести на роутере сброс настроек до заводских и попробовать заново);
в открывшемся меню, вид которого будет отличаться в зависимости от производителя маршрутизатора, выберете пункт «Настройка локальной сети» или нечто подобное, там поставьте отметку напротив опции включения DHCP сервера;
сохраните новые параметры.
Если сразу не получается открыть настройки роутера, попробуйте войти из другого браузера или из другого устройства. Самое радикальное и действенное решение проблемы — сброс настроек маршрутизатора. Чтобы его сделать, найдите маленькую кнопку с подписью «Reset» нажмите её чем-то тонким и удерживайте в течение 5-15 секунд. Важно иметь в виду: минус этого решения в том, что вам придется настраивать роутер полностью заново.
Запуск и настройка на компьютере с Windows
Чтобы включить DHCP на ПК под управлением Windows 7 или Windows 10, нужно выполнить похожий набор действий.
Проверка службы
Чтобы включить службу DHCP клиент на ПК, или убедиться, что она работает, откройте «Выполнить» (Win+R), напишите «services.msc».
В открывшемся окне «Службы» найдите dhcp клиент, нажмите правой кнопкой и выберете «Свойства».

В случае отображения других параметров, запустите службу и поставьте автоматический запуск.
Настраиваем сетевой адаптер
Войдите в «Сетевые подключения» нажатием Win+R и вводом «ncpa.cpl».
Откройте свойства вашей сети, TCP/IPv4.
Выберете автоматическое получение IP адреса и адреса DNS-сервера, сохраните изменения.
Аналогичные манипуляции можно провести из командной строки. Открываем «Выполнить» (Win+R ), пишем «cmd».
Команда для установки IP адреса автоматически:
netsh interface ip set address «имя вашего подключения» dhcp
Команда для установки адреса DNS сервера автоматически:
netsh interface ip set dnsserver «имя вашего подключения» dhcp
Имя подключения посмотрите в его свойствах.
Источник
by Matthew Adams
Matthew is a freelancer who has produced a variety of articles on various topics related to technology. His main focus is the Windows OS and all the things… read more
Updated on January 14, 2022
- The Bluetooth support service error 1079 can appear when you are trying to connect or pair a Bluetooth device with your computer.
- This Bluetooth error can become a complete nuisance but you can fix them easily using this guide.
-
Make sure your drivers are up to date and uncorrupted. You can do this manually and with dedicated software.
-
Other options are to use the troubleshooter, switch your devices to discovery mode, install the latest updates, and more.
XINSTALL BY CLICKING THE DOWNLOAD FILE
This software will repair common computer errors, protect you from file loss, malware damage, hardware failure and optimize your PC for maximum performance. Fix PC issues and remove virus damage now in 3 easy steps:
- Download and Install Fortect on your PC
- Launch the tool and Start scanning to find broken files that are causing the problems
- Right-click on Start Repair to fix issues affecting your computer’s security and performance
- Fortect has been downloaded by 0 readers this month.
The Bluetooth support service error 1079 states: Error 1079: The account specified for this service is different from the account specified for the other services running in the same process.
Are you getting that error when trying to connect, or pair, Bluetooth devices? If that’s so, it could have something to do with the Local System account starting the services or driver incompatibility.
Bluetooth support service error 1079 can cause many problems on your PC, and speaking of Bluetooth errors, here are some common issues that users reported:
- Bluetooth support service stopped Windows 7 – This problem can affect almost any version of Windows, and even if you don’t use Windows 10, you should be able to fix this problem using one of our solutions.
- Error 1068 Bluetooth service – This is another Bluetooth error that you can encounter. This error is usually caused by your drivers, so be sure to keep them up to date.
- Bluetooth support service missing, disabled, stopped, grayed out – If you’re having problems with Bluetooth support service, you might be able to fix the issue by performing an SFC and DISM scans.
- Bluetooth support service the system cannot find the path specified – This is another common problem with Bluetooth, and you might be able to fix it simply by keeping your system up to date.
- Windows could not start the Bluetooth support service error 1079 – This issue can occur if Bluetooth Support service isn’t properly configured. Simply change the configuration of this service and the issue will be resolved.
- Bluetooth support service error 1053 – This is another common problem with Bluetooth, but you should be able to fix it using one of our solutions.
How do I fix Bluetooth support service error 1079?
1. Update the Bluetooth driver
- Press the Win + X keys and select Device Manager on the menu.
- Click on Bluetooth Radios listed in Device Manager.
- Right-click your Bluetooth adapter and select Update driver.
- Click the Search automatically for updated driver software option and then press the Next button (Windows will update the Bluetooth driver if there’s more update driver software).
Use a tool to upgrade the driver automatically
You can always download the missing driver quicker and easier using a third-party tool.
DriverFix allows you to download the missing drivers automatically with just a couple of clicks, so if you don’t want to manually search for drivers, be sure to try this tool.
Just download and install DriverFix and after you open it, it will automatically start to scan for problems with your drivers on your systems.
If you’re not used to updating your drivers too often, you will be surprised of how many problems this awesome tool will detect.
The only thing left to do is to decide whether you want to install the drivers one by one or all at once. For the first option you just tick the boxes for the individual drivers and for the second, you tick the Select All box on top.

DriverFix
Why would you bother installing the Bluetooth driver manually when with DriverFix you can do that automatically in just a few seconds?
2. Run the Hardware Troubleshooter
- Press Windows Key + I to open the Settings app.
- Go to Update & Security section.
- Select Troubleshoot from the menu on the left.
- Choose Hardware and Device from the list and click Run the troubleshooter.
3. Configure the Bluetooth Support Service
- Click the Cortana button on your taskbar and enter services into its search box.
- Select Services to open the window in the snapshot directly below.
- Double-click on the Bluetooth Support Service.
- If the Bluetooth Support Service is disabled, click the Startup type drop-down menu and select Manual from there.
- Click the Log On tab at the top of the window and select the This account radio button if the Local System account is currently selected.
- Now enter NT AUTHORITYLocalService in the This account text box. Leave both the Password and Confirm password text boxes blank.
- Press the Apply and OK buttons to confirm the new Bluetooth Support Service settings.
- Switch back to the General tab and press the Start button to restart the Bluetooth Support Service.
4. Switch the Bluetooth device to Discovery Mode
Some PC issues are hard to tackle, especially when it comes to missing or corrupted system files and repositories of your Windows.
Be sure to use a dedicated tool, such as Fortect, which will scan and replace your broken files with their fresh versions from its repository.
You should also switch on the Bluetooth device you’re attempting to pair with the desktop or laptop, and switch it to its discovery mode.
How you switch it to discovery mode depends largely on the device. Keyboards, mice, and headsets usually have a button you need to hold down for a few secs.
If you’re not sure how to switch a device to discovery mode, check its manual for further details.
5. Install the latest updates
- Open the Settings app.
- Go to the Update & Security section and click on the Check for updates button.
Note: If any updates are available, Windows will download them automatically in the background. Once the updates are downloaded, restart your PC to install them. After the latest updates are installed, check if the problem is still there.
6. Perform an SFC and DISM scan
Run the SFC scan
- Press Windows Key + X and select Command Prompt (Admin) from the list. If Command Prompt isn’t available, you can also use PowerShell (Admin).
- Type the sfc /scannow command and press Enter.
- The scan will now start and try to repair corrupted files. This process can take about 15 minutes, so don’t interrupt it.
Run the DISM scan
- Start Command Prompt as administrator.
- Enter the following command and press Enter to run it:
DISM /Online /Cleanup-Image /RestoreHealth - The DISM scan will now start. This scan can take about 20 minutes or more, so don’t interrupt it.
7. Create a new user account
- Open the Settings app and go to the Accounts section.
- Choose Family & other people from the menu on the left. Now select Add someone else to this PC.
- Choose I don’t have this person’s sign-in information.
- Click Add a user without a Microsoft account.
- Enter the username for the new account and click Next.
Once you create a new user account, switch to it and check if the problem appears. If not, it means that your old user account is corrupted, so we advise you to move all your personal files to the new account and start using it instead of the old one.
Those are a few fixes for error 1079. If you still need to fix Bluetooth, check out this expert guide for further detail.
If you’re facing other problems with your computer or software, you’re going to find a solution in our Tech Troubleshooting section.
News, guides, and tips, you can find all on our Windows 10 Hub.
Содержание
- Не работает Bluetooth в Windows 10
- 1. Запуск средства устранения неполадок Bluetooth
- 2. Обновить драйвер Bluetooth
- 3. Проверка службы
- 4. Изменить параметр энергосбережения
- 5. Видимость системы
- 6. Удаление устройств Bluetooth
- 7. Другой USB порт
- 8. Включение Bluetooth на ноутбуках
- Как исправить в Windows 10 проблемы с Bluetooth
- Устраняем проблемы Bluetooth через cлужбу поддержки
- Панель управление
- Полная служба поддержки Bluetooth ошибка 1079 в Windows 10, 8.1, 7
- Как исправить ошибку службы поддержки Bluetooth 1079?
- Решение 1. Запустите средство устранения неполадок оборудования.
- Решение 2. Настройка службы поддержки Bluetooth
- Решение 3. Обновите драйвер Bluetooth
- Решение 4. Переключите устройство Bluetooth в режим обнаружения
- Решение 5 – Установите последние обновления
- Решение 6. Выполните сканирование SFC и DISM
- Решение 7 – Создать новую учетную запись пользователя
- служба поддержки пользователей блютуз windows 10 параметр задан неверно
- Полная служба поддержки Bluetooth ошибка 1079 в Windows 10, 8.1, 7
- Как исправить ошибку службы поддержки Bluetooth 1079?
- Решение 1. Запустите средство устранения неполадок оборудования.
- Решение 2. Настройка службы поддержки Bluetooth
- Решение 3. Обновите драйвер Bluetooth
- Решение 4. Переключите устройство Bluetooth в режим обнаружения
- Решение 5 – Установите последние обновления
- Решение 6. Выполните сканирование SFC и DISM
- Решение 7 – Создать новую учетную запись пользователя
- Не работает Bluetooth в Windows 10
- 1. Запуск средства устранения неполадок Bluetooth
- 2. Обновить драйвер Bluetooth
- 3. Проверка службы
- 4. Изменить параметр энергосбережения
- 5. Видимость системы
- 6. Удаление устройств Bluetooth
- 7. Другой USB порт
- 8. Включение Bluetooth на ноутбуках
- Как исправить в Windows 10 проблемы с Bluetooth
- Устраняем проблемы Bluetooth через cлужбу поддержки
- Панель управление
- Устранение неисправностей Bluetooth-подключений в Windows
- Помощь и обучение по Windows 11 ожидается в ближайшее время!
- Перед началом работы
- Проверьте сведения о продукте
- Убедитесь, что функция Bluetooth включена.
- Проверьте устройство Bluetooth
- Проверьте компьютер
- Если Bluetooth не работает или значок Bluetooth отсутствует
- Устранение неполадок с аксессуарами Bluetooth
Не работает Bluetooth в Windows 10
1. Запуск средства устранения неполадок Bluetooth
Откройте «Параметры» > «Обновления и безопасность» > «Устранение неполадок» > справа найдите Bluetooth и запустите.
2. Обновить драйвер Bluetooth
Нажмите сочетание кнопок Win+X и выберите «Диспетчер устройств«. В списке найдите и разверните графу Bluetooth, далее нажмите правой кнопки мыши по устройству и выберите «Обновить драйвер«. Проделайте это с каждым пунктом Bluetooth. Если не помогло, то удалите все Bluetooth устройства и перезагрузите ПК. После перезагрузки система автоматически переустановит драйверы. Если этого не произойдет, то зайдите обратно в диспетчер устройств и обновите.
3. Проверка службы
Нажмите сочетание кнопок Win+R и введите services.msc, чтобы открыть службы Windows. Найдите в писке «Служба поддержки Bluetooth» и убедитесь, что она работает (выполняется). Если она не работает, то нажмите по ней правой кнопкой мыши и выберите «Запустить«, если же служба работает, то выберите «перезапустить«. Перезагрузите компьютер, если служба была отключена и вы её запустили.
4. Изменить параметр энергосбережения
Если ваша беспроводная мышь или клавиатура Bluetooth все время отключается и подключается заново, то дело в режиме энергосбережения. Нажмите Win+X и выберите «Диспетчер устройств«, далее найдите и разверните графу Bluetooth. В развернутом списке найдите радиомодуль Bluetooth (Generic Bluetooth adapter) и нажмите по нему правой кнопкой мыши, после чего выберите «Свойства«. В новом окне перейдите во вкладку «Управление электропитанием» и снимите галочку «Разрешить отключение этого устройства для экономии энергии«.
5. Видимость системы
Откройте «Параметры» > «Устройства» > «Bluetooth и другие устройства» > справа найдите «Другие параметры Bluetooth«. В новом окне установите галочку «Разрешить устройствам Bluetooth обнаруживать этот ПК«.
6. Удаление устройств Bluetooth
Если вы подключаете Bluetooth-устройство, которое не использовали долгое время, то его нужно удалить и добавить заново. Также, старые не используемые Bluetooth-устройства могут мешать сопрягать текущее. Откройте «Параметры» > «Устройства» > «Bluetooth и другие устройства» > справа удалите все существующие подключения, после чего создайте новое.
Не удаляйте «USB Device», так как это устройства, которые подключены по USB порту по проводу.
7. Другой USB порт
Если вы используете Bluetooth адаптер, который подключается через USB к компьютеру, то может быть так, что сам USB порт не работает. Попробуйте подключить USB-Bluetooth в другой порт компьютера.
8. Включение Bluetooth на ноутбуках
Наверняка многие не знают, что на некоторых ноутбуках есть физические комбинации кнопок для включения Bluetooth. Ниже на картинке, чтобы задействовать сам адаптер Bluetooth нужно нажать сочетание кнопок Fn+F3. На разных ноутбуках разные комбинации, но кнопка Fn есть всегда. Вы просто смотрите на иконки, какая кнопка обозначает связь. Также, это может быть отдельная кнопка на ноутбуке с боку или около тачпада.
Источник
Как исправить в Windows 10 проблемы с Bluetooth
Доброго времени суток уважаемые читатели блога. ОС Windows 10 принесла нам большое количество новых функций, полезных фишек и удобство использование, но многие пользователи не могут решить проблему с Bluetooth которые очень часто возникают в системе. Есть очень много вариантов решение данной проблемы, возможно блютуз не работает из-за некорректно установленных драйверов, давай подробно разъясним ситуацию.
Однако вместе с положительными переменами также отмечаются и негативные, в том числе и те, которые касаются Блютуз. Достаточно часто приходится сталкиваться с тем, что корректное использование Bluetooth попросту невозможно – это приводит к серьезным неудобствам. Что делать в такой ситуации? Винить во всем лишь ОС не стоит, ведь можно попробовать некоторые способы, которые могут решить возникающие проблемы, обеспечивая правильную работу.
Устраняем проблемы Bluetooth через cлужбу поддержки
Одной из наиболее распространенных причин неудобств становится фоновый режим Службы поддержки Bluetooth, не функционирующий должным образом, что и приводит к некорректной работе. Разумеется, нужно во всем удостовериться, поэтому первым делом следует осуществить проверку.
Решение 1. Вам необходимо перейти в меню « Пуск », после чего необходимо нажать на кнопку « Выполнить » (второй и, соответственно, более быстрый вариант – сочетание клавиш Win + R), затем следует ввести services.msc, нажав в завершении клавишу Enter.
Перечисленные выше действия открывают доступ к инструменту управления всеми службами Windows, где вам необходимо найти уже упомянутую Службу поддержки Bluetooth. Главная задача: убедиться в том, что она работает, о чем будет сообщать соответствующий статус.
Нельзя исключать того, что Служба не запущена, поэтому в ручном режиме необходимо исправить это – с помощью правой кнопкой мыши выбираем опцию «Старт», которая тут же сменит статус.
Если вы хотите, то можно обеспечить автоматический запуск функции при каждом запуске Windows – чтобы сделать это, нужно с помощью мыши выбрать саму Службу, а затем выбрать пункт « Свойства ».
После этого должно открыться окно, где пользователем выбирается опция « Автоматический » из выпадающего меню « Тип запуска », затем остается лишь нажать на кнопку « OK », чтобы сохранить внесенные вами изменения.
Панель управление
Еще одним способом исправить имеющиеся недочеты будет удаление и добавление устройства. Многим знакома причина, когда Блютуз включается без каких-либо проблем, однако с подключением к целевому устройству возникают трудности. Выход? Удалить устройство, после чего сразу же добавить его повторно, поскольку именно эти шаги могут стать эффективным противодействием. Как именно это сделать? Для этого необходимо открыть «Панель управления» в меню « Пуск ».
После чего следует найти кнопку « Устройства и принтеры ».
Перед вами должен открыться список со всеми подключенными устройствами – находите среди них то, которое вас интересует, после чего выбираете опцию « Удалить устройство ».
После этого можно повторно добавить нужное устройство, используя инструкции на экране, помогающие разобраться с панелью навигации, а также обеспечивающие корректную работу Блютуз в дальнейшем.
Интересно: Несколько способов как отключить блокировку экрана Windows 10, подробнее здесь.
Иногда, даже если функция Bluetooth работает на вашем компьютере или ноутбуке должным образом, вам просто не удастся при поиске попасть в заветный список того или иного устройства.
Чтобы сделать это, найти свой компьютер в окне « Устройства и принтеры », щелкните правой кнопкой мыши на нем для выбора опцию « Настройки Bluetooth ». После того, как окно с соответствующими настройками было открыто, нужно установить флажок, который « Разрешает устройствам Bluetooth находить этот компьютер », после чего необходимо нажать на кнопку « OK », чтобы изменения были сохранены.
Можно также попытаться обновить или переустановить драйвер Bluetooth. Это не должно удивлять, ведь чаще всего основным виновником плохой работы являются поврежденные драйверы Bluetooth – это поправимо, если предпринять правильные шаги.
Данное решение не случайно считается хорошей идеей, поскольку для обновления/переустановки драйвера Блютуз понадобится сайт производителя – это надежно и просто, ведь исключаются нежелательные риски. Действительно важно то, что вы можете легко обновлять или даже удалять драйвер из диспетчера устройств. Что для этого необходимо сделать? Следует выбрать « Диспетчер устройств » в меню « Пуск », а затем открыть его. Получив доступ, вам нужно щелкнуть на самом устройстве BT, поскольку именно это позволит выбрать пункт « Свойства ».
Дальше нужно в окне свойств нужно перейти на вкладку « Драйвер » – отсюда вы можете легко удалить, откатить или обновить драйвер, нажав на соответствующую кнопку, в чем помогут появляющиеся на экране инструкции.
В обязательном порядке стоит попробовать устранение неисправностей оборудования для Windows. Это может стать настоящим спасением в том случае, если какие-то из выше перечисленных действий ничем не помогли, поэтому остается устранение неисправностей оборудования.
Чтобы сделать это, вам нужно найти утилиту « Troubleshooter » в стартовом меню, а затем открыть ее.
Получив доступ, нажмите на ссылку « Оборудование и звук » – вам будут перечислены широкий спектр возможностей. Отметим, что выбрав опцию « Оборудование и устройства », необходимо следовать инструкциям на экране, чтобы добиться корректных исправлений.
Самое главное – проблема с Bluetooth может быть различной, но только при более подробном рассмотрении удастся определить точную причину е возникновения.
Именно поэтому необходимо всегда иметь под рукой перечень эффективных шагов, позволяющих исправлять ситуацию даже тем пользователям Windows 10, которые не имеют большого опыта.
Источник
Полная служба поддержки Bluetooth ошибка 1079 в Windows 10, 8.1, 7
Ошибка службы поддержки Bluetooth 1079 гласит: « Ошибка 1079: учетная запись, указанная для этой службы, отличается от учетной записи, указанной для других служб, работающих в том же процессе. » Вы получаете эту ошибку при попытке подключить или выполнить сопряжение устройств Bluetooth? Если это так, это может быть связано с тем, что учетная запись локальной системы запускает службы или несовместимость драйверов.
Как исправить ошибку службы поддержки Bluetooth 1079?
Ошибка службы поддержки Bluetooth 1079 может вызвать много проблем на вашем компьютере, и, говоря об ошибках Bluetooth, вот некоторые распространенные проблемы, о которых сообщили пользователи:
Решение 1. Запустите средство устранения неполадок оборудования.
Если на вашем ПК появляется ошибка службы поддержки Bluetooth 1079, вы можете решить ее, запустив средство устранения неполадок. Windows поставляется с различными средствами устранения неполадок, которые могут устранить распространенные проблемы, и для запуска средства устранения неполадок выполните следующие действия:
После запуска средства устранения неполадок следуйте инструкциям на экране для его завершения. После завершения устранения неполадок, проверьте, если проблема все еще существует. Если проблема все еще существует, вы можете также запустить средство устранения неполадок Bluetooth.
Решение 2. Настройка службы поддержки Bluetooth
Служба поддержки Bluetooth обнаружит ваши устройства Bluetooth. Поэтому довольно важно, чтобы это было включено. Кроме того, вам может потребоваться настроить его параметры следующим образом.
Решение 3. Обновите драйвер Bluetooth
Если вы недавно обновились до Windows 10, вам также может потребоваться обновить драйвер Bluetooth. Драйвер Bluetooth может быть несовместим с новой платформой. Вы можете обновить драйвер Bluetooth с помощью диспетчера устройств или стороннего программного обеспечения.
Если этот метод не работает, вы всегда можете автоматически загрузить отсутствующий драйвер с помощью стороннего инструмента. TweakBit Driver Updater позволяет автоматически загружать отсутствующие драйверы всего парой кликов, поэтому, если вы не хотите вручную искать драйверы, обязательно попробуйте этот инструмент.
Решение 4. Переключите устройство Bluetooth в режим обнаружения
Вам также следует включить устройство Bluetooth, которое вы пытаетесь подключить к настольному компьютеру или ноутбуку, и переключить его в режим обнаружения. То, как вы переключите его в режим обнаружения, во многом зависит от устройства. Клавиатура, мышь и гарнитура обычно имеют кнопку, которую нужно удерживать в течение нескольких секунд. Если вы не знаете, как переключить устройство в режим обнаружения, обратитесь к его руководству для получения дополнительной информации.
Решение 5 – Установите последние обновления
Если на вашем компьютере появляется ошибка службы поддержки Bluetooth 1079, вы можете решить эту проблему, просто установив последние обновления. Некоторые ошибки в Windows 10 могут вызывать проблемы с Bluetooth, и лучший способ их исправить – поддерживать систему в актуальном состоянии.
В большинстве случаев Windows 10 автоматически устанавливает отсутствующие обновления, но иногда вы можете пропустить одно или два обновления, что может привести к возникновению этой и других ошибок. Однако вы всегда можете проверить наличие обновлений вручную, выполнив следующие действия:
Если доступны какие-либо обновления, Windows автоматически загрузит их в фоновом режиме. После загрузки обновлений перезагрузите компьютер, чтобы установить их. После установки последних обновлений проверьте, сохраняется ли проблема.
Решение 6. Выполните сканирование SFC и DISM
По словам пользователей, иногда ошибка службы поддержки Bluetooth 1079 может появиться, если ваша установка Windows 10 повреждена. Однако вы можете решить эту проблему, просто выполнив сканирование SFC и DISM. Это довольно просто сделать, и вы можете сделать это, выполнив следующие действия:
После завершения сканирования SFC проверьте, устранена ли проблема. Если проблема все еще существует, мы рекомендуем вам выполнить сканирование DISM. Для этого выполните следующие действия:
После завершения сканирования DISM проверьте, сохраняется ли проблема. Если вы не смогли запустить сканирование SFC раньше, вы можете попробовать запустить его сейчас и проверить, решает ли это проблему.
Решение 7 – Создать новую учетную запись пользователя
Служба поддержки Bluetooth 1079 может появиться на вашем компьютере, если ваша учетная запись пользователя повреждена. Поскольку не существует простого способа восстановить вашу учетную запись пользователя, лучшим способом было бы создать новую учетную запись пользователя. Это относительно просто, и вы можете сделать это, выполнив следующие действия:
Как только вы создадите новую учетную запись пользователя, переключитесь на нее и проверьте, появляется ли проблема. Если нет, это означает, что ваша старая учетная запись пользователя повреждена, поэтому мы советуем вам переместить все ваши личные файлы в новую учетную запись и начать использовать ее вместо старой.
Это несколько исправлений для ошибки 1079. Лучшее исправление, вероятно, заключается в перенастройке службы поддержки Bluetooth. Если вам все еще нужно починить Bluetooth, ознакомьтесь с этой статьей Windows Report для получения более подробной информации.
Примечание редактора . Этот пост был первоначально опубликован в феврале 2017 года и с тех пор был полностью переработан и обновлен для обеспечения свежести, точности и полноты.
Источник
служба поддержки пользователей блютуз windows 10 параметр задан неверно
Полная служба поддержки Bluetooth ошибка 1079 в Windows 10, 8.1, 7
Ошибка службы поддержки Bluetooth 1079 гласит: « Ошибка 1079: учетная запись, указанная для этой службы, отличается от учетной записи, указанной для других служб, работающих в том же процессе. » Вы получаете эту ошибку при попытке подключить или выполнить сопряжение устройств Bluetooth? Если это так, это может быть связано с тем, что учетная запись локальной системы запускает службы или несовместимость драйверов.
Как исправить ошибку службы поддержки Bluetooth 1079?
Ошибка службы поддержки Bluetooth 1079 может вызвать много проблем на вашем компьютере, и, говоря об ошибках Bluetooth, вот некоторые распространенные проблемы, о которых сообщили пользователи:
Решение 1. Запустите средство устранения неполадок оборудования.
Если на вашем ПК появляется ошибка службы поддержки Bluetooth 1079, вы можете решить ее, запустив средство устранения неполадок. Windows поставляется с различными средствами устранения неполадок, которые могут устранить распространенные проблемы, и для запуска средства устранения неполадок выполните следующие действия:
После запуска средства устранения неполадок следуйте инструкциям на экране для его завершения. После завершения устранения неполадок, проверьте, если проблема все еще существует. Если проблема все еще существует, вы можете также запустить средство устранения неполадок Bluetooth.
Решение 2. Настройка службы поддержки Bluetooth
Служба поддержки Bluetooth обнаружит ваши устройства Bluetooth. Поэтому довольно важно, чтобы это было включено. Кроме того, вам может потребоваться настроить его параметры следующим образом.
Решение 3. Обновите драйвер Bluetooth
Если вы недавно обновились до Windows 10, вам также может потребоваться обновить драйвер Bluetooth. Драйвер Bluetooth может быть несовместим с новой платформой. Вы можете обновить драйвер Bluetooth с помощью диспетчера устройств или стороннего программного обеспечения.
Если этот метод не работает, вы всегда можете автоматически загрузить отсутствующий драйвер с помощью стороннего инструмента. TweakBit Driver Updater позволяет автоматически загружать отсутствующие драйверы всего парой кликов, поэтому, если вы не хотите вручную искать драйверы, обязательно попробуйте этот инструмент.
Решение 4. Переключите устройство Bluetooth в режим обнаружения
Вам также следует включить устройство Bluetooth, которое вы пытаетесь подключить к настольному компьютеру или ноутбуку, и переключить его в режим обнаружения. То, как вы переключите его в режим обнаружения, во многом зависит от устройства. Клавиатура, мышь и гарнитура обычно имеют кнопку, которую нужно удерживать в течение нескольких секунд. Если вы не знаете, как переключить устройство в режим обнаружения, обратитесь к его руководству для получения дополнительной информации.
Решение 5 – Установите последние обновления
Если на вашем компьютере появляется ошибка службы поддержки Bluetooth 1079, вы можете решить эту проблему, просто установив последние обновления. Некоторые ошибки в Windows 10 могут вызывать проблемы с Bluetooth, и лучший способ их исправить – поддерживать систему в актуальном состоянии.
В большинстве случаев Windows 10 автоматически устанавливает отсутствующие обновления, но иногда вы можете пропустить одно или два обновления, что может привести к возникновению этой и других ошибок. Однако вы всегда можете проверить наличие обновлений вручную, выполнив следующие действия:
Если доступны какие-либо обновления, Windows автоматически загрузит их в фоновом режиме. После загрузки обновлений перезагрузите компьютер, чтобы установить их. После установки последних обновлений проверьте, сохраняется ли проблема.
Решение 6. Выполните сканирование SFC и DISM
По словам пользователей, иногда ошибка службы поддержки Bluetooth 1079 может появиться, если ваша установка Windows 10 повреждена. Однако вы можете решить эту проблему, просто выполнив сканирование SFC и DISM. Это довольно просто сделать, и вы можете сделать это, выполнив следующие действия:
После завершения сканирования SFC проверьте, устранена ли проблема. Если проблема все еще существует, мы рекомендуем вам выполнить сканирование DISM. Для этого выполните следующие действия:
После завершения сканирования DISM проверьте, сохраняется ли проблема. Если вы не смогли запустить сканирование SFC раньше, вы можете попробовать запустить его сейчас и проверить, решает ли это проблему.
Решение 7 – Создать новую учетную запись пользователя
Служба поддержки Bluetooth 1079 может появиться на вашем компьютере, если ваша учетная запись пользователя повреждена. Поскольку не существует простого способа восстановить вашу учетную запись пользователя, лучшим способом было бы создать новую учетную запись пользователя. Это относительно просто, и вы можете сделать это, выполнив следующие действия:
Как только вы создадите новую учетную запись пользователя, переключитесь на нее и проверьте, появляется ли проблема. Если нет, это означает, что ваша старая учетная запись пользователя повреждена, поэтому мы советуем вам переместить все ваши личные файлы в новую учетную запись и начать использовать ее вместо старой.
Это несколько исправлений для ошибки 1079. Лучшее исправление, вероятно, заключается в перенастройке службы поддержки Bluetooth. Если вам все еще нужно починить Bluetooth, ознакомьтесь с этой статьей Windows Report для получения более подробной информации.
Примечание редактора . Этот пост был первоначально опубликован в феврале 2017 года и с тех пор был полностью переработан и обновлен для обеспечения свежести, точности и полноты.
Не работает Bluetooth в Windows 10
1. Запуск средства устранения неполадок Bluetooth
Откройте «Параметры» > «Обновления и безопасность» > «Устранение неполадок» > справа найдите Bluetooth и запустите.
2. Обновить драйвер Bluetooth
Нажмите сочетание кнопок Win+X и выберите «Диспетчер устройств«. В списке найдите и разверните графу Bluetooth, далее нажмите правой кнопки мыши по устройству и выберите «Обновить драйвер«. Проделайте это с каждым пунктом Bluetooth. Если не помогло, то удалите все Bluetooth устройства и перезагрузите ПК. После перезагрузки система автоматически переустановит драйверы. Если этого не произойдет, то зайдите обратно в диспетчер устройств и обновите.
3. Проверка службы
Нажмите сочетание кнопок Win+R и введите services.msc, чтобы открыть службы Windows. Найдите в писке «Служба поддержки Bluetooth» и убедитесь, что она работает (выполняется). Если она не работает, то нажмите по ней правой кнопкой мыши и выберите «Запустить«, если же служба работает, то выберите «перезапустить«. Перезагрузите компьютер, если служба была отключена и вы её запустили.
4. Изменить параметр энергосбережения
Если ваша беспроводная мышь или клавиатура Bluetooth все время отключается и подключается заново, то дело в режиме энергосбережения. Нажмите Win+X и выберите «Диспетчер устройств«, далее найдите и разверните графу Bluetooth. В развернутом списке найдите радиомодуль Bluetooth (Generic Bluetooth adapter) и нажмите по нему правой кнопкой мыши, после чего выберите «Свойства«. В новом окне перейдите во вкладку «Управление электропитанием» и снимите галочку «Разрешить отключение этого устройства для экономии энергии«.
5. Видимость системы
Откройте «Параметры» > «Устройства» > «Bluetooth и другие устройства» > справа найдите «Другие параметры Bluetooth«. В новом окне установите галочку «Разрешить устройствам Bluetooth обнаруживать этот ПК«.
6. Удаление устройств Bluetooth
Если вы подключаете Bluetooth-устройство, которое не использовали долгое время, то его нужно удалить и добавить заново. Также, старые не используемые Bluetooth-устройства могут мешать сопрягать текущее. Откройте «Параметры» > «Устройства» > «Bluetooth и другие устройства» > справа удалите все существующие подключения, после чего создайте новое.
Не удаляйте «USB Device», так как это устройства, которые подключены по USB порту по проводу.
7. Другой USB порт
Если вы используете Bluetooth адаптер, который подключается через USB к компьютеру, то может быть так, что сам USB порт не работает. Попробуйте подключить USB-Bluetooth в другой порт компьютера.
8. Включение Bluetooth на ноутбуках
Наверняка многие не знают, что на некоторых ноутбуках есть физические комбинации кнопок для включения Bluetooth. Ниже на картинке, чтобы задействовать сам адаптер Bluetooth нужно нажать сочетание кнопок Fn+F3. На разных ноутбуках разные комбинации, но кнопка Fn есть всегда. Вы просто смотрите на иконки, какая кнопка обозначает связь. Также, это может быть отдельная кнопка на ноутбуке с боку или около тачпада.
Как исправить в Windows 10 проблемы с Bluetooth
Доброго времени суток уважаемые читатели блога. ОС Windows 10 принесла нам большое количество новых функций, полезных фишек и удобство использование, но многие пользователи не могут решить проблему с Bluetooth которые очень часто возникают в системе. Есть очень много вариантов решение данной проблемы, возможно блютуз не работает из-за некорректно установленных драйверов, давай подробно разъясним ситуацию.
Однако вместе с положительными переменами также отмечаются и негативные, в том числе и те, которые касаются Блютуз. Достаточно часто приходится сталкиваться с тем, что корректное использование Bluetooth попросту невозможно – это приводит к серьезным неудобствам. Что делать в такой ситуации? Винить во всем лишь ОС не стоит, ведь можно попробовать некоторые способы, которые могут решить возникающие проблемы, обеспечивая правильную работу.
Устраняем проблемы Bluetooth через cлужбу поддержки
Одной из наиболее распространенных причин неудобств становится фоновый режим Службы поддержки Bluetooth, не функционирующий должным образом, что и приводит к некорректной работе. Разумеется, нужно во всем удостовериться, поэтому первым делом следует осуществить проверку.
Решение 1. Вам необходимо перейти в меню « Пуск », после чего необходимо нажать на кнопку « Выполнить » (второй и, соответственно, более быстрый вариант – сочетание клавиш Win + R), затем следует ввести services.msc, нажав в завершении клавишу Enter.
Перечисленные выше действия открывают доступ к инструменту управления всеми службами Windows, где вам необходимо найти уже упомянутую Службу поддержки Bluetooth. Главная задача: убедиться в том, что она работает, о чем будет сообщать соответствующий статус.
Нельзя исключать того, что Служба не запущена, поэтому в ручном режиме необходимо исправить это – с помощью правой кнопкой мыши выбираем опцию «Старт», которая тут же сменит статус.
Если вы хотите, то можно обеспечить автоматический запуск функции при каждом запуске Windows – чтобы сделать это, нужно с помощью мыши выбрать саму Службу, а затем выбрать пункт « Свойства ».
После этого должно открыться окно, где пользователем выбирается опция « Автоматический » из выпадающего меню « Тип запуска », затем остается лишь нажать на кнопку « OK », чтобы сохранить внесенные вами изменения.
Панель управление
Еще одним способом исправить имеющиеся недочеты будет удаление и добавление устройства. Многим знакома причина, когда Блютуз включается без каких-либо проблем, однако с подключением к целевому устройству возникают трудности. Выход? Удалить устройство, после чего сразу же добавить его повторно, поскольку именно эти шаги могут стать эффективным противодействием. Как именно это сделать? Для этого необходимо открыть «Панель управления» в меню « Пуск ».
После чего следует найти кнопку « Устройства и принтеры ».
Перед вами должен открыться список со всеми подключенными устройствами – находите среди них то, которое вас интересует, после чего выбираете опцию « Удалить устройство ».
После этого можно повторно добавить нужное устройство, используя инструкции на экране, помогающие разобраться с панелью навигации, а также обеспечивающие корректную работу Блютуз в дальнейшем.
Интересно: Несколько способов как отключить блокировку экрана Windows 10, подробнее здесь.
Иногда, даже если функция Bluetooth работает на вашем компьютере или ноутбуке должным образом, вам просто не удастся при поиске попасть в заветный список того или иного устройства.
Чтобы сделать это, найти свой компьютер в окне « Устройства и принтеры », щелкните правой кнопкой мыши на нем для выбора опцию « Настройки Bluetooth ». После того, как окно с соответствующими настройками было открыто, нужно установить флажок, который « Разрешает устройствам Bluetooth находить этот компьютер », после чего необходимо нажать на кнопку « OK », чтобы изменения были сохранены.
Можно также попытаться обновить или переустановить драйвер Bluetooth. Это не должно удивлять, ведь чаще всего основным виновником плохой работы являются поврежденные драйверы Bluetooth – это поправимо, если предпринять правильные шаги.
Данное решение не случайно считается хорошей идеей, поскольку для обновления/переустановки драйвера Блютуз понадобится сайт производителя – это надежно и просто, ведь исключаются нежелательные риски. Действительно важно то, что вы можете легко обновлять или даже удалять драйвер из диспетчера устройств. Что для этого необходимо сделать? Следует выбрать « Диспетчер устройств » в меню « Пуск », а затем открыть его. Получив доступ, вам нужно щелкнуть на самом устройстве BT, поскольку именно это позволит выбрать пункт « Свойства ».
Дальше нужно в окне свойств нужно перейти на вкладку « Драйвер » – отсюда вы можете легко удалить, откатить или обновить драйвер, нажав на соответствующую кнопку, в чем помогут появляющиеся на экране инструкции.
В обязательном порядке стоит попробовать устранение неисправностей оборудования для Windows. Это может стать настоящим спасением в том случае, если какие-то из выше перечисленных действий ничем не помогли, поэтому остается устранение неисправностей оборудования.
Чтобы сделать это, вам нужно найти утилиту « Troubleshooter » в стартовом меню, а затем открыть ее.
Получив доступ, нажмите на ссылку « Оборудование и звук » – вам будут перечислены широкий спектр возможностей. Отметим, что выбрав опцию « Оборудование и устройства », необходимо следовать инструкциям на экране, чтобы добиться корректных исправлений.
Самое главное – проблема с Bluetooth может быть различной, но только при более подробном рассмотрении удастся определить точную причину е возникновения.
Именно поэтому необходимо всегда иметь под рукой перечень эффективных шагов, позволяющих исправлять ситуацию даже тем пользователям Windows 10, которые не имеют большого опыта.
Устранение неисправностей Bluetooth-подключений в Windows
Помощь и обучение по Windows 11 ожидается в ближайшее время!
Тем временем ознакомьтесь с доступными возможностями Windows 10 на вкладке Windows 10.
Если при подключении к устройству Bluetooth вы столкнулись с проблемой, ознакомьтесь с описанными ниже способами устранения неполадок.
Примечание: Общие сведения о том, как подключить устройство Bluetooth к компьютеру, см. в разделе Подключение устройства Bluetooth в Windows.
Перед началом работы
Прежде чем приступить к устранению неполадок с Bluetooth на своем устройстве, проверьте следующее:
Проверьте сведения о продукте
Если вы настраиваете новое устройство и Bluetooth отсутствует, проверьте спецификации продуктов, чтобы убедиться в поддержке Bluetooth. Некоторые устройства не поддерживают Bluetooth-подключение.
Убедитесь, что функция Bluetooth включена.
Если вы используете ноутбук с физическим переключателем Bluetooth на корпусе, включите его.
В Windows 10 включение Bluetooth можно проверить двумя способами. Вот как это сделать.
Когда вы включите Bluetooth в параметрах, сразу же появится следующее сообщение:
«Обнаруживаемое на данный момент как имя_компьютера>«
Проверьте устройство Bluetooth
Убедитесь, что устройство включено, заряжено или в него установлены новые батарейки и что оно находится в радиусе действия компьютера, к которому вы хотите его подключить. Затем попробуйте следующее.
Отключите устройство Bluetooth, подождите несколько секунд и снова включите его.
Убедитесь, что устройство Bluetooth находится в зоне действия. Если устройство Bluetooth не отвечает или работает медленно, убедитесь, что оно не находится слишком близко к другим USB-устройствам, которые подключены к порту USB 3.0. Неэкранированные USB-устройства иногда могут мешать Bluetooth-подключениям.
Проверьте компьютер
На компьютере, с которым нужно установить связь:
Если Bluetooth не работает или значок Bluetooth отсутствует
Если Bluetooth не работает, попробуйте выполнить следующие действия. Ниже описаны другие распространенные проблемы.
Значок Bluetooth отсутствует или не удается включить или отключить Bluetooth.
Bluetooth не работает после установки обновления для Windows 10.
Bluetooth не работает после обновления с Windows 7 или Windows 8.1 до Windows 10.
Bluetooth не отображается в диспетчере устройств, в списке нет неизвестных устройств.
Сначала выберите заголовок, чтобы просмотреть дополнительные сведения.
Если вы недавно выполнили обновление до Windows 10 или установили обновления Windows 10, возможно, используемый вами сейчас драйвер предназначен для предыдущей версии Windows. Для автоматической проверки наличия обновления драйверов:
В поле поиска на панели задач введите диспетчер устройств, а затем выберите пункт Диспетчер устройств в списке результатов.
В диспетчере устройств выберите Bluetooth, а затем выберите имя адаптера Bluetooth, которое может содержать слово «radio».
Щелкните правой кнопкой мыши (или нажмите и удерживайте) адаптер Bluetooth, а затем выберите Обновить драйвер > Автоматический поиск обновленных драйверов. Следуйте указаниям, а затем нажмите кнопку Закрыть.
Если Windows не удается найти новый драйвер Bluetooth, посетите веб-сайт изготовителя компьютера и скачайте оттуда последнюю версию драйвера Bluetooth.
Важно: Устаревшие и несовместимые драйверы являются одной из наиболее распространенных причин при возникновении проблем с подключением Bluetooth.
Установка драйвера Bluetooth вручную:
Перейдите на веб-сайт производителя компьютера и скачайте последнюю версию драйвера. Затем выполните одно из следующих действий:
Если вы загрузили исполняемый файл (.exe), просто щелкните файл дважды, чтобы запустить его и установить драйверы. В большинстве случаев больше не требуется предпринимать никаких действий.
Если вы скачали отдельные файлы и по меньшей мере один файл имеет расширение имени файла INF, а другой — расширение SYS, выполните следующие действия.
В поле поиска на панели задач введите диспетчер устройств, а затем выберите пункт Диспетчер устройств в списке результатов.
В диспетчере устройств выберите Bluetooth и выберите имя адаптера Bluetooth. (Если адаптера нет в списке, попробуйте найти его в разделе Другие устройства).
Щелкните правой кнопкой мыши (или нажмите и удерживайте) сетевой адаптер, а затем выберите Обновить драйвер > Выполнить поиск драйверов на этом компьютере.
Нажмите Обзор, затем выберите место хранения файлов драйвера и нажмите кнопку ОК.
Нажмите кнопку Далее и выполните шаги по установке драйвера. После завершения установки нажмите кнопку Закрыть.
Если вы не видите значок Bluetooth, но адаптер Bluetooth отображается в диспетчере устройств, попробуйте удалить адаптер Bluetooth и запустить автоматическую переустановку. Для этого выполните следующие действия.
В поле поиска на панели задач введите диспетчер устройств, а затем выберите пункт Диспетчер устройств в списке результатов.
В диспетчере устройств выберите Bluetooth. Щелкните правой кнопкой мыши (или нажмите и удерживайте) имя адаптера Bluetooth, которое может содержать слово «radio», и выберите Удалить устройство.
После выключения устройства подождите несколько секунд и снова включите его. Windows попытается переустановить драйвер.
Если Windows не переустановит драйвер автоматически, откройте диспетчер устройств и выберите Действие > Обновить конфигурацию оборудования.
Примечание: Чтобы скачать последнюю версию драйвера для адаптер Bluetooth, возможно, вам придется связаться с производителем компьютера или другого оборудования.
Если эти способы не устранили проблему с Bluetooth, используйте Центр отзывов о Windows, чтобы сообщить об ошибке. Это помогает корпорации Майкрософт определить основную причину данной проблемы.
Укажите сведения о том, что вы делали, или опишите действия, которые вы выполняли, когда произошла ошибка. Например, если проблемы с Bluetooth возникли после обновления Windows или после изменения версии Windows, сообщите об этом.
Примечание: Если вашим устройством управляет учебное заведение или компания и вы не видите значок Bluetooth, возможно Bluetooth был отключен вашей организацией. Узнайте об этом у своего системного администратора.
Устранение неполадок с аксессуарами Bluetooth
Если вы можете включить Bluetooth, но у вас возникают проблемы со связыванием или использованием аксессуара Bluetooth, см. следующие действия, которые помогут вам устранить распространенные проблемы с аксессуарами Bluetooth.
Вам также следует посетить веб-сайт производителя устройства, особенно если у вас есть другие устройства Bluetooth, которые работают нормально. Производитель устройства, вероятно, предоставит более подробные сведения о продукте и рекомендации по устранению неполадок.
Сначала выберите заголовок, чтобы просмотреть дополнительные сведения.
Если появляется запрос на ввод ПИН-кода для использования устройства, но вы не знаете его:
Найдите ПИН-код в документации или на самом устройстве.
Попробуйте ввести 0000 или 1234.
Если появится запрос на ввод ПИН-кода, но вы не видите, куда его вводить на экране компьютера, напечатайте 0000 на клавиатуре Bluetooth и нажмите клавишу ВВОД.
Если у вас возникли проблемы с подключением звукового устройства Bluetooth или вы не слышите звук:
Убедитесь, что звуковое устройство находится в зоне действия компьютера.
Если ваше устройство подключено, но качество звука низкое:
Приостановите другие процессы, которые могут использовать Bluetooth, например передачу файлов по Bluetooth. Дополнительные сведения см. в разделе Устранение проблем со звуком в Windows 10.
Убедитесь, что для устройства Bluetooth выбран режим стерео, чтобы обеспечить наилучшее качество звука. Для этого:
Выберите устройство Bluetooth и убедитесь, что выбран режим Стерео. (При использовании параметра Громкая связь) качество звука ниже.
Если ваши элементы управления громкостью Bluetooth перестают работать после установки обновления Windows, выполните следующие действия.
Предупреждение: Ошибки при изменении реестра могут привести к серьезным проблемам. Для дополнительной безопасности создайте резервную копию реестра перед внесением изменений.
Убедитесь, что у вас установлены последние обновления из Центра обновления Windows. (Решение для этой проблемы было включено в обновление от 24 октября 2018 г. — KB4462933 (сборка ОС 17134.376) для Windows 10 версии 1803.)
Чтобы проверить наличие обновлений, нажмите Пуск и выберите Параметры > Обновление и безопасность > Центр обновления Windows > Проверить наличие обновлений.
Вручную отключите функцию «Абсолютная громкость» путем внесения изменений в реестр. Для этого нажмите Пуск и введите cmd. Щелкните правой кнопкой мыши Командная строка в результатах поиска и выберите Запуск от имени администратора.
В окне командной строки введите следующую команду:
reg add HKLMSYSTEMControlSet001ControlBluetoothAudioAVRCPCT /v DisableAbsoluteVolume /t REG_DWORD /d 1 /f
Чтобы изменение в реестре вступило в силу, возможно, потребуется перезагрузить Windows.
Чтобы снова включить функцию абсолютной громкости, введите следующую команду в окне командной строки:
reg add HKLMSYSTEMControlSet001ControlBluetoothAudioAVRCPCT /v DisableAbsoluteVolume /t REG_DWORD /d 0 /f
Общий доступ к файлам
Если возникли проблемы с передачей файлов по Bluetooth:
Попробуйте использовать обмен с устройствами поблизости. Подробнее об обмене с устройствами поблизости
Убедитесь, что функция Bluetooth включена для передающего и получающего устройства. Дополнительные сведения см. в разделе Отправка файлов по Bluetooth.
Примечание: Обмен с устройствами поблизости доступен только в Windows 10 версии 1803 и выше.
ПИН-код должен отображаться на экране телефона или компьютера. Убедитесь, что вы видите правильный ПИН-код на обоих устройствах.
Справку по устранению проблем с контроллерами движения, подключенными по Bluetooth, см. в разделе Контроллеры в Windows Mixed Reality.
Справку по устранению проблем с фитнес-трекерами, подключенными по Bluetooth, см. в инструкциях производителя устройства.
Если вы попробовали действия, описанные в этой статье или не нашли решение проблемы, используйте Центр отзывов о Windows, чтобы сообщить об ошибке. Это помогает корпорации Майкрософт определить основную причину данной проблемы.
Укажите конкретные сведения о том, что вы делали, когда произошла ошибка. Например, если проблемы с Bluetooth возникли после обновления Windows или после изменения версии Windows, сообщите об этом.
Источник
- В блютуз служба поддержки услугаошибка 1079 может появиться, когда вы пытаетесь подключить или подключить устройство Bluetooth к компьютеру.
- Эта ошибка Bluetooth может стать полной неприятностью но вы можете легко исправить их с помощью этого руководства.
- Если у вас возникли другие проблемы с вашим компьютером или программным обеспечением, вы найдете решение в нашем Раздел «Устранение технических неполадок».
- Новости, руководства и советы вы можете найти на нашем Концентратор Windows 10.
Для решения различных проблем с ПК мы рекомендуем Restoro PC Repair Tool:Это программное обеспечение исправит распространенные компьютерные ошибки, защитит вас от потери файлов, вредоносных программ, сбоев оборудования и оптимизирует ваш компьютер для максимальной производительности. Исправьте проблемы с ПК и удалите вирусы прямо сейчас, выполнив 3 простых шага:
- Скачать Restoro PC Repair Tool который поставляется с запатентованными технологиями (патент доступен здесь).
- Нажмите Начать сканирование чтобы найти проблемы с Windows, которые могут вызывать проблемы с ПК.
- Нажмите Починить все для устранения проблем, влияющих на безопасность и производительность вашего компьютера
- Restoro был загружен 0 читатели в этом месяце.
В блютуз Ошибка службы поддержки 1079 гласит: Ошибка 1079: учетная запись, указанная для этой службы, отличается от учетной записи, указанной для других служб, работающих в том же процессе.
Вы получаете эту ошибку при попытке подключиться или создать пару? Устройства Bluetooth? Если это так, это может быть связано с учетной записью Local System, запускающей службы, или несовместимостью драйверов.
Ошибка службы поддержки Bluetooth 1079 может вызвать множество проблем на вашем компьютере, и, говоря об ошибках Bluetooth, вот некоторые распространенные проблемы, о которых сообщили пользователи:
- Служба поддержки Bluetooth остановила Windows 7 — Эта проблема может затронуть практически любую версию Windows, и даже если вы не используете Windows 10, вы сможете решить эту проблему с помощью одного из наших решений.
- Ошибка 1068 службы Bluetooth — Это еще одна ошибка Bluetooth, с которой вы можете столкнуться. Эта ошибка обычно вызвана вашими драйверами, поэтому обязательно обновляйте их.
- Служба поддержки Bluetooth отсутствует, отключена, остановлена, неактивна — Если у вас возникли проблемы со службой поддержки Bluetooth, вы можете решить проблему, выполнив сканирование SFC и DISM.
- Служба поддержки Bluetooth: система не может найти указанный путь — Это еще одна распространенная проблема с Bluetooth, и вы можете решить ее, просто обновив свою систему.
- Windows не может запустить службу поддержки Bluetooth ошибка 1079 — Эта проблема может возникнуть, если служба поддержки Bluetooth настроена неправильно. Просто измените конфигурацию этой службы, и проблема будет решена.
- Ошибка службы поддержки Bluetooth 1053 — Это еще одна распространенная проблема с Bluetooth, но вы сможете исправить ее с помощью одного из наших решений.
Как исправить ошибку 1079 службы поддержки Bluetooth?
1. Обновите драйвер Bluetooth
- нажмите Победа + X ключи и выберите Диспетчер устройств в меню.
- Нажмите на Bluetooth-радио перечислено в диспетчере устройств.
-
Щелкните правой кнопкой мыши ваш адаптер Bluetooth и выберите Обновить драйвер.
- Щелкните значок Автоматический поиск обновленного программного обеспечения драйвера вариант, а затем нажмите Следующий кнопка (Windows обновит драйвер Bluetooth, если будет больше обновлений. программное обеспечение драйвера).
Используйте инструмент для автоматического обновления драйвера
Вы всегда можете скачать отсутствующий драйвер быстрее и проще с помощью стороннего инструмента.
DriverFix позволяет автоматически загружать недостающие драйверы всего за пару кликов, поэтому, если вы не хотите вручную искать драйверы, обязательно попробуйте этот инструмент.
Просто скачать и установить DriverFix и после того, как вы его откроете, он автоматически начнет поиск проблем с вашими драйверами в вашей системе.
Если вы не привыкли слишком часто обновлять драйверы, вы удивитесь, сколько проблем обнаружит этот замечательный инструмент.
Запустите сканирование системы, чтобы обнаружить потенциальные ошибки
Скачать Restoro
Инструмент для ремонта ПК
Нажмите Начать сканирование чтобы найти проблемы с Windows.
Нажмите Починить все для устранения проблем с запатентованными технологиями.
Запустите сканирование ПК с помощью Restoro Repair Tool, чтобы найти ошибки, вызывающие проблемы с безопасностью и замедления. После завершения сканирования в процессе восстановления поврежденные файлы заменяются новыми файлами и компонентами Windows.
Осталось только решить, хотите ли вы устанавливать драйверы по одному или все сразу. Для первого варианта вы просто отметьте поля для отдельных драйверов, а для второго вы отметите Выбрать все коробка сверху.

DriverFix
Зачем вам устанавливать драйвер Bluetooth вручную, если с помощью DriverFix вы можете сделать это автоматически всего за несколько секунд?
Бесплатная пробная версия
Посетить вебсайт
2. Запустите средство устранения неполадок оборудования
- Нажмите Клавиша Windows + I открыть Настройки приложение.
- Перейти к Обновление и безопасность раздел.
- Выбирать Устранение неполадок из меню слева.
- Выбирать Аппаратное обеспечение и устройство из списка и щелкните Запустите средство устранения неполадок.
3. Настройте службу поддержки Bluetooth
- Щелкните значок Кортана на панели задач и введите Сервисы в поле поиска.
- Выбирать Услуги, чтобы открыть окно на снимке экрана прямо под ним.
- Дважды щелкните значок Служба поддержки Bluetooth.
- Если служба поддержки Bluetooth отключена, щелкните раскрывающееся меню Тип запуска и выберите Руководство по эксплуатации оттуда.
- Щелкните значок Войти в систему вкладку в верхней части окна и выберите Этот аккаунт переключатель, если Учетная запись локальной системы в настоящее время выбрано.
- Теперь введите NT AUTHORITYLocalService в текстовом поле Эта учетная запись. Оставьте поля «Пароль» и «Подтверждение пароля» пустыми.
- нажмите Применять а также ОК кнопки для подтверждения новых настроек службы поддержки Bluetooth.
- Выключатель назад к Общий вкладку и нажмите Начинать кнопку, чтобы перезапустить службу поддержки Bluetooth.
4. Переключите устройство Bluetooth в режим обнаружения.

Как вы переключите его в режим обнаружения, во многом зависит от устройства. Клавиатуры, мыши и гарнитуры обычно имеют кнопку, которую нужно удерживать несколько секунд.
Если вы не знаете, как переключить устройство в режим обнаружения, обратитесь к его руководству для получения дополнительных сведений.
5. Установите последние обновления
- Открой Приложение настроек.
- Перейти к Обновление и безопасность раздел и нажмите на Проверить обновления кнопка.
Примечание: Если доступны какие-либо обновления, Windows автоматически загрузит их в фоновом режиме. После загрузки обновлений перезагрузите компьютер, чтобы установить их. После установки последних обновлений проверьте, сохраняется ли проблема.
6. Выполните сканирование SFC и DISM
Запустите сканирование SFC
- Нажмите Клавиша Windows + X и выберите Командная строка (администратор) из списка. Если Командная строка недоступен, вы также можете использовать PowerShell (Админ).
- Введите sfc / scannow команда и нажмите Входить.
- Сканирование начнется и попытается восстановить поврежденные файлы. Этот процесс может занять около 15 минут, поэтому не прерывайте его.
Запустите сканирование DISM
- Начинать Командная строка как администратор.
- Введите следующую команду и нажмите Входить чтобы запустить его:
DISM / Онлайн / Очистка-Образ / RestoreHealth - Сканирование DISM начнется. Это сканирование может занять около 20 минут или больше, поэтому не прерывайте его.
7. Создать новую учетную запись пользователя
- Открой Приложение настроек и перейти к учетные записи раздел.
- Выбирать Семья и другие люди из меню слева. Теперь выберите Добавить кого-нибудь еще на этот компьютер.
- Выбирать У меня нет данных для входа этого человека.
- Нажмите Добавить пользователя без учетной записи Microsoft.
- Введите имя пользователя для новой учетной записи и нажмите Следующий.
Создав новую учетную запись пользователя, переключитесь на нее и проверьте, появляется ли проблема. В противном случае это означает, что ваша старая учетная запись пользователя повреждена, поэтому мы советуем вам переместить все ваши личные файлы в новую учетную запись и начать использовать ее вместо старой.
Это несколько исправлений ошибки 1079. Если вам все еще нужно исправить Bluetooth, ознакомьтесь с этим экспертный гид для более подробной информации.

- Загрузите этот инструмент для ремонта ПК получил рейтинг «Отлично» на TrustPilot.com (загрузка начинается на этой странице).
- Нажмите Начать сканирование чтобы найти проблемы с Windows, которые могут вызывать проблемы с ПК.
- Нажмите Починить все исправить проблемы с запатентованными технологиями (Эксклюзивная скидка для наших читателей).
Restoro был загружен 0 читатели в этом месяце.