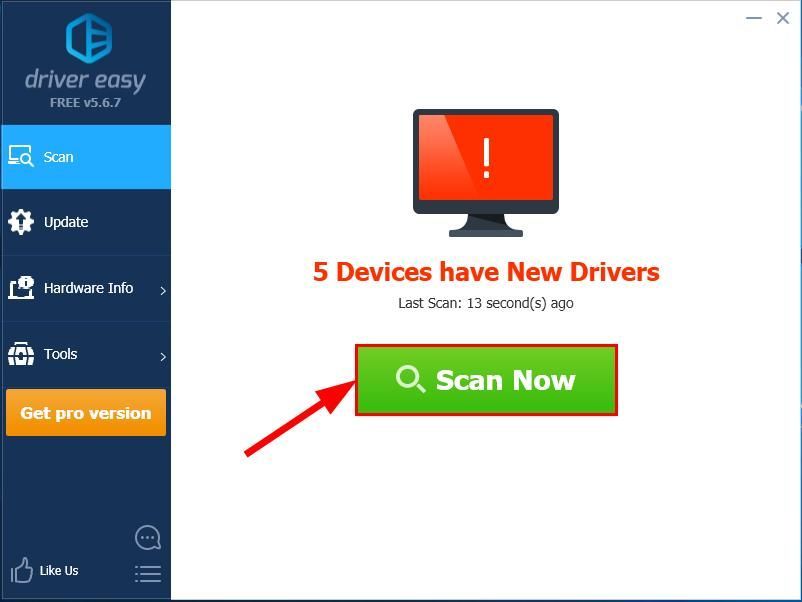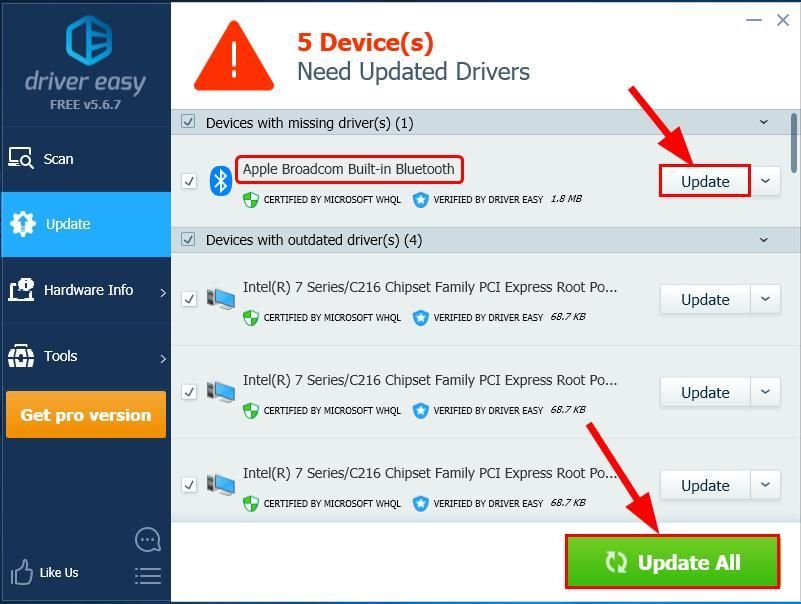Вы можете столкнуться с проблемой Bluetooth Check Radio Status, если драйвер Bluetooth вашей системы поврежден или устарел. Кроме того, проблема может быть вызвана устаревшей системой BIOS или Windows. Пользователь сталкивается с проблемой, когда Bluetooth его системы (в основном внутренней) перестает работать или не включается, поскольку тумблер Bluetooth не работает (в некоторых случаях переключатель даже не присутствует) и когда пользователь запускает средство устранения неполадок Bluetooth. , он получает следующее сообщение:
«Проверить статус радиомодуля Bluetooth» Не исправлено
Проверить статус Bluetooth не зафиксирован
Прежде чем перейти к решениям по исправлению радиомодуля Bluetooth, проверьте, решает ли проблема откат драйвера Bluetooth. Кроме того, убедитесь, что режим полета вашей системы отключен (при использовании соединения Wi-Fi). Кроме того, в процессе устранения неполадок всякий раз, когда вы успешно подключаете устройство Bluetooth к своей системе, затем в окне «Устройства и принтеры» щелкните устройство Bluetooth правой кнопкой мыши и выберите «Свойства». Затем на вкладке «Службы» убедитесь, что все службы включены.
Устройство Bluetooth может показать проблему, если вы пытаетесь добавить устройство с помощью значка Bluetooth на панели задач (и сбой ОС останавливает выполнение процесса). Ошибка может быть устранена, если устройство Bluetooth добавлено через панель управления.
- В системном трее щелкните правой кнопкой мыши значок сети (или Wi-Fi) и выберите «Открыть настройки сети и Интернета».
Откройте настройки сети и Интернета
- Затем в разделе «Дополнительные параметры сети» откройте «Изменить параметры адаптера».
Открыть параметры смены адаптера
- Теперь откройте «Сетевое подключение Bluetooth» и выберите «Просмотр сетевых устройств Bluetooth».
- Затем в окне «Устройства и принтеры» выберите «Добавить устройство» и проверьте, нормально ли работает Bluetooth.
Откройте «Добавить устройство» в окне «Устройства и принтеры».
Решение 2. Обновите Windows и драйверы вашей системы до последних версий
Проблема с Bluetooth может возникнуть из-за устаревшей версии Windows системы и ее драйверов устройств (так как это может создать несовместимость между основными модулями ОС). В этом случае обновление ОС и системных драйверов (особенно драйвера Bluetooth) может решить проблему.
- Вручную выполните обновление Windows вашей системы и убедитесь, что нет ожидающих дополнительных обновлений.
- Если проблема не исчезнет, обновите драйверы системы до последних версий. Вы можете использовать утилиту обновления (например, Dell Support Assistant).
- После обновления драйверов проверьте, решена ли проблема с Bluetooth.
- Если нет, то запустите меню опытного пользователя, одновременно нажав клавиши Windows и X. Затем выберите Диспетчер устройств.
- Теперь разверните Bluetooth и щелкните правой кнопкой мыши свое устройство Bluetooth.
- Затем выберите «Обновить драйвер» и выберите «Автоматический поиск драйверов».
Обновите драйвер Bluetooth
- После обновления драйвера перезагрузите компьютер и проверьте, нормально ли работает Bluetooth.
- В противном случае повторите шаги с 4 по 6, но на шаге 6 выберите «Обзор драйверов на моем компьютере».
Найдите в моем компьютере драйверы
- Теперь выберите «Разрешить мне выбрать из списка доступных драйверов на моем компьютере» и выберите один из драйверов.
Позвольте мне выбрать из списка доступных драйверов на моем компьютере
- Теперь нажмите «Далее», и после завершения установки перезагрузите компьютер и проверьте, устранена ли проблема с Bluetooth в системе.
- Если нет, то вы можете повторить шаги с 8 по 10, но на шаге 9 попробуйте другой драйвер. Вы можете снять флажок «Показать совместимое оборудование», чтобы отобразить список всех драйверов.
Галочка Показать совместимое оборудование
- Вы можете попробовать каждый из имеющихся там драйверов и проверить, решает ли один из других драйверов проблему Bluetooth.
Решение 3. Переустановите драйвер Bluetooth.
Вы можете столкнуться с проблемой проверки статуса радио, если драйвер Bluetooth вашей системы поврежден. В этом контексте переустановка драйвера Bluetooth может решить проблему.
- Во-первых, запустите веб-браузер и загрузите последнюю версию драйвера Bluetooth с веб-сайта OEM (например, с веб-сайта Dell).
- Теперь обязательно закройте все другие приложения и щелкните правой кнопкой мыши кнопку Windows.
- Теперь выберите Диспетчер устройств и разверните Bluetooth.
- Затем щелкните правой кнопкой мыши устройство Bluetooth (например, Intel Wireless Bluetooth) и выберите «Удалить».
Удалите устройство Bluetooth в диспетчере устройств.
- Теперь отметьте опцию «Удалить программное обеспечение драйвера для этого устройства» и нажмите кнопку «Удалить».
Удалите программное обеспечение драйвера этого устройства для драйвера Bluetooth
- После удаления драйвера выключите компьютер (не перезагружайте его) и подождите 3 секунды.
- Затем включите машину и позвольте Windows установить общий драйвер Bluetooth (если это так).
- Теперь проверьте, нормально ли работает Bluetooth. В противном случае установите последнюю версию драйвера (загруженную на шаге 1) с правами администратора.
- Затем перезагрузите компьютер и проверьте, нормально ли работает Bluetooth системы.
Если проблема не устранена, проверьте, удаляются ли драйверы Bluetooth и Wi-Fi (некоторые чипы Wi-Fi поддерживают операции как Wi-Fi, так и Bluetooth, например, некоторые адаптеры Qualcomm, которые могут препятствовать работе других модулей Bluetooth и вызывать проблему) . Теперь перезагрузите систему, а затем просто установите драйвер Bluetooth (если общий диск не работает), чтобы проверить, решает ли это проблему. Если да, то установите обновленную версию драйвера Wi-Fi.
Решение 4. Удалите фантомные USB-записи в диспетчере устройств и выключите / снова включите систему.
Проблема может возникнуть, если фантомная запись устройства Bluetooth в диспетчере устройств препятствует работе коммуникационных модулей вашей системы. В этом сценарии удаление фантомных записей USB из диспетчера устройств и выключение / включение вашей системы может решить проблему.
- Откройте диспетчер устройств (как описано выше) и разверните Bluetooth.
- Теперь разверните «Просмотр» и в раскрывающемся меню выберите «Показать скрытые устройства».
Показать скрытые устройства в диспетчере устройств
- Затем щелкните правой кнопкой мыши любое фантомное устройство Bluetooth и выберите «Удалить». Если будет предложено, обязательно отметьте опцию «Удалить программное обеспечение драйвера этого устройства» и нажмите кнопку «Удалить».
- Теперь повторите то же самое для любого другого устройства Bluetooth (обычного, фантомного или устройства с желтым восклицательным знаком над ним) и закройте диспетчер устройств. Кроме того, не забудьте удалить любой другой аксессуар в диспетчере устройств (например, гарнитуру), который использует Bluetooth.
Удалите фантомную и неудачную запись Bluetooth в диспетчере устройств.png
- Теперь не забудьте удалить все неизвестные устройства в контроллерах универсальной последовательной шины. Также удалите все соединения Wi-Fi (убедитесь, что у вас есть драйвер Wi-Fi).
Удалить запись о неизвестном устройстве в USB-контроллерах
- Затем выключите компьютер и отсоедините кабель питания вашей системы.
- Теперь подождите 5 минут и снова подключите шнур питания.
- Затем включите систему и проверьте, нормально ли работает Bluetooth (возможно, вам придется переустановить драйвер Bluetooth, если Windows не установила универсальный драйвер).
Решение 5. Отключите / включите устройство Bluetooth и его службы
Проблема Bluetooth Check Radio Status может быть вызвана сбоями между устройством Bluetooth и основными модулями ОС. В этом контексте отключение / включение устройства Bluetooth и запуск его служб может решить проблему. Инструкции немного отличаются для некоторых пользователей в зависимости от производителя.
Включите службы Bluetooth
- Запустите меню быстрого пользователя, одновременно нажав клавиши Windows и X. Затем откройте диспетчер устройств.
- Теперь разверните Bluetooth и щелкните правой кнопкой мыши устройство Bluetooth.
- Затем выберите «Отключить» и закройте диспетчер устройств.
Отключите устройство Bluetooth в диспетчере устройств
- Теперь нажмите клавишу Windows и выполните поиск: Services. Затем в списке результатов щелкните правой кнопкой мыши «Службы» и выберите «Запуск от имени администратора».
Открыть сервисы в качестве администратора
- Затем щелкните правой кнопкой мыши службу Bluetooth (например, службу поддержки Bluetooth) и выберите «Пуск» или «Перезагрузить».
Перезапустите службу поддержки Bluetooth.
- Теперь повторите то же самое для всех служб Bluetooth, а затем включите устройство Bluetooth в диспетчере устройств (повторите шаги с 1 по 3, но на этот раз включите устройство Bluetooth).
- Затем проверьте, нормально ли работает Bluetooth. Если нет, проверьте, решает ли перезагрузка системы проблему Bluetooth.
Отключить / включить Bluetooth в BIOS
- Одновременно нажмите клавиши Windows и X и в показанном меню выберите Приложения и функции.
- Теперь разверните любое приложение, связанное с Bluetooth (например, Broadcom), и удалите его. Если программное обеспечение Bluetooth отсутствует, пропустите этот шаг.
Удалите приложение Bluetooth из панели управления
- Теперь перезагрузите компьютер и загрузите его в BIOS.
- Затем на левой панели разверните параметр «Беспроводная связь» и выберите переключатель «Беспроводная связь».
- Теперь на правой панели снимите флажок Bluetooth и примените свои изменения.
Отключите Bluetooth в BIOS системы
- Затем загрузите свою систему в Windows и войдите в систему.
- Теперь перезагрузите компьютер и загрузите его в BIOS.
- Затем включите Bluetooth на вкладке Wireless Switch и примените свои изменения.
- Теперь загрузите свою систему в Windows и проверьте, нормально ли работает Bluetooth.
Решение 6. Обновите BIOS вашей системы до последней сборки и сбросьте ее до заводских настроек по умолчанию.
Сообщение Bluetooth Check Radio Statue может отображаться средством устранения неполадок, если ваш BIOS не обновлен до последней сборки, что может вызвать несовместимость между модулями ОС. В этом случае обновление BIOS вашей системы до последней версии, выпущенной OEM-производителем, может решить проблему.
Предупреждение: продвигайтесь вперед с особой осторожностью и на свой страх и риск, поскольку обновление системного BIOS — это полезная задача, и в случае неправильного выполнения вы можете заблокировать свою систему и нанести непоправимый ущерб вашим данным.
- Обновите BIOS вашей системы согласно OEM, как описано ниже:
- После обновления BIOS загрузите систему в Windows и убедитесь, что все службы Bluetooth (например, служба поддержки пользователей Bluetooth) запущены (в противном случае запустите службу).
- Теперь переустановите общий драйвер Bluetooth (т. Е. Драйвер, предложенный Windows) и проверьте, нормально ли работает Bluetooth.
- Если нет, то проверьте, решает ли OEM-установка последней версии драйвера Bluetooth проблему.
- Если проблема не исчезнет, проверьте, решает ли сброс BIOS до заводских настроек проблему Bluetooth.
Сброс BIOS до заводских настроек
Если проблема не исчезнет, проверьте, решает ли проблема создание новой учетной записи локального администратора и использование Bluetooth через эту учетную запись. Если это не помогло, вы можете сбросить свой компьютер до заводских настроек по умолчанию (выбрав параметр «Сохранить приложения и файлы»).
Попробуйте наш инструмент устранения неполадок
Выберите операционную систему
Выберите язык програмирования (опционально)
‘>
Если ты видишь Обычное радио Bluetooth с желтым восклицательным знаком в Диспетчер устройств , возможно, функция Bluetooth не будет работать на вашем компьютере. Но не волнуйтесь — это легко исправить, обновив драйвер Bluetooth.
Как следует из названия, Обычное радио Bluetooth является базовым драйвером Bluetooth по умолчанию, предоставляемым Windows, когда не удается найти подходящий драйвер на вашем компьютере. В зависимости от марки вашего компьютера Bluetooth может работать или не работать с универсальным драйвером. Если этого не произойдет, вам нужно будет обновить драйвер Bluetooth .
Вот два варианта обновления драйвера Bluetooth в Windows 10 , 8.1 и 7 :
Вариант 1 — Вручную — Чтобы обновить драйверы таким образом, вам потребуются определенные навыки работы с компьютером и терпение, потому что вам нужно найти именно тот драйвер в Интернете, загрузить его и установить шаг за шагом.
ИЛИ ЖЕ
Вариант 2 — автоматически (рекомендуется) — Это самый быстрый и простой вариант. Все это делается парой щелчков мыши — легко, даже если вы компьютерный новичок.
Вариант 1. Обновите драйвер Bluetooth вручную, чтобы исправить стандартное радио Bluetooth.
Чтобы вручную обновить драйвер Bluetooth, вам необходимо перейти на официальный сайт производителя. найдите драйверы, соответствующие вашей конкретной версии Windows (например, 32-разрядной версии Windows), и загрузите драйвер вручную.
После того, как вы загрузили правильные драйверы для своей системы, дважды щелкните загруженный файл и следуйте инструкциям на экране, чтобы установить драйвер.
Вариант 2. Обновите драйвер Bluetooth автоматически, чтобы исправить стандартное радио Bluetooth.
Если у вас нет времени, терпения или компьютерных навыков для обновления драйвера Bluetooth вручную, вы можете сделать это автоматически с помощью Водитель Easy .
Driver Easy автоматически распознает вашу систему и найдет для нее подходящие драйверы. Вам не нужно точно знать, на какой системе работает ваш компьютер, вам не нужно рисковать, загружая и устанавливая неправильный драйвер, и вам не нужно беспокоиться о том, чтобы сделать ошибку при установке. Driver Easy справится со всем этим.
Вы можете автоматически обновлять драйверы с помощью СВОБОДНЫЙ или Pro версия Driver Easy. Но с версией Pro это займет всего 2 клика:
- Скачать и установите Driver Easy.
- Запустите Driver Easy и щелкните Сканировать сейчас кнопка. Driver Easy просканирует ваш компьютер и обнаружит проблемы с драйверами.
- Нажмите Обновить все для автоматической загрузки и установки правильной версии ВСЕ драйверы, которые отсутствуют или устарели в вашей системе (для этого требуется Pro версия — вам будет предложено выполнить обновление, когда вы нажмете Обновить все ).
Вот и все — 2 простых способа получить последнюю версию драйвера Bluetooth, чтобы исправить Обычное радио Bluetooth Bluetooth не работает в Windows 10, 8.1 и 7. Надеюсь, это поможет, и не стесняйтесь писать нам комментарий, если у вас возникнут дополнительные вопросы. 🙂
Если при подключении к устройству Bluetooth вы столкнулись с проблемой, ознакомьтесь с описанными ниже способами устранения неполадок.
Перед началом работы
Прежде чем приступить к устранению неполадок с Bluetooth на своем устройстве, проверьте следующее:
Проверьте сведения о продукте
Если вы настраиваете новое устройство и Bluetooth отсутствует, проверьте спецификации продуктов, чтобы убедиться в поддержке Bluetooth. Некоторые устройства не поддерживают Bluetooth-подключение.
Убедитесь, что функция Bluetooth включена.
Если вы используете ноутбук с физическим переключателем Bluetooth на корпусе, включите его.
В Windows 11 включение Bluetooth можно проверить двумя способами. Вот как это сделать.
-
Проверьте быстрые параметры: Выберите значок Сети, Звука или Батареи () в правой части панели задач, найдите быстрый параметр Bluetooth , а затем выберите Bluetooth , чтобы включить его. Если устройство Windows 11 не подключено к аксессуарам Bluetooth, отобразится сообщение «Не подключено».
-
Проверьте параметры: Выберите Пуск > Параметры > устройствах Bluetooth & . Убедитесь, что bluetooth включен.
Примечание: Когда вы включите Bluetooth в параметрах, сразу же появится следующее сообщение:
«Обнаруживаемый как <имя_компьютера>«
Проверьте устройство Bluetooth
Убедитесь, что устройство Bluetooth включено, заряжено или в него установлены новые батарейки и что оно находится в радиусе действия компьютера. Затем попробуйте следующее.
-
Отключите устройство Bluetooth, подождите несколько секунд и снова включите его.
-
Убедитесь, что устройство Bluetooth находится в зоне действия. Если устройство Bluetooth не отвечает или работает медленно, убедитесь, что оно не находится слишком близко к другим USB-устройствам, которые подключены к порту USB 3.0. Неэкранированные USB-устройства иногда могут мешать Bluetooth-подключениям.
Проверьте компьютер
На компьютере, с которым нужно установить связь:
-
Убедитесь, что режим «в самолете» отключен: Выберите значок «Сеть«, «Звук» или «Батарея » ( ) в правой части панели задач, а затем убедитесь, что быстрый параметр «Режим в самолете» отключен.
-
Включите и отключите Bluetooth: Выберите Пуск > Параметры > устройствах Bluetooth & . Отключите Bluetooth , подождите несколько секунд, а затем снова включите его.
-
Удалите устройство Bluetooth и снова добавьте его: Выберите Пуск > Параметры > Bluetooth и устройства > Устройства . В разделе Устройства выберите Дополнительные параметры для устройства Bluetooth, к которому возникают проблемы с подключением, а затем выберите Удалить устройство > Да. Дополнительные сведения о повторном связывании устройства Bluetooth см. в разделе Подключение устройства Bluetooth.
Если Bluetooth не работает или значок Bluetooth отсутствует
Если Bluetooth не работает, попробуйте выполнить следующие действия. Ниже описаны другие распространенные проблемы.
-
Значок Bluetooth отсутствует или не удается включить или отключить Bluetooth.
-
Bluetooth не работает после установки обновления для Windows.
-
Bluetooth не работает после обновления с Windows 10 до Windows 11.
-
Bluetooth не отображается в диспетчере устройств, в списке нет неизвестных устройств.
Сначала выберите заголовок, чтобы просмотреть дополнительные сведения.
Выберите Пуск > Параметры > Системный > Устранение неполадок > Другие средства устранения неполадок . Рядом с элементом Bluetooth выберите Выполнить и следуйте инструкциям.
Открыть параметры устранения неполадок
Если вы недавно выполнили обновление до Windows 11 или установили обновления Windows 11, возможно, используемый вами сейчас драйвер предназначен для предыдущей версии Windows. Для автоматической проверки наличия обновления драйверов:
-
Выберите Поиск на панели задач, введите диспетчер устройств, а затем выберите диспетчер устройств в списке результатов.
-
В диспетчере устройств выберите Bluetooth, а затем выберите имя адаптера Bluetooth, которое может содержать слово «radio».
-
Нажмите и удерживайте (или щелкните правой кнопкой мыши) адаптер Bluetooth, а затем выберите Обновить драйвер > Автоматический поиск обновленного программного обеспечения драйверов. Следуйте указаниям, а затем нажмите кнопку Закрыть.
-
После установки обновленного драйвера выберите Запустить > Power > Перезапустить, если появится запрос на перезапуск, а затем проверьте, устранена ли проблема с подключением.
Если Windows не удается найти новый драйвер Bluetooth, посетите веб-сайт изготовителя компьютера и скачайте оттуда последнюю версию драйвера Bluetooth.
Важно: Устаревшие и несовместимые драйверы являются одной из наиболее распространенных причин при возникновении проблем с подключением Bluetooth.
Установка драйвера Bluetooth вручную:
Перейдите на веб-сайт производителя компьютера и скачайте последнюю версию драйвера. Затем выполните одно из следующих действий:
-
Если вы загрузили исполняемый файл (.exe), просто щелкните файл дважды, чтобы запустить его и установить драйверы. В большинстве случаев больше не требуется предпринимать никаких действий.
-
Если вы скачали отдельные файлы и по меньшей мере один файл имеет расширение имени файла INF, а другой — расширение SYS, выполните следующие действия.
-
Выберите Поиск на панели задач, введите диспетчер устройств, а затем выберите диспетчер устройств в списке результатов.
-
В диспетчер устройств выберите Bluetooth > имя адаптера Bluetooth. (Если адаптера нет в списке, попробуйте найти его в разделе Другие устройства).
-
Нажмите и удерживайте (или щелкните правой кнопкой мыши) сетевой адаптер, а затем выберите Обновить драйвер > Обзор моего компьютера для драйверов.
-
Нажмите Обзор, затем выберите место хранения файлов драйвера и нажмите кнопку ОК.
-
Нажмите кнопку Далее и выполните шаги по установке драйвера. После завершения установки нажмите кнопку Закрыть.
-
После обновления драйвера выберите Запустить > Power > Перезапустить , если появится запрос на перезагрузку, и проверьте, устранена ли проблема с подключением.
-
Если вы не видите значок Bluetooth, но адаптер Bluetooth отображается в диспетчере устройств, попробуйте удалить адаптер Bluetooth и запустить автоматическую переустановку. Для этого сделайте следующее:
-
Выберите Поиск на панели задач, введите диспетчер устройств, а затем выберите диспетчер устройств в результатах.
-
В диспетчере устройств выберите Bluetooth. Нажмите и удерживайте (или щелкните правой кнопкой мыши) имя адаптера Bluetooth (которое может включать слово «радио») и выберите Удалить устройство > Удалить.
-
Нажмите кнопку Пуск , а затем выберите Power > Завершение работы .
-
После выключения устройства подождите несколько секунд и снова включите его. Windows попытается переустановить драйвер.
-
Если Windows не переустановит драйвер автоматически, откройте диспетчер устройств и выберите Действие > Проверить наличие изменений оборудования.
Примечание: Чтобы получить последнюю версию драйвера для адаптера Bluetooth, возможно, вам придется связаться с производителем компьютера или другого оборудования.
Если эти действия не устранили проблему с Bluetooth, используйте Центр отзывов о Windows, чтобы сообщить об ошибке. Это помогает корпорации Майкрософт определить основную причину данной проблемы.
Укажите сведения о том, что вы делали, или опишите действия, которые вы выполняли, когда возникла проблема. Например, если проблемы с Bluetooth возникли после обновления Windows или после изменения версии Windows, сообщите об этом.
Открыть Центр отзывов
Примечание: Если вашим устройством управляет учебное заведение или компания и вы не видите значок Bluetooth, возможно Bluetooth был отключен вашей организацией. Обратитесь к специалисту вашей службы ИТ-поддержки.
Устранение неполадок с аксессуарами Bluetooth
Если вы можете включить Bluetooth, но у вас возникают проблемы со связыванием или использованием аксессуара Bluetooth, см. следующие действия, которые помогут вам устранить распространенные проблемы с аксессуарами Bluetooth.
Вам также следует посетить веб-сайт производителя устройства Bluetooth, особенно если у вас есть другие устройства Bluetooth, которые работают нормально. Производитель устройства, вероятно, предоставит более подробные сведения о продукте и рекомендации по устранению неполадок.
Сначала выберите заголовок, чтобы просмотреть дополнительные сведения.
-
Если появляется запрос на ввод ПИН-кода для использования устройства, но вы не знаете его:
-
Найдите ПИН-код в документации или на самом устройстве.
-
Попробуйте ввести 0000 или 1234.
-
-
Если появится запрос на ввод ПИН-кода, но вы не видите, куда его вводить на экране компьютера, напечатайте 0000 на клавиатуре Bluetooth и нажмите клавишу ВВОД.
-
Попробуйте удалить устройство, а затем снова свяжите его. Устройство может быть связано, но не подключено — клавиатуры, мыши и перья Bluetooth подключаются только при необходимости.
Чтобы удалить устройство Bluetooth, выберите Пуск > Параметры > Устройства Bluetooth & > устройства . В разделе Устройства выберите Дополнительные параметры для устройства Bluetooth, которое связано, но не работает, а затем выберите Удалить устройство > Да. После этого свяжите устройство снова. Дополнительные сведения о связывании устройств см. в разделе Подключение устройства Bluetooth.
Если у вас возникли проблемы с подключением звукового устройства Bluetooth или вы не слышите звук:
-
Убедитесь, что звуковое устройство находится в зоне действия компьютера.
-
Убедитесь, что звук воспроизводится через устройство Bluetooth. Выберите Пуск > Параметры > Система > Звук . Выберите Выбрать место для воспроизведения звука , а затем выберите устройство Bluetooth.
-
Если ваше устройство Bluetooth отображается как Сопряженное в разделе Параметры > Bluetooth & устройства > устройства , но звук не слышен, убедитесь, что оно подключено. В разделе Устройства выберите Дополнительные параметры рядом с устройством, а затем выберите Подключить.
-
Попробуйте удалить устройство Bluetooth, а затем снова свяжите его. Чтобы удалить устройство Bluetooth, выберите Пуск > параметры > Устройства Bluetooth & > устройства . В разделе Устройства выберите Дополнительные параметры для устройства Bluetooth, которое связано, но не работает, а затем выберите Удалить устройство > Да. После этого свяжите устройство снова. Дополнительные сведения о связывании устройств см. в разделе Подключение устройства Bluetooth.
Если ваше устройство подключено, но качество звука низкое:
-
Убедитесь, что звук воспроизводится через устройство Bluetooth. Выберите Пуск > Параметры > Система > Звук . В разделе Выберите место для воспроизведения звука выберите звуковое устройство Bluetooth.
-
Приостановите другие процессы, которые могут использовать Bluetooth, например передачу файлов по Bluetooth. Дополнительные сведения см. в разделе Устранение проблем со звуком в Windows.
-
Убедитесь, что для устройства Bluetooth выбран режим стерео, чтобы обеспечить наилучшее качество звука. Для этого:
-
В правой части панели задач щелкните Громкость и выберите Управление звуковыми устройствами , чтобы выбрать устройство воспроизведения.
-
Выберите устройство Bluetooth и убедитесь, что выбран параметр Стерео. (При использовании параметра Громкая связь качество звука ниже.)
-
Если стерео недоступен в качестве параметра, удалите устройство в разделе Параметры , > Bluetooth & устройства > устройства , а затем снова добавьте устройство. Затем снова проверьте панель Громкость , чтобы убедиться, что выбрано стерео.
-
Общий доступ к файлам
Если возникли проблемы с передачей файлов по Bluetooth:
-
Попробуйте использовать обмен с устройствами поблизости. Подробнее об обмене с устройствами поблизости
-
Убедитесь, что функция Bluetooth включена для передающего и получающего устройства. Дополнительные сведения см. в разделе Отправка файлов по Bluetooth.
Примечание: Обмен с устройствами поблизости доступен в Windows 10 (версии 1803 и выше) и Windows 11.
Телефоны
ПИН-код должен отображаться на экране телефона или компьютера. Убедитесь, что вы видите правильный ПИН-код на обоих устройствах.
Контроллеры движений
Справку по устранению проблем с контроллерами движения, подключенными по Bluetooth, см. в разделе Контроллеры в Windows Mixed Reality.
Фитнес-трекеры
Справку по устранению проблем с фитнес-трекерами, подключенными по Bluetooth, см. в инструкциях производителя устройства.
Если вы попробовали действия, описанные в этой статье или не нашли решение проблемы, используйте Центр отзывов о Windows, чтобы сообщить об ошибке. Это помогает корпорации Майкрософт определить основную причину данной проблемы.
Укажите конкретные сведения о том, что вы делали, когда возникла проблема. Например, если проблемы с Bluetooth возникли после обновления Windows или после изменения версии Windows, сообщите об этом.
Открыть Центр отзывов
Если при подключении к устройству Bluetooth вы столкнулись с проблемой, ознакомьтесь с описанными ниже способами устранения неполадок.
Перед началом работы
Прежде чем приступить к устранению неполадок с Bluetooth на своем устройстве, проверьте следующее:
Проверьте сведения о продукте
Если вы настраиваете новое устройство и Bluetooth отсутствует, проверьте спецификации продуктов, чтобы убедиться в поддержке Bluetooth. Некоторые устройства не поддерживают Bluetooth-подключение.
Убедитесь, что функция Bluetooth включена.
Если вы используете ноутбук с физическим переключателем Bluetooth на корпусе, включите его.
В Windows 10 включение Bluetooth можно проверить двумя способами. Вот как это сделать.
-
Проверка в панели задач. Выберите центр уведомлений ( или ). Если параметр Bluetooth отсутствует, выберите Развернуть , чтобы отобразить Bluetooth, затем нажмите Bluetooth , чтобы включить эту функцию. Вы увидите надпись «Не подключено», если ваше устройство с Windows 10 не связано с Bluetooth-аксессуарами.
-
Проверка в параметрах. Нажмите кнопку Пуск и выберите Параметры > Устройства > Bluetooth и другие устройства . Убедитесь, что функция Bluetooth включена.
Примечания:
-
Когда вы включите Bluetooth в параметрах, сразу же появится следующее сообщение:
-
«Обнаруживаемое на данный момент как <имя_компьютера>«
Проверьте устройство Bluetooth
Убедитесь, что устройство включено, заряжено или в него установлены новые батарейки и что оно находится в радиусе действия компьютера, к которому вы хотите его подключить. Затем попробуйте следующее.
-
Отключите устройство Bluetooth, подождите несколько секунд и снова включите его.
-
Убедитесь, что устройство Bluetooth находится в зоне действия. Если устройство Bluetooth не отвечает или работает медленно, убедитесь, что оно не находится слишком близко к другим USB-устройствам, которые подключены к порту USB 3.0. Неэкранированные USB-устройства иногда могут мешать Bluetooth-подключениям.
Проверьте компьютер
На компьютере, с которым нужно установить связь:
-
Убедитесь, что режим «в самолете» отключен: Нажмите Пуск и выберите Параметры > Сеть и Интернет > Режим «в самолете» . Убедитесь, что режим «в самолете» отключен.
-
Включите и отключите Bluetooth: Нажмите Пуск и выберите Параметры > Устройства > Bluetooth и другие устройства . Отключите Bluetooth, подождите несколько секунд и снова включите его.
-
Удалите устройство Bluetooth и снова добавьте его: Нажмите Пуск и выберите Параметры > Устройства > Bluetooth и другие устройства .. В разделе Bluetooth выберите устройство, с подключением к которому возникают проблемы, а затем выберите Удалить устройство > Да. Дополнительные сведения о повторном связывании устройства Bluetooth см. в разделе Подключение устройства Bluetooth.
Если Bluetooth не работает или значок Bluetooth отсутствует
Если Bluetooth не работает, попробуйте выполнить следующие действия. Ниже описаны другие распространенные проблемы.
-
Значок Bluetooth отсутствует или не удается включить или отключить Bluetooth.
-
Bluetooth не работает после установки обновления для Windows 10.
-
Bluetooth не работает после обновления с Windows 7 или Windows 8.1 до Windows 10.
-
Bluetooth не отображается в диспетчере устройств, в списке нет неизвестных устройств.
Сначала выберите заголовок, чтобы просмотреть дополнительные сведения.
Нажмите Пуск и выберите Параметры > Обновление и безопасность > Устранение неполадок . В разделе Поиск и устранение других проблем выберите Bluetooth, нажмите Запустить средство устранения неполадок и следуйте инструкциям.
Открыть параметры устранения неполадок
Если вы недавно выполнили обновление до Windows 10 или установили обновления Windows 10, возможно, используемый вами сейчас драйвер предназначен для предыдущей версии Windows. Для автоматической проверки наличия обновления драйверов:
-
В поле поиска на панели задач введите диспетчер устройств, а затем выберите пункт Диспетчер устройств в списке результатов.
-
В диспетчере устройств выберите Bluetooth, а затем выберите имя адаптера Bluetooth, которое может содержать слово «radio».
-
Щелкните правой кнопкой мыши (или нажмите и удерживайте) адаптер Bluetooth, а затем выберите Обновить драйвер > Автоматический поиск обновленных драйверов. Следуйте указаниям, а затем нажмите кнопку Закрыть.
-
Если после установки обновленного драйвера потребуется перезапуск, нажмите кнопку Пуск и выберите Выключение > Перезагрузка , а затем проверьте, помогло ли это решить проблему с подключением.
Если Windows не удается найти новый драйвер Bluetooth, посетите веб-сайт изготовителя компьютера и скачайте оттуда последнюю версию драйвера Bluetooth.
Важно: Устаревшие и несовместимые драйверы являются одной из наиболее распространенных причин при возникновении проблем с подключением Bluetooth.
Установка драйвера Bluetooth вручную:
Перейдите на веб-сайт производителя компьютера и скачайте последнюю версию драйвера. Затем выполните одно из следующих действий:
-
Если вы загрузили исполняемый файл (.exe), просто щелкните файл дважды, чтобы запустить его и установить драйверы. В большинстве случаев больше не требуется предпринимать никаких действий.
-
Если вы скачали отдельные файлы и по меньшей мере один файл имеет расширение имени файла INF, а другой — расширение SYS, выполните следующие действия.
-
В поле поиска на панели задач введите диспетчер устройств, а затем выберите пункт Диспетчер устройств в списке результатов.
-
В диспетчере устройств выберите Bluetooth и выберите имя адаптера Bluetooth. (Если адаптера нет в списке, попробуйте найти его в разделе Другие устройства).
-
Щелкните правой кнопкой мыши (или нажмите и удерживайте) сетевой адаптер, а затем выберите Обновить драйвер > Выполнить поиск драйверов на этом компьютере.
-
Нажмите Обзор, затем выберите место хранения файлов драйвера и нажмите кнопку ОК.
-
Нажмите кнопку Далее и выполните шаги по установке драйвера. После завершения установки нажмите кнопку Закрыть.
-
Если после обновления драйвера потребуется перезапуск, нажмите кнопку Пуск и выберите Выключение > Перезагрузка , а затем проверьте, помогло ли это решить проблему с подключением.
-
Если вы не видите значок Bluetooth, но адаптер Bluetooth отображается в диспетчере устройств, попробуйте удалить адаптер Bluetooth и запустить автоматическую переустановку. Для этого выполните следующие действия.
-
В поле поиска на панели задач введите диспетчер устройств, а затем выберите пункт Диспетчер устройств в списке результатов.
-
В диспетчере устройств выберите Bluetooth. Щелкните правой кнопкой мыши (или нажмите и удерживайте) имя адаптера Bluetooth, которое может содержать слово «radio», и выберите Удалить устройство.
-
Нажмите кнопку Пуск и выберите Выключение > Завершение работы .
-
После выключения устройства подождите несколько секунд и снова включите его. Windows попытается переустановить драйвер.
-
Если Windows не переустановит драйвер автоматически, откройте диспетчер устройств и выберите Действие > Обновить конфигурацию оборудования.
Примечание: Чтобы скачать последнюю версию драйвера для адаптер Bluetooth, возможно, вам придется связаться с производителем компьютера или другого оборудования.
Если эти способы не устранили проблему с Bluetooth, используйте Центр отзывов о Windows, чтобы сообщить об ошибке. Это помогает корпорации Майкрософт определить основную причину данной проблемы.
Укажите сведения о том, что вы делали, или опишите действия, которые вы выполняли, когда произошла ошибка. Например, если проблемы с Bluetooth возникли после обновления Windows или после изменения версии Windows, сообщите об этом.
Открыть Центр отзывов
Примечание: Если вашим устройством управляет учебное заведение или компания и вы не видите значок Bluetooth, возможно Bluetooth был отключен вашей организацией. Узнайте об этом у своего системного администратора.
Устранение неполадок с аксессуарами Bluetooth
Если вы можете включить Bluetooth, но у вас возникают проблемы со связыванием или использованием аксессуара Bluetooth, см. следующие действия, которые помогут вам устранить распространенные проблемы с аксессуарами Bluetooth.
Вам также следует посетить веб-сайт производителя устройства, особенно если у вас есть другие устройства Bluetooth, которые работают нормально. Производитель устройства, вероятно, предоставит более подробные сведения о продукте и рекомендации по устранению неполадок.
Сначала выберите заголовок, чтобы просмотреть дополнительные сведения.
-
Если появляется запрос на ввод ПИН-кода для использования устройства, но вы не знаете его:
-
Найдите ПИН-код в документации или на самом устройстве.
-
Попробуйте ввести 0000 или 1234.
-
-
Если появится запрос на ввод ПИН-кода, но вы не видите, куда его вводить на экране компьютера, напечатайте 0000 на клавиатуре Bluetooth и нажмите клавишу ВВОД.
-
Попробуйте удалить устройство, а затем снова свяжите его. Устройство может быть связано, но не подключено — клавиатуры, мыши и перья Bluetooth подключаются только при необходимости.
Чтобы удалить устройство Bluetooth, нажмите кнопку Пуск и выберите Параметры > Устройства > Bluetooth и другие устройства . Выберите устройство Bluetooth, которое связано, но не работает, и нажмите Удалить устройство > Да. После этого свяжите устройство снова. Дополнительные сведения о связывании устройств см. в разделе Подключение устройства Bluetooth.
Если у вас возникли проблемы с подключением звукового устройства Bluetooth или вы не слышите звук:
-
Убедитесь, что звуковое устройство находится в зоне действия компьютера.
-
Убедитесь, что звук воспроизводится через устройство Bluetooth. Выберите Пуск, затем Параметры > Система > Звук . В разделе Выберите устройство вывода выберите устройство Bluetooth.
-
Если ваше устройство отображается как связанное, но вы не слышите звук, убедитесь, что оно подключено. Нажмите Пуск и выберите Параметры > Устройства > Bluetooth и другие устройства . В разделе Bluetooth выберите устройство и нажмите кнопку Подключить.
-
Попробуйте отменить связь, а затем повторно связать устройство. Чтобы отменить связь устройства, нажмите Пуск и выберите Параметры > Устройства > Bluetooth и другие устройства . Выберите устройство Bluetooth, которое связано, но не работает, и нажмите Удалить устройство > Да. После этого свяжите устройство снова. Дополнительные сведения о связывании устройств см. в разделе Подключение устройства Bluetooth.
Если ваше устройство подключено, но качество звука низкое:
-
Убедитесь, что звук воспроизводится через устройство Bluetooth. Выберите Пуск, затем Параметры > Система > Звук . В разделе Выберите устройство вывода выберите звуковое устройство Bluetooth.
-
Приостановите другие процессы, которые могут использовать Bluetooth, например передачу файлов по Bluetooth. Дополнительные сведения см. в разделе Устранение проблем со звуком в Windows.
-
Убедитесь, что для устройства Bluetooth выбран режим стерео, чтобы обеспечить наилучшее качество звука. Для этого:
-
Справа на панели задач щелкните значок Громкость , а затем выберите значок шеврона , чтобы выбрать устройство воспроизведения.
-
Выберите устройство Bluetooth и убедитесь, что выбран режим Стерео. (При использовании параметра Громкая связь) качество звука ниже.
-
Если режим стерео недоступен в качестве параметра, удалите устройство в разделе Параметры > Устройства > Устройства Bluetooth и другие устройства и повторно добавьте устройство. Затем снова проверьте панель Громкость , чтобы убедиться в том, что режим стерео выбран.
-
Если ваши элементы управления громкостью Bluetooth перестают работать после установки обновления Windows, выполните следующие действия.
Предупреждение: Ошибки при изменении реестра могут привести к серьезным проблемам. Для дополнительной безопасности создайте резервную копию реестра перед внесением изменений.
-
Убедитесь, что у вас установлены последние обновления из Центра обновления Windows. (Решение для этой проблемы было включено в обновление от 24 октября 2018 г. — KB4462933 (сборка ОС 17134.376) для Windows 10 версии 1803.)
Чтобы проверить наличие обновлений, нажмите Пуск и выберите Параметры > Обновление и безопасность > Центр обновления Windows > Проверить наличие обновлений.
-
Вручную отключите функцию «Абсолютная громкость» путем внесения изменений в реестр. Для этого нажмите Пуск и введите cmd. Щелкните правой кнопкой мыши Командная строка в результатах поиска и выберите Запуск от имени администратора.
-
В окне командной строки введите следующую команду:
reg add HKLMSYSTEMControlSet001ControlBluetoothAudioAVRCPCT /v DisableAbsoluteVolume /t REG_DWORD /d 1 /f
Чтобы изменение в реестре вступило в силу, возможно, потребуется перезагрузить Windows.
Примечания:
-
Чтобы снова включить функцию абсолютной громкости, введите следующую команду в окне командной строки:
-
reg add HKLMSYSTEMControlSet001ControlBluetoothAudioAVRCPCT /v DisableAbsoluteVolume /t REG_DWORD /d 0 /f
-
Общий доступ к файлам
Если возникли проблемы с передачей файлов по Bluetooth:
-
Попробуйте использовать обмен с устройствами поблизости. Подробнее об обмене с устройствами поблизости
-
Убедитесь, что функция Bluetooth включена для передающего и получающего устройства. Дополнительные сведения см. в разделе Отправка файлов по Bluetooth.
Примечание: Обмен с устройствами поблизости доступен только в Windows 10 версии 1803 и выше.
Телефоны
ПИН-код должен отображаться на экране телефона или компьютера. Убедитесь, что вы видите правильный ПИН-код на обоих устройствах.
Контроллеры движений
Справку по устранению проблем с контроллерами движения, подключенными по Bluetooth, см. в разделе Контроллеры в Windows Mixed Reality.
Фитнес-трекеры
Справку по устранению проблем с фитнес-трекерами, подключенными по Bluetooth, см. в инструкциях производителя устройства.
Если вы попробовали действия, описанные в этой статье или не нашли решение проблемы, используйте Центр отзывов о Windows, чтобы сообщить об ошибке. Это помогает корпорации Майкрософт определить основную причину данной проблемы.
Укажите конкретные сведения о том, что вы делали, когда произошла ошибка. Например, если проблемы с Bluetooth возникли после обновления Windows или после изменения версии Windows, сообщите об этом.
Открыть Центр отзывов
Обновлено май 2023: перестаньте получать сообщения об ошибках и замедлите работу вашей системы с помощью нашего инструмента оптимизации. Получить сейчас в эту ссылку
- Скачайте и установите инструмент для ремонта здесь.
- Пусть он просканирует ваш компьютер.
- Затем инструмент почини свой компьютер.
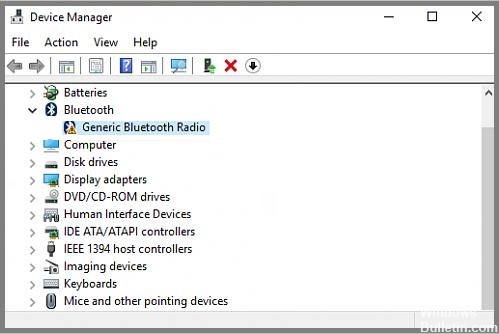
Универсальный драйвер Bluetooth-радио обычно является драйвером по умолчанию на компьютерах с Windows 10. Это неотъемлемая часть систем, работающих под управлением Microsoft, и действует как основной драйвер Bluetooth, когда система не может найти другой драйвер Bluetooth.
Однако иногда этот универсальный драйвер Bluetooth-радио отсутствует в списке устройств или внезапно возникают проблемы, когда Bluetooth перестает работать.
Проблемы обычно возникают, когда вы пытаетесь подключить последнюю версию Bluetooth, которая несовместима с общим драйвером Bluetooth для ПК с Windows 10.
Ожидающие обновления Windows 10 и поврежденный драйвер являются основными причинами, которые могут привести к отсутствию универсального драйвера Bluetooth на вашем ПК. Эта проблема может возникнуть из-за того, что устаревшие драйверы устройств остаются скрытыми или поврежденными системными файлами.
Как исправить «общую ошибку драйвера Bluetooth-радио» на ПК с Windows?
Обновление за май 2023 года:
Теперь вы можете предотвратить проблемы с ПК с помощью этого инструмента, например, защитить вас от потери файлов и вредоносных программ. Кроме того, это отличный способ оптимизировать ваш компьютер для достижения максимальной производительности. Программа с легкостью исправляет типичные ошибки, которые могут возникнуть в системах Windows — нет необходимости часами искать и устранять неполадки, если у вас под рукой есть идеальное решение:
- Шаг 1: Скачать PC Repair & Optimizer Tool (Windows 10, 8, 7, XP, Vista — Microsoft Gold Certified).
- Шаг 2: Нажмите «Начать сканирование”, Чтобы найти проблемы реестра Windows, которые могут вызывать проблемы с ПК.
- Шаг 3: Нажмите «Починить все», Чтобы исправить все проблемы.
Запустите инструмент SFC
- Введите Командная строка в поле поиска и щелкните правой кнопкой мыши соответствующий результат.
- В контекстном меню выберите «Запуск от имени администратора».
- Если окно UAC предложит вам сделать это, нажмите Да.
- Затем введите sfc /scannow в открывшемся окне и нажмите Enter. Этот процесс займет несколько минут для сканирования и восстановления поврежденных файлов.
- После завершения сканирования и восстановления перезагрузите компьютер, чтобы изменения вступили в силу.
Обновите драйвер Bluetooth вручную
- Зайдите на официальный сайт производителя.
- Поиск драйверов для определенной версии Windows (например, для 32-разрядной версии Windows).
- Загрузите драйвер вручную.
- После загрузки необходимых драйверов для вашей системы дважды щелкните загруженный файл.
- Следуйте инструкциям на экране, чтобы установить драйвер.
Автоматическое обновление драйвера Bluetooth
- Загрузите и установите стороннее обновление драйвера.
- Запустите стороннее обновление драйвера и нажмите «Сканировать сейчас».
- Затем стороннее обновление драйверов просканирует ваш компьютер и найдет все проблемные драйверы.
Начните устранять проблемы с Bluetooth
- Нажмите WinKey на клавиатуре и выберите значок шестеренки.
- Слева нажмите «Обновление и безопасность», а затем «Устранение неполадок».
- Перейдите вправо и прокрутите вниз до раздела «Устранение других проблем».
- Затем нажмите один раз на Bluetooth, а затем на «Выполнить устранение неполадок».
- Подождите, пока средство устранения неполадок ищет основную причину.
- После устранения неполадок перезагрузите устройство и посмотрите, можете ли вы получить доступ к универсальному драйверу Bluetooth или нет.
Совет экспертов: Этот инструмент восстановления сканирует репозитории и заменяет поврежденные или отсутствующие файлы, если ни один из этих методов не сработал. Это хорошо работает в большинстве случаев, когда проблема связана с повреждением системы. Этот инструмент также оптимизирует вашу систему, чтобы максимизировать производительность. Его можно скачать по Щелчок Здесь
Часто задаваемые вопросы
Как следует из названия, универсальный драйвер радиомодуля Bluetooth является стандартным драйвером в Windows 11 и более ранних операционных системах. Это позволяет операционной системе считывать подключенное Bluetooth-устройство.
- Зайдите на официальный сайт производителя.
- Найдите драйверы, соответствующие вашей конкретной версии Windows (например, 32-разрядной версии Windows).
- Загрузите драйвер вручную.
- После загрузки необходимых драйверов для вашей системы дважды щелкните загруженный файл.
- Следуйте инструкциям на экране, чтобы установить драйвер.
Ожидающие обновления Windows 10 и поврежденные драйверы являются основными причинами отсутствия универсального драйвера Bluetooth на вашем ПК. Эта проблема может возникнуть из-за того, что устаревшие драйверы устройств остаются скрытыми или поврежденными системными файлами.
Сообщение Просмотров: 934
В наши дни на ПК с Windows 10 проблемы с периферийными устройствами Bluetooth довольно типичны. Отсутствует универсальный драйвер Bluetooth — одна из таких проблем, с которой мы только что столкнулись. Проблема с драйвером Bluetooth может возникнуть при подключении динамика Bluetooth, клавиатуры или мыши к ПК с Windows 10. Отсутствие универсального драйвера Bluetooth на вашем ПК может быть связано с ожидающими обновлениями Windows 10 или поврежденным драйвером. Эта проблема может возникнуть из-за устаревших драйверов устройств, которые были скрыты, или неисправных системных файлов. Загрузите и установите самую последнюю версию CU. Эту повторяющуюся проблему можно устранить, запустив средство устранения неполадок Bluetooth, удалив и переустановив драйвер Bluetooth, а также используя средства восстановления системных файлов (SFC/DISM). Сегодня в этом посте мы рассмотрим некоторые из возможных причин этой проблемы с ошибкой драйвера Bluetooth в Windows 10, а также некоторые возможные способы ее устранения. Следуйте методам решения проблемы с драйвером Bluetooth в Windows 10.
Вполне возможно, что вы недостаточно тщательно выполняете шаги сопряжения, если не можете подключить устройство Bluetooth к Windows. Поскольку сопряжение этих устройств может иногда вызывать затруднения, внимательно следуйте инструкциям. Прежде чем начать, убедитесь, что вы нажали кнопку сопряжения и гаджет находится в режиме сопряжения. Если вы этого не сделаете, Bluetooth не сможет распознавать устройства на вашем компьютере. Могут быть и другие объяснения ошибки при установлении соединения Bluetooth, но методы помогут вам решить проблему с ошибкой драйвера Bluetooth в Windows 10.
Предварительные проверки
Выполните данные предварительные проверки, прежде чем приступать к методам устранения неполадок.
Шаг 1. Убедитесь, что Bluetooth включен
Приведенный ниже метод продемонстрирует, как проверить, включен ли ваш Bluetooth:
1. Нажмите одновременно клавиши Windows + I, чтобы открыть «Настройки».
2. Выберите вкладку «Устройства».
3. Выберите Bluetooth и другие устройства.
4. Убедитесь, что Bluetooth включен.
Шаг 2. Выключите самолет
Чтобы исправить ошибку драйвера Bluetooth в Windows 10, убедитесь, что режим полета включен. Если это так, отключите его, прежде чем пытаться подключиться к вашим устройствам Bluetooth. Чтобы отключить режим полета, нажмите кнопку на клавиатуре ноутбука или следуйте инструкциям ниже:
1. Нажмите одновременно клавиши Windows + I, чтобы открыть Настройки.
2. Выберите Сеть и Интернет.
3. Нажмите «Режим полета» и убедитесь, что переключатель выключен.
Шаг 3. Проверьте, нормально ли работает ваше устройство Bluetooth.
Bluetooth включен по умолчанию на некоторых устройствах, и когда вы включаете Bluetooth на другом устройстве, вам будет предложено подключиться. Если это не работает, попробуйте:
- Выключите устройство на несколько секунд перед возобновлением использования.
- Убедитесь, что гаджет находится в радиусе действия Bluetooth.
- Держите устройство Bluetooth подальше от незащищенных USB-устройств. В результате ваше соединение может быть затруднено.
- Если ваш гаджет исправен, попробуйте переподключить его.
Мы показали следующие шаги для проверки устройства Bluetooth.
1. Откройте меню настроек Windows, нажав одновременно клавиши Windows + I.
2. Щелкните Устройства.
3. Найдите устройство, которое вызывает проблемы, нажмите на него, затем выберите «Удалить устройство» и подтвердите удаление, нажав «Да».
4. Нажмите на настройки Bluetooth и других устройств.
5. Нажмите Добавить Bluetooth или другое устройство.
6. Щелкните Bluetooth. Разрешите вашей системе искать совместимые устройства.
7. Нажмите на устройство, которое вы хотите подключить.
Способ 1. Запустите средство устранения неполадок Bluetooth
Используйте встроенный в Windows 10 инструмент отладки Bluetooth, если ничего из вышеперечисленного не помогло. В Windows 10 есть несколько встроенных средств устранения неполадок, направленных на решение внутренних проблем.
1. Нажмите одновременно клавиши Windows + I, чтобы запустить настройки.
2. Выберите Обновление и безопасность.
3. Выберите «Устранение неполадок» на левой панели.
4. Прокрутите вниз и нажмите Дополнительные средства устранения неполадок.
5. Щелкните Bluetooth и выберите Запустить средство устранения неполадок.
6. Перезагрузите устройство после устранения неполадок и проверьте, можете ли вы получить доступ к универсальному драйверу Bluetooth.
Способ 2: обновить драйверы
Обновление драйвера — это единственный подход, который может исправить ошибку драйвера Bluetooth в Windows 10. Вы, наверное, читали об этом миллион раз, но это может быть полезно. Итак, если ваш драйвер не был обновлен через Центр обновления Windows, перейдите в Диспетчер устройств и вручную загрузите новейший драйвер для вашего устройства Bluetooth.
1. Нажмите клавишу Windows, введите «Диспетчер устройств» и нажмите «Открыть».
2. Дважды нажмите на Bluetooth, чтобы развернуть его.
3. Щелкните правой кнопкой мыши универсальный адаптер Bluetooth. Выберите Обновить драйвер.
4. Щелкните Автоматический поиск драйверов.
Драйвер Bluetooth будет найден Windows.
Способ 3: запустить сканирование SFC и DISM
Быстрые колебания мощности могут привести к повреждению компонентов системы, что приведет к таким ошибкам, как отсутствие универсального драйвера Bluetooth. Используйте утилиту проверки системных файлов, чтобы помочь вам, если это так. Ниже приведены шаги, которые необходимо предпринять:
1. Нажмите клавишу Windows, введите «Командная строка» и нажмите «Запуск от имени администратора».
2. Нажмите «Да» в окне контроля учетных записей.
3. Введите sfc /scannow и нажмите клавишу Enter, чтобы запустить проверку системных файлов.
Примечание. Будет запущено сканирование системы, которое займет пару минут. Тем временем вы можете продолжать выполнять другие действия, но будьте осторожны, чтобы случайно не закрыть окно.
После завершения сканирования появится одно из следующих сообщений:
- Защита ресурсов Windows не обнаружила нарушений целостности.
- Защите ресурсов Windows не удалось выполнить запрошенную операцию.
- Защита ресурсов Windows обнаружила поврежденные файлы и успешно восстановила их.
- Защита ресурсов Windows обнаружила поврежденные файлы, но не смогла исправить некоторые из них.
4. После завершения сканирования перезагрузите компьютер.
5. Снова запустите командную строку от имени администратора и выполните указанные команды одну за другой:
dism.exe /Online /cleanup-image /scanhealth dism.exe /Online /cleanup-image /restorehealth dism.exe /Online /cleanup-image /startcomponentcleanup
Примечание. У вас должно быть работающее подключение к Интернету для правильного выполнения команд DISM.
Способ 4: обновить Windows
Аналогичные проблемы могут возникнуть, если есть неустановленное обновление Windows 10. Даже если это не так, поддержание операционной системы в актуальном состоянии устраняет множество недостатков и проблем. В связи с этим мы рекомендуем вам загрузить и установить на свое устройство самое последнее исправление для системы безопасности, следуя приведенным ниже инструкциям.
1. Нажмите одновременно клавиши Windows + R, чтобы открыть «Настройки».
2. Нажмите «Обновление и безопасность».
3. Нажмите «Проверить наличие обновлений».
4А. Щелкните Установить сейчас, чтобы загрузить и установить последнее доступное обновление.
4Б. Если ваша система уже обновлена, появится сообщение «Вы обновлены».
Способ 5: обновить скрытые драйверы
В таких случаях системе не удается обнаружить некоторые драйверы оборудования, поскольку они скрыты, что приводит к ошибке «Отсутствует универсальный драйвер Bluetooth». Вот как найти и обновить скрытые драйверы.
1. Нажмите клавишу Windows, введите «Диспетчер устройств» и нажмите «Открыть».
2. Выберите «Просмотр» и нажмите «Показать скрытые устройства».
3. В текущем окне отобразятся все скрытые драйверы. Дважды щелкните, чтобы развернуть Bluetooth.
4. Щелкните правой кнопкой мыши скрытые драйверы устройств и выберите Обновить драйвер.
Способ 6: переустановите драйверы
Исправление ошибки драйвера Bluetooth в Windows 10 также может произойти, если существующий драйвер устройства поврежден. Чтобы решить эту проблему с ошибкой драйвера Bluetooth в Windows 10, перейдите на сайт производителя и загрузите/установите необходимый драйвер. Вот как начать:
1. Нажмите клавишу Windows, введите «Диспетчер устройств» и нажмите «Открыть».
2. Дважды щелкните Bluetooth, чтобы развернуть его.
3. Щелкните правой кнопкой мыши адаптер Bluetooth. Нажмите «Удалить устройство».
4. Если появится окно подтверждения, еще раз выберите Удалить.
5. Повторяйте эту процедуру до тех пор, пока все драйверы в разделе Bluetooth не будут удалены.
6. После того, как вы удалили все драйверы Bluetooth, перейдите на веб-сайт производителя (например, Леново) и загрузите самый последний драйвер для вашей системы.
Примечание. Я прикрепил драйвер Bluetooth для Lenovo. Вы можете выполнить поиск в Google по соответствующему производителю ноутбука.
Способ 7: откат последних обновлений
Если у вас возникли проблемы с общим драйвером Bluetooth после недавнего обновления ОС, вернитесь к предыдущей версии. Это может быть результатом неправильной установки Build OS. Вот как начать
1. Найдите панель управления в строке поиска Windows. Нажмите Открыть.
2. Нажмите «Просмотр: крупные значки». Выберите Программа и компоненты.
3. Перейдите к просмотру установленных обновлений.
4. Выберите самое последнее обновление исправления и выберите Удалить на верхней ленте.
5. Если появится запрос контроля учетных записей, нажмите Да, чтобы подтвердить удаление.
Способ 8: перезагрузить компьютер
Перезагрузите компьютер, если ни один из предыдущих вариантов не помог устранить отсутствующий универсальный Bluetooth.
1. Нажмите одновременно клавиши Windows + I, чтобы открыть «Настройки».
2. Выберите Обновление и безопасность.
3. Выберите параметр «Восстановление» на левой панели и нажмите «Начать».
4. Теперь выберите вариант в окне «Сбросить этот компьютер». Параметр «Сохранить мои файлы» удалит приложения и настройки, но сохранит ваши файлы. Параметр «Удалить все» удалит все ваши файлы, приложения и настройки.
5. Нажмите «Облачная загрузка», а затем «Сброс».
6. Следуйте инструкциям на экране, чтобы завершить процесс сброса. Наконец, проверьте, исправили ли вы обсуждаемую ошибку.
Часто задаваемые вопросы (FAQ)
Q1. Что такое ошибка драйвера Bluetooth?
Ответ: Если у вас не установлен драйвер устройства или у вас устаревшее устройство, вы получите сообщение об ошибке драйвера Bluetooth.
Q2. Что случилось с моим драйвером Bluetooth?
Ответ: Ошибки всегда будут возникать, если ваш драйвер Bluetooth устарел или неисправен. В большинстве случаев обновление драйвера Bluetooth решит проблему.
Q3. Что вызывает сбои в работе драйвера?
Ответ: Большинство проблем с драйверами устройств Windows вызвано отсутствием, повреждением или устаревшими драйверами. Это лишь одна из многих причин, по которым вам всегда следует обновлять драйверы устройств.
***
Мы надеемся, что вы нашли эту информацию полезной и смогли решить, как исправить ошибку драйвера Bluetooth в Windows 10. Пожалуйста, дайте нам знать, какая техника была наиболее полезной для вас. Если у вас есть какие-либо вопросы или комментарии, пожалуйста, используйте форму ниже.