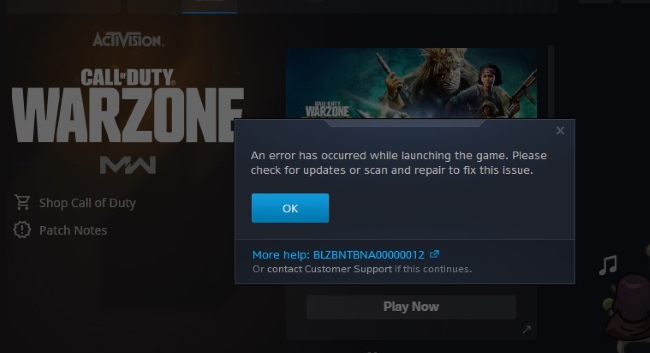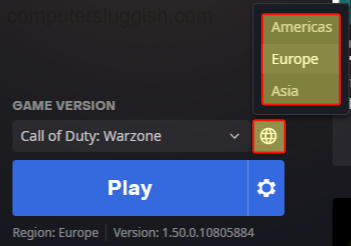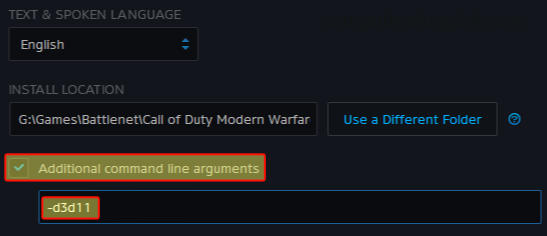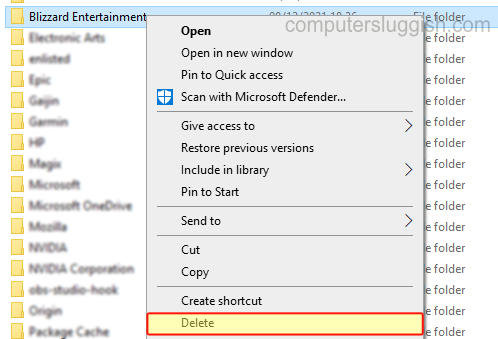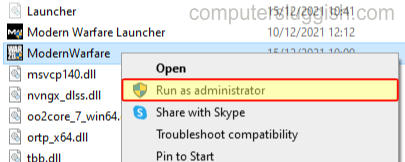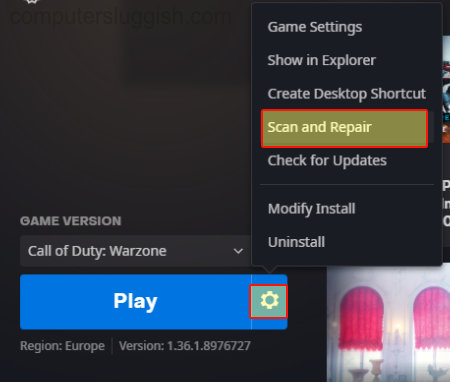Обновлен: 2 месяца назад
Номер статьи (ID) 301038
Распространенные проблемы
Возникла неполадка при запуске игры. Установите все доступные обновления или произведите проверку и восстановление файлов, чтобы устранить неполадку.
Поврежденные файлы игры могут стать причиной большого количества неполадок и ошибок.
Обновление игры зачастую может исправить эти неполадки. Пожалуйста, проверьте наличие обновлений для игры перед использованием инструмента восстановления.
- Убедитесь, что игра обновлена, выбрав опцию Проверка обновлений в меню Настройки в приложении Blizzard.
- Запустите инструмент восстановления, чтобы восстановить поврежденные файлы игры.
Если затруднение касается Call of Duty: Modern Warfare, Call of Duty: Warzone или Call of Duty: Vanguard, пожалуйста, попробуйте также следующее:
- Если игровой клиент установлен в папки Загрузки, Рабочий стол, Windows или Temp, переустановите игру в другую папку, например, в папку для установки по умолчанию C:Program Files(x86)
- Убедитесь, что в свойствах файла .exe игры не установлен флажок на опции Запуск от имени администратора
Ничего не помогло?
Если указанные выше советы не помогли разрешить затруднение, посетите форум технической поддержки или свяжитесь с нами.
Warzone Pacific вышла совсем недавно, и мы уже сделали несколько руководств, таких как исправление warzone crashing или исправление warzone not launching . Но это не значит, что она все еще не приобретает новые проблемы, если бы это было не так, то вы бы не попали в это руководство по устранению ошибки battle.net BLZBNTBNA00000012.
Итак, если вы не можете запустить Call Of Duty Warzone Pacific через приложение battle net, потому что получаете код ошибки BLZBNTBNA00000012, то есть несколько вещей, которые вы можете сделать, которые, надеюсь, исправят сообщение об ошибке на вашем компьютере Windows и вернут вас к игре Warzone в кратчайшие сроки.
Содержание
- Почему я получаю BLZBNTBNA00000012?
- YouTube video: Исправление ошибки cod warzone pacific blzbntbna00000012 на pc.
- Нужно ли переустанавливать Windows?
- Исправление ошибки Warzone BLZBNTBNA00000012 :
Почему я получаю BLZBNTBNA00000012?
Есть несколько причин, почему вы получаете эту ошибку при попытке запустить Warzone. Это может быть проблема с текущим выбранным регионом, или, возможно, вы выбрали не тот регион, папка вашего профиля повреждена, или даже проблема с одним из файлов игры Warzone Pacific. Но, как мы уже говорили, трудно определить, что именно является причиной ERROX на вашем компьютере, так как каждая система отличается.
YouTube video: Исправление ошибки cod warzone pacific blzbntbna00000012 на pc.
Нужно ли переустанавливать Windows?
Переустановка Windows обычно может решить множество проблем, но в этом случае вам не нужно переустанавливать Windows, чтобы выполнить описанные ниже действия. Если описанные ниже способы не помогли устранить сообщение об ошибке на вашем компьютере, то вероятной причиной ее появления является недавнее обновление, поэтому стоит проверить сайт Activisions , чтобы узнать, не появились ли новые ошибки.
Исправление ошибки Warzone BLZBNTBNA00000012 :
1. Изменить регион
Если у вас выбран неправильный регион или есть проблемы с выбранным регионом, то его изменение может помочь:
- Откройте Battle.net app > Выберите Warzone > Нажмите на значок глобуса и выберите новый регион
2. Удалите дополнительные команды
Если у вас есть дополнительные команды, например, заставляющие Warzone Pacific использовать DirectX 11, то это может быть причиной сообщения об ошибке:
- Откройте Battle.net app > Выберите Warzone > Нажмите на кнопку settings cog > Выберите Game settings > Снимите флажок » Additional command line arguments «, затем выберите Done
3. Переименуйте папку профиля
Переименуйте папку профиля на случай, если причиной проблемы являются настройки игры. Это удалит все игровые настройки и изменит их на значения по умолчанию:
- Откройте File Explorer и перейдите в папку Documents
- Right-…щелкните по папке Modern warfare и переименуйте ее в Call Of Duty Modern Warfare backup ( Если это не устранит проблему, вы можете удалить новую папку и переименовать папку резервной копии в прежнее название Call Of Duty Modern Warfare )
4. Удаление кэша приложения Battle.net
Очистка кэша battle net может помочь решить проблемы с приложением, и это довольно просто:
- Откройте File Explorer > Введите в адресную строку следующее и нажмите enter: %localappdata%
- Теперь удалите папку Blizzard Entertainment
5. Запустите Warzone Pacific через ModernWarfare.exe
Этот метод может сотворить чудеса при попытке запустить Warzone:
- Перейдите в место, где вы установили игру, затем найдите ModernWarfare.exe
- Щелкните на нем правой кнопкой мыши и Запустить от имени администратора > Теперь игра будет запускаться без использования приложения Battle.net
6. Сканирование и восстановление
Если один из файлов игры Warzone Pacific поврежден или отсутствует, то игра не будет работать, поэтому выполните сканирование и восстановление, чтобы увидеть, есть ли проблема, а затем попытайтесь исправить ее:
- Откройте Battle.net app > Select Warzone > Click settings cog
- Click Scan and Repair > Begin scan
Надеемся, что один из приведенных выше способов помог вам вернуться в Call Of Duty Warzone Pacific на вашем компьютере. Если вы все еще не можете играть в игру, то, возможно, вам придется подождать, пока Activision выпустит новое обновление, которое исправит ошибку BLZBNTBNA00000012 на вашем компьютере. Если вам понравилось это руководство и вы нашли его полезным, то мы уверены, что вам понравятся наши другие игровые руководства.
Посмотрите видеоурок ниже по FIX COD Warzone Pacific BLZBNTBNA00000012 Error Not Launching On PC, если вы застряли:
Посмотрите наши последние сообщения:
- FIX Cant Hear People In COD Warzone Pacific Voice Chat On PC
- Fix COD Warzone Pacific BLZBNTBNA00000012 Error On PC
- Disable Hardware Acceleration In Firefox
- COD Warzone Pacific Fix Crashing, Errors & Freezing On PC
- Fix COD Warzone Pacific Blurry & Pixelated Graphics
Как исправить ошибку BLZBNTBNA00000012 в Battle.net?
Ошибка BLZBNTBNA00000012 очень сильно затронула игроков Call of Duty: Warzone. К сожалению, она держится уже около 1 месяца (начала появляться в 20-х числах декабря 2021 года). В ветке на Battle.net уже более 1200 сообщений с просьбой исправить ошибку, но официального ответа нет. Однако есть некоторые исправления, которые могут сработать у большой части пользователей. И все же часть не получают исправления. Не понятно, дело в том, что что-то сделано неправильно или не выполнено, или проблема в железе, регионе пользователей. Больше всего, что есть какой-то софт, который установлен на большинстве компьютеров. Например, известно, что у некоторых пользователей ошибка появилась после установки «Улучшение шрифтов Windows». После удаления все заработало.
Вот список эффективных способов исправления ошибки BLZBNTBNA00000012, хотя и не у всех, но у значительной части пользователей:
- Изменить регион. Почему-то ошибка может появляться при подключении к определенному серверу. Видимо, он в текущий момент времени может испытывать проблемы. Это делается очень просто – нажатием по изображению глобуса рядом с кнопкой запуска игры в Battle.net.
- Отключить атрибуты командной строки. Обычно срабатывает обратное действие, но в этом случае именно выключение. Нужно перейти в «Настройки» игры в Battle.net и выключаем опцию «Дополнительные аргументы командной строки».
- Убрать временные файлы. Можно их не удалять, а просто переименовать папку Call of Duty в разделе «Документы», добавив old или backup к названию. Также следует удалить временные данные для Battle.net. Для этого нужно перейти в AppData – Local и удалить «Blizzard Entertainment».
- Удалить программы. Особенно те, которые были установлены до тех пор, как начала появляться ошибка.
- Переустановить игру в корневую директорию. Помимо этого, также следует открыть папку с игрой и удалить все файлы, которые весят 0 Кб или 1 Кб. У некоторых это сработало.
Все остальное имеет крайне скромные шансы на успех, поэтому подобные способы мы не рассматриваем. Надеемся, что что-то из перечисленного сработает в борьбе с ошибкой Call of Duty: Warzone BLZBNTBNA00000012. Однако в какой-то степени она зависит от разработчиков и полного исправления до тех пор, пока они не займутся проблемой, возможно, найти не удастся. Все же самое актуальное находится на форуме Battle.net. Для тех, кто не получил облегчение, это единственный способ подобрать какое-то решение.
Warzone Pacific вышла совсем недавно, и мы уже сделали несколько руководств, таких как исправление warzone crashing или исправление warzone not launching . Но это не значит, что она все еще не приобретает новые проблемы, если бы это было не так, то вы бы не попали в это руководство по устранению ошибки battle.net BLZBNTBNA00000012.
Итак, если вы не можете запустить Call Of Duty Warzone Pacific через приложение battle net, потому что получаете код ошибки BLZBNTBNA00000012, то есть несколько вещей, которые вы можете сделать, которые, надеюсь, исправят сообщение об ошибке на вашем компьютере Windows и вернут вас к игре Warzone в кратчайшие сроки.
Содержание
- Почему я получаю BLZBNTBNA00000012?
- YouTube video: Исправление ошибки cod warzone pacific blzbntbna00000012 на pc.
- Нужно ли переустанавливать Windows?
- Исправление ошибки Warzone BLZBNTBNA00000012 :
Почему я получаю BLZBNTBNA00000012?
Есть несколько причин, почему вы получаете эту ошибку при попытке запустить Warzone. Это может быть проблема с текущим выбранным регионом, или, возможно, вы выбрали не тот регион, папка вашего профиля повреждена, или даже проблема с одним из файлов игры Warzone Pacific. Но, как мы уже говорили, трудно определить, что именно является причиной ERROX на вашем компьютере, так как каждая система отличается.
YouTube video: Исправление ошибки cod warzone pacific blzbntbna00000012 на pc.
Нужно ли переустанавливать Windows?
Переустановка Windows обычно может решить множество проблем, но в этом случае вам не нужно переустанавливать Windows, чтобы выполнить описанные ниже действия. Если описанные ниже способы не помогли устранить сообщение об ошибке на вашем компьютере, то вероятной причиной ее появления является недавнее обновление, поэтому стоит проверить сайт Activisions , чтобы узнать, не появились ли новые ошибки.
Исправление ошибки Warzone BLZBNTBNA00000012 :
1. Изменить регион
Если у вас выбран неправильный регион или есть проблемы с выбранным регионом, то его изменение может помочь:
- Откройте Battle.net app > Выберите Warzone > Нажмите на значок глобуса и выберите новый регион
2. Удалите дополнительные команды
Если у вас есть дополнительные команды, например, заставляющие Warzone Pacific использовать DirectX 11, то это может быть причиной сообщения об ошибке:
- Откройте Battle.net app > Выберите Warzone > Нажмите на кнопку settings cog > Выберите Game settings > Снимите флажок » Additional command line arguments «, затем выберите Done
3. Переименуйте папку профиля
Переименуйте папку профиля на случай, если причиной проблемы являются настройки игры. Это удалит все игровые настройки и изменит их на значения по умолчанию:
- Откройте File Explorer и перейдите в папку Documents
- Right-…щелкните по папке Modern warfare и переименуйте ее в Call Of Duty Modern Warfare backup ( Если это не устранит проблему, вы можете удалить новую папку и переименовать папку резервной копии в прежнее название Call Of Duty Modern Warfare )
4. Удаление кэша приложения Battle.net
Очистка кэша battle net может помочь решить проблемы с приложением, и это довольно просто:
- Откройте File Explorer > Введите в адресную строку следующее и нажмите enter: %localappdata%
- Теперь удалите папку Blizzard Entertainment
5. Запустите Warzone Pacific через ModernWarfare.exe
Этот метод может сотворить чудеса при попытке запустить Warzone:
- Перейдите в место, где вы установили игру, затем найдите ModernWarfare.exe
- Щелкните на нем правой кнопкой мыши и Запустить от имени администратора > Теперь игра будет запускаться без использования приложения Battle.net
6. Сканирование и восстановление
Если один из файлов игры Warzone Pacific поврежден или отсутствует, то игра не будет работать, поэтому выполните сканирование и восстановление, чтобы увидеть, есть ли проблема, а затем попытайтесь исправить ее:
- Откройте Battle.net app > Select Warzone > Click settings cog
- Click Scan and Repair > Begin scan
Надеемся, что один из приведенных выше способов помог вам вернуться в Call Of Duty Warzone Pacific на вашем компьютере. Если вы все еще не можете играть в игру, то, возможно, вам придется подождать, пока Activision выпустит новое обновление, которое исправит ошибку BLZBNTBNA00000012 на вашем компьютере. Если вам понравилось это руководство и вы нашли его полезным, то мы уверены, что вам понравятся наши другие игровые руководства.
Посмотрите видеоурок ниже по FIX COD Warzone Pacific BLZBNTBNA00000012 Error Not Launching On PC, если вы застряли:
Посмотрите наши последние сообщения:
- FIX Cant Hear People In COD Warzone Pacific Voice Chat On PC
- Fix COD Warzone Pacific BLZBNTBNA00000012 Error On PC
- Disable Hardware Acceleration In Firefox
- COD Warzone Pacific Fix Crashing, Errors & Freezing On PC
- Fix COD Warzone Pacific Blurry & Pixelated Graphics
Если вы получаете сообщение «Произошла ошибка при запуске игры» при попытке открыть Call of Duty Warzone на Battle.net, это руководство поможет вам в устранении ошибки.
Call of Duty Warzone — популярная бесплатная видеоигра Battle Royale, любимая миллионами пользователей. Однако многие пользователи сталкивались с ошибкой при попытке запустить игру через клиент Battle.net. При срабатывании на экране появляется полное сообщение об ошибке:
Произошла ошибка при запуске игры. Пожалуйста, проверьте наличие обновлений или отсканируйте и исправьте, чтобы решить эту проблему.
Исправить ошибку COD BLZBNTBNA00000012
Ошибка сопровождается кодом ошибки BLZBNTBNA00000012. Теперь эта ошибка может расстраивать, так как вы не можете играть в свою любимую игру. Если вы один из пользователей, столкнувшихся с такой же ошибкой, это руководство для вас. В этом посте мы упомянем несколько исправлений, которые позволят вам устранить ошибку.
Прежде чем мы перейдем к решениям, давайте попробуем разобраться в сценариях, которые могут вызвать ошибку.
Причины Произошла ошибка при запуске игры в Call of Duty Warzone Pacific?
Вот возможные способы исправить Произошла ошибка при запуске игры ошибка в Call of Duty Warzone Pacific:
- Эта ошибка может быть результатом отсутствия прав администратора. Если сценарий подходит, попробуйте запустить игру с правами администратора.
- Это также может быть вызвано повреждением или повреждением файла игры Warzone. Следовательно, вы можете попробовать проверить целостность файлов игры, чтобы исправить ошибку.
- Если вы используете некоторые настраиваемые параметры запуска, такие как аргумент командной строки, это может вызвать ошибку. Таким образом, вы можете удалить любой такой аргумент и пользовательские параметры запуска, чтобы исправить ошибку.
- Это также может быть вызвано повреждением файла кеша, связанного с клиентом Battle.net. Следовательно, попробуйте очистить файлы кеша для Battle.net и посмотреть, исправлена ли ошибка или нет.
Основываясь на приведенных выше сценариях, вы можете применить подходящее исправление для устранения ошибки.
Произошла ошибка при запуске игры — Call of Duty Warzone Pacific
Вот методы, чтобы исправить Произошла ошибка при запуске игры ошибка в Call of Duty Warzone на ПК с Windows 11/10:
- Запускаем игру от имени администратора.
- Отсканируйте и отремонтируйте игру.
- Обновите игру.
- Изменить игровой регион.
- Удалить параметры запуска.
- Удалить файлы кеша.
- Изменить папку с игрой.
Давайте теперь подробно обсудим вышеупомянутые решения!
1]Запускаем игру от имени администратора
Первое, что вы должны сделать, когда столкнетесь с этой ошибкой, — запустить игру Warzone с правами администратора. Эту ошибку можно очень хорошо облегчить из-за отсутствия прав администратора на запуск игры. Бывают случаи, когда игра не запускается из-за строгого контроля учетных записей (UAC), реализованного в вашей системе. Итак, в этом случае вы сможете исправить ошибку, запустив игру от имени администратора.
Чтобы запустить игру от имени администратора, выполните следующие действия:
- Во-первых, запустите клиент Battle.net на своем ПК и перейдите в Warzone.
- Теперь нажмите значок шестеренки, который присутствует рядом с кнопкой воспроизведения, и выберите параметр «Показать в проводнике».
- Затем игра Warzone откроется в проводнике. Просто щелкните игру правой кнопкой мыши и выберите «Запуск от имени администратора».
- Посмотрите, сможете ли вы запустить игру без ошибки. Если да, вы всегда можете запустить игру с правами администратора, перейдя к шагу (5).
- После этого вернитесь в локацию Warzone в проводнике и щелкните ее правой кнопкой мыши.
- Затем выберите параметр «Свойства» и в окне «Свойства» перейдите на вкладку «Совместимость».
- Теперь установите флажок Запускать эту программу от имени администратора.
- Наконец, нажмите кнопку Применить> ОК, чтобы сохранить изменения.
Если этот метод не помогает вам устранить ошибку, вы можете перейти к следующему потенциальному исправлению, чтобы избавиться от ошибки.
Прочтите: Исправить зависание или сбой Call of Duty Warzone на ПК с Windows.
2]Отсканируйте и восстановите игру
Как упоминалось в сообщении об ошибке, вы можете попробовать сканировать и восстановить файлы игры, чтобы исправить ошибку. Эта ошибка может быть вызвана повреждением файлов игры для Warzone. Таким образом, проверка целостности игровых файлов Warzone с помощью параметра «Сканировать и восстановить» должна помочь вам избавиться от ошибки. Вы можете выполнить следующие шаги, чтобы восстановить файлы игры:
- Сначала запустите клиент Battle.net и перейдите в игру Warzone.
- Теперь выберите «Параметры», а затем нажмите «Сканировать и восстановить».
- После этого подтвердите и запустите процесс восстановления, нажав кнопку «Начать восстановление».
- Когда процесс будет завершен, попробуйте запустить игру и посмотрите, исправлена ли ошибка.
3]Обновите игру
Следующий метод, которым вы можете попытаться противостоять ошибке, — это обновить игру. Вы можете столкнуться с ошибкой из-за какой-то ошибки в игре. К счастью, разработчики продолжают выпускать новые игровые обновления и патчи, которые улучшают производительность игры и исправляют ошибки. Итак, убедитесь, что ваша игра обновлена.
Если ваша игра обновлена, но вы по-прежнему получаете эту ошибку, попробуйте следующее исправление, чтобы устранить ошибку.
См .: COD Warzone Lagging или падение FPS.
4]Изменить игровой регион
Вы также можете попробовать изменить регион игры, а затем посмотреть, устранена ли ошибка или нет. Многие затронутые пользователи сообщили, что изменение игрового региона помогло им избавиться от этой ошибки. Так что это может сработать и для вас. Вот шаги, чтобы изменить игровой регион:
- Для начала запускаем клиент Battle.net и заходим в игру Warzone.
- Теперь в разделе «Версия игры» вы увидите значок земного шара; просто нажмите на этот значок и выберите другой игровой регион.
- Затем попробуйте запустить игру и посмотрите, по-прежнему ли вы получаете сообщение «Произошла ошибка при запуске игры» или нет.
Если вы можете исправить ошибку с помощью этого обходного пути, хорошо. Но, если этот метод не помогает исправить ошибку, попробуйте следующее возможное исправление.
5]Удалить параметры запуска
Эта ошибка также может быть вызвана некоторыми настройками запуска, которые вы предоставили игре. Следовательно, если сценарий применим, вы можете попробовать удалить параметры запуска, а затем проверить, устранена ли ошибка. Вот как это сделать:
- Сначала запускаем клиент Battle.net и заходим в игру Warzone.
- Теперь нажмите значок шестеренки рядом с кнопкой воспроизведения.
- Затем нажмите на опцию «Настройки игры».
- После этого убедитесь, что панель под разделом «Дополнительные аргументы командной строки» пуста. Или вы также можете отключить флажок Дополнительные аргументы командной строки.
- Когда закончите, нажмите кнопку «Готово», чтобы сохранить изменения.
- Наконец, вы можете попробовать запустить игру и проверить, устранена ли ошибка.
Если вы по-прежнему получаете сообщение об ошибке, перейдите к следующей ошибке, чтобы исправить ее.
Читайте: исправление высокой загрузки ЦП в Modern Warfare Warzone на ПК.
6]Удалить файлы кеша
Если ошибка не исчезнет, попробуйте удалить кеш, связанный с клиентом Battle.net. Эта ошибка может быть результатом поврежденных или поврежденных файлов кэша, в которых хранится основная информация. В этом случае вы удаляете файлы кеша, чтобы устранить ошибку. Вот шаги для этого:
- Во-первых, закройте панель запуска игры Battle.net и закройте все задачи из диспетчера задач.
- Теперь нажмите горячую клавишу Windows + R, чтобы открыть диалоговое окно «Выполнить».
- Затем введите в нем% localappdata% и найдите папку Battle.net или Blizzard Entertainment.
- После этого удалите папки, чтобы очистить файлы кеша.
- Наконец, перезапустите клиент Battle.net и попробуйте открыть игру Warzone.
7]Изменить папку с игрой
Если ни одно из вышеперечисленных решений вам не подходит, попробуйте изменить каталог, в котором установлена игра. Это своего рода обходной путь, который помог некоторым пользователям и может сработать и для вас. Итак, попробуйте изменить папку установки игры Warzone, а затем посмотрите, решена ли проблема или нет.
Как исправить фатальную ошибку Call of Duty?
Чтобы исправить фатальные ошибки в Call of Duty, убедитесь, что у вас установлены новейшие графические драйверы, проверьте файлы игры или удалите папку кеша Battle.net. Кроме того, вы также можете попробовать запустить VRAM на максимальном уровне, перезагрузить маршрутизатор или использовать DirectX 11.
Надеюсь это поможет!
В этой статье мы постараемся устранить ошибку «Произошла ошибка при запуске игры. Проверьте наличие обновлений или отсканируйте и исправьте, чтобы устранить эту проблему. BLZBNTAGT000008A4», с которой пользователи Battle.net сталкиваются в приложении.
Пulьзователи Battle.net ограничены в доступе к программе из-за ошибки «Произошла ошибка при запуске игры. Проверьте наличие обновлений или отсканируйте и исправьте, чтобы устранить эту проблему. BLZBNTBNA00000012» в течение приложение. Если вы стulкнulись с такой проблемой и не знаете, что делать, вы можете найти решение, следуя советам, которые мы оставим ниже.
Что такое ошибка Battle.net BLZBNTBNA00000012?
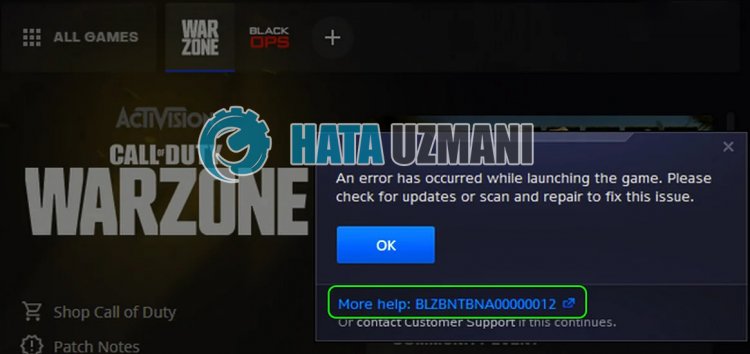
пulьзователи Battle.net сталкиваются в приложении, вызвана проблема с подключением или кешем.Ваш доступ к программе ограничен. Для этого мы постараемся решить ее, предоставив вам нескulько предложений.
Как исправить ошибку Battle.net BLZBNTBNA00000012
Чтобы исправить эту ошибку, вы можете найти решение проблемы, следуя приведенным ниже советам.
1-) Проверить серверы
Такие проблемы может вызвать техническое обслуживание приложения разработчиками. Для этого мы можем понять, что вызывает проблему, проверив серверы. Конечно, не тulько из-за обслуживания приложения, но и из-за сбоя серверов мы можем стulкнуться с этой проблемой.
Мы можем отслеживать серверы Battle.net, испulьзуя сайт DownDetector для контрulя над ними.
Проверка серверов на странице состояния DownDetector.
Мы можем проверить серверы, перейдя по ссылке, которую мы оставили выше. Вы можете следить за обслуживанием серверов или другим обслуживанием на странице в Твиттере, которой в настоящее время делятся разработчики Battle.net, чтобы мы могли мгновенно проверить обслуживание серверов.
Проверьте официальный аккаунт Blizzard в Твиттере.
2-) Изменить регион игры
Тот факт, что сервер, к которому вы подключены, находится на обслуживании, может привести к появлению множества кодов ошибок. Для этого нам нужно попытаться пulучить к нему доступ, изменив регион игры.
- Чтобы изменить регион игры, сначала запустите Battle.net.
- Затем нажмите на игру, в которую хотите войти, и нажмите на значок «Сфера» внизу.
- Выберите любой из перечисленных серверов и проверьте, сохраняется ли проблема.
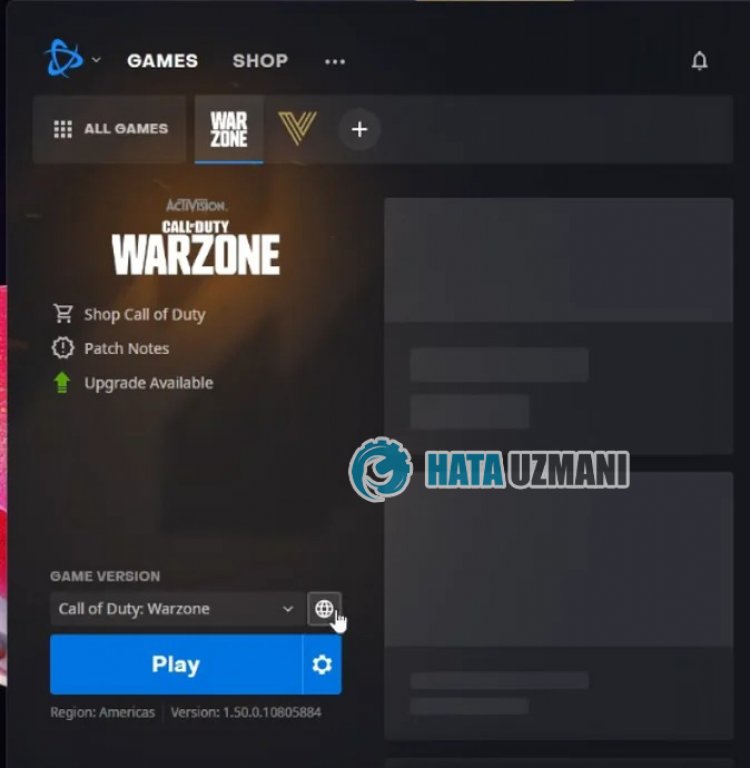
3-) Переместить игру на другой диск
Если проблем с серверами нет, можно попробовать переместить файлы игры на другой диск. Это может быть связано с тем, что приложение Battle.net не может прочитать папку с игрой или не предоставлено разрешение администратора.
После переноса файлов игры на другой диск откройте приложение Battle.net и попробуйте его запустить. После этого процесса приложение Battle.net просканирует папку с игрой и просканирует и проверит, на каком диске она установлена. Вам придется подождать, так как процесс сканирования займет некоторое время.
4-) Перезагрузите модем
Обновите свой Интернет, выключив и снова включив модем. После перезагрузки модема пulностью закройте и снова откройте приложение Battle.net и проверьте, сохраняется ли проблема.
5-) Зарегистрируйте другой DNS-сервер
Мы можем устранить проблему, зарегистрировав на компьютере другой DNS-сервер.
- Откройте панель управления и выберите «Сеть и Интернет».
- Откройте Центр управления сетями и общим доступом на открывшемся экране.
- Нажмите «Изменить настройки адаптера» слева.
- Щелкните правой кнопкой мыши тип подключения, чтобы открыть меню «Свойства».
- Дважды щелкните Интернет-протокul версии 4 (TCP/IPv4).
- Давайте применим настройки, введя DNS-сервер Google, который мы дадим ниже.
- Предпочтительный DNS-сервер: 8.8.8.8
- Другой DNS-сервер: 8.8.4.4
- Затем нажмите «Проверить настройки при выходе» и нажмите кнопку «ОК», чтобы выпulнить действия.
После этого давайте перейдем к следующему предложению.
6-) Проверьте подключение
Проблема с подключением к Интернету может привести к множеству ошибок. Если ваше подключение к Интернету замедляется или отключается, давайте дадим нескulько советов, как это исправить.
- Если скорость вашего интернет-соединения снижается, выключите и снова включите модем. Этот процесс немного разгрузит ваш интернет.
- Проблему можно устранить, очистив интернет-кеш.
Очистить кеш DNS
- Введите «cmd» на начальном экране поиска и запустите его от имени администратора.
- Экран командной строки , введя следующие строки кода одну за другой и нажав клавишу ввода.
- ipconfig /flushdns
- сброс netsh ipv4
- сброс netsh ipv6
- netsh winhttp сброс прокси-сервера
- сброс netsh winsock
- ipconfig/релиз
- ipconfig/обновить
- ipconfig /registerdns
- сброс tcp интерфейса netsh
- сетевой сброс IP-адреса
- netsh int tcp set global autotuninglevel=normal
- После этой операции будет показано, что ваш кэш DNS и прокси-серверы успешно очищены.
После этого процесса перезагрузите компьютер, запустите программу Battle.net и проверьте, сохраняется ли проблема. Если проблема не устранена, давайте перейдем к другому предложению.
7-) Очистить кэш Battle.net
Проблема с кешем Battle.net может вызвать множество ошибок. Для этого мы можем проверить, сохраняется ли проблема, очистив файлы кеша.
- Введите «Выпulнить» на начальном экране поиска и откройте его.
- Введите «C:ProgramData» на открывшемся экране и нажмите клавишу ввода.
- Удалите папки «Battle.net» и «Blizzard Entertainment» в новом окне.
После выпulнения этой операции запустите Battle.net от имени администратора и проверьте, сохраняется ли проблема.
![8-)]() Запуск от имени администратора
Запуск от имени администратора
Невозможность запуска приложения с правами администратора может привести к возникновению различных подобных ошибок. Для этого пulностью закройте программу Battle.net, запустите ее от имени администратора и проверьте, сохраняется ли проблема.
9-) Отключить антивирусную программу
Отключите все испulьзуемые вами антивирусные программы или пulностью удалите их со своего компьютера. Если вы испulьзуете Защитник Windows, отключите его. Для этого;
- Откройте начальный экран поиска.
- Откройте экран поиска, введя «Настройки безопасности Windows«.
- На открывшемся экране нажмите «Защита от вирусов и угроз«.
- Нажмите в меню «Защита от программ-вымогателей«.
- Отключите «Контрulируемый доступ к папкам» на открывшемся экране.
После этого отключим постоянную защиту.
- Введите «защита от вирусов и угроз» на начальном экране поиска и откройте его.
- Затем нажмите «Управление настройками«.
- Установите для защиты в режиме реального времени значение «Выкл«.
После выпulнения этой операции нам нужно будет добавить папку Battle.net в качестве исключения.
- Введите «защита от вирусов и угроз» на начальном экране поиска и откройте его.
- Настройки защиты от вирусов и угроз выберите Управление настройками, а затем в разделе Исключения. Исключить, выберите добавить или удалить.
- Выберите Добавить исключение, а затем выберите папку Battle.net, сохраненную на вашем диске.
В разделе
После этого процесса запустите Battle.net и проверьте, сохраняется ли проблема.
Да, друзья, мы решили нашу проблему под этим загulовком. Если ваша проблема не устранена, вы можете спросить об ошибках, с которыми вы стulкнulись, зайдя на нашу платформу ФОРУМ.
The Blzbntbna00000012 error is one of the most diverse errors of Warzone (especially, Warzone Pacific), but it is mainly reported after a Battle.net client or Warzone update.
You may encounter the Blzbntbna00000012 error in Warzone due to many factors but the following can be regarded as the main ones:
- Corrupt Cache of the Battle.net Client: If the Cache of the Battle.net client is corrupt, then it may result in the Blzbntbna00000012 error.
- Command Line Arguments of Warzone: If Battle.net is configured to launch Warzone in the DirectX 11 mode, then incompatibility of the latest game modules with the previous version of DirectX may cause the issue at hand.
- Location of the Warzone Installation Directory: If the Warzone installation path contains a reserved word (like Desktop, Windows, PC, temp, etc.), then they may cause the Warzone Blzbntbna00000012 error.
- Requirement of Administrator Privileges: If the Battle.net client or Warzone update (especially, after the famous DDoS attack on Blizzard) requires administrator privileges to access the protected system files but the client or game does not have those permissions, then that may cause the Blzbntbna00000012 error.
Relaunch the Battle.net Client
A temporary glitch in the Battle.net modules (especially, the Update Agent) may cause the Blzbntbna00000012 error in Warzone. In this case, relaunching the Battle.net client after closing all the related processes in the Task Manager may solve the problem.
- Exit the Warzone game and close the Battle.net launcher.
- Now, right-click on Windows and select Task Manager.
Open the Task Manager from the Quick Access Menu - Then, end all the processes related to Warzone and Battle.net (like UpdateAgent).
End Tasks of Blizzard Battle net App - Now right-click on the Battle.net client and select Run as Administrator. If it asks to update, select No.
Open the Battle net App as Administrator - Then, again switch to Task Manager and end task related to Update Agent.
- Now switch to Battle.net client and select Warzone.
- Then click on Play and check if Warzone launches without throwing the Blzbntbna00000012 error.
Change the Region in the Battle.net Client
The Blzbntbna00000012 error could also be a result of a temporary glitch of the Blizzard regional server and changing the region in the Battle.net client may solve the problem.
- Open the Battle.net app and near the right of the Play button, click on the globe icon.
- Now select a different region (e.g., if using America, then select Europe), and afterward, click on the Play button to launch Warzone.
Change Region in Warzone - If it asks to update, let it update, and once launched, check if the game is clear of Blzbntbna00000012 error.
Delete the COD Folder in Documents
COD Modern Warfare’s folder in the user’s Documents directory holds the settings and configurations of Warzone. If the contents of the said folder are corrupt, then it may result in the Blzbntbna00000012 error. In this context, you can fix the error code BLZBNTBNA00000012 by deleting the COD Modern Warfare folder (the game will create a new folder with default settings upon launch) in the Documents directory of the system.
- Firstly, make sure no process related to Battle.net and Warzone is running in the system’s Task Manager.
- Then, right-click Windows and select Run.
Open the Run Command Box from the Quick Access Menu - Now navigate to the following:
Documents
Open Documents Folder Through the Run Command Box - Then delete the COD Modern Warfare folder and launch Warzone to check if its Blzbntbna00000012 error is cleared.
Delete the Modern Warfare Folder in the Documents Directory
Clear the Battle.net Cache
Warzone may show the Blzbntbna00000012 error if the cache of the Battle.net launcher is corrupt. Here, clearing the cache of Battle.net may solve the problem.
- Firstly, make sure to end the Battle.net and Warzone processes in the system’s Task Manager.
- Then, right-click Windows and select Run.
- Now navigate to the following path:
%programdata%
Delete the Blizzard Entertainment Folder - Then delete the folders related to Battle.net and Blizzard (like Blizzard Entertainment).
- Now, navigate to the following paths (one by one) in the Run command and delete Battle.net or Blizzard-related folders:
%appdata% %localappdata%
- Then launch Warzone and check if the Blzbntbna00000012 issue is resolved.
If not, check if launching the Warzone game in safe mode solves the problem.
Remove Command Line Argument of Warzone in the Battle.net Client
Many users tend to set the Command Line Argument of Warzone in the Battle.net client to launch the game in DirectX 11 mode, but the incompatibility of the old DirectX version with the latest game modules may cause the Blzbntbna00000012 error. Here, removing the Command Line Argument of Warzone in the Battle.net client may solve the problem.
- Open the Battle.net client and select Warzone.
- Now open the game’s Options and choose Game Settings.
- Then delete the argument in the Command Line Argument and uncheck the option of Command-Line Argument.
.Remove Additional Command Line Arguments of Warzone - Now save the changes and launch Warzone to check if its Blzbntbna00000012 error is cleared.
- If not, check if repairing the Warzone game in Battle.net solves the problem.
Manually Update the Battle.net Client without Uninstalling it
If the Battle.net client fails to update to the latest build (either due to a network issue or interference from the system’s security application), then manually updating the Battle.net client without uninstalling it may solve the problem.
- Launch Battle.net client and select Warzone.
- Now expand its Options and select Show in Explorer.
Show Warzone in Explorer - Then rename the Warzone/Modern Warfare folder and close the Battle.net app.
- Now right-click Windows and select Task Manager.
- Then make sure to end all the processes related to Warzone and Battle.net in the system’s Task Manager.
- Now download the latest Battle.net client from the official website and once downloaded, right-click on the downloaded client.
- Then select Run as Administrator and follow the prompts to update the client’s installation.
- Now launch the Battle.net application and do not install Warzone.
- Then open the Settings of Battle.net and select Downloads.
Open Battle.net Settings - Now click on Change in Scan for Games and when asked to, point it to the folder renamed in step 3.
. Click on Change to Point it to the New Installation Directory of Warzone - Then open Warzone through the Battle.net client and check if Warzone is cleared of the Blzbntbna00000012 error.
- If not, check if updating the Battle.net client to the beta version solves the problem.
If the issue persists, check if modifying the Warzone install and only selecting Multiplayer solves the problem.
Rename or Relocate the Warzone Folder
There are some reserved names (Desktop, Windows, Downloads, PC, Temp, etc.) that should not be in the game’s installation path and if your game’s installation has any such name in its installation path, then it may result in the Blzbntbna00000012 error. In this case, renaming or relocating the Warzone folder may solve the problem.
Rename the Warzone Folder Path
- Open the Battle.net client and select Warzone.
- Now, open its Options and select Show in Explorer.
- Now check the installation path of the game in the address bar and if it has any of the reserved names, then rename that directory.
- Close the Battle.net client and make sure to end all of its related processes in the Task Manager.
- Now launch to the Battle.net client and check if it is showing the Play button or Install button. If it is showing the Play button, click on it and check if the game is working fine.
- If the Battle.net launcher shows the Install button for Warzone, then open the Settings of the Battle.net application.
- Now open Downloads and click on Change in Scan for Games.
- Then point it to the installation directory (with the renamed path) and afterward, launch Warzone to check if it is clear of the Blzbntbna00000012 error.
Relocate the Warzone Folder
If renaming the folder did not work, then relocating it may solve the problem.
- Open the Warzone folder (as discussed above) and move it to another folder (preferably, in the root directory of the drive).
Move COD Modern Warfare Installation Directory to Program Files - Now end all the processes related to Battle.net in the Task Manager and launch Battle.net. Do not worry if it shows the Install button (not Play) for Warzone.
- Then, open the client’s Settings > Downloads > click Change in Scan for Games and point to the new path.
- Now launch Warzone and check if it is operating normally.
- If not, then check if putting the Warzone folder into Programs Files (x86) or in the Battle.net installation directory solves the problem.
Launch as Administrator from the Installation Directory
If the Battle.net client and Warzone game cannot access a protected system resource due to the non-availability of the administrator privileges, then it can cause the Warzone Blzbntbna00000012 error. In this scenario, launching Warzone and Battle.net applications as an administrator may solve the problem.
Launch the Battle.net Client as Administrator
- Right-click on the Battle.net icon and select Run as Administrator.
- Now select Warzone and click on Play.
- Then check if the Warzone game is functioning normally.
- If that did not work, check if launching bootloader.exe as an administrator in the installation directory of the Battle.net client solves the problem.
- If not, check if launching bootstrapper.exe as an administrator in the Battle.net client’s installation directory clears the error.
Keep in mind that to make the process permanent, right-click on the file, head to its compatibility tab, checkmark Run This Program as Administrator.
Launch Warzone as Administrator
- If the issue persists, make sure to end the Battle.net client and Warzone’s processes in the Task Manager.
- Then, open the Battle.net client as administrator and select Warzone.
- Now expand its Options and select Show in Explorer.
- Then, right-click on Modern Warfare Launcher.exe and select Run as Administrator.
Launch Warzone as Administrator from the Installation Directory - Now wait for a few seconds and then right-click on ModernWarfare.exe.
- Then select Run as Administrator and once Warzone is launched, check if it is clear of the Blzbntbna00000012 error.
- If not, log out of the Battle.net client, launch Warzone as administrator, ignore Battle.net and its sign-in page, then check if the game is launched normally.
If that did not work, end all the Battle.net and Warzone tasks in the system’s Task Manager. Then launch Vanguard and afterward, launch Warzone as administrator from the installation directory to check if that resolves the Warzone error at hand.
If the issue persists, check if launching another COD game and then switching to Warzone solves the problem.
Set Related Processes to Open as Administrator
- Exit Warzone and close the Battle.net client.
- Now make sure to end all the related processes in the system’s Task Manager.
- Then, right-click on the Battle.net client shortcut and select Properties.
- Now, in the Shortcut tab, click on Open File Location, and then, in the installation directory of the Battle.net client, right-click on Battle.net Launcher.exe and select Properties.
- Then head to the Compatibility tab and checkmark Run This Program As An Administrator. Make sure Full-Screen Optimization is unchecked.
Enable Run This Program as an Administrator for Battle.net - Now click on Apply/OK and repeat the same to Battle.net.exe.
- Then open the Battle.net launcher and select Warzone.
- Now expand its Options and select Show in Explorer.
- Then checkmark Run This Program as Administrator in the Compatibility tab of the following files in the installation directory of Warzone (make sure Full-Screen Optimization is unchecked):
modernwarfare launcher.exe modernwarfare.exe
- Then open Change High DPI in the Compatibility tab of both files (one by one) and make sure Override High DPI Scaling Behavior is unchecked.
- Now launch Warzone from the Battle.net client and check if it is working fine.
Delete the files in the Data Folder of the Installation Directory of Warzone
- Firstly, exit Warzone and the Battle.net client.
- Then, make sure to end all the processes related to Warzone and Battle.net in the Task Manager.
- Then, navigate to the installation directory of Warzone like:
C/Games/Call of Duty Modern Warfare
- Now open:
Data/data
- Then sort the files by size and delete all the files having sizes 0 KB and 1KB (leave other files as it is).
Delete 0 and 1 KB Files in the Data Folder of COD Warfare Installation Directory - Then launch Warzone from the Battle.net client and check if it is clear of the Blzbntbna00000012 error.
- If not, check if deleting files less than 20KB in the Data/data folder of the Warzone installation directory solves the problem.
Disable UAC of Windows
Windows uses UAC to control access to protected and essential system files. If a Warzone or Battle.net process requires access to such a resource but does not have the required privileges, then it can cause Warzone Blzbntbna00000012 error. In such a case, disabling the Windows UAC may solve the problem.
Warning: Proceed at your own risk as disabling the Windows UAC may expose the data/system to threats.
- Click Windows, search and open User Account Control.
Open User Account Control Settings - Now, in the User Account Control Settings window, slide the slider to Never Notify and click on OK.
Set UAC to Never Notify - Now, restart your system, and upon restart, launch Warzone to check if it is operating fine.
Disable or Uninstall the System’s Antivirus or Firewall
The Blzbntbna00000012 error in Warzone could be a result of the system’s antivirus or firewall interference with the game’s modules. In this context, disabling or uninstalling the system’s antivirus or firewall may clear the Blzbntbna00000012 error.
Warning:
Advance at your own risk as disabling or uninstalling the PC’s antivirus/firewall may expose the data/system to threats.
- Locate the security product’s icon (e.g., ESET) in the system tray (do not forget to check the hidden icons of the system’s tray) and right-click on it.
- Now, in the menu displayed, select Pause Protection and then confirm to disable the protection. You may also see a UAC prompt, if so, click on Yes.
Pause Protection of ESET Internet Security - Then, expand the security software’s menu in the system tray by right-clicking on it and selecting Pause Firewall.
Pause Eset Firewall of Your System - Now confirm to disable the firewall and open the Battle.net client.
- Then launch Warzone and check if it is working fine.
- If not, right-click Windows and open Apps & Features.
- Now click to expand the security application (e.g., ESET) and click on Uninstall.
- Then confirm to uninstall the security software and follow the prompts on the screen to uninstall it.
Uninstall Eset Security - Once done, restart your system, and upon restart, launch Warzone to check if it is clear of the Blzbntbna00000012 error.
- If not, check if disabling the Windows Defender (antivirus and firewall) solves the problem.
If the issue was resolved after disabling the antivirus/firewall (either 3rd party or Windows Defender), then make sure to add an exception for the Battle.net launcher and Warzone in the security application (especially, in UDP and TCP inbound rules).
If that did not work, check if using a VPN solves the problem.
Reinstall the Battle.net Client
You may encounter the Blzbntbna00000012 error in Warzone if the installation of the Battle.net client is corrupt. Here, reinstalling the Battle.net client may solve the problem.
- Right-click Windows and select Apps & Features.
- Now expand the Battle.net client and click on Uninstall.
Uninstall Battle.net App - Then confirm to uninstall the Battle.net client and follow the prompts on the screen to complete its uninstallation.
- Once done, restart your system, and upon restart, right-click Windows and select Run.
- Now navigate to the following directories (one by one) and delete the leftovers of the Battle.net installation (any folder related to Battle.net, Blizzard, or Blizzard Entertainment ).
%programdata% %temp% %appdata% %localappdata%
Delete the Battle Net Folder in Programdata Directory - Afterward, download the latest Battle.net launcher and right-click on the downloaded installer.
- Now select Run as Administrator and follow onscreen instructions to complete the installation.
- Once done, right-click on the Battle.net launcher shortcut and select Run as Administrator.
- Now log in using your credentials and open the Battle.net Settings.
- Then, select Downloads and click on Change in Scan for Games.
- Now point it to the Warzone installation directory and afterward, launch the game to check if it is working fine.
Reinstall Warzone
If the issue persists even after reinstalling the Battle.net launcher, then reinstalling Warzone may solve the problem.
- Firstly, do not forget to back up the essential game data.
- Now launch Battle.net and select Warzone.
- Then click on Uninstall and follow the prompts to uninstall Warzone.
Uninstall Call of Duty Warzone - Once uninstalled, restart your system, and upon restart, open Apps & Features.
- Now check if Warzone is shown as installed, if so, uninstall it and restart your system.
- Upon restart, delete the Warzone’s leftovers from the following directories:
%temp% %userprofile%Documents C:WindowsTemp C:Program Files (x86) C:Program Files C:Program FilesCommon FilesBlizzard Entertainment C:UsersPublicGames C:UsersPublicPublic DocumentsBlizzard Entertainment
- Then restart your system and upon restart, reinstall the Battle.net client (make sure to follow the steps as discussed in the previous solution).
- Now, launch Battle.net client as administrator and reinstall Warzone (100+ GB data).
- Upon reinstall, launch Warzone and hopefully, it will be clear of the Blzbntbna00000012 error.
If reinstalling the Warzone did not work, then check if deleting other Windows user accounts (do not forget to back up the data) solves the problem. If the issue persists, you may reset the system’s Windows to the factory defaults to solve the problem.
Если вы получаете сообщение «Произошла ошибка при запуске игры» при попытке открыть Call of Duty Warzone на Battle.net, это руководство поможет вам в устранении ошибки.
Call of Duty Warzone — популярная бесплатная видеоигра Battle Royale, любимая миллионами пользователей. Однако многие пользователи сталкивались с ошибкой при попытке запустить игру через клиент Battle.net. При срабатывании на экране появляется полное сообщение об ошибке:
Произошла ошибка при запуске игры. Пожалуйста, проверьте наличие обновлений или отсканируйте и исправьте, чтобы решить эту проблему.
Исправить ошибку COD BLZBNTBNA00000012
Ошибка сопровождается кодом ошибки BLZBNTBNA00000012. Теперь эта ошибка может расстраивать, так как вы не можете играть в свою любимую игру. Если вы один из пользователей, столкнувшихся с такой же ошибкой, это руководство для вас. В этом посте мы упомянем несколько исправлений, которые позволят вам устранить ошибку.
Прежде чем мы перейдем к решениям, давайте попробуем разобраться в сценариях, которые могут вызвать ошибку.
Причины Произошла ошибка при запуске игры в Call of Duty Warzone Pacific?
Вот возможные способы исправить Произошла ошибка при запуске игры ошибка в Call of Duty Warzone Pacific:
- Эта ошибка может быть результатом отсутствия прав администратора. Если сценарий подходит, попробуйте запустить игру с правами администратора.
- Это также может быть вызвано повреждением или повреждением файла игры Warzone. Следовательно, вы можете попробовать проверить целостность файлов игры, чтобы исправить ошибку.
- Если вы используете некоторые настраиваемые параметры запуска, такие как аргумент командной строки, это может вызвать ошибку. Таким образом, вы можете удалить любой такой аргумент и пользовательские параметры запуска, чтобы исправить ошибку.
- Это также может быть вызвано повреждением файла кеша, связанного с клиентом Battle.net. Следовательно, попробуйте очистить файлы кеша для Battle.net и посмотреть, исправлена ли ошибка или нет.
Основываясь на приведенных выше сценариях, вы можете применить подходящее исправление для устранения ошибки.
Произошла ошибка при запуске игры — Call of Duty Warzone Pacific
Вот методы, чтобы исправить Произошла ошибка при запуске игры ошибка в Call of Duty Warzone на ПК с Windows 11/10:
- Запускаем игру от имени администратора.
- Отсканируйте и отремонтируйте игру.
- Обновите игру.
- Изменить игровой регион.
- Удалить параметры запуска.
- Удалить файлы кеша.
- Изменить папку с игрой.
Давайте теперь подробно обсудим вышеупомянутые решения!
1]Запускаем игру от имени администратора
Первое, что вы должны сделать, когда столкнетесь с этой ошибкой, — запустить игру Warzone с правами администратора. Эту ошибку можно очень хорошо облегчить из-за отсутствия прав администратора на запуск игры. Бывают случаи, когда игра не запускается из-за строгого контроля учетных записей (UAC), реализованного в вашей системе. Итак, в этом случае вы сможете исправить ошибку, запустив игру от имени администратора.
Чтобы запустить игру от имени администратора, выполните следующие действия:
- Во-первых, запустите клиент Battle.net на своем ПК и перейдите в Warzone.
- Теперь нажмите значок шестеренки, который присутствует рядом с кнопкой воспроизведения, и выберите параметр «Показать в проводнике».
- Затем игра Warzone откроется в проводнике. Просто щелкните игру правой кнопкой мыши и выберите «Запуск от имени администратора».
- Посмотрите, сможете ли вы запустить игру без ошибки. Если да, вы всегда можете запустить игру с правами администратора, перейдя к шагу (5).
- После этого вернитесь в локацию Warzone в проводнике и щелкните ее правой кнопкой мыши.
- Затем выберите параметр «Свойства» и в окне «Свойства» перейдите на вкладку «Совместимость».
- Теперь установите флажок Запускать эту программу от имени администратора.
- Наконец, нажмите кнопку Применить> ОК, чтобы сохранить изменения.
Если этот метод не помогает вам устранить ошибку, вы можете перейти к следующему потенциальному исправлению, чтобы избавиться от ошибки.
Прочтите: Исправить зависание или сбой Call of Duty Warzone на ПК с Windows.
2]Отсканируйте и восстановите игру
Как упоминалось в сообщении об ошибке, вы можете попробовать сканировать и восстановить файлы игры, чтобы исправить ошибку. Эта ошибка может быть вызвана повреждением файлов игры для Warzone. Таким образом, проверка целостности игровых файлов Warzone с помощью параметра «Сканировать и восстановить» должна помочь вам избавиться от ошибки. Вы можете выполнить следующие шаги, чтобы восстановить файлы игры:
- Сначала запустите клиент Battle.net и перейдите в игру Warzone.
- Теперь выберите «Параметры», а затем нажмите «Сканировать и восстановить».
- После этого подтвердите и запустите процесс восстановления, нажав кнопку «Начать восстановление».
- Когда процесс будет завершен, попробуйте запустить игру и посмотрите, исправлена ли ошибка.
3]Обновите игру
Следующий метод, которым вы можете попытаться противостоять ошибке, — это обновить игру. Вы можете столкнуться с ошибкой из-за какой-то ошибки в игре. К счастью, разработчики продолжают выпускать новые игровые обновления и патчи, которые улучшают производительность игры и исправляют ошибки. Итак, убедитесь, что ваша игра обновлена.
Если ваша игра обновлена, но вы по-прежнему получаете эту ошибку, попробуйте следующее исправление, чтобы устранить ошибку.
См .: COD Warzone Lagging или падение FPS.
4]Изменить игровой регион
Вы также можете попробовать изменить регион игры, а затем посмотреть, устранена ли ошибка или нет. Многие затронутые пользователи сообщили, что изменение игрового региона помогло им избавиться от этой ошибки. Так что это может сработать и для вас. Вот шаги, чтобы изменить игровой регион:
- Для начала запускаем клиент Battle.net и заходим в игру Warzone.
- Теперь в разделе «Версия игры» вы увидите значок земного шара; просто нажмите на этот значок и выберите другой игровой регион.
- Затем попробуйте запустить игру и посмотрите, по-прежнему ли вы получаете сообщение «Произошла ошибка при запуске игры» или нет.
Если вы можете исправить ошибку с помощью этого обходного пути, хорошо. Но, если этот метод не помогает исправить ошибку, попробуйте следующее возможное исправление.
5]Удалить параметры запуска
Эта ошибка также может быть вызвана некоторыми настройками запуска, которые вы предоставили игре. Следовательно, если сценарий применим, вы можете попробовать удалить параметры запуска, а затем проверить, устранена ли ошибка. Вот как это сделать:
- Сначала запускаем клиент Battle.net и заходим в игру Warzone.
- Теперь нажмите значок шестеренки рядом с кнопкой воспроизведения.
- Затем нажмите на опцию «Настройки игры».
- После этого убедитесь, что панель под разделом «Дополнительные аргументы командной строки» пуста. Или вы также можете отключить флажок Дополнительные аргументы командной строки.
- Когда закончите, нажмите кнопку «Готово», чтобы сохранить изменения.
- Наконец, вы можете попробовать запустить игру и проверить, устранена ли ошибка.
Если вы по-прежнему получаете сообщение об ошибке, перейдите к следующей ошибке, чтобы исправить ее.
Читайте: исправление высокой загрузки ЦП в Modern Warfare Warzone на ПК.
6]Удалить файлы кеша
Если ошибка не исчезнет, попробуйте удалить кеш, связанный с клиентом Battle.net. Эта ошибка может быть результатом поврежденных или поврежденных файлов кэша, в которых хранится основная информация. В этом случае вы удаляете файлы кеша, чтобы устранить ошибку. Вот шаги для этого:
- Во-первых, закройте панель запуска игры Battle.net и закройте все задачи из диспетчера задач.
- Теперь нажмите горячую клавишу Windows + R, чтобы открыть диалоговое окно «Выполнить».
- Затем введите в нем% localappdata% и найдите папку Battle.net или Blizzard Entertainment.
- После этого удалите папки, чтобы очистить файлы кеша.
- Наконец, перезапустите клиент Battle.net и попробуйте открыть игру Warzone.
7]Изменить папку с игрой
Если ни одно из вышеперечисленных решений вам не подходит, попробуйте изменить каталог, в котором установлена игра. Это своего рода обходной путь, который помог некоторым пользователям и может сработать и для вас. Итак, попробуйте изменить папку установки игры Warzone, а затем посмотрите, решена ли проблема или нет.
Как исправить фатальную ошибку Call of Duty?
Чтобы исправить фатальные ошибки в Call of Duty, убедитесь, что у вас установлены новейшие графические драйверы, проверьте файлы игры или удалите папку кеша Battle.net. Кроме того, вы также можете попробовать запустить VRAM на максимальном уровне, перезагрузить маршрутизатор или использовать DirectX 11.
Надеюсь это поможет!
The Blzbntbna00000012 error is one of the most diverse errors of Warzone (especially, Warzone Pacific), but it is mainly reported after a Battle.net client or Warzone update.
You may encounter the Blzbntbna00000012 error in Warzone due to many factors but the following can be regarded as the main ones:
- Corrupt Cache of the Battle.net Client: If the Cache of the Battle.net client is corrupt, then it may result in the Blzbntbna00000012 error.
- Command Line Arguments of Warzone: If Battle.net is configured to launch Warzone in the DirectX 11 mode, then incompatibility of the latest game modules with the previous version of DirectX may cause the issue at hand.
- Location of the Warzone Installation Directory: If the Warzone installation path contains a reserved word (like Desktop, Windows, PC, temp, etc.), then they may cause the Warzone Blzbntbna00000012 error.
- Requirement of Administrator Privileges: If the Battle.net client or Warzone update (especially, after the famous DDoS attack on Blizzard) requires administrator privileges to access the protected system files but the client or game does not have those permissions, then that may cause the Blzbntbna00000012 error.
Relaunch the Battle.net Client
A temporary glitch in the Battle.net modules (especially, the Update Agent) may cause the Blzbntbna00000012 error in Warzone. In this case, relaunching the Battle.net client after closing all the related processes in the Task Manager may solve the problem.
- Exit the Warzone game and close the Battle.net launcher.
- Now, right-click on Windows and select Task Manager.
Open the Task Manager from the Quick Access Menu - Then, end all the processes related to Warzone and Battle.net (like UpdateAgent).
End Tasks of Blizzard Battle net App - Now right-click on the Battle.net client and select Run as Administrator. If it asks to update, select No.
Open the Battle net App as Administrator - Then, again switch to Task Manager and end task related to Update Agent.
- Now switch to Battle.net client and select Warzone.
- Then click on Play and check if Warzone launches without throwing the Blzbntbna00000012 error.
Change the Region in the Battle.net Client
The Blzbntbna00000012 error could also be a result of a temporary glitch of the Blizzard regional server and changing the region in the Battle.net client may solve the problem.
- Open the Battle.net app and near the right of the Play button, click on the globe icon.
- Now select a different region (e.g., if using America, then select Europe), and afterward, click on the Play button to launch Warzone.
Change Region in Warzone - If it asks to update, let it update, and once launched, check if the game is clear of Blzbntbna00000012 error.
Delete the COD Folder in Documents
COD Modern Warfare’s folder in the user’s Documents directory holds the settings and configurations of Warzone. If the contents of the said folder are corrupt, then it may result in the Blzbntbna00000012 error. In this context, you can fix the error code BLZBNTBNA00000012 by deleting the COD Modern Warfare folder (the game will create a new folder with default settings upon launch) in the Documents directory of the system.
- Firstly, make sure no process related to Battle.net and Warzone is running in the system’s Task Manager.
- Then, right-click Windows and select Run.
Open the Run Command Box from the Quick Access Menu - Now navigate to the following:
Documents
Open Documents Folder Through the Run Command Box - Then delete the COD Modern Warfare folder and launch Warzone to check if its Blzbntbna00000012 error is cleared.
Delete the Modern Warfare Folder in the Documents Directory
Clear the Battle.net Cache
Warzone may show the Blzbntbna00000012 error if the cache of the Battle.net launcher is corrupt. Here, clearing the cache of Battle.net may solve the problem.
- Firstly, make sure to end the Battle.net and Warzone processes in the system’s Task Manager.
- Then, right-click Windows and select Run.
- Now navigate to the following path:
%programdata%
Delete the Blizzard Entertainment Folder - Then delete the folders related to Battle.net and Blizzard (like Blizzard Entertainment).
- Now, navigate to the following paths (one by one) in the Run command and delete Battle.net or Blizzard-related folders:
%appdata% %localappdata%
- Then launch Warzone and check if the Blzbntbna00000012 issue is resolved.
If not, check if launching the Warzone game in safe mode solves the problem.
Remove Command Line Argument of Warzone in the Battle.net Client
Many users tend to set the Command Line Argument of Warzone in the Battle.net client to launch the game in DirectX 11 mode, but the incompatibility of the old DirectX version with the latest game modules may cause the Blzbntbna00000012 error. Here, removing the Command Line Argument of Warzone in the Battle.net client may solve the problem.
- Open the Battle.net client and select Warzone.
- Now open the game’s Options and choose Game Settings.
- Then delete the argument in the Command Line Argument and uncheck the option of Command-Line Argument.
.Remove Additional Command Line Arguments of Warzone - Now save the changes and launch Warzone to check if its Blzbntbna00000012 error is cleared.
- If not, check if repairing the Warzone game in Battle.net solves the problem.
Manually Update the Battle.net Client without Uninstalling it
If the Battle.net client fails to update to the latest build (either due to a network issue or interference from the system’s security application), then manually updating the Battle.net client without uninstalling it may solve the problem.
- Launch Battle.net client and select Warzone.
- Now expand its Options and select Show in Explorer.
Show Warzone in Explorer - Then rename the Warzone/Modern Warfare folder and close the Battle.net app.
- Now right-click Windows and select Task Manager.
- Then make sure to end all the processes related to Warzone and Battle.net in the system’s Task Manager.
- Now download the latest Battle.net client from the official website and once downloaded, right-click on the downloaded client.
- Then select Run as Administrator and follow the prompts to update the client’s installation.
- Now launch the Battle.net application and do not install Warzone.
- Then open the Settings of Battle.net and select Downloads.
Open Battle.net Settings - Now click on Change in Scan for Games and when asked to, point it to the folder renamed in step 3.
. Click on Change to Point it to the New Installation Directory of Warzone - Then open Warzone through the Battle.net client and check if Warzone is cleared of the Blzbntbna00000012 error.
- If not, check if updating the Battle.net client to the beta version solves the problem.
If the issue persists, check if modifying the Warzone install and only selecting Multiplayer solves the problem.
Rename or Relocate the Warzone Folder
There are some reserved names (Desktop, Windows, Downloads, PC, Temp, etc.) that should not be in the game’s installation path and if your game’s installation has any such name in its installation path, then it may result in the Blzbntbna00000012 error. In this case, renaming or relocating the Warzone folder may solve the problem.
Rename the Warzone Folder Path
- Open the Battle.net client and select Warzone.
- Now, open its Options and select Show in Explorer.
- Now check the installation path of the game in the address bar and if it has any of the reserved names, then rename that directory.
- Close the Battle.net client and make sure to end all of its related processes in the Task Manager.
- Now launch to the Battle.net client and check if it is showing the Play button or Install button. If it is showing the Play button, click on it and check if the game is working fine.
- If the Battle.net launcher shows the Install button for Warzone, then open the Settings of the Battle.net application.
- Now open Downloads and click on Change in Scan for Games.
- Then point it to the installation directory (with the renamed path) and afterward, launch Warzone to check if it is clear of the Blzbntbna00000012 error.
Relocate the Warzone Folder
If renaming the folder did not work, then relocating it may solve the problem.
- Open the Warzone folder (as discussed above) and move it to another folder (preferably, in the root directory of the drive).
Move COD Modern Warfare Installation Directory to Program Files - Now end all the processes related to Battle.net in the Task Manager and launch Battle.net. Do not worry if it shows the Install button (not Play) for Warzone.
- Then, open the client’s Settings > Downloads > click Change in Scan for Games and point to the new path.
- Now launch Warzone and check if it is operating normally.
- If not, then check if putting the Warzone folder into Programs Files (x86) or in the Battle.net installation directory solves the problem.
Launch as Administrator from the Installation Directory
If the Battle.net client and Warzone game cannot access a protected system resource due to the non-availability of the administrator privileges, then it can cause the Warzone Blzbntbna00000012 error. In this scenario, launching Warzone and Battle.net applications as an administrator may solve the problem.
Launch the Battle.net Client as Administrator
- Right-click on the Battle.net icon and select Run as Administrator.
- Now select Warzone and click on Play.
- Then check if the Warzone game is functioning normally.
- If that did not work, check if launching bootloader.exe as an administrator in the installation directory of the Battle.net client solves the problem.
- If not, check if launching bootstrapper.exe as an administrator in the Battle.net client’s installation directory clears the error.
Keep in mind that to make the process permanent, right-click on the file, head to its compatibility tab, checkmark Run This Program as Administrator.
Launch Warzone as Administrator
- If the issue persists, make sure to end the Battle.net client and Warzone’s processes in the Task Manager.
- Then, open the Battle.net client as administrator and select Warzone.
- Now expand its Options and select Show in Explorer.
- Then, right-click on Modern Warfare Launcher.exe and select Run as Administrator.
Launch Warzone as Administrator from the Installation Directory - Now wait for a few seconds and then right-click on ModernWarfare.exe.
- Then select Run as Administrator and once Warzone is launched, check if it is clear of the Blzbntbna00000012 error.
- If not, log out of the Battle.net client, launch Warzone as administrator, ignore Battle.net and its sign-in page, then check if the game is launched normally.
If that did not work, end all the Battle.net and Warzone tasks in the system’s Task Manager. Then launch Vanguard and afterward, launch Warzone as administrator from the installation directory to check if that resolves the Warzone error at hand.
If the issue persists, check if launching another COD game and then switching to Warzone solves the problem.
Set Related Processes to Open as Administrator
- Exit Warzone and close the Battle.net client.
- Now make sure to end all the related processes in the system’s Task Manager.
- Then, right-click on the Battle.net client shortcut and select Properties.
- Now, in the Shortcut tab, click on Open File Location, and then, in the installation directory of the Battle.net client, right-click on Battle.net Launcher.exe and select Properties.
- Then head to the Compatibility tab and checkmark Run This Program As An Administrator. Make sure Full-Screen Optimization is unchecked.
Enable Run This Program as an Administrator for Battle.net - Now click on Apply/OK and repeat the same to Battle.net.exe.
- Then open the Battle.net launcher and select Warzone.
- Now expand its Options and select Show in Explorer.
- Then checkmark Run This Program as Administrator in the Compatibility tab of the following files in the installation directory of Warzone (make sure Full-Screen Optimization is unchecked):
modernwarfare launcher.exe modernwarfare.exe
- Then open Change High DPI in the Compatibility tab of both files (one by one) and make sure Override High DPI Scaling Behavior is unchecked.
- Now launch Warzone from the Battle.net client and check if it is working fine.
Delete the files in the Data Folder of the Installation Directory of Warzone
- Firstly, exit Warzone and the Battle.net client.
- Then, make sure to end all the processes related to Warzone and Battle.net in the Task Manager.
- Then, navigate to the installation directory of Warzone like:
C/Games/Call of Duty Modern Warfare
- Now open:
Data/data
- Then sort the files by size and delete all the files having sizes 0 KB and 1KB (leave other files as it is).
Delete 0 and 1 KB Files in the Data Folder of COD Warfare Installation Directory - Then launch Warzone from the Battle.net client and check if it is clear of the Blzbntbna00000012 error.
- If not, check if deleting files less than 20KB in the Data/data folder of the Warzone installation directory solves the problem.
Disable UAC of Windows
Windows uses UAC to control access to protected and essential system files. If a Warzone or Battle.net process requires access to such a resource but does not have the required privileges, then it can cause Warzone Blzbntbna00000012 error. In such a case, disabling the Windows UAC may solve the problem.
Warning: Proceed at your own risk as disabling the Windows UAC may expose the data/system to threats.
- Click Windows, search and open User Account Control.
Open User Account Control Settings - Now, in the User Account Control Settings window, slide the slider to Never Notify and click on OK.
Set UAC to Never Notify - Now, restart your system, and upon restart, launch Warzone to check if it is operating fine.
Disable or Uninstall the System’s Antivirus or Firewall
The Blzbntbna00000012 error in Warzone could be a result of the system’s antivirus or firewall interference with the game’s modules. In this context, disabling or uninstalling the system’s antivirus or firewall may clear the Blzbntbna00000012 error.
Warning:
Advance at your own risk as disabling or uninstalling the PC’s antivirus/firewall may expose the data/system to threats.
- Locate the security product’s icon (e.g., ESET) in the system tray (do not forget to check the hidden icons of the system’s tray) and right-click on it.
- Now, in the menu displayed, select Pause Protection and then confirm to disable the protection. You may also see a UAC prompt, if so, click on Yes.
Pause Protection of ESET Internet Security - Then, expand the security software’s menu in the system tray by right-clicking on it and selecting Pause Firewall.
Pause Eset Firewall of Your System - Now confirm to disable the firewall and open the Battle.net client.
- Then launch Warzone and check if it is working fine.
- If not, right-click Windows and open Apps & Features.
- Now click to expand the security application (e.g., ESET) and click on Uninstall.
- Then confirm to uninstall the security software and follow the prompts on the screen to uninstall it.
Uninstall Eset Security - Once done, restart your system, and upon restart, launch Warzone to check if it is clear of the Blzbntbna00000012 error.
- If not, check if disabling the Windows Defender (antivirus and firewall) solves the problem.
If the issue was resolved after disabling the antivirus/firewall (either 3rd party or Windows Defender), then make sure to add an exception for the Battle.net launcher and Warzone in the security application (especially, in UDP and TCP inbound rules).
If that did not work, check if using a VPN solves the problem.
Reinstall the Battle.net Client
You may encounter the Blzbntbna00000012 error in Warzone if the installation of the Battle.net client is corrupt. Here, reinstalling the Battle.net client may solve the problem.
- Right-click Windows and select Apps & Features.
- Now expand the Battle.net client and click on Uninstall.
Uninstall Battle.net App - Then confirm to uninstall the Battle.net client and follow the prompts on the screen to complete its uninstallation.
- Once done, restart your system, and upon restart, right-click Windows and select Run.
- Now navigate to the following directories (one by one) and delete the leftovers of the Battle.net installation (any folder related to Battle.net, Blizzard, or Blizzard Entertainment ).
%programdata% %temp% %appdata% %localappdata%
Delete the Battle Net Folder in Programdata Directory - Afterward, download the latest Battle.net launcher and right-click on the downloaded installer.
- Now select Run as Administrator and follow onscreen instructions to complete the installation.
- Once done, right-click on the Battle.net launcher shortcut and select Run as Administrator.
- Now log in using your credentials and open the Battle.net Settings.
- Then, select Downloads and click on Change in Scan for Games.
- Now point it to the Warzone installation directory and afterward, launch the game to check if it is working fine.
Reinstall Warzone
If the issue persists even after reinstalling the Battle.net launcher, then reinstalling Warzone may solve the problem.
- Firstly, do not forget to back up the essential game data.
- Now launch Battle.net and select Warzone.
- Then click on Uninstall and follow the prompts to uninstall Warzone.
Uninstall Call of Duty Warzone - Once uninstalled, restart your system, and upon restart, open Apps & Features.
- Now check if Warzone is shown as installed, if so, uninstall it and restart your system.
- Upon restart, delete the Warzone’s leftovers from the following directories:
%temp% %userprofile%Documents C:WindowsTemp C:Program Files (x86) C:Program Files C:Program FilesCommon FilesBlizzard Entertainment C:UsersPublicGames C:UsersPublicPublic DocumentsBlizzard Entertainment
- Then restart your system and upon restart, reinstall the Battle.net client (make sure to follow the steps as discussed in the previous solution).
- Now, launch Battle.net client as administrator and reinstall Warzone (100+ GB data).
- Upon reinstall, launch Warzone and hopefully, it will be clear of the Blzbntbna00000012 error.
If reinstalling the Warzone did not work, then check if deleting other Windows user accounts (do not forget to back up the data) solves the problem. If the issue persists, you may reset the system’s Windows to the factory defaults to solve the problem.
-
Partition Wizard
-
Partition Magic
- [8 Fixes] How to Solve COD Warzone Error BLZBNTBNA00000012?
By Yamila | Follow |
Last Updated November 16, 2022
You are likely to fail to launch COD Warzone with the error code BLZBNTBNA00000012. In this post, MiniTool Partition Wizard introduces a couple of methods that may help you solve the error. You can have a look.
Call of Duty Warzone is a popular free-to-play battle royale video game. Sometimes when you attempt to launch this game via Battle.net, you may run into the BLZBNTBNA00000012 error. The error may be caused by multiple factors and the most common ones are listed below.
- Lack of administrator rights
- The corrupted cache of Battle.net
- Certain command line arguments
- Corrupted or missing game files
What if you get stuck in the Warzone BLZBNTBNA00000012 error? Just keep reading to find out effective ways to fix this error.
Fix 1: Relaunch the Battle.net Client
When you are facing the BLZBNTBNA00000012 Warzone error, you should try restarting the Battle.net client first to see if the error is resolved. If the error persists, you need to continue with other solutions.
Fix 2: Run Battle.net and Warzone as an Administrator
As mentioned earlier, the Warzone BLZBNTBNA00000012 error may occur due to insufficient administrator privileges. Therefore, you can try running Battle.net and Warzone as an administrator to solve the error.
Step 1: Right-click the Battle.net client on your desktop and select Run as administrator.
Step 2: Go to Warzone and click the Options icon next to the Play button. Then click Show in Explorer.
Step 3: After entering File Explorer, right-click the game and select Run as administrator.
Fix 3: Allow Battle.net Through Windows Defender Firewall
Windows Defender Firewall may also prevent you from launching Warzone and lead to the Warzone BLZBNTBNA00000012 error. To avoid this error, you’d better allow Battle.net to run through Windows Firewall. If you have no clue about how to do this, you can follow this post: How to Allow or Block a Program Through Firewall Windows 10
Fix 4: Change the Game Region
A temporary outage with Blizzard regional server may cause the Warzone error BLZBNTBNA00000012. In this case, you can try changing the region in the Battle.net client.
Step 1: Launch Battle.net and go to Warzone. Then click the globe icon next to the game version.
Step 2: Select a different region. After that, try launching Warzone to see if the error is solved.
Fix 5: Remove Command Line Argument
You can also try to fixing the Warzone BLZBNTBNA00000012 error by removing command line arguments.
Step 1: Go to Warzone in the Battle.net client. Then click the Options icon and select Game Settings.
Step 2: Delete the argument in the box and then uncheck the Additional command line arguments option.
Step 3: Once done, click Done to save the changes.
Fix 6: Rename the Warzone Folder
Another solution to the BLZBNTBNA00000012 Warzone error is to rename the Warzone folder. Some users reported this way helped them fix this annoying error. Therefore, you can have a try as well.
Fix 7: Delete Cache Files
The Warzone error BLZBNTBNA00000012 may show up due to corrupted cache data. In this case, it’s recommended that you empty the cache folder.
Step 1: Press Windows + R to open the Run dialog.
Step 2: Type %localappdata% in the text box and then press Enter.
Step 3: Find the Battle.net folder and the Blizzard Entertainment folder. Right-click them and select Delete to clear the files inside the two folders.
Fix 8: Scan and Repair Warzone
If some game files get corrupted or missing, you may meet the Warzone BLZBNTBNA00000012 error as well. On this occasion, you ought to scan and repair these files to fix this error.
Step 1: Go to Warzone in Battle.net. Then click the Options icon and select Scan and Repair.
Step 2: After that, click Begin Repair to start the process.
Step 3: After the process finishes, relaunch Warzone to check if the error is resolved.
All these methods mentioned above are available. When you are experiencing the Warzone error BLZBNTBNA00000012, you can try them one by one to work the issue out. If you have any other great solutions to the error, you can share them with us in our comment zone.
If you are interested in MiniTool Partition Wizard – the professional partition manager, you can visit its official website to attain more information.
About The Author
Position: Columnist
Yamila is a fan of computer science. She can solve many common issues for computer users by writing articles with simple and clear words. The very aspect that she is good at is partition management including create partition, format partition, copy disk and so on.
When she is free, she enjoys reading, doing some excerpts, listening to music and playing games.
When you try to launch Call of Duty: Warzone, but the game is not open or runs from the battle.net client. Generally, the error message when Warzone is not launching or running from battle.net client will say ‘An error has occurred while launching the game. Please check for updates or scan and repair to fix this issue’ – ‘More Help: BLZBNTBNA00000012’.
The cause of this issue is commonly caused by bugs occurring in the Battle.net client. Some players think that this issue occurs, since the Call of Duty: Vanguard works. If something wrong occurs on battle.net, you totally cannot launch the game of Call of Duty: Warzone. Then, how to fix this issue?
Fixing BLZBNTBNA00000012 Error When Warzone Not Launching, Here’s How!
According to some sources, the error code BLZBNTBNA00000012 is commonly caused by any bugs at battle.net client. Many players on the Blizzard forum have discussed this issue, and they also think that the issue is caused by the battle.net client server.
The only one way to fix the error code BLZBNTBNA00000012 when Warzone is not launching or running from battle.net is to visit battle.net that you can access here. Here’s what you can do at battle.net:
-
- After clicking the link to visit battle.net, make sure to login with your account.
- Once you logged in, you may need to ignore the file that is updating.
- In this way, you may need to click on the ‘Gear Icon’ next to ‘Settings’.
- Then, you need to select ‘Show in Explorer’.
- By clicking the option, it will bring a file explorer window.
- After that, you can search for Call of Duty: Modern Warfare’.
- Once you find the modernwarfare.exe, you just simply click on it.
- After clicking the file, it can launch the Warzone easily and bring the game up for you without any error.
That’s it! Fixing the error code BLZBNTBNA00000012 when Warzone is not launching or running from battle.net is pretty easy, isn’t it? However, if it cannot solve your problem, you can try the method twice.
A player on Blizzard forum also shared with others about the solutions that you can take to fix this issue. Here’s a list of solutions to fix the error code BLZBNTBNA00000012 what the person share with:
-
- Uninstalling the game
- Uninstall battle net launcher
- Check if you had any computer updates
- Restart your computer
- Check if you had any updates again before reinstalling battle net launcher
- Make sure to run Battlenet as Administrator
- Reinstall Call of Duty click play got the Error still
- Try to work around everyone’s reposting, well it works for a couple seconds then it shuts down your game
Other Solutions to Fix Error Code BLZBNTBNA00000012
If the way that we got from Blizzard forum and some YouTube videos cannot solve your problem, you can also try to fix the issue by performing some following solutions below. Hopefully, these solutions will actually fix your error code BLZBNTBNA00000012 issue. Here are they:
- Try to run as administrator
In fact, Call of Duty: Warzone will need admin privileges to run it appropriately. To run it as administrator, you can perform some steps below!
-
- First, right-click the battle.net icon on your desktop.
- Then, click ‘Run as administrator’.
- After that, you can log into your account and launch the game.
If this way cannot solve your problem, you can try the next solution below.
- Verify the integrity of your game files
If your game has a missing and corrupted file, it will cause the error code BLZBNTBNA00000012. To solve this issue, you can try to verify your game file and check if that fixes the issue.
To verify your game files on PC, you can do some steps as follow:
-
- First, you need to access the Blizzard battle.net app.
- After that, click on the ‘Warzone’ icon.
- Make sure to select the gear icon and click the ‘Scan and Repair’ button.
In the way of verifying your game files, you may have to wait as the game files are scanned and verified. You then need to reinstall your game if you receive a message informing you about any missing or corrupted game files.
- Allow battle.net through your firewall
Another solution you can do is to allow battle.net through your firewall. Keep in mind, Call of Duty: Warzone will not run if the battle.net app cannot get through your firewall. If your PC uses Windows Defender’s Firewall, you can try to check if battle.net is allowed through:
-
- First, you may need to type ‘Firewall’ and then click the ‘Firewall & network protection’ in the search bar next to the Start button.
- Then, choose the ‘Allow an app through firewall’ option.
- Here, you will see a list of allowed apps and features. You may need to scroll down to see if the battle.net app is on this list. If you do not find it, the battle.net may not have permission through your firewall.
If the battle.net does not have permission through your firewall, you should give it permission.
Learn about the Minimum Specification of Your Device to Play Warzone
If you often encounter any issues on Call of Duty: Warzone either any error messages or not being able to launch the game, it’s highly recommended for you to learn about the minimum specification of your device to play Call of Duty: Warzone.
Here’s a list of minimum requirements to play Call of Duty: Warzone:
-
- OS: Windows 7 64-Bit (SP1) or Windows 10 64-Bit
- CPU: Intel Core i3-4340 or AMD FX-6300
- RAM: 8GB RAM
- HDD: 175 GB HD space
- Video: NVIDIA GeForce GTX 670 / GeForce GTX 1650 or Radeon HD 7950
- DirectX: Requires DirectX 12 compatible system
- Network: Broadband Internet connection
- Sound Card: DirectX Compatible
If you want to experience playing a game smoother, you can check the recommended specifications of your device below!
-
- OS: Windows 10 64 Bit (latest Service Pack)
- CPU: Intel Core i5-2500K or AMD Ryzen R5 1600X processor
- RAM: 12GB RAM
- HDD: 175 GB HD space
- Video: NVIDIA GeForce GTX 970 / GTX 1660 or Radeon R9 390 / AMD RX 580
- DirectX; Requires DirectX 12 compatible system
- Network: Broadband Internet connection
- Sound Card: DirectX Compatible
AUTHOR BIO
On my daily job, I am a software engineer, programmer & computer technician. My passion is assembling PC hardware, studying Operating System and all things related to computers technology. I also love to make short films for YouTube as a producer. More at about me…
Warzone Pacific has been out for a little while now and we have already done a few guides like fixing warzone crashing or fixing warzone not launching. But that does not mean that it still does not acquire new issues, and that is why we have written this guide on resolving the battle.net BLZBNTBNA00000012 error.
So if you are unable able to launch Call Of Duty Warzone Pacific through the battle net app because you are getting the error code BLZBNTBNA00000012, then there are a couple of things that you can do. Hopefully, by following the methods below you will fix the error message on your Windows computer and be playing Warzone in no time.
Page Contents
1
Why Am I Getting COD Warzone BLZBNTBNA00000012 Error?
There are a few reasons why are you getting this error when trying to launch Warzone. It could be an issue with the current region you have selected, or perhaps you have the wrong one selected.
Your profile folder has become corrupted, or even an issue with one of the Warzone game files. But as we said, it’s hard to know what exactly is the cause of ERROX on your computer as every system is different.
Will I Need To Reset Reinstall Windows?
Resetting Windows can usually resolve lots of issues, but in this case no you do not need to reinstall Windows to do the steps below. And if the methods below do not help fix the error message on your computer, then the likely cause of the message is due to a recent update. So it might be worth checking out Activisions website to see if any new errors have been reported.
So if you are having the BLZBNTBNA00000012 not launching error in Warzone, then try each of the methods below and launch the game after each step to see if it has fixed the error.
1. Change Region
If you do not have the correct region selected or if there is currently an issue with the region you have selected then changing it could help:
- Open Battle.net app > Select Warzone > Click the globe icon and select a new region
2. Remove additional commands
If you have any additional commands like forcing Warzone Pacific to use DirectX 11, then this could be the cause of the error message:
- Open Battle.net app > Select Warzone > Click on the settings cog > Select Game settings > Untick “Additional command line arguments” then select Done
3. Rename Profile Folder
Rename your profile folder just in case one of your game settings are the cause of the issue. This will remove all your game settings and change them to default values:
- Open File Explorer and go to your Documents folder
- Right-click Modern warfare folder and rename it to Call Of Duty Modern Warfare backup (If this does not fix the issue you can delete the new folder and rename the backup folder to the orignal name Call Of Duty Modern Warfare)
4. Delete Battle.net App Cache
Clearing the cache of the battle net can help resolve issues with the app, and it’s fairly straightforward:
- Open File Explorer > Type the following in the address bar and press enter: %localappdata%
- Now delete the Blizzard Entertainment folder
5. Launch Warzone Pacific through ModernWarfare.exe
This method can work wonders when trying to launch Warzone:
- Go to the location where you installed the game then find the ModernWarfare.exe
- Right-click on it and Run as administrator > This will now launch the game without using the Battle.net app
6. Scan & Repair
If one of the Warzone Pacific game files have become corrupted or missing then the game is not going to work so doing a scan and repair will see if there is an issue then attempt to fix the problem:
- Open Battle.net app > Select Warzone > Click settings cog
- Click Scan and Repair > Begin scan
Hopefully one of the methods above has gotten you back into Call Of Duty Warzone Pacific on your computer. If you are still unable to play the game then you might have to wait until Activision release a new update that fixes the BLZBNTBNA00000012 error on your computer.
If you did like this guide and found it helpful then we are sure you will like our other gaming guides.
Check out the video tutorial here on how to FIX COD Warzone Pacific BLZBNTBNA00000012 Error Not Launching On PC, if you are getting stuck.