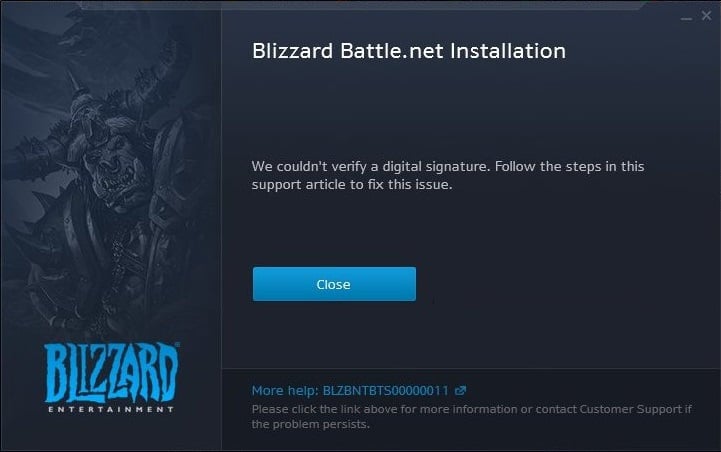Обновлен: 1 год назад
Номер статьи (ID) 57507
Распространенные проблемы
Basic_string _s_construct null not valid
Код ошибки: BLZBNTBTS000007D0
Данная ошибка, как правило, возникает при неполадках с подключением. Для ее устранения, пожалуйста, воспользуйтесь инструкциями из статьи Затруднения с подключением и задержкой.
Чтобы оставить отзыв, авторизуйтесь.
Вам помогла эта статья?
Хорошо! Вы можете помочь нам стать еще лучше. Оцените следующие пункты по шкале от 1 до 5:
- Эту статью легко найти.
- Эта статья изложена доступным языком.
- В этой статье содержится вся нужная мне информация.
Нам жаль, что так получилось! Расскажите, что пошло не так. Отметьте все подходящие варианты:
-
Эта информация не относится к моей проблеме.
-
Информация в статье мне непонятна или изложена плохим языком.
-
Следование предлагаемым шагам не привело к нужному результату.
-
Меня раздражает политика Blizzard или текущий процесс.
Спасибо за отзыв!
Click to watch this video in a web browser.
Наверняка вам иногда выскакивала ошибка «Попытка вывести агент обновления Blizzard из режима сна…». Код этой ошибки: BLZBNTBNA00000005 . Сервис Blizzard не смог связаться с программой Blizzard Update Agent, работа которой позволяет производить установку, обновление, запуск и удаление игр Blizzard.
Возникновение этой ошибки участилось после выхода обновлений Hearthstone «Проект Бумного дня» и World of Warcraft: Battle for Azeroth. При этом зачастую еще и не всегда работали официальные сайты Blizzard, чтобы посмотреть расшифровку причин этого сбоя.
Обычно нужно просто подождать около минуты, чтобы клиент заработал, но так бывает не всегда. Иногда следует рассмотреть перечисленные ниже способы решения проблемы. Например, у меня иногда в фоновом режиме обновлялась Windows 10. Для нормальной работы приложения Battle. net требовалось доставить эти обновления и перезагрузить компьютер. Чтобы проверить состояние обновлений Windows 10, нужно заглянуть в Центр обновления Windows, который можно найти по пути «Пуск (значок Windows слева внизу) -> Параметры (значок шестеренки снизу слева) -> Обновление и безопасность)» .
Стандартные решения устранения проблем
Перезагрузите компьютер, чтобы решить затруднения, вызванные программами и службами, работающими в фоновом режиме.
Расширенные возможности устранения ошибок
Файлы отчетов помогут нам устранить неполадки. Для этого после появления ошибки закройте Приложение Blizzard, подождите 60 секунд, и затем соберите отчет работы Blizzard и отправьте полученные файлы по адресу [email protected] . Тема письма должна выглядеть так: [Ваш BattleTag] BLZBNTBNA00000005 Не забудьте указать в письме всю относящуюся к неполадке информацию. Если затруднение не будет решено,
Когда Battle. net не устанавливает игры, то это очевидно указывает на то, что что-то не так либо с программным обеспечением от Blizzard, либо что-то не так на вашем компьютере. В большинстве своем, Battle. net полагается на программу под названием Agent, которая служит для целей скачки/апдейта установленных игр.
К сожалению, множество пользователей Battle. net сообщают о том, что эта утилита, т. е. Agent, теряет возможность скачивать какой-либо контент со сервисов Battle. net или устанавливать игры. Из-за этого клиент Battle. net попросту теряет свой функционал, а вы остаетесь с разбитым сердцем.
Однако, переживать не стоит, так как в этой статье-гайде мы расскажем вам о том, как “починить” Battle. net, процесс Agent и заставить клиент снова качать и устанавливать игрушки, как он, собственно, и должен делать.
Метод №1 Перезапустить свой компьютер
Начнем мы, естественно, с самого простого действия, которое вы можете выполнить — перезагрузка компьютера. Данный шаг попросту перезапустит процесс Agent, что может исправить ситуацию с его сбоем. Попробуйте перезапустить систему и, возможно, ваш клиент Battle. net снова сможет качать и устанавливать игры.
Метод №2 Переход на проводное Интернет-соединение
Все мы знаем, что беспроводное соединение к сети достаточно ненадежно и временами даже нестабильно. Как раз таки нестабильное Интернет-соединение и может стоять за неспособностью процесса Agent начать скачивание желаемого вами контента с серверов Battle. net. Если у вас есть доступ к проводному подключению сети, то обязательно попробуйте переключиться на него и проверьте наличие проблемы. Зачастую, многие проблемы с подключением решаются именно таким способом.
Метод №3 Отключение или удаление всех сторонних защитных утилит
Стороннее программное обеспечение или Брандмауэры могут входить в конфликт с процессом Agent, что и приводит к невозможности последнего скачивать и устанавливать игры из Battle. net. Если вы думаете, что проблема заключается именно в конфликте между антивирусом/Firewall и утилитой Agent, то удалите или отключите его. Как только избавитесь от защитного программного, то попробуйте скачать что-то в Battle. net.
Метод №4 Актуальность обновлений
При отсутствии определенных обновлений для вашей операционной системы вполне могла возникнуть ситуация, в которой Battle. net не устанавливает игры. Для проверки доступных обновлений и их скачивания, сделайте следующее:
- Откройте «Пуск»
- Зайдите в «Настройки».
- Кликните на «Обновление и Безопасность» в левой панели.
- Затем нажмите «Проверить наличие обновлений».
- Дождитесь проверки и окончания установки обновлений, если таковые будут.
- После установки обновлений, перезагрузите свой компьютер.
Метод №5 Отключение аддонов к игре
Некоторые аддоны к определенным проектам, по какой-то причине, могут мешать загрузке и, как следствие, Battle. net не устанавливает игры. Например, такое часто случается по вине различных менеджеров для World of Warcraft. Попробуйте отключить аддоны для скачиваемой игры, так как, возможно, причина крылась именно в них.
Метод № 6 Удаление Agent и принудительная переустановка через Battle. net
Поврежденный Agent также может стоять за причиной того, что Battle. net не устанавливает игры. В этом случае, вам нужно выключить приложение(или клиент) Battle. net, затем удалить папку Tools в папке с Battle. net. Потом снова запустите клиент и заставить его скачать свежую версию Agent.
Метод №7 Вторичный вход в систему
Служба вторичного входа невероятно необходима как для работы процесса Agent, так и его запуска. Соответственно, если данная служба была отключена вследствии каких-то внешних воздействий, то и Agent работать не будет, а это приводит к неспособности Battle. net устанавливать игры. Исправить это можно с помощью активации службы Вторичного входа в систему. Для этого сделайте следующее:
- Нажмите Win+R , впишите services. msc и нажмите Enter.
- Найдите в списке служб «Вторичный вход в систему».
- Выставьте «Тип запуска — Автоматически».
- Также убедитесь, что служба запущена в данный момент времени. Если же она приостановлена, то нажмите на «Запустить».
- Затем нажмите «Применить» и «Ок».
- Закройте окно Службы и перезагрузите свой компьютер.
Если причина заключалась именно в том, что служба «Вторичный вход в систему» была отключена, то вышеуказанными шагами вы точно исправите ситуацию.
Метод № 8 Обновление Браузера и Flash-плеера
Для работы программы Agent, и следовательно для Battle. net, требуются последние версии вашего браузера и Adobe Flash-плеера. Проверьте, какими версиями обладаете вы. Если это программного обеспечение требует обновления, то обновите его, а затем проверьте наличие проблемы. Возможно, что Battle. net не устанавливает игры именно из-за того, что у вас были устаревшие версии Браузера и Adobe Flash Player. 19
Иногда ошибки battle. net. dll и другие системные ошибки DLL могут быть связаны с проблемами в реестре Windows. Несколько программ может использовать файл battle. net. dll, но когда эти программы удалены или изменены, иногда остаются «осиротевшие» (ошибочные) записи реестра DLL.
В принципе, это означает, что в то время как фактическая путь к файлу мог быть изменен, его неправильное бывшее расположение до сих пор записано в реестре Windows. Когда Windows пытается найти файл по этой некорректной ссылке (на расположение файлов на вашем компьютере), может возникнуть ошибка battle. net. dll. Кроме того, заражение вредоносным ПО могло повредить записи реестра, связанные с Battle. net. Таким образом, эти поврежденные записи реестра DLL необходимо исправить, чтобы устранить проблему в корне.
Редактирование реестра Windows вручную с целью удаления содержащих ошибки ключей battle. net. dll не рекомендуется, если вы не являетесь специалистом по обслуживанию ПК. Ошибки, допущенные при редактировании реестра, могут привести к неработоспособности вашего ПК и нанести непоправимый ущерб вашей операционной системе. На самом деле, даже одна запятая, поставленная не в том месте, может воспрепятствовать загрузке компьютера!
В связи с подобным риском мы настоятельно рекомендуем использовать надежные инструменты очистки реестра, такие как WinThruster (разработанный Microsoft Gold Certified Partner), чтобы просканировать и исправить любые проблемы, связанные с battle. net. dll. Используя очистку реестра , вы сможете автоматизировать процесс поиска поврежденных записей реестра, ссылок на отсутствующие файлы (например, вызывающих ошибку battle. net. dll) и нерабочих ссылок внутри реестра. Перед каждым сканированием автоматически создается резервная копия, позволяющая отменить любые изменения одним кликом и защищающая вас от возможного повреждения компьютера. Самое приятное, что устранение ошибок реестра может резко повысить скорость и производительность системы.
Предупреждение: Если вы не являетесь опытным пользователем ПК, мы НЕ рекомендуем редактирование реестра Windows вручную. Некорректное использование Редактора реестра может привести к серьезным проблемам и потребовать переустановки Windows. Мы не гарантируем, что неполадки, являющиеся результатом неправильного использования Редактора реестра, могут быть устранены. Вы пользуетесь Редактором реестра на свой страх и риск.
Перед тем, как вручную восстанавливать реестр Windows, необходимо создать резервную копию, экспортировав часть реестра, связанную с battle. net. dll (например, Battle. net):
- Нажмите на кнопку Начать .
- Введите «command » в строке поиска. ПОКА НЕ НАЖИМАЙТЕENTER !
- Удерживая клавиши CTRL-Shift на клавиатуре, нажмите ENTER .
- Будет выведено диалоговое окно для доступа.
- Нажмите Да .
- Черный ящик открывается мигающим курсором.
- Введите «regedit » и нажмите ENTER .
- В Редакторе реестра выберите ключ, связанный с battle. net. dll (например, Battle. net), для которого требуется создать резервную копию.
- В меню Файл выберите Экспорт .
- В списке Сохранить в выберите папку, в которую вы хотите сохранить резервную копию ключа Battle. net.
- В поле Имя файла введите название файла резервной копии, например «Battle. net резервная копия».
- Убедитесь, что в поле Диапазон экспорта выбрано значение Выбранная ветвь .
- Нажмите Сохранить .
- Файл будет сохранен с расширением. reg .
- Теперь у вас есть резервная копия записи реестра, связанной с battle. net. dll.
Следующие шаги при ручном редактировании реестра не будут описаны в данной статье, так как с большой вероятностью могут привести к повреждению вашей системы. Если вы хотите получить больше информации о редактировании реестра вручную, пожалуйста, ознакомьтесь со ссылками ниже.
Довольно часто не удаётся установить или обновить Battle. net, во время установки выдаёт ошибку BLZBNTBTS0000005C. Попробуем разобраться как решить эту проблему.
Для начала Blizzard предлагает сделать следующее:
Не удалось запустить требуемую программу (Agent). Пожалуйста, подождите минуту и попробуйте еще раз. Если эта ошибка повторяется, перезагрузите компьютер и попробуйте еще раз.
По версии тех. поддержки battle. net может возникнуть в следующих случаях:
- если в каталоге с установленным Blizzard Update Agent отсутствуют или повреждены некоторые файлы
- установлена старая версия Adobe Flash
- отключена служба «Вторичный вход в систему» в Windows
Игровые новости, руководства, гайды, прохождения, слухи и трейлеры.
14 ноября 2017 г.
Довольно часто не удаётся установить или обновить Battle. net, во время установки выдаёт ошибку BLZBNTBTS0000005C. Попробуем разобраться как решить эту проблему.
Для начала Blizzard предлагает сделать следующее:
Не удалось запустить требуемую программу (Agent). Пожалуйста, подождите минуту и попробуйте еще раз. Если эта ошибка повторяется, перезагрузите компьютер и попробуйте еще раз.
Это не особо помогает, но попробовать стоит, возможно это ваш случай. Если не помогло — попробуем разобраться в проблеме.
По версии тех. поддержки battle. net может возникнуть в следующих случаях:
- если в каталоге с установленным Blizzard Update Agent отсутствуют или повреждены некоторые файлы
- установлена старая версия Adobe Flash
- отключена служба «Вторичный вход в систему» в Windows
понедельник, 15 октября 2018 г.
Вариант решения проблемы с клиентом Battle. net
Добрый день! С вами снова мастер костыльно-велосипедных решений. И сегодня я предлагаю альтернативный имевшимся в сети на момент моего поиска (а дело было в августе 2018 года; как видите, я некоторое время потратил на тестирование) способ вернуть работоспособность клиента Battle. net. По крайней мере, у меня на паре машин с различными конфигурациями это работает. Возможно, кому-то будет полезным, но, как это часто происходит в интернете, гарантий никаких дать не могу, все действия на своём компьютере вы выполняете на свой страх и риск. Если не понимаете, о чём тут идёт речь, то воздержитесь, пожалуйста, от выполнения нижеприведённых инструкций.
Итак, если вы наблюдаете похожую картину в окне запущенной программы (текст: «Попытка вывести агент обновления Blizzard из режима сна…»), и она продолжает висеть до тех пор, пока вы не закроете клиент, возможно, мой совет поможет и вам.
TL;DR: Смысл моего решения в том, чтобы в каталоге, хранящем настройки клиента, удалить всё содержимое за исключением файла product. db , в котором содержится информация об установленных у вас играх Blizzard (если они ранее были указаны в клиенте, конечно же). При повторном запуске файлы и директории будут пересозданы, но если файл product. db не удалять, то указывать пути к играм повторно не придётся.
Наиболее вероятным местом размещения искомого каталога у вас может быть что-то вроде C:ProgramDataBattle. netAgent (каталог ProgramData может быть скрытым, но попасть в него можно прописав путь в адресной строке Проводника). Можете не удалять, а переместить имеющиеся внутри файлы и подкаталоги в другое расположение (или сделать копию всей директории Agent), чтобы вернуть в исходное состояние в случае если это решение не поможет.
Важно: После выполнения этих действий при запуске клиента Battle. net также может на несколько секунд (до 10) появиться уже знакомое сообщение о попытке вывода из режима сна, но довольно быстро всё должно «ожить». Если же вы прождали полминуты, а сообщение всё ещё осталось, похоже, у вас проблема не разрешилась, к сожалению. Вы всегда можете обратиться за поддержкой в компанию Blizzard: сайт техподдержки.
В принципе, это всё. Если не считать того, что ситуация может постоянно повторяться, и лазить удалять одно и то же десятки раз быстро надоедает.
Поэтому для себя я сделал мини-скрипт на Python, который производит эти операции за меня. Я запускаю его… Даже не так. Этот скрипт запускается на выполнение каждый раз перед запуском клиента Battle. net. Ниже я приведу сам скрипт:
# Путь к каталогу (должен быть указан/скорректирован)
programdata_bn_directory =
Ошибка при запуске приложения 0xc0000005. Как исправить?
Пользователи операционной системы Windows, часто сталкиваются с ошибкой 0xc0000005 во время запуска какой-либо программы или игры. Встречается она во всех версиях Windows 7/8.1/10. Загвоздка в том, что данная ошибка не указывает на конкретный источник проблемы, и по сути причин её появления может быть много. Но в большинстве случаев, эту неполадку можно исправить одним из нескольких методов. В статье написаны известные способы решения.
Описания этой ошибки могут различаться:
- Error: access violation 0xC0000005
- Exception 0xc0000005 EXCEPTION_ACCESS_VIOLATION
- Ошибка при запуске приложения 0xc0000005
- Ошибка при инициализации приложения (0xc0000005)
Причины появления ошибки 0xc0000005
Ошибка 0xc0000005 — одна из самых распространенных в Windows. Она может быть вызвана различными факторами, связанными с установленной программой, установленным оборудованием или по обеим причинам. Некоторые из многих возможных причин:
- Установленная программа, например антивирусная программа, препятствует запуску программы.
- Установленные обновления Windows.
- Повреждены или отсутствуют драйверы оборудования.
- Неправильная конфигурация оборудования системы.
- Недостаточно памяти или повреждена RAM.
- Вирус / вредоносная инфекция.
- Старая версия программы.
- Повреждены файлы системного реестра.
- Функция защиты выполнения данных (DEP).
Ошибка 0xc0000005 после установки обновлений на Windows 7/8.1
Microsoft выпустила несколько обновлений для Windows 7 и 8.1, установка которых может привести к описываемой в статье неполадке. Если в системе включено автообновление компонентов Windows, они могли установиться сами. Можно попробовать удалить следующие обновления: KB2859537, KB2872339, KB2882822, KB971033.
Для этого зажимаете клавиши Win+R и в открывшемся окне по очереди вводим следующие строки:
- wusa. exe /uninstall /kb:2859537
- wusa. exe /uninstall /kb:2872339
- wusa. exe /uninstall /kb:2882822
- wusa. exe /uninstall /kb:971033
Если обновление не установлено в системе, вы получите об этом уведомление:
После этих действий, делаете перезагрузку компьютера и проверяете наличие ошибки.
Запуск средства проверки системных файлов (Windows 10 и ранние версии)
Регулярная установка и удаление приложений на вашем компьютере может стать причиной различных проблем, включая повреждение системных файлов. Восстановление поврежденных файлов может быть очень полезно при устранении ошибки 0xc0000005.
Следующая процедура относится к ОС Windows 10, но вы можете выполнить ее в любой версии.
- Нажмите комбинацию клавиш Win + X, чтобы открыть меню Power User.
- Выберите « Командная строка. «
- Введите « SFC / SCANNOW » в командной строке, прежде чем нажимать клавишу ВВОД.
Сканирование автоматически запустится. Потребуется время, чтобы операция завершилась. Теперь проверьте помогло ли это исправить ошибку приложения 0xc0000005.
Отключение функции предотвращения выполнения данных DEP.
DEP — это набор функций безопасности, которые проверяют память компьютера как один из способов защиты вашего компьютера от вирусов. Это может быть причиной ошибки, если некоторые установленные программы не совместимы с ней. Временное отключение может легко устранить ошибку 0xc0000005.
Для этого делаем запуск командной строки от имени администратора, и вводим в нее следующую строку:
bcdedit. exe / set nx AlwaysOff — это деактивирует функцию DEP. После этого делаем перезагрузку ПК.
Чтобы активировать обратно эту функцию, в поле командной строки нужно ввести:
bcdedit. exe / set nx AlwaysOn — включение. Также нужна перезагрузка.
Использовать точку восстановления Windows.
В случае если в вашей ОС активирована функция точек восстановления, можно попробовать перейти на более раннюю конфигурацию системы. Это может помочь избавиться от ошибки 0xc0000005.
Исправить реестр
Ошибка приложения 0xc0000005 может быть вызвана повреждением реестра операционной системы. Эти повреждения обычно происходят, когда определенные программы установлены или удалены неправильно.
Одним из примеров неправильной установки является попытка установки программы поверх той же версии ранее установленной программы без предварительного удаления старой. Чтобы решить эту проблему, вы должны удалить (или исправить) избыточные и дублирующиеся записи реестра. Мы рекомендуем вам попытаться исправить записи реестра, используя программное обеспечение CCleaner.
CCleaner — это небольшая эффективная утилита для компьютеров под управлением Microsoft Windows. Программа очищает ненужные и накопившиеся со временем проблемы: временные файлы, неработающие ярлыки и другие проблемы. Защищает конфиденциальность, очищает историю просмотров и временные интернет-файлы, позволяя вам быть более уверенным пользователем интернета и менее подверженным краже личных данных.
CCleaner может очищать остаточные файлы из различных программ, тем самым экономя место на жестком диске, удаляя ненужные записи в реестре Windows. Скачать программу можно по ссылке https://www. ccleaner. com/ru-ru/ccleaner (скопировать и вставить в новую адресную строку браузера).
Как было написано выше, причиной неполадки могут служить антивирусные программы. Можно на время отключить их. Также проблема может быть в установленных в системе драйверах. В том случае, если вы недавно устанавливали какой-либо драйвер, обратите на это внимание. Возможно имеет смысл на время удалить его и проверить осталась ли проблема.
Ошибка 0xc0000005 из-за неисправной оперативной памяти
Еще изредка неполадка появляется по причине наличия проблем в работе оперативной памяти RAM. Можно попробовать извлечь планки памяти, чтобы осталась только одна, или поменять их поочередно и проверить. Но делать это следует только если вы имеете навыки в сборкеразборке комплектующих компьютера.
В данной статье описано несколько способов исправления ошибки 0xc0000005. Если вы знаете другие рабочие методы как можно убрать эту проблему, прошу написать способ в комментариях. Возможно ваш способ поможет другим. Всем добра!
Мгновенный способ устранения ошибки 0xc0000005
Ошибка 0xc0000005 очень распространенная в во всех версиях операционной системы Windows, так что я надеюсь, информация, содержащаяся в этой статье, в полной мере, поможет Вам решить эту проблему.
Существует множество причин по которым может появиться ошибка 0xc0000005, так как она охватывает множество различных проблем. В связи с этим, вам придется попробовать ряд решений для устранения этой ошибки.
Когда появляется ошибка 0xc0000005
Как правило, при возникновении ошибки, вы получаете следующее сообщение:
Это сообщение появляется после попытки запустить в Windows любого приложения. После закрытия окна об ошибке, быстрее всего, у вас сработает блокировка на запуск этого приложения.
Код ошибки 0xc0000005 может проскакивать и в других сообщениях об ошибках, все зависит от того, какое приложение вы пытаетесь установить или запустить. Эта ошибка может появляться во время использования встроенных инструментов операционной системы, например дефрагментация диска.
Причины появления этой ошибки многочисленны. Однако наиболее распространенные причины это:
- Вредоносные программы.
- Ошибки реестра.
- Неправильно установленные драйвера и неисправность памяти.
Иногда эту ошибку 0xc0000005 может вызывать так же неправильно установленные обновления безопасности для Windows.
Как исправить ошибку 0xc0000005
Из – за уникальной природы ошибки 0xc0000005, нет четкого правила для ее исправления, т. к она ссылается на множество проблем. Число решений является столь же многочисленно, как и причин, по которым появляется ошибка 0xc0000005.
В связи с этим, я настоятельно рекомендую вам попробовать все решения описанные ниже, до тех пор, пока не найдете то, что решит вашу проблему.
Первый шаг по устранению ошибки 0xc0000005 – выполните сканирование реестра
Ошибка 0xc0000005 очень часто возникает в результате плохо обслуживания и проблем в реестре операционной системы. Конфликты в реестре, как правило возникают, из – за некорректной установки и удаления программ.
Очень часто, пользователи компьютеров, устанавливают новые программы, но при этом, не удаляют старые версии.
Для того, что бы решить эту проблему, вам необходимо войти в реестр и удалить все дубликаты и избыточные записи, но эта процедура, для многих пользователей ПК, может оказаться очень сложной.
Поэтому что бы эту работу не выполнять вручную, было разработано достаточно программного обеспечения для работы с реестром.
Вашей задачей остается скачать программу с официального сайта и установить. Как я уже писал ранее, существует множество решений для очистки реестра, но я рекомендую вам использовать «CCleaner», в первую очередь из за универсальности, безопасности, повышенной производительности к очистке системы и ее восстановлению.
Второй шаг по устранению ошибки 0xc0000005 — поиск и устранения вредоносных программ или вирусов.
Если вы систематически получаете ошибку 0xc0000005 при открытии различных приложений, то быстрее всего, на вашем компьютере завелся вирус.
При малейших подозрениях на вирус, необходимо, немедленно, запустить полную проверку системы. Если на вашем компьютере не установлено антивирусное программное обеспечение, вы можете ознакомиться с рейтингом «Топ 10 антивирусных программ».
Если же, на вашем компьютере после полной проверки, не было обнаружено вирусов, попробуйте сменить антивирусное ПО и затем, снова, выполнить полную проверку.
Третий шаг по устранению ошибки 0xc0000005 – проблемы с драйверами видеокарты
Очень часто пользователи получают ошибку 0xc0000005 сразу после обновления драйверов на видеокарту. Если эта ошибка произошла впервые и перед этим вы обновляли драйвера на видеокарту, то я рекомендую вам откатить драйвера к предыдущей версии.
Удалить драйвера на видеокарту очень просто:
- Нажимаем — «Мой компьютер», далее жмем «Свойства»
- Далее жмем «Диспетчер устройств» и находим наш «Видеоадаптер»
- Нажимаем на правую кнопку мыши и жмем «Удалить»
После этих нехитрых манипуляций, драйвера на видео карту должны обновиться автоматически.
Если этого не произошло, проделайте тоже самое, только вместо удаления видеодрайвера, нажмите «Обновить видеодрайвер».
Четвертый шаг по устранению ошибки 0xc0000005 – проблемы с драйверами принтера
Иногда эта ошибка возникает из за конфликта между профилем принтера и настроек программы которую вы используете. Если эта ошибка появляется каждый раз, когда вы пытаетесь задействовать принтер, в этом случае, я рекомендую вам переустановить драйвера.
Для получения более подробной информации о том, как это сделать, я предлагаю вам ознакомиться со статьей «Как правильно установить драйвера на компьютер или ноутбук»
Пятый шаг по устранению ошибки 0xc0000005 – отключить предотвращение выполнение данных (DEP)
Предотвращение выполнения данных (DEP) впервые использовалось в Windows XP Service Pack 2.
В основном это набор программных и аппаратных технологий, предназначенных для создания дополнительных проверок памяти для того, что бы защитить ее от вирусов. Начиная с Windows XP SP2 и далее, DEP применяется в приложениях и аппаратных компонентах.
Но реальность такова, что существуют некоторые приложения, которые не полностью совместимы с DEP. Приложения которые использую технику «динамической генерации кода» и не отмечают эти сгенерированные коды, как правило, имею проблем с DEP. Приложения разработанные без SafeSEH тоже склонны к проблемам с DEP.
Когда приложение нарушает DEP, пользователь получит сообщение STATUS_ACCESS_VIOLATION (0xC0000005).
Если вы уверены, что причина появления ошибки 0xC0000005 связана с проблемами DEP, тогда у вас есть 2 варианта:
- Связаться с владельцем приложения и попросить решить эту проблему.
- Можете отключить DEP для приложения которое систематически вызывает ошибку 0xC0000005, это можно сделать выполним инструкцию ниже.
- Во – первых, убедитесь что вы обладаете правами администратора.
- Нажмите «Пуск», далее «Выполнить» или [Нажмите WIN + R ], в поиске напишите sysdm. cpl и нажмите OK
- Появится «Свойства системы», здесь, нажмите на «Дополнительно», а затем «Параметры».
- В «Параметры быстродействия» нажмите на «Предотвращение выполнения данных», а затем нажмите на «Включить DEP для всех программ и служб, кроме выбранных ниже» и нажмите «Добавить».
- Откроется окно для загрузки exe файла, просто перейдите к ехе файлу программы, которая вызывает систематические ошибки 0xC0000005, выделите ее, а затем нажмите на «Открыть».
- После того, как вы это сделали, нажмите на «Применить», а затем «ОК»
Шестой шаг по устранению ошибки 0xc0000005 – неисправность ОЗУ
Существует вероятность, что ошибка 0xc0000005 может появляться и из – за проблем с оперативной памятью (Random Access Memory). Если у вас стали появляться ошибки после установки новой оперативной памяти, просто извлеките планку оперативной памяти, а затем проверьте, перестали появляться ошибки или нет.
Если вы давно не меняли или не тестировали оперативную память на ПК, то можете рассмотреть вопрос о проведении тестов с оперативкой. Специальные тесты ответят вам на вопрос в каком состоянии ваша RAM.
Седьмой шаг по устранению ошибки 0xc0000005 – обновите Internet Explorer 6.0
На сегодняшний день, людей использующих или у которых установлен IE6 осталось крайне мало, но все – же, иногда, встречаются. Если вы относитесь к этому числу людей, установите более новую версию браузера, а лучше, вообще откажитесь от этого браузера.
IE6 не понимает HTML тега span и если такой встречается на странице, у вас будет выскакивать ошибка 0xc0000005.
Восьмой шаг по устранению ошибки 0xc0000005 – удалите Windows Update KB2859537
Если сообщения об ошибке начали появляться сразу после обновления операционной системы, то необходимо найти обновление KB2859537 и удалить его. Если вы не можете его найти, то нужно просто удалить последнее обновление безопасности.
Удалить последнее обновление очень просто:
- Заходим в панель управления Windows 7 («Пуск» — «Панель управления»)
- Нажимаем на вкладку «Программы — удаление программы»
- Слева вверху выбираем строку «Удаление обновления»
- Ищем нужное нам обновление и жмем «Удалить»
Вот и все! Все очень просто и легко.
Девятый шаг по устранению ошибки 0xc0000005 – используйте средство проверки системных файлов
Если вы перепробовали все методы написанные выше и устранить ошибку 0xc0000005 не удалось, тогда вам ничего не остается, как выполнить последний шаг — нужно запустить проверку системных файлов.
Этот инструмент предназначен для сканирования системных файлов компьютера и замены поврежденных или отсутствующих файлов. Вероятность что этот шаг вам поможет очень маленькая, но исключать его не нужно, а стоит попробовать.
Если у вас возникли вопросы, вы можете задавать их в комментариях и я с радостью отвечу на них.
Источники:
https://kdtur. ru/popytka-vyvesti-agent-obnovlenija-iz-rezhima-sna/
https://pk-sovety. ru/oshibka-pri-zapuske-prilozheniya-0xc0000005-kak-ispravit/
https://laptop-info. ru/mgnovennyj-sposob-ustraneniya-oshibki-0xc0000005/
Содержание
- Описание проблемы
- Решение
- Проблемы с файлами dll в DirectX или C++
- Проблема с патчем или пиратской программой
- Исключение декомпрессии
- Неправильный exe-файл был изменен вирусом
- Несовместимость игры с текущей системой
- Режим отладки программного обеспечения
- Ошибка 0xc000007b на синем экране
- Решение
- Ошибка 0x0000007b появляется на синем экране
- Драйвер видеокарты обновлен?
- Вы импортировали информацию реестра?
- Англоязычная директория
- Решение
- Включено ли прямое ускорение?
- Вы установили PhyX?
- Режим совместимости
- Ваша игра для Windows Live установлена?
- Установлен ли ваш Microsoft .NET Framework?
- Замена операционной системы
- Аппаратное обеспечение
- Часто задаваемые вопросы
Операционная система Windows — это сложный, взаимодополняющий и связанный с другим ПО комплекс эффективного распределения вычислительных ресурсов и управления устройствами. Однако не редки случаи, когда происходят проблемы. Ошибка 0xc000007b появляется у многих пользователей ПК. На этой странице мы узнаем, в чем заключается сложность её устранения, и найдем несколько способов решения.
0xc000007b означает, что код ошибки возникает из-за ненормального вызова файла dll. Часто игры или программы, которые мы планируем запустить, используют библиотеки и компоненты распространенных ПО — DirectX (часто версии 9.0) и распространяемый пакет Visual C++.
Описание проблемы
Когда возникает ошибка 0xc000007b, это может быть аппаратная проблема или проблема с программным обеспечением. Вероятность того, что электроника вызывает эту проблему, очень мала. Даже если выяснится, что дело в железе, то лучшим решением станет замена неисправного компонента ПК. В этой статье будет подробно рассказано, как решить возникшую трудность с помощью установки необходимого ПО. Это именно то, что больше всего интересует пользователей.
Решение
Часто для решения проблемы 0xc000007b, нужно установить последнюю версию компонентов DirectX и C++. Это правда, что обновление файлов один за другим поможет устранить уведомления ошибки, пользователи, которые уже искали Visual C в Интернете, наверняка знают, что их существует много версий.
Переходите по ссылке для скачивания DirectX и C++ или испробуйте все способы решения данной проблемы. Выберите необходимые вам и устанавливайте на свой ПК.
Переустановка новых версий не помогла?
Проблемы с файлами dll в DirectX или C++
Эта ситуация является наиболее распространенной. Dll-файлы компонентов DirectX или компонентов C++ в вашей системе все еще имеют аномалии. Скорее всего, версия утилиты была не полная или не последняя. Новый билд обычно обновляет пакет данных и улучшает возможность исправления 0xc000007b. Если какие-то файлы постоянно не восстанавливаются, то, скорее всего, причина в том, что файлы заняты. Рекомендуется перезагрузить компьютер и закрыть все бесполезные программы (включая антивирус, QQ, браузер и завершить процесс QQProtect.exe в диспетчере задач и т. д.).
Проблема с патчем или пиратской программой
Причина в том, что пиратское ПО для взлома изменяет некоторую информацию в исходном файле exe/dll. Игра или программное обеспечение имеют большой размер, а патч для взлома относительно невелик. Обычно, заменив exe или steam_api.dll и другие файлы, злоумышленники производят нарушения, изменив несколько МБ. Так что если причина в этом, то рекомендуется повторно скачать ваш патч, проверив контрольные суммы для исключения сторонних встроек. Если dll другой, то перейдите по ссылке, чтобы загрузить любой необходимый.
Исключение декомпрессии
Эта ситуация чаще всего возникает в установочном пакете игры. Причина такого рода проблем заключается в том, что компонент распаковки в системе неисправен. Это приводит к генерации ошибки при вызове ненормального компонента при автоматической распаковке программы.
Решение
- Найдите дистрибутив с приложением.
- Распакуйте его через правую кнопку мыши в любую папку.
- Пропустите ошибки, возникающие при работе архиватора.

Неправильный exe-файл был изменен вирусом
Эта ситуация имеет определенную вероятность возникновения, и некоторые пользователи также сталкивались с этой проблемой. В похожем случае в системе есть вирус, который заражает exe-файл. Поэтому он не может запуститься. Этот тип вируса может изменять только исполняемые файлы без цифровой подписи. Поэтому средство восстановления DirectX на вашем компьютере и некоторые небольшие программы в Интернете могут не работать. Однако собственные программы Windows и некоторые с цифровыми подписями от крупных компаний все еще могут нормально функционировать. Если ошибка 0xc000007b возникает во многих программах на вашем компьютере, скорее всего, это так.
Решение
Чтобы исправить, включите сначала стандартный защитник Windows, а потом сторонний антивирус, чтобы проверить ОС на наличие вредоносных файлов, и исправьте их или внесите в карантин.
- Наберите в строке поиска «Защита от вирусов и угроз».
- Откройте это окно безопасности Windows кликнув по найденному параметру левой кнопкой мыши.
- Включите все параметры подсвеченные как выключенные таким образом, чтобы они стали выводить галочку в зеленом кружке.

Несовместимость игры с текущей системой
Пользователи Windows 7 получают ошибки 0xc000007b при запуске некоторых последних игр (особенно игр 2020 года и более поздних версий).
Решение
- Пожалуйста, зайдите на официальный сайт игры (или steam).
- Посмотрите, что написано в графе операционная система в минимальной конфигурации, необходимой для игры.
- Сравните с той которая у вас. Если Необходимо обновить ОС, установите необходимую, например Windows 11 последней конфигурации с нашего ресурса.
- Кроме версии системы, также советуем проверить требования к оборудованию.
- Кроме покупки нового качественного «железа» выхода нет.
Режим отладки программного обеспечения
Если вы используете Visual Studio и другое программное обеспечение для разработки программ, особенно в режиме отладки, появится ошибка 0xc000007b. Её уже не решишь простым обновлением Компонентов Диеркс и C++.
- Попробуйте найти параметр «SATA Mode Selection» в интерфейсе BIOS и измените режим «AHCI» на режим «iDE».
- Для этого при включении ПК нажмите на клавишу «del, F2,F9,F12 (в зависимости от того, какой клавишей запускается загрузчик — BIOS именно у вас. Это будет на секунду написано на экране)».
- Перейдите в раздел «Advaced».
- Затем найдите «SATA Configuration». Иногда этого пункта нет, в сразу можно увидеть «SATA Mode Selection».
- Поменяйте значение на «iDE». Как показано на скриншотах из разных загрузчиков в галерее ниже.
- В командной строке орт имени администратора, введите команду «sfc /scannow». Подождите сканирования и восстановления. Это действие будет выглядеть как на скриншоте ниже галереи.







Ошибка 0xc000007b на синем экране
Такая ситуация чаще встречается в Windows 10, после перезагрузки системы внезапно обнаруживается, что вход в систему невозможен, и на синем экране появляется сообщение об ошибке 0xc000007b. Причина этого в том, что при автоматическом обновлении системных компонентов они случайно убиваются антивирусным ПО, что приводит к невозможности входа в ОС после перезагрузки.
Решение
- Предлагается переустановить систему напрямую, чтобы решить эту проблему.
Ошибка 0x0000007b появляется на синем экране
Пожалуйста, прочитайте внимательно. Эта статья отличается от пункта 7. Код ошибки имеет дополнительный ноль. Эта ошибка в основном вызвана установкой неправильного режима жесткого диска.
- Например, если у вас изначально была IDE, а вы зашли в биос и изменили его на AHCI, то перезапуск обязательно приведет к синему экрану 0x0000007b.
- Также возможно, когда вы не проявляли инициативу по изменению режима жесткого диска, а обновили BIOS и изменили режим ЖД по умолчанию.
Решение
- При включении ПК нажмите на клавишу «del, F2,F9,F12 (в зависимости от того, какой клавишей запускается загрузчик — BIOS именно у вас. Это будет на секунду написано на экране)»
- Перейдите в раздел «Advaced».
- Затем найдите «SATA Configuration». Иногда этого пункта нет, в сразу можно увидеть «SATA Mode Selection».
- Поменяйте значение на «iDE». Как показано на скриншотах из разных загрузчиков в галерее ниже.
Да, решение очень похоже на предыдущий пункт, однако сама ошибка имеет другое название, поэтому требует отдельного рассмотрения. Кроме того порядок действий, который предшествует возникновению ошибки отличается, поэтому чтобы сориентироваться было легче решение вынесли в отельную инструкцию.






Драйвер видеокарты обновлен?
Если это не последняя версия драйвера или вы не знаете, является ли она крайней.
Решение
- Перейдите на официальный веб-сайт вашей видеокарты, чтобы загрузить и установить ее.
- Либо наберите в поисковике Windows «Диспетчер устройств».
- В открывшемся окне, выберите «Видеоадаптеры».
- Кликните ПКМ и в выпадающем меню отройте «Свойства».
- Внутри щелкните по вкладке «Драйвер».
- Нажмите «Обновить».

Вы импортировали информацию реестра?
Вообще говоря, версия игры имеют один или несколько файлов информации реестра с расширением *.reg. Эти документы необходимо показать для правильной работы приложений. Особенно после переустановки компьютера.
Решение
Запустите его, чтобы импортировать информацию. В противном случае может быть невозможно запустить игру.
Часто все очень просто и достаточно кликнуть два раза левой кнопкой мыши и дать разрешение на изменение реестра.
Англоязычная директория
Иногда игра должна быть помещена в каталог полностью на английском языке, прежде чем она сможет нормально работать.
Решение
- Например, измените название пути на «C:/game/…».
- Вы должны убедиться, что пользователь Windows, которого вы используете в настоящее время, именован английскими символами.
- Иначе рекомендуется создать нового пользователя.

Включено ли прямое ускорение?
Часто прямое ускорение компьютера отключается по необъяснимым причинам, что приводит к сбою многих игр. Подсказка в это время может быть такой, как «Пожалуйста, установите DirectX 8.0 или выше» или «Ускорение DirectX недоступно». В настоящее время для запуска игры необходимо вручную включить прямое ускорение.
Решение
- Зажимаем «Win+R».
- Вводим «dxdiag».
- Переходим в вкладку «Дисплей».
- Находим поле «Возможности DirectX».
- Все должно быть включено так, как на картинке ниже.
Если что то выключено, то проблема скрывается в в следующем:
- Битые драйвера;
- Проверьте в «Диспетчере устройств» и обновите все драйвера через меню «Свойства».
- Не новый Дирекс;
- Обновите до версии указанной в системных требованиях.
- Ускорение железа;
- Сторонние программы для ускорения;
- Электронные компоненты перестали работать или не соответствуют требованиям.

Вы установили PhyX?
Многие игры теперь поддерживают PhyX, хотя только NVIDIA могут его включать.

Решение
Для пользователей видеокарт ATI для запуска игры необходимо всего лишь установить драйверы PhyX. Сам physxloader.dll подставится автоматически при установке драйвера.
- Иногда physxloader.dll нужно скопировать в корень с игрой, заменив уже существующий и в системную папку «C:WindowsSystem32».
- После чего это «*.dll» необходимо зарегистрировать, для этого:
- Нажмите «Win+R».
- Введите «regsvr32.exe physxloader.dll».

Режим совместимости
Некоторые старые игры не запускаются. Потому что при программировании не учитывались особенности новой версии Windows. Поэтому можно попробовать запустить игру в режиме совместимости.
Решение
- Конкретный метод заключается в том, чтобы щелкнуть правой кнопкой мыши значок игры.
- Выбрать «Свойства».
- Найти вкладку «Совместимость».
- Установить флажок «Запустить эту программу в режиме совместимости».
- Выбрать, какую операционную систему использовать.

Ваша игра для Windows Live установлена?
Сейчас многим старым играм нужна поддержка Game For Windows Live, и их надо установить (не запускать через ОЗУ, как раньше), чтобы играть. Иначе в некоторых системах будет указано, что файл xlive.dll отсутствует, в то время как в других системах будет указано 0xc000007b. Так что Game For Windows Live нельзя игнорировать.
Установлен ли ваш Microsoft .NET Framework?
В оригинальные Vista, и в Windows 7 встроен .NET Framework, а вот о пиратской версии сказать сложно. Взломки часто кастрируют некоторый контент, и никто не может узнать, как это повлияет на структуру системы. Так что если ваша система не официальная, то вы можете попробовать установить Фреймворк самостоятельно.
Решение
Кликните на ссылку и скачивайте .NET Framework с нашего сайта или испробуйте все способы из приведенной инструкции и перейдите на страницу загрузки платформы внизу инструкции.

Замена операционной системы
По запросам заметно, что эта проблема очень распространена на 64-битных компьютерах, и в редких случаях она встречается и на системах x32. Поэтому рассмотрите возможность перехода на 32-битную ОС. Вероятность этой проблемы будет значительно снижена.
Аппаратное обеспечение
Если эта проблема все еще возникает даже после смены операционной системы, она может быть вызвана оборудованием.
Как уже упоминалось в начале статьи, эта проблема может быть вызвана со стороны электронных компонентов. Если вышеуказанные шаги по-прежнему не работают, вы можете подумать, есть ли проблема с оборудованием. Рекомендуется вытащить видеокарту и разомкнуть другие контакты. Протереть их начисто перед тем, как вставить обратно, что может решить проблему.
Часто задаваемые вопросы
Игры, которые я запускаю, имеют спецэффекты DirectX 11, будет ли это иметь какое-то отношение к Дирекс 9?
На самом деле, ради совместимости приложений компании часто разрабатывают игрушки на основе 9-ой версии, а затем добавляют специальные эффекты от 10-ки и 11-ой.
Есть ли проблема с DirectX, которая влияет на последние игры?
Да, дело в том, что Windows старых версий поддерживают самые основные компоненты Дирекс, а игре часто нужны более продвинутые (такие как d3dx9_42.dll, xinput1_3.dll…). В системе отсутствуют эти ключевые файлы, из-за чего игра не запустится или появится ошибка 0xc000007b.
Некоторые люди могут спросить: я уже установил DirectX 9.0 и C++, но они все равно не работают?
Здесь кроется важная вещь: 32-битные системы должны устанавливать 32-битные файлы библиотек DirectX и C++, а 64-битные системы должны устанавливать файлы библиотек с типом разрядности данных как x32-а, так и x64-е бита, что является ключом к решению этой проблемы.
Итак, нет недостатка в веб-сайтах онлайн-игр, и одно популярное имя, которое существует с 1996 года, — это Blizzard Battle.net. Это веб-сайт потоковой передачи игр в Интернете, который также обслуживает социальные сети, цифровое распространение и платформу управления цифровыми правами, разработанную Blizzard Entertainment. Он доступен для настольных компьютеров (Windows, macOS) и мобильных устройств, и вы можете получить доступ к множеству игр на игровой платформе. Он дает вам доступ ко всем вашим играм в одном месте и позволяет вам покупать игры и вкусности в цифровом виде, имея при этом возможность общаться с друзьями.
Однако было несколько отчетов пользователей, в которых утверждалось, что на игровой платформе Blizzard Battle.net появилась новая ошибка, то есть BLZBNTBTS000007D0. Сообщение об ошибке показывает «Упс! Похоже, что-то сломалось ». И если вы также столкнулись с этой проблемой в игре Blizzard Battle.net и ищете исправление этой ошибки, то вы в нужном месте, как в этом посте, мы предложим потенциальное решение, которое было официально рекомендовано Battle.net Разработчики. Итак, не теряя лишнего времени, сразу перейдем к самой статье:
Как исправить ошибку установки Blizzard Battle.net: BLZBNTBTS000007D0?
Как упоминалось официально, эта проблема вызвана ошибкой сети или подключения. И это может быть со стороны сервера или со стороны пользователя. Итак, прежде чем приступить к применению исправления ниже, вы должны проверить соответствующий и официальный Twitter, Статус области чтобы узнать, были ли перебои в обслуживании со стороны сервера.
Когда вы закончите с этим, вы можете выполнить следующие шаги:
- Попробуйте протестировать свои сетевые устройства, например Wi-Fi, и убедитесь, что ваш маршрутизатор не испытывает проблем с подключением к другим сайтам.
- Убедитесь, что ваше беспроводное соединение работает оптимально и не испытывает проблем с сетью.
- Чтобы избежать проблем с совместимостью, убедитесь, что у вас установлены последние стабильные версии операционной системы и драйверов.
- Могут быть определенные конфликты программного обеспечения, которые можно устранить, закрыв все другие приложения и посмотрев, устранит ли это проблему на сайте Blizzard Battle.net.
- Проверьте наличие вируса на своем компьютере или мобильном устройстве и удалите его, если он обнаружен.
Хотя приведенное выше решение звучит в общем, это официальный способ исправить ошибку Blizzard Battle.net BLZBNTBTS000007D0. Сообщите нам в комментариях ниже, сработало ли вышеупомянутое исправление для вас или нет. Или что-то еще сработало за вас. До следующего поста… Ура!
Сертифицированный специалист по цифровому маркетингу Six Sigma и Google, работавший аналитиком в ведущей ТНК. Энтузиаст технологий и автомобилей, который любит писать, играть на гитаре, путешествовать, кататься на велосипеде и отдыхать. Предприниматель и блоггер.
Loading
Loading
Довольно часто не удаётся установить или обновить Battle. net, во время установки выдаёт ошибку BLZBNTBTS0000005C. Попробуем разобраться как решить эту проблему.
Для начала Blizzard предлагает сделать следующее:
По версии тех. поддержки battle. net может возникнуть в следующих случаях:
Так же файрволл и антивирус могут рассматривать модуль авторизации агента Battle. net как вредоносную программу и блокировать или удалять его. В связи с большим зоопарком разнообразных файрволлов и антивирусов, мы зацикливаться на них не будем. Но стоит посмотреть настройки и логи файрволла на предмет заблокированных приложений и проверить логи и карантин антивируса поискав удалённые приложения связанные с battle. net.
Обновляем Adobe Flash
Проверяем службу «Вторичный вход в систему»
Удаляем файлы battle. net
P. S. Спустя пару дней, при обновлении Battle. net появилась ошибка BLZBNTBTS0000005C. В этот раз помог перезапуск обновления, без плясок с обновлением flash и удаления файлов.
Когда программа Battle. net не устанавливается на компьютер, это становится настоящей трагедией для всех поклонников творчества студии Blizzard. Других способов загрузить игры их производства или осуществить вход просто нет. Множество пользователей ежедневно сталкивается с подобной проблемой и ищет решения. На деле все ошибки можно решить с помощью нескольких простых советов. Тогда утилита установится, и можно будет снова часы напролет проводить в любимых фантастических вселенных.
Описание клиента
Программа представляет собой целый каталог функций и возможностей. Важно знать, что если Battle. net не устанавливается, вы не сможете загрузить себе установки, запустить игру, получить доступ к магазину компании. Большинство проектов студии разработчиков распространяется по условно бесплатной системе, поэтому важно вовремя оплачивать месячные взносы. Эта функция тоже присутствует только в программе. Внутренний интерфейс составлен всего из нескольких окон. Приложение автоматически собирает самую свежую информацию по играм компании и показывает пользователю. В магазине есть возможность купить дополнительный контент. Любому пользователю стоит знать, почему не устанавливается Battle. net и как решить эту неприятную ситуацию.
Почему возникают проблемы с приложением
Сами разработчики говорят о нескольких возможных причинах ошибок. В первую очередь при смене операционной системы на компьютере могут оставаться остаточные файлы в реестре. При их перезаписи процесс иногда дает сбои, и Battle. net не устанавливается. Вторым логичным объяснением является несовместимость технических данных. Это касается тех случаев, когда слишком старые ноутбуки используют давние версии Windows. Не менее редко сбои в установке происходят при долгой работе компьютера. Одновременно работает много процессов, и тогда утилите не хватает выделенной памяти для комфортной загрузки.
Самые частые решения проблем
В первую очередь, когда не устанавливается Battle. net, следует проверить все обновления браузера, флэш-плеера и проверить состояние системы в «Диспетчере задач». Если работает много программ, то они успели забрать нужное количество памяти. Попробуйте перезагрузить компьютер и снова скачать клиент с официального сайта. Если это не помогло, стоит проверить брандмауэр и антивирус. Эти программы могли заблокировать некоторые файлы, так как посчитали их вредоносными. Стоит на время скачивания и установки отключить этот софт или поставить исключение для данного клиента. Возможно, интернет-соединение дает сбои, тогда Battle. net не установится корректно. Убедитесь в состоянии связи с сетью и только после этого запускайте инсталляцию.
Если все вышеуказанные советы не смогли помочь, тогда следует искать причину более глубоко. Установите себе софт, который проверяет наличие всех драйверов, и посмотрите последние обновления. Часто Battle. net не устанавливается именно из-за несоответствия каких-либо параметров системы. После этого совершите проверку на вирусы и вредоносный контент на компьютере. В программе реализован алгоритм защиты, и потому она не установится при наличии приложений по краже информации. В установке самого клиента Battle. net принимает участие дополнительная утилита под названием Agent. Возможно, на компьютере остались некоторые ее поврежденные файлы. Следует удалить их полностью и переустановить заново. Данный способ чаще всего помогает пользователям, у которых однажды уже стоял описанный софт. Если же проблема и дальше осталась актуальной, следует обратиться в службу поддержки Blizzard. В течении нескольких дней с вами свяжется представитель и попробует помочь вам в устранении неполадок.
Когда Battle. net не устанавливает игры, то это очевидно указывает на то, что что-то не так либо с программным обеспечением от Blizzard, либо что-то не так на вашем компьютере. В большинстве своем, Battle. net полагается на программу под названием Agent, которая служит для целей скачки/апдейта установленных игр.
К сожалению, множество пользователей Battle. net сообщают о том, что эта утилита, т. е. Agent, теряет возможность скачивать какой-либо контент со сервисов Battle. net или устанавливать игры. Из-за этого клиент Battle. net попросту теряет свой функционал, а вы остаетесь с разбитым сердцем.
Однако, переживать не стоит, так как в этой статье-гайде мы расскажем вам о том, как “починить” Battle. net, процесс Agent и заставить клиент снова качать и устанавливать игрушки, как он, собственно, и должен делать.
Метод №1 Перезапустить свой компьютер
Начнем мы, естественно, с самого простого действия, которое вы можете выполнить — перезагрузка компьютера. Данный шаг попросту перезапустит процесс Agent, что может исправить ситуацию с его сбоем. Попробуйте перезапустить систему и, возможно, ваш клиент Battle. net снова сможет качать и устанавливать игры.
Метод №2 Переход на проводное Интернет-соединение
Все мы знаем, что беспроводное соединение к сети достаточно ненадежно и временами даже нестабильно. Как раз таки нестабильное Интернет-соединение и может стоять за неспособностью процесса Agent начать скачивание желаемого вами контента с серверов Battle. net. Если у вас есть доступ к проводному подключению сети, то обязательно попробуйте переключиться на него и проверьте наличие проблемы. Зачастую, многие проблемы с подключением решаются именно таким способом.
Метод №3 Отключение или удаление всех сторонних защитных утилит
Стороннее программное обеспечение или Брандмауэры могут входить в конфликт с процессом Agent, что и приводит к невозможности последнего скачивать и устанавливать игры из Battle. net. Если вы думаете, что проблема заключается именно в конфликте между антивирусом/Firewall и утилитой Agent, то удалите или отключите его. Как только избавитесь от защитного программного, то попробуйте скачать что-то в Battle. net.
Метод №4 Актуальность обновлений
При отсутствии определенных обновлений для вашей операционной системы вполне могла возникнуть ситуация, в которой Battle. net не устанавливает игры. Для проверки доступных обновлений и их скачивания, сделайте следующее:
Метод №5 Отключение аддонов к игре
Некоторые аддоны к определенным проектам, по какой-то причине, могут мешать загрузке и, как следствие, Battle. net не устанавливает игры. Например, такое часто случается по вине различных менеджеров для World of Warcraft. Попробуйте отключить аддоны для скачиваемой игры, так как, возможно, причина крылась именно в них.
Метод № 6 Удаление Agent и принудительная переустановка через Battle. net
Поврежденный Agent также может стоять за причиной того, что Battle. net не устанавливает игры. В этом случае, вам нужно выключить приложение(или клиент) Battle. net, затем удалить папку Tools в папке с Battle. net. Потом снова запустите клиент и заставить его скачать свежую версию Agent.
Метод №7 Вторичный вход в систему
Служба вторичного входа невероятно необходима как для работы процесса Agent, так и его запуска. Соответственно, если данная служба была отключена вследствии каких-то внешних воздействий, то и Agent работать не будет, а это приводит к неспособности Battle. net устанавливать игры. Исправить это можно с помощью активации службы Вторичного входа в систему. Для этого сделайте следующее:
Если причина заключалась именно в том, что служба «Вторичный вход в систему» была отключена, то вышеуказанными шагами вы точно исправите ситуацию.
Как исправить ошибку blzbntagt00000bb8 при запуске Overwatch?
Некоторые из игроков могут столкнуться с ошибкой blzbntagt00000bb8 при запуске Overwatch в фирменном клиенте компании Blizzard. К сожалению, в сообщении ошибки не уточняется причина, из-за которой та возникла, что, конечно же, усложняет задачу по решению проблемы. Также хочется отметить, что Blizzard уже давно осведомлены о данной ошибке в своем клиенте, и они поделились с пользователями некоторыми решениями, которые мы также упомянем и в нашей статье о коде ошибки blzbntagt00000bb8.
Что делать при появлении ошибки blzbntagt00000bb8?
Отключение Защитника Windows и Брандмауэра Windows
Некоторые пользователи утверждают, что защитное программное обеспечение, как системное, так и стороннее, способно конфликтовать с работой клиента Battle. net, что приводит к появлению ошибки blzbntagt00000bb8 при запуске Overwatch.
Из этого можно сделать простой вывод: отключаем все эти защитные программы и смотрим, исчезнет ли ошибка blzbntagt00000bb8. Выполнить эту задачу довольно просто и у продвинутых пользователей это не займет каких-либо трудностей. Однако, если вы не знаете, как отключить Брандмауэр Windows или Защитник Windows, то просто следуйте нижеуказанной инструкции.
Отключение Защитника Windows
Отключить Защитник Windows, системный антивирус, довольно просто, и сейчас мы покажем вам, как это сделать. Нажмите комбинацию клавиш Windows+S, чтобы вызвать поисково поле системы. Далее впишите в это поле запрос «Центр безопасности Защитника Windows» и кликните на высветившейся результат в поисковике.
Перейдя в новое окошко, кликните на раздел «Защита от вирусов и угроз», а затем кликните на пункт «Параметры защиты от вирусов и других угроз». В этом пункте и находится заветный выключатель активной защиты Защитника Windows. Поставьте ползунок в положение отключения защиты и закройте открытое окно Центра безопасности Защитника Windows.
Отключение Брандмауэра Windows
Если с Защитником все достаточно просто и понятно, то в случае с Брандмауэром Windows – дела не так просты. Отключить Брандмауэр Windows 10 можно только через классическое приложение и только через него. Снова вызовите поисковую строку системы, как это уже было показано в пункте выше. Введите в поисковое поле запрос «Брандмауэр Windows» и откройте его окошко.
Найдите в левой части классического окна ссылку «Включение и отключение брандмауэра Windows» и кликните на нее. Перед вами появятся два раздела с параметрами Брандмауэра Windows для различных типов сетей. Вам ни в чем разбираться не нужно: просто поставьте галочки напротив обоих опций по отключению функционала Брандмауэра Windows и сохраните изменение.
Отключив защитные функции Защитника Windows и Брандмауэра Windows, снова откройте клиент Battle. net и попытайтесь запустить Overwatch. Если ошибка blzbntagt00000bb8 исчезла – проблема заключалась именно защитном ПО. Если же она все еще на месте, то давайте двигаться дальше.
Проверка сетевого подключения
Overwatch является исключительно мультиплеерной игрой, для которой, соответственно, вашему компьютеру необходимо быть подключенным к стабильному и достаточно быстрому сетевому подключению. Ошибка blzbntagt00000bb8 как раз таки может сигнализировать о том, что при запуске Overwatch невозможно было установить стабильное соединение для игры.
Проверьте, все ли нормально с вашим Интернет-подключением. Убедитесь, что ваша скорость не опустилась до скорости перемещения улитки(можете использовать, например, ресурс Speedtest). Также можете воспользоваться системной утилитой по устранению неполадок в сети. Если вы всячески проверили свое сетевое подключение и поняли, что оно достаточно стабильно и дело с ошибкой blzbntagt00000bb8 возникло не из-за него, то давайте двигаться дальше.
Запуск клиента Blizzard от имени Администратора
Возможно, вам это покажется довольно странным, но вы не пробовали запускать Battle. net от имени Администратора? Да, достаточно типичный совет для решения всевозможных проблем на компьютерах, который многие пользователи попросту игнорируют, однако, запуск от имени Администратора может помочь исправить различные проблемы с программным обеспечением.
Пройдите в корневую папку Battle. net(вы ведь помните куда его установили, не так ли?), нажмите на исполнительный файл Battle. net правой кнопкой мыши и выберите «Запустить от имени Администратора» из контекстного меню. Визуальных изменений никаких не будет, но все равно попробуйте запустить Overwatch и посмотрите, появится ли ошибка blzbntagt00000bb8. Не помогло? Двигаемся дальше.
Восстановление файлов игры
Есть вероятность, что ошибка blzbntagt00000bb8 проявила себя из-за того, что файлы вашей копии Overwatch были каким-то образом повреждены. Эту вероятность можно довольно просто проверить с помощью запуска утилиты проверки и восстановления файлов игры в клиенте Battle. net. Итак, давайте же рассмотрим, как запустить восстановление Overwatch.
Для начала вам нужно открыть непосредственно сам клиент Battle. net. Теперь кликните на иконку установленной Overwatch, а затем нажмите на ниспадающее меню настроек игры и кликните на пункт «Проверка и восстановление». Затем вам потребуется нажать еще на одну кнопку, «Начать проверку», после чего вы увидите начала процесса проверки и восстановления файлов игры. Сразу же нужно сказать, что процесс может длиться достаточно долго, учитывая конфигурацию вашего компьютера и размер игры Overwatch.
Закончив восстанавливать игру, проверьте, будет ли появляться ошибка blzbntagt00000bb8 при запуске Overwatch. Если ваша игра была повреждена, то этот способ определенно сработает для вас. Однако, если проблема лежала не в этом, то идем дальше.
Изменение настроек локальной сети
Следующий способ является самым действенным, если исходить из отзывов пользователей в Интернете. Чтобы избавиться от ошибки blzbntagt00000bb8 в Battle. net, вам нужно пройти в настройки Интернета и отключить в параметрах локальной сети опцию по использованию прокси-сервера.
Добираться до настроек Интернета вашего ПК мы будем с помощью утилиты Выполнить: нажмите на клавиатуре Windows+R, чтобы вызвать ее. Затем впишите в пустое поисковое поле системной программы inetcpl. cpl и нажмите на Enter. Перед вами появится небольшое, классическое окошко «Свойства: Интернет».
Перейдите во вкладку «Подключения», а затем кликните на кнопку «Настройка параметров локальной сети» в соответствующем разделе. Перед вами будут находиться несколько параметров. Вам нужно убрать галочку с параметра «Использовать прокси-сервер для локальных подключений». Как только закончите, сохраните изменения в настройках Интернета, а затем выполните перезагрузку ПК.
Зайдя повторно в операционную систему, откройте Battle. net и попытайтесь запустить Overwatch. В большинстве случаев, ошибки blzbntagt00000bb8 быть не должно. Однако, если же она все еще присутствует, то можно попробовать еще несколько способов по ее решению.
Проверка компьютера на вирусы
Не задумывались ли вы о том, что ошибка blzbntagt00000bb8 могла появиться в результате вредоносной работы вируса, который каким-то образом попал в вашу систему. Мы настоятельно рекомендуем вам проверить свой компьютер на наличие таких вот нежеланных гостей с помощью любого антивируса, который вы лично предпочитаете. Если же у вас ничего нет, то можете спокойно использовать системный антивирус: Защитник Windows.
Ошибка при запуске приложения 0xc0000005. Как исправить?
Пользователи операционной системы Windows, часто сталкиваются с ошибкой 0xc0000005 во время запуска какой-либо программы или игры. Встречается она во всех версиях Windows 7/8.1/10. Загвоздка в том, что данная ошибка не указывает на конкретный источник проблемы, и по сути причин её появления может быть много. Но в большинстве случаев, эту неполадку можно исправить одним из нескольких методов. В статье написаны известные способы решения.
Описания этой ошибки могут различаться:
Причины появления ошибки 0xc0000005
Ошибка 0xc0000005 после установки обновлений на Windows 7/8.1
Microsoft выпустила несколько обновлений для Windows 7 и 8.1, установка которых может привести к описываемой в статье неполадке. Если в системе включено автообновление компонентов Windows, они могли установиться сами. Можно попробовать удалить следующие обновления: KB2859537, KB2872339, KB2882822, KB971033.
Для этого зажимаете клавиши Win+R и в открывшемся окне по очереди вводим следующие строки:
Если обновление не установлено в системе, вы получите об этом уведомление:
После этих действий, делаете перезагрузку компьютера и проверяете наличие ошибки.
Запуск средства проверки системных файлов (Windows 10 и ранние версии)
Регулярная установка и удаление приложений на вашем компьютере может стать причиной различных проблем, включая повреждение системных файлов. Восстановление поврежденных файлов может быть очень полезно при устранении ошибки 0xc0000005.
Следующая процедура относится к ОС Windows 10, но вы можете выполнить ее в любой версии.
Сканирование автоматически запустится. Потребуется время, чтобы операция завершилась. Теперь проверьте помогло ли это исправить ошибку приложения 0xc0000005.
Отключение функции предотвращения выполнения данных DEP.
Для этого делаем запуск командной строки от имени администратора, и вводим в нее следующую строку:
Чтобы активировать обратно эту функцию, в поле командной строки нужно ввести:
Использовать точку восстановления Windows.
В случае если в вашей ОС активирована функция точек восстановления, можно попробовать перейти на более раннюю конфигурацию системы. Это может помочь избавиться от ошибки 0xc0000005.
Исправить реестр
Ошибка приложения 0xc0000005 может быть вызвана повреждением реестра операционной системы. Эти повреждения обычно происходят, когда определенные программы установлены или удалены неправильно.
Одним из примеров неправильной установки является попытка установки программы поверх той же версии ранее установленной программы без предварительного удаления старой. Чтобы решить эту проблему, вы должны удалить (или исправить) избыточные и дублирующиеся записи реестра. Мы рекомендуем вам попытаться исправить записи реестра, используя программное обеспечение CCleaner.
CCleaner может очищать остаточные файлы из различных программ, тем самым экономя место на жестком диске, удаляя ненужные записи в реестре Windows. Скачать программу можно по ссылке https://www. ccleaner. com/ru-ru/ccleaner (скопировать и вставить в новую адресную строку браузера).
Как было написано выше, причиной неполадки могут служить антивирусные программы. Можно на время отключить их. Также проблема может быть в установленных в системе драйверах. В том случае, если вы недавно устанавливали какой-либо драйвер, обратите на это внимание. Возможно имеет смысл на время удалить его и проверить осталась ли проблема.
Ошибка 0xc0000005 из-за неисправной оперативной памяти
Еще изредка неполадка появляется по причине наличия проблем в работе оперативной памяти RAM. Можно попробовать извлечь планки памяти, чтобы осталась только одна, или поменять их поочередно и проверить. Но делать это следует только если вы имеете навыки в сборкеразборке комплектующих компьютера.
В данной статье описано несколько способов исправления ошибки 0xc0000005. Если вы знаете другие рабочие методы как можно убрать эту проблему, прошу написать способ в комментариях. Возможно ваш способ поможет другим. Всем добра!
Источники:
https://droidd. ru/ne-ustanavlivaetsya-blizzard-proveryaem-sluzhbu-vtorichnyi-vhod-v. html
https://gamesqa. ru/games/blzbntagt00000bb8-9550/
https://pk-sovety. ru/oshibka-pri-zapuske-prilozheniya-0xc0000005-kak-ispravit/
Некоторые пользователи декстопной версии клиента Battle.net жалуются на появление ошибки BLZBNTBTS00000011. Подобный код можно завидеть, например, при установке купленной игры, однако он может присутствовать и в области окна, где располагаются информация об игре, обновлениях, друзьях в сети и т.п. К ошибке также прикладывается следующее сообщение:
Мы не смогли подтвердить цифровую подпись вашего приложения Battle.net. Последуйте шагам в указанной статье для разрешения проблемы.
Код ошибки: BLZBNTBTS00000011
Решение ошибки BLZBNTBTS00000011 в Battle.net
Серьезная проблема, особенно если вы решились сыграть в какую-то многопользовательскую игрушку со своими товарищами, и вам позарез нужен функционал Battle.net. С счастью, подобная неполадка решается довольно просто с помощью полной переустановки лаунчера Battle.net. Попробуйте сделать следующее:
- нажмите ПКМ на меню Пуск и выберите «Приложения и возможности»;
- пройдитесь глазами по списку установленных программ и найдите Battle.net;
- выберите лаунчер ЛКМ, после чего кликните на кнопку «Удалить» два раза;
- следуйте инструкциям на экране;
- далее нажмите WIN+R и выполните %ProgramData%;
- удалите все папки, в названиях которых будет содержаться «Blizzard» или «Battle.net»;
- повторите вышеуказанные действия в следующих директориях:
- %APPDATA%
- %LOCALAPPDATA%
- %TEMP%
- очистите системную корзину, если в ней находятся какие-то файлы;
- перейдите на официальный сайт Blizzard и скачайте актуальную декстопную версию Battle.net;
- установите клиент Battle.net в директорию по умолчанию (либо в любую удобную для вас).
Как правило, такая вот элементарная процедура позволяет устранить ошибку BLZBNTBTS00000011. Тем не мене, если по какой-то причине у вас положение дел никак не изменилось, то рекомендуем воспользоваться рядом дополнительных решений:
- отключите сторонний и системный антивирусы;
- установите обновления ОС и свежие драйвера для оборудования ПК;
- запустите Battle.net от имени администратора;
- создайте новую учетную запись в системе и запустите лаунчер Battle.net с нее.